Cum să scapi de eroarea UDFS_FILE_SYSTEM (0x0000009B)?
Publicat: 2021-10-22Deși Windows 10 este un sistem de operare eficient, nu este lipsit de probleme tehnice ocazionale. Un exemplu este eroarea UDFS_FILE_SYSTEM (0x0000009B). Această problemă este de obicei însoțită de un ecran albastru al morții (BSOD).
Care este codul de eroare 0x0000009B?
Înainte de a învăța cum să eliminați sistemul de fișiere UDFS BSOD, trebuie să înțelegeți de ce apar în primul rând. Codul de eroare 0x0000009B este un mesaj de eroare care indică o problemă cu fișierul UDF. Deoarece vine cu un BSOD, vă poate face PC-ul inutil.
Unele dintre motivele pentru care apare eroarea includ discuri corupte și sectoare defecte. Ar putea fi și din cauza unei defecțiuni în driverele IDE și SCSI, care afectează capacitatea sistemului de a citi și scrie corect pe disc. Aceste probleme duc la eroarea UDFS_FILE_SYSTEM pe care o vedeți pe ecran.
Un alt lucru care ar putea cauza eroarea 0x0000009B este spațiul insuficient în memoria pool-ului nepaginată. Poate fi dificil să aflați declanșatorul exact pentru eroarea ecranului albastru. Cu toate acestea, puteți urmări soluțiile din secțiunea următoare. Nu trebuie să utilizați toate metodele. Încercați pe fiecare până când găsiți soluția care funcționează pentru dvs.
Cum să remediați eroarea 0x0000009B pe Windows 10
În această secțiune, vă vom arăta cum să remediați ecranul albastru al cauzelor de deces.
- Verificați dacă există corupție de date
- Reparați hard disk-ul corupt pentru a repara SISTEMUL DE FIȘIERE UDFS
- Actualizați driverele la cele mai recente versiuni
- Verificați dacă hardware-ul și cablurile sunt deteriorate
- Remediați orice eroare de memorie a grupului nepaginat
- Verificați și descărcați corecțiile disponibile pentru Windows
- Utilizați DISM pentru a restabili starea computerului dvs
- Remediați SISTEMUL DE FIȘIERE UDFS rulând Verificatorul fișierelor de sistem
Vom explica aceste remedieri în detaliu mai jos.
Soluția 1: verificați dacă există corupție de date
Când există o corupție a datelor, aceasta se manifestă de obicei prin faptul că sistemul sau aplicațiile dvs. nu pot accesa fișierele stocate pe hard disk.
Dacă un fișier este corupt, devine ilizibil și inaccesibil. În cazurile mai severe, sistemul se blochează, iar Ecranul albastru al morții apare cu codul de eroare 0x0000009B. Când acest cod este afișat cu mesajul de eroare UDFS_FILE_SYSTEM, înseamnă că problema este legată de UDF. Acest lucru este cauzat de lipsa fișierelor, ordinea incorectă și elementele de date pierdute sau deteriorate, printre alți factori.
Pentru a accesa utilitarul și a verifica dacă există erori pe care trebuie să le reparați, urmați acești pași:
- Pe tastatură, apăsați tastele de comandă rapidă Windows + E pentru a deschide File Explorer.
- În această nouă fereastră, localizați și faceți clic dreapta pe unitatea C:. Acum, selectați opțiunea Proprietăți.
- Faceți clic pe fila Instrumente și alegeți butonul Verificare situat sub opțiunea Verificare erori.
Dacă ai urmat cu exactitate pașii de mai sus, va trebui să faci față unuia dintre aceste două scenarii:
Scenariul 1:
- Dacă există o eroare sau o corupție a datelor în sistem, veți primi o solicitare care vă va cere să verificați discul. În acest moment, bifați caseta de selectare de lângă opțiunea „Remediați automat erorile sistemului de fișiere”, apoi alegeți butonul Start.
- Dacă discul pe care doriți să îl reparați este în uz în prezent, va apărea un mesaj pop-up pentru a vă anunța. Puteți apoi să faceți clic pe opțiunea pentru a programa verificarea discului pentru mai târziu.
- De aici, închideți orice program sau aplicație care rulează și apoi reporniți computerul.
- Imediat după repornire, instrumentul de verificare a discului va începe automat procesul și vă va prezenta rezultatele odată ce este finalizat.
Scenariul 2:
- Dacă nu este detectată nicio corupție a datelor, va apărea un mesaj care va spune „Nu trebuie să scanați această unitate”. În acest moment, puteți utiliza instrumentul avansat de verificare a discului pentru a efectua diagnostice. Pentru a rula acest proces, selectați Scan Drive.
- Când procesul de scanare este finalizat, veți primi un alt mesaj care vă va spune dacă a fost detectată o eroare. Dacă sunt găsite fișiere corupte, alegeți opțiunea care spune „Reporniți computerul pentru a repara sistemul de fișiere”. Puteți alege să reporniți imediat computerul sau puteți programa verificarea și remedierea pentru data viitoare când efectuați o repornire.
Notă: Dacă doriți să vizualizați jurnalul de evenimente, selectați Afișare detalii situat în partea de jos.
Soluția 2: Reparați hard diskul corupt pentru a repara SISTEMUL DE FIȘIERE UDFS
Deși ar putea părea similare, această soluție este destul de diferită de prima remediere descrisă mai sus. Această metodă implică utilizarea liniei de comandă chkdsk în locul utilitarului de verificare a erorilor.
Există diferite etape pentru verificarea erorilor. Ei includ:
- chkdsk, care funcționează în modul numai citire,
- chkdsk /f, care intră în vigoare atunci când selectați Remediați automat erorile fișierului,
- și chkdsk /f/r, care funcționează pentru a recupera sectoarele defecte.
Cu toate acestea, linia de comandă chkdsk /f/r efectuează o căutare și o analiză mai detaliată a tuturor fișierelor existente pe hard disk. De asemenea, verifică spațiile goale pentru a găsi și repara orice fișier de sistem cu corupție structurală. În timp ce utilizarea acestui proces necesită mai mult timp, merită cu siguranță încercat. Mulți utilizatori de Windows 10 au raportat că au reușit să remedieze eroarea ecranului albastru cu această soluție.
Urmați acești pași cu atenție:
- Din bara de activități, deschideți pictograma de căutare și introduceți următoarea linie de comandă în caseta de căutare:
Cmd.exe
- Acum, din meniul derulant din dreapta, selectați Executare ca administrator.
- Din Controlul contului de utilizator, alegeți butonul Da când vi se solicită.
- Apoi, introduceți această linie de comandă și apăsați tasta ENTER de pe tastatură:
Chkdsk /f /r
- Apoi, tastați Y și apăsați tasta ENTER pentru a confirma introducerea.
Reporniți computerul și așteptați cu răbdare până când Windows verifică dacă există vreo corupție în hard disk. Dacă se detectează ceva, va încerca să îl repare și, de asemenea, să repare SISTEMUL DE FIȘIERE UDFS.
Soluția 3: Actualizați driverele la cele mai recente versiuni
Driverele de sistem sunt esențiale pentru funcționarea optimă a computerului dvs. Când sunt învechite sau lipsesc, ele provoacă multe probleme, cum ar fi erori și erori minore. Aceste probleme sunt vizibile, mai ales când conectați unități externe.
În unele cazuri, versiunile de driver rupte sau învechite fac ca computerul să afișeze eroarea UDFS_FILE_SYSTEM pe ecranul albastru. Acest lucru se datorează faptului că sistemul are nevoie de drivere pentru a recunoaște și a accesa hardware-ul.
În plus, dacă ați instalat un driver care este incompatibil cu Windows 10, este posibil să întâlniți și codul de eroare 0x0000009B.
Vestea bună este că este ușor să localizați și să remediați driverele corupte, lipsă sau învechite. Le puteți actualiza la cea mai recentă versiune compatibilă. Există două moduri prin care puteți face acest lucru:
- Manual
- Automat
Metoda 1: manual
Această metodă necesită să utilizați Managerul de dispozitive.
- Pe tastatură, apăsați tastele de comandă rapidă Windows+S pentru a deschide caseta de căutare.
- Tastați „devmgmt.msc” (fără ghilimele) și alegeți Manager dispozitive din rezultatele căutării.
- Verificați orice dispozitiv care are un semn de exclamare și extindeți-l făcând dublu clic pe el.
- Acum, faceți clic dreapta pe dispozitivul defect și faceți clic pe opțiunea Actualizare driver.
- De aici, urmați instrucțiunile de pe ecran pas cu pas pentru a finaliza procesul.
- Repetați acest lucru pentru fiecare alt driver învechit pentru a restabili funcționalitatea optimă.
Metoda 2: automat
Puteți executa acest proces automat dacă nu doriți să efectuați sarcina obositoare de a localiza și actualiza manual driverele învechite. Poate fi o provocare să le identifici și să le repari una după alta.
Nu numai că este nevoie de timp pentru a repara manual driverele defecte, dar este și destul de stresant. Există instrumente care pot automatiza procesul și pot repara toate driverele stricate cu doar un clic pe un buton.
Auslogics Driver Updater este un program de ultimă generație care previne conflictele în interiorul dispozitivului și asigură buna funcționare a sistemului. Pur și simplu descărcați și instalați aplicația pentru a detecta rapid toate driverele învechite, stricate sau lipsă de pe computer. Vă va prezenta un rezultat complet despre ceea ce trebuie reparat. Aveți opțiunea de a actualiza automat totul la cea mai recentă versiune recomandată de producător.

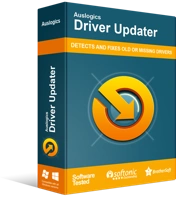
Rezolvați problemele PC-ului cu Driver Updater
Performanța instabilă a computerului este adesea cauzată de drivere învechite sau corupte. Auslogics Driver Updater diagnostichează problemele driverului și vă permite să actualizați driverele vechi dintr-o dată sau pe rând pentru ca computerul să funcționeze mai ușor
Nu trebuie să vă stresați cu privire la localizarea și actualizarea individuală a fiecărui driver defect. Auslogics Driver Updater face toate acestea pentru tine. Vă economisește timp, vă asigură că toate driverele sunt compatibile cu dispozitivul dvs. Windows 10 și chiar face copii de rezervă ale driverelor vechi. În acest fel, puteți reveni cu ușurință la versiunile anterioare de driver dacă nu vă plac cele actualizate.
Auslogics Driver Updater a fost supus unei serii de teste pentru a confirma siguranța și eficacitatea acestuia. Este recomandat de experții IT și folosit de producătorii de PC-uri.
Soluția 4: Verificați dacă hardware-ul și cablurile sunt deteriorate
Cu utilizarea continuă, perifericele conectate la computer, cum ar fi cablurile și hard disk-urile, se vor uza în cele din urmă. În astfel de cazuri, trebuie să le schimbați și să obțineți altele noi. Dacă nu reușiți să faceți acest lucru, poate duce la instalări defecte ale driverelor. De asemenea, s-ar putea să nu fi conectat corect cablurile la computer.
Deci, pentru a rezolva această problemă, trebuie să resetați toți conectorii conectați la computer pentru a vă asigura că cablurile nu sunt conectate slab. În plus, dacă rulați unități SCSI, trebuie să verificați și să confirmați că le-ați terminat. corect.
Un alt lucru pe care îl puteți face este să vă testați unitatea pe un alt sistem care funcționează bine. Acest lucru vă ajută să confirmați că unitatea dvs. nu este cauza erorii de ecran albastru. Cel mai frecvent motiv pentru UDFS_FILE_SYSTEM este hardware-ul defect.
Una dintre multele moduri prin care puteți verifica hardware-ul defect este să evaluați temperatura tuturor accesoriilor conectate la computer. Dacă sunt fierbinți, acest lucru indică faptul că aveți o problemă cu hardware-ul termic. Puteți fie să-l duceți la un profesionist pentru a-l repara, fie să obțineți unul nou.
Eșecul memoriei cu acces aleatoriu (RAM) este un alt motiv comun pentru care puteți avea codul de eroare 0x0000009B. Pentru a verifica acest lucru, urmați acești pași de mai jos:
- Primul pas este să salvați și să închideți orice proces care rulează.
- Accesați căutarea Windows, introduceți Memorie Windows și apăsați tasta ENTER.
- În noua fereastră, selectați opțiunea „Reporniți acum și verificați dacă există probleme (recomandat)”.
- Așteptați cu răbdare ca Windows să repornească automat și începeți să verificați memoria RAM.
- Când s-a terminat de scanat memoria RAM, veți primi un raport al acțiunii pe bara de notificare.
Dacă această metodă nu rezolvă eroarea ecranului albastru, treceți la următoarea remediere.
Soluția 5: Remediați orice eroare de memorie a grupului nepaginat
Driverele de sistem alocă spațiu pe unitatea de disc care ar trebui să rămână nefolosit chiar și atunci când sistemul rămâne fără memorie de stocare liberă. Aceasta se numește Memorie de grup non-paginat. Când acesta este plin, provoacă mai multe erori, dintre care unele includ eroarea SISTEMUL DE FIȘIERE UDFS Ecran albastru, care face ca computerul să nu mai funcționeze corect.
Puteți fie să obțineți o memorie de stocare suplimentară, fie să încercați să remediați unitatea de disc care funcționează defectuos:
- Apăsați tasta Windows + R și introduceți comanda „regedit.exe” (fără ghilimele). Apăsați butonul OK.
- Dacă primiți o solicitare UAC, selectați Da.
- Localizați următorul director:
Computer\HKEY_LOCAL_MACHINE\SYSTEM\ControlSet001\Control\Session Manager\Memory Management
- Odată ce îl găsiți, navigați în partea dreaptă și găsiți cheia DWORD NonPagedPoolSize.
- Acum, selectați Decimal făcând clic pe pictograma de lângă ea.
- Accesați caseta Date value și introduceți 192. Apăsați butonul OK pentru a confirma modificările.
- Mergeți la următoarea locație:
HKEY_LOCAL_MACHINE\SYSTEM\ControlSet001\Services\Null
- Navigați în partea dreaptă a ecranului pentru a găsi Start. Faceți clic dreapta pe el și alegeți Modificare.
- În caseta Value data, tastați 4 și selectați OK.
- În cele din urmă, reporniți computerul pentru a vedea dacă eroarea a fost rezolvată.
Soluția 6: Verificați și descărcați corecțiile disponibile pentru Windows
Ar trebui să vă faceți un obicei din a instala actualizările Windows în mod regulat. În mod normal, Microsoft lansează patch-uri pentru a remedia problemele raportate de utilizatori. Prin urmare, descărcarea și instalarea celor mai recente actualizări de versiune este o modalitate de a rezolva automat eroarea ecranului albastru.
În funcție de setările sistemului, computerul ar trebui să efectueze actualizări automat. Cu toate acestea, dacă nu este cazul sau, dintr-un motiv oarecare, ați dezactivat din greșeală acest viitor, atunci trebuie să verificați manual patch-urile recente.
- Pe tastatură, apăsați tasta Windows + I. Pe noua pagină, găsiți și selectați Actualizare și securitate.
- Navigați în partea dreaptă a ecranului și alegeți opțiunea „Verificați actualizările”.
- Dacă există vreo actualizare recentă disponibilă, faceți clic pe butonul Descărcare și urmați instrucțiunile de pe ecran pentru a o instala.
Acum puteți verifica pentru a vedea dacă eroarea a fost remediată. Dacă ecranul albastru persistă, treceți la următoarea soluție din listă.
Soluția 7: Utilizați DISM pentru a restabili starea de sănătate a computerului dvs
Puteți folosi acest instrument pentru a repara erorile comune care apar pe Windows 10, inclusiv eroarea Blue Screen of Death 0x0000009B. Pentru a executa linia de comandă necesară:
- Deschideți căutarea Windows și tastați „cmd” (fără ghilimele).
- Din rezultatele căutării, accesați Prompt de comandă și faceți clic dreapta pe el.
- Alegeți să îl deschideți ca administrator; tastați linia de comandă de mai jos și apăsați tasta ENTER:
DISM.exe /Online /Cleanup-image /Restabilire sănătate
Verificați dacă eroarea ecranului albastru a fost remediată.
Soluția 8: Remediați SISTEMUL DE FIȘIERE UDFS rulând Verificatorul fișierelor de sistem
Este obișnuit ca fișierele de sistem critice sau elementele DLL să dispară. Acest lucru se poate întâmpla accidental sau poate fi intenționat. Oricare ar fi, absența acestor date poate duce la defecțiuni ale sistemului sau blocări.
Pentru a localiza și a restaura orice componentă lipsă, puteți utiliza instrumentul System File Checker.
- Faceți clic dreapta pe Start și selectați Run din listă.
- Tastați „cmd.exe” (fără ghilimele) în caseta de dialog, apoi apăsați Ctrl+Shift+Enter simultan.
- Dacă apare o solicitare UAC, alegeți opțiunea Da.
- Acum, tastați „Sfc /scannow” (fără ghilimele) și apăsați ENTER pentru al rula.
- Așteptați cu răbdare ca procesul să fie finalizat și apoi verificați dacă problema a fost rezolvată.
Concluzie
Soluțiile explicate în acest articol sunt remedieri recomandate utilizate de alți utilizatori Windows 10 pentru a rezolva eroarea UDFS_FILE_SYSTEM” (0x0000009B). Dacă ați urmat corect pașii descriși în acest ghid, computerul ar trebui să revină la normal până acum.
Aveți alte metode care v-au ajutat să rezolvați Ecranul albastru al morții pe computerul dvs.? Ne poți împărtăși asta în secțiunea de comentarii de mai jos.
Dacă aveți întrebări sau aveți nevoie de clarificări, ne-ar plăcea să auzim și de la dvs. Nu uitați să instalați Auslogics Driver Updater pentru a vă menține driverele actualizate în mod regulat pentru performanțe optime ale computerului.
