Remediați Twitch care nu funcționează pe Chrome
Publicat: 2022-02-06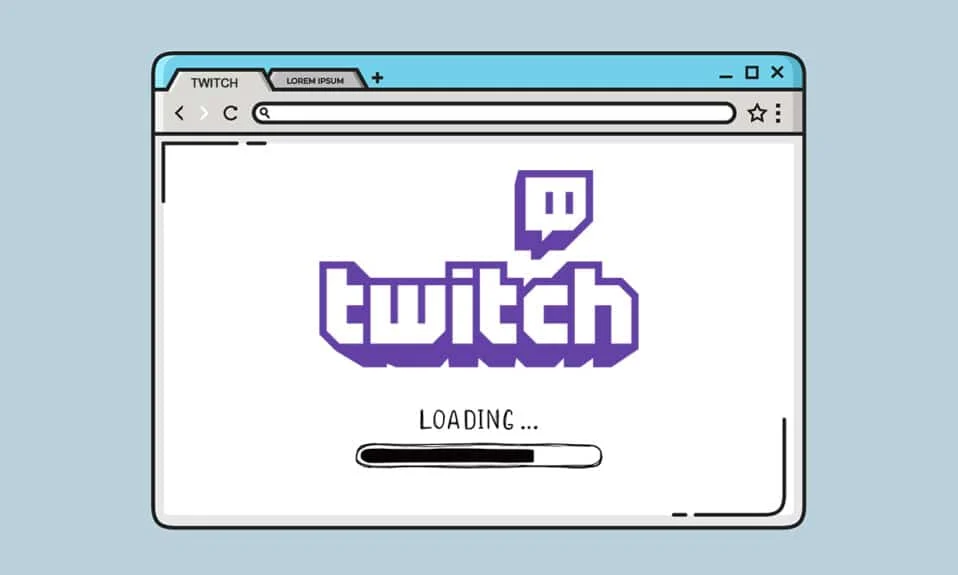
Twitch este o platformă online de streaming live care nu necesită prezentare. Popularitatea sa a început în rândul comunității de jocuri, ceea ce a făcut ca mulți utilizatori să treacă de la YouTube la Twitch pentru a viziona în direct jocurile și streamerii lor preferate. Acum puteți naviga prin diferite genuri de streaming live, de la muzică la construcția LEGO . Cu toate acestea, este destul de obișnuit să aveți unele sughițuri în timpul fluxului dvs. Twitch preferat. Uneori, fluxul se poate încărca parțial și se poate opri, sau este posibil să vă confruntați cu o problemă de încărcare a fluxului Twitch pentru o perioadă mai lungă de timp. Acest articol vă va ghida despre cum să remediați Twitch care nu funcționează pe Chrome și vă va permite să vă bucurați de vizionarea streamerului preferat.
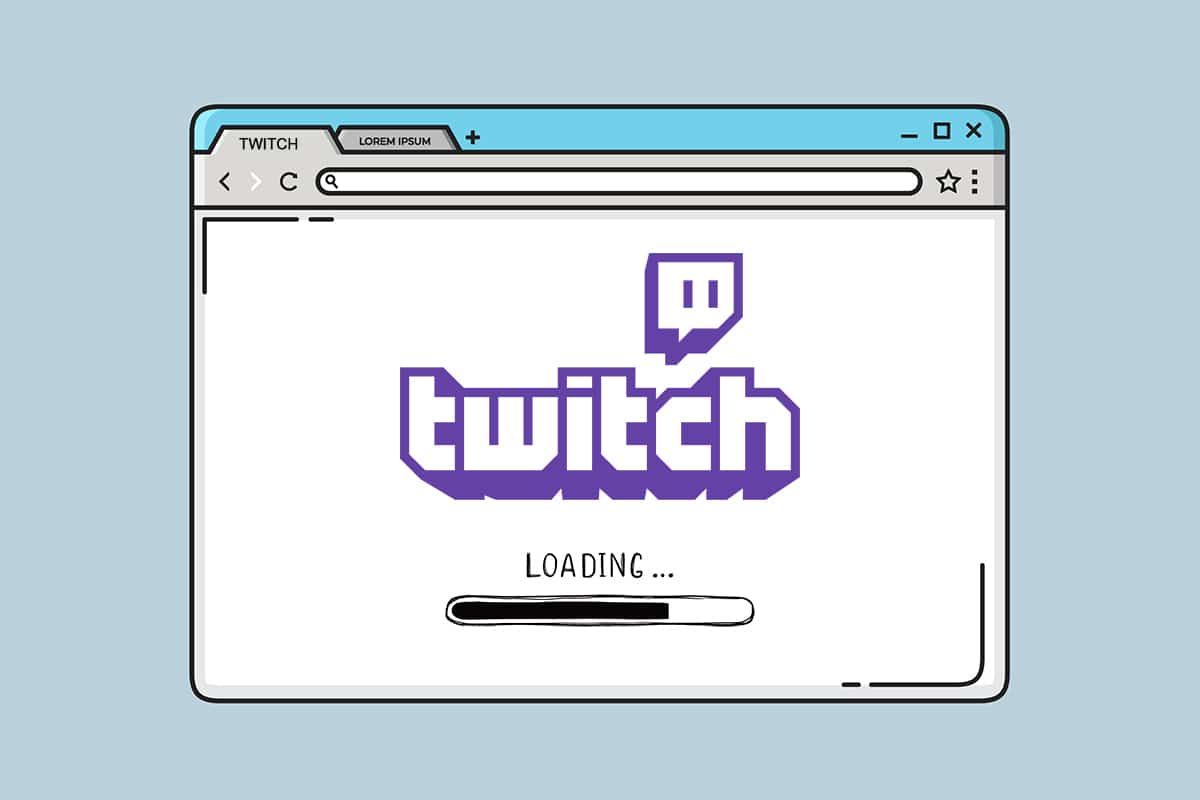
Cuprins
- Cum să remediați Twitch care nu funcționează pe Chrome
- Motive pentru problema Twitch nu funcționează
- Metode de bază de depanare
- Metoda 1: rulați instrumentul de depanare a internetului
- Metoda 2: Ștergeți memoria cache, cookie-urile și datele de navigare
- Metoda 3: Ștergeți memoria cache DNS
- Metoda 4: Resetați steaguri Chrome
- Metoda 5: Eliminați extensiile web
- Metoda 6: Modificați configurația DNS
- Metoda 7: Actualizați Chrome
- Metoda 8: Rulați Scanarea malware
- Metoda 9: Descărcați Twitch Desktop Client
- Metoda 10: Utilizați un server VPN
- Metoda 11: Contactați asistența Twitch
Cum să remediați Twitch care nu funcționează pe Chrome
Twitch și YouTube au rivali pentru a fi cea mai bună platformă de streaming de jocuri. Cu toate acestea, YouTube nu a putut înlocui Twitch în cazul streamingului de joc live. Twitch este disponibil atât pe versiunile web, cât și pe desktop pentru Windows 10 și Mac. De asemenea, puteți descărca cea mai recentă versiune de Twitch pentru dispozitivele Android și iOS.
Nume mari din comunitatea de jocuri precum Ninja, PokemonChallenges, Tfue, Pokimane, Disguised Toast au atras un număr mare de spectatori de pe platforma de streaming la Twitch, iar acest lucru a făcut ca Twitch să evolueze dintr-un site de streaming de jocuri prea mult.
Motive pentru problema Twitch nu funcționează
S-ar putea să vă întrebați de ce streamul Twitch nu se încarcă în Chrome. Unele erori tehnice sau erori pot opri încărcarea Twitch. Unele dintre cauzele principale ale acestei probleme sunt prezentate mai jos.
- Problemă de rețea
- Problemă cu furnizorul de servicii cu Twitch
- Cookie-uri deteriorate, fișiere cache sau fișiere istorice
- Malware sau infecție cu virus
- VPN blocat
- Suplimentele pot întrerupe
- Versiune Chrome învechită
Există mai multe soluții pentru a remedia problemele cu Twitch care nu se încarcă în Chrome. Uneori, Twitch este oprit pentru întreținere. Dar sunt și alte motive. Urmați oricare dintre metodele de mai jos pentru a elimina această problemă.
Metode de bază de depanare
Înainte de a încheia cu Twitch care nu încarcă problemele Chrome, încercați câteva dintre metodele de bază de depanare.
- Verificați stabilitatea conexiunii la internet .
- Verificați dacă serverele Twitch nu sunt sau nu (de exemplu, verificați pagina Down for Everyone sau Just Me).
- Încercați să deschideți Twitch într-un alt browser .
- Comutați la alt server VPN .
Metoda 1: rulați instrumentul de depanare a internetului
Dacă conexiunea dvs. la internet este stabilă și încă vă confruntați cu o problemă Twitch care nu funcționează, atunci trebuie să încercați să rulați instrumentul de depanare a internetului. Un instrument de depanare încorporat cu Windows vă va ajuta să remediați majoritatea problemelor minore. Urmați pașii de mai jos.
1. Apăsați simultan tastele Windows + I pentru a lansa Setări .
2. Faceți clic pe țiglă Actualizare și securitate , așa cum se arată.

3. Accesați meniul Depanare din panoul din stânga.
4. Selectați Conexiuni la Internet și faceți clic pe butonul Run the troubleshooter , așa cum este evidențiat mai jos.
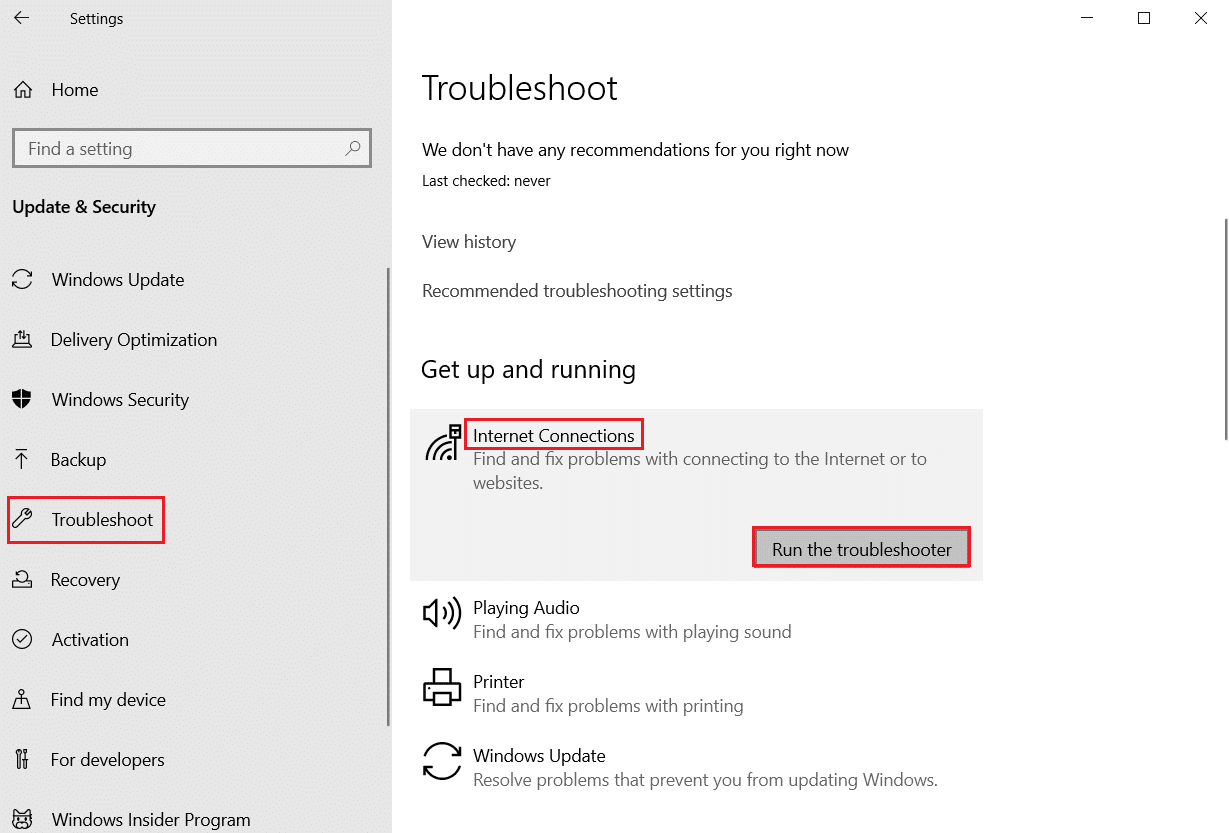
5. Alegeți opțiunea Depanați conexiunea mea la Internet .
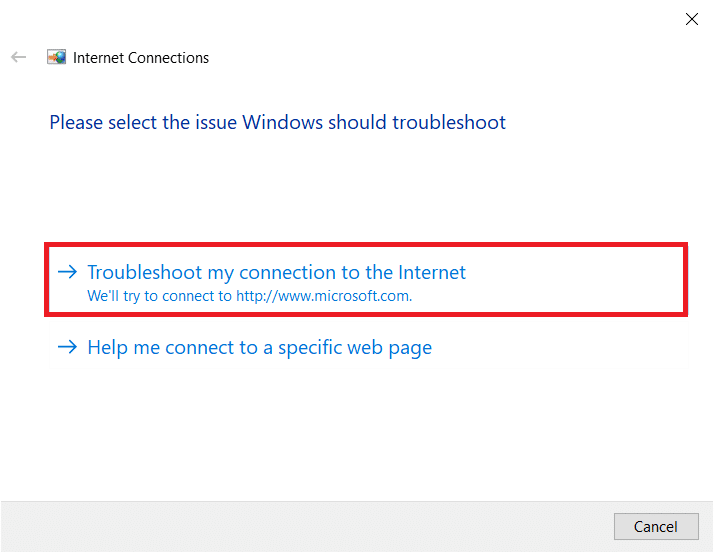
6. Așteptați ca instrumentul de depanare să detecteze probleme .
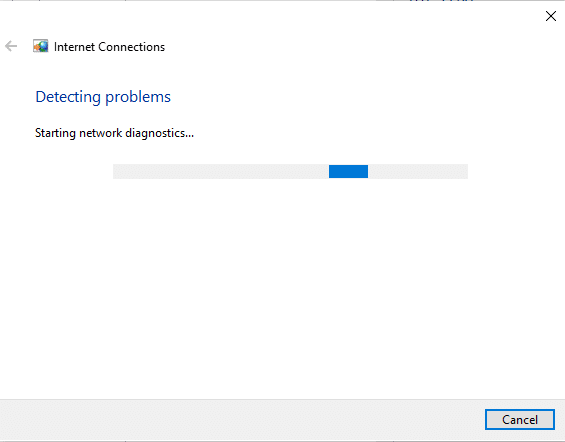
7. Urmați instrucțiunile de pe ecran pentru a remedia problema. Odată ce procesul este finalizat, reporniți computerul .
Metoda 2: Ștergeți memoria cache, cookie-urile și datele de navigare
Orice deteriorare a fișierelor cache poate duce, de asemenea, la această problemă. Urmați instrucțiunile de mai jos pentru a șterge datele cache și cookie-uri.
1. Deschideți Google Chrome și faceți clic pe pictograma cu trei puncte .
2. Apoi, treceți cu mouse-ul la Mai multe instrumente și selectați opțiunea Ștergeți datele de navigare... așa cum este ilustrat mai jos.
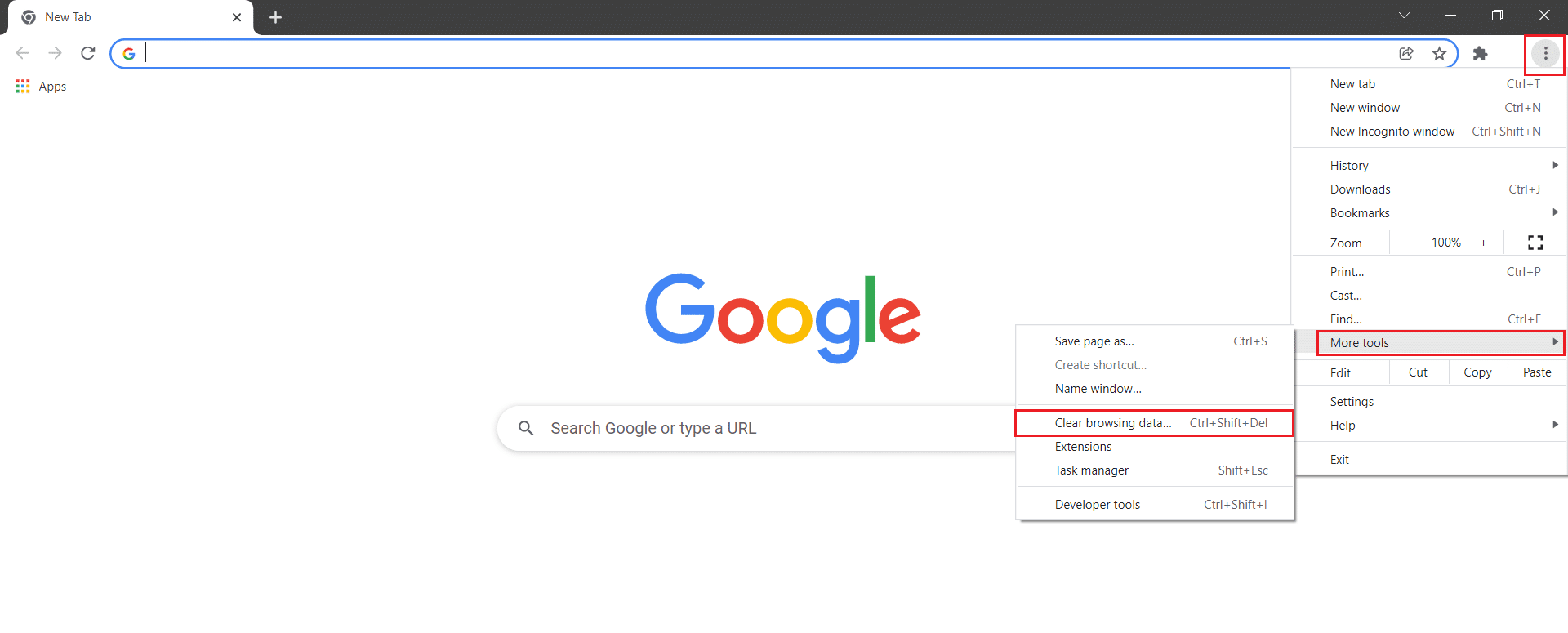
3. Verificați următoarele opțiuni .
- Cookie-uri și alte date ale site-ului
- Imagini și fișiere stocate în cache
4. Acum, alegeți opțiunea Tot timpul pentru Interval de timp .
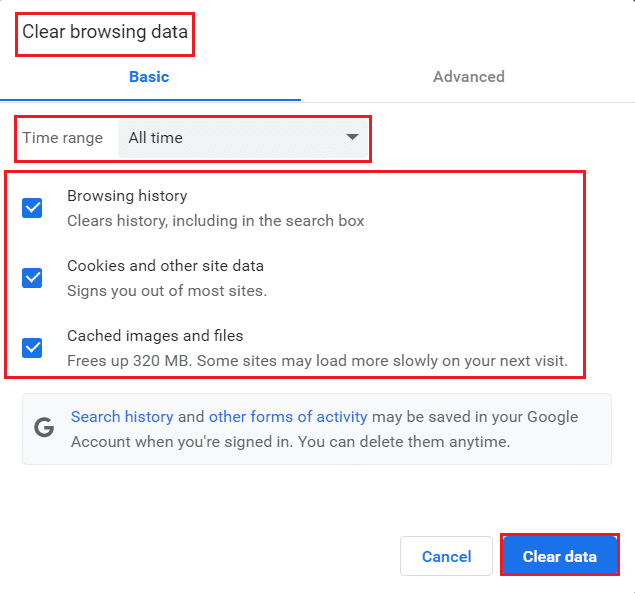
5. În cele din urmă, faceți clic pe Ștergeți datele .
Citiți și: Cum să remediați Chrome a rămas fără memorie
Metoda 3: Ștergeți memoria cache DNS
Puteți șterge memoria cache DNS pentru a remedia problema de încărcare a fluxului Twitch, urmând pașii dați.
1. Apăsați tasta Windows , tastați Command Prompt și faceți clic pe Run as an administrator .
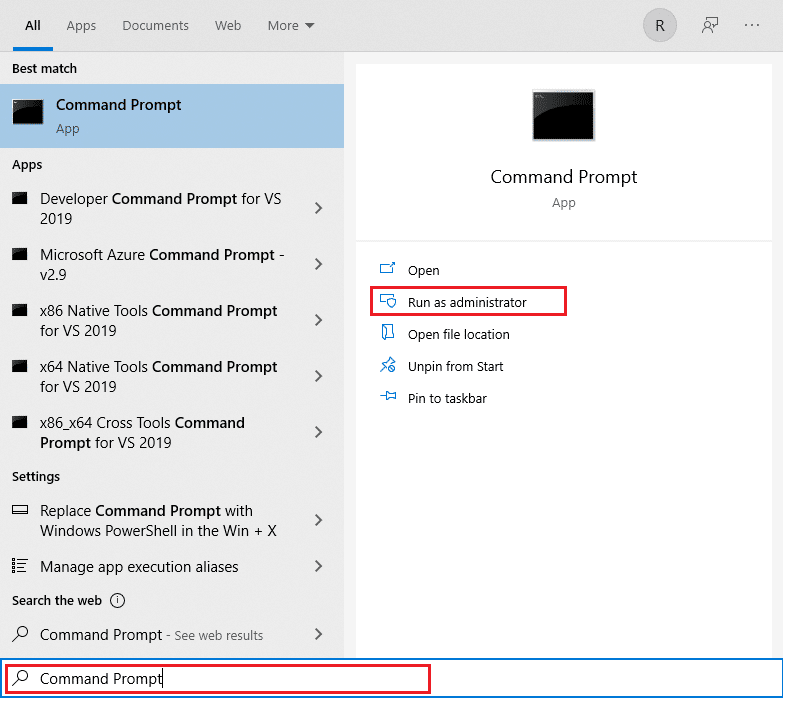
2. Introduceți comanda ipconfig /flushDNS și apăsați tasta Enter .
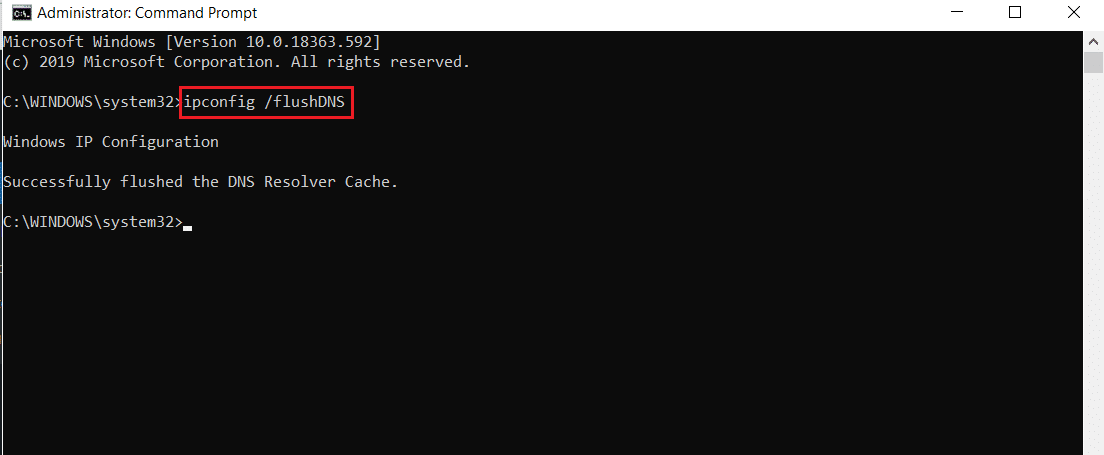
Metoda 4: Resetați steaguri Chrome
Semnalele Chrome activate pot cauza, de asemenea, o întrerupere a funcționării câtorva site-uri web. Urmați pașii de mai jos pentru a reseta steaguri Chrome.
1. Lansați Chrome și tastați chrome://flags în bara de adrese, apoi apăsați tasta Enter .
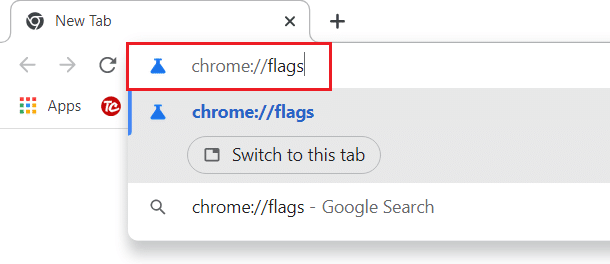
2. Faceți clic pe butonul Reset all .
Notă: De asemenea, puteți dezactiva steaguri unul câte unul schimbând opțiunea drop -down la Dezactivat de lângă fiecare steaguri.
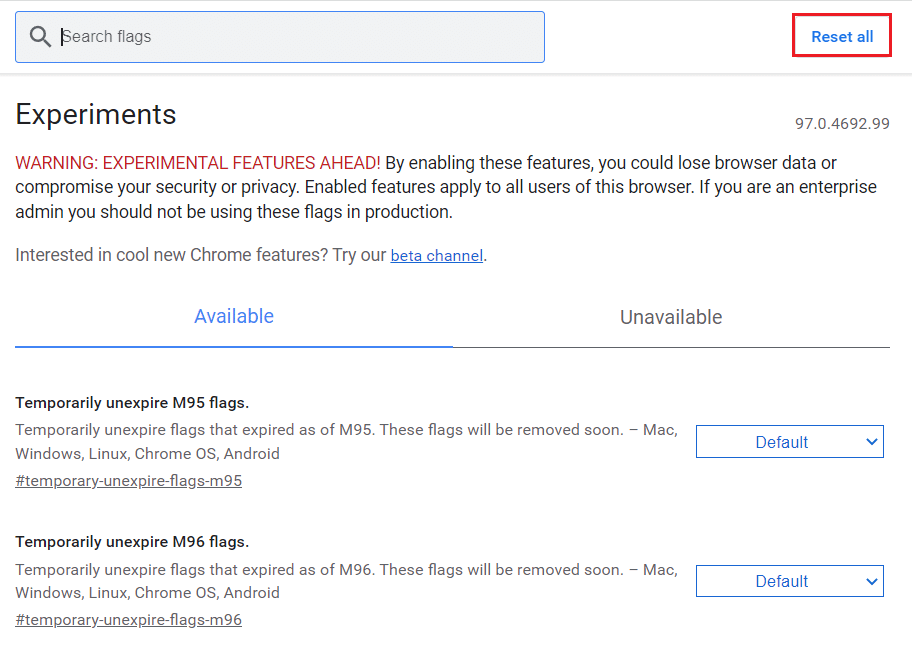
Metoda 5: Eliminați extensiile web
Extensiile web de la terțe părți pot cauza, de asemenea, o problemă Twitch care nu funcționează. Deci, urmați acești pași pentru a elimina extensiile web și pentru a remedia problema de încărcare a fluxului Twitch.
1. Lansați Google Chrome și faceți clic pe pictograma cu trei puncte .
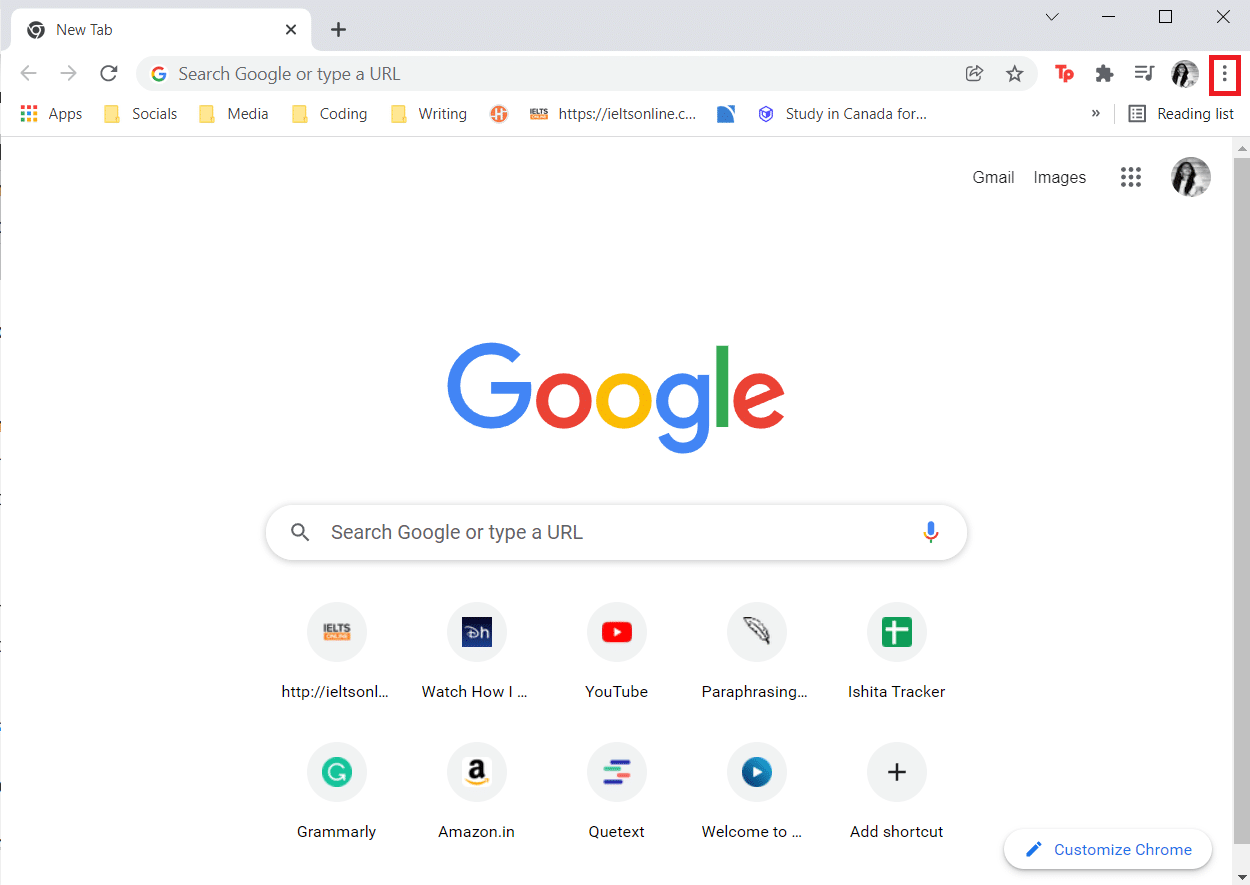
2. Accesați Mai multe instrumente și faceți clic pe Extensii
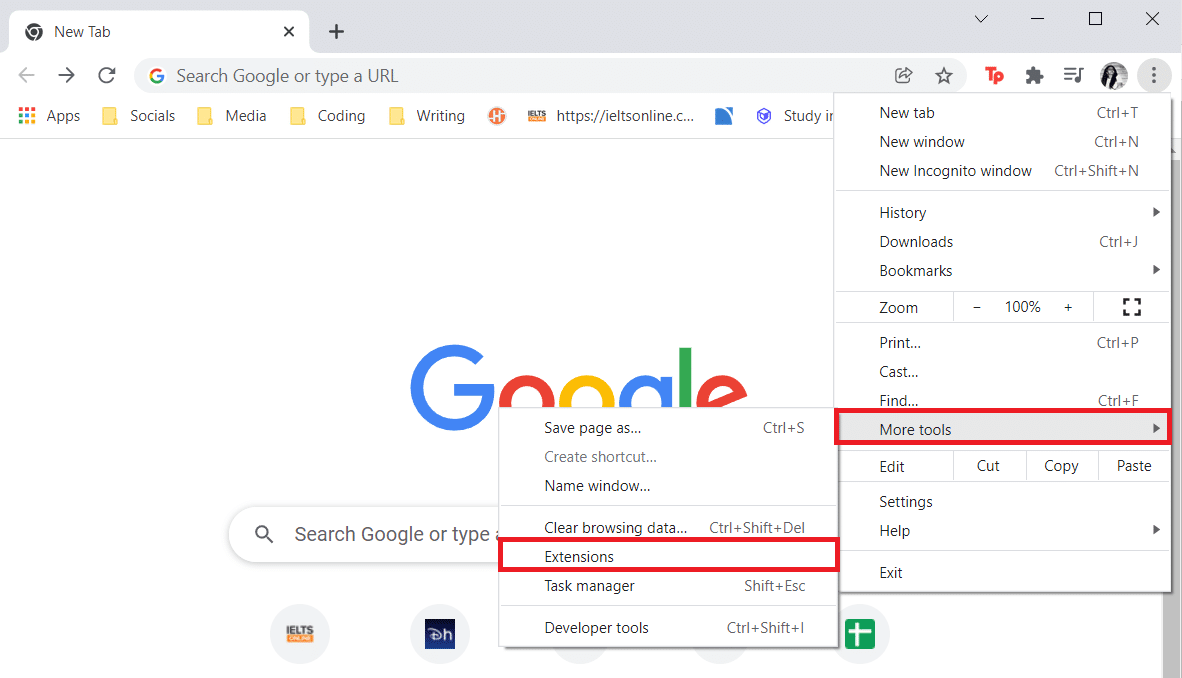
3. Acum, faceți clic pe butonul Eliminare pentru extensia (de exemplu , Grammarly pentru Chrome ) care nu este dintr-o sursă de încredere.
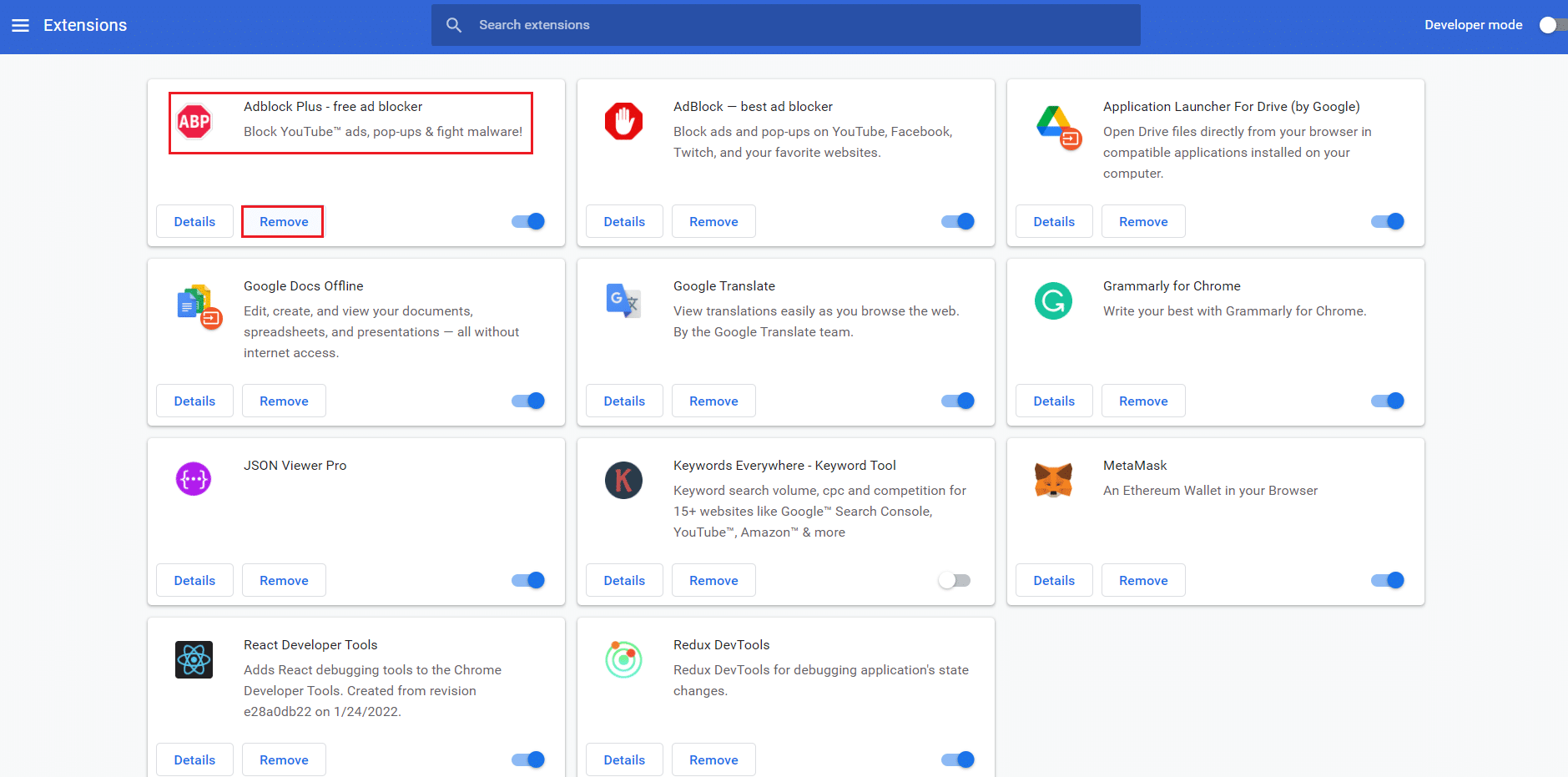
Citiți și: Cum să activați DNS prin HTTPS în Chrome
Metoda 6: Modificați configurația DNS
Setările DNS necorespunzătoare pot duce, de asemenea, să nu se încarce Twitch în cazul problemelor Chrome. Urmați instrucțiunile date pentru a modifica configurația DNS pentru a remedia problema Twitch care nu funcționează.
1. Apăsați tasta Windows , tastați Control panel și faceți clic pe Open .
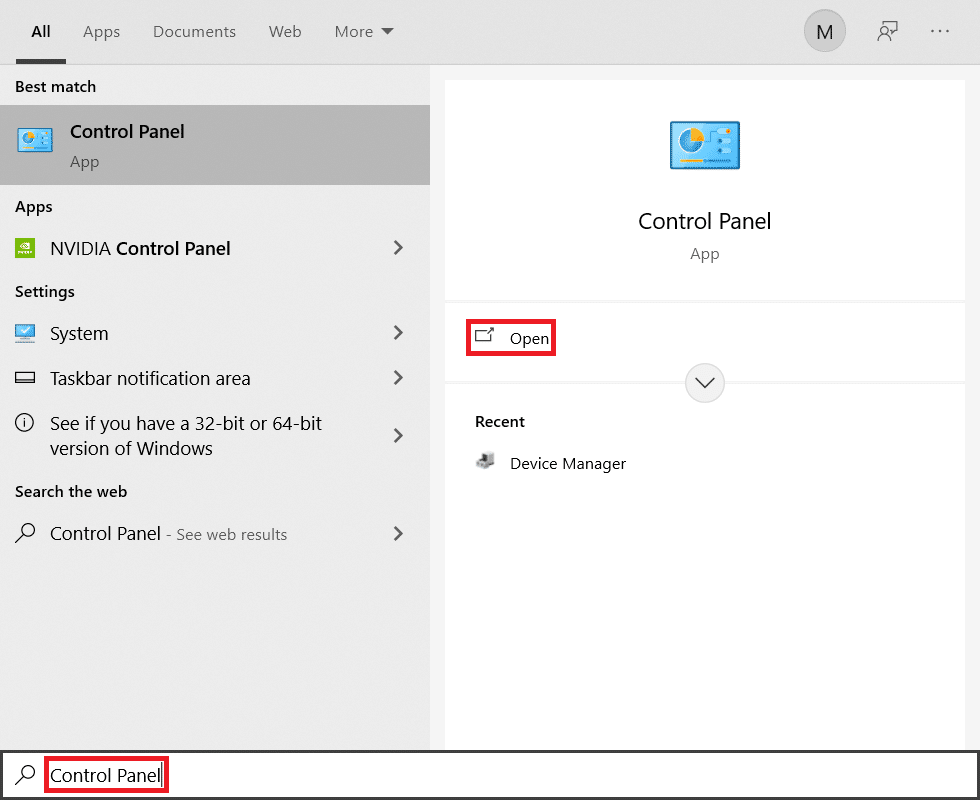
2. Setați Vizualizare după > Pictograme mari și faceți clic pe Centru de rețea și partajare .
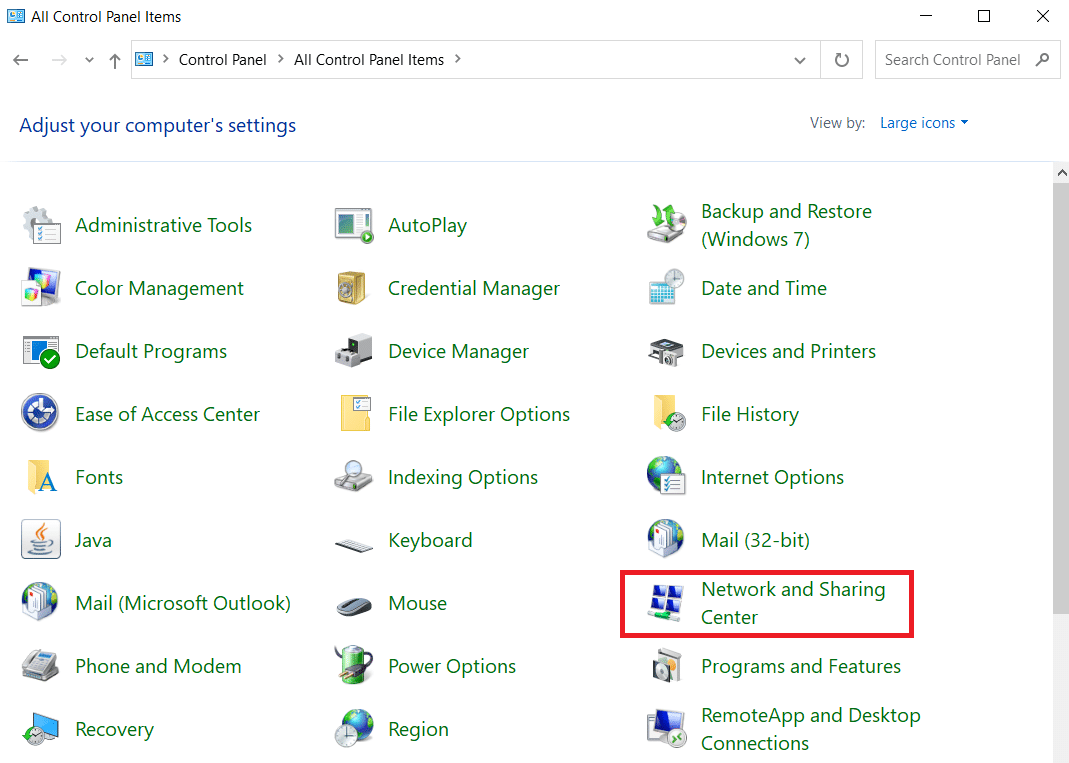

3. Faceți clic pe Modificați setările adaptorului .
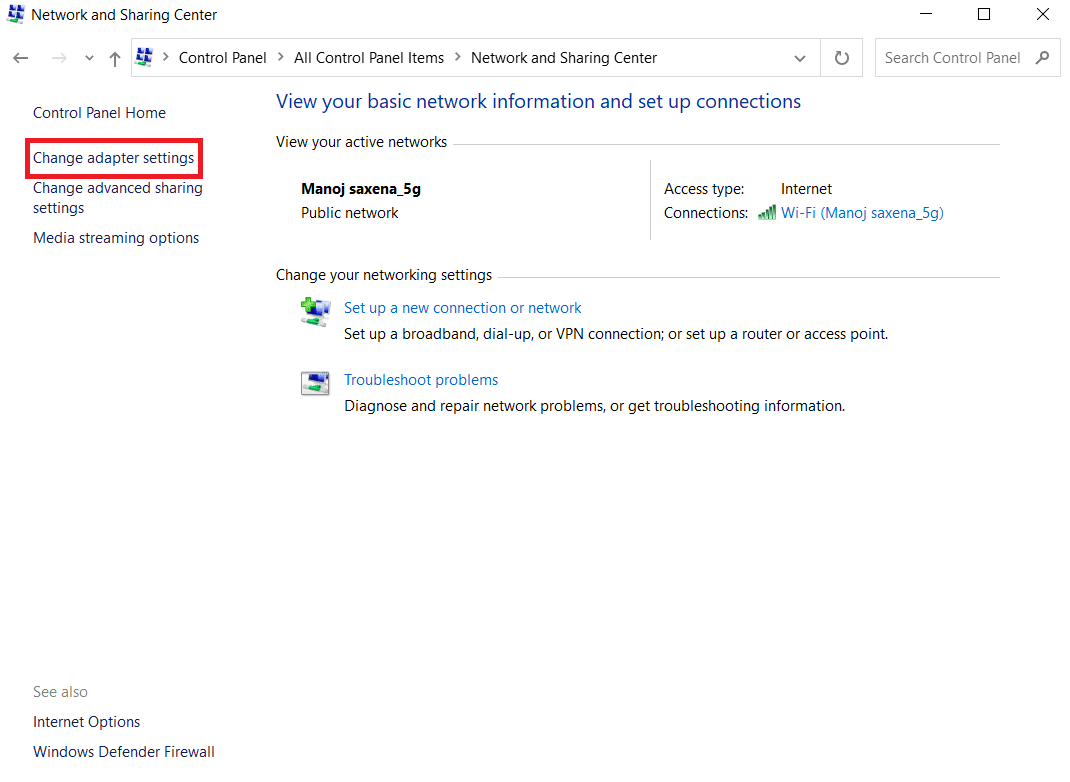
4. Faceți clic dreapta pe conexiunea dvs. la Internet și selectați opțiunea Proprietăți .
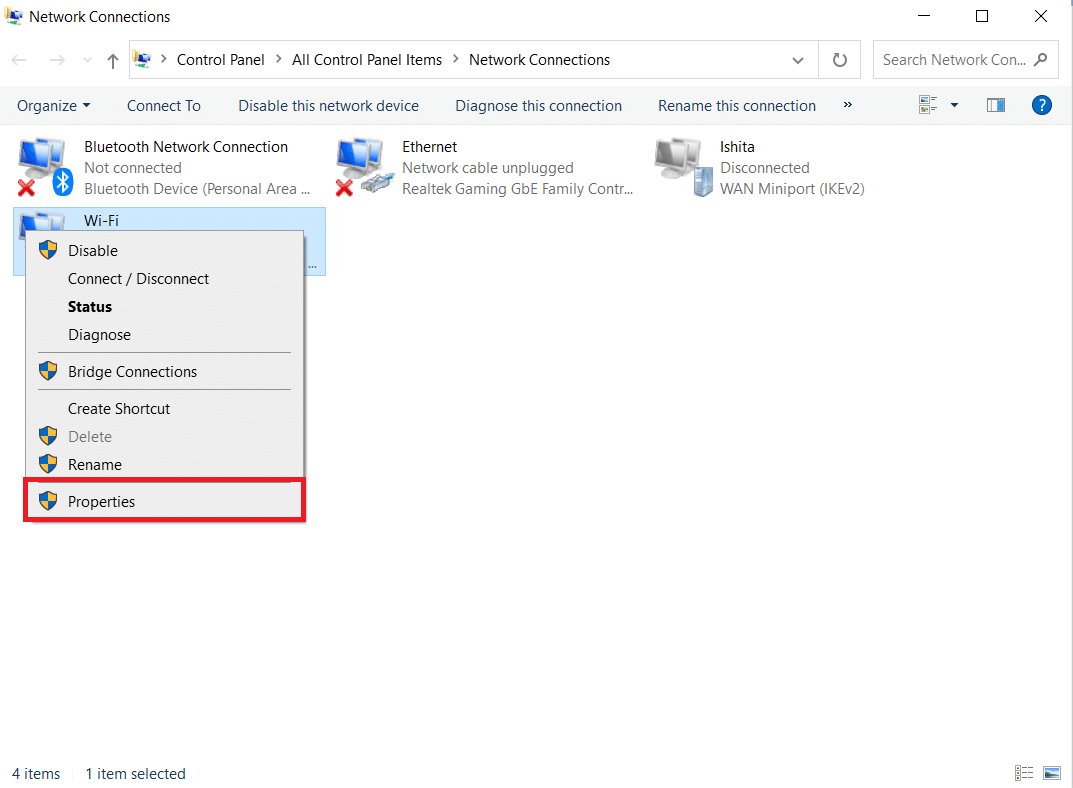
5. Bifați caseta pentru Internet Protocol Version 4 (TCP/IPv4).
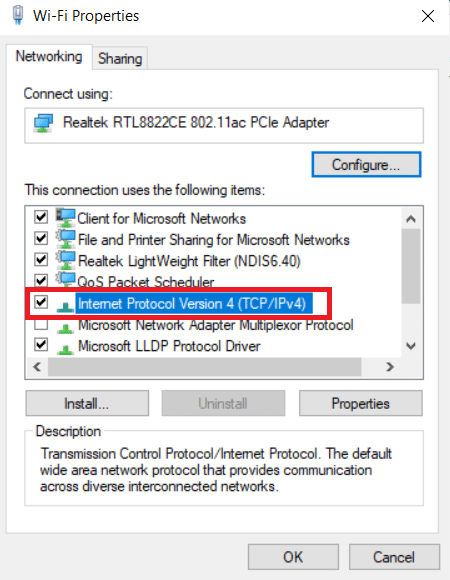
6. Apoi, faceți clic pe Proprietăți .
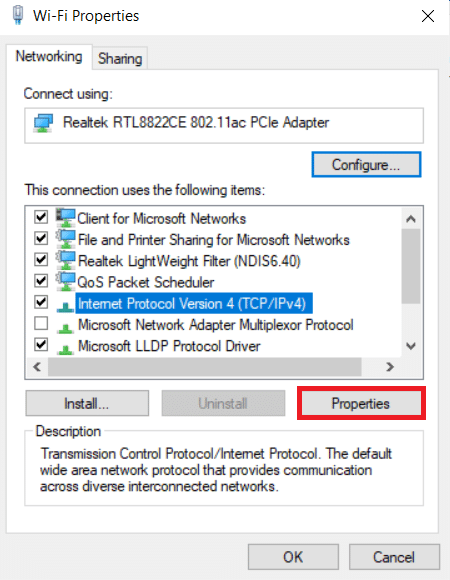
7. Selectați opțiunea Utilizați următoarele adrese de server DNS .
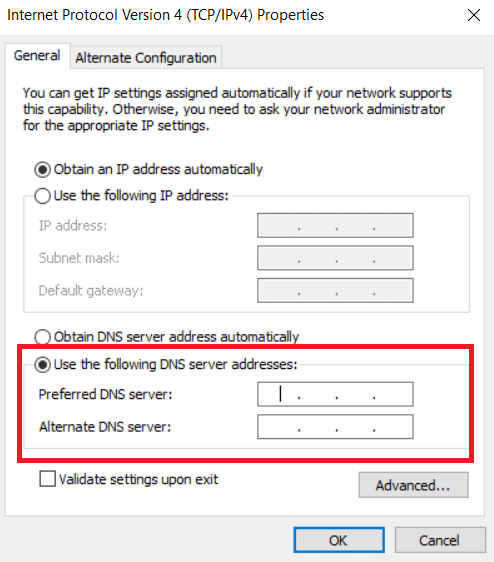
8. În serverul DNS preferat: tastați 8.8.8.8
9. Și setați serverul DNS alternativ: la 8.8.4.4.
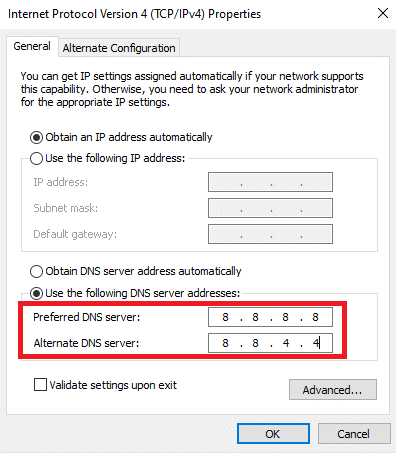
10. Faceți clic pe OK pentru a aplica modificările.
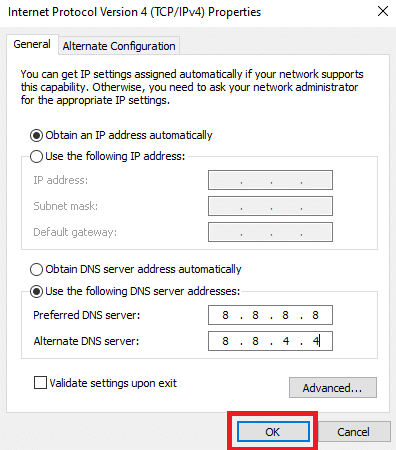
Metoda 7: Actualizați Chrome
O versiune mai veche a browserului Chrome poate duce, de asemenea, la o problemă cu Twitch care nu funcționează. Urmați acești pași pentru a vă actualiza browserul Chrome.
1. Apăsați tasta Windows , tastați chrome și faceți clic pe Deschidere .
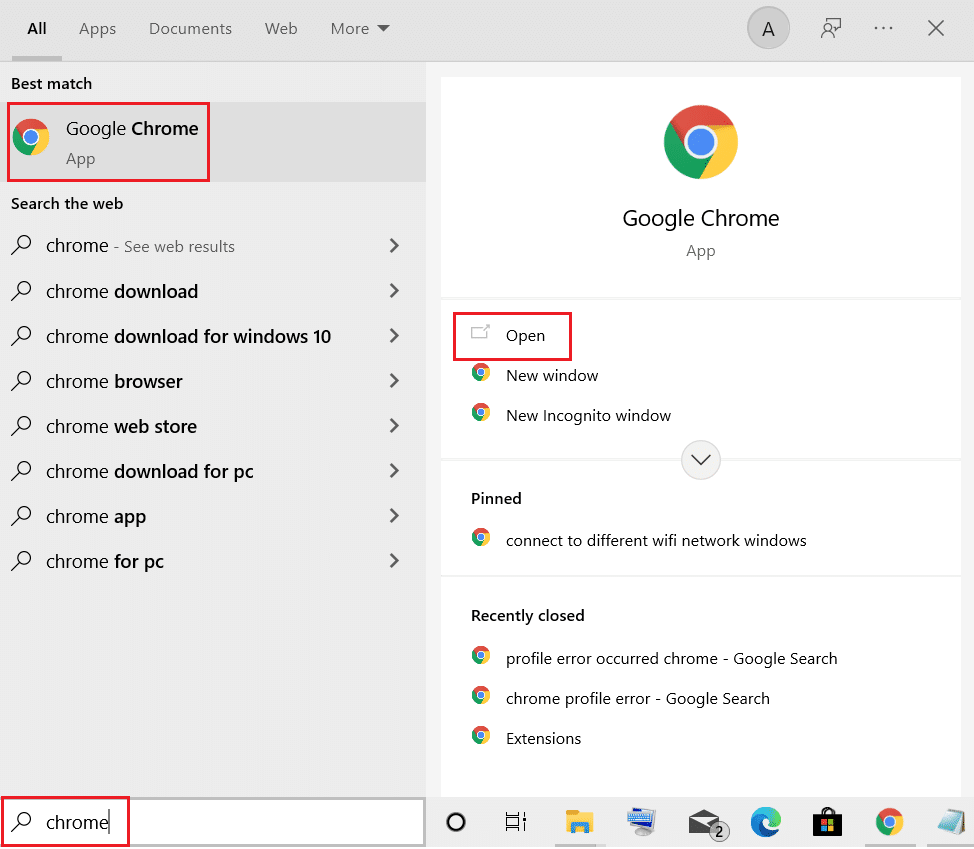
2. Faceți clic pe pictograma cu trei puncte .
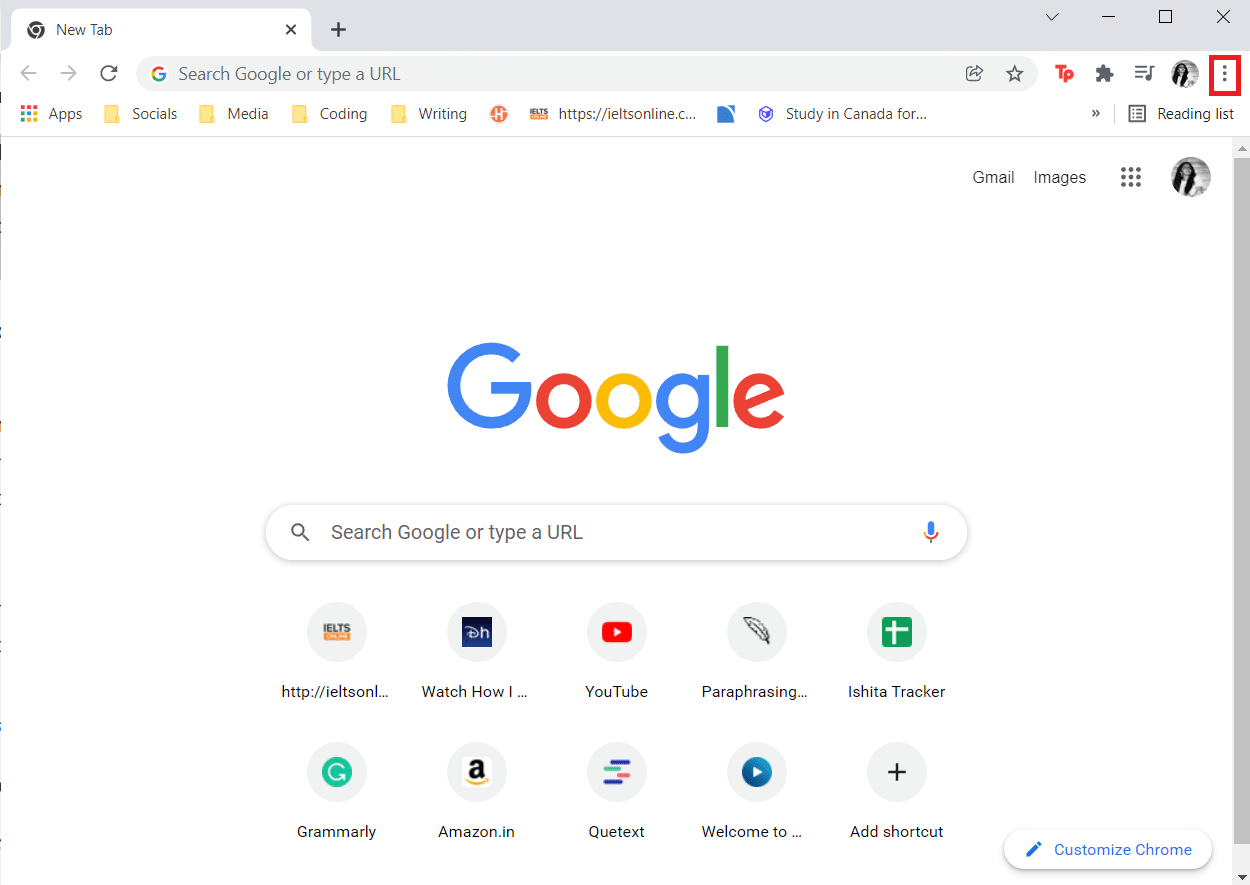
3. Apoi, treceți cu mouse-ul la opțiunea Ajutor .
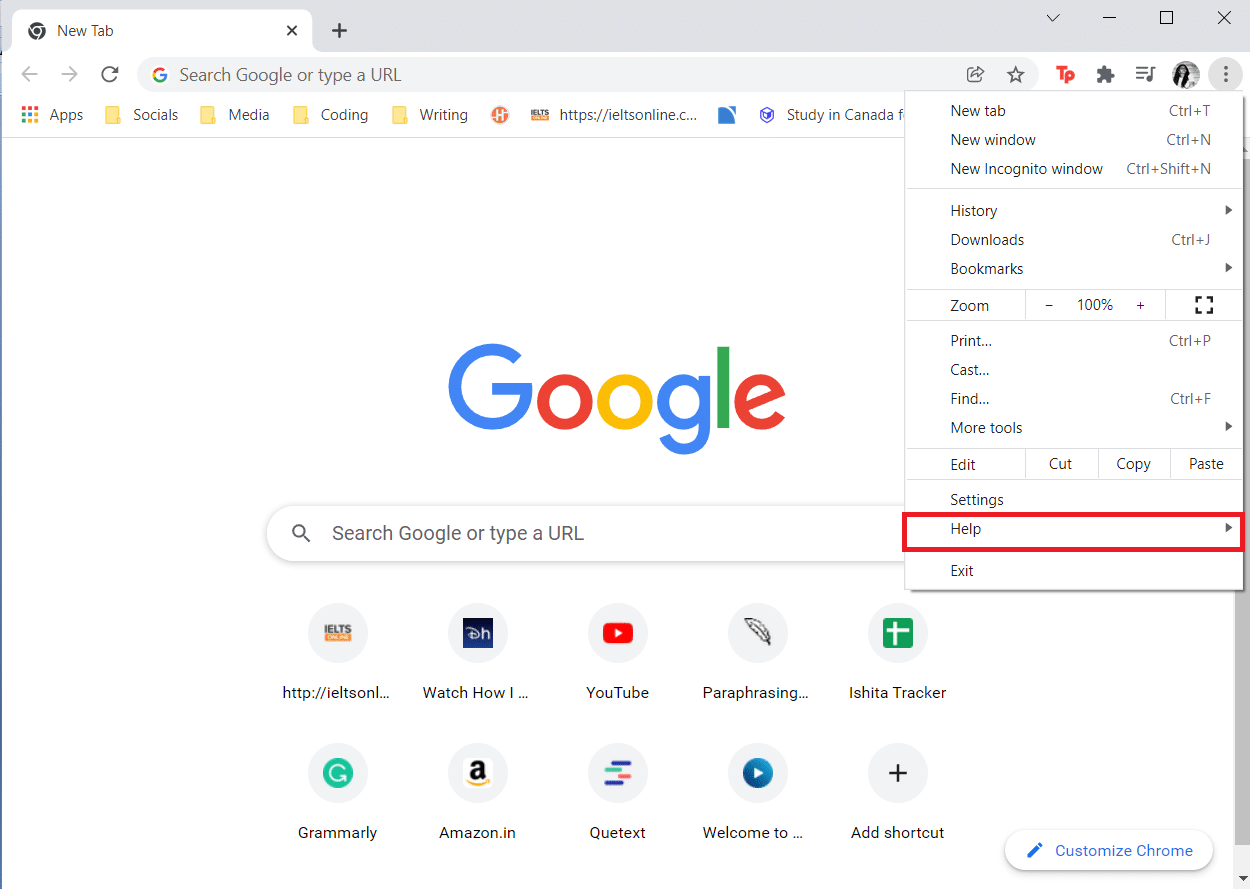
4. Faceți clic pe opțiunea Despre Google Chrome .
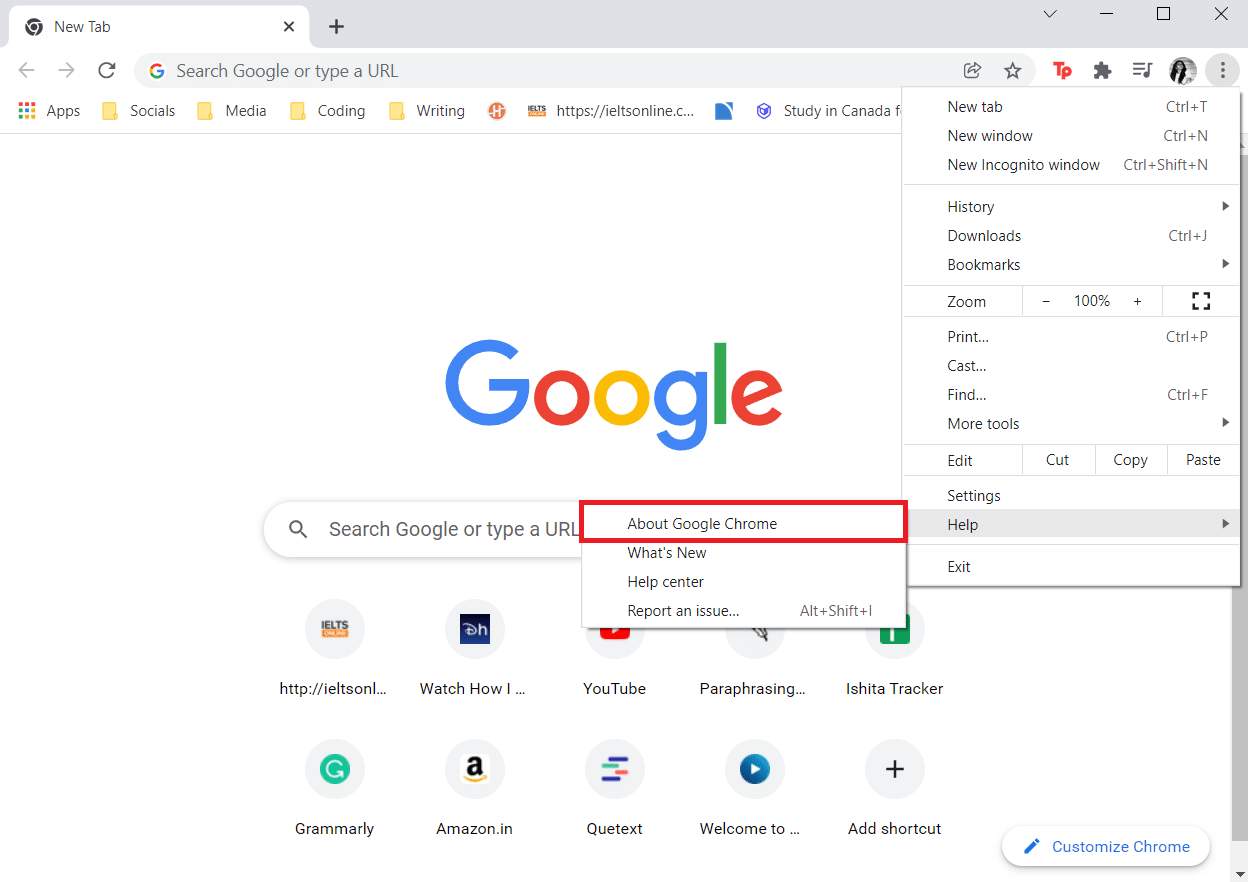
5. Așteptați ca Google Chrome să caute actualizări. Ecranul va afișa mesajul Verificarea actualizărilor , așa cum se arată.
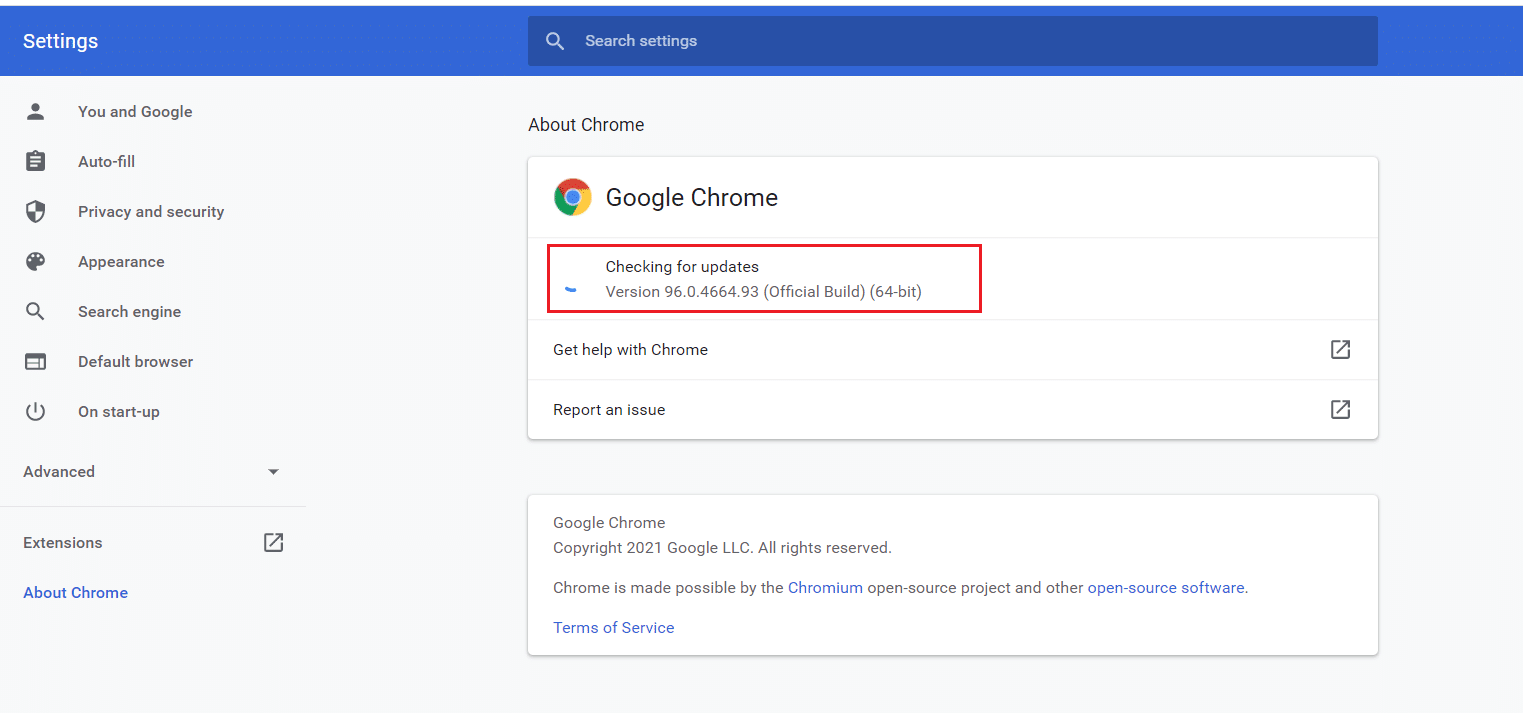
6A. Dacă sunt disponibile actualizări, faceți clic pe butonul Actualizare .
6B. Dacă Chrome este deja actualizat, atunci va fi afișat un mesaj Google Chrome este actualizat .
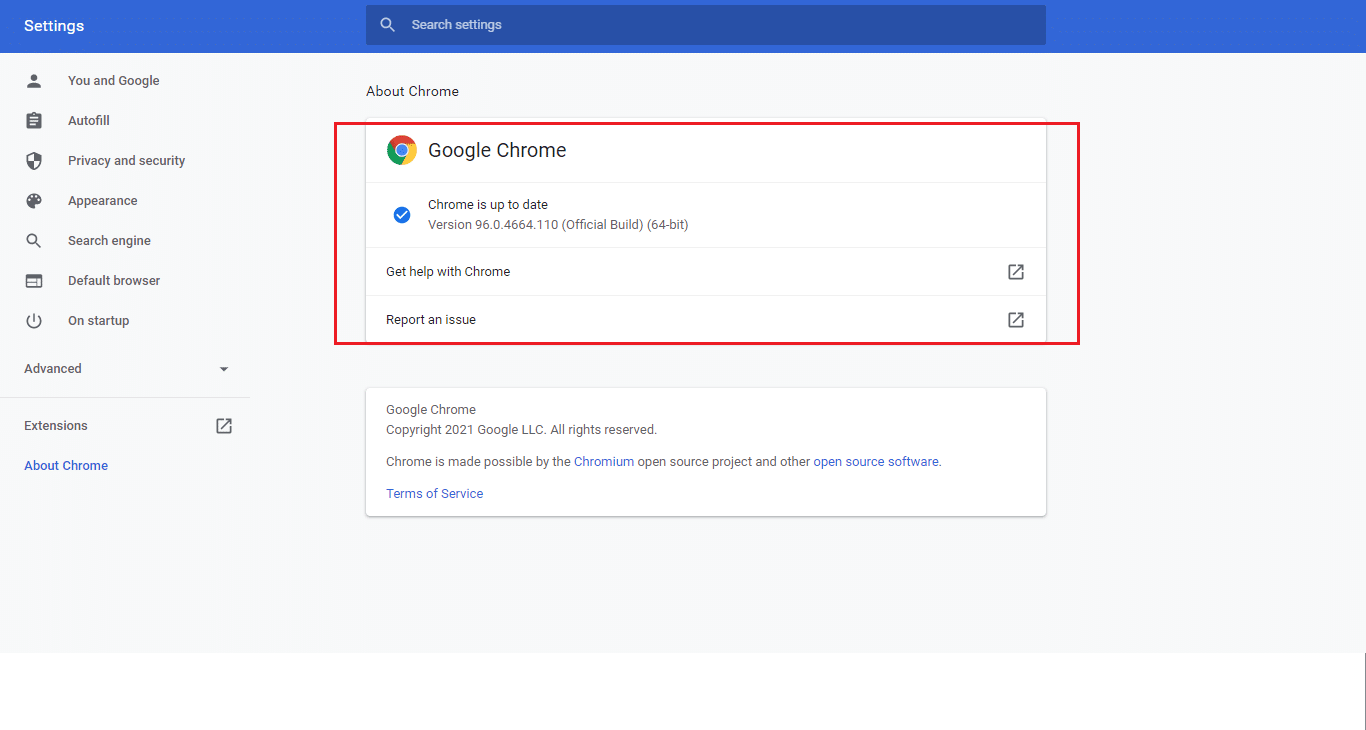
Citiți și: Cum să remediați eroarea de rețea 2000 pe Twitch
Metoda 8: Rulați Scanarea malware
Uneori, orice virus sau program malware poate cauza, de asemenea, o problemă cu Twitch care nu funcționează. Urmați pașii de mai jos.
1. Apăsați simultan tastele Windows + I pentru a lansa Setări .
2. Aici, faceți clic pe Setări Actualizare și securitate , așa cum se arată.

3. Accesați Windows Security în panoul din stânga.
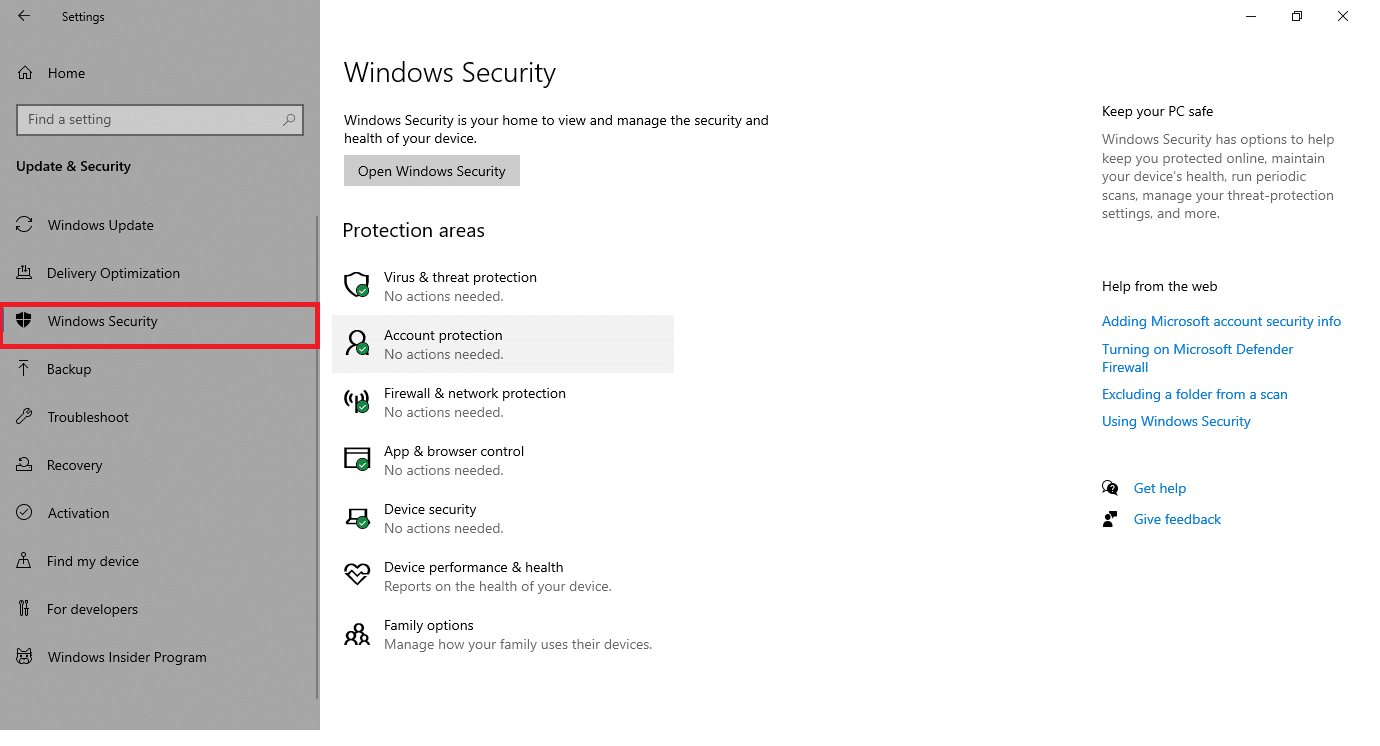
4. Faceți clic pe opțiunea Protecție împotriva virușilor și amenințărilor din panoul din dreapta.
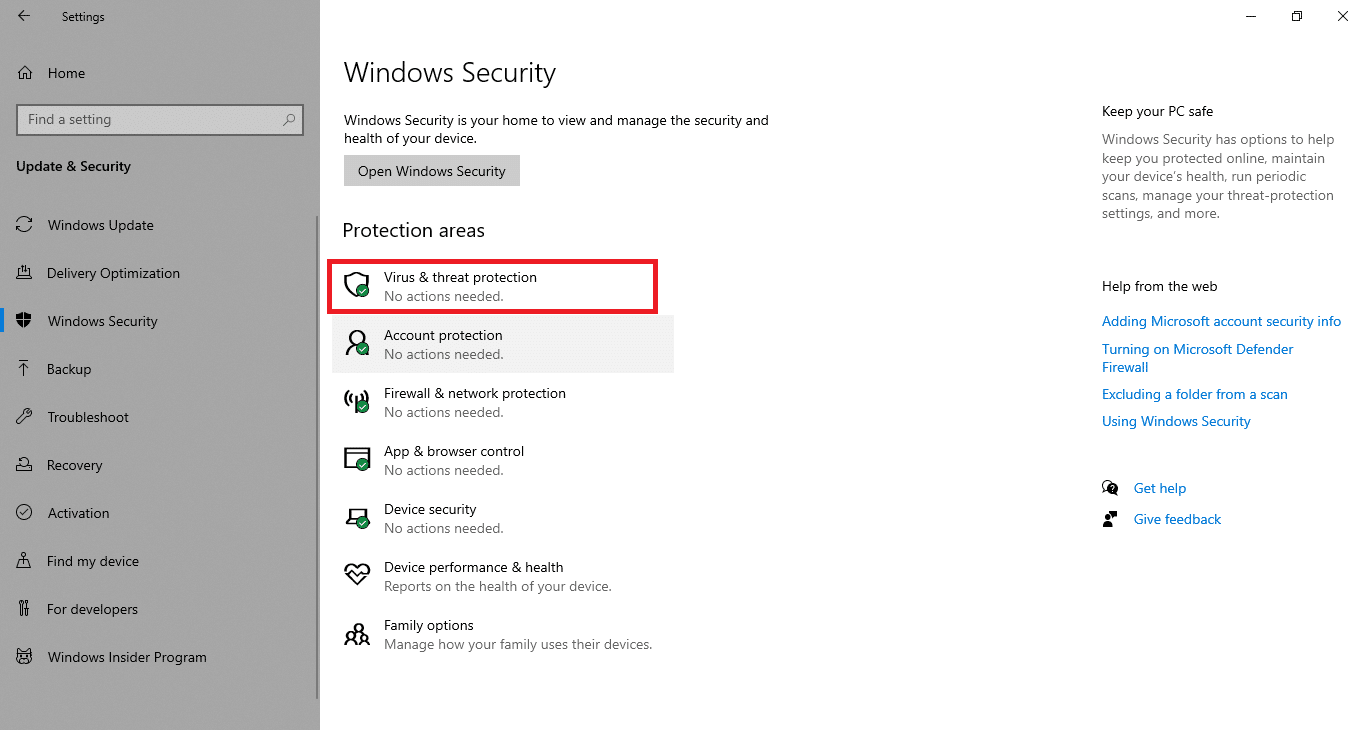
5. Faceți clic pe butonul Scanare rapidă pentru a căuta malware.
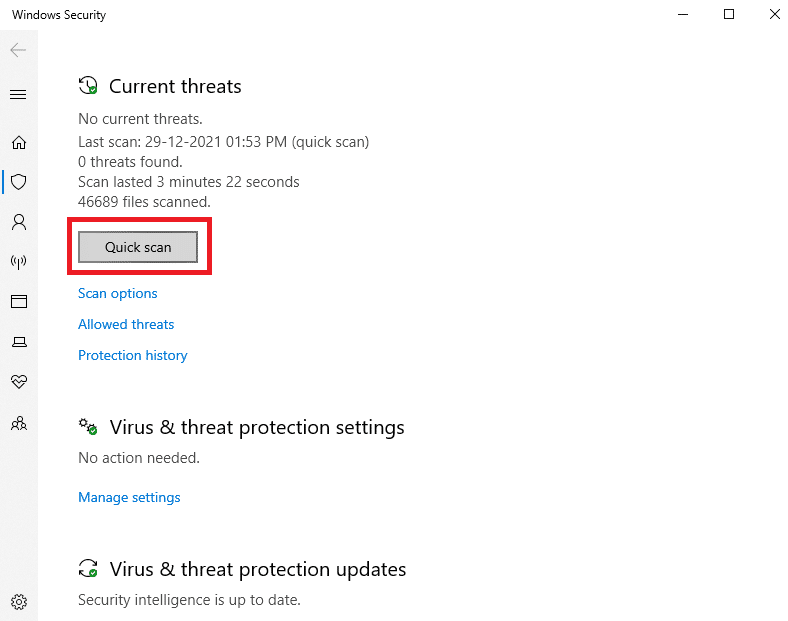
6A. Odată ce scanarea este finalizată, toate amenințările vor fi afișate. Faceți clic pe Start Actions sub Amenințări curente .
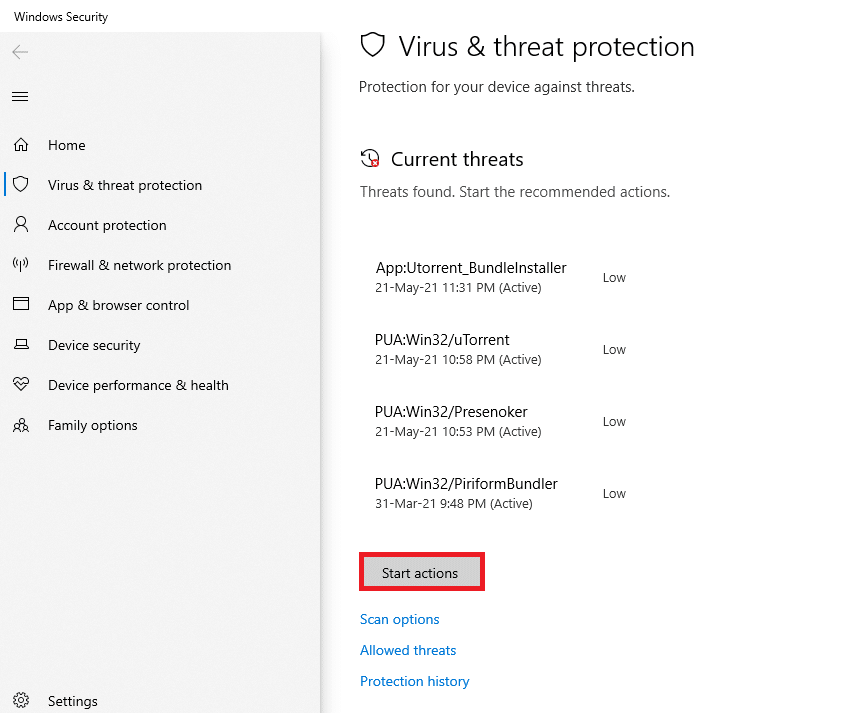
6B. Dacă nu există nicio amenințare pe dispozitivul dvs., dispozitivul va afișa alerta Fără amenințări curente .
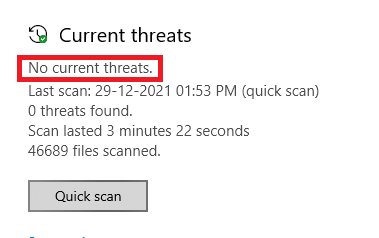
Metoda 9: Descărcați Twitch Desktop Client
Dacă încă nu ați putut remedia Twitch care nu funcționează în browserul dvs. web, atunci descărcați versiunea pentru desktop a Twitch. Poti
1. Descărcați Twitch Desktop Client de pe pagina oficială de descărcare.
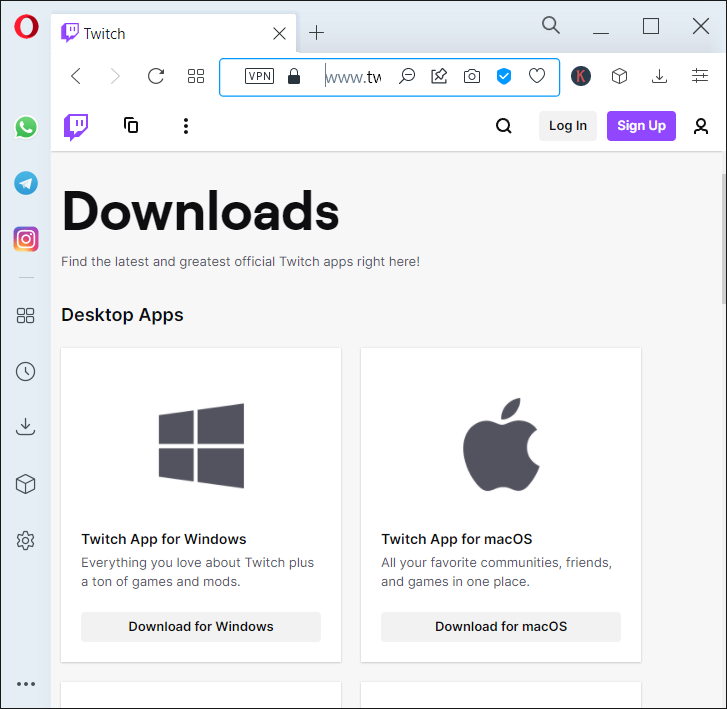
2. Apoi rulați fișierul de instalare descărcat și faceți clic pe opțiunea Avansat
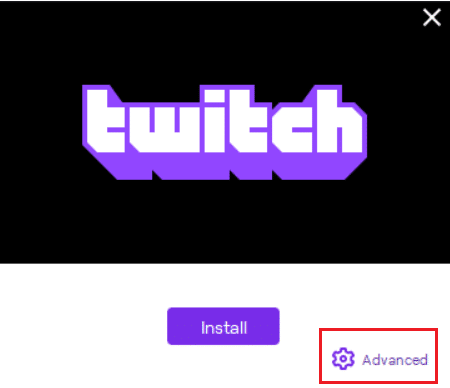
3. Selectați locația de instalare și faceți clic pe Instalare .
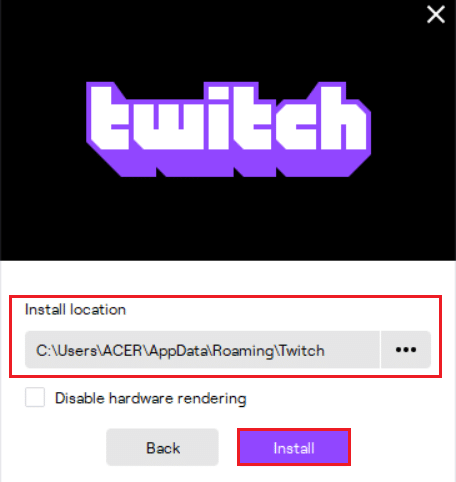
4. Așteptați instalarea Twitch Desktop Client.
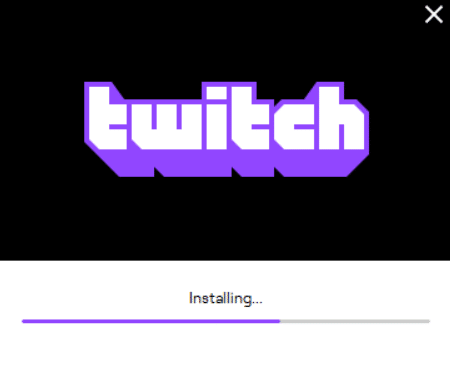
5. În cele din urmă, conectați-vă la Twitch folosind datele de conectare și încercați să redați fluxul Twitch preferat.
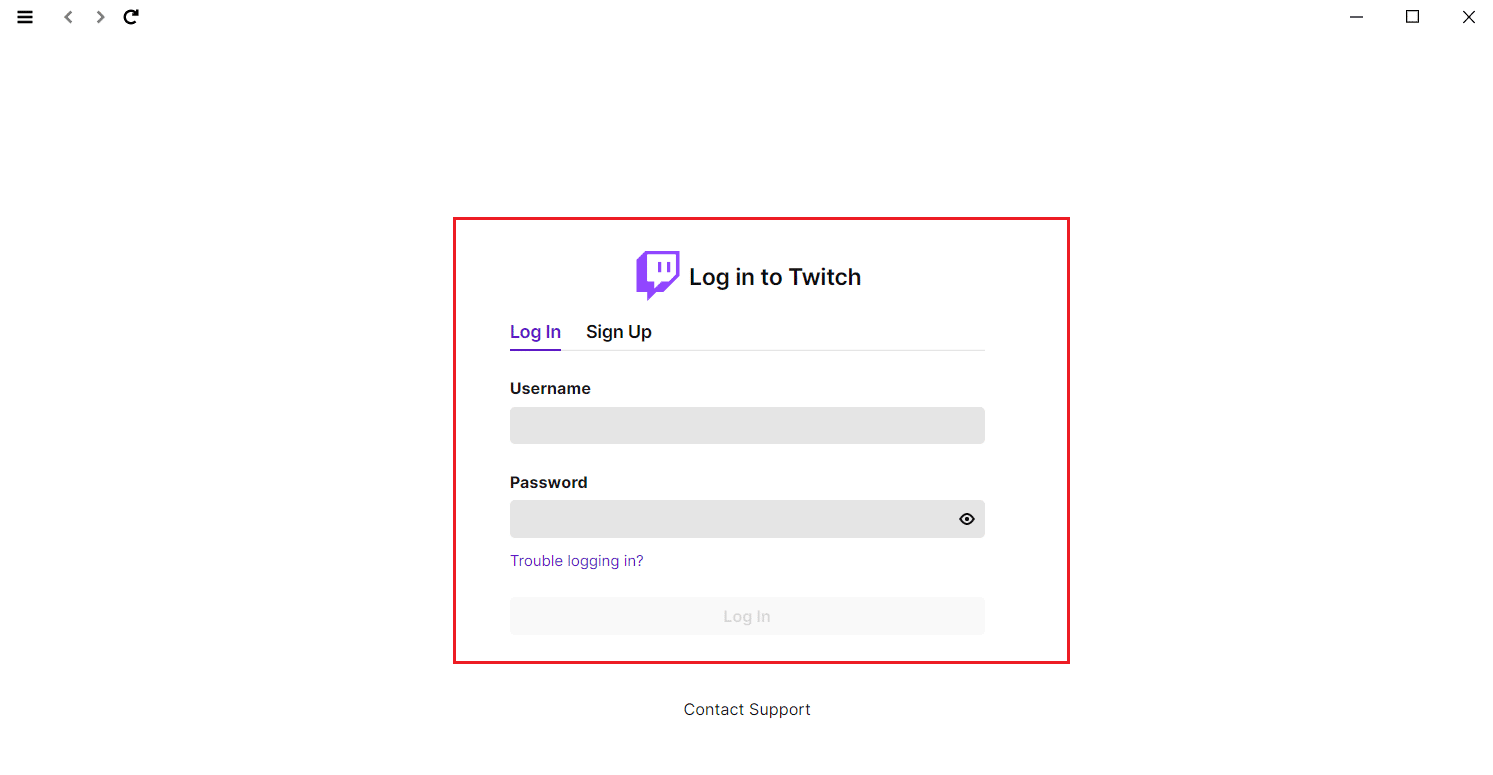
Citiți și: Ghid pentru descărcarea VOD-urilor Twitch
Metoda 10: Utilizați un server VPN
Dacă vă confruntați cu o problemă de încărcare a fluxului Twitch și metodele de mai sus nu au funcționat, atunci, din păcate, este posibil ca Twitch să nu fie disponibil în regiunea dvs. Dacă doriți să vizionați fluxuri pe Twitch dintr-o țară cu restricții, atunci trebuie să utilizați un VPN.
- Ar trebui să vă conectați la serverul VPN unde este disponibil Twitch .
- Dacă întâmpinați probleme chiar și după conectarea la un server VPN, încercați să îl comutați pe un alt server , deoarece câteva servere ar putea fi blocate din motive de securitate.
- Unele dintre cele mai populare VPN sunt NordVPN, ExpressVPN și SurfShark.
Metoda 11: Contactați asistența Twitch
Dacă nici una dintre metodele de bază de depanare sau metodele menționate mai sus nu funcționează, atunci încercați să contactați asistența Twitch pentru a rezolva cel mai devreme problema Twitch care nu funcționează.
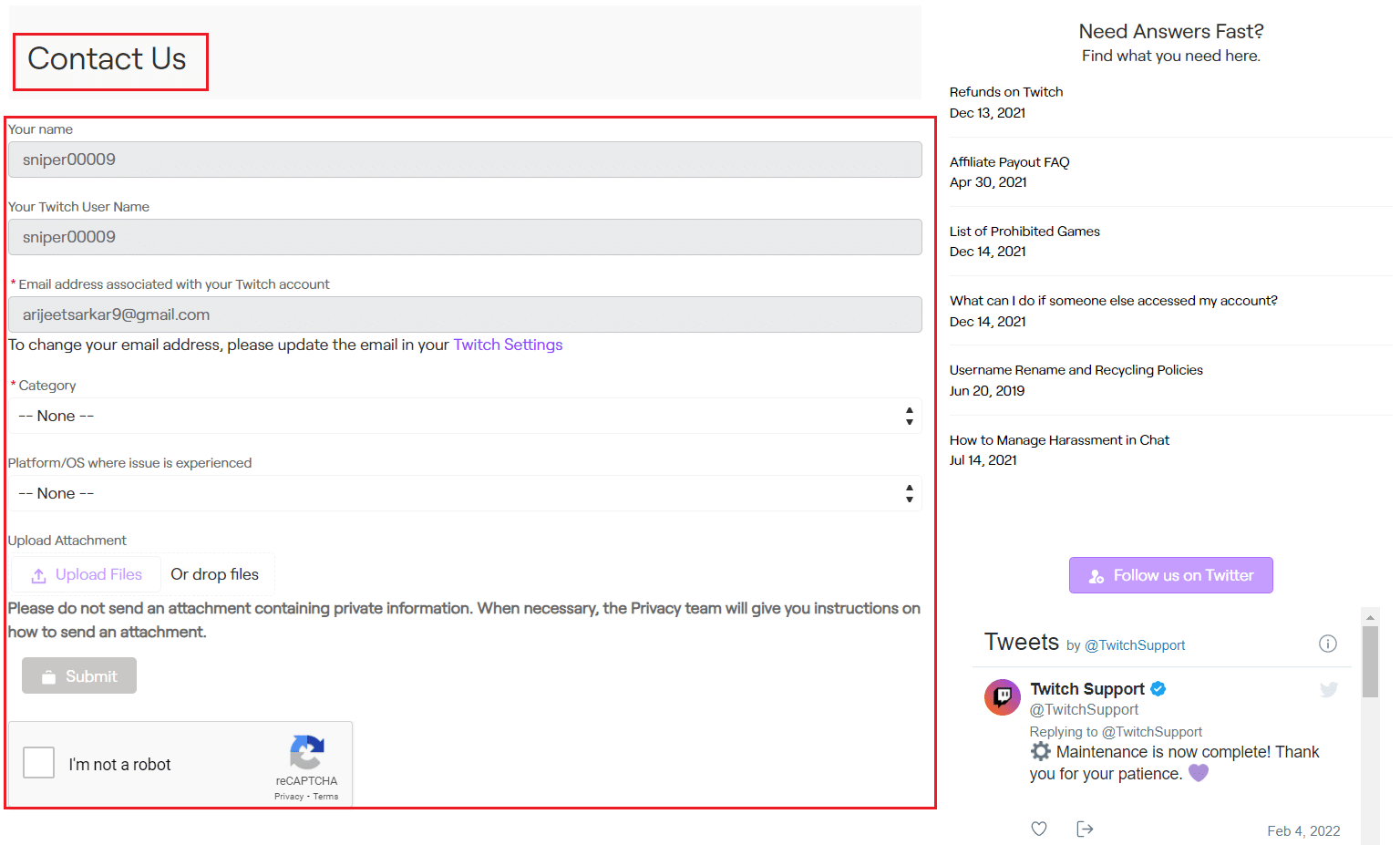
Întrebări frecvente (FAQs)
Î1. De ce nu se încarcă modulul de pe Twitch-ul meu?
Ans. Twitch poate să nu reușească să încarce modulul din diverse motive, cum ar fi probleme cu conexiunea la internet sau furnizorul de servicii , cookie-uri corupte și fișiere cache sau fișiere istorice , malware sau infecție cu viruși , suplimente activate , steaguri sau versiuni Chrome învechite .
Q2. De ce ecranul meu de pe Twitch devine negru?
Ans. Puteți urma oricare dintre metodele de mai sus pentru a remedia această problemă. Dacă acest lucru nu funcționează, atunci puteți încerca să îl utilizați în modul incognito , să permiteți Flash player și Javascript sau să reinstalați Google Chrome .
Recomandat:
- 14 moduri de a remedia 4G care nu funcționează pe Android
- Fix Steam este lent în Windows 10
- Remediați AdBlock care nu funcționează pe Twitch
- 14 moduri de a remedia eroarea profilului Chrome
Sperăm că acest ghid te-ar fi ajutat să remediezi problema Twitch care nu funcționează și te-ar fi permis să te bucuri din nou de Twitch pe Chrome. Dacă aveți ceva de adăugat la acest articol sau dacă vă confruntați cu vreo problemă în timpul depanării, ne puteți contacta în secțiunea de comentarii de mai jos.
