Remediați modificările Twitch care nu se încarcă în Windows 10
Publicat: 2022-05-24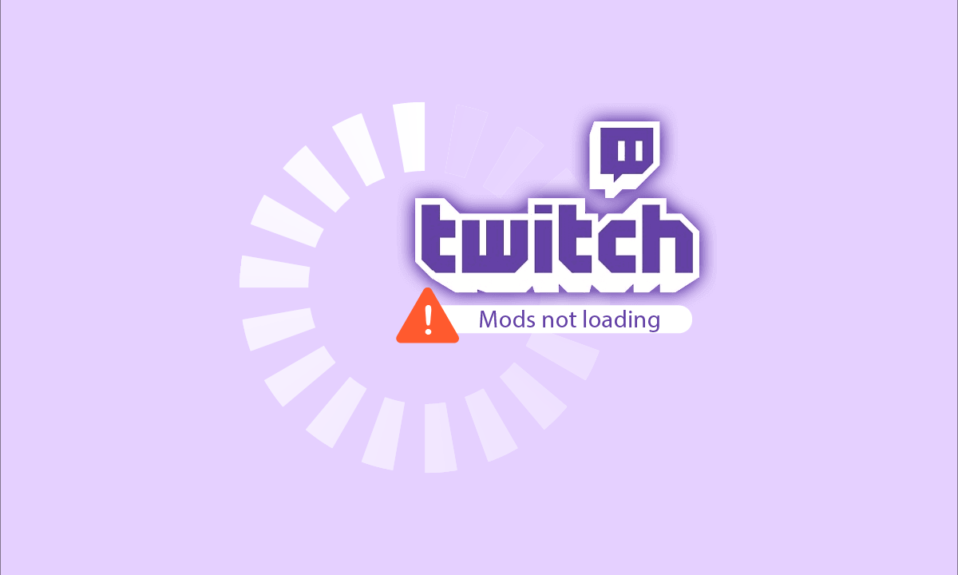
Twitch este un renumit serviciu de streaming video. Puteți folosi Twitch pentru a transmite în direct jocurile dvs. către oameni din întreaga lume. Până în prezent, are peste trei milioane de radiodifuzori lunari și aproximativ 15 milioane de utilizatori sunt activi pe platformă zilnic. Modurile Twitch sunt moderatori care vor ajuta chatul să respecte standardele stabilite de radiodifuzor. Modurile Twitch monitorizează continuu tot comportamentul și conținutul discuției, eliminând astfel spam-ul și postările ofensatoare pentru a evita distragerea atenției în conversație. Uneori, firewall-ul dvs. poate bloca unele funcții ale Twitch și, prin urmare, vă puteți confrunta cu probleme de încărcare a modurilor Twitch. Deci, dacă și tu te confrunți cu aceeași problemă, atunci ești la locul potrivit! Vă oferim un ghid perfect care vă va ajuta să remediați problemele de încărcare din fila Twitch Mods. Continuați lectură!

Cuprins
- Cum să remediați modurile Twitch care nu se încarcă în Windows 10
- Pași de bază de depanare
- Metoda 1: Instalați .NET Framework
- Metoda 2: Activați modul de redare software
- Metoda 3: Ștergeți fișierele temporare
- Metoda 4: Modificați setarea paravanului de protecție Windows Defender
- Metoda 5: Efectuați pornirea curată
- Metoda 6: Reinstalați Twitch
Cum să remediați modurile Twitch care nu se încarcă în Windows 10
Câteva motive semnificative sunt enumerate mai jos:
- Probleme cu firewall
- Privilegiul de administrator
- .NET Framework nu este instalat
- Conectat incorect
- Fișiere corupte
Această secțiune are o listă compilată de metode pentru a rezolva problema discutată și sunt aranjate în funcție de confortul utilizatorului. Deci, unul câte unul, implementați acestea până când găsiți o soluție pentru sistemul dvs. Windows 10.
Pași de bază de depanare
Iată câțiva pași de bază de depanare pentru a remedia problema.
1. Conectați-vă din nou: dacă conexiunea la rețea este pierdută sau inadecvată în timpul procesului de conectare sau procesul de conectare nu a fost efectuat corect, vă veți confrunta cu problema menționată. Astfel, puteți încerca să rezolvați același lucru conectându-vă din nou.

2. Rulați Twitch cu privilegii administrative: aveți nevoie de privilegii administrative pentru a accesa câteva fișiere și servicii în Twitch. Dacă nu aveți drepturile administrative necesare, este posibil să vă confruntați cu problema menționată. Prin urmare, încercați să rulați programul ca administrator pentru a remedia problema.

Acum, urmați metodele avansate de depanare date pentru a remedia problema.
Metoda 1: Instalați .NET Framework
Pentru a finaliza configurarea, asigurați-vă că ați instalat .NET Framework pe computer. Dacă nu, instalați-l urmând pașii menționați mai jos.
1. Navigați la site-ul web oficial Microsoft și descărcați cea mai recentă versiune a .NET Framework

2. Rulați fișierul de instalare descărcat și urmați instrucțiunile de pe ecran pentru a instala framework-ul .NET.
Metoda 2: Activați modul de redare software
Dacă vă confruntați cu o problemă de încărcare a modurilor Twitch, activați Modul de redare software pe computer. Acest lucru va reduce sarcina de pe placa dvs. grafică. Deci, urmați instrucțiunile menționate mai jos pentru a implementa același lucru.
1. Lansați Twitch și faceți clic pe pictograma de meniu din colțul din stânga sus al ecranului.
2. Aici, faceți clic pe Fișier și selectați opțiunea Setări .

3. În fila General , comutați la Modul de redare software

Citiți și: Cum să remediați eroarea de rețea 2000 pe Twitch
Metoda 3: Ștergeți fișierele temporare
Puteți șterge fișierele de configurare corupte ștergând datele din folderul AppData. Iată cum să o faci:
1. Apăsați tasta Windows , tastați %appdata% și faceți clic pe Deschidere .

2. Navigați la folderul Twitch și faceți clic dreapta pe el, apoi selectați opțiunea Ștergere .

3. Apăsați tasta Windows , tastați %localappdata% și faceți clic pe Deschidere .

4. Din nou, ștergeți folderul Twitch așa cum se arată la pasul 2 .
Acum, ați șters cu succes fișierele de configurare corupte ale Twitch de pe dispozitiv.

Metoda 4: Modificați setarea paravanului de protecție Windows Defender
Windows Firewall acționează ca un filtru în computer. Acesta scanează informațiile de pe site-ul web care vin în sistemul dvs. și, eventual, blochează detaliile dăunătoare care sunt introduse în acesta. Deci, Windows vă va cere permisiunea de a accesa orice program sau aplicație nou instalat pentru prima dată.
- Dacă faceți clic pe Permite, veți putea accesa programul fără întreruperi.
- Pe de altă parte, dacă faceți clic pe Deny, nu puteți accesa toate caracteristicile din aplicațiile nou instalate.
Astfel, dacă Windows Defender Firewall blochează unele funcții Twitch, este posibil să nu puteți accesa unele puncte de control. Acest lucru declanșează problema de neîncărcare a modurilor Twitch. Prin urmare, adăugați o excepție la program sau dezactivați firewall-ul pentru a rezolva această problemă.
Opțiunea I: Adăugați o excepție la Twitch
Pentru a permite câteva funcții Twitch printr-un firewall Windows 10, urmați pașii de mai jos:
1. Introduceți Panou de control în Bara de căutare și faceți clic pe Deschidere .

2. Setați Vizualizare după > Categorie , apoi faceți clic pe Setări de sistem și securitate .

3. Aici, faceți clic pe Windows Defender Firewall .

4. Acum, faceți clic pe Permite o aplicație sau o funcție prin Windows Defender Firewall .

5. Apoi, faceți clic pe Modificare setări și verificați dacă Twitch permite trecerea prin Firewall.
Notă: Utilizați Permite altă aplicație... pentru a căuta dacă aplicația sau programul dorit nu există în listă.

6. În cele din urmă, faceți clic pe OK pentru a salva modificările și a reporni computerul .
Citiți și: Remediați AdBlock care nu funcționează pe Twitch
Opțiunea II: Dezactivați paravanul de protecție Windows Defender (nu este recomandat)
Alternativ, puteți dezactiva Windows Defender Firewall în Windows 10.
Notă: Nu este recomandat să dezactivați paravanul de protecție, deoarece vă protejează sistemul de viruși și atacuri malware.

Verificați dacă problema la care nu se încarcă Twitch Mods este rezolvată acum.
Metoda 5: Efectuați pornirea curată
Problemele legate de fila Twitch Mods care nu se încarcă pot fi rezolvate printr-o pornire curată a tuturor serviciilor și fișierelor esențiale din sistemul dumneavoastră Windows 10. Urmați ghidul nostru pentru a efectua o pornire curată în Windows 10. Verificați dacă problema la care nu se încarcă fila Twitch Mods este rezolvată.

Citiți și: Ghid pentru descărcarea VOD-urilor Twitch
Metoda 6: Reinstalați Twitch
Dacă niciuna dintre metode nu v-a ajutat, atunci încercați să o reinstalați. Orice erori obișnuite asociate cu un program software pot fi rezolvate atunci când dezinstalați aplicația complet de pe computer și o reinstalați.
1. Introduceți Aplicație și caracteristici în Bara de căutare și faceți clic pe Deschidere .

2. Căutați Twitch și selectați-l.
3. Apoi, faceți clic pe Dezinstalare și confirmați solicitarea.

4. Apoi, reporniți computerul .
5. Accesați pagina de descărcare Twitch și descărcați aplicația Twitch .

6. Așteptați ca descărcarea să fie finalizată și navigați la Descărcările mele în Exploratorul de fișiere .
7. Faceți dublu clic pe fișierul descărcat pentru a-l deschide.
8. Acum, faceți clic pe opțiunea Instalare pentru a începe procesul de instalare.

9. Urmați instrucțiunile de pe ecran pentru a finaliza procesul de instalare.
Acum, ați reinstalat Twitch în sistemul dvs.
Recomandat:
- Ce sunt codurile Google Meet?
- Cum să activezi contul Twitch
- Remediați desincronizarea audio Netflix pe televizor
- Remediați eroarea de rețea YouTube 503
Sperăm că acest ghid a fost util și ați putea afla cum să remediați modurile Twitch care nu se încarcă în Windows 10. Spuneți-ne care metodă a funcționat cel mai bine pentru dvs. De asemenea, dacă aveți întrebări sau sugestii cu privire la acest articol, atunci nu ezitați să le trimiteți în secțiunea de comentarii.
