Remediați eroarea aplicației TslGame.exe în Windows 10
Publicat: 2022-09-09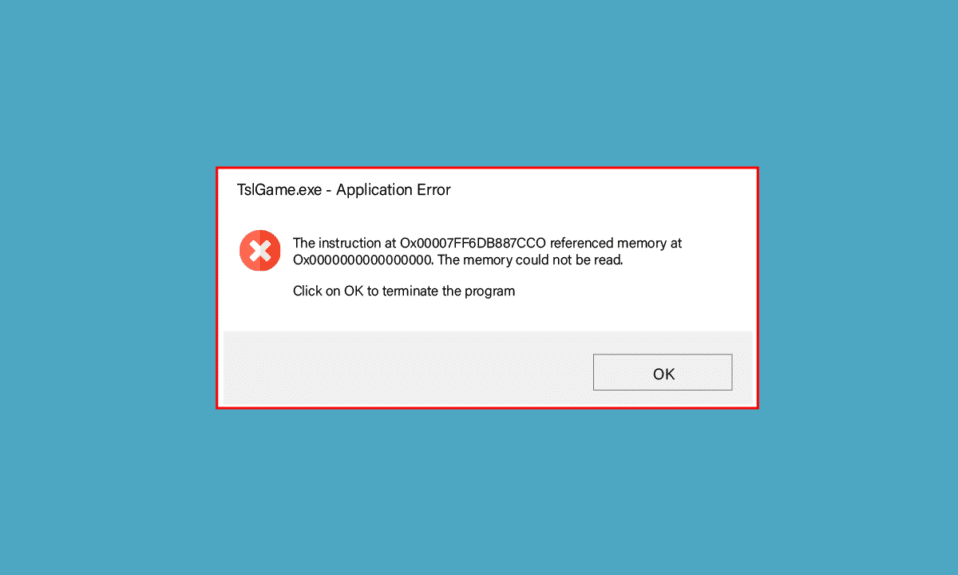
Dacă te confrunți și cu eroarea aplicației TslGame.exe pe computerul tău cu Windows 10, atunci nu-ți face griji! Vă oferim un ghid util care vă va învăța cum să remediați eroarea aplicației TslGame.exe în problema PUBG cu pași eficienți de depanare. Deci, continuă să citești.
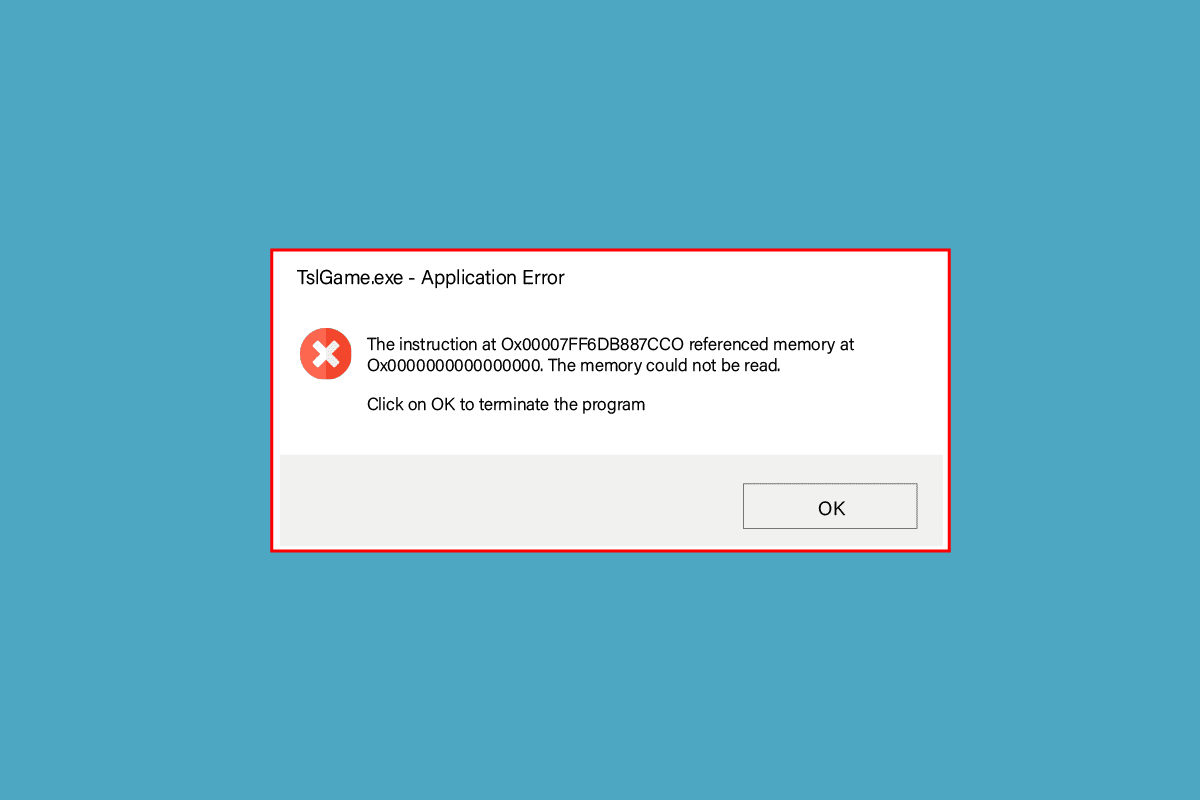
Cuprins
- Cum să remediați eroarea aplicației TslGame.exe în Windows 10
- Metoda 1: Metode de bază de depanare
- Metoda 2: Rulați PUBG ca administrator
- Metoda 3: Încheierea procesului BEServices
- Metoda 4: Schimbați afinitatea PUBG
- Metoda 5: Reconfigurați rețeaua
- Metoda 6: Actualizați clientul și jocul Steam
- Metoda 7: Ștergeți setările utilizatorului jocului și reparați Steam
- Metoda 8: Dezactivați funcțiile experimentale (pentru experiența NVIDIA GeForce)
- Metoda 9: Reinstalați PUBG
- Metoda 10: Căutați asistență PUBG
Cum să remediați eroarea aplicației TslGame.exe în Windows 10
Dacă sunteți deranjat de TslGame.exe PUBG pe computerul dvs. cu Windows 10, iată câteva motive posibile pentru care trebuie să le analizați cu atenție pentru a rezolva problema.
- PC-ul nu îndeplinește cerințele de bază ale jocului.
- Rezoluția afișajului este prea mare sau prea mică.
- Privilegiile administrative nu sunt acordate pentru jocul dvs.
- Probleme de conectare la internet.
- Servicii incompatibile care rulează în fundal.
- Joc, drivere și sistem de operare învechite.
- Fișiere și foldere de sistem corupte.
- Setări incompatibile pentru firewall și antivirus care vă blochează jocul.
- Overclockare.
- Ați activat câteva funcții experimentale în aplicația dvs. GeForce Experience.
- PUBG poate fi interzis în țara dvs.
Acum, treceți la următoarea secțiune pentru a afla metodele de depanare pentru a remedia eroarea aplicației TslGame.exe în PUBG.
Iată câteva metode posibile de depanare care vă vor ajuta să remediați eroarea PUBG TslGame.exe. Urmați-le așa cum este demonstrat în aceeași ordine și, dacă aveți noroc, puteți obține o soluție pentru problema dvs. chiar în primii câțiva pași!
Metoda 1: Metode de bază de depanare
Înainte de a parcurge metodele avansate de depanare, urmați aceste metode de bază pentru a remedia eroarea.
1A. Depanați conexiunea la Internet
Ca pas principal, verificați dacă computerul este conectat la o rețea stabilă. Fără o conexiune la internet, nu vă puteți bucura de PUBG fără erori. Citiți ghidul nostru despre cum să depanați conexiunea la rețea pe Windows 10.
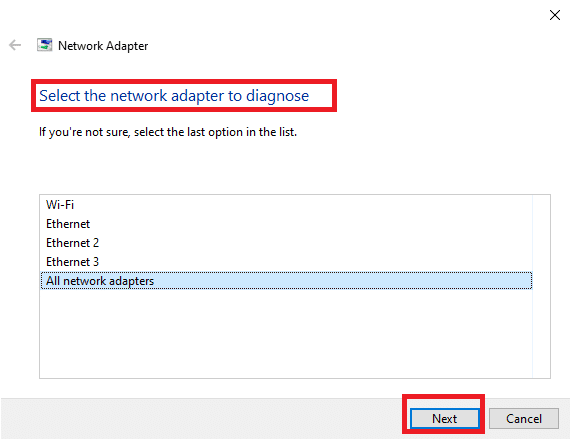
1B. Asigurați-vă că dispozitivul îndeplinește cerințele minime pentru PC
Fie vă confruntați cu eroarea TslGame.exe PUBG, fie trebuie să verificați dacă dispozitivul dvs. îndeplinește cerințele jocului. Iată câteva cerințe de bază pentru PC pentru jocul PUBG.
- OS: sistem de operare pe 64 de biți și procesor.
- CPU: Intel i5-4430 sau AMD FX-6300.
- RAM: 8 GB RAM.
- Grafică: NVIDIA GeForce GTX 960 2GB / AMD Radeon R7 370 2GB Unitate de procesare grafică.
- Rețea: conexiune la rețea de bandă largă.
- DirectX: versiunea 11 sau mai mare.
- Stocare: Minim 40 GB de spațiu liber disponibil pe computer.
1C. Modificați rezoluția afișajului
Dacă vă confruntați cu eroarea TslGame.exe PUBG, există câteva posibilități ca rezoluția afișajului computerului dvs. să intre în conflict cu jocul. În acest caz, trebuie să reduceți rezoluția afișajului și să încercați din nou mai târziu, conform instrucțiunilor de mai jos.
1. Apăsați simultan tastele Windows + D pentru a naviga la Desktop.
2. Acum, faceți clic dreapta pe desktop și selectați opțiunea Personalizare .
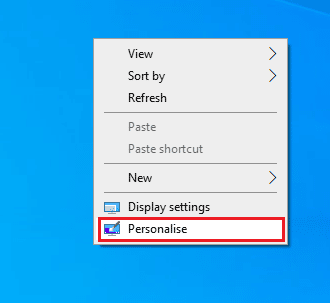
3. Apoi, în panoul din stânga, faceți clic pe Display și în panoul din dreapta alegeți o rezoluție mai mică a ecranului sub Rezoluția afișajului , așa cum se arată.
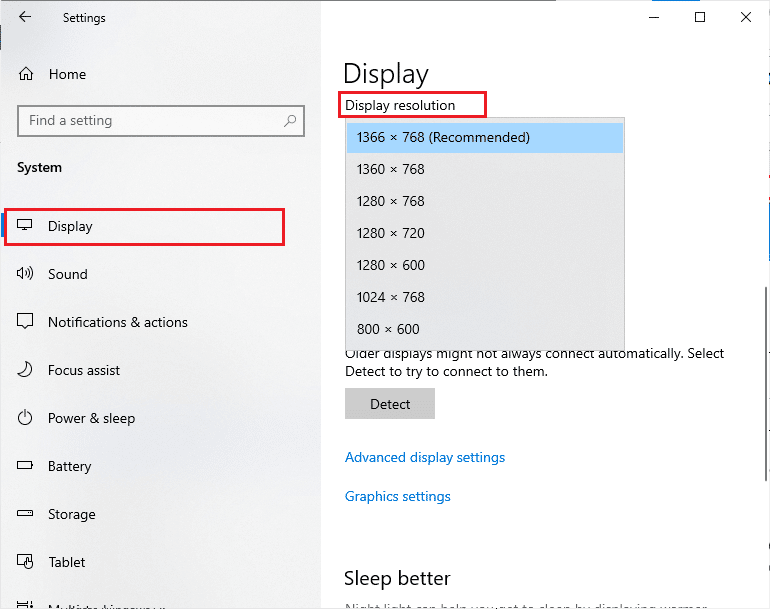
După ce ați ajustat rezoluția afișajului, verificați dacă ați reușit să remediați eroarea discutată.
Citiți și: Remediați întârzierea PUBG pe Windows 10
1D. Reparați fișierele de sistem
Dacă există fișiere lipsă sau deteriorate pe computerul tău cu Windows 10, te vei confrunta cu eroarea PUBG TslGame.exe. Cu toate acestea, reparați aceste fișiere corupte utilizând utilități încorporate și anume, System File Checker și Deployment Image Service and Management .
Citiți ghidul nostru despre Cum să reparați fișierele de sistem pe Windows 10 și urmați pașii conform instrucțiunilor pentru a vă repara toate fișierele corupte.
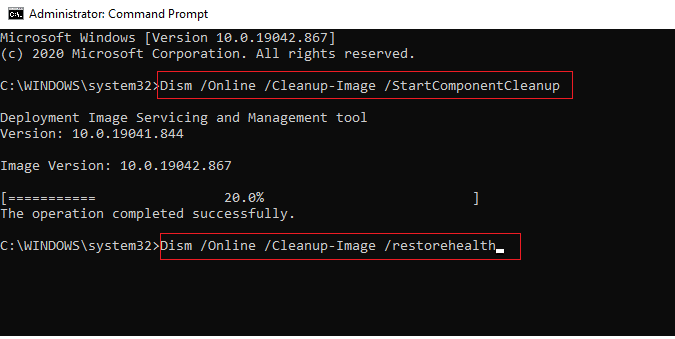
1E. Actualizați Windows
Dacă există actualizări noi Microsoft în așteptare pentru a fi instalate pe computerul dvs., câteva erori și probleme nu pot fi rezolvate pe computer. După cum sugerează mulți utilizatori, actualizarea computerelor cu Windows 10 vă va ajuta să rezolvați eroarea PUBG TslGame.exe. Urmați ghidul nostru Cum să descărcați și să instalați cea mai recentă actualizare Windows 10 pentru a vă actualiza computerul cu Windows 10.
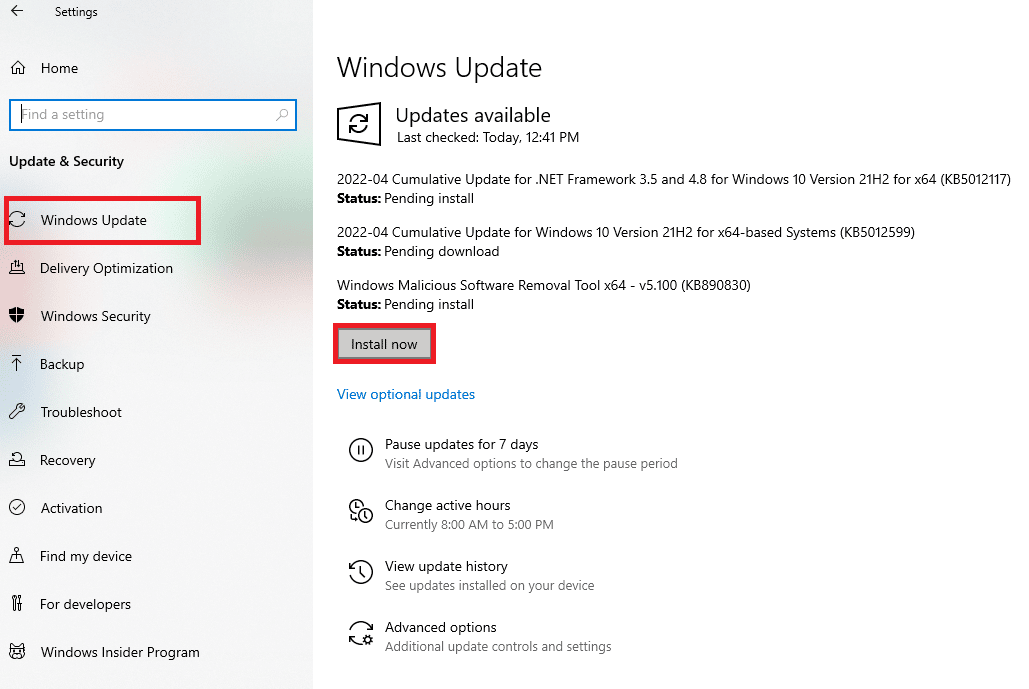
1F. Schimbați adresa DNS
Sistemul de nume de domeniu (DNS) este responsabil pentru stabilirea unei conexiuni adecvate la internet. Este posibil ca adresele DNS furnizate de furnizorul dvs. de servicii de internet să nu fie compatibile cu viteza și lățimea de bandă a internetului. Așadar, în acest caz, vi se recomandă să schimbați adresele DNS conform instrucțiunilor din ghidul nostru despre Cum să schimbați setările DNS în Windows 10 pentru a schimba adresele DNS de pe computer. Vi se recomandă să comutați la orice Open DNS sau Google DNS pe computerul dvs. cu Windows 10, urmând ghidul nostru despre Cum să comutați la OpenDNS sau Google DNS pe Windows.
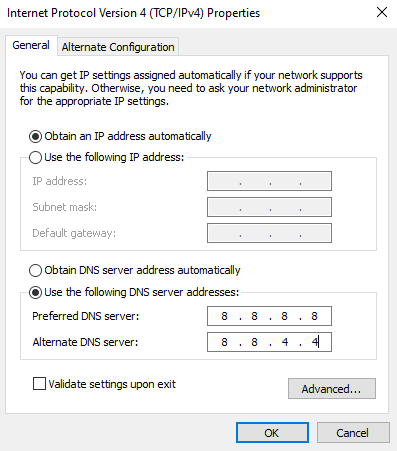
1G. Actualizați driverele GPU
Fiind un joc cu grafică intensivă, driverul dvs. grafic este esențial important pentru experiența dvs. de joc. Dacă driverele sunt învechite sau defecte, asigurați-vă că le actualizați. Puteți căuta cele mai noi versiuni de drivere de pe site-urile sale oficiale sau le puteți actualiza manual.
Urmați ghidul nostru 4 moduri de a actualiza driverele grafice în Windows 10 pentru a vă actualiza driverul și a verifica dacă ați remediat problema.
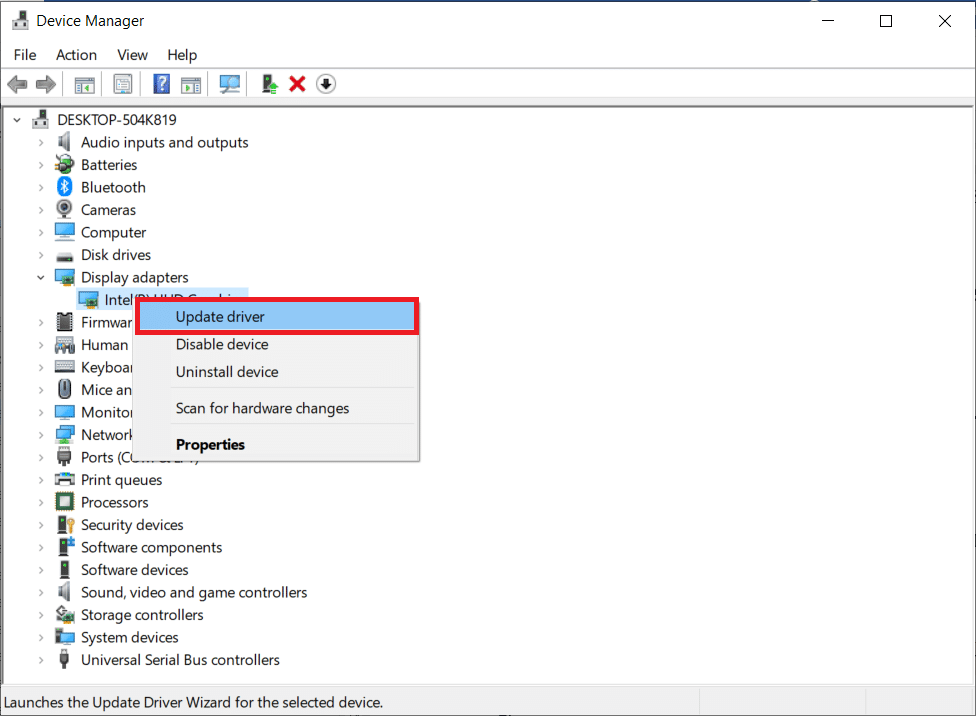
1H. Derulați înapoi driverele GPU
Uneori, versiunea actuală a driverelor GPU poate provoca orice conflicte de lansare și, în acest caz, trebuie să restaurați versiunile anterioare ale driverelor instalate. Acest proces se numește derulare înapoi a driverelor și puteți derula cu ușurință driverele computerului la starea lor anterioară, urmând ghidul nostru Cum să derulați înapoi driverele pe Windows 10.
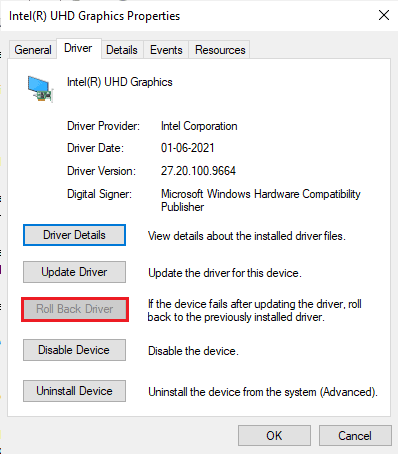
Citiți și: Remediați driverele Windows găsite pentru dispozitivul dvs., dar au întâmpinat o eroare
1I. Reinstalați driverele GPU
Dacă încă vă confruntați cu eroarea TslGame.exe PUBG după actualizarea driverelor GPU, apoi reinstalați driverele de dispozitiv pentru a remedia orice probleme de incompatibilitate. Există mai multe moduri de a reinstala driverele pe computer. Cu toate acestea, puteți reinstala cu ușurință driverele grafice, conform instrucțiunilor din ghidul nostru Cum să dezinstalați și să reinstalați driverele pe Windows 10.
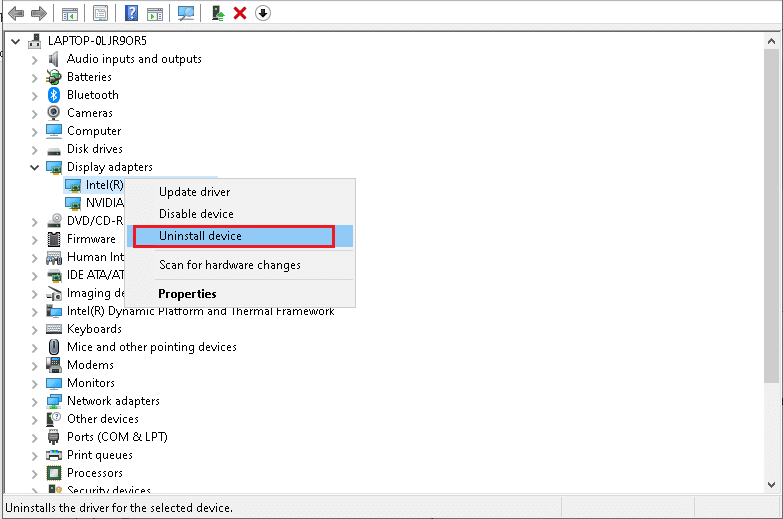
După reinstalarea driverelor GPU, verificați dacă aveți eroare TslGame.exe PUBG.
1J. Dezactivați temporar antivirusul (dacă este cazul)
Este un fapt că suita de securitate antivirus de pe computer va împiedica instalarea aplicațiilor și a programelor pe dispozitivul dvs., considerând-o o amenințare. Pentru a rezolva problema, luați în considerare dezactivarea programului antivirus de pe dispozitiv, conform instrucțiunilor din ghidul nostru Cum să dezactivați temporar antivirusul pe Windows 10. După instalarea aplicației, asigurați-vă că activați din nou programul antivirus.
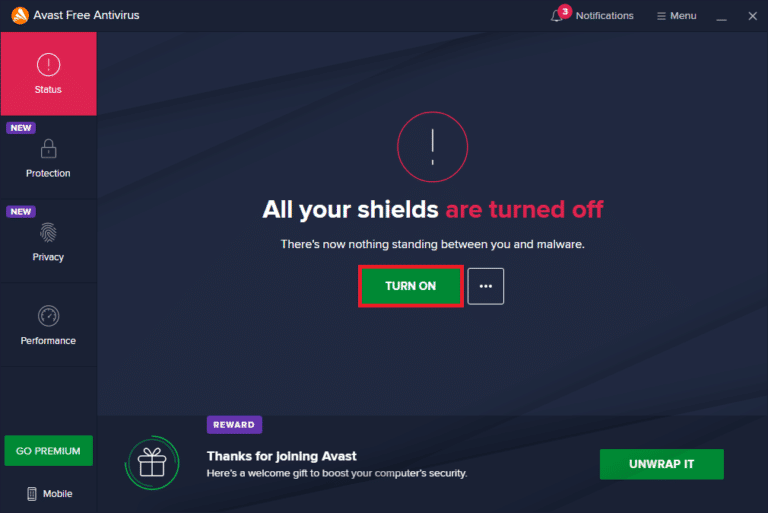
1K. Dezactivați paravanul de protecție Windows (nu este recomandat)
După dezactivarea programului antivirus, vi se recomandă să dezactivați paravanul de protecție Windows Defender care previne eroarea TslGame.exe PUBG. Implementați pașii indicați în ghidul nostru Cum să dezactivați paravanul de protecție Windows 10 pentru a face același lucru.
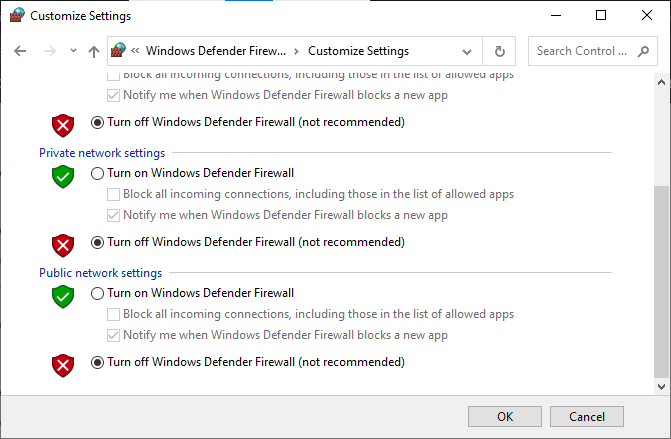
1L. Ștergeți fișierele temporare
Dacă există spațiu minim disponibil pe computer, te vei confrunta cu eroarea aplicației TslGame.exe PUBG. Urmați ghidul nostru 10 moduri de a elibera spațiu pe hard disk pe Windows, care vă ajută să ștergeți toate fișierele inutile de pe computer.
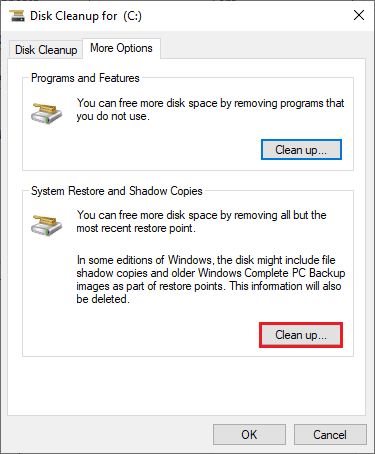
Metoda 2: Rulați PUBG ca administrator
Pentru a evita eroarea aplicației TslGame.exe PUBG pe computerul cu Windows 10, rulați PUBG ca administrator, conform instrucțiunilor de mai jos.
1. Faceți clic dreapta pe comanda rapidă PUBG de pe desktop sau navigați în directorul de instalare și faceți clic dreapta pe ea.
2. Acum, selectați opțiunea Proprietăți .
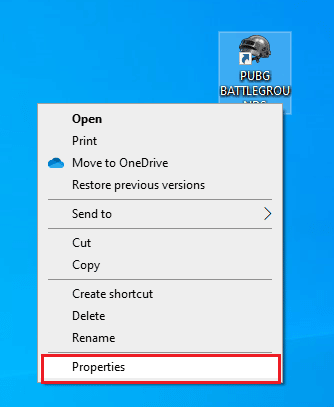
3. Apoi, comutați la fila Compatibilitate și bifați caseta Run this program as an administrator .
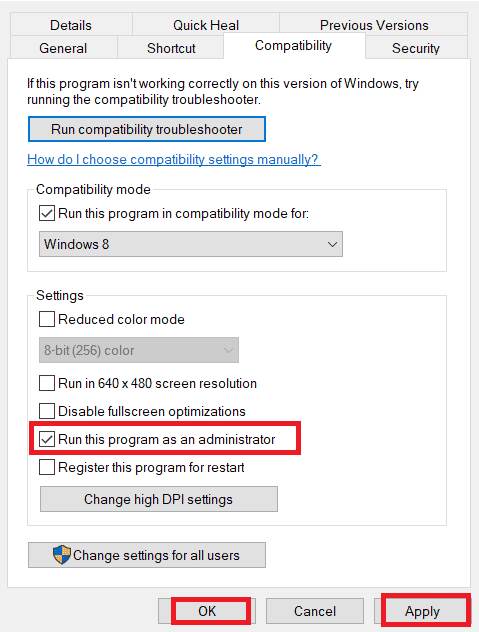
4. În cele din urmă, faceți clic pe Aplicare > OK pentru a salva modificările.
Notă: De asemenea, vi se recomandă să dezactivați programele de pornire de pe computer, urmând ghidul nostru despre 4 moduri de a dezactiva programele de pornire în Windows 10. Acest lucru va salva memoria programelor de pornire inutile care rulează în fundal.
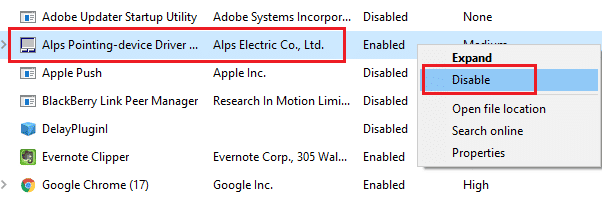
Citiți și: Remediați PUBG blocat pe ecranul de încărcare pe Windows 10
Metoda 3: Încheierea procesului BEServices
Puțini utilizatori au sugerat că închiderea BEServices din Task Manager a ajutat la rezolvarea erorii PUBG TslGame.exe. Iată câteva instrucțiuni pentru a face același lucru.
1. Deschideți Managerul de activități apăsând simultan tastele Ctrl + Shift + Esc .
2. Acum, derulați în jos și căutați BEServices .
3. Apoi, faceți clic dreapta pe acest serviciu și selectați Terminați sarcina așa cum este descris mai jos.
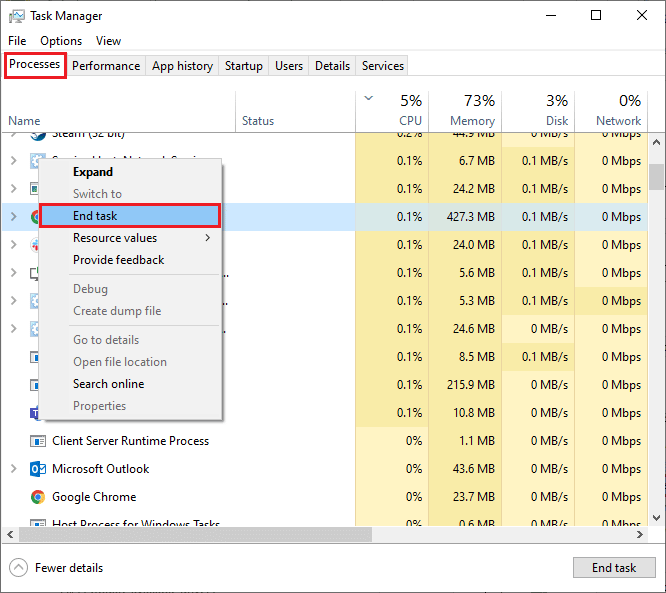
4. În cele din urmă, reporniți computerul și relansați jocul.
Metoda 4: Schimbați afinitatea PUBG
Miezurile CPU sunt responsabile pentru cache-ul computerului și procesarea memoriei în computerul dumneavoastră. Performanța generală a nucleelor CPU va fi utilizată complet dacă nu puteți lansa PUBG în mod corespunzător. Deci, în acest caz, puteți schimba afinitatea jocului, așa cum este instrucționat mai jos.
1. Deschideți Managerul de activități.
2. Acum, treceți la fila Detalii și monitorizați detaliile de utilizare a aplicației.
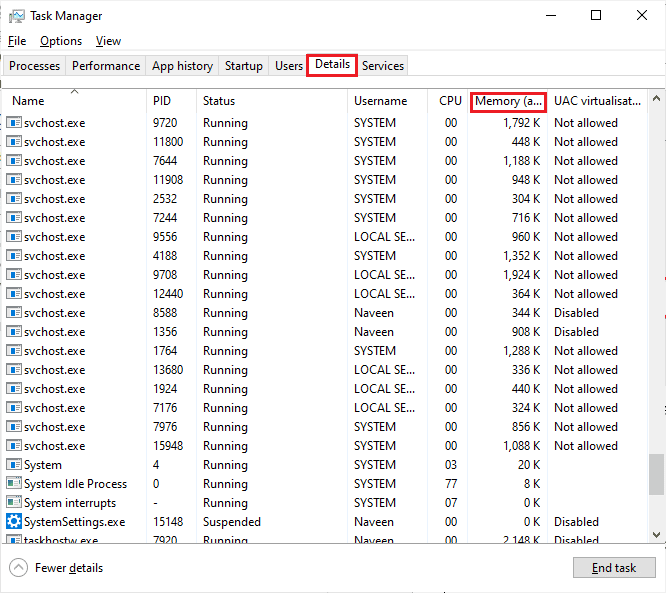

3. Acum, lansați clientul Steam și faceți clic pe butonul Play corespunzător jocului PUBG din fila BIBLIOTECĂ .
4. Apoi, comutați la fereastra Task Manager și faceți clic dreapta pe TslGame.exe , apoi selectați opțiunea Set Affinity așa cum se arată.
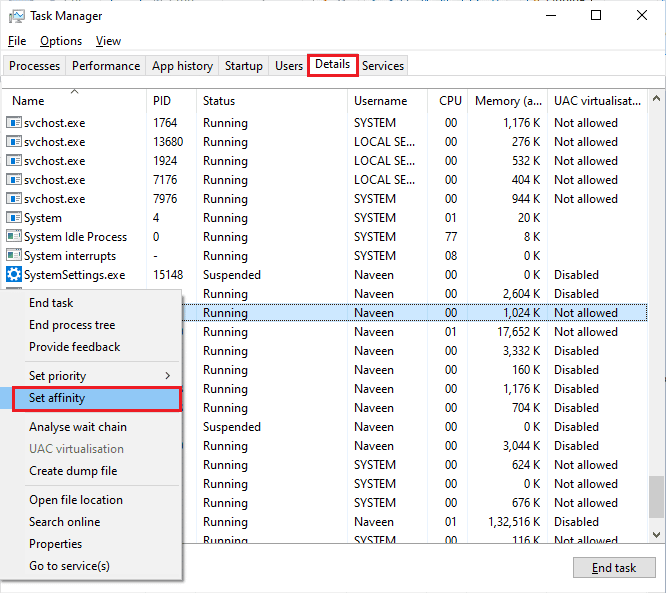
5. Apoi, debifați caseta <Toate procesoarele> și apoi bifați caseta CPU 0 așa cum este prezentat. Apoi, faceți clic pe OK .
Notă: asigurați-vă că efectuați acest proces înainte de a începe jocul.
6. Acum, verificați dacă vă confruntați în continuare cu problema discutată. Dacă jocul dvs. se lansează fără probleme, repetați pașii 4 și 5, dar la pasul 5, bifați din nou caseta <Toate procesoarele>.
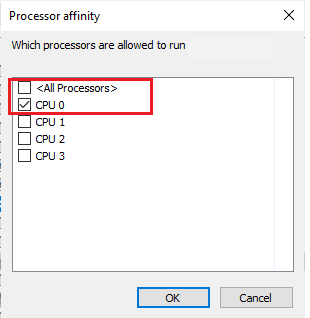
Totuși, dacă întâmpinați o problemă, treceți la următoarea metodă.
Citiți și: Remediați eroarea de internet în aplicațiile mobile PUBG
Metoda 5: Reconfigurați rețeaua
Uneori, din cauza problemelor de internet, este posibil să vă confruntați cu mai multe probleme nu numai asociate cu PUBG, ci și cu alte jocuri și programe online. Iată câțiva pași simpli pentru reconfigurarea conexiunii la rețea.
1. Apăsați tasta Windows și tastați Command Prompt , apoi faceți clic pe Run as administrator .
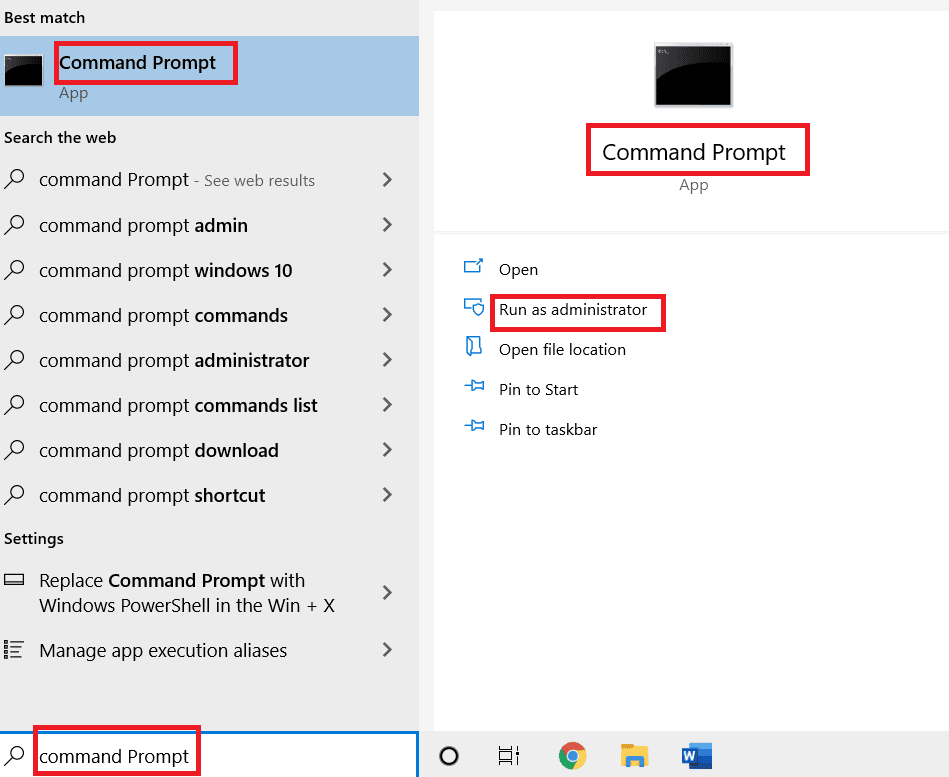
2. Acum, tastați următoarele comenzi una câte una și apăsați tasta Enter după fiecare comandă.
ipconfig/release ipconfig/all ipconfig/flush ipconfig/renew netsh int ip set dns resetarea netsh winsock
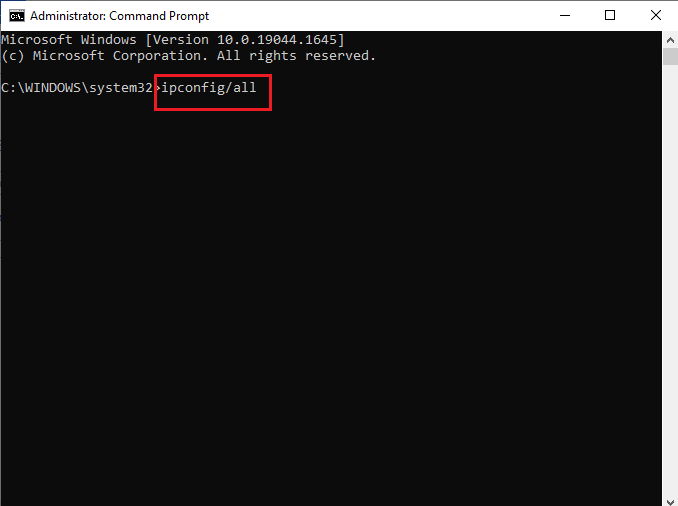
3. Așteptați până când toate comenzile sunt executate și verificați dacă ați remediat eroarea TslGame.exe PUBG.
Metoda 6: Actualizați clientul și jocul Steam
Dacă utilizați o aplicație Steam învechită, nu puteți accesa fără probleme niciun joc. Prin urmare, asigurați-vă întotdeauna că utilizați o versiune actualizată a jocului Steam și PUBG înainte de a o lansa.
1. Apăsați tasta Windows și tastați Steam , apoi faceți clic pe Deschidere.
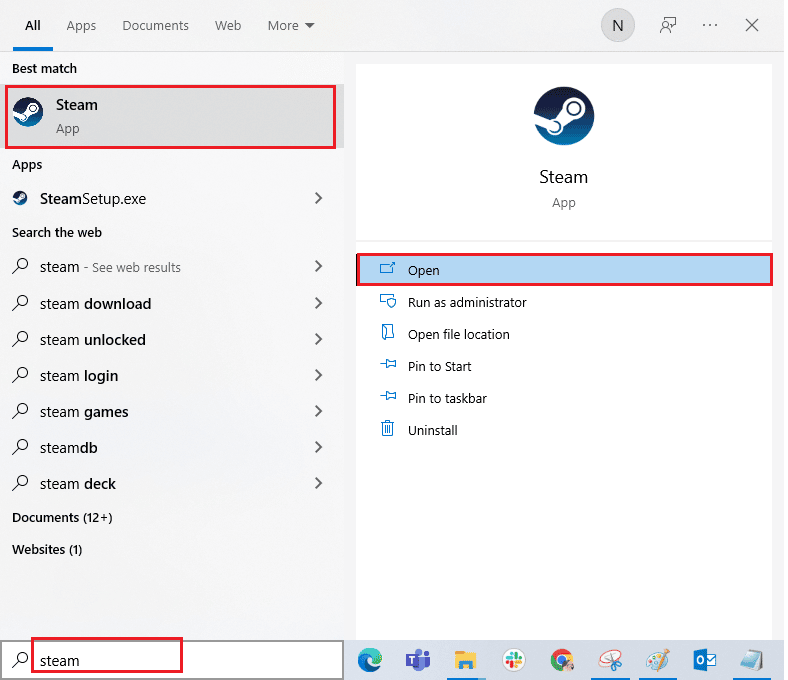
2. Acum, faceți clic pe Steam în colțul din stânga sus al ecranului, urmat de Verificați actualizările clientului Steam... așa cum este evidențiat mai jos.
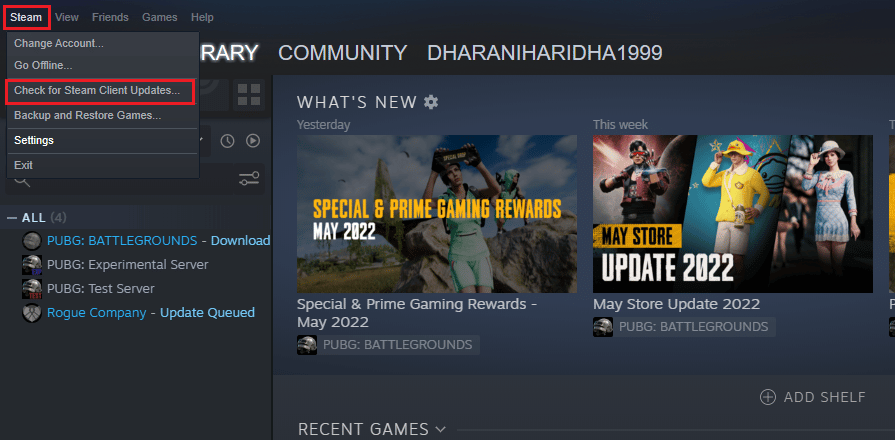
3. Dacă aveți actualizări noi de descărcat, instalați-le și asigurați -vă că clientul Steam este actualizat .
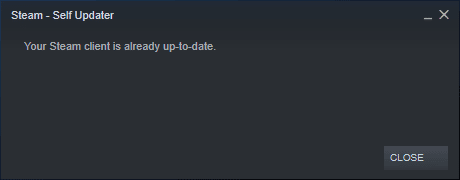
4. Acum, relansați Steam și verificați dacă problema este rezolvată acum.
Citește și: 7 moduri de a remedia blocările PUBG pe computer
De asemenea, este întotdeauna esențial ca jocul să ruleze la cea mai recentă versiune pentru a evita orice conflicte. Până când jocul nu este actualizat, nu vă puteți conecta cu succes la serverele PUBG. Pentru a vă actualiza jocul, urmați pașii menționați mai jos.
1. Lansați Steam și navigați la BIBLIOTECĂ .
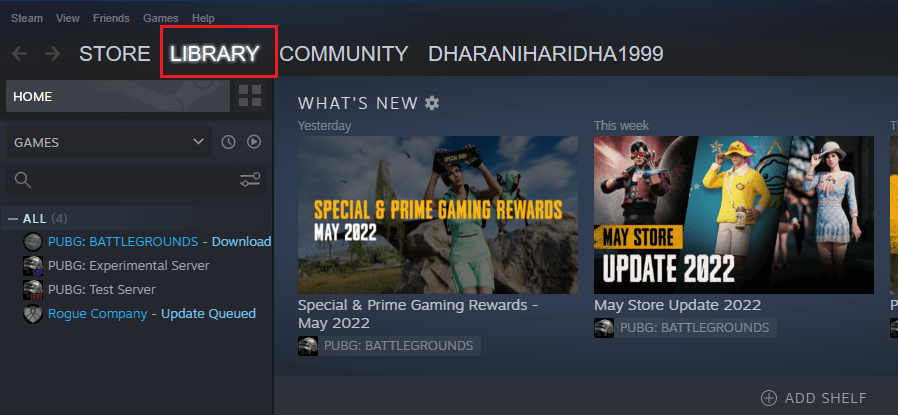
2. Acum, faceți clic pe HOME și căutați jocul dvs.
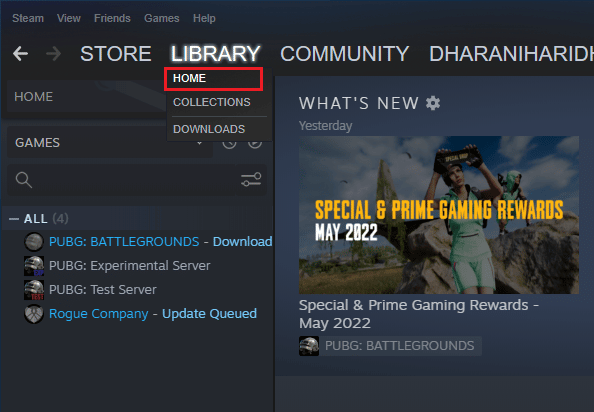
3. Apoi, faceți clic dreapta pe joc și selectați opțiunea Proprietăți....
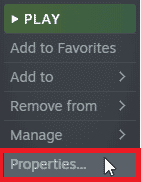
4. Acum, treceți la fila ACTUALIZĂRI și verificați dacă există actualizări în așteptare. Dacă da, urmați instrucțiunile de pe ecran pentru a descărca cele mai recente actualizări.
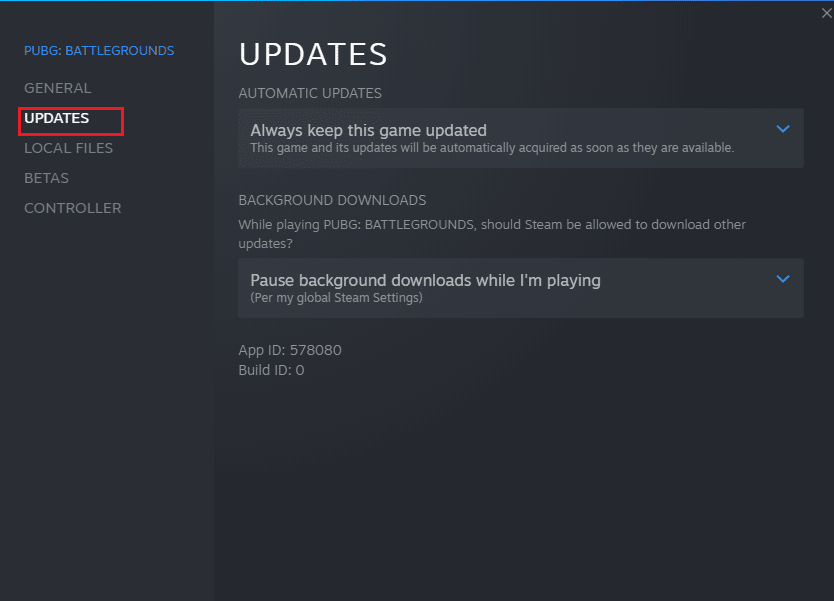
După o actualizare, verificați dacă eroarea PUBG TslGame.exe este remediată.
Citește și: 8 moduri de a remedia eroarea „Serverele sunt prea ocupate” pe PUBG
Metoda 7: Ștergeți setările utilizatorului jocului și reparați Steam
Această soluție este lansată oficial de proprietarii jocului pentru a remedia eroarea aplicației TslGame.exe PUBG. Conform rapoartelor oferite de oficialii din tehnologie, ștergerea setărilor utilizatorului jocului (aceste setări de utilizator stochează setări de configurare, cum ar fi rezoluția) din computerul dvs. vă va ajuta să remediați problema discutată. Iată cum să o faci.
1. Închideți toate aplicațiile în fundal care rulează pe computer și apăsați împreună tastele Windows + E pentru a lansa File Explorer .
2. Acum, navigați la următoarea cale de locație în File Explorer.
C:\Users\USERNAME\AppData\Local\TslGame\Saved\Config\WindowsNoEditor
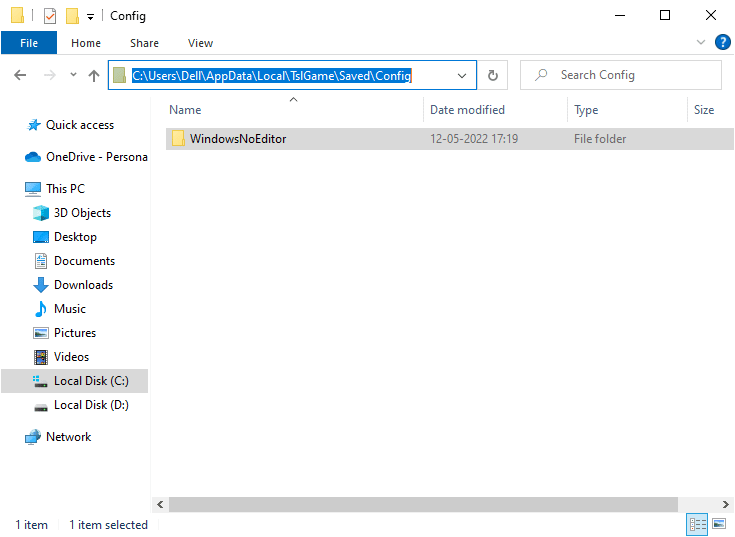
3. Acum, ștergeți fișierul GameUserSettings.ini și reporniți computerul .
4. Apoi, lansați Steam și navigați la BIBLIOTECĂ .
5. Acum, faceți clic pe ACASA și căutați PUBG: BATTLEGROUNDS .
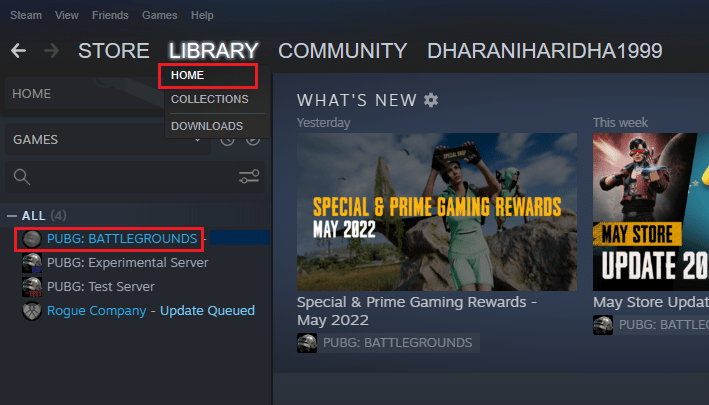
6. Apoi, faceți clic dreapta pe joc și selectați opțiunea Proprietăți....
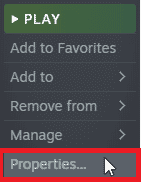
7. Acum, treceți la fila FIȘIERE LOCALE și faceți clic pe Verificați integritatea fișierelor jocului... așa cum este descris în imaginea de mai jos.
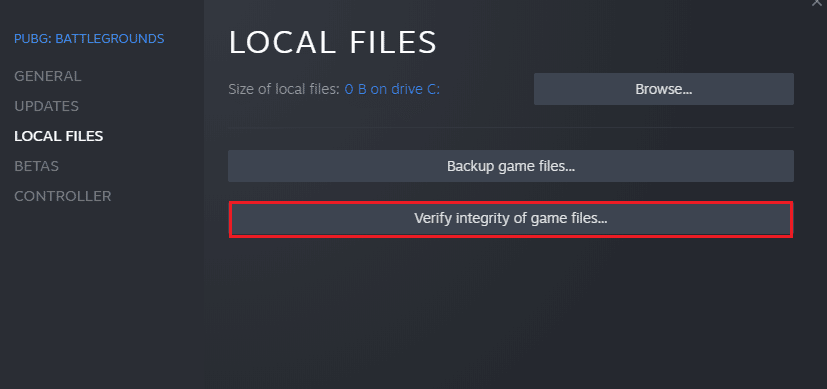
8. Așteptați ca Steam să finalizeze procesul de verificare și, odată terminat, descărcați fișierele necesare pentru a încărca .
9. Reveniți la ecranul de pornire și faceți clic pe opțiunea Steam din bara de meniu.
10. Acum, selectați Setări din lista verticală.
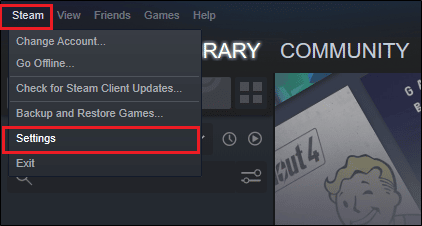
11. Acum, faceți clic pe Descărcări din panoul din stânga și selectați DOSARELE BIBLIOTECEI STEAM sub Biblioteci de conținut.
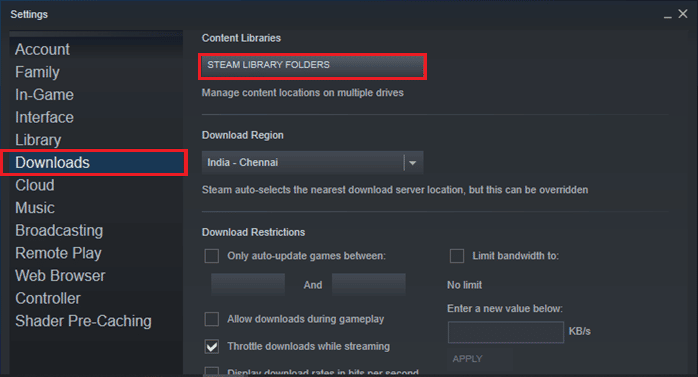
12. Se va deschide o nouă fereastră. Faceți clic dreapta pe Foldere bibliotecă Steam și faceți clic pe Reparare folder bibliotecă .
După ce ați reparat toate folderele bibliotecii Steam, relansați Steam.
Metoda 8: Dezactivați funcțiile experimentale (pentru experiența NVIDIA GeForce)
NVIDIA a proiectat un set de unități de procesare grafică cunoscute în mod obișnuit ca GeForce. Acestea sunt menite să ofere performanțe ridicate pentru jocurile și aplicațiile dvs. pentru computer. Dacă utilizați aplicația GeForce Experience pe computer, trebuie să vă asigurați că funcțiile experimentale sunt dezactivate. Deși funcțiile experimentale sunt utile pentru înregistrarea jocurilor, actualizarea driverelor și optimizarea jocurilor, aceste funcții nu sunt implementate permanent și provoacă multe probleme. Vă sfătuiți să dezactivați această funcție conform instrucțiunilor de mai jos.
1. Lansați aplicația GeForce și faceți clic pe pictograma roată pentru a deschide Setări .
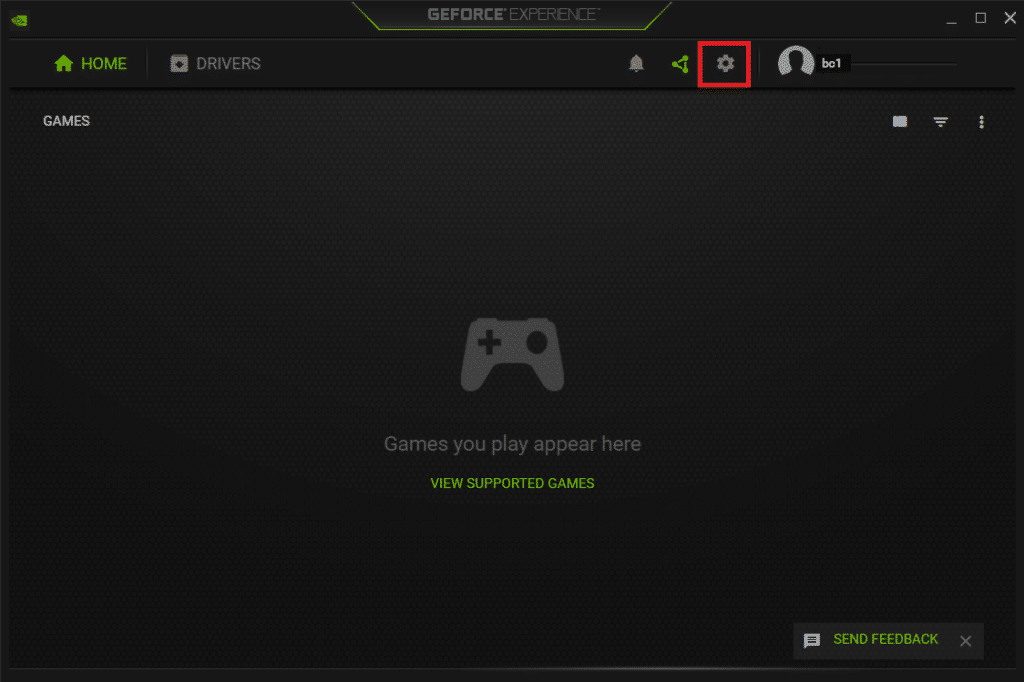
2. Apoi, debifați opțiunea Permite caracteristici experimentale .
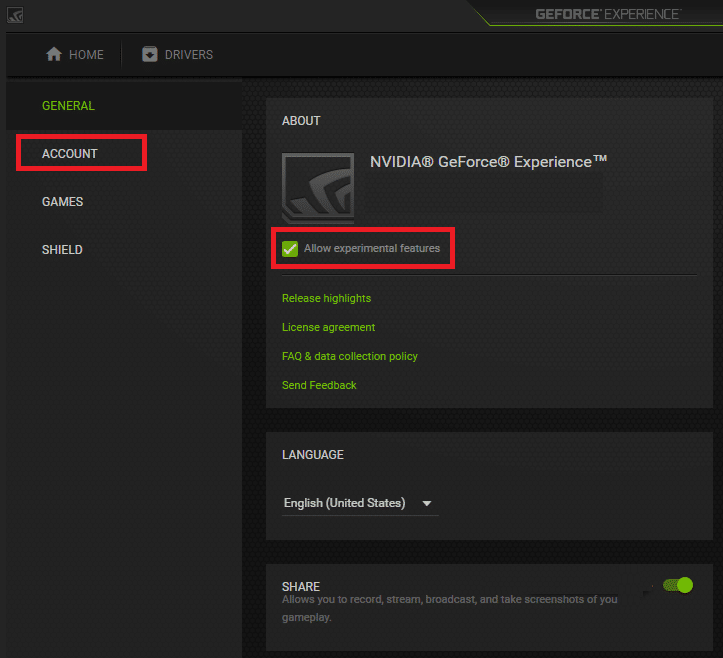
3. În cele din urmă, salvați modificările.
Metoda 9: Reinstalați PUBG
Dacă niciuna dintre metode nu te-a ajutat, atunci trebuie să reinstalezi jocul pentru a repara unele fișiere de configurare corupte esențiale din joc. Iată câteva instrucțiuni pentru a reinstala PUBG pe Steam pentru a remedia eroarea aplicației TslGame.exe în PUBG.
Notă: Aici, ROGUE COMPANY este luată ca exemplu. Urmați pașii conform jocului PUBG.
1. Navigați la clientul Steam și comutați la fila BIBLIOTECĂ .
2. Apoi, faceți clic dreapta pe PUBG și apoi selectați opțiunea Gestionare urmată de Dezinstalare.
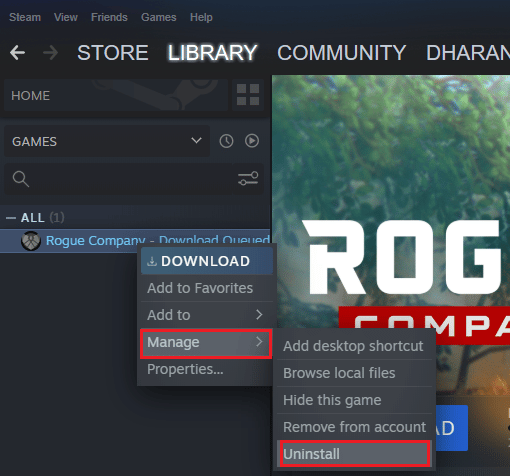
3. Acum, confirmați solicitarea făcând clic pe Dezinstalare din nou.
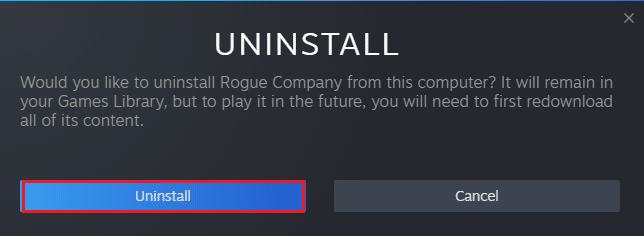
4. Apoi, reporniți computerul și deschideți aplicația Steam .
5. Acum, faceți clic dreapta pe PUBG și apoi faceți clic pe INSTALARE.
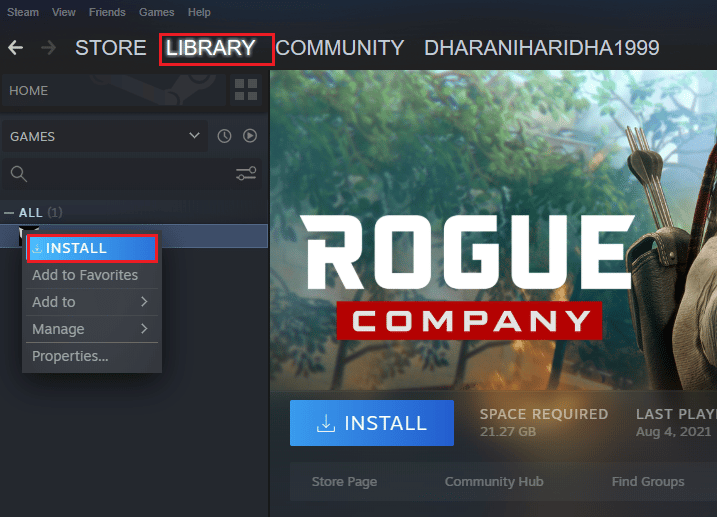
6. În cele din urmă, continuați cu instrucțiunile de pe ecran pentru a instala jocul pe computer.
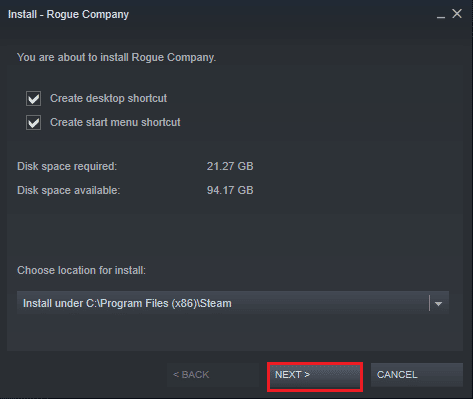
Odată ce ați reinstalat jocul, nu vă veți mai confrunta cu probleme.
Citește și: 3 moduri de a instala Pubg pe computer
Metoda 10: Căutați asistență PUBG
Nu în ultimul rând, căutând ajutor profesionist dacă niciuna dintre metode nu v-a ajutat, va fi opțiunea mai bună atunci când vă confruntați cu TslGame.exe PUBG.
1. Navigați la pagina oficială de asistență PUBG.
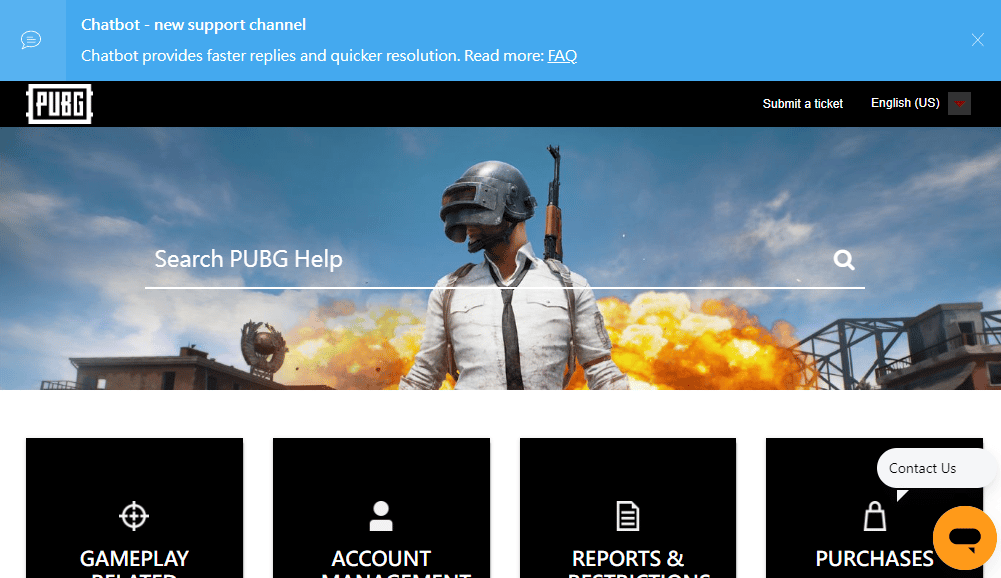
2. Apoi, derulați în jos pe ecran și faceți clic pe butonul TRIMITE UN BILET , așa cum se arată.
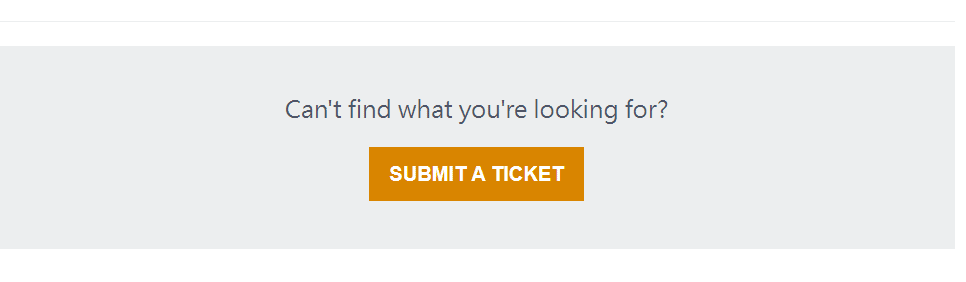
3. Acum, selectați platforma dvs. PUBG din lista derulantă.
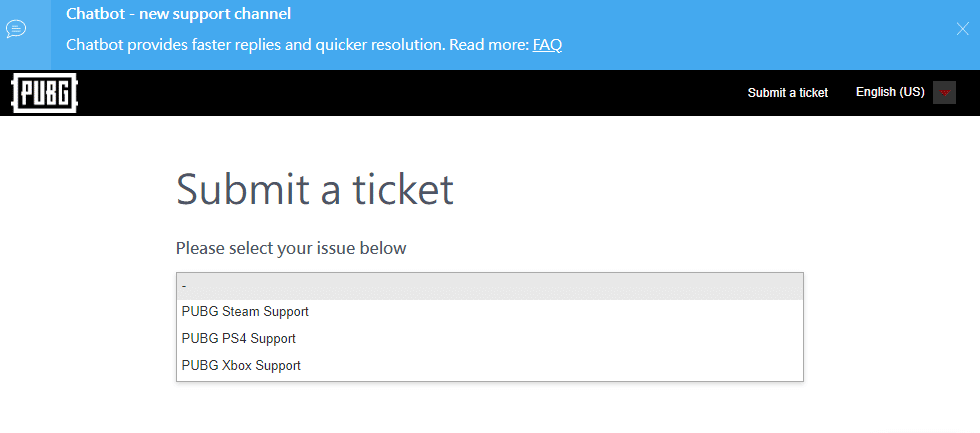
4. În cele din urmă, completați toate detaliile necesare împreună cu problema dvs. și faceți clic pe butonul TRIMITE . Așteptați până când echipa de profesioniști vă sugerează o soluție.
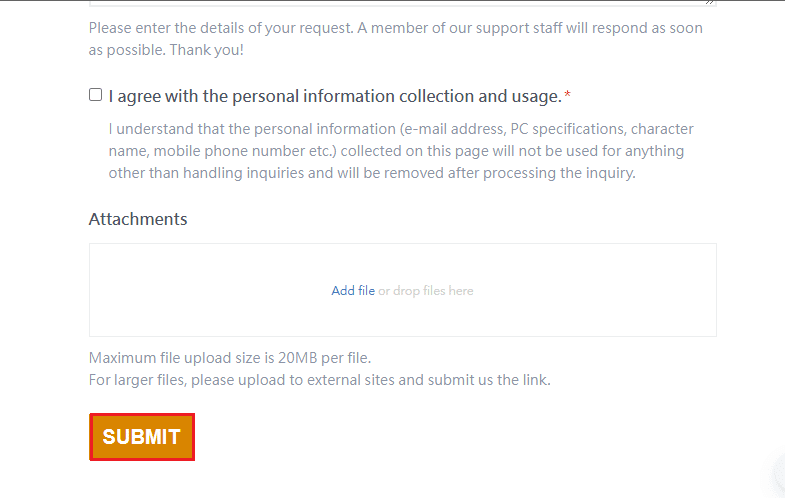
Recomandat:
- Remedierea Arbiter.dll nu a fost găsit în Windows 10
- Remediați problema cu ecranul negru MultiVersus în Windows 10
- Remediați problema de sunet PUBG în PC-ul cu Windows 10
- Cum să ștergeți permanent contul dvs. mobil PUBG
Sperăm că acest ghid a fost util și ați putea remedia eroarea aplicației TslGame.exe PUBG în Windows 10. Spuneți-ne care metodă a funcționat cel mai bine pentru dvs. Nu ezitați să ne contactați cu întrebările și sugestiile dvs. prin secțiunea de comentarii de mai jos.
