Cum să eliminați mesajul de eroare „Transmit Failed General Failure”.
Publicat: 2021-05-31Când întâmpinați probleme de rețea, ping-ul poate ajuta la depanarea problemei de bază. Pe o mașină Windows, folosim comanda ping pentru a măsura timpul de răspuns al unei adrese IP și, printre altele, pentru a analiza statisticile răspunsului primit. Când executați comanda ping, pachetele de informații sunt trimise către dispozitivele din aceeași rețea sau pe internet pentru a afla dacă sunt disponibile pentru conectare.
Dar, ce faceți dacă trimiteți un ping și returnează eroarea „Ping: Transmit Failed. Esec general"? Poate fi destul de frustrant, mai ales dacă lucrezi la ceva. Problema este exacerbată de faptul că notificarea nu afișează informații suplimentare care descriu eroarea.
Dar nu intrați în panică. În această postare, vă arătăm cum să remediați eșecul ping-ului, astfel încât să vă puteți întoarce la afacerea dvs.
Ce cauzează o eroare generală de ping?
Există diverse motive posibile care ar putea cauza această problemă. Unele dintre cele potențiale sunt următoarele:
- Drivere de rețea sau firmware învechite
- Un firewall greșit configurat
- Probleme hardware și software
- Probleme cu sistemul de nume de domeniu (DNS)
După cum am menționat mai sus, motivul principal pentru care apare eroarea nu este cunoscut. Acestea fiind spuse, următoarele sunt cele mai eficiente soluții la eroarea „Ping General Failure”. Aceste soluții au funcționat pentru alți utilizatori și merită încercate pe computer.
Cum să remediați „Ping: Transmitere eșuată. Esec general"
Remedierea 1: Dezactivați temporar firewall-ul
În primul rând, trebuie să verificați dacă firewall-ul este de vină pentru eroarea generală de eșec. Deși acesta este rareori cazul, merită să verificați acest lucru, deoarece nu putem identifica exact sursa problemei.
Pentru a face asta, dezactivați temporar paravanul de protecție și încercați să rulați din nou comanda ping. Dacă utilizați Windows Defender ca soluție de securitate, iată pașii de urmat:
- Apăsați tasta siglă Windows + combinația S, tastați „Firewall” (fără ghilimele) și selectați „Windows Defender Firewall”. Aceasta vă va duce direct la pagina „Windows Defender Firewall” din Panoul de control.
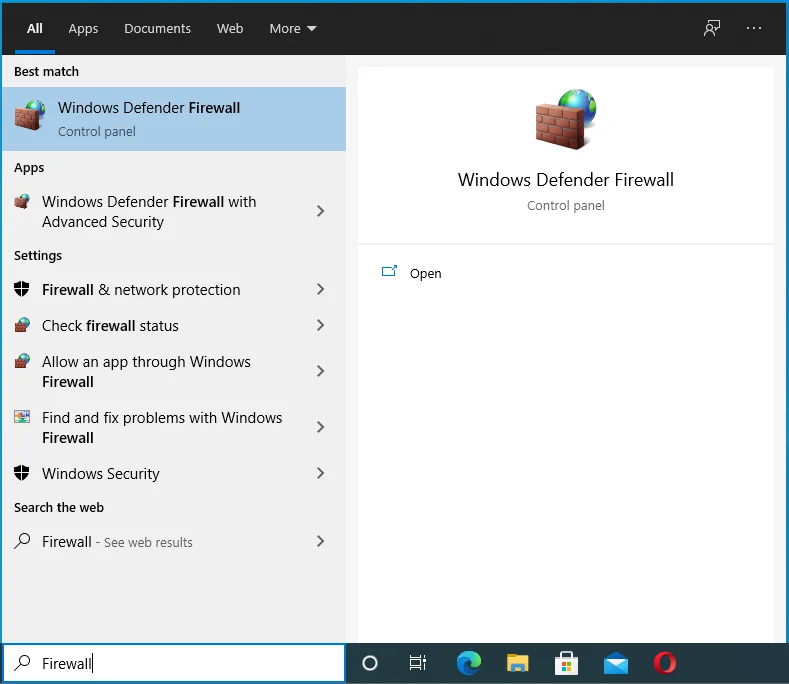
- În această fereastră, căutați opțiunea „Activați sau dezactivați paravanul de protecție Windows Defender” în panoul din stânga și selectați-o.
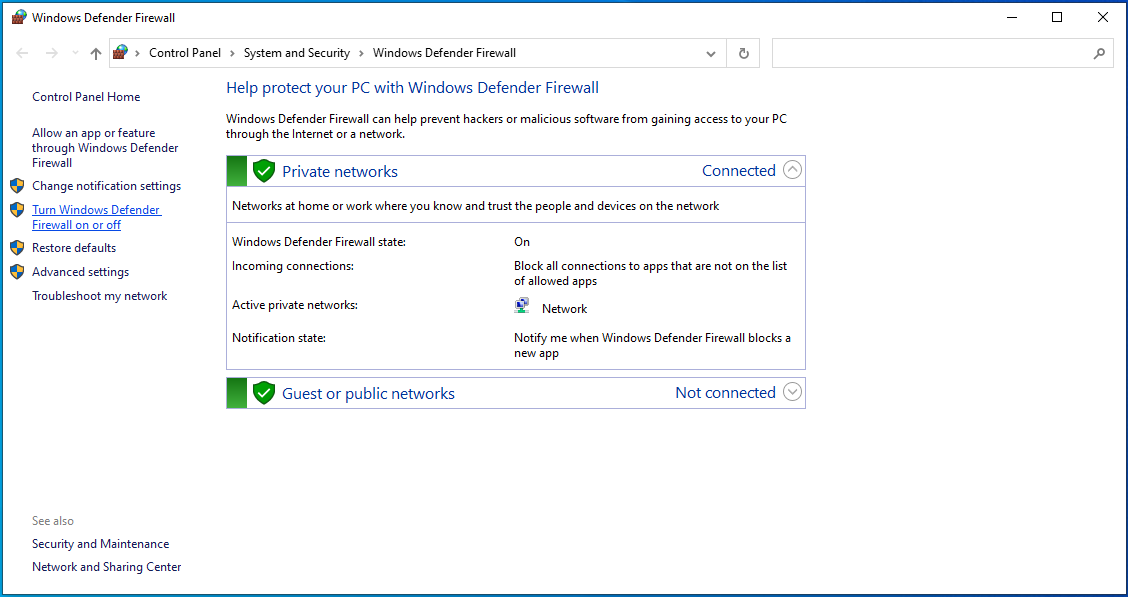
- Faceți clic pe butoanele radio de lângă „Dezactivați paravanul de protecție Windows Defender (nu este recomandat)” pentru fiecare tip de rețea.
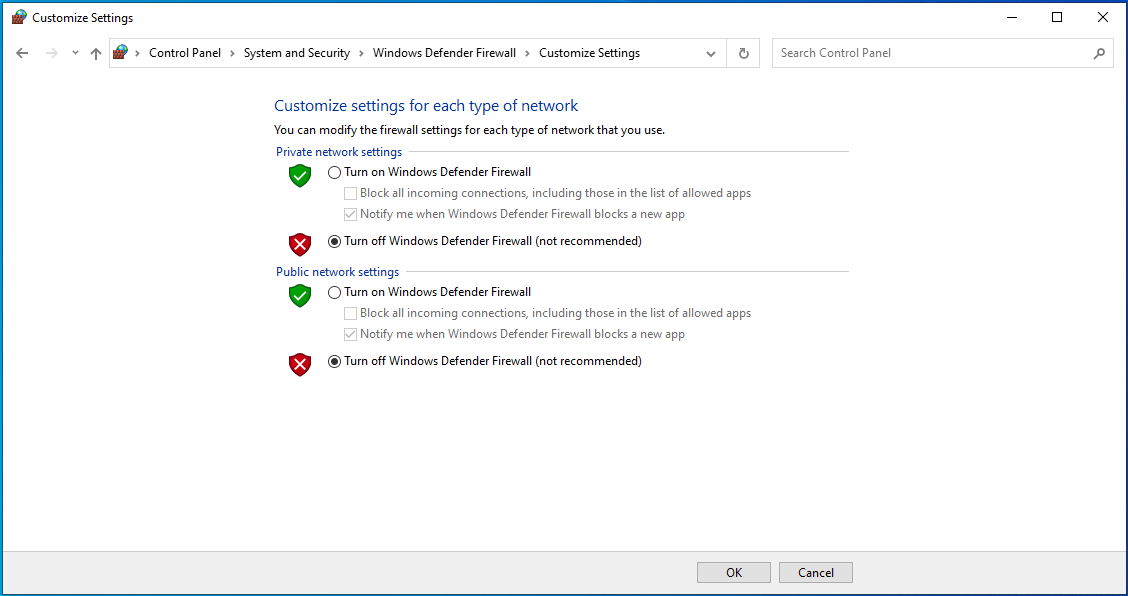
- Alternativ, puteți bloca pur și simplu toate conexiunile de intrare făcând clic pe caseta de selectare de sub opțiunea de a activa Windows Firewall.
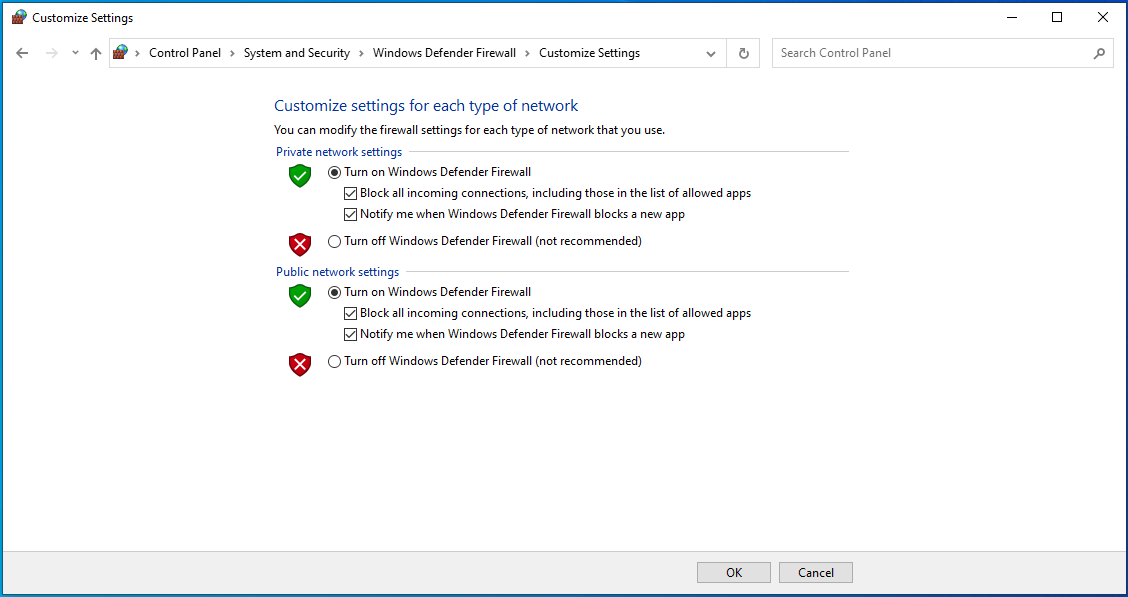
Acum verificați dacă veți întâlni eroarea generală de eroare ping. Dacă o faci, Windows Defender nu este de vină. Porniți-l din nou pentru a vă proteja sistemul.
Dacă utilizați un software de securitate robust, cum ar fi Auslogics Anti-Malware, deschideți setările acestuia și întrerupeți protecția. Rulați comanda ping din nou pentru a verifica dacă funcționează. Dacă nu este, atunci problema este în altă parte.

Protejați PC-ul de amenințări cu Anti-Malware
Verificați computerul dacă nu există programe malware pe care antivirusul dvs. le poate rata și eliminați amenințările în siguranță cu Auslogics Anti-Malware
Utilizarea unui instrument puternic de eliminare a programelor malware este întotdeauna recomandată, deoarece oferă mai multă protecție decât un program antivirus obișnuit. Cu Auslogics Anti-Malware, puteți fi sigur că nicio entitate malware nu va pătrunde peretele de securitate strâns.
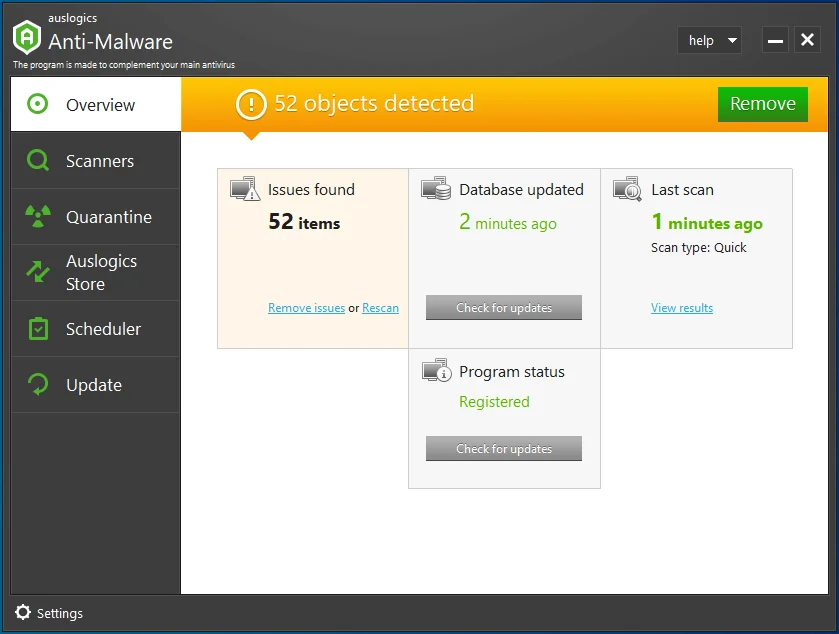
Este conceput pentru a vă proteja computerul împotriva tuturor tipurilor de programe malware, inclusiv a celor care se maschează drept fișiere sau aplicații autentice. Îți scanează chiar browserele pentru a verifica scurgerile de date și blochează elementele pe care le consideră suspecte.
Nu uitați să reactivați programul anti-malware imediat ce ați terminat de verificat dacă blochează computerul să ruleze comanda ping.
Remedierea 2: Configurați Windows pentru a utiliza IPv4 în loc de IPv6
În mod implicit, Windows 10 este configurat să utilizeze IPv6 mai degrabă decât IPv4. Acest lucru este posibil prin politicile de prefix încorporate în sistem și programate pentru a prefera utilizarea IPv6 față de IPv4. Din anumite motive, acest lucru poate duce la mesajul de eroare „Eșec general”.
Pentru a seta Windows să prefere IPv4, urmați acest ghid:
- Accesați această pagină și faceți clic pe „Download” sub „Prefer Ipv4 over IPv6” în politicile de prefix pentru a descărca Microsoft Easy Fix 21066.
- După finalizarea descărcării, deschideți directorul în care ați salvat fișierul și faceți dublu clic pe el pentru a-l rula.
- Urmați ghidul de pe ecran pentru a permite instrumentului să finalizeze procesul.
- După ce ați terminat, reporniți computerul.
Când sistemul se încarcă, verificați dacă puteți face ping cu succes.
Remedierea 3: eliminați orice aplicație care blochează traficul HTTP
Dacă ați instalat aplicații pe computerul dvs. Windows care ar putea, într-un fel sau altul, să fie capabile să blocheze traficul HTTP care vine către sau dinspre computer, trebuie să le dezinstalați. Aceste aplicații vă pot bloca sistemul să nu trimită adresa IP sau site-ul web la care încercați să accesați.
Exemple de astfel de programe includ Simplewall, Peer Guardian, Wireshark, Peerblock și AnyConnect.
Iată cum să dezinstalați aplicațiile:
- Deschideți Panoul de control și accesați Programe > Dezinstalați un program.
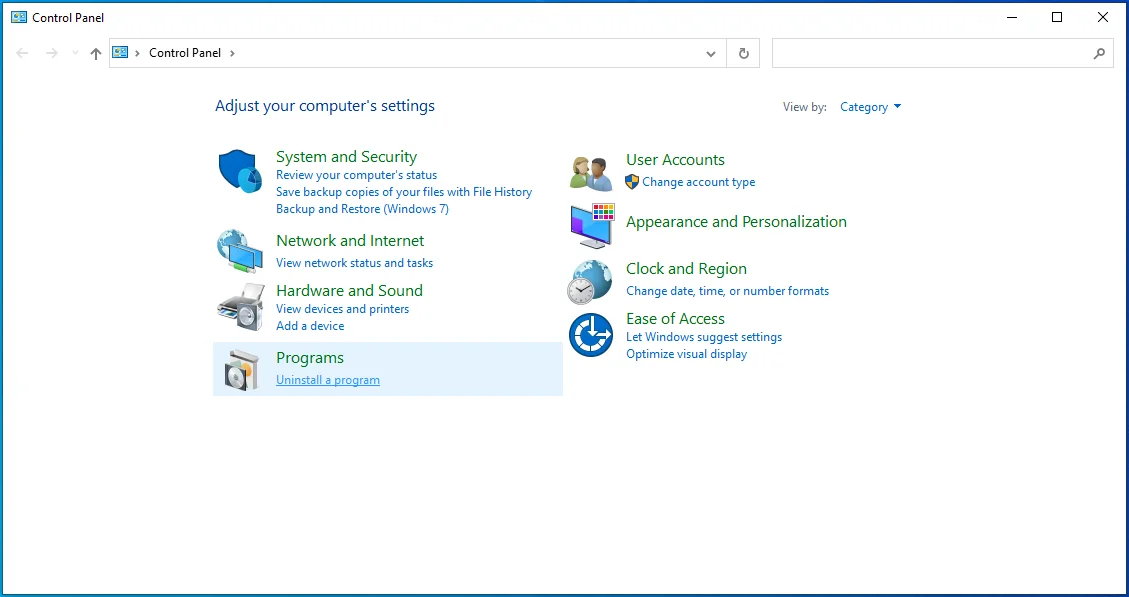
- Faceți clic dreapta pe programul suspect și selectați Dezinstalare.
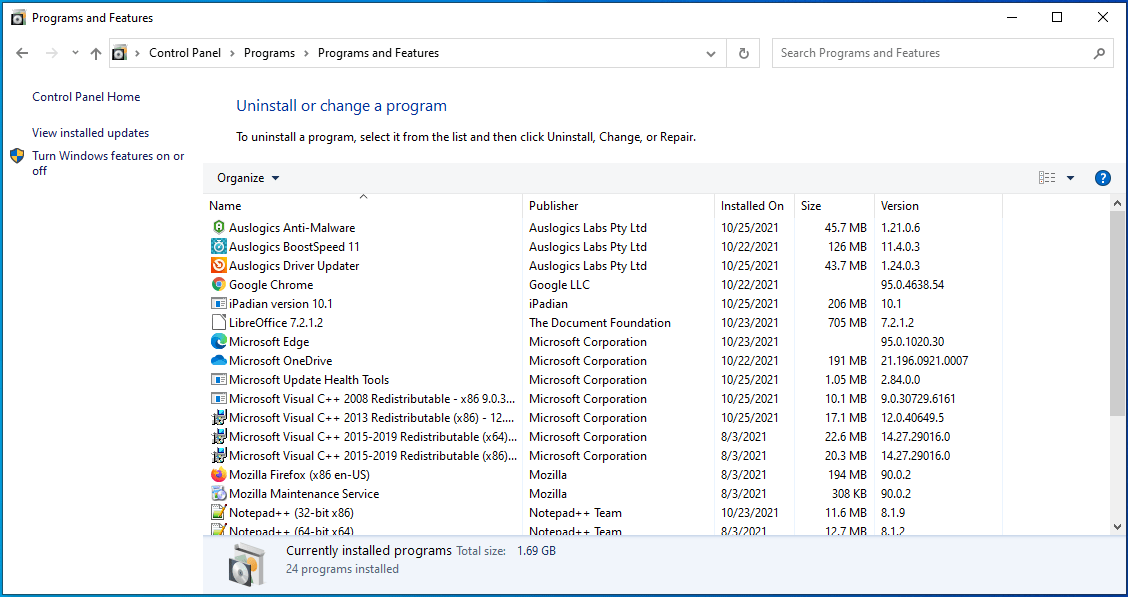
În plus, dacă utilizați software VPN, dezactivați-l atunci când testați pentru a verifica dacă acesta cauzează eroarea.
Remedierea 4: goliți memoria cache DNS
Spălarea DNS-ului computerului este o soluție eficientă la „Ping: Transmit failed. Eroare generală de eroare” pe Windows 10. Când ștergeți memoria cache DNS, vechile înregistrări IP sunt șterse, permițând sistemului dumneavoastră să obțină altele proaspete atunci când accesați serverul. De fapt, este considerat sănătos să ștergi din când în când memoria cache DNS a computerului.
Ștergerea cache-ului DNS vă va reseta și catalogul Winsock, iar acest lucru ar putea ajuta la rezolvarea problemei. Pentru a goli memoria cache DNS, urmați instrucțiunile de mai jos:
- Lansați Windows PowerShell. Pentru a face acest lucru, apăsați comanda rapidă de la tastatură Win + X și selectați „Windows PowerShell (Admin)”. Alternativ, deschideți caseta de căutare Windows folosind combinația Win + S, tastați „PowerShell” (fără ghilimele) și apăsați tasta „Enter”.
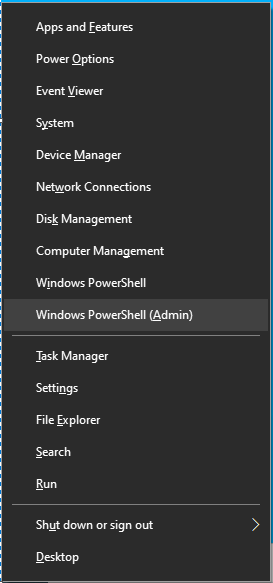
- Faceți clic pe „Da” când vi se solicită de sistem.

- În fereastra Windows PowerShell, tastați sau lipiți comenzile de mai jos una câte una și apăsați „Enter” după fiecare:
- ipconfig /release

- ipconfig /renew
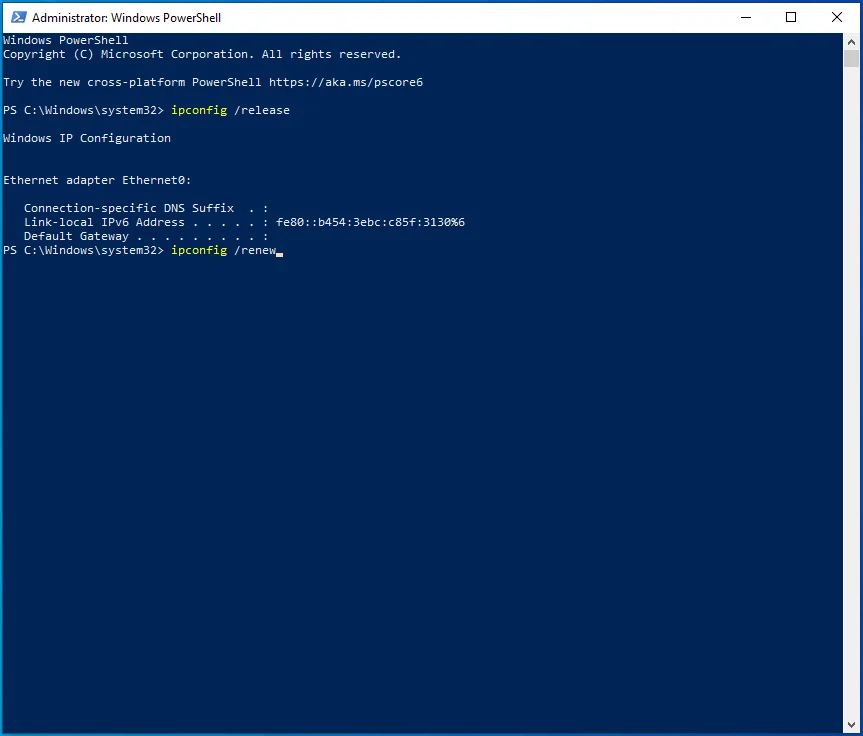
- ipconfig /flushdns
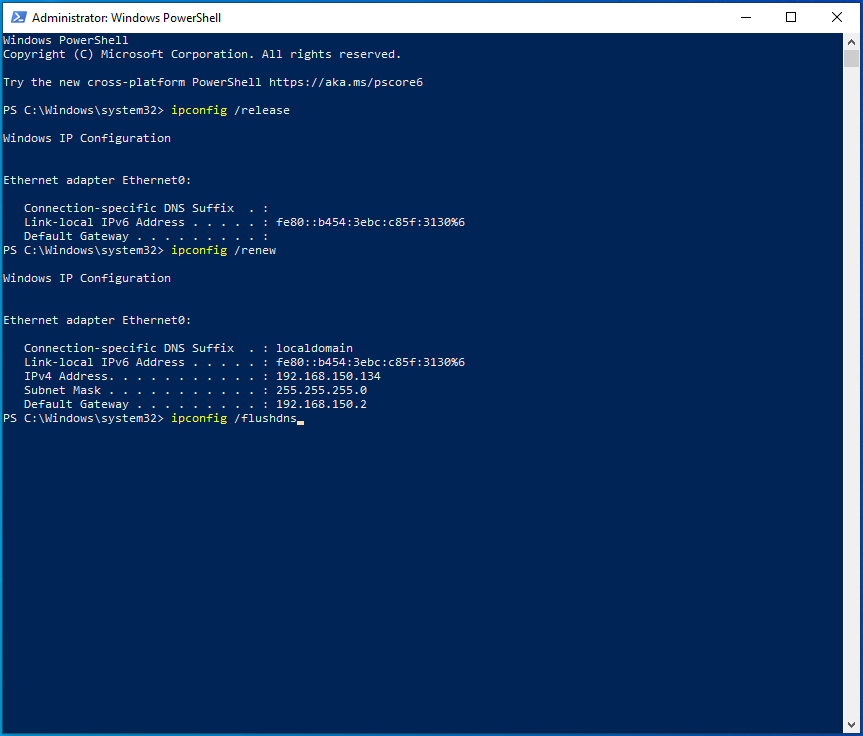
- netsh int ip resetare c:\tcp.txt
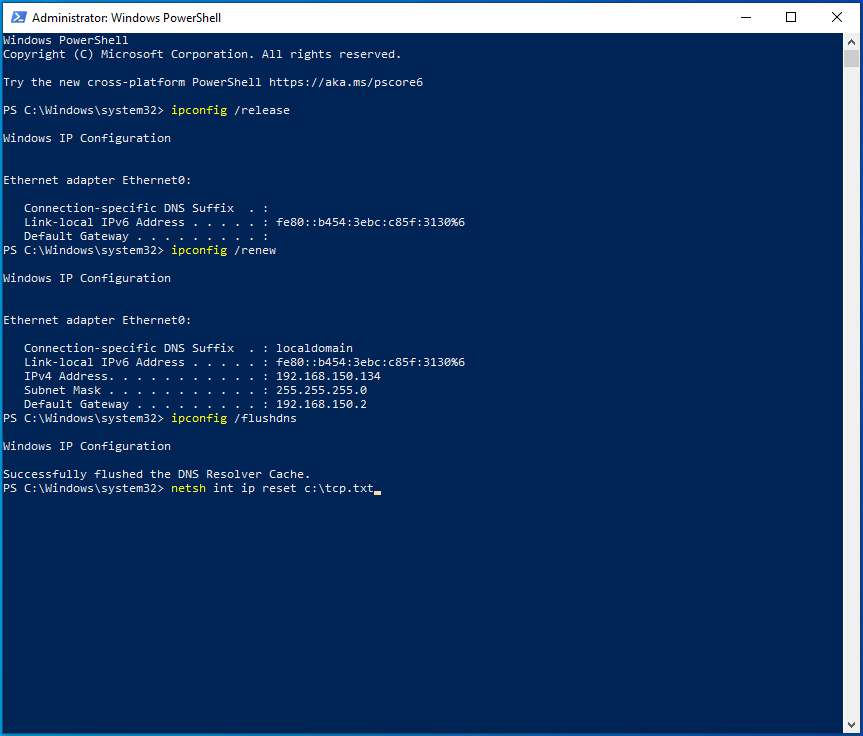
- resetarea netsh winsock
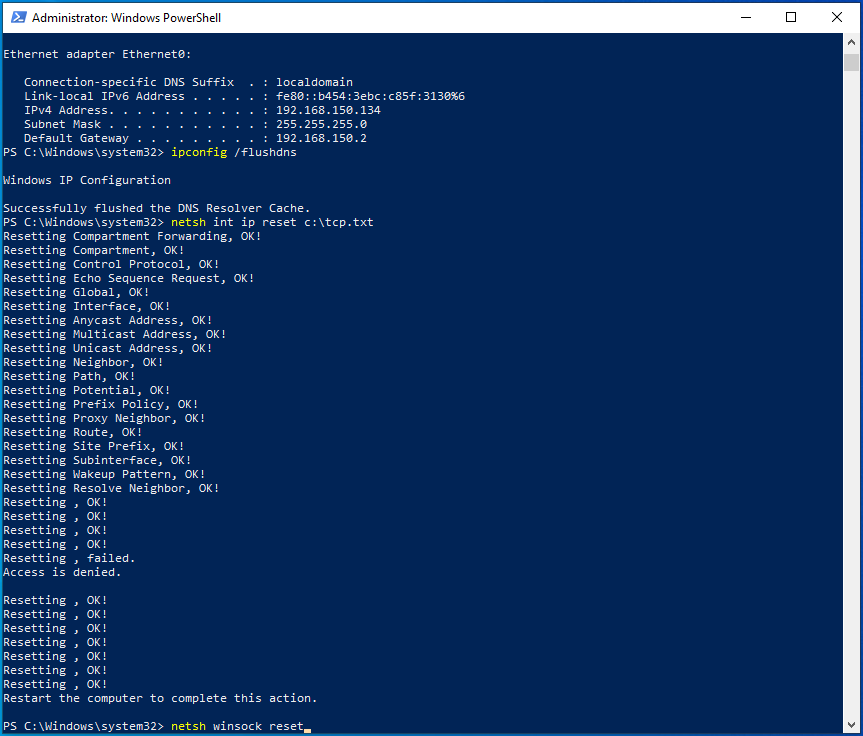

- După ce toate comenzile au fost executate cu succes, reporniți Windows și verificați dacă problema dvs. de ping a fost rezolvată.
Remedierea 5: Eliminați toate tehnologiile de tranziție Ipv6 și IPv4
Tehnologiile de tranziție au fost dezvoltate pentru a simplifica sarcina de migrare la IPv6 de la IPv4. Cu toate acestea, pot cauza probleme la ping. Dacă utilizați orice fel de tehnologie de tranziție a protocolului pe computer, încercați să o dezactivați pentru a verifica dacă aceasta a rezolvat problema.
Iată pașii:
- Va trebui să rulați Windows PowerShell ca administrator. Pentru a face acest lucru, apăsați simultan sigla Windows și tastele X și selectați „Windows PowerShell (Admin)”. De asemenea, puteți rula linia de comandă cu drepturi de administrator. Pur și simplu apăsați comanda rapidă de la tastatură Win + R, introduceți CMD în caseta de text și apăsați combinația Ctrl + Shift + Enter.
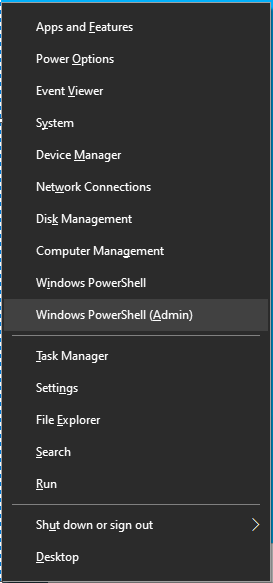
- În fereastra ridicată PowerShell sau Command Prompt, tastați sau lipiți comenzile de mai jos una după alta și apăsați „Enter” după fiecare:
- netsh int ipv6 isatap set stare dezactivată
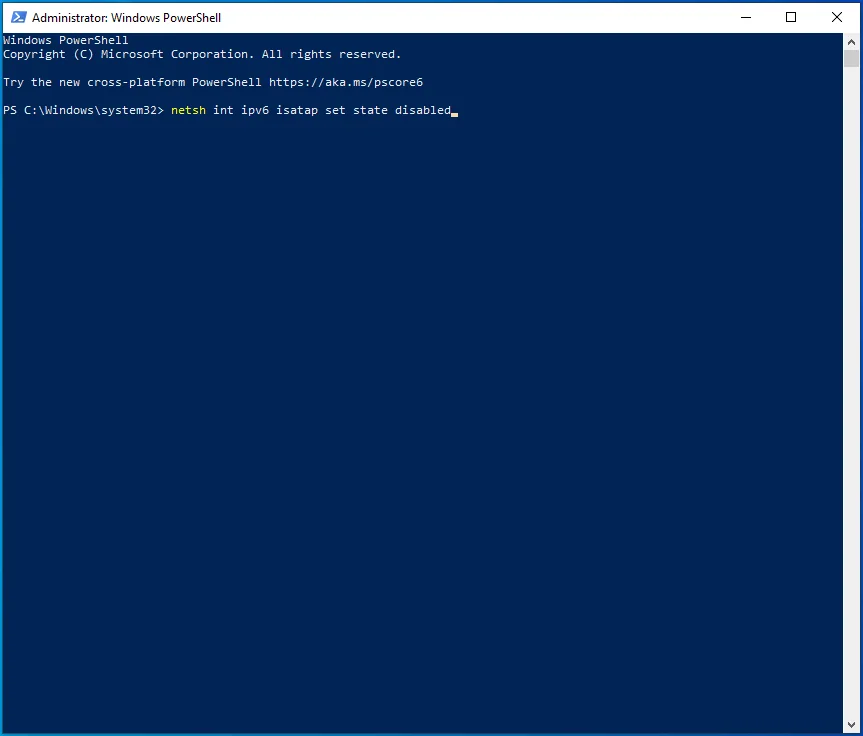
- netsh int ipv6 6to4 set stare dezactivată
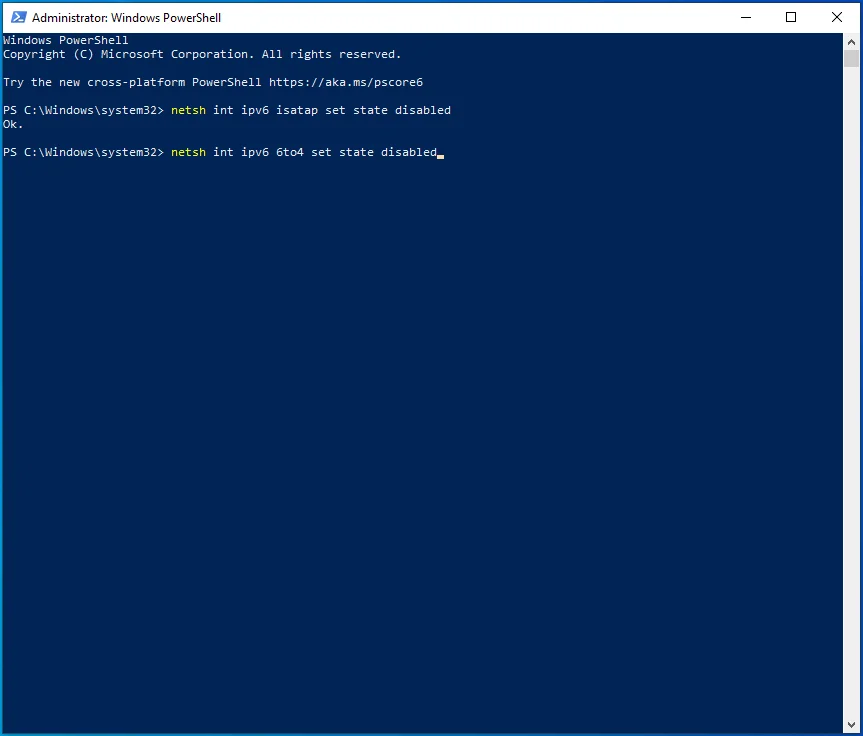
- starea setării teredo a interfeței netsh este dezactivată
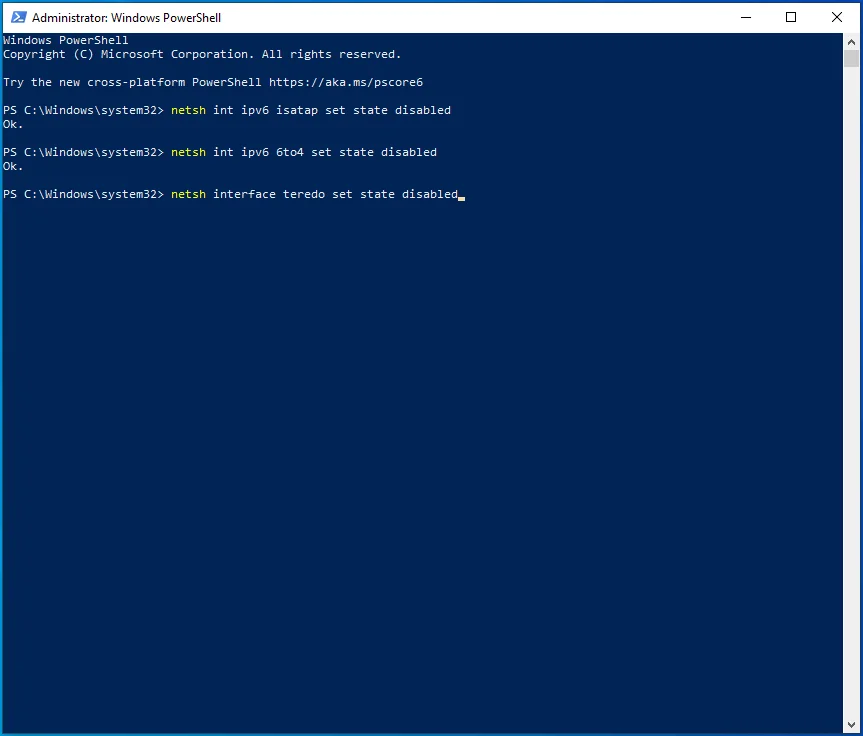
- Ieșiți din linia de comandă sau din Windows PowerShell și reporniți computerul.
Acum verificați dacă problema ping-ului mai există.
Remedierea 6: Resetați TCP/IP-ul computerului
Dacă încă vă străduiți să rezolvați eroarea generală de eșec ping, încercați să resetați TCP/IP-ul computerului pentru a verifica dacă funcționează de data aceasta.
Iată cum:
- Rulați promptul de comandă sau Windows PowerShell cu drepturi de administrator.
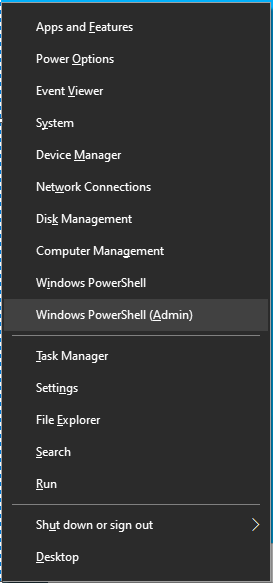
- Faceți clic pe „Da” când sistemul vi se solicită să acordați acces de administrator.
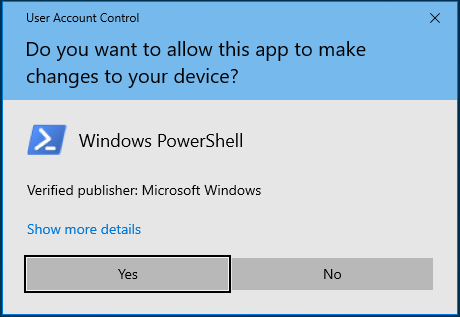
- Tastați sau lipiți comanda netsh iirr și apăsați „Enter”.
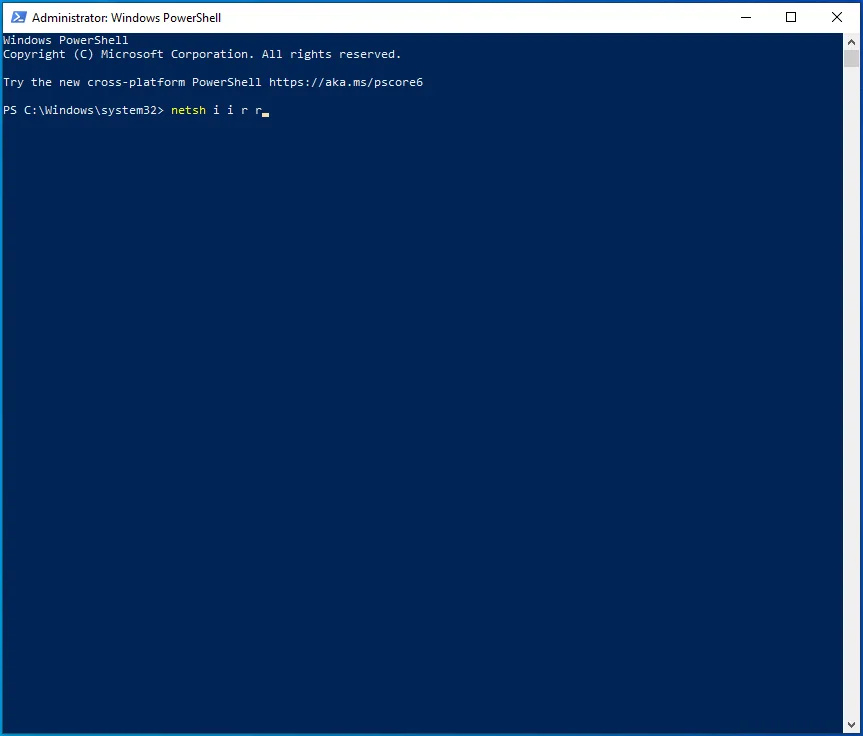
- Apoi, tastați sau lipiți comanda netsh winsock reset și apăsați „Enter”.
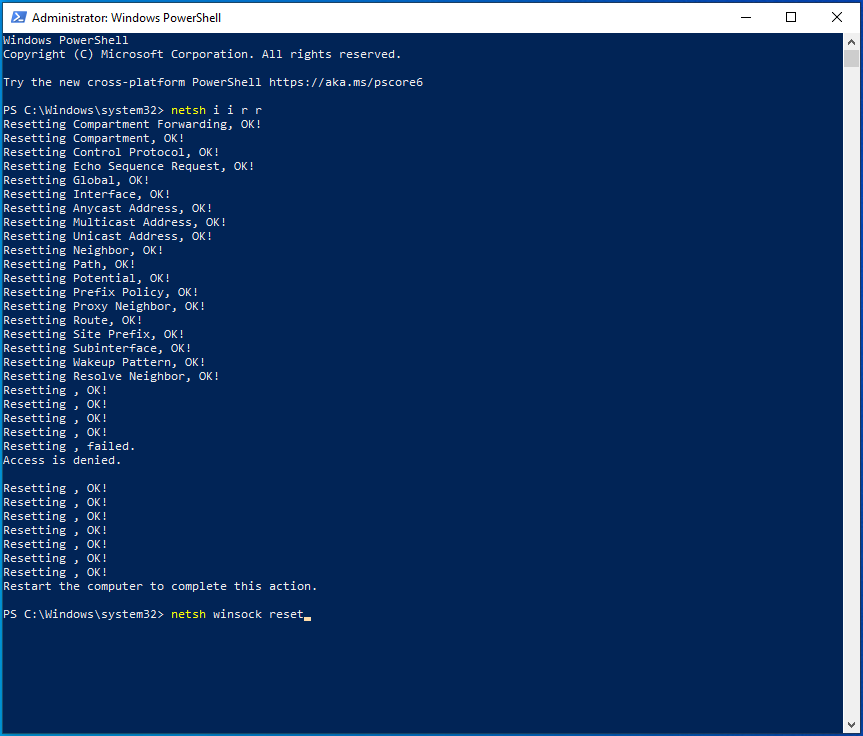
- Ieșiți din linia de comandă sau din Windows PowerShell și reporniți computerul. Această soluție ar trebui să remedieze eroarea de eșec ping.
Remedierea 7: Resetați fișierul Hosts al computerului dvs
Dacă nimic nu pare să funcționeze în cazul dvs., poate doriți să încercați să resetați fișierul hosts al computerului. Iată ghidul pas cu pas:
- Accesați „Start” și lansați Notepad.
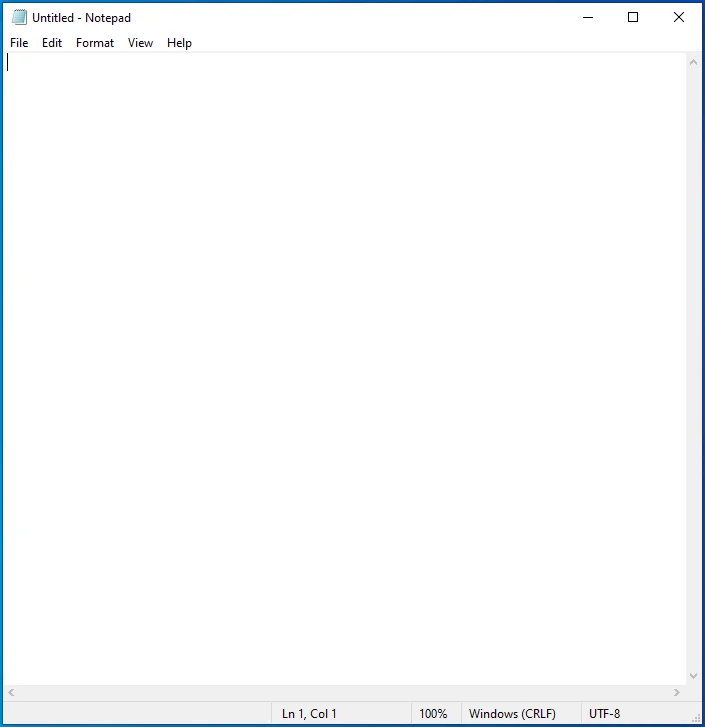
- Lipiți următorul script într-o nouă pagină „Notepad”:
# Copyright (c) 1993-2006 Microsoft Corp.
# Acesta este un exemplu de fișier HOSTS utilizat de Microsoft TCP/IP pentru Windows.
# Acest fișier conține mapările adreselor IP la nume de gazdă. Fiecare
# intrarea trebuie păstrată pe o linie individuală. Adresa IP ar trebui
# să fie plasat în prima coloană urmat de numele gazdei corespunzător.
# Adresa IP și numele gazdei ar trebui să fie separate de cel puțin unul
# spațiu.
# În plus, comentariile (cum ar fi acestea) pot fi inserate pe fiecare persoană
# linii sau după numele mașinii notat cu simbolul „#”.
# De exemplu:
# 102.54.94.97 rhino.acme.com # server sursă
# 38.25.63.10 x.acme.com # x gazdă client
# Rezolvarea numelui localhost este gestionată chiar în DNS.
# 127.0.0.1 localhost
# ::1 localhost
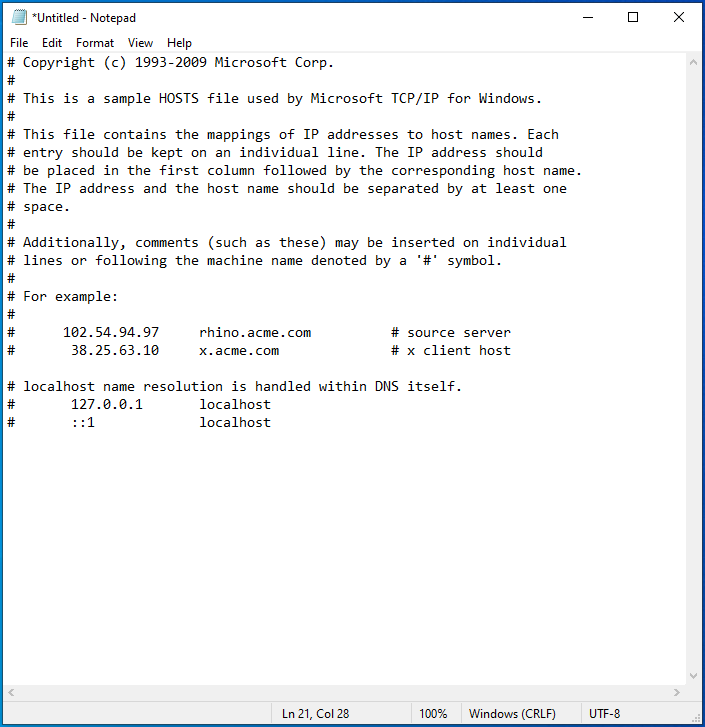
- Accesați Fișier > Salvați ca.
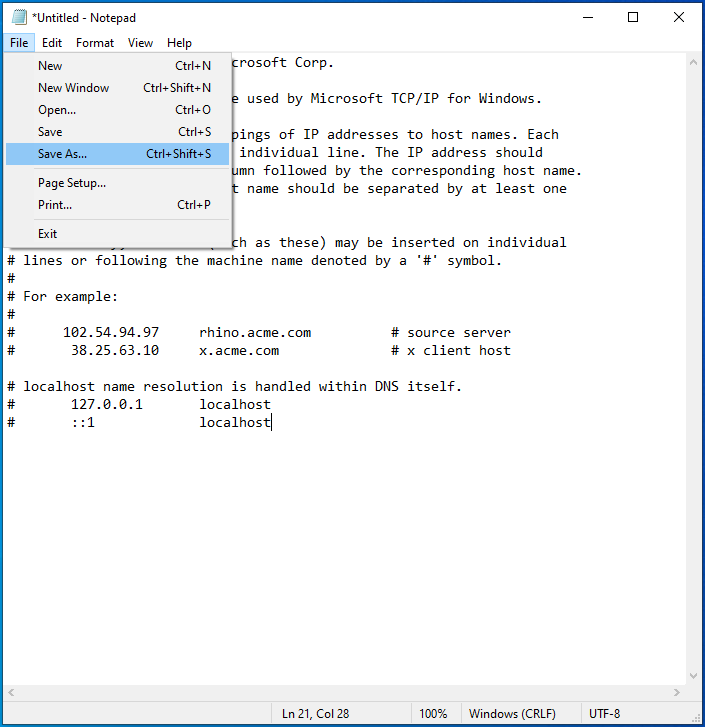
- Atribuiți fișierului un titlu adecvat (cum ar fi hosts1 ) și faceți clic pe „OK” pentru a-l salva în locația preferată.
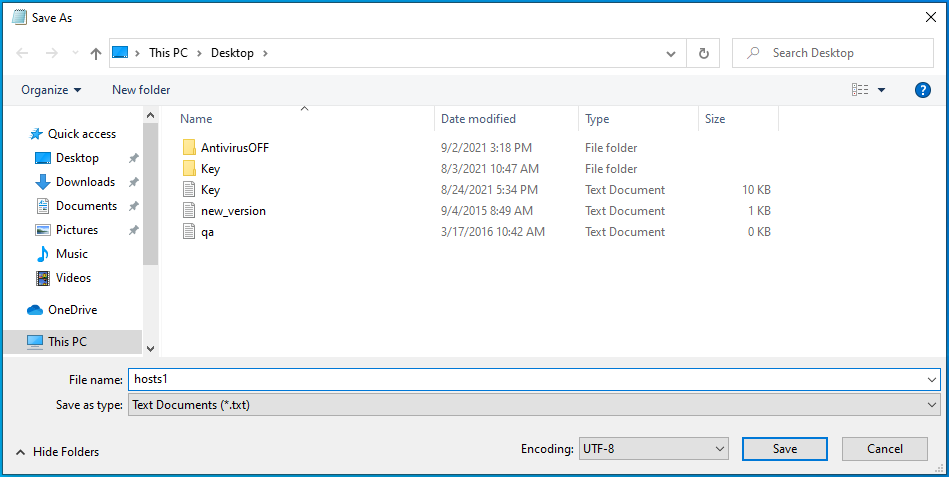
- Apoi, deschideți comanda „Run” folosind comanda rapidă Win + R.
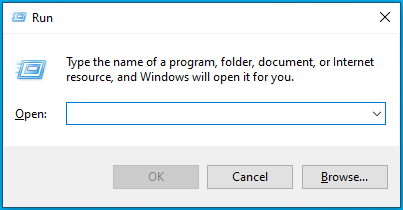
- Tastați %WinDir%\System32\Drivers\Etc în caseta de text și apăsați „Enter”.
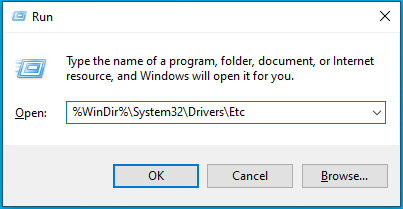
- Căutați fișierul original hosts aici.
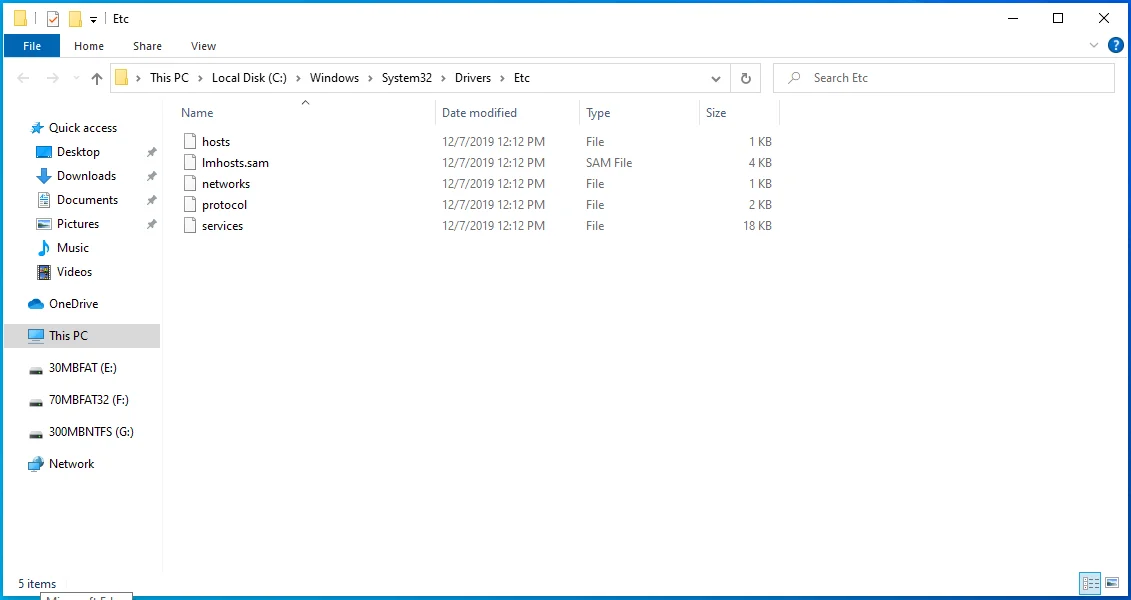
- Faceți clic dreapta pe el și selectați „Redenumiți”.
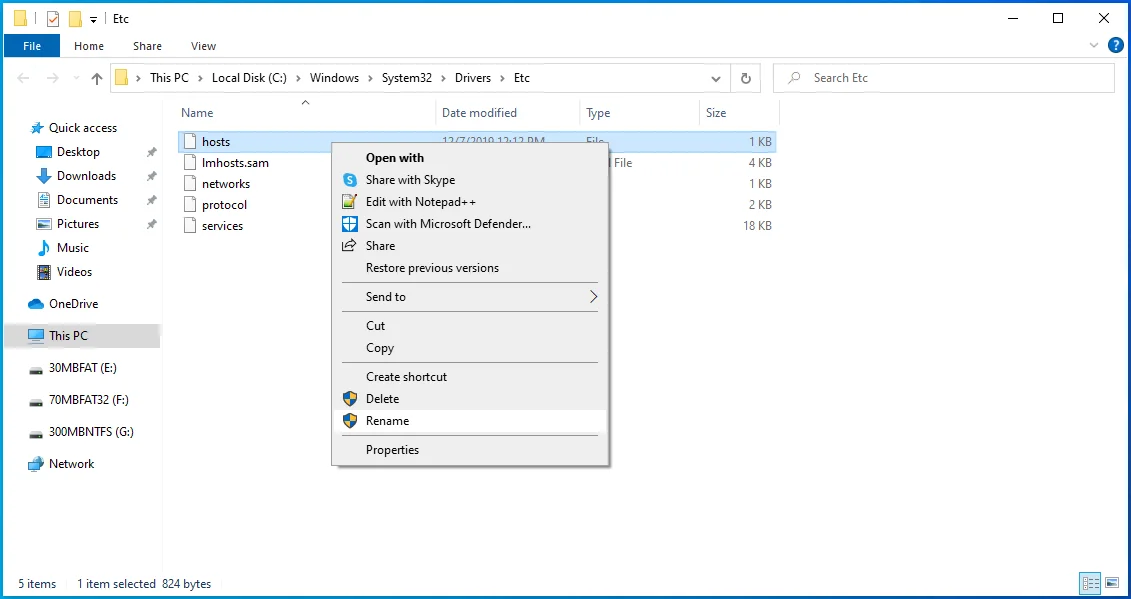
- Redenumiți-l în ceva de genul „hostsOLD” și apăsați „Enter”.
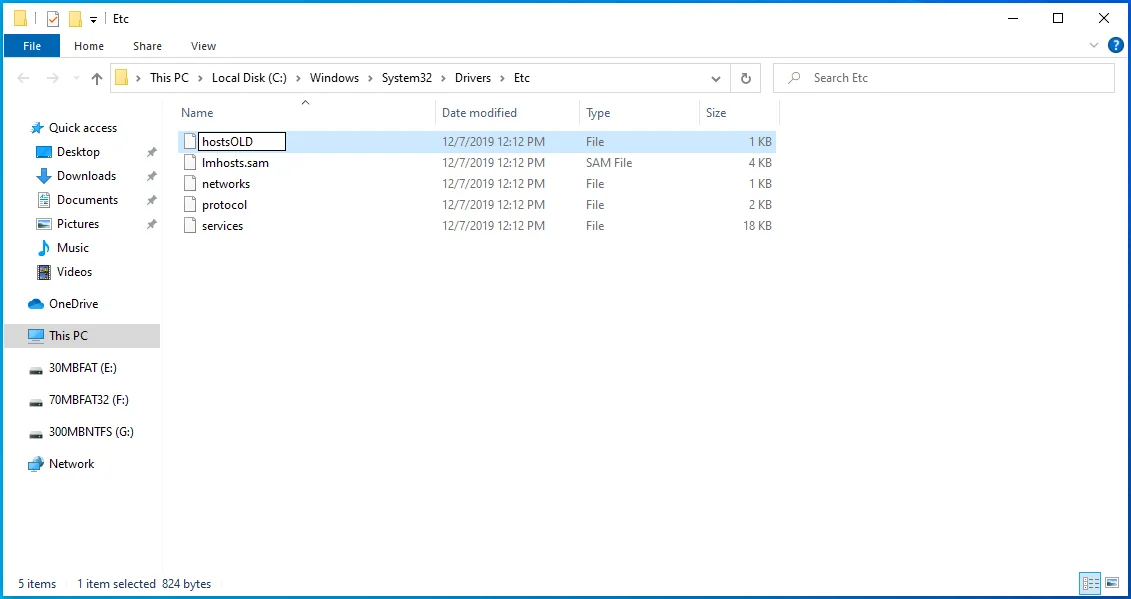
- Acum, mutați fișierul hosts1 nou creat de unde l-ați salvat anterior în directorul %WinDir%\System32\Drivers\Etc .
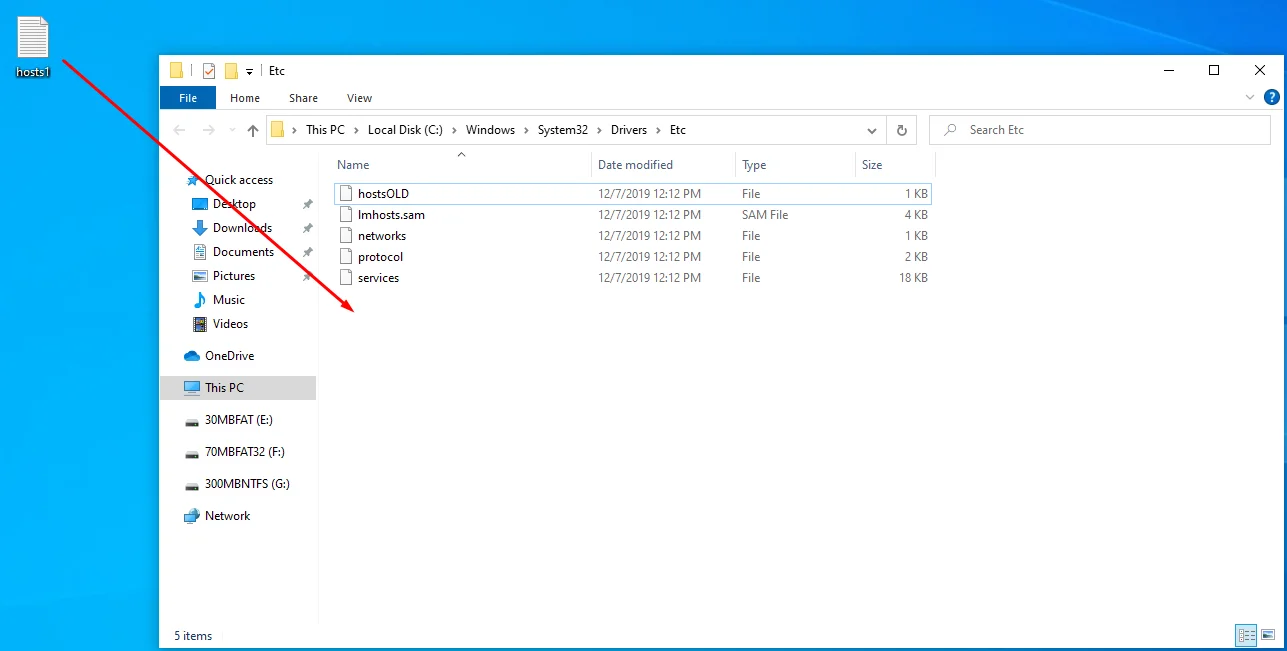
- Dacă vi se solicită să confirmați acțiunea dvs., selectați „Da”.
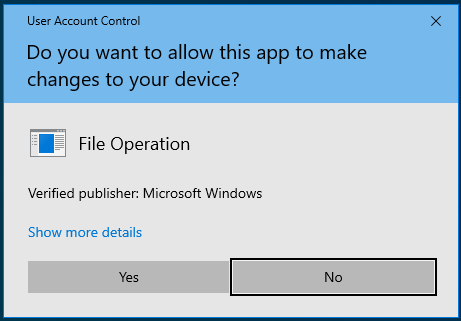
- Acum reporniți computerul și încercați să rulați din nou comanda ping.
Sperăm că una dintre aceste soluții vă va ajuta să remediați eroarea Ping General Failure. Te-ai confruntat vreodată cu probleme de ping? Dacă da, cum le-ați rezolvat? Împărtășiți-vă experiența comentând mai jos.
