Remediați această operațiune necesită o stație interactivă cu fereastră
Publicat: 2022-06-28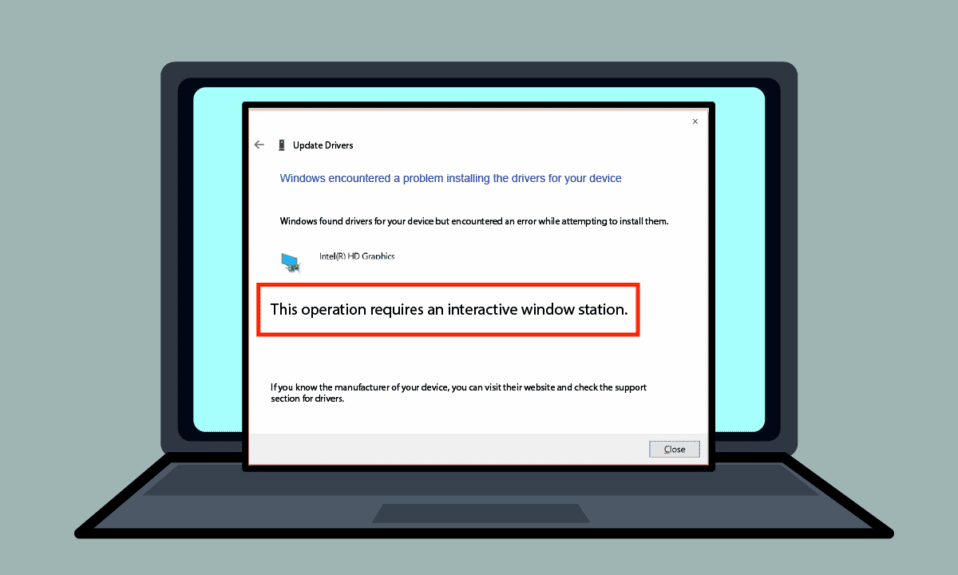
Unele dintre mesajele de eroare de pe computerul dvs. Windows pot fi nedumerite și vă lasă necompletat. Unul dintre mesajele de eroare este. Această operațiune necesită o stație fereastră interactivă. Ironia acestei erori este că de obicei apare atunci când există erori în actualizarea driverelor de pe computer. Metodele de rezolvare Această operațiune necesită o stație Windows interactivă Windows 7 sau Windows 10 sunt discutate mai jos.
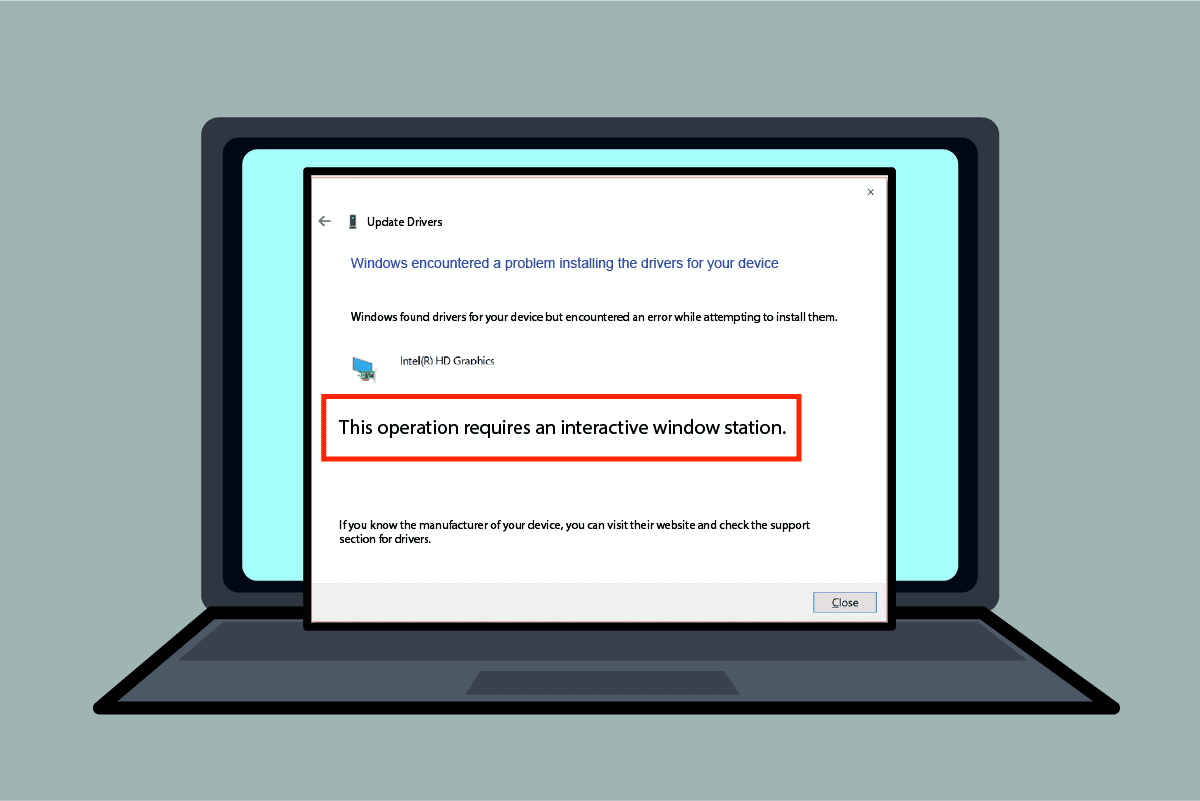
Cuprins
- Cum să remediați această operațiune necesită o stație interactivă cu ferestre pe Windows 10
- Metoda 1: Metode de bază de depanare
- Metoda 2: Reinstalați driverele de dispozitiv
- Metoda 3: Furnizați permisiuni administrative
- Metoda 4: Preluați proprietatea asupra folderelor Drivers și DriverStore
Cum să remediați această operațiune necesită o stație interactivă cu ferestre pe Windows 10
Secțiunea listează toate cauzele mesajului de eroare pe Windows 10.
- Permisiuni insuficiente pentru directoare - Dacă privilegiile administrative nu sunt furnizate pentru drivere și directoarele DriverStore de pe computer, este posibil să vedeți acest mesaj de eroare.
- Fișiere și drivere de sistem corupte - Fișierele de sistem și driverele de pe computerul dvs. pot fi corupte și este posibil să vedeți această eroare.
- Interferențe din software-ul de securitate terță parte - Software -ul de securitate terță parte instalat pe computerul dvs. poate cauza eroarea.
Metoda 1: Metode de bază de depanare
Pentru a remedia Această operațiune necesită o eroare Interactive Windows Station, puteți încerca să implementați metodele de bază de depanare pentru a remedia eroarea.
1. Dezactivați temporar antivirusul (dacă este cazul)
Software-ul de servicii de securitate terță parte de pe computerul dvs. poate fi un motiv pentru această eroare. Pentru a remedia această eroare, puteți încerca să dezactivați software-ul antivirus de pe computer. Citiți articolul despre cum să dezactivați temporar Antivirusul pe Windows 10.
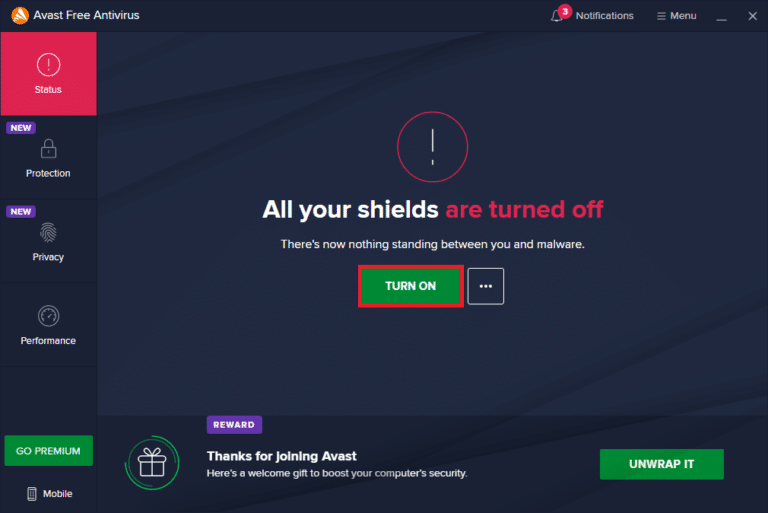
2. Dezactivați paravanul de protecție Windows Defender (nu este recomandat)
Eroarea se poate datora protecției Windows Firewall de pe computer, puteți încerca să dezactivați aplicația pentru a remedia eroarea. Citiți articolul despre Dezactivarea protecției Windows Firewall utilizând linkul oferit aici.
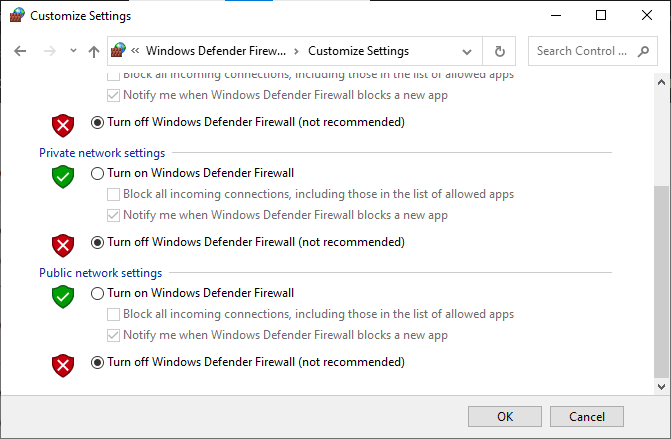
3. Reparați fișierele de sistem
Fișierele de sistem de pe computerul dvs. pot fi o cauză a acestei erori; puteți încerca să rulați o scanare SFC pe computer pentru a remedia această eroare. Metoda de a rula o scanare SFC pe computer este elaborată pe linkul dat aici.
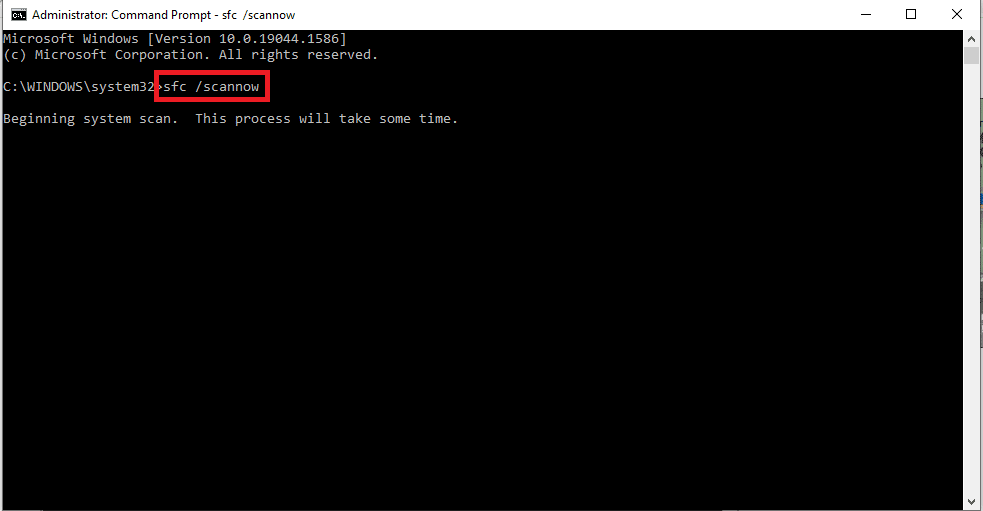
4. Clean Boot PC
Este posibil să existe câteva erori pe computer și efectuarea unei porniri curate pe computer poate rezolva această eroare. Linkul către articolul despre cum să efectuați o pornire curată pe computer este dat aici.
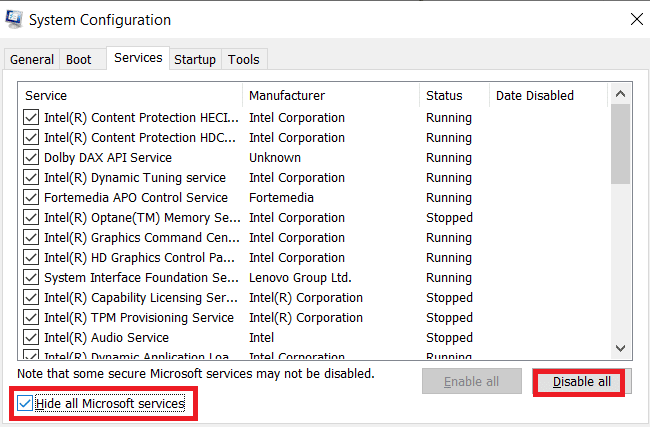
Citiți și: Cum să schimbați sigla de pornire Windows 10
5. Actualizați Windows
Un Windows învechit pe computer poate fi un motiv pentru Această operațiune necesită o eroare Windows 10 Interactive Window Station. Linkul care este oferit aici vă va informa despre metoda de actualizare a Windows pe computer.
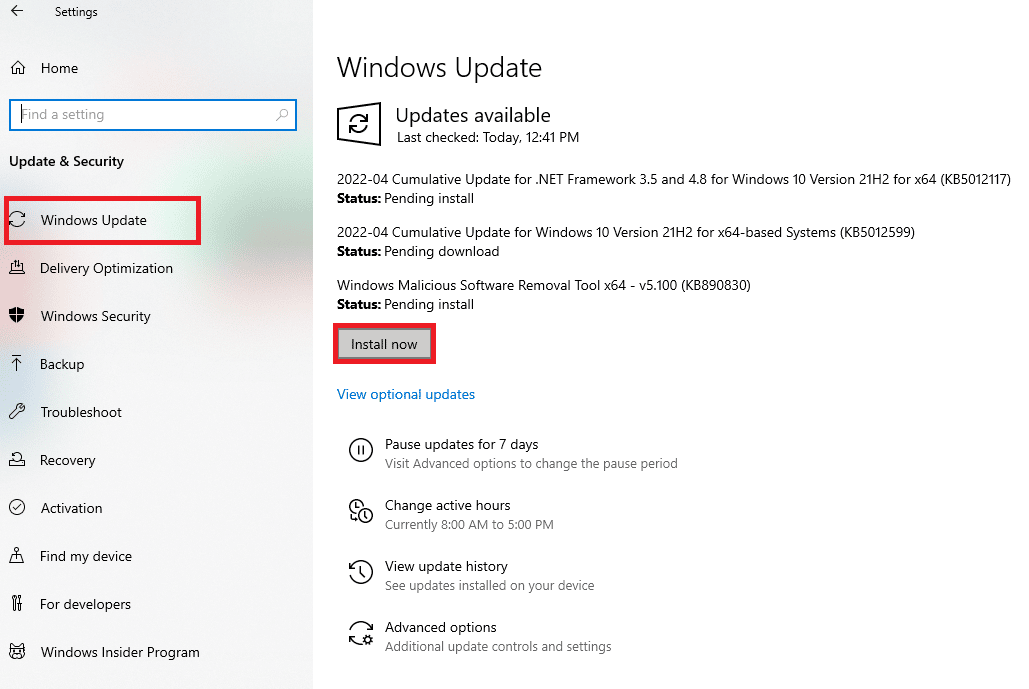
6. Efectuați Restaurarea sistemului
Dacă eroarea de pe computer se datorează oricărei modificări noi pe computer, puteți încerca să efectuați o restaurare a sistemului pe computer. Puteți afla despre metoda de a efectua o restaurare a sistemului pe computer folosind link-ul oferit aici.
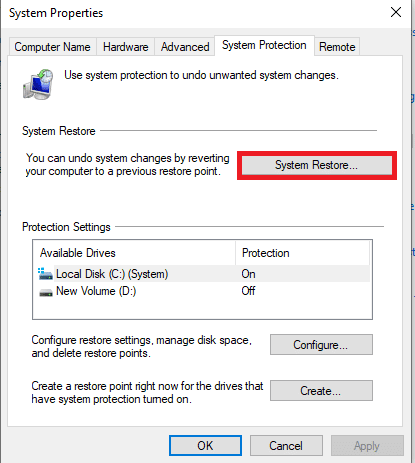
7. Resetați Windows
Ultima soluție pentru a remedia eroarea de pe computer este să resetați complet computerul. Puteți folosi linkul de aici pentru a citi despre metoda de resetare a Windows-ului pe computer pentru a remedia eroarea.
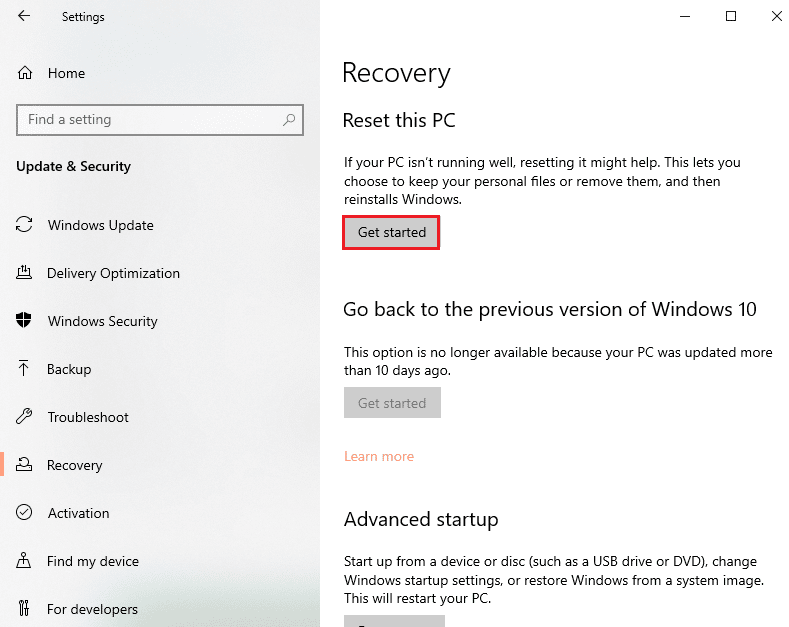
Citiți și: Remediați setările utilizatorului la Driver eșuat în Windows 10
Metoda 2: Reinstalați driverele de dispozitiv
Dacă această operațiune necesită o eroare Windows 10 Interactive Window Station cu driverele instalate pe computer, puteți încerca să reinstalați driverele folosind Device Manager de pe computer pentru a remedia eroarea.
1. Apăsați tasta Windows , tastați Manager dispozitive și faceți clic pe Deschidere .
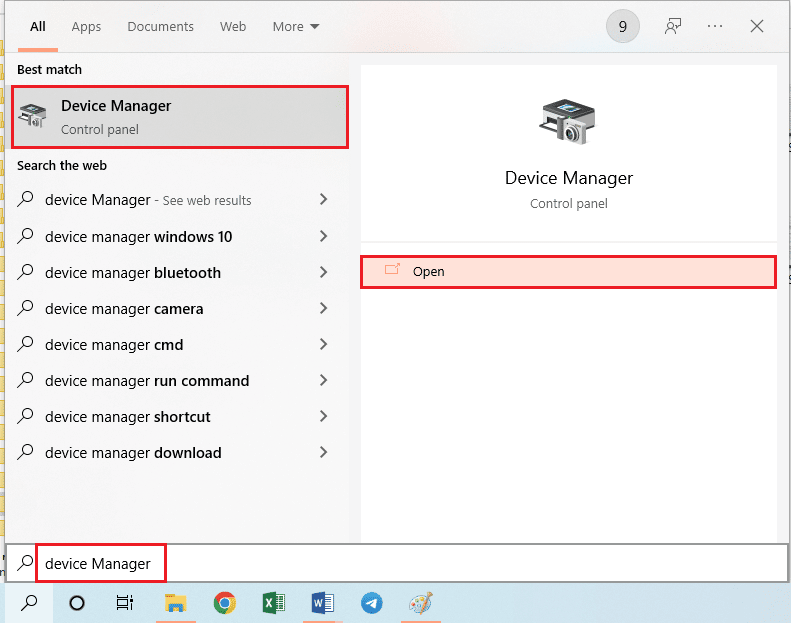
2. Selectați driverul necunoscut de pe ecran și apăsați tasta Delete pentru a șterge driverul.
3. În cele din urmă, selectați fila Acțiune și faceți clic pe opțiunea Scan for hardware changes pentru a reinstala driverul pe computer.
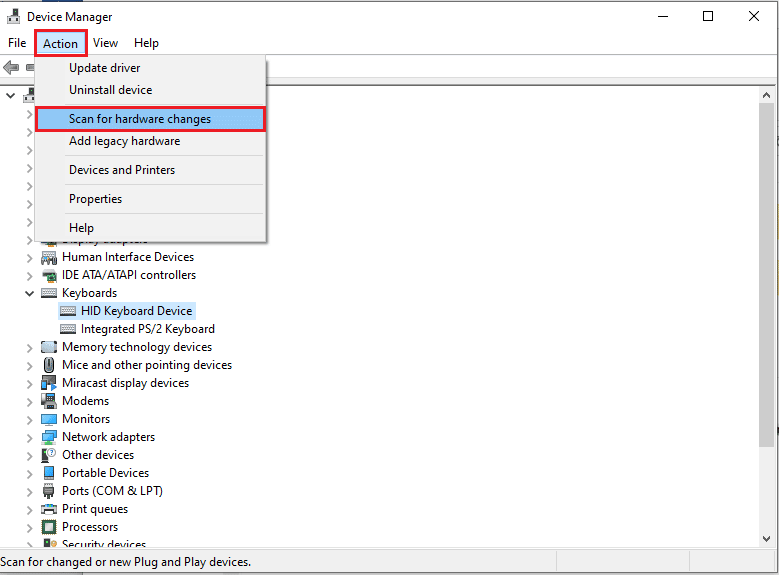
Metoda 3: Furnizați permisiuni administrative
Dacă nu sunt acordate suficiente permisiuni pentru directoarele Drivers și DriverStore de pe computerul dvs., puteți furniza permisiunile administrative folosind Linia de comandă.

1. Apăsați tasta Windows , tastați Command Prompt și faceți clic pe Run as administrator .
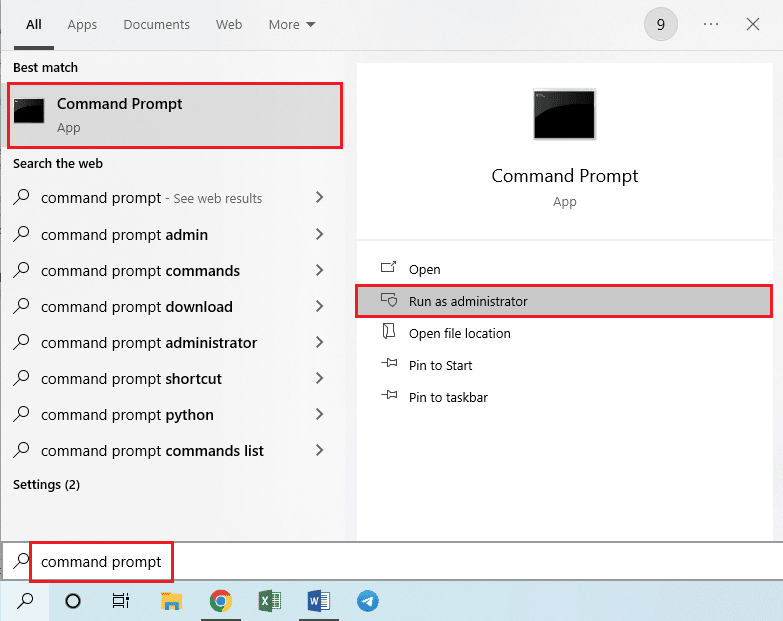
2. Tastați următoarea comandă în Administrator: Command Prompt și apăsați tasta Enter pentru a oferi privilegii administrative folderului drivere .
rem # a fost deținut de instalatorul de încredere icalcs „C:\Windows\System32\drivers” /grant Administratori:(OI)(CI)F /T /Q /C
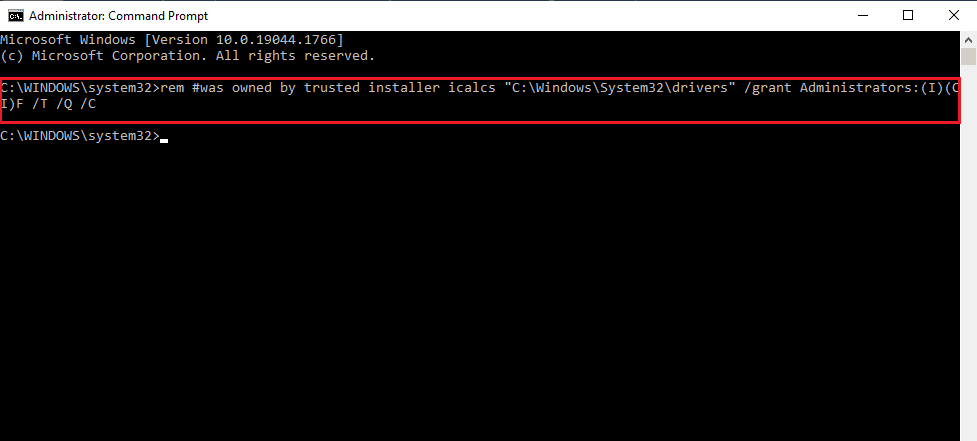
3. Tastați următoarea comandă și apăsați tasta Enter pentru a oferi privilegii administrative folderului DriverStore .
rem #a fost deținut de sistemul icalcs „C:\Windows\System32\DriverStore” /grant Administratori:(OI)(CI)F /T /Q /C
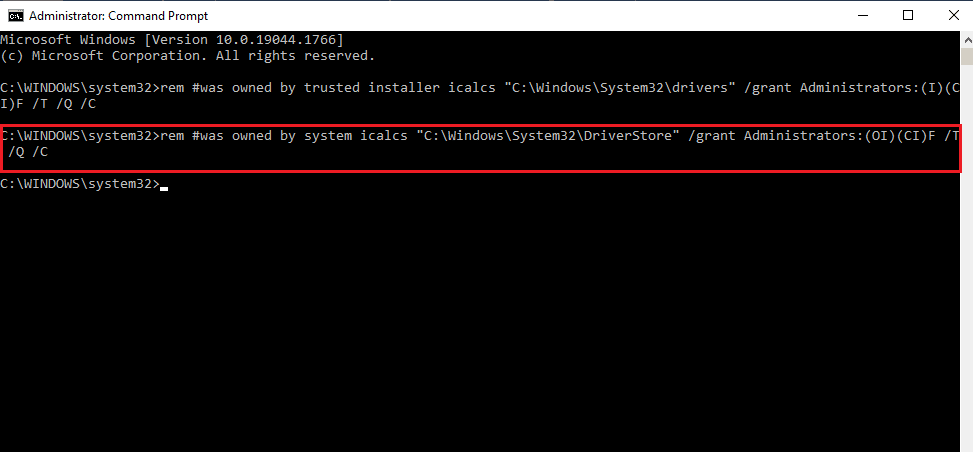
Citiți și: Cum să opriți Windows 10 să nu ceară permisiunea
Metoda 4: Preluați proprietatea asupra folderelor Drivers și DriverStore
Dacă driverelor și directoarelor DriverStore nu li se acordă privilegii administrative, este posibil să întâmpinați că această operațiune necesită o eroare Interactive Window Station. Pentru a remedia eroarea, puteți deveni proprietarul folderelor urmând pașii de mai jos.
Notă: Metoda este explicată pentru furnizarea de privilegii administrative pentru folderul Drivers; puteți urma pașii pentru a oferi privilegii administrative și folderului DriverStore.
1. Apăsați simultan tastele Windows + E pentru a deschide File Explorer și navigați la folderul System32 urmând calea locației prin Acest PC > Disc local (C:) > Windows > System32.
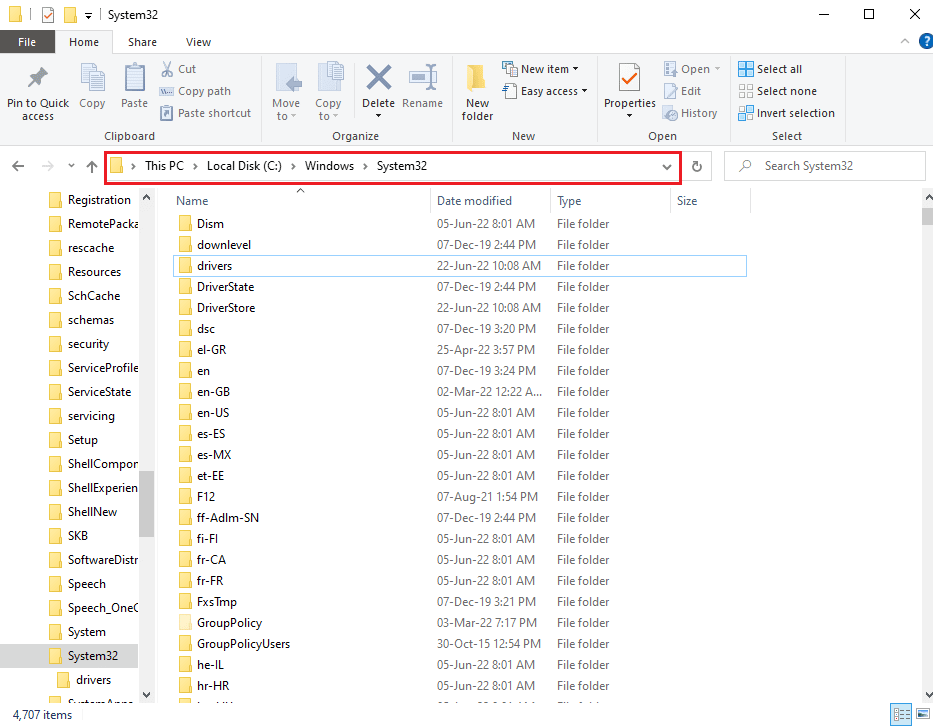
2. Faceți clic dreapta pe folderul Drivers și faceți clic pe opțiunea Properties din lista afișată.
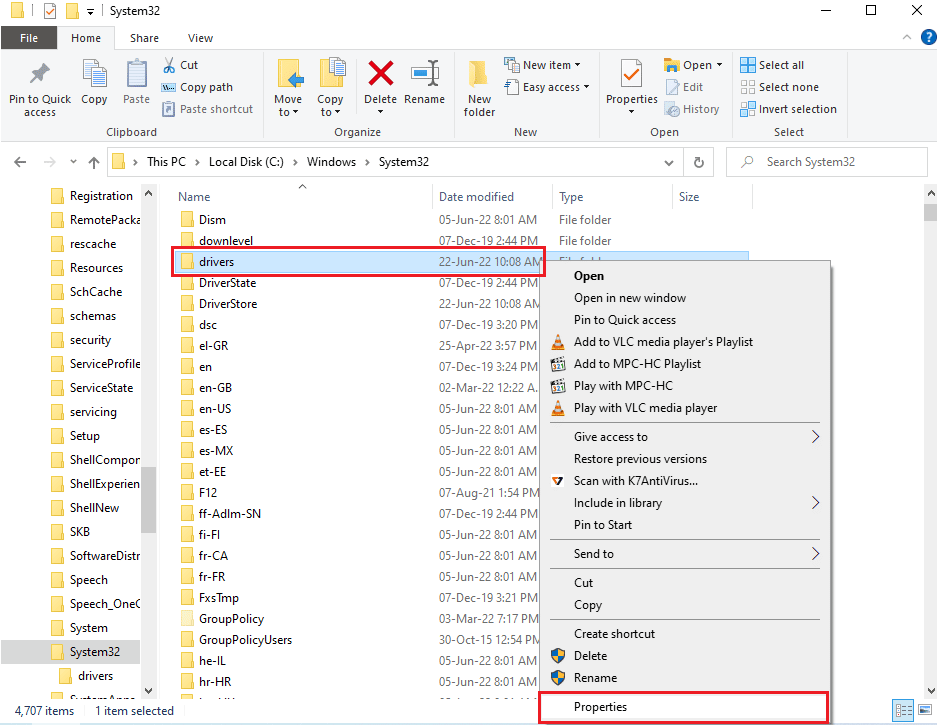
3. Navigați la fila Securitate și faceți clic pe butonul Avansat pentru a accesa permisiunile speciale sau setările avansate.
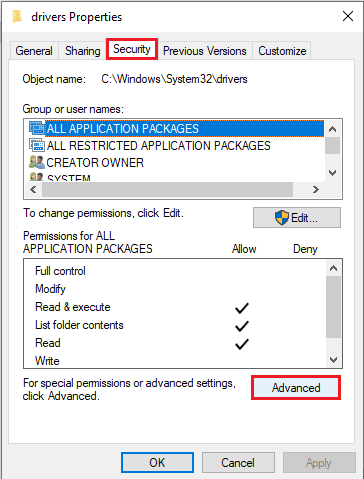
4. Faceți clic pe opțiunea Modificare din secțiunea Proprietar din fereastra următoare.
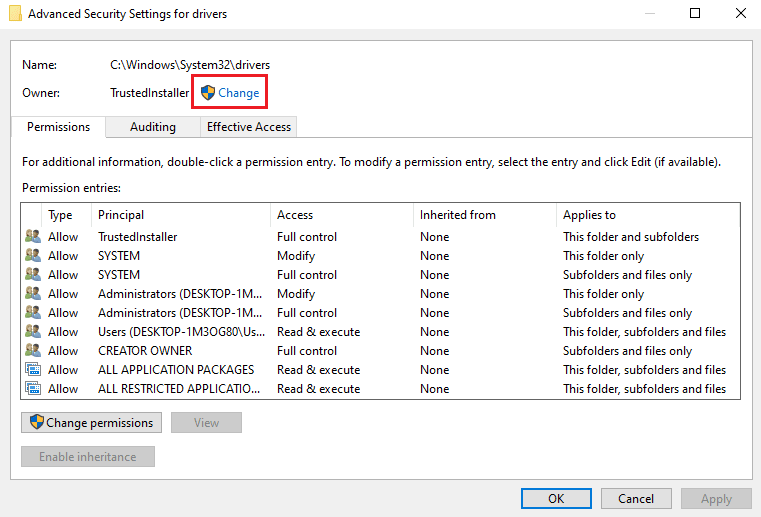
5. Introduceți Administrators în bara Introduceți numele obiectului de selectat și faceți clic pe butonul Verificare nume .
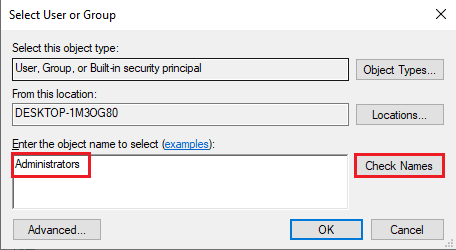
6. Contul de administrator de pe PC va fi afișat în bara Introduceți obiectul de selectat ; faceți clic pe butonul OK .
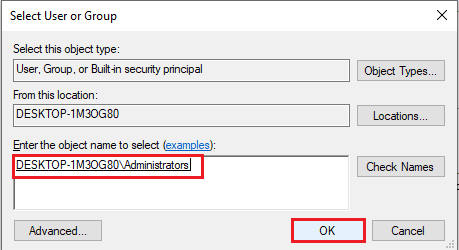
7. În fereastra Setări avansate de securitate pentru drivere , faceți clic pe butonul Aplicare .
Notă: Puteți nota contul de administrator selectat în secțiunea Proprietar a ferestrei.
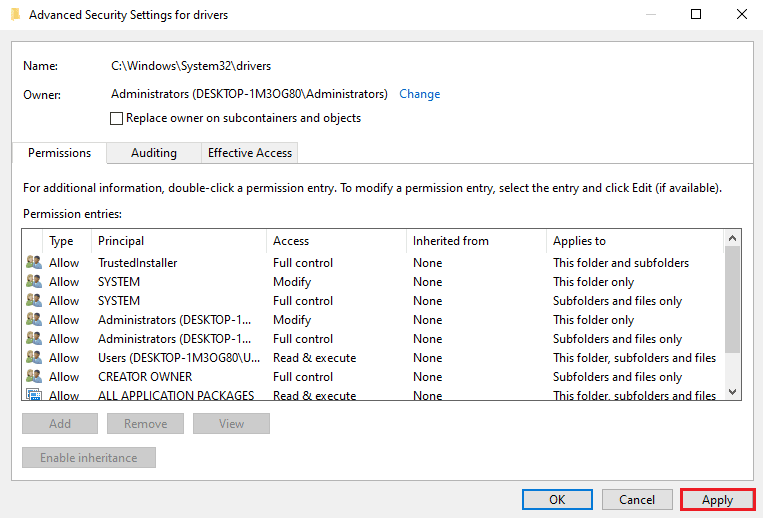
8. Faceți clic pe butonul OK din fereastra de confirmare a Securității Windows .
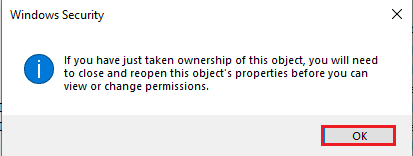
9. Faceți clic pe butonul OK din fereastra Setări avansate de securitate pentru drivere pentru a finaliza procesul.
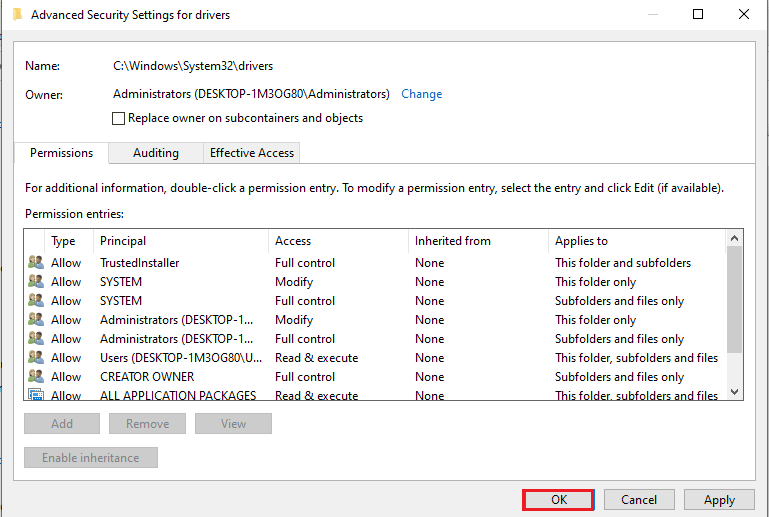
Întrebări frecvente (FAQs)
Î1. De ce văd Această operațiune necesită un mesaj de eroare Interactive Window Station în timp ce îmi actualizez driverele plăcii video?
Ans. Pentru a actualiza driverele plăcii video sau ale plăcii grafice de pe computer, directorul de drivere ar trebui să aibă privilegii administrative. Dacă nu sunt acordate permisiuni suficiente, este posibil să vedeți acest mesaj de eroare în timp ce actualizați driverele.
Recomandat:
- Remediați PUBG Lagging pe Windows 10
- Remediați o eroare de soclu care a apărut în timpul testului de încărcare
- Remediați eroarea AdbwinApi.dll lipsă în Windows 10
- Remediați eroarea 0X800703ee pe Windows 10
Metodele de remediere a acestei operațiuni necesită o eroare interactivă a stației Window sunt descrise în acest articol. Încercați să implementați metodele din articol pentru a remedia această eroare și vă rugăm să lăsați sugestiile dvs. despre eroare în secțiunea de comentarii. Dacă aveți întrebări suplimentare despre Această operațiune necesită o stație Windows interactivă Windows 7 sau Windows 10 PC, lăsați-le în secțiunea de comentarii.
