Remediați eroarea din această aplicație care a făcut prea multe solicitări
Publicat: 2023-02-28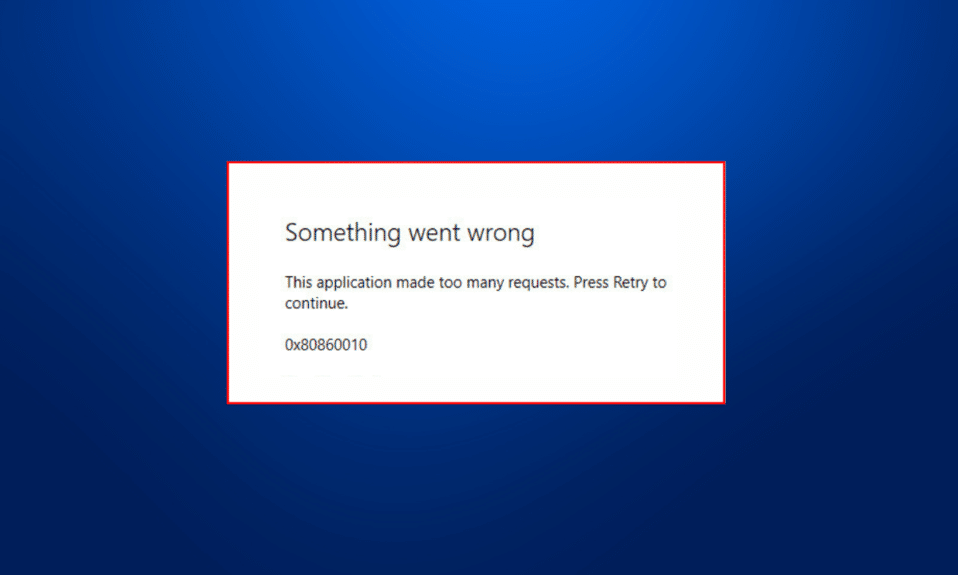
Când instalați o aplicație din Microsoft Store, este posibil să întâlniți o eroare care vă împiedică să accesați aplicația. În general, oamenii dau peste această aplicație a făcut prea multe erori de solicitări atunci când încearcă să deschidă o aplicație după instalare. Un motiv comun pentru această eroare este fișierele cache corupte ale Microsoft Store. Cu toate acestea, problema poate fi cauzată și de alte probleme de bază ale computerului. În acest ghid, vom discuta motivele și metodele de remediere a erorii 0x80860010 în aplicația Microsoft Store care a făcut prea multe solicitări.
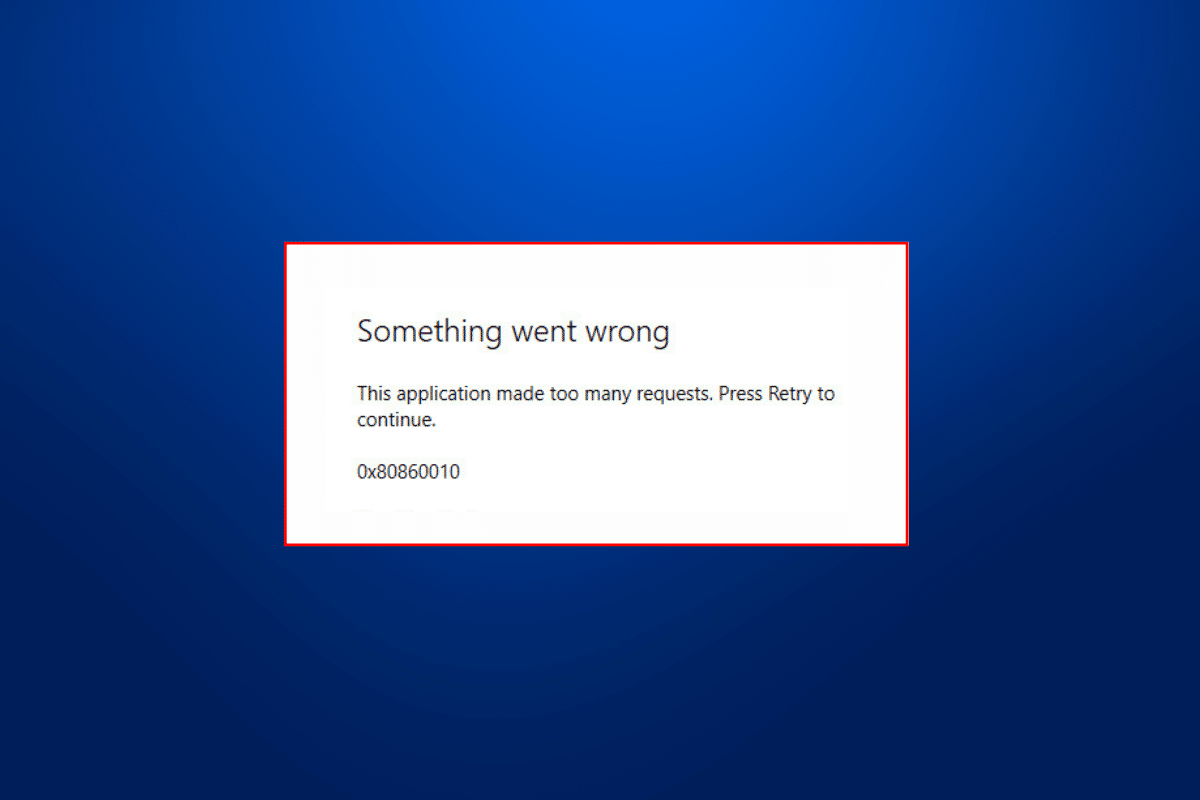
Cum să remediați această aplicație a făcut o eroare de prea multe solicitări
În acest articol, am explicat cum să remediați eroarea aplicației magazinului Microsoft a făcut prea multe solicitări.
Motivele pentru care această aplicație a făcut prea multe solicitări Problemă de eroare
Pot exista mai multe motive pentru această eroare cu Microsoft Store. Unele dintre cele mai frecvente motive sunt enumerate aici.
- Erorile de conectare cu contul Microsoft pot cauza codul de eroare 0x80860010 cu o aplicație Magazin.
- Setările incorecte ale datei, orei și regiunii de pe computer pot duce la eșecul unei aplicații în timpul încărcării.
- Diverse erori și erori din Microsoft Store pot cauza această problemă.
- Setările incorecte ale Microsoft Store pot cauza această problemă.
- Fișierele temporare stocate pe computer pot provoca, de asemenea, această eroare.
- Datele corupte din memoria cache ale Microsoft Store pot cauza, de asemenea, această problemă.
- O actualizare Windows învechită sau coruptă poate provoca, de asemenea, această problemă.
- Diverse probleme cu o anumită aplicație pot provoca, de asemenea, această eroare.
- Diferite erori și erori de bază cu Microsoft Store pot cauza, de asemenea, această problemă.
- Un profil de utilizator corupt pe computerul Windows poate provoca, de asemenea, această problemă.
Cum să remediați eroarea aplicației Microsoft Store a făcut prea multe solicitări
În acest ghid, vom discuta despre diferite metode de a remedia această eroare a făcut prea multe cereri de aplicație.
Metoda 1: reconectați-vă la contul Microsoft
Adesea, această problemă poate fi cauzată de o eroare sau de o întârziere a contului, pe care o puteți remedia cu ușurință reconectandu-vă la contul Microsoft. Puteți folosi acești pași pentru a remedia problema de eroare 0x80860010 a aplicației Microsoft Store care a făcut prea multe solicitări.
1. Apăsați simultan tastele Windows + I și apoi accesați Conturi .
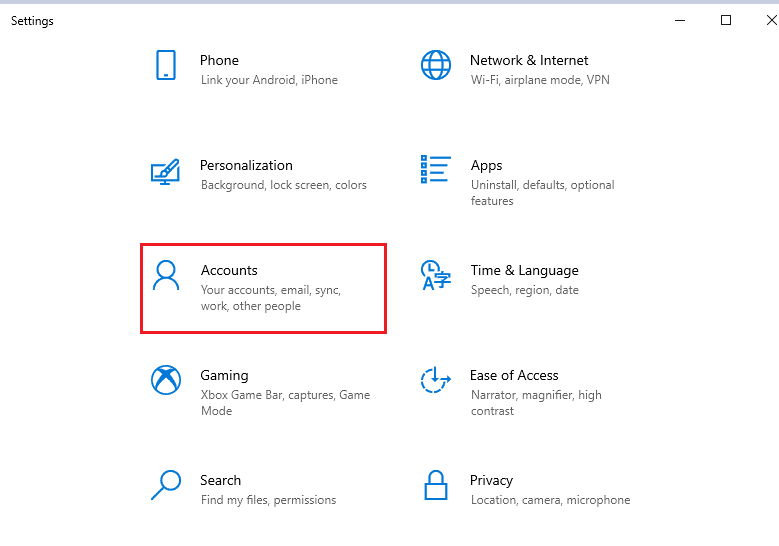
2. În panoul Informațiile dvs. , faceți clic pe Gestionați contul meu Microsoft .
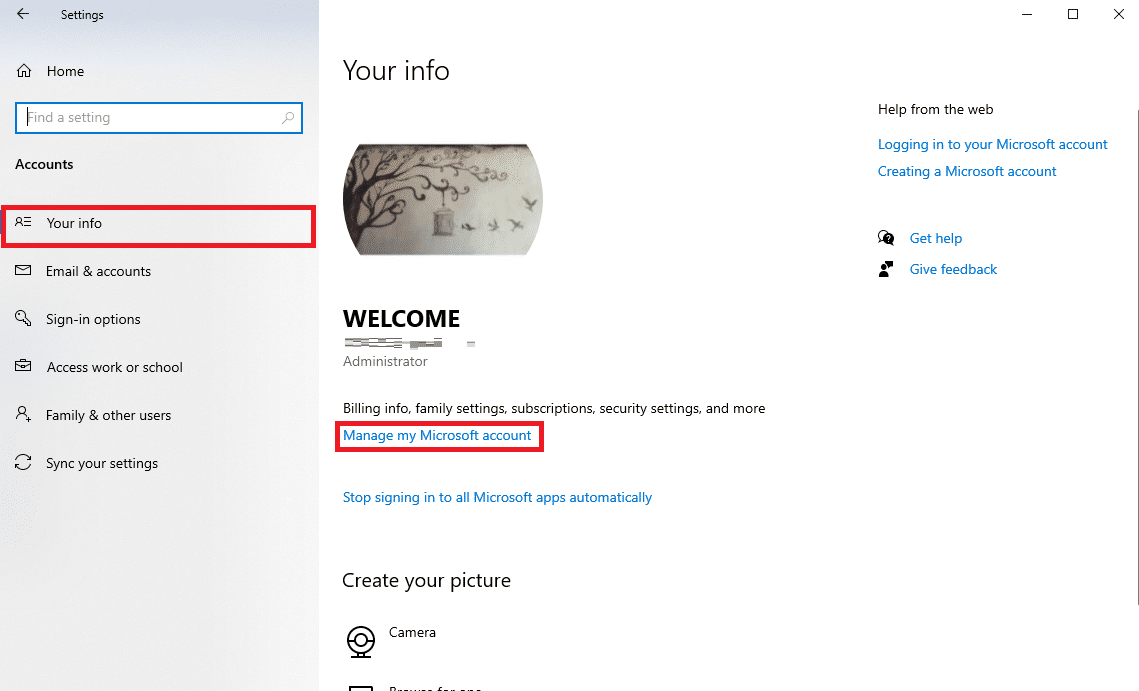
3. Va apărea o fereastră de browser cu informații despre contul dvs. Microsoft .
4. Aici, faceți clic pe pictograma profilului din partea dreaptă sus a ecranului.
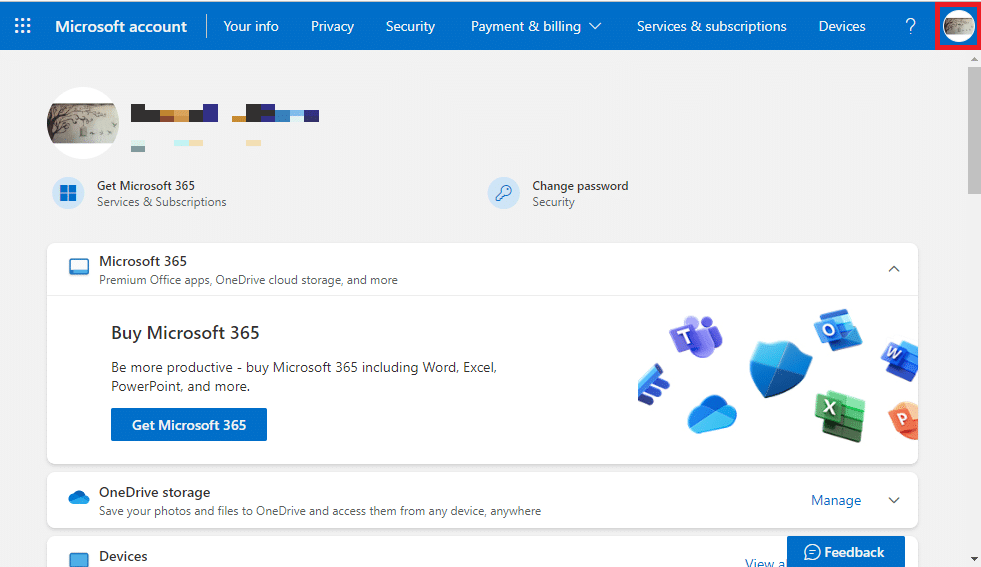
5. Acum, faceți clic pe Deconectare .
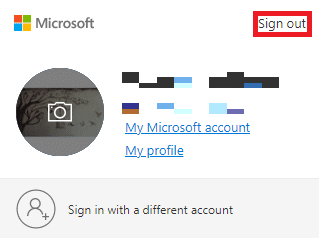
6. Acum, introduceți din nou datele de conectare pentru a vă reconecta în contul Microsoft.
Metoda 2: Modificați setările datei, orei și regiunii
Este un motiv comun pentru ca o aplicație să nu se deschidă pe computer. Acest lucru se poate întâmpla și cu programele instalate din Microsoft Store. Prin urmare, dacă setările de oră și dată ale aplicației și ale computerului nu sunt sincronizate corect, ar trebui să luați în considerare modificarea setărilor de pe computer.
1. Apăsați simultan tastele Windows + I pentru a deschide Setări, apoi faceți clic pe Ora și limbă .
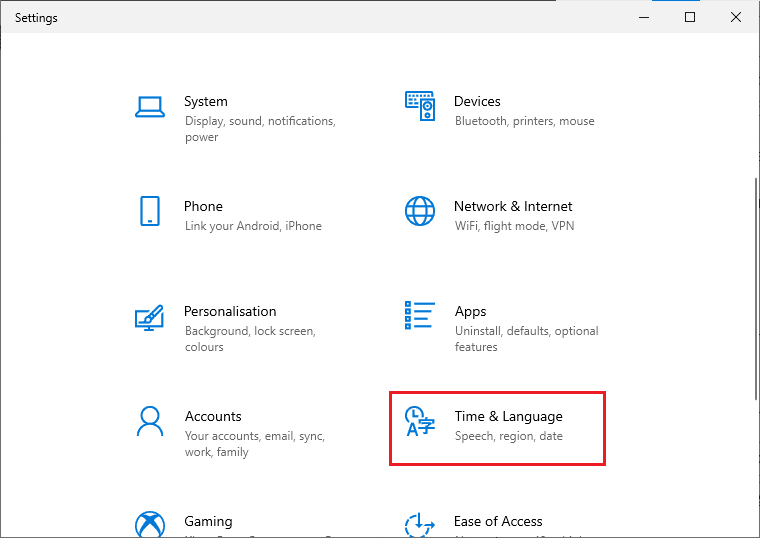
2. Accesați Data și ora din panoul din stânga.
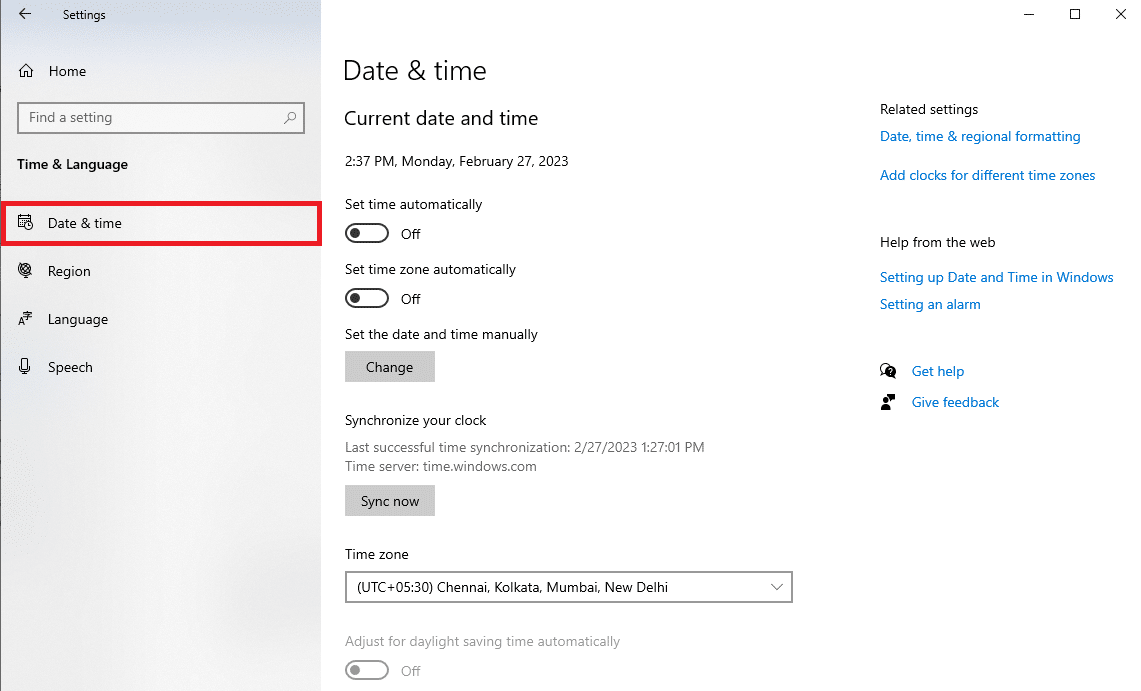
3. Acum, activați comutatorul Set time automat .
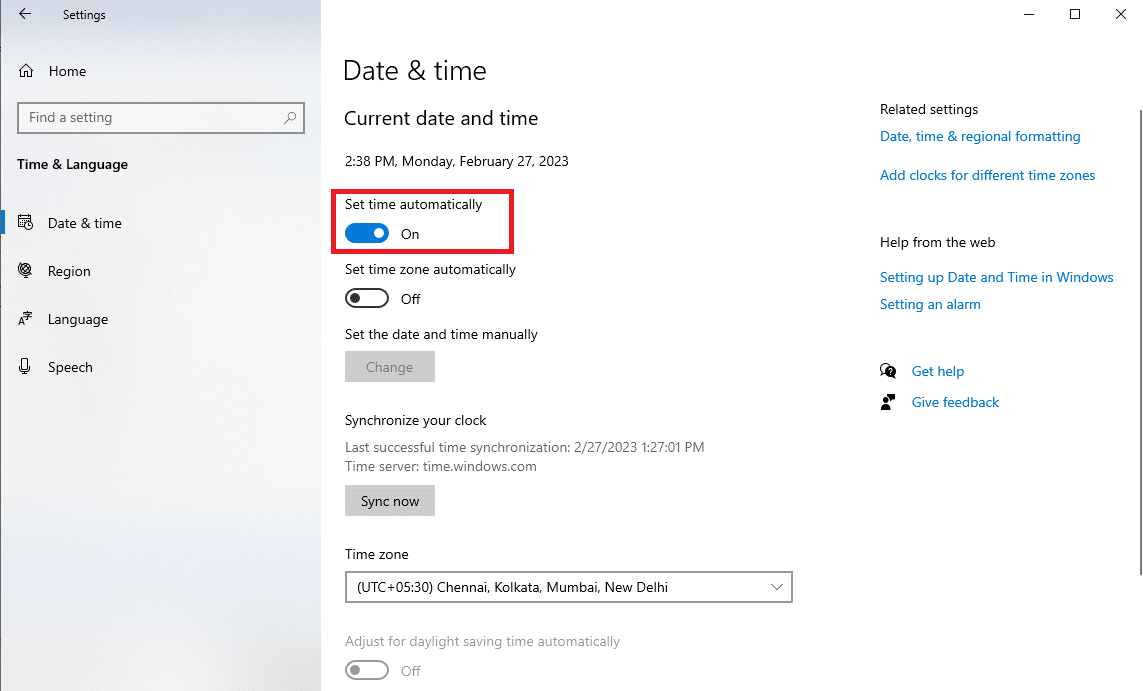
4. De asemenea, activați comutatorul Setare fus orar automat .
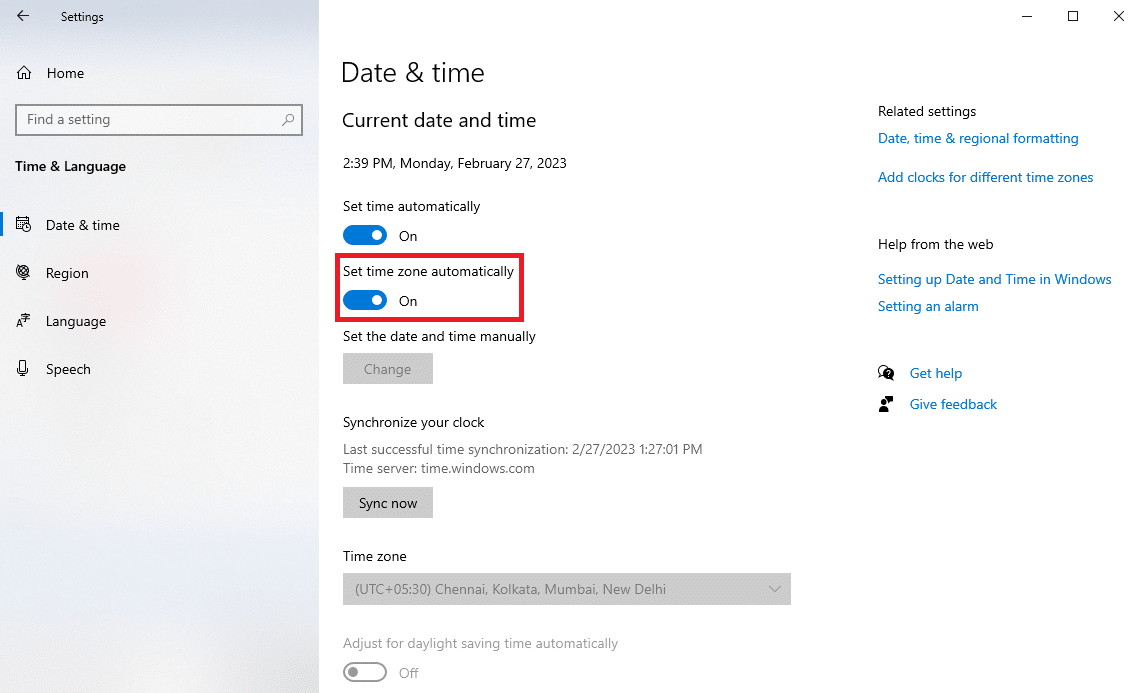
5. Acum, derulați în jos și găsiți opțiunea de sincronizare a ceasului .
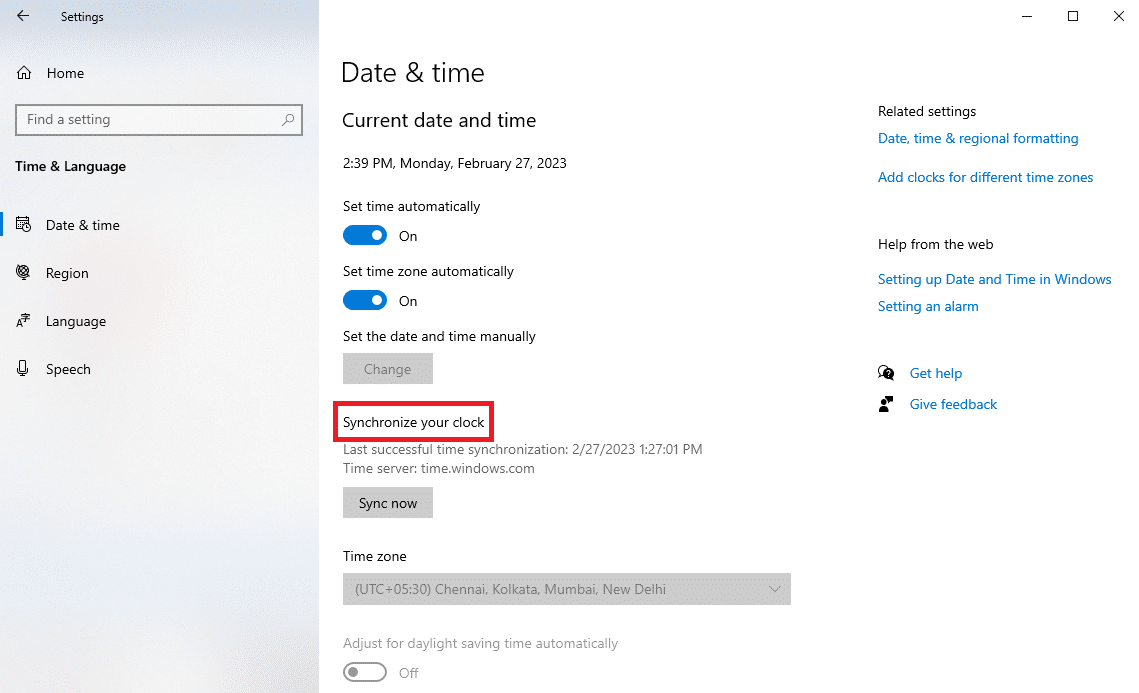
6. În cele din urmă, faceți clic pe Sincronizare acum .
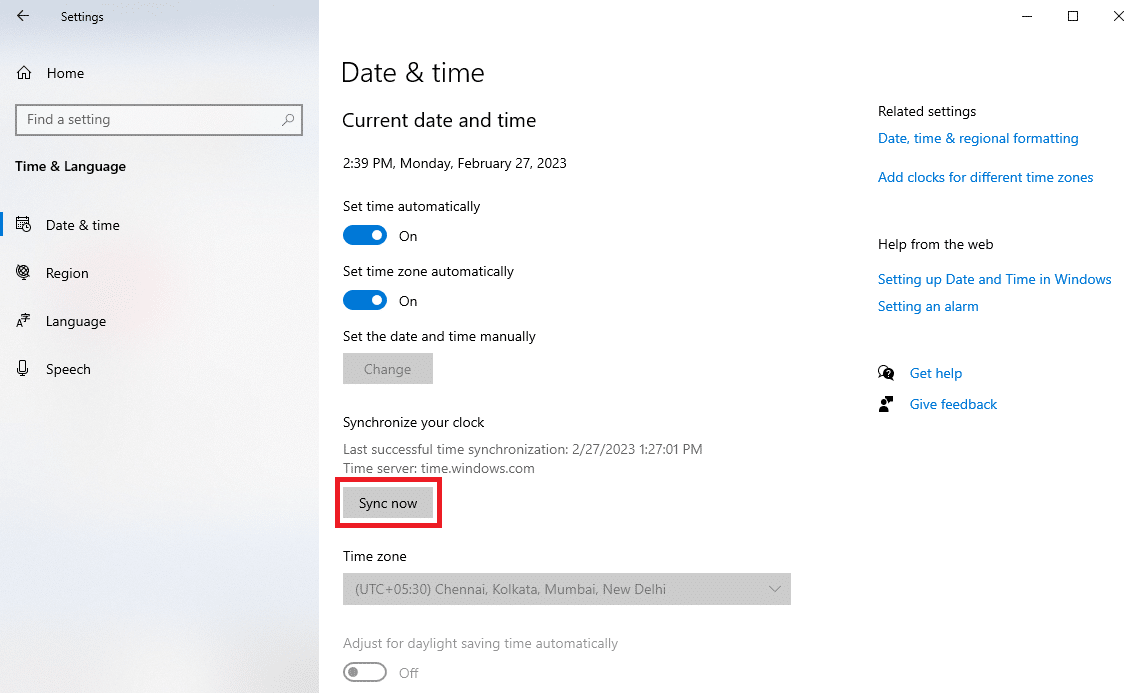
Citește și: Remedierea nu se poate descărca din Microsoft Store
Metoda 3: rulați instrumentul de depanare a aplicațiilor din magazinul Windows
Windows Store Troubleshooter este un instrument Windows încorporat care vă poate ajuta să rezolvați diverse probleme din Windows Store pe computer. Când apare eroarea 0x80860010 pe computerul dvs., puteți încerca să rulați acest instrument de depanare pentru a remedia problema 0x80860010 a aplicației Microsoft Store care a făcut prea multe solicitări.
1. Apăsați Windows + I pentru a accesa Setări, apoi faceți clic pe Actualizare și securitate .
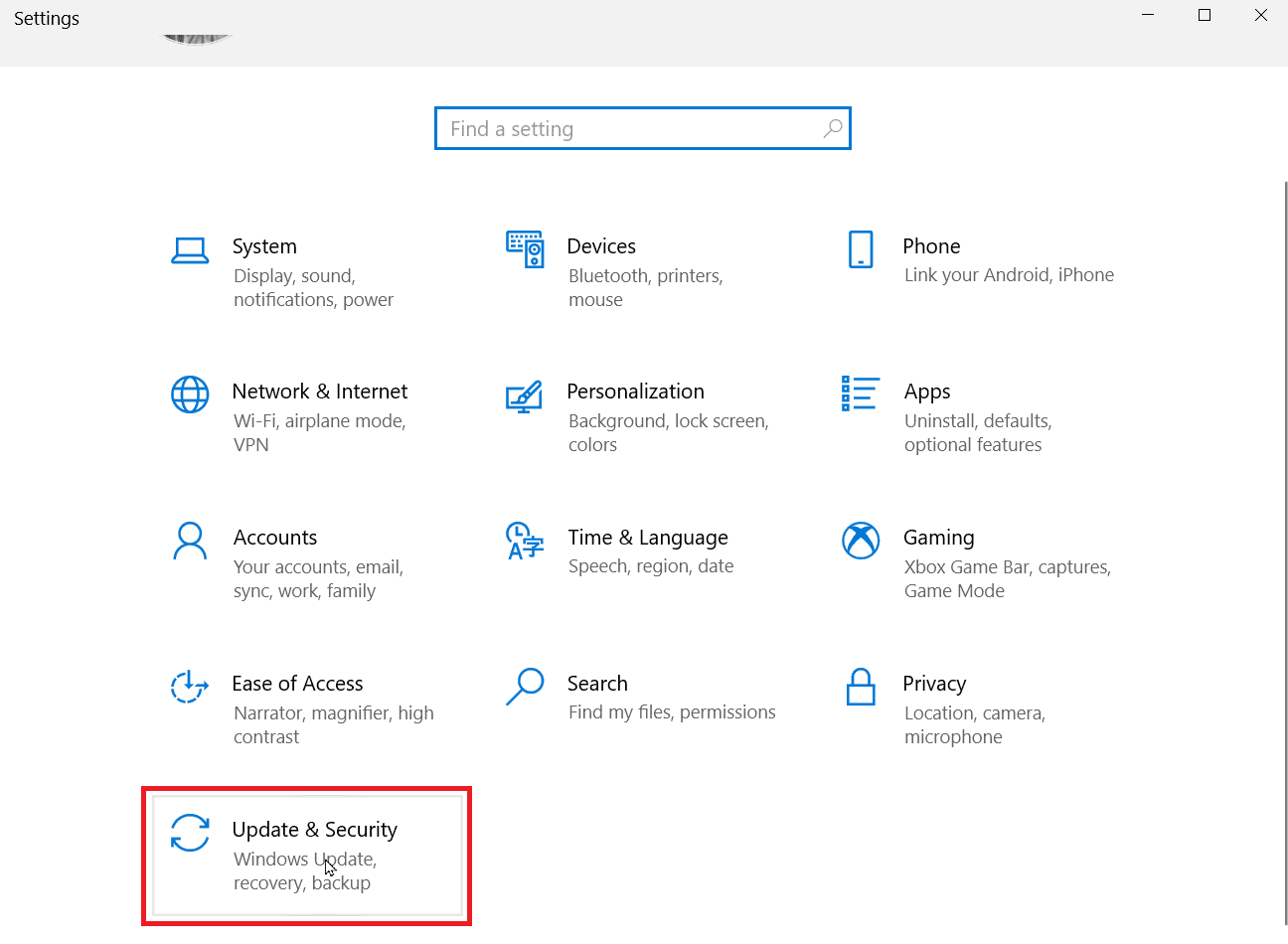
2. Din panoul din stânga, accesați Depanare .
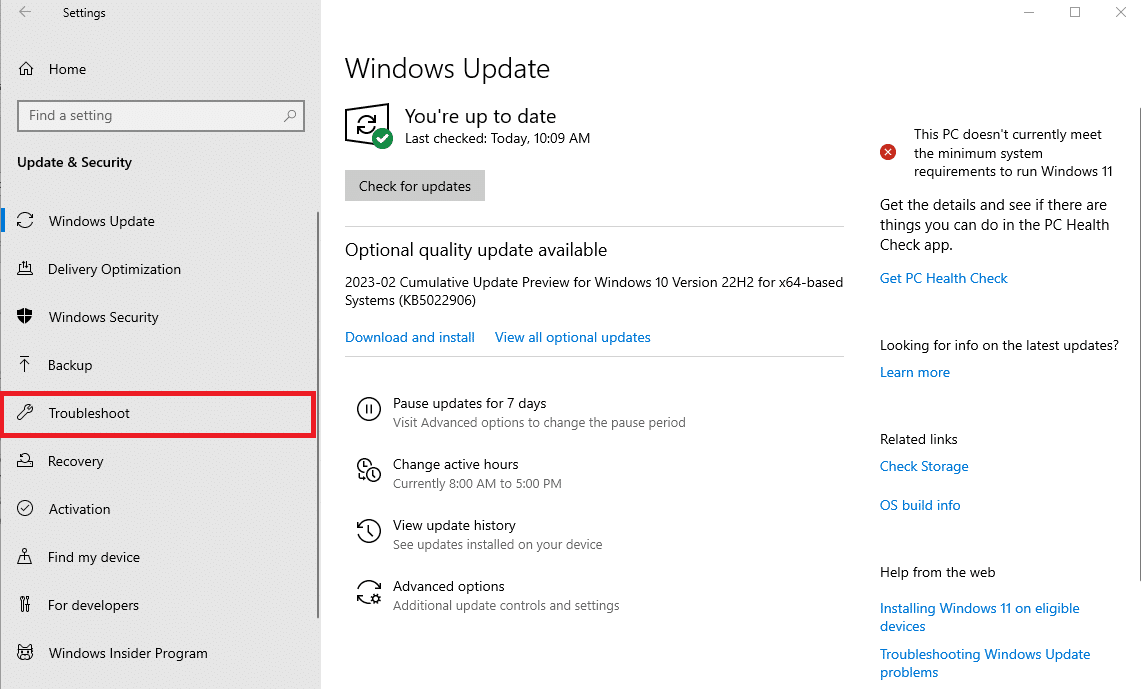
3. Aici, faceți clic pe Instrumente de depanare suplimentare .
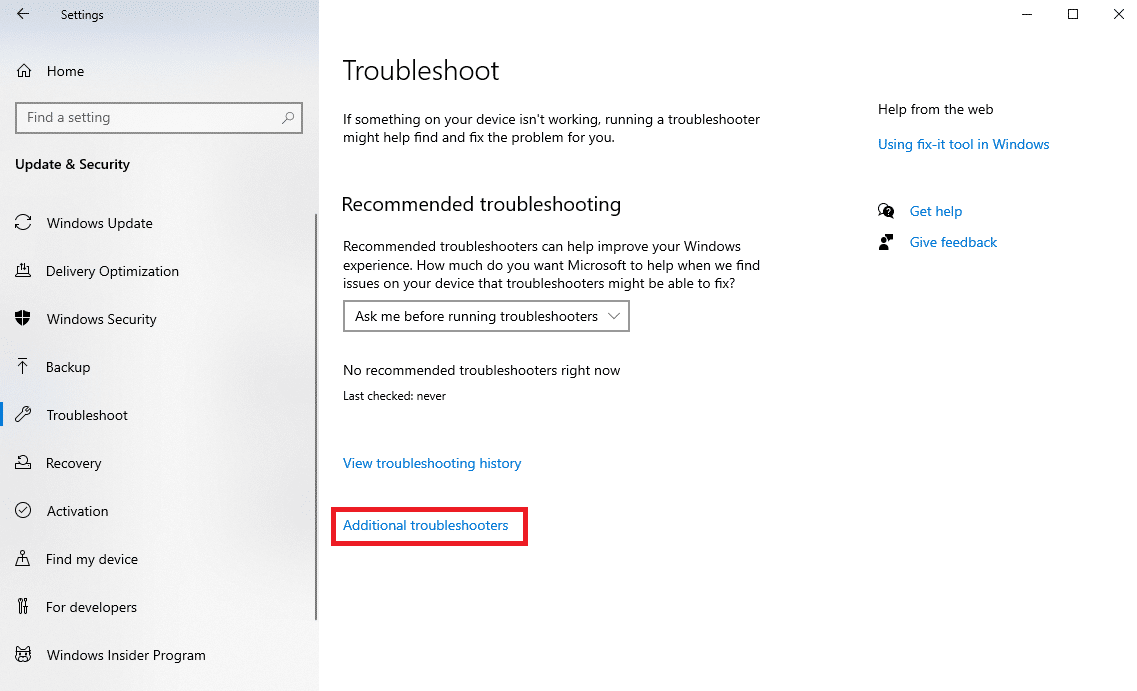
4. Din lista instrumentelor de depanare date, selectați Aplicațiile din magazinul Windows și faceți clic pe Executați instrumentul de depanare .
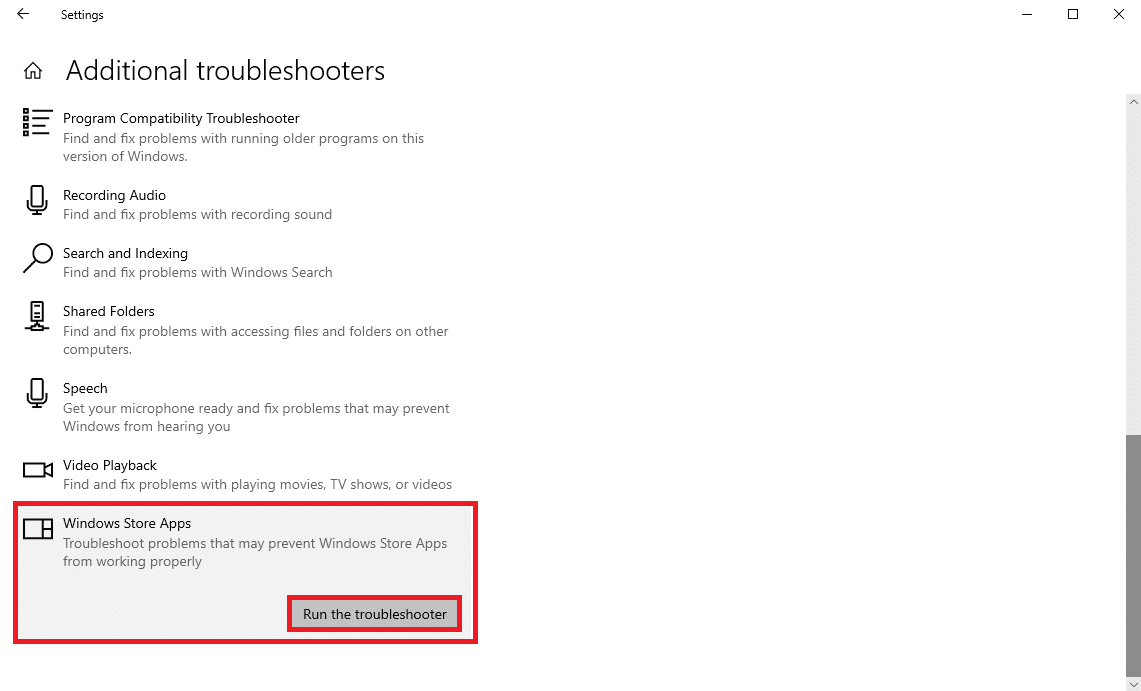
Metoda 4: Reparați aplicația Microsoft Store
Adesea, problema poate fi cauzată și în timpul instalării unei actualizări pentru o aplicație MS Store deja instalată. Dacă acesta este cazul, puteți încerca să reparați aplicația din setările sistemului utilizând pașii de mai jos.
1. Apăsați Windows + I pentru a deschide Setări, apoi faceți clic pe Aplicații .

2. Localizați și selectați Microsoft Store și faceți clic pe Opțiuni avansate .
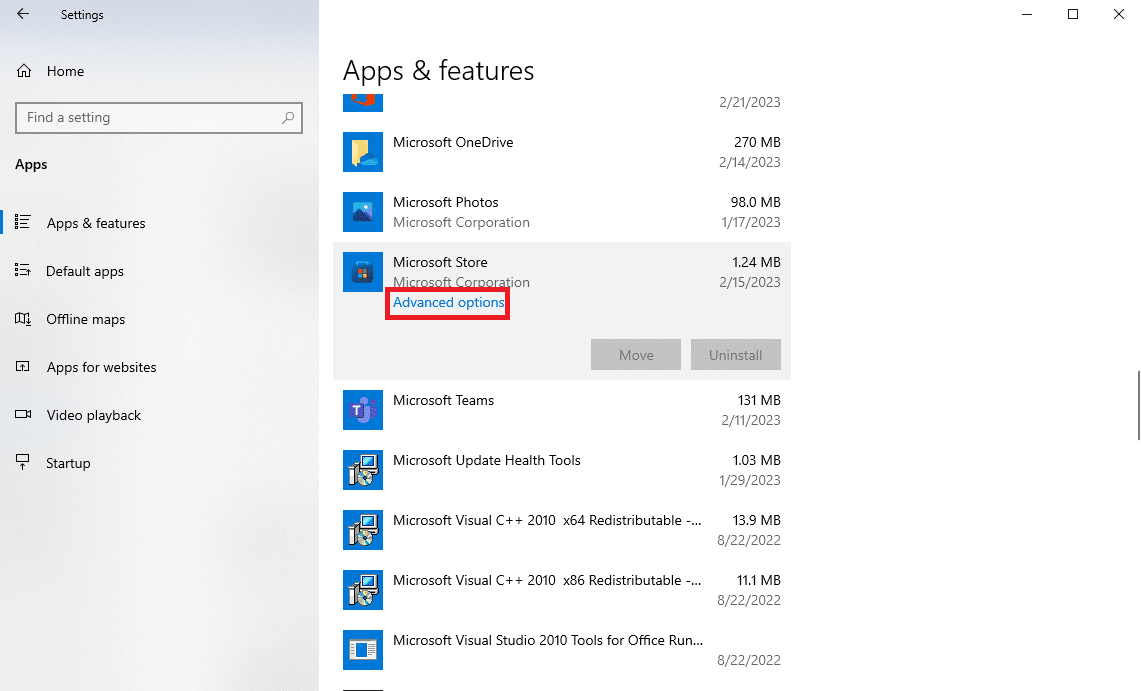
3. Acum, derulați în jos și găsiți opțiunile de resetare .
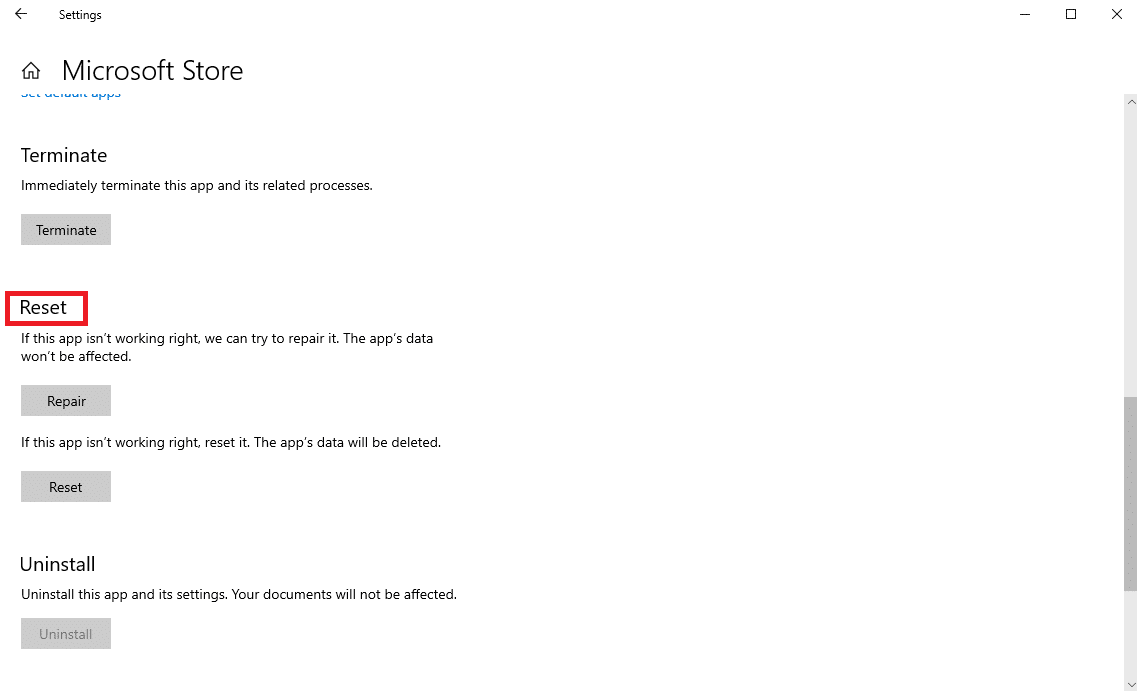
4. În opțiunile de resetare, faceți clic pe Reparare .
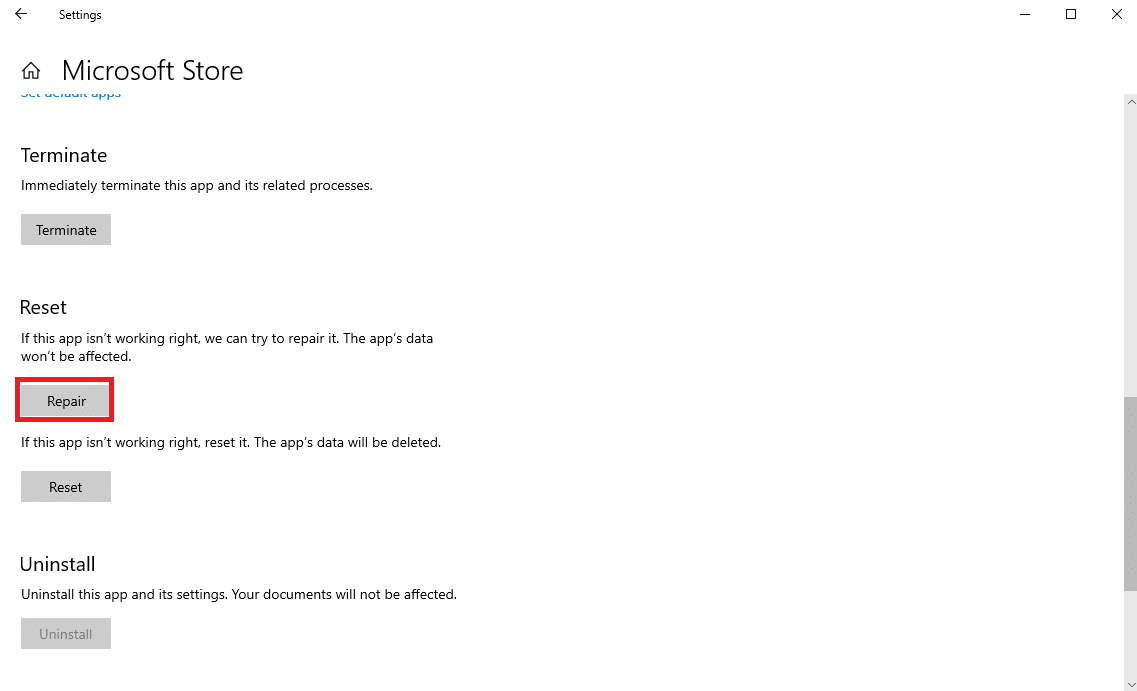
Citiți și: Remediați codul de eroare Microsoft Store 0xc03f300d
Metoda 5: Ștergeți fișierele temporare
Fișierele temporare sunt date salvate inutile dintr-o aplicație care este stocată pe computer. În mod normal, aceste date nu afectează o aplicație, cu toate acestea, dacă aceste date sunt corupte, pot cauza diverse probleme în timp ce încercați să rulați o anumită aplicație MS Store. Puteți șterge fișierele temporare de pe computer pentru a remedia problemele. Consultați ghidul Cum să ștergeți fișierele temporare în Windows 10 pentru a afla pașii pentru ștergerea fișierelor temporare.

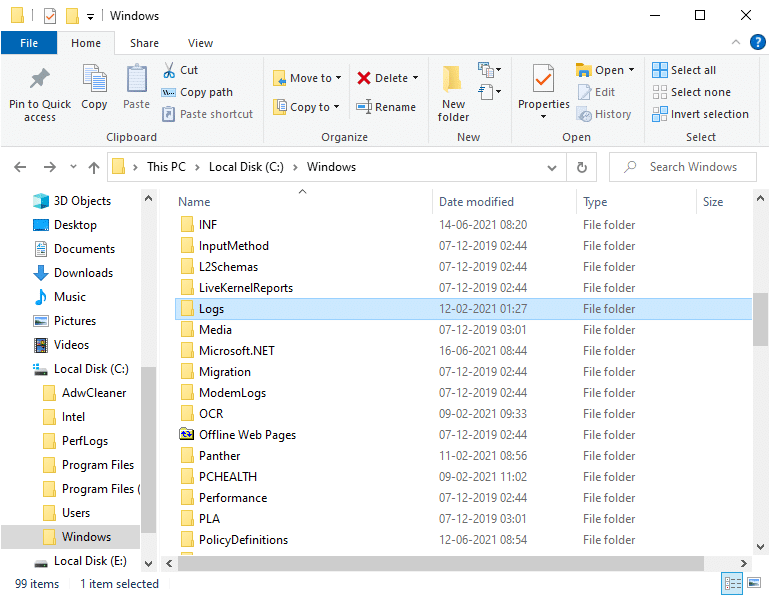
Metoda 6: Resetați Microsoft Store Cache
În unele cazuri, datele din cache stocate de Microsoft Store pe computerul dvs. pot fi motivul tuturor problemelor dvs. Un cache corupt poate duce la eșuarea și funcționarea defectuoasă a aplicației dvs. Un cache MS Store corupt poate cauza, de asemenea, ca MS Store să nu funcționeze corect. Cu toate acestea, puteți încerca să remediați această problemă resetând memoria cache a Microsoft Store de pe computer.
1. Apăsați împreună tastele Windows + I pentru a deschide Setări, apoi faceți clic pe Aplicații .

2. Localizați și selectați Microsoft Store și faceți clic pe Opțiuni avansate .
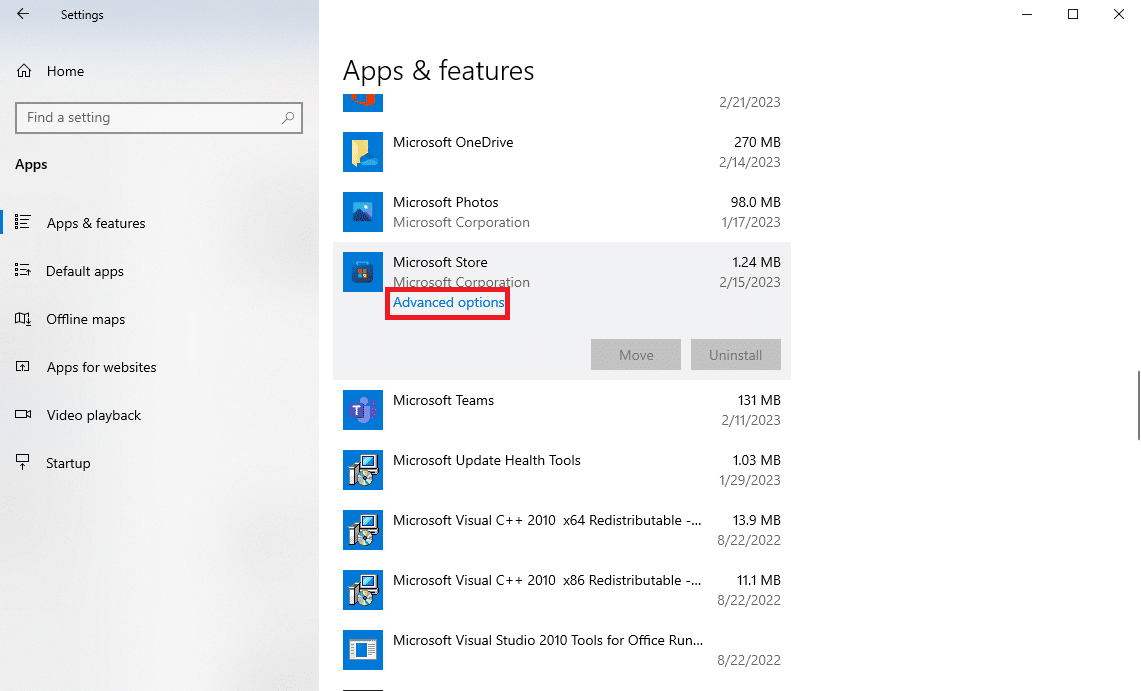
3. Acum, derulați în jos și găsiți opțiunile de resetare și faceți clic pe Resetare.
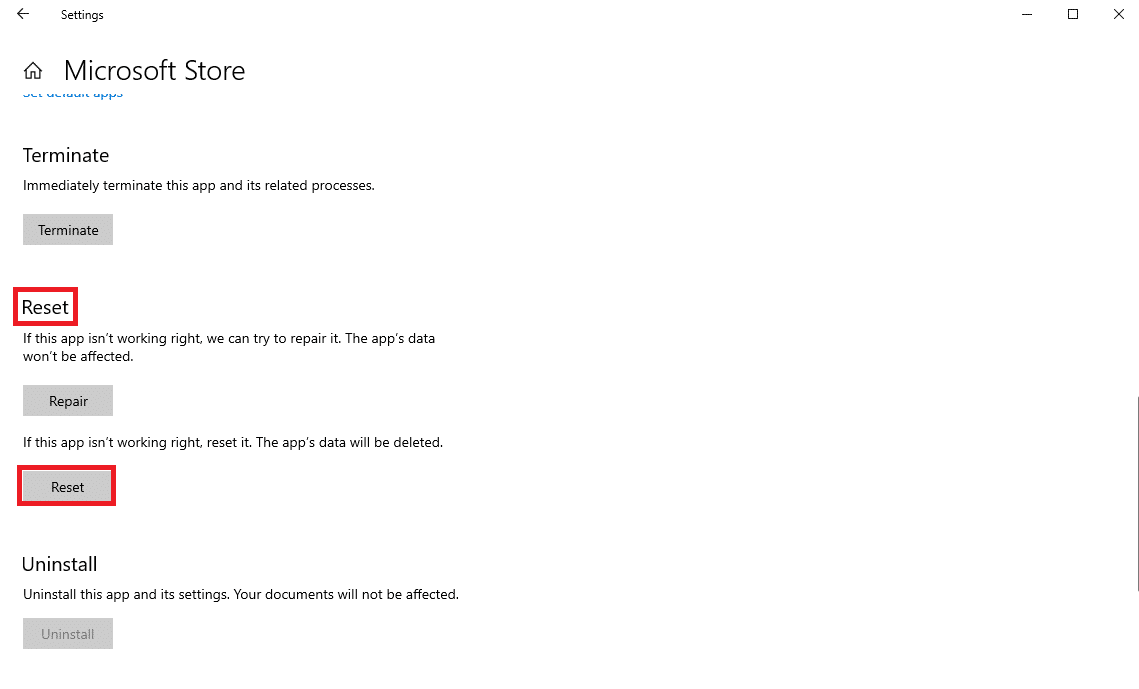
Notă: Ca alternativă, puteți utiliza și comanda Run pentru a reseta Microsoft Store urmând acești pași simpli.
1. Apăsați simultan tastele Windows + R pentru a deschide caseta de dialog Run .
2. Aici, tastați WSReset.exe și apăsați tasta Enter .
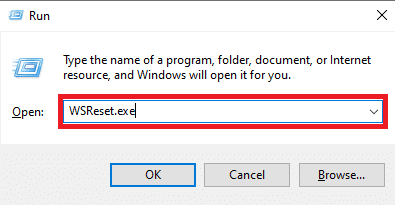
Citiți și: Remediați eroarea Încercați din nou pe Microsoft Store
Metoda 7: Instalați actualizări Windows
Actualizările Windows învechite sau corupte pot fi, de asemenea, responsabile pentru această eroare cu aplicațiile MS Store. Dacă ați dezactivat actualizările automate Windows pe computer, ar trebui să verificați și să instalați cele mai recente actualizări pe computer. Dacă nu sunteți sigur cum, consultați ghidul Cum să descărcați și să instalați ultima actualizare Windows 10 pentru a instala cu ușurință cele mai recente actualizări Windows pe computer.
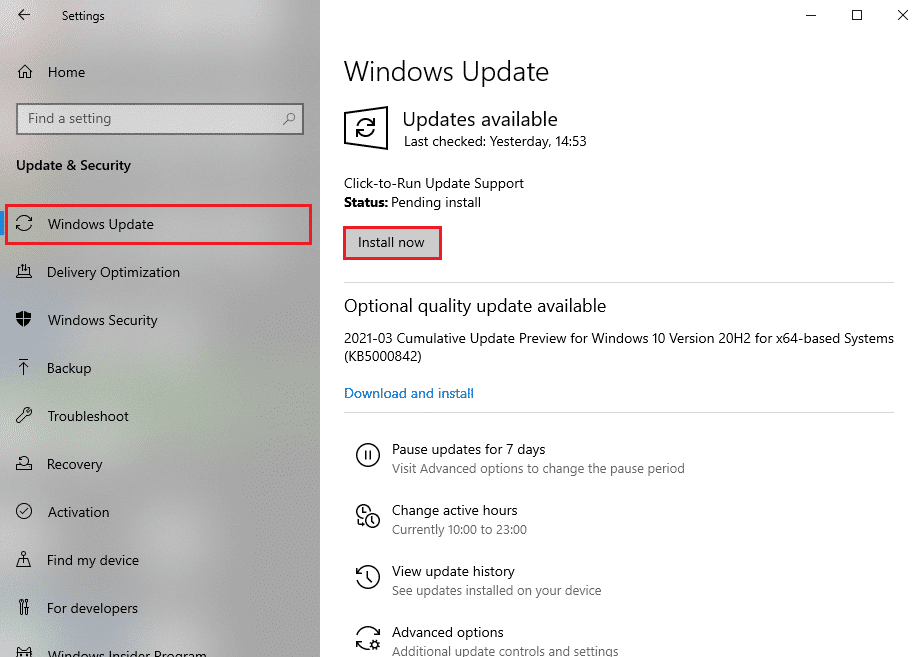
Metoda 8: Pornirea sistemului în modul sigur
Rularea sistemului în modul sigur vă poate ajuta să diagnosticați diverse erori și probleme cu Windows. Când porniți un sistem în modul sigur, acesta funcționează numai cu programe implicite, care vă ajută să aflați ce, unde și cum să remediați o anumită eroare. Puteți consulta ghidul nostru despre Cum să porniți în modul sigur în Windows 10 pentru a activa modul sigur pe computer. Dacă utilizați Windows 11, puteți consulta ghidul Cum să porniți Windows 11 în modul sigur.
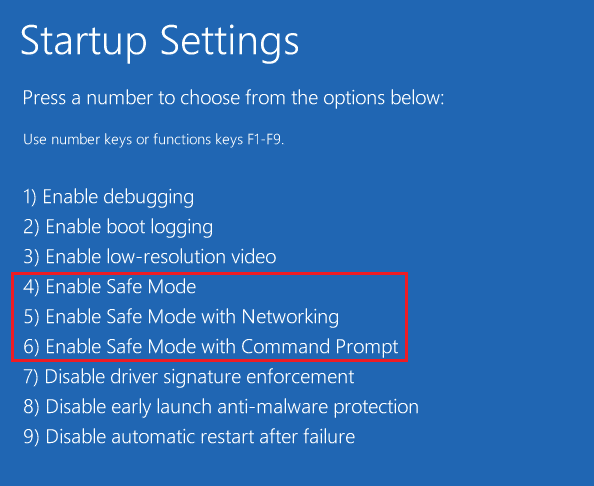
Citiți și: Remediați eroarea Microsoft Store 0x80246019
Metoda 9: Reinstalați aplicația problematică
Dacă metodele anterioare nu vă ajută și nu vă puteți da seama cum să remediați problema pe computer, puteți încerca să reinstalați aplicația pe computer.
1. Apăsați simultan tastele Windows + I pentru a deschide Setări, apoi faceți clic pe Aplicații .

2. Acum, localizați și selectați aplicația pe care doriți să o dezinstalați. (De exemplu, KDE Connect )
3. Aici, faceți clic pe Uninstall .
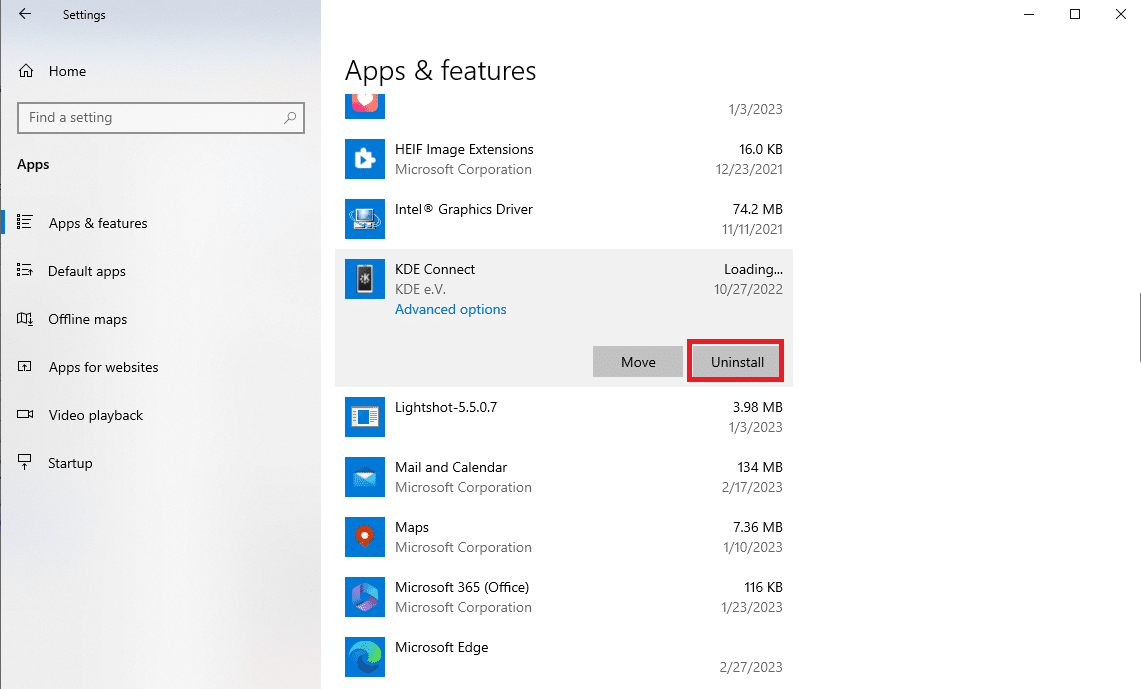
4. În cele din urmă, faceți clic pe Dezinstalare din nou pentru a confirma acțiunea.
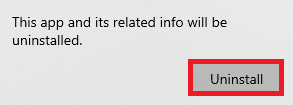
5. Acum, deschideți Microsoft Store din meniul Start .
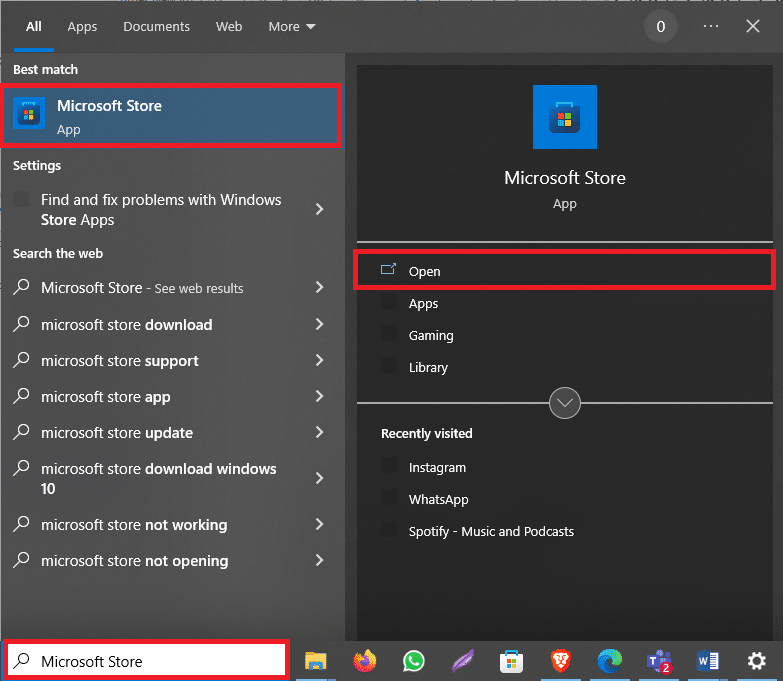
6. Căutați aplicația în MS Store .
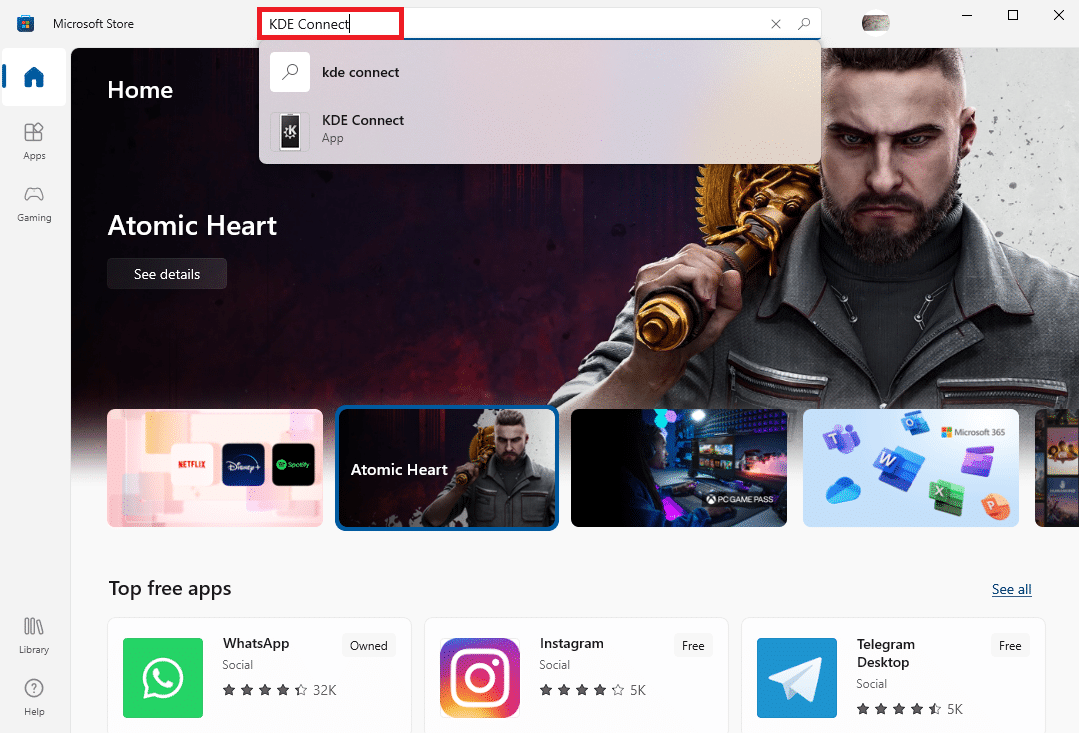
7. Faceți clic pe pictograma Instalare pentru a instala din nou aplicația.
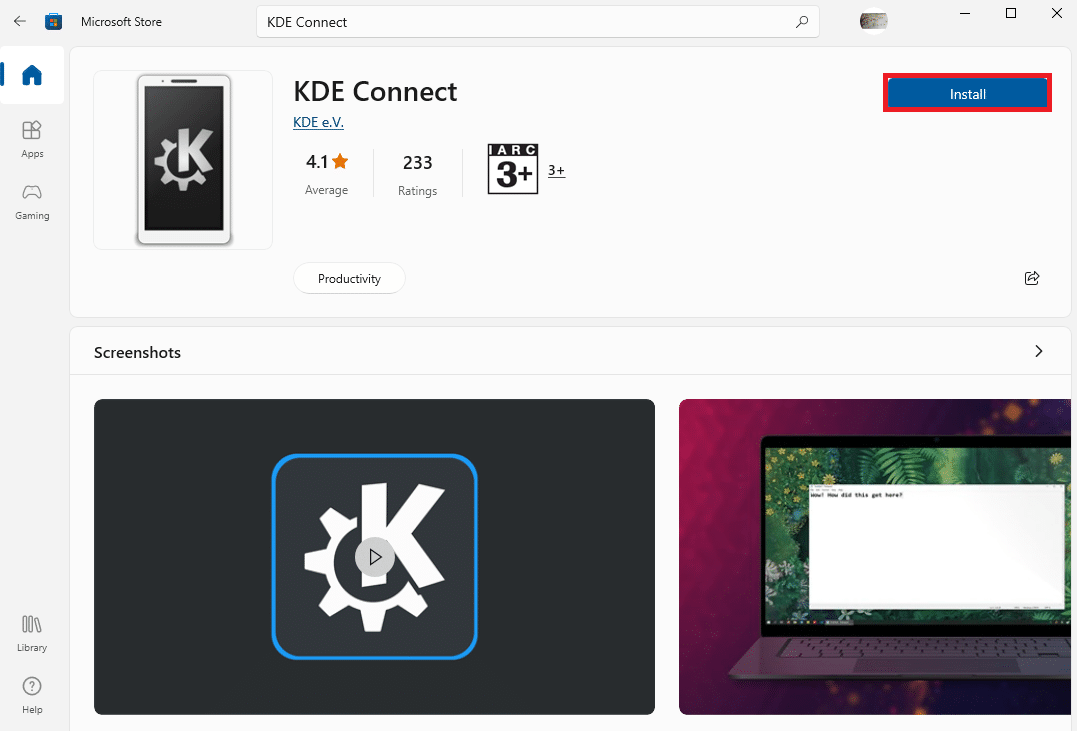
Notă: Ar trebui să încercați întotdeauna să instalați o aplicație pe computer de pe site-ul oficial al aplicației respective pentru a evita problemele cauzate de MS Store.
Metoda 10: Reinstalați Microsoft Store
Dacă problema rămâne, puteți încerca și să reinstalați Microsoft Store pe computer folosind câteva comenzi PowerShell. Puteți folosi următorii pași pentru același lucru.
1. Apăsați tasta Windows , tastați Windows PowerShell și faceți clic pe Run as administrator .
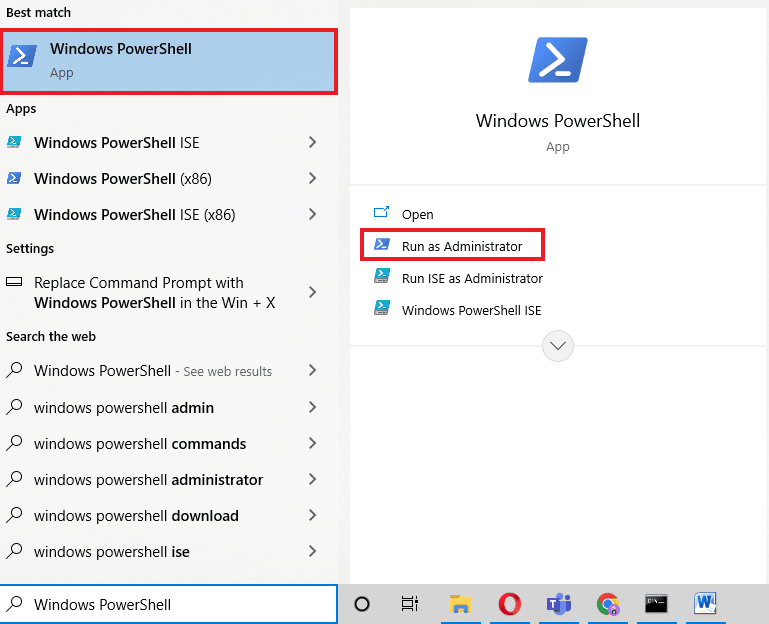
2. În fereastra PowerShell, tastați următoarea comandă și apăsați tasta Enter .
Get-AppxPackage -allusers *WindowsStore* | Eliminați-AppxPackage
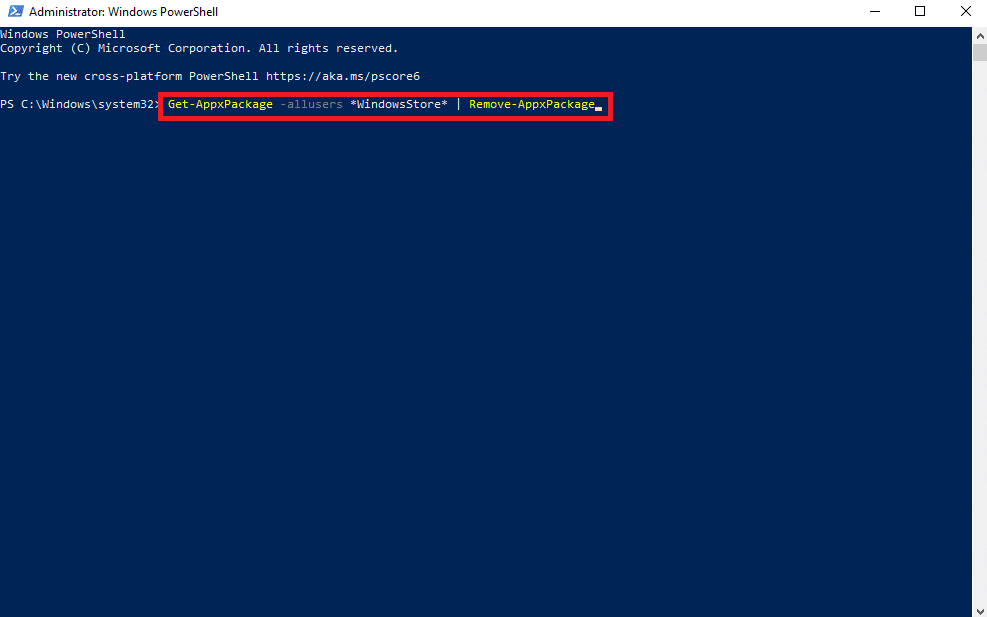
3. Odată ce procesul s-a încheiat, tastați următoarea comandă și apăsați tasta Enter .
Get-AppxPackage -allusers *WindowsStore* | Foreach {Add-AppxPackage -DisableDevelopmentMode -Register "$($_.InstallLocation)\AppXManifest.xml"} 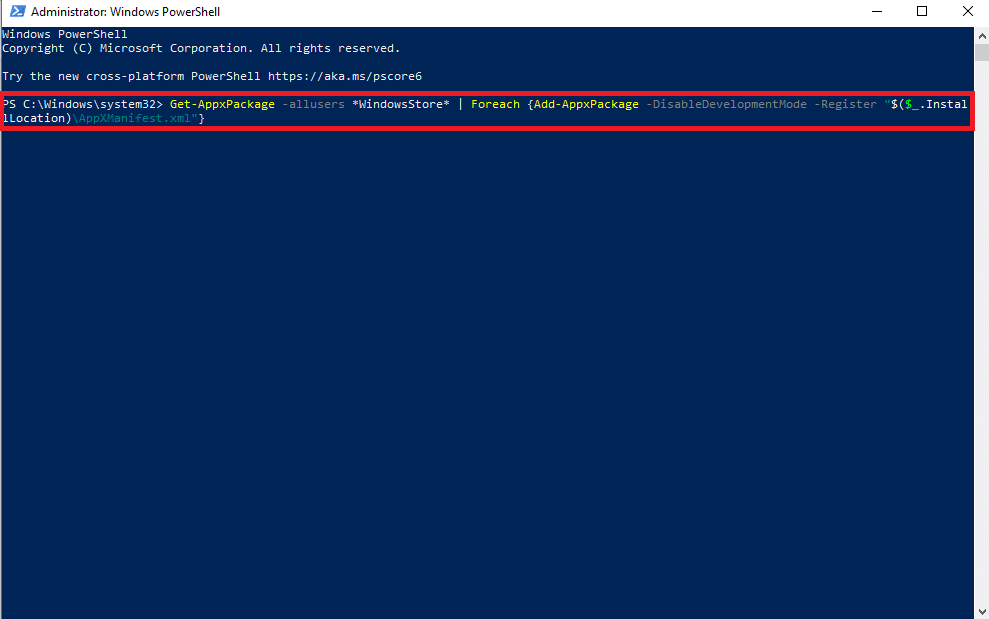
4. În cele din urmă, reporniți computerul pentru a salva modificările.
Citiți și: Remediați eroarea Microsoft Store 0x80073D12 în Windows 10
Metoda 11: Creați un profil de utilizator nou
Un profil Windows corupt poate fi, de asemenea, asociat cu diverse erori MS Store, pentru a rezolva aceste probleme, puteți încerca să creați un nou profil de utilizator pe computer. Puteți citi ghidul nostru despre Cum să creați un cont de utilizator local pe Windows 10 pentru a găsi pași pentru a adăuga un profil nou pe Windows 10.
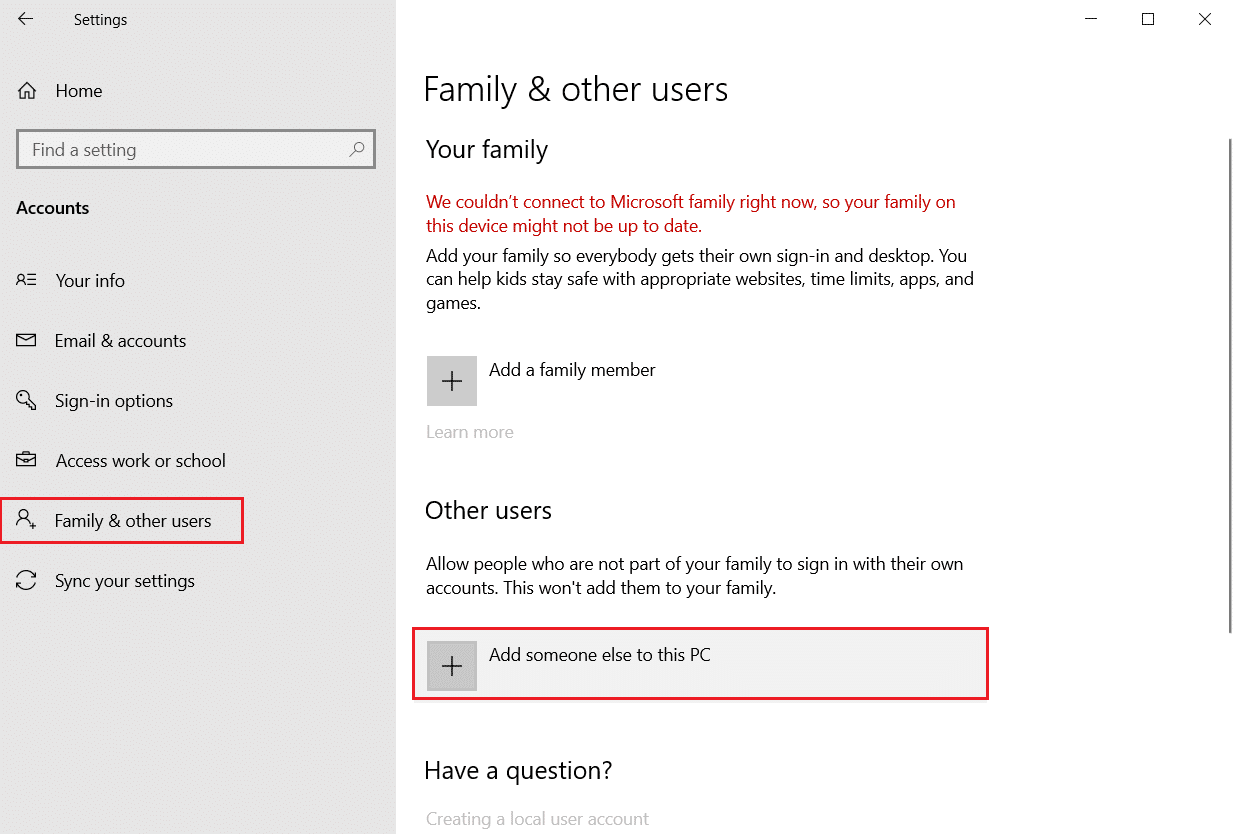
Întrebări frecvente (FAQs)
Î1. Ce este codul de eroare 0x80860010?
Ans. Codul de eroare 0x80860010 este o problemă comună care apare cu aplicațiile Microsoft Store. Această eroare poate face ca aplicațiile să funcționeze defectuos pe computer.
Q2. De ce nu pot deschide o aplicație MS Store pe computerul meu Windows 10?
Ans. Pot exista diverse motive pentru care o aplicație nu se deschide pe computer. Unul dintre motivele comune este cauzat de codul de eroare 0x80860010 cu aplicațiile instalate din Microsoft Store.
Q3. Cum repar problema codului de eroare 0x80860010 pe Windows 10?
Ans. Puteți utiliza diverse metode, cum ar fi resetarea cache-ului MS Store sau reinstalarea aplicației pentru a remedia problema.
Recomandat:
- Ce să cauți într-un PC de jocuri?
- Cum să eliminați pe cineva din grupul Discord
- Remediați eroarea Microsoft Store 0x8A150006 în Windows 10
- Cum se remediază eroarea Microsoft Store 0x80073CFB
Sperăm că acest ghid v-a fost de ajutor și că ați reușit să remediați eroarea că această aplicație a făcut prea multe solicitări . Spune-ne ce metodă a funcționat pentru tine. Dacă aveți sugestii sau întrebări pentru noi, vă rugăm să ne spuneți în secțiunea de comentarii.
