Remediați această aplicație nu acceptă eroarea specificată în contract
Publicat: 2022-09-01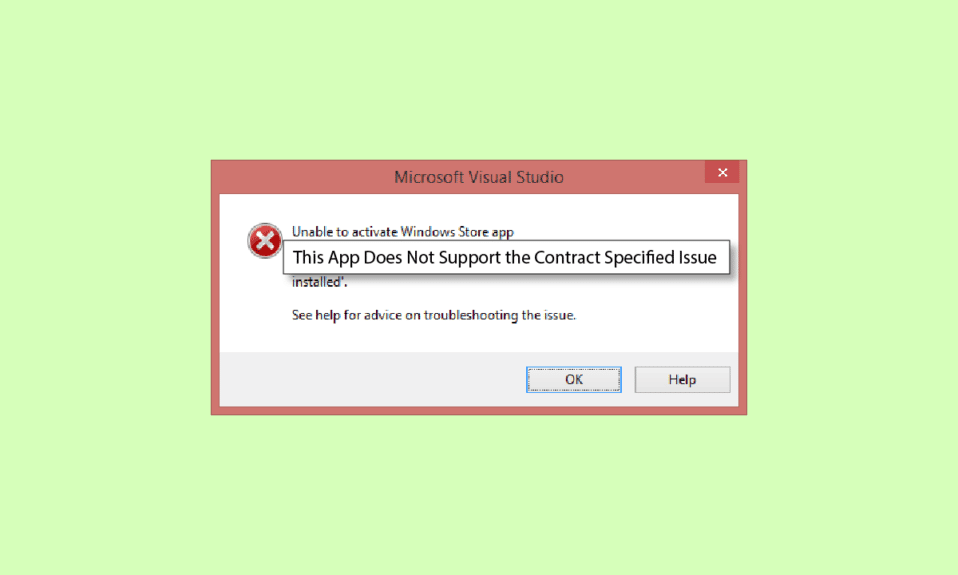
Uneori este posibil să aveți probleme la rularea aplicațiilor pe computerul cu Windows 10; acest lucru se poate întâmpla dacă ați actualizat recent Windows-ul. Când o aplicație nu acceptă sau nu se configurează cu Windows, este posibil să nu ruleze corect; în acest caz, utilizatorul poate primi această aplicație nu acceptă mesajul specificat în contract. Cu toate acestea, pot exista și alte motive pentru care aplicația nu acceptă eroarea specificată în contract. În mare parte, această eroare poate fi rezolvată cu ușurință prin actualizarea aplicațiilor sau a magazinului Windows, cu toate acestea, în unele ocazii, utilizatorii pot fi nevoiți să exploreze alte soluții. În acest ghid, vom discuta posibile metode și soluții pentru această eroare.
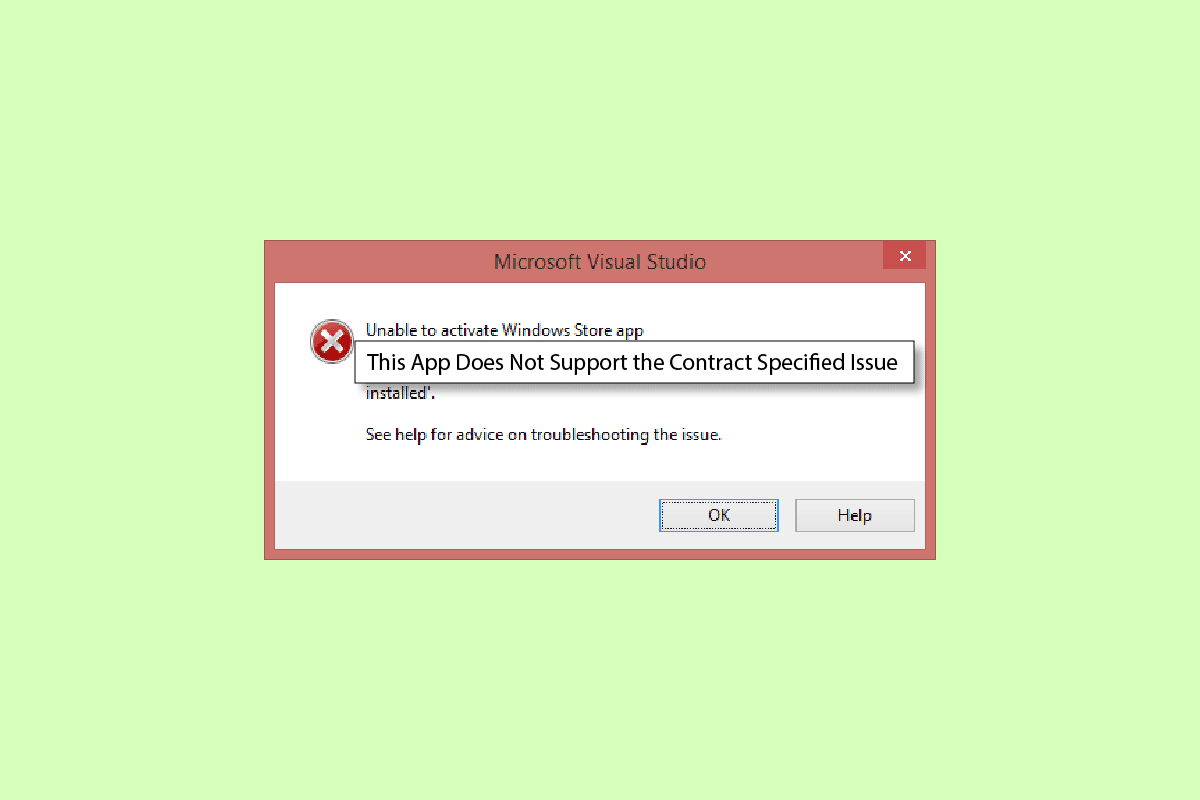
Cuprins
- Cum să remediați această aplicație nu acceptă eroarea specificată în contract
- Metoda 1: Reparați fișierele de sistem
- Metoda 2: Dezactivați temporar antivirusul terță parte (dacă este cazul)
- Metoda 3: Dezactivați paravanul de protecție Windows (nu este recomandat)
- Metoda 4: Dezactivați VPN
- Metoda 5: Rulați Scanarea malware
- Metoda 6: Rulați instrumentul de depanare a magazinului Windows
- Metoda 7: Actualizați aplicațiile Microsoft Store
- Metoda 8: Afișați fișierele și folderele ascunse
- Metoda 9: Ștergeți memoria cache a Microsoft Store
- Metoda 10: Eliberați spațiu pe hard disk
- Metoda 11: Reinstalați aplicația
- Metoda 12: Resetați computerul
Cum să remediați această aplicație nu acceptă eroarea specificată în contract
Pot exista mai multe motive pentru care aplicația nu acceptă erori să apară pe Windows 10. Unele dintre motivele majore sunt menționate mai jos.
- În general, această eroare apare atunci când aplicațiile de pe computer nu acceptă Windows sau actualizările Windows
- Fișierele de sistem corupte sunt, de asemenea, un motiv comun pentru care aplicația nu acceptă eroarea
- Antivirusul, firewallul sau VPN-ul dvs. pot bloca o aplicație dacă o consideră în mod fals o amenințare pentru computerul dvs
- Erorile în configurarea magazinului Windows pot cauza, de asemenea, ca aplicațiile să nu ruleze pe computer
- Fișierele Cache corupte pentru magazinul Windows pot provoca, de asemenea, erori în timpul rulării aplicațiilor pe computer
Următorul ghid vă va oferi metode de a remedia această aplicație care nu acceptă problema specificată în contract pe computer.
Metoda 1: Reparați fișierele de sistem
Este obișnuit ca această eroare să apară din cauza anumitor fișiere de sistem corupte, în majoritatea cazurilor, puteți repara cu ușurință fișierele corupte executând scanări de sistem. Puteți consulta ghidul Cum să reparați fișierele de sistem pe Windows 10 pentru a rula în siguranță scanări pentru a repara fișierele de sistem corupte. Pentru majoritatea utilizatorilor, repararea fișierelor reparate aplicația nu acceptă eroarea specificată în contract; totuși, dacă mai aveți aceeași problemă, treceți la următoarea metodă.
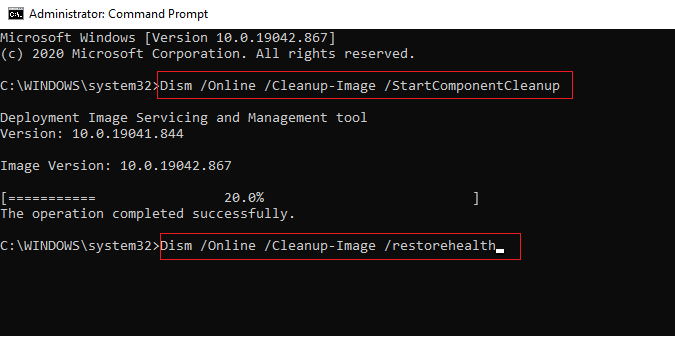
Metoda 2: Dezactivați temporar antivirusul terță parte (dacă este cazul)
Adesea, antivirusul terță parte pe care îl utilizați pe computer poate clasifica o aplicație ca o posibilă amenințare pentru computer și o va bloca. În acest caz, nu veți putea utiliza aplicația specifică și este posibil să primiți că această aplicație nu acceptă contractul specificat. Puteți consulta ghidul Cum să dezactivați temporar antivirusul pe Windows 10 pentru a afla metode de dezactivare a antivirusului.
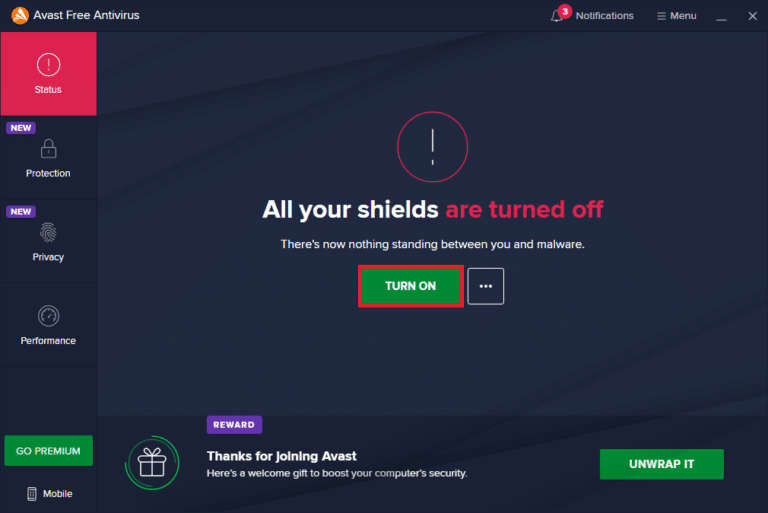
Citiți și: Cum să dezinstalați McAfee LiveSafe în Windows 10
Metoda 3: Dezactivați paravanul de protecție Windows (nu este recomandat)
Similar cu un firewall antivirus Windows poate bloca și o anumită aplicație, dacă consideră că este o amenințare pentru computerul dvs. Urmați ghidul Cum să dezactivați paravanul de protecție Windows 10 pentru a dezactiva în siguranță paravanul de protecție Windows pe sistemul dvs. Windows 10.
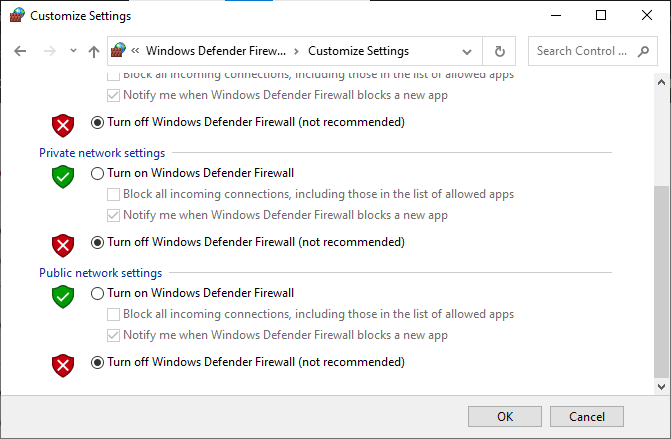
Metoda 4: Dezactivați VPN
Dacă utilizați software VPN pe computer, poate fi motivul pentru care primiți această aplicație nu acceptă contractul specificat cu unele aplicații de pe computer. Deoarece anumite aplicații pot avea restricții de locație privind utilizarea lor. Urmați ghidul Cum să dezactivați VPN și Proxy pe Windows 10 pentru a afla modalități de a vă dezactiva furnizorul VPN pe computerul cu Windows 10.
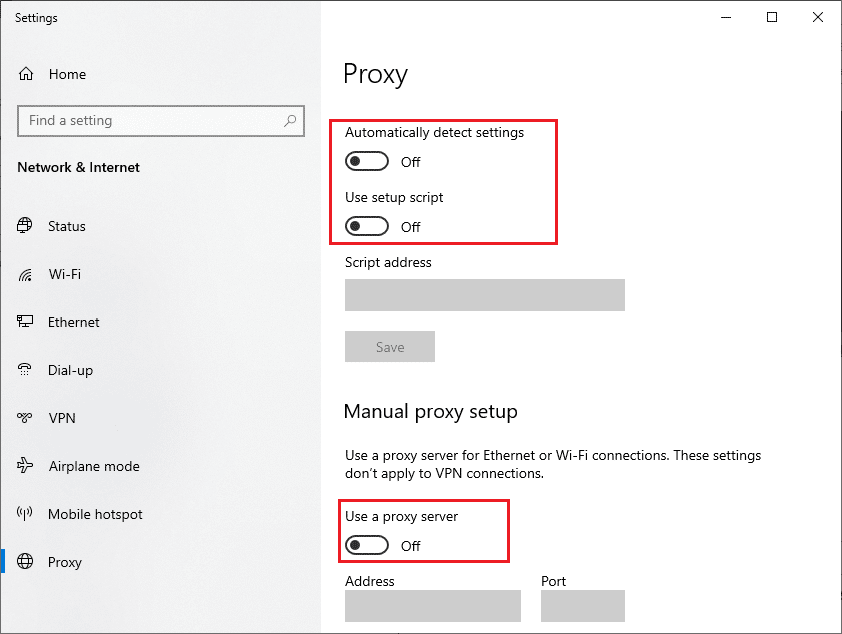
Citiți și: Cum să obțineți un cont NordVPN gratuit
Metoda 5: Rulați Scanarea malware
În unele cazuri, dacă aplicațiile de pe computerul dvs. au fost corupte de un virus sau un program malware, este posibil să fie necesar să rulați o scanare pentru a elimina o astfel de posibilitate și a remedia Aplicația nu acceptă eroarea specificată în contract. Puteți consulta Cum rulez o scanare antivirus pe computerul meu? Ghid pentru a urma instrucțiunile pentru a rula în siguranță o scanare de viruși și programe malware pe computer.
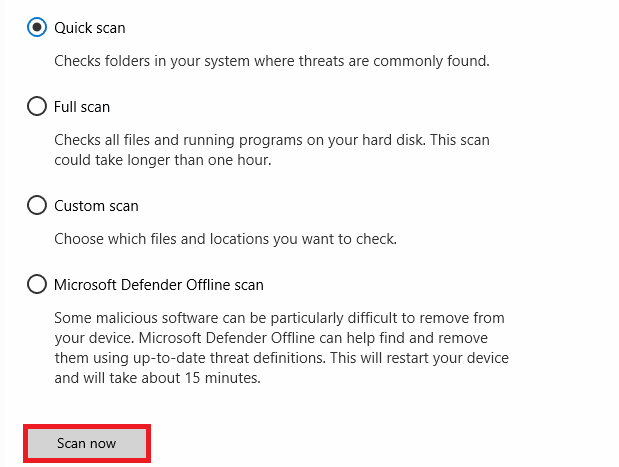
Metoda 6: Rulați instrumentul de depanare a magazinului Windows
Adesea, această aplicație nu acceptă problema specificată în contract care apare din cauza problemelor cu Windows Store. Pentru a remedia problemele din magazinul Windows, puteți rula un instrument de depanare încorporat în magazinul Windows pe Windows 10.
1. Apăsați simultan tastele Windows + I pentru a deschide Setări .
2. Aici, faceți clic pe Setări Actualizare și securitate .
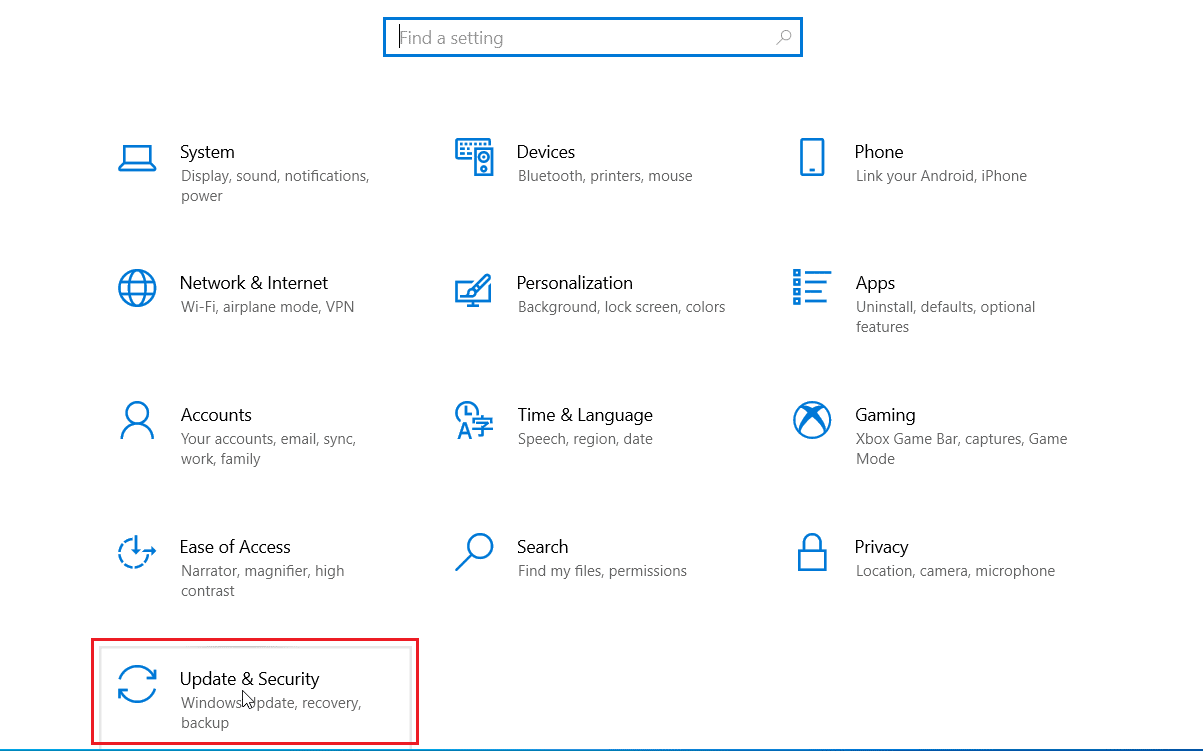
3. Apoi, faceți clic pe meniul Depanare din panoul din stânga.
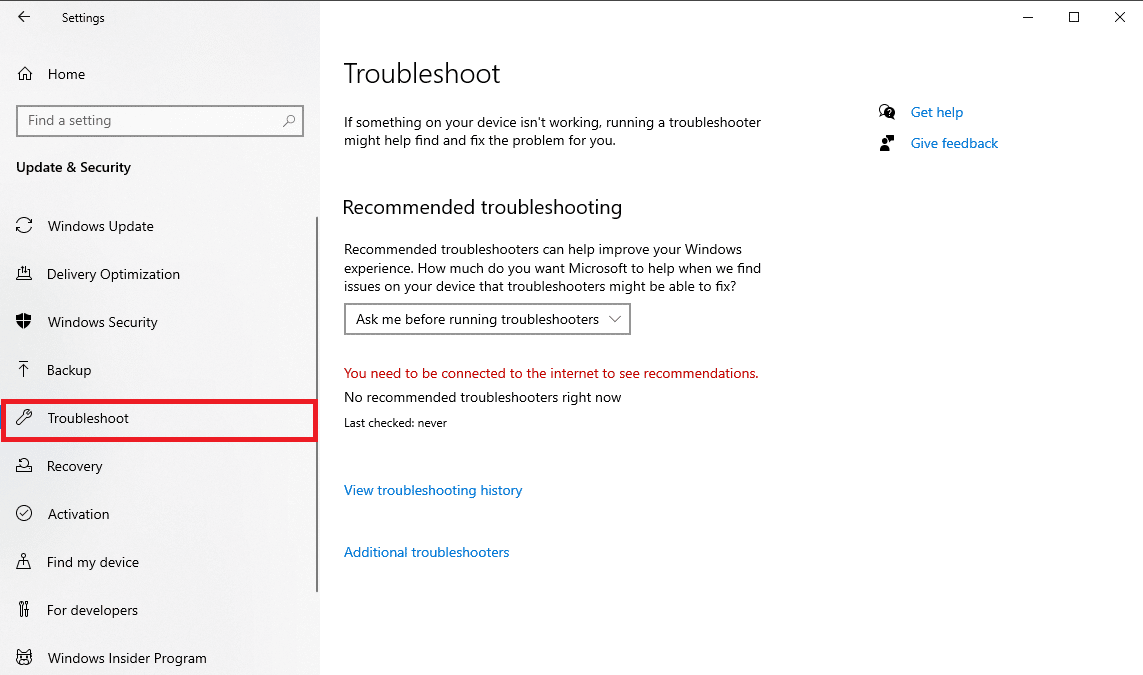
4. Derulați în jos și selectați instrumentul de depanare Windows Store Apps și faceți clic pe Executați opțiunea de depanare .
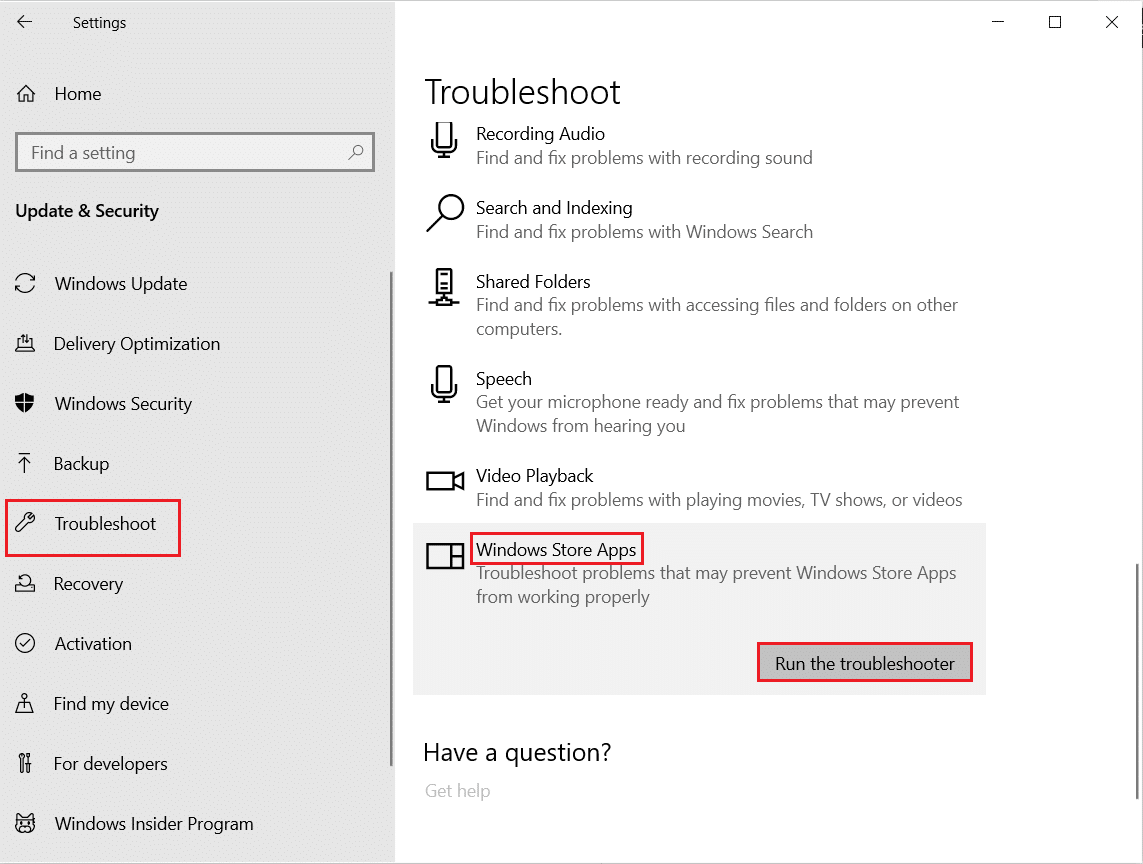
5. Așteptați ca Windows să rezolve problemele și reporniți computerul .
Citiți și: Remediați magazinul Microsoft care nu instalează aplicații
Metoda 7: Actualizați aplicațiile Microsoft Store
Adesea, actualizările învechite care nu acceptă actualizări pentru versiunea dvs. de Windows pot provoca această eroare în timp ce încercați să le lansați. Puteți încerca să rezolvați această eroare încercând să actualizați aceste aplicații.
1. Apăsați tasta Windows , tastați Microsoft Store și faceți clic pe Deschidere .

2. Faceți clic pe pictograma Profil și apoi faceți clic pe Setări aplicație .
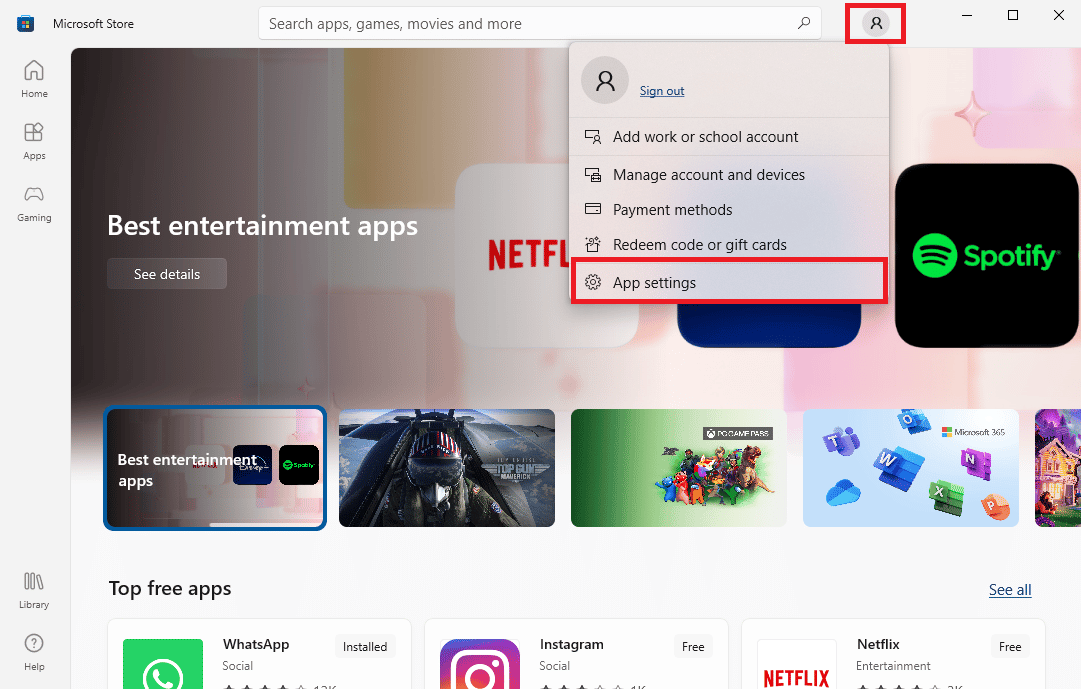
3. Activați comutatorul pentru Actualizări de aplicații , acest lucru va permite Magazinului Microsoft să actualizeze automat aplicațiile.
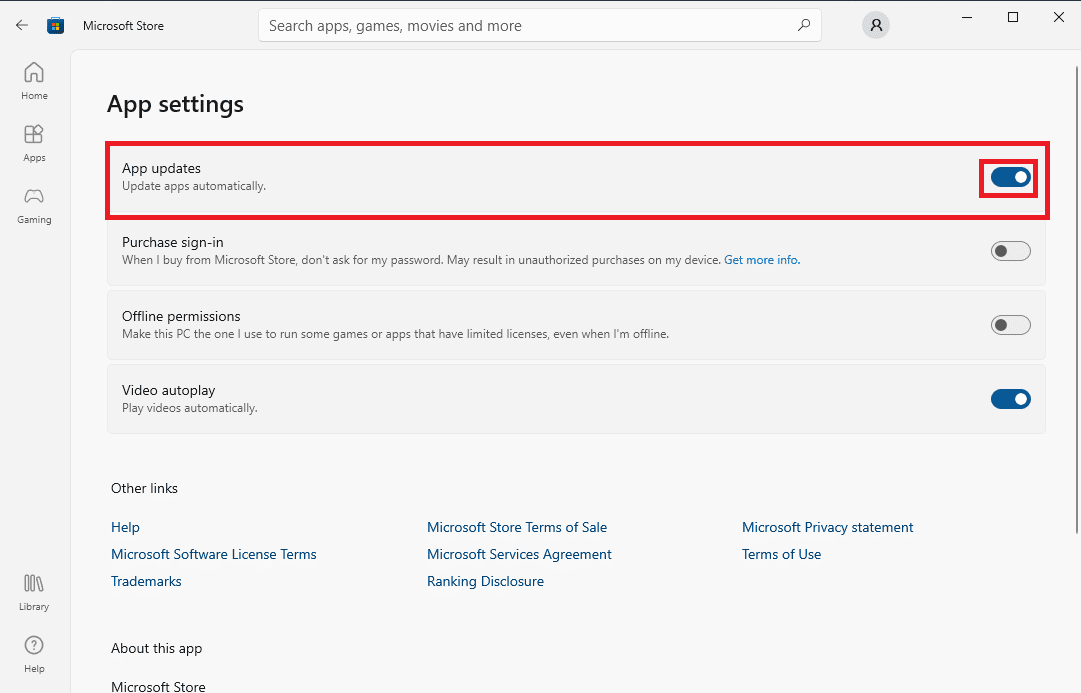
Metoda 8: Afișați fișierele și folderele ascunse
Dacă există fișiere și foldere în registrul aplicației care au fost ascunse, aplicația poate cauza probleme și poate arăta că aplicația nu acceptă eroarea specificată în contract. Această eroare poate fi rezolvată afișând aplicațiile și folderele ascunse.

1. În meniul de pornire, tastați File Explorer Options și apăsați tasta Enter.
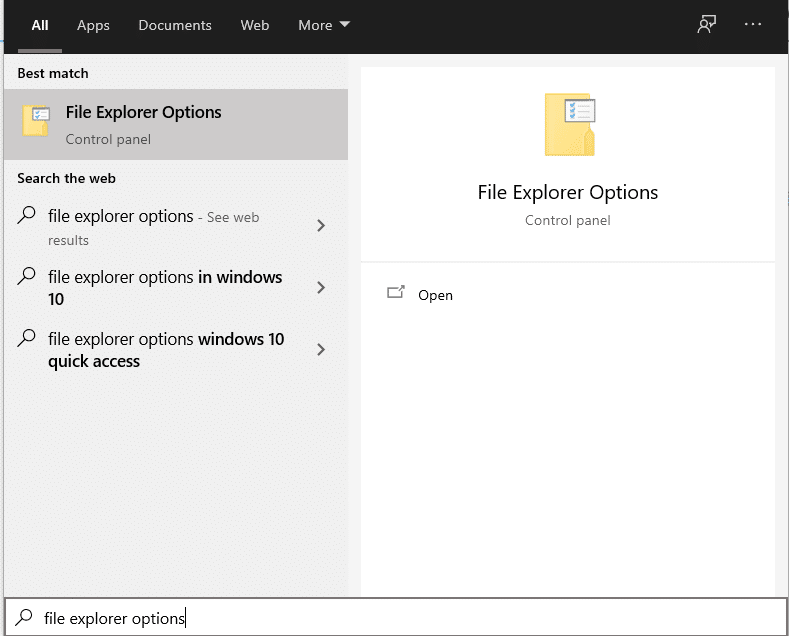
2. Navigați la fila Vizualizare .
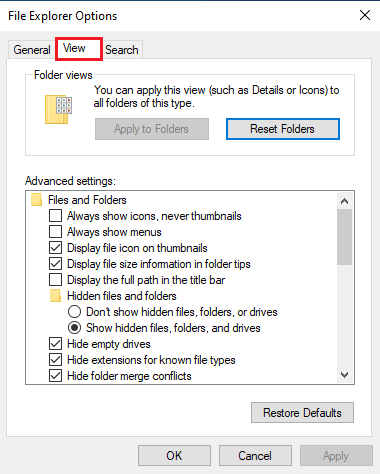
3. În Opțiuni de setări avansate , localizați Fișiere și foldere ascunse și selectați opțiunea Afișare fișiere, foldere și unități ascunse .
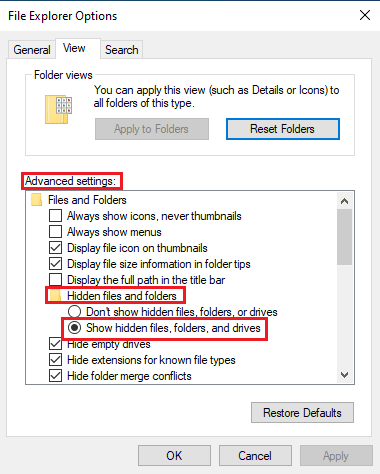
4. Faceți clic pe Aplicare și apoi pe OK pentru a salva modificările.
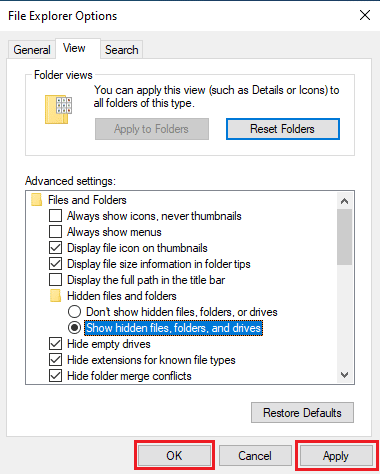
5. Acum, deschideți File Explorer .
6. Apoi, faceți clic pe Acest PC așa cum se arată în imaginea de mai jos.
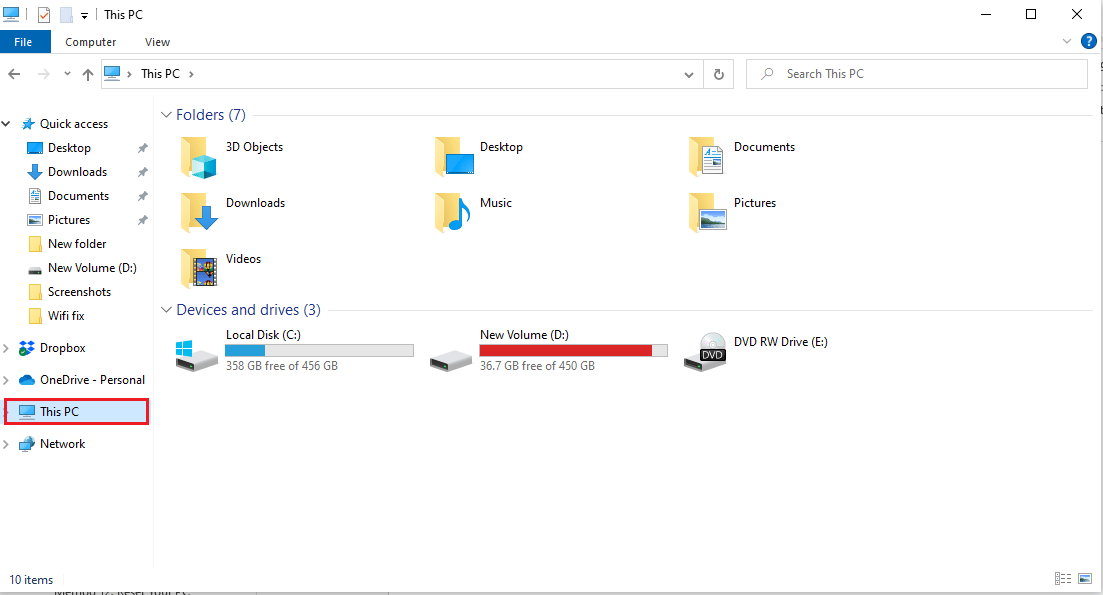
7. Faceți dublu clic pe C: Drive și deschideți folderul Program Files .
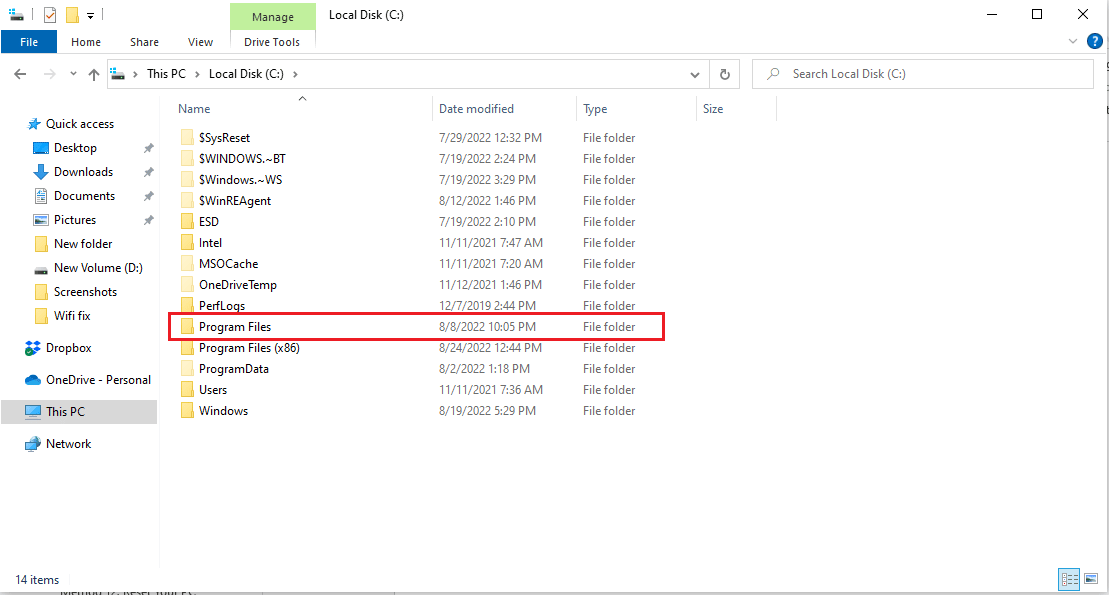
8. În folderul Program Files, localizați folderul WindowsApps .
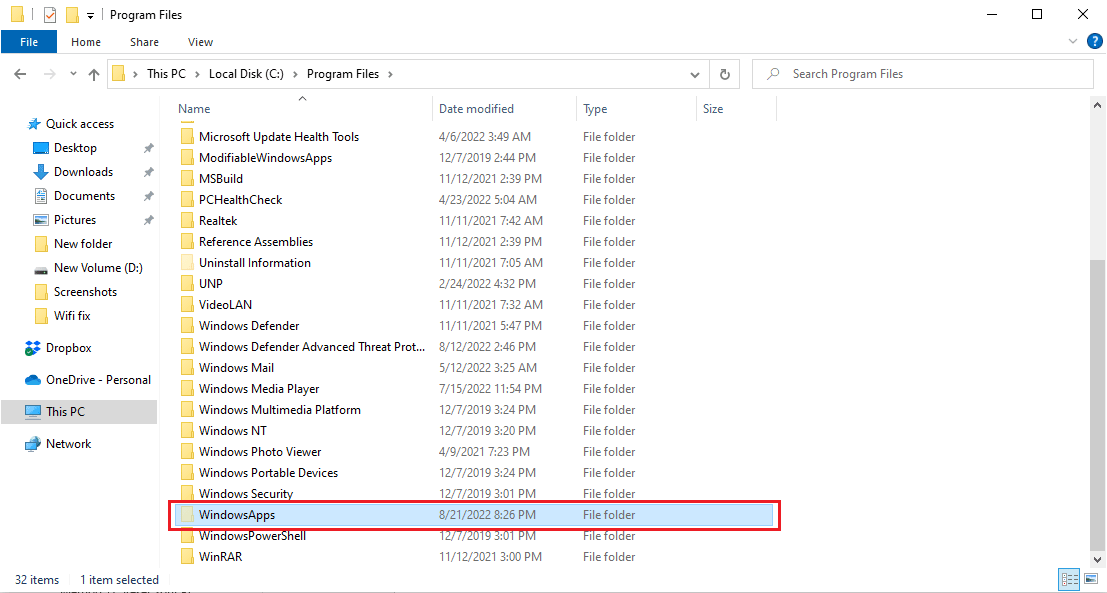
9. Faceți clic dreapta pe folderul WindowsApps și faceți clic pe Proprietăți .
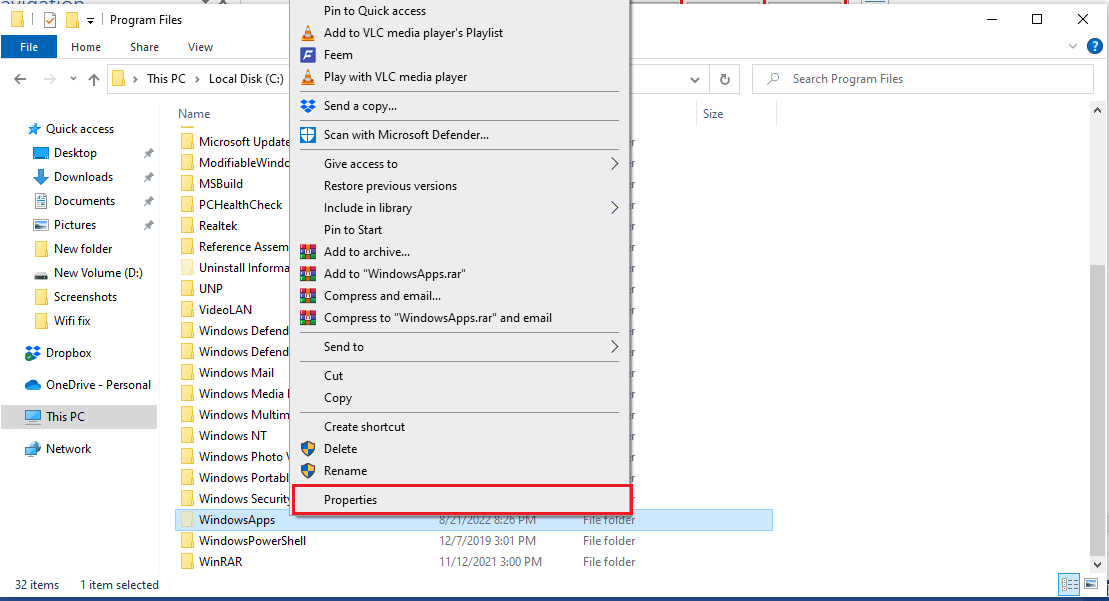
10. Navigați la fila Securitate .
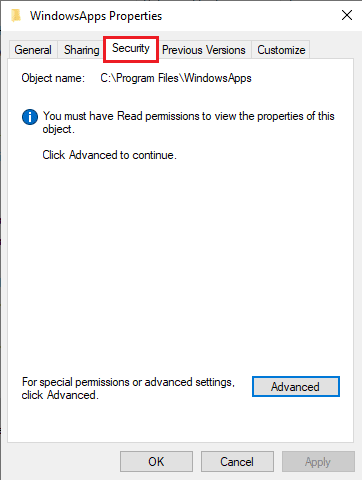
11. Faceți clic pe butonul Avansat pentru a deschide setările avansate.
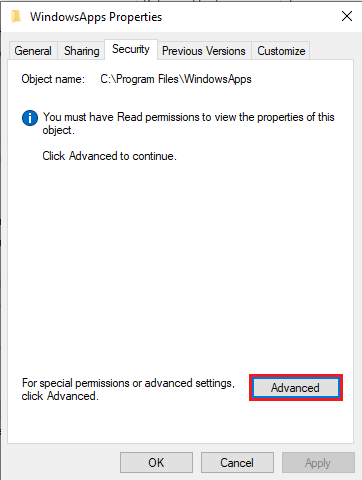
12. Faceți clic pe fila Continuare pentru permisiuni administrative.
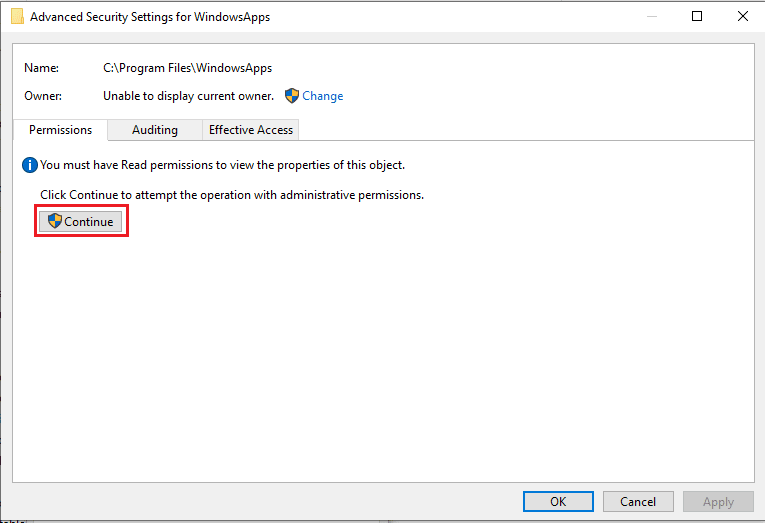
13. Schimbați permisiunile pentru folderul WindowsApp în Grup administrativ.
14. În cele din urmă, faceți clic pe Aplicare și apoi pe OK și reporniți computerul.
Citiți și: Remediați eroarea Windows Store 0x80072ee7
Metoda 9: Ștergeți memoria cache a Microsoft Store
Această aplicație nu acceptă contractul specificat. Problema poate apărea din cauza fișierelor Cache corupte de pe computer. Pentru a rezolva problema cauzată de fișierele Cache, va trebui să ștergeți aceste fișiere.
1. Apăsați împreună tastele Windows + R pentru a deschide caseta de dialog Run .
2. Tastați WSReset.exe și apăsați tasta Enter pentru a reseta Microsoft Store .
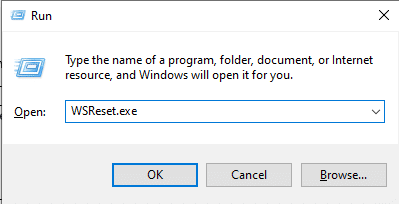
3. Pe ecran va apărea un prompt de comandă gol și așteptați să dispară.
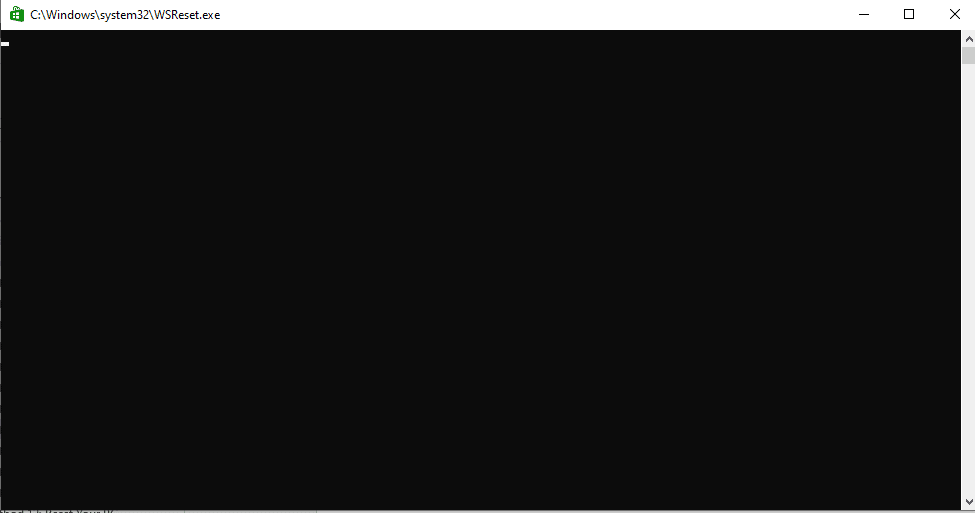
4. Așteptați ca Windows Store să ruleze singur.
Metoda 10: Eliberați spațiu pe hard disk
Este posibil ca cauza aplicației nu acceptă eroarea specificată în contract să fie declanșată de spațiul insuficient pe hard disk, această problemă vă va cere să curățați discul. Puteți consulta ghidul 10 moduri de a elibera spațiu pe hard disk pe Windows pentru a afla modalități de a elibera hard diskul computerului.
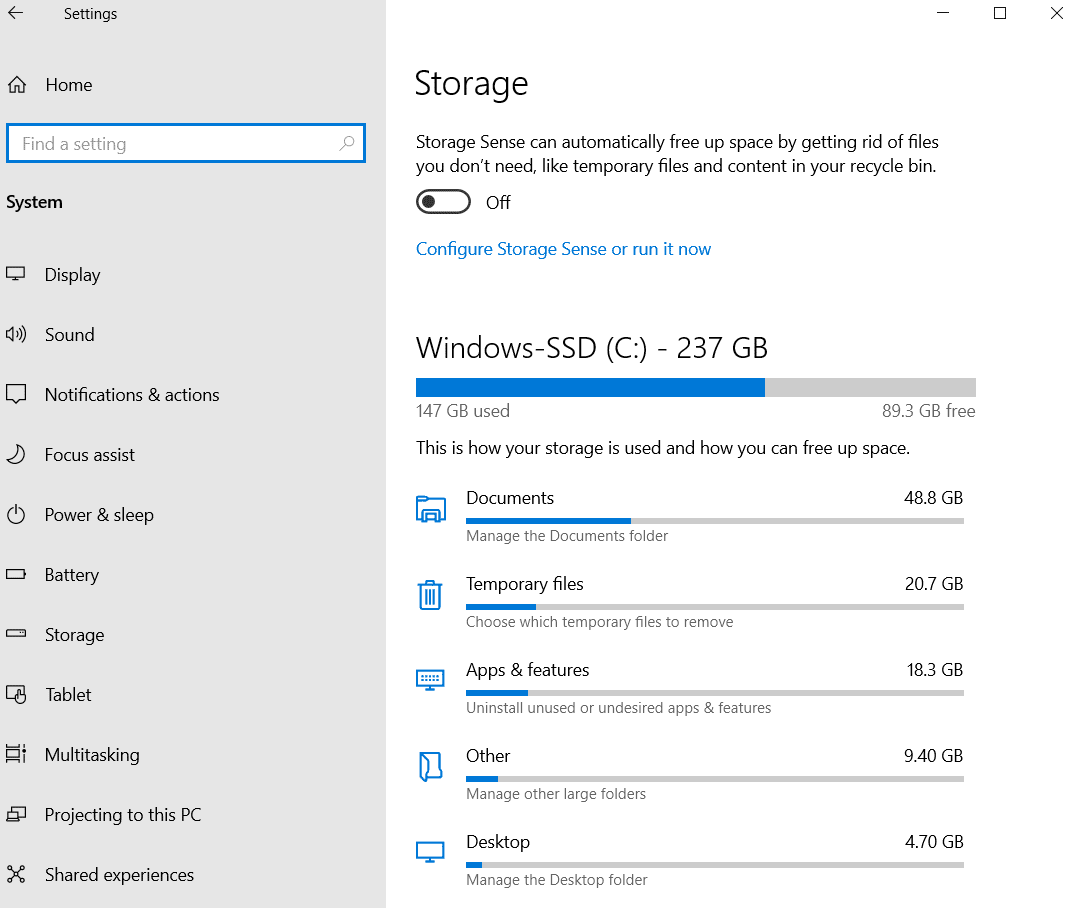
Metoda 11: Reinstalați aplicația
Dacă metodele anterioare nu funcționează și continuați să primiți aceeași eroare, încercați să dezinstalați și să reinstalați aplicația problematică.
1. Apăsați tasta Windows , tastați Control Panel , apoi faceți clic pe Open .
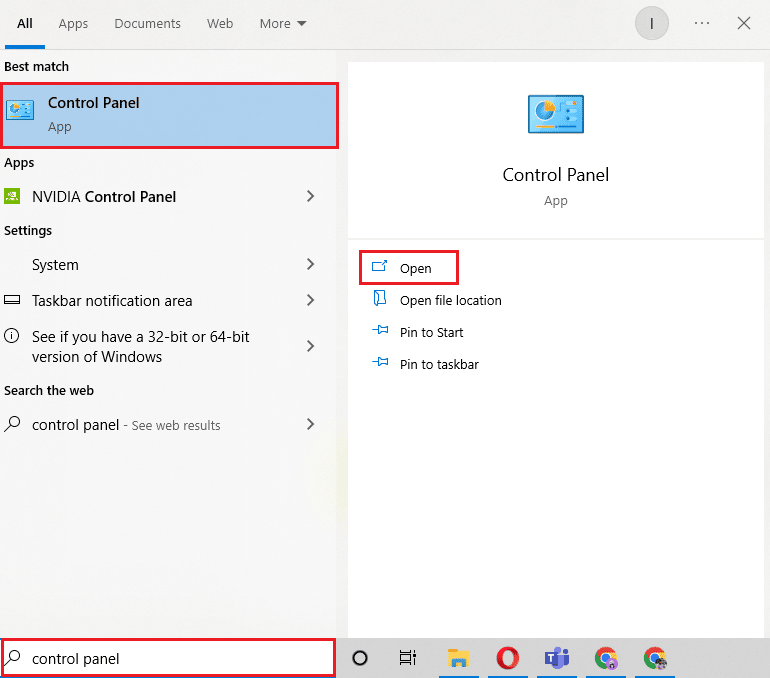
2. Setați Vizualizare după > Categorie , apoi faceți clic pe opțiunea Dezinstalează un program din secțiunea Programe .
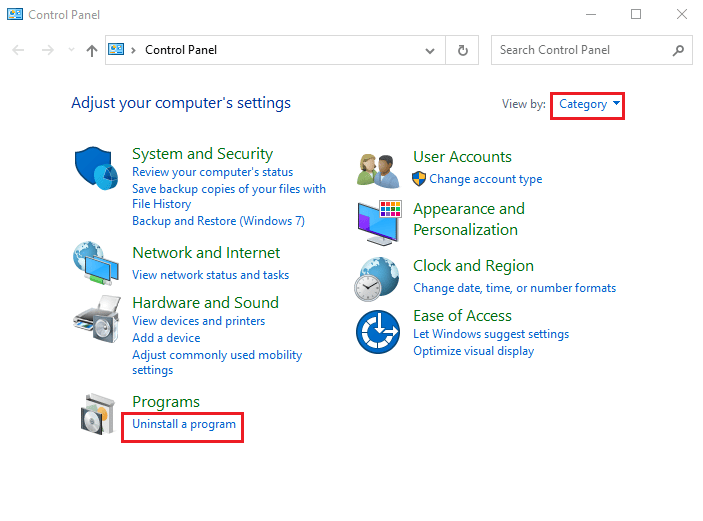
3. Localizați și faceți clic dreapta pe programul problematic și faceți clic pe Dezinstalare .
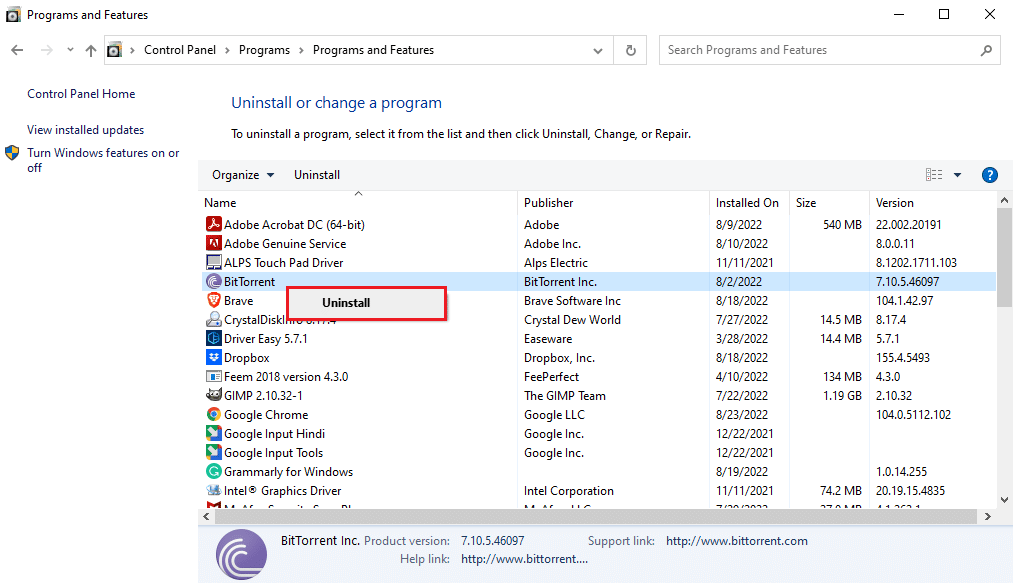
4. Urmați instrucțiunile de dezinstalare și dezinstalați programul.
5. Acum, deschideți Microsoft Store .

6. Căutați programul în Magazin și instalați-l.
Citiți și: Remediați eroarea Microsoft Store 0x80246019
Metoda 12: Resetați computerul
Dacă niciuna dintre metodele menționate mai sus nu funcționează și continuați să primiți această aplicație nu acceptă problema specificată în contract, puteți încerca să vă resetați computerul. Puteți consulta ghidul Cum să resetați Windows 10 fără a pierde date pentru a vă reseta în siguranță computerul cu Windows 10.
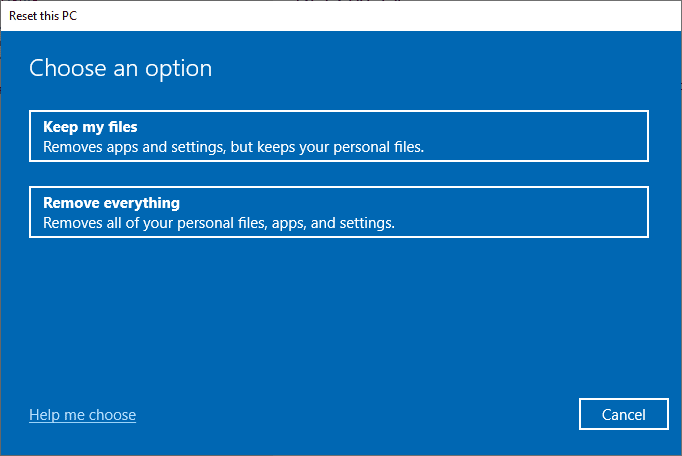
Întrebări frecvente (FAQs)
Î1. De ce aplicațiile nu funcționează pe computerul meu cu Windows 10?
Ans. Pot exista mai multe motive pentru ca aplicațiile să nu funcționeze pe computerul dvs., unele dintre motivele posibile includ erori ale fișierelor de sistem sau versiuni Windows neacceptate .
Q2. Pot șterge memoria cache din Windows Store de pe computer?
Ans. Da , dacă fișierele cache din Windows Store sunt corupte, ar trebui să le ștergeți prin resetarea Windows Store.
Q3. De ce există o aplicație care nu acceptă eroarea în computerul meu?
Ans. Dacă utilizați o versiune Windows care nu este compatibilă cu programul, este posibil să arate că aplicația nu acceptă erori.
Recomandat:
- Remediați eroarea de implementare a MOM în Windows 10
- Fix C Drive continuă să se umple fără niciun motiv
- Remediați codul de eroare 0x80d0000a în Windows 10
- Remediați Verificați dacă căile de transformare specificate sunt Eroare validă
Sperăm că acest ghid a fost util și ați putea remedia această aplicație nu acceptă eroarea specificată în contract . Spuneți-ne care metodă a funcționat cel mai bine pentru dvs. De asemenea, dacă aveți întrebări/sugestii cu privire la acest articol, atunci nu ezitați să le trimiteți în secțiunea de comentarii.
