Remediați eroarea de declanșare termică în Windows 10
Publicat: 2022-08-03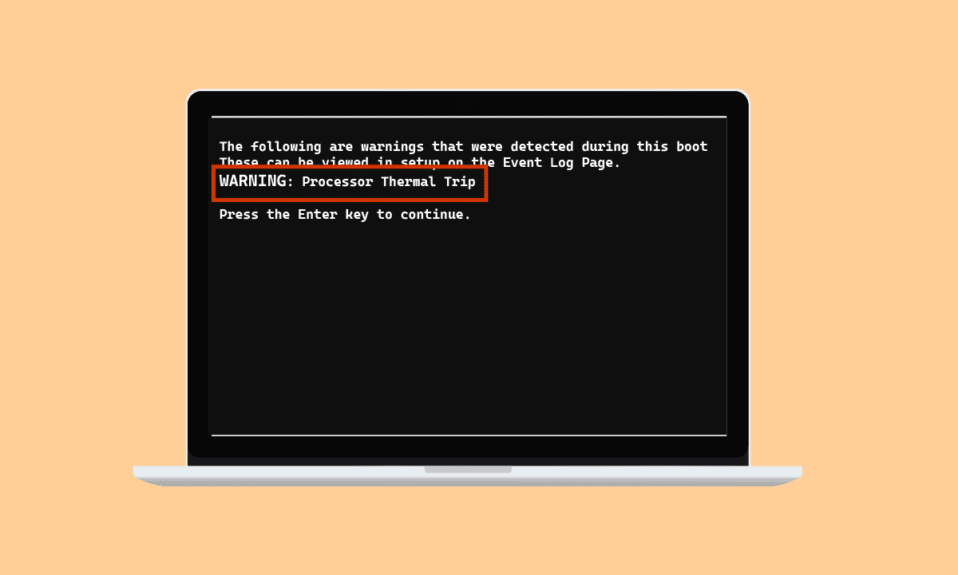
O declanșare termică previne supraîncărcarea și prăjirea procesorului. Este un sistem de răcire care este dedicat să se asigure că procesorul sistemului este rece în orice moment. În cazul în care procesorul se încălzește, sistemul se oprește. Dacă sistemul dvs. a depășit pragul de răcire și a devenit prea fierbinte, este posibil ca sistemul dvs. să se confrunte cu o eroare de declanșare termică. Dacă ești cineva care caută soluții la această problemă, atunci ești în locul potrivit. Nu numai că vă vom educa despre soluțiile pentru problemă, dar vă vom familiariza și cu ce cauzează deplasarea termică. Deci, permiteți-ne să intrăm în detalii despre problemele care provoacă încălzirea sistemului dvs. și despre remediile adecvate pentru acestea.
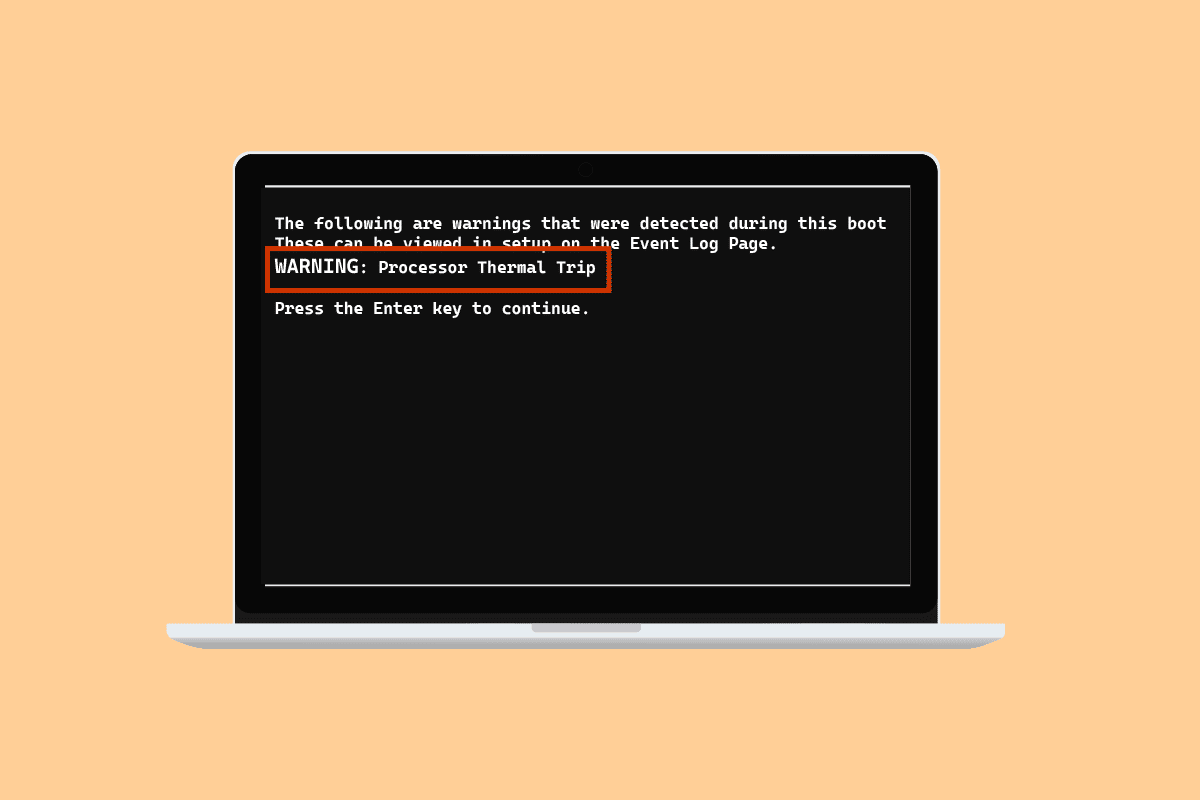
Cuprins
- Cum să remediați eroarea de declanșare termică în Windows 10
- Metoda 1: Metode de bază de depanare
- Metoda 2: Închideți procesele de fundal
- Metoda 3: Dezactivați overclocking
- Metoda 4: Mărește memoria RAM
- Metoda 5: Verificați temperatura centrală
- Sfat profesionist: verificați pasta termică și radiatorul
Cum să remediați eroarea de declanșare termică în Windows 10
Motivul dominant și cel mai comun care s-a văzut că provoacă o eroare de declanșare termică în Windows 10 este un sistem de răcire eșuat al procesului. În afară de aceasta, ceea ce cauzează deplasarea termică a fost explicat în punctele de mai jos:
- Un computer necurat poate face ca sistemul de răcire să fie blocat de praf, ceea ce duce la eroare.
- Un alt motiv din spatele călătoriei termice poate fi overclockarea, care împreună cu creșterea ratei de ceas crește și temperatura.
- Dacă procesorul nu este instalat corect, acesta poate fi și motivul din spatele problemei declanșării termice.
- Dacă o aplicație sau un joc de pe sistemul dvs. nu are resurse suficiente, poate provoca o eroare.
- Un virus sau un program malware din sistem poate declanșa, de asemenea, probleme de declanșare termică.
De obicei, metodele utilizate pentru a remedia problema declanșării termice sunt metode fizice, cum ar fi curățarea computerului, verificarea ventilatorului și multe altele. Oricât de simple ar părea aceste soluții, ele sunt la fel de esențiale pentru a vă ajuta să rezolvați problema. Deci, să începem prin a afla mai multe despre aceste metode de depanare mai întâi:
Metoda 1: Metode de bază de depanare
Încercați următorii pași de bază și simpli înainte de a trece la metode mai avansate:
1A. Verificați ventilatoarele
Primul și cel mai important lucru care trebuie verificat în caz de supraîncălzire este ventilatorul. De asemenea, trebuie să verificați dacă există obstacole în apropierea orificiului de ventilație care îi împiedică să îndeplinească funcția de răcire. Dacă utilizați un laptop, vă puteți asigura că fluxul de aer nu este obstrucționat ținându-l în poală, mai degrabă decât pe un birou.

1B. Verificați Mediul
Un alt motiv care este de obicei neatins este preocuparea mediului în care funcționează sistemul. S-a observat, de asemenea, că mediile prea calde sau umede afectează modul în care sistemele răspund. Prin urmare, dacă lucrați într-o circumstanță supraîncălzită; poate duce la o eroare de declanșare termică.
1C. Rulați Scanarea malware
Următoarea metodă de depanare care trebuie aplicată ca soluție pentru remedierea deplasării termice este să rulați o scanare antivirus sau o scanare malware pe sistemul dvs., deoarece s-a observat că un atac de viruși cauzează problema. Puteți consulta ghidul nostru despre Cum rulez o scanare antivirus pe computerul meu pentru mai multe.
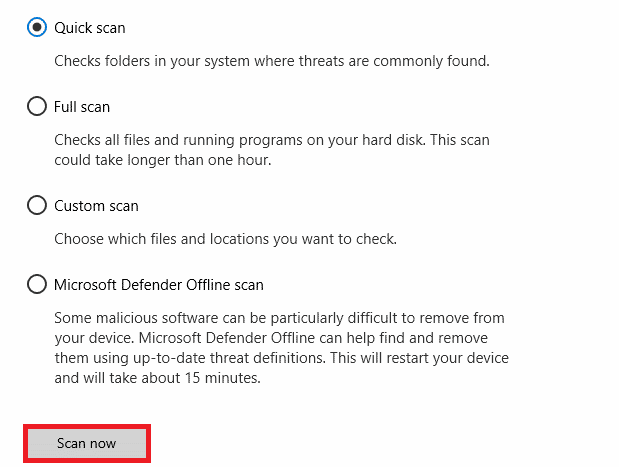
Citiți și: Remediați utilizarea CPU mare a Ntoskrnl.exe
1D. Dezinstalați programe
Dacă ați instalat recent un program sau o aplicație pe sistemul dvs. și de atunci ați început să întâmpinați problema declanșării termice, atunci este posibil ca programul instalat să fie în spatele erorii. Pentru a exclude această posibilitate, trebuie să dezinstalați programul urmând următorii pași:
1. Faceți clic dreapta pe pictograma Windows de pe ecran și selectați Aplicații și caracteristici .
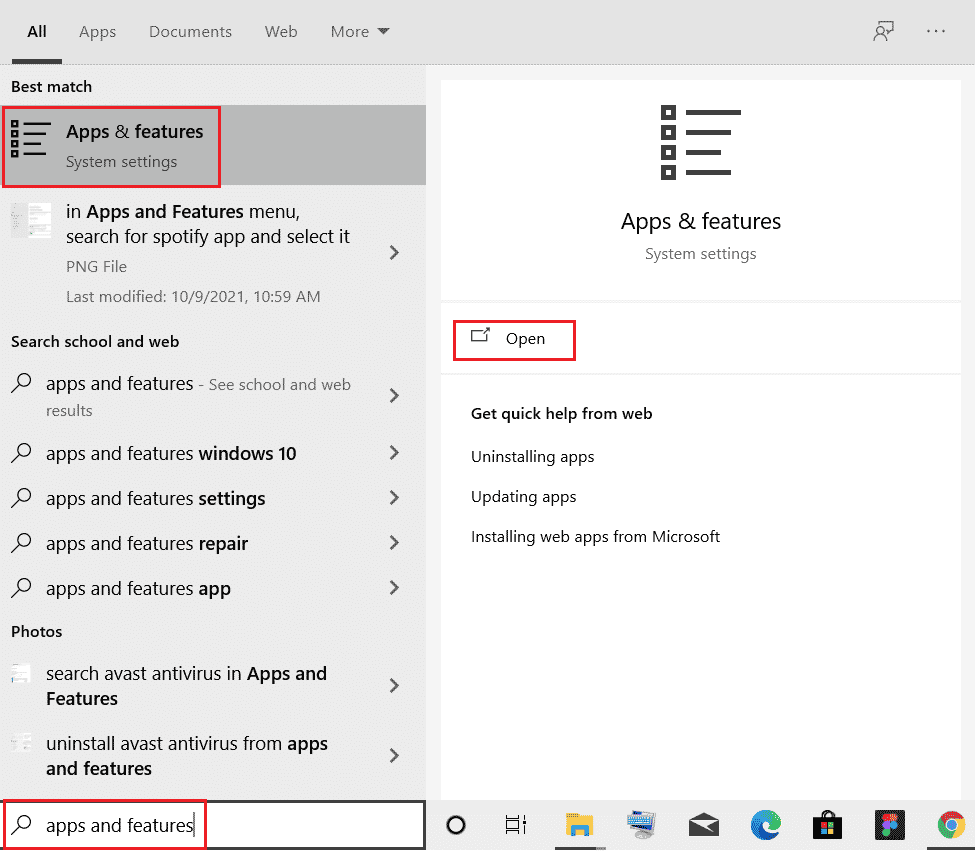
2. Localizați programul (ex. CCleaner ) cu ajutorul listei de căutare și faceți clic pe el.
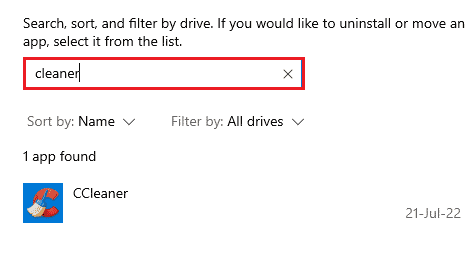
3. Selectați Dezinstalare .
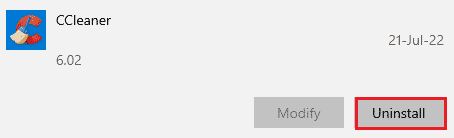
4. Faceți clic pe Dezinstalare pentru a confirma.
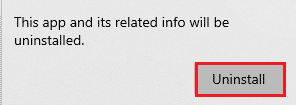
Metoda 2: Închideți procesele de fundal
Următoarea călătorie termică în lista de soluții pentru laptop este verificarea utilizării CPU a sistemului. Ventilatorul va rula mai repede, iar sistemul va pune mai multă presiune asupra resurselor dacă anumite programe sau procese pun mai multă presiune sau ocupă mai mult spațiu pe disc. Dacă acesta este cazul, puteți verifica problemele menționate folosind Managerul de activități.
1. Apăsați simultan tastele Ctrl + Shift + Esc pentru a deschide Task Manager .
2. Verificați procesele care rulează în fila Procese care cauzează o utilizare ridicată a procesorului.
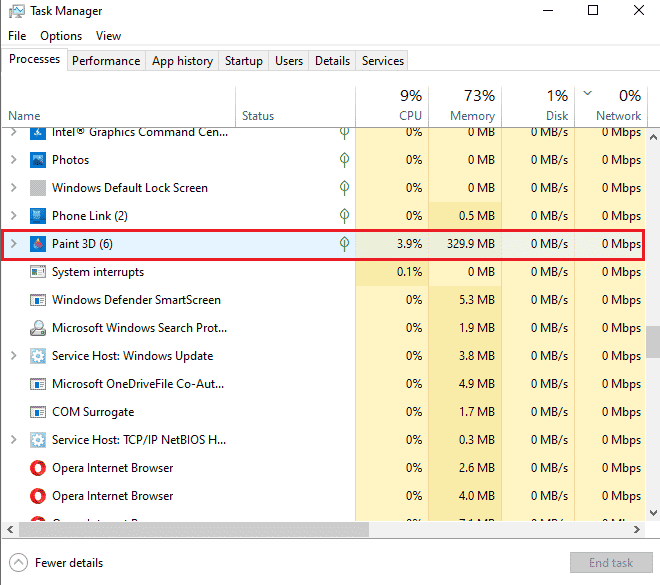
3. Faceți clic dreapta pe un astfel de proces (de ex. Paint 3D ) și selectați Terminare sarcină .
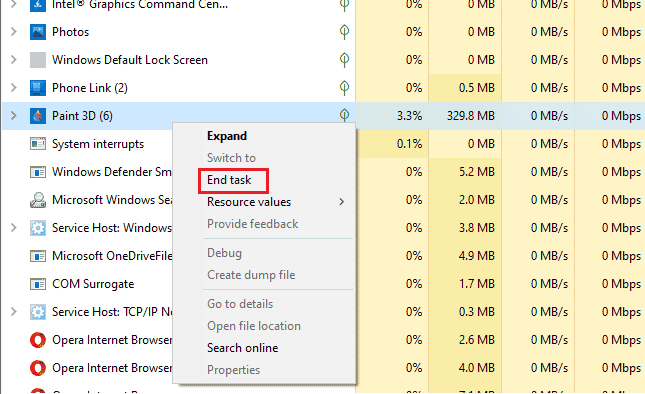
Dacă pașii menționați mai sus nu v-au ajutat cu problema utilizării procesorului, atunci puteți citi ghidul nostru despre Cum să remediați utilizarea ridicată a procesorului pe Windows 10 pentru mai multe.
Citiți și: Remediați accelerarea termică a laptopului
Metoda 3: Dezactivați overclockarea
Următoarea soluție pe care o avem în față este legată de overclocking. După cum sa discutat în cauzele de mai sus, overclockarea are ca rezultat supraîncălzire și, în cele din urmă, provoacă eroarea. Din acest motiv, dezactivarea overclockării este crucială pentru a depăși Eroare de declanșare termică și pentru a vă răci sistemul. Iată pașii care vă pot ajuta să îl dezactivați:

1. Apăsați împreună tastele Windows + I pentru a deschide Setări .
2. Apoi, faceți clic pe Actualizare și securitate în el.
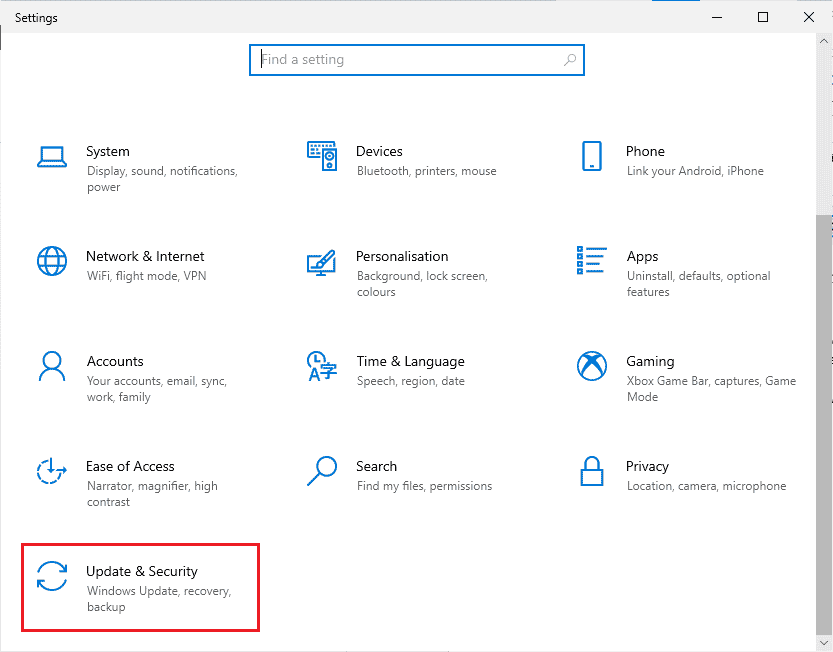
3. Selectați Recuperare din panoul din stânga.
4. Faceți clic pe Restart now.
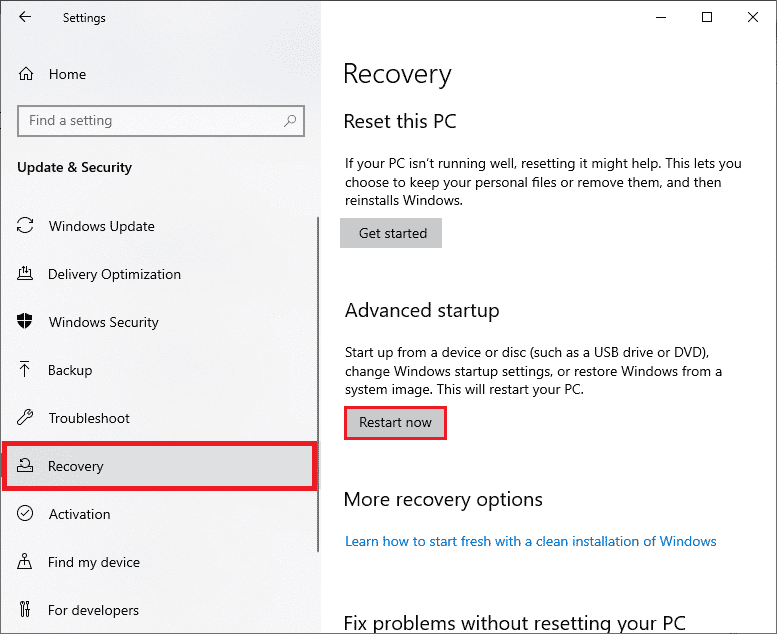
5. Când sistemul repornește, selectați Depanare .
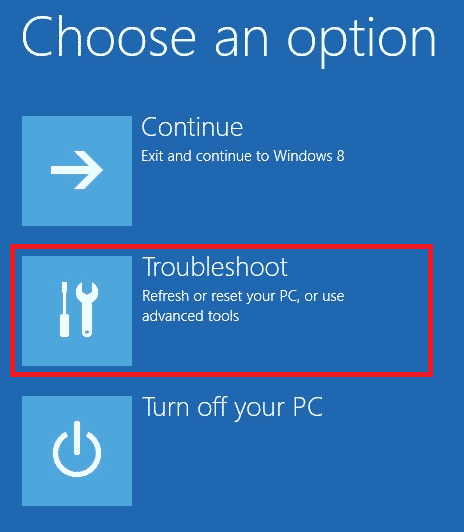
6. Apoi, selectați Opțiuni avansate .
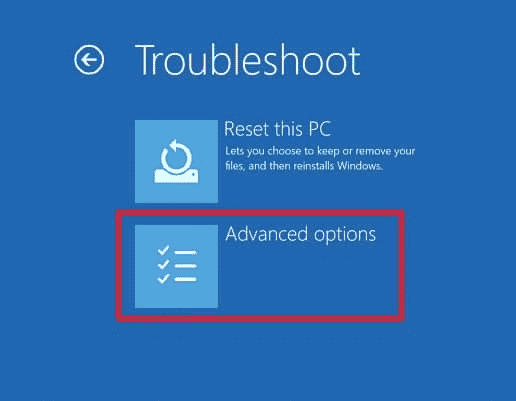
7. Acum, faceți clic pe UEFI Firmware Settings și selectați Restart .
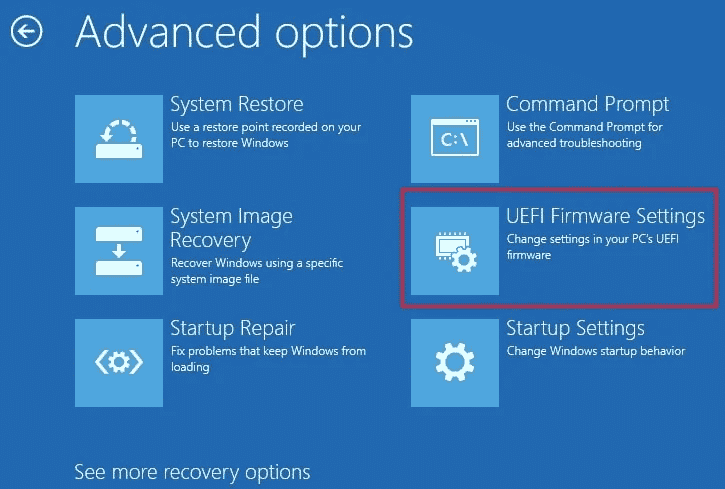
8. Odată ce sistemul este repornit, se va deschide automat BIOS -ul, selectați fila Advanced din el.
9. Apoi, faceți clic pe Performanță și selectați Overclocking .
10. Acum, dezactivați opțiunea de overclocking .
11. În cele din urmă, apăsați tasta f10 pentru a salva modificările în BIOS și apoi porniți sistemul normal.
Aceasta este una dintre călătoriile termice eficiente în soluțiile de laptop.
Metoda 4: Mărește memoria RAM
Următoarea metodă care poate fi utilă în remedierea erorii de declanșare termică este creșterea memoriei RAM. Este posibil ca memoria RAM din sistemul dvs. să fie mai puțin decât suficientă și să necesite mai mult spațiu din cauza memoriei mai puține, acest lucru poate declanșa sistemul să încetinească, să înghețe sau să provoace supraîncălzirea și, prin urmare, eroarea. Deci, într-un astfel de caz, creșterea memoriei RAM de la 2 GB la 4 GB vă poate ajuta. De asemenea, puteți consulta ghidul nostru Cum să verificați frecvența RAM pe Windows 10 pentru mai multe informații despre RAM de pe sistemul dvs.
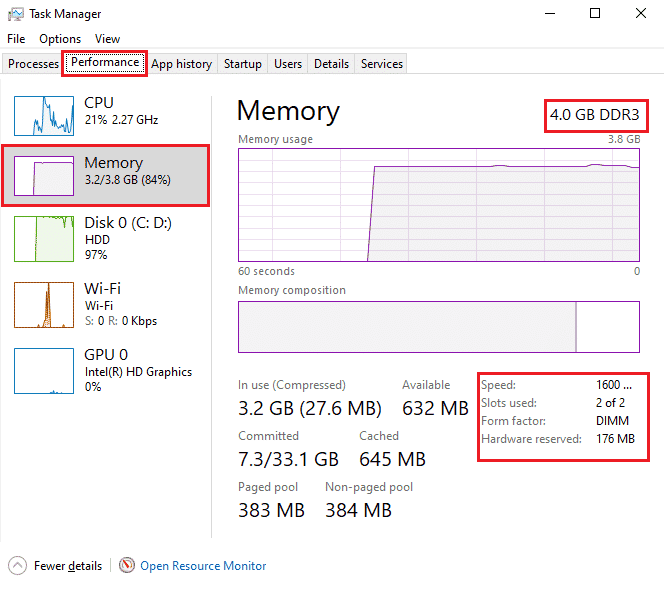
Citiți și: Cum să vă verificați temperatura procesorului în Windows 10
Metoda 5: Verificați temperatura centrală
Dacă niciuna dintre metode nu v-a ajutat să rezolvați problema erorii de declanșare termică, atunci puteți încerca să verificați temperatura centrală a sistemului dvs. folosind un program software terță parte. Cu ajutorul acestuia, veți putea compara temperatura sistemului dumneavoastră cu temperatura centrală standard.
1. Deschideți site-ul oficial Core Temp și descărcați software-ul.
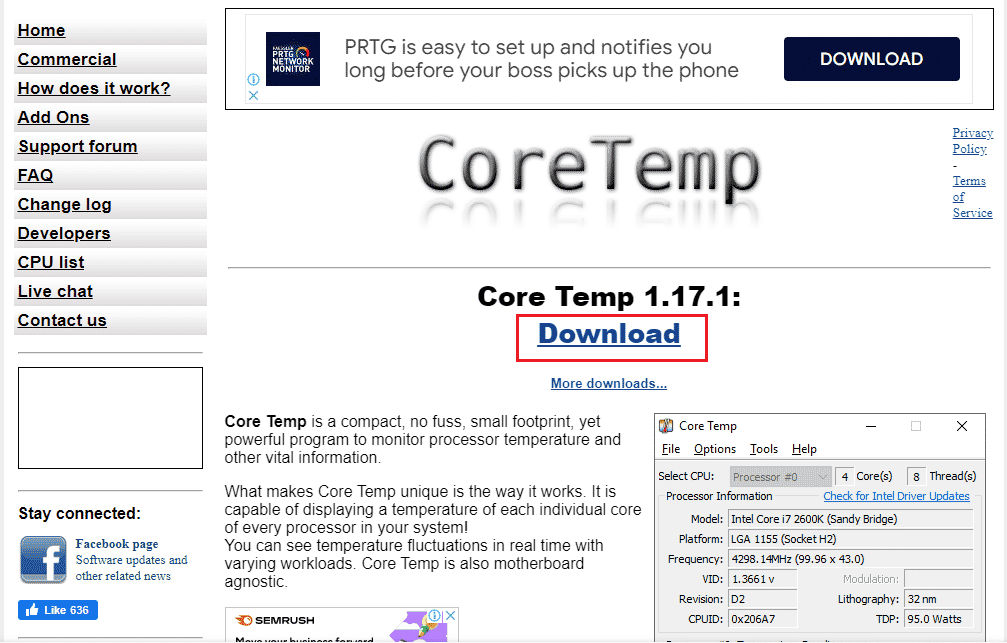
2. Odată instalat, lansați aplicația și verificați temperatura din fața fiecărui nucleu.
3. Dacă temperatura centrală a sistemului dvs. este peste temperatura standard, care este între 40 grade Celsius și 65 grade Celsius (sau 104 grade Fahrenheit și 149 grade Fahrenheit ) și niciuna dintre remedieri nu a funcționat pentru dvs., atunci vă puteți verifica sistemul. de un expert hardware.
Sfat profesionist: verificați pasta termică și radiatorul
Pasta termică ajută la răcirea drastică a sistemului prin ventilator. Dacă sistemul de ventilație funcționează bine pentru dispozitivul dvs. și încă vă confruntați cu o eroare Thermal trip in laptop solution, atunci este plauzibil ca pasta termică de pe procesul dumneavoastră să nu fie aplicată corect. În acest caz, procesorul se poate supraîncălzi și duce la eroarea. Prin urmare, este important să verificați pasta termică și radiatorul de pe procesor:
1. Scoateți ventilatorul deșurubați cu atenție șuruburile chiar deasupra procesorului dvs.

2. Aplicați agentul de răcire deasupra procesorului.
3. Acum, înșurubați ventilatorul din nou la locul său.
4. După ceva timp , reporniți computerul .
Prin urmare, acestea sunt soluții de călătorie termică în laptop.
Citește și: 7 moduri de a repara ventilatorul CPU care nu se învârte
Întrebări frecvente (FAQs)
Î1. Ce temperatură este periculoasă pentru un computer?
Ans. Dacă sistemul dumneavoastră rulează sub 65 de grade Celsius , nu aveți de ce să vă faceți griji. Dar orice depășește marcajul de 70 de grade Celsius este periculos pentru sistemul dumneavoastră și trebuie să fie răcit.
Q2. Ce este o oprire termică într-un PC?
Ans. O oprire termică a unui PC are loc atunci când temperatura procesorului sau procesorului atinge un nivel critic, ceea ce are ca rezultat o oprire automată a sistemului pentru a evita orice deteriorare permanentă.
Q3. Ce se înțelege prin călătorie termică?
Ans. O declanșare termică este un dispozitiv termic bimetal care protejează împotriva supraîncărcării într-un sistem. Are ca rezultat deschiderea unui întrerupător cu întârziere.
Î4. Dacă computerul meu se supraîncălzește mult timp, ce se va întâmpla?
Ans. Supraîncălzirea sistemului pentru o perioadă mai lungă duce la instabilitatea computerului dvs. și în cele din urmă la închiderea . De asemenea, poate duce la deteriorarea potențială a componentelor .
Î5. Cât durează pasta termică?
Ans. Pastele termice durează aproximativ 2-3 ani în cazul compușilor normali. În timp ce pentru compușii de vârf limita este de 7 ani .
Recomandat:
- Cum să-ți găsești telefonul pierdut folosind Lookout
- Remediați WASD și tastele săgeți comutate în Windows 10
- Ce este întreruperea ceasului?
- Remediați eroarea de sistem 5 Acces refuzat în Windows 10
Sperăm că ghidul nostru v-a ajutat în toate modurile posibil să remediați eroarea de declanșare termică și să știți despre ce cauzează deplasarea termică. Spuneți-ne care dintre metode v-a ghidat cel mai mult în rezolvarea problemei. Dacă mai aveți întrebări sau aveți sugestii valoroase de oferit, trimiteți un comentariu pentru noi.
