Remediați serviciul Wireless Autoconfig wlansvc nu rulează în Windows 10
Publicat: 2022-04-05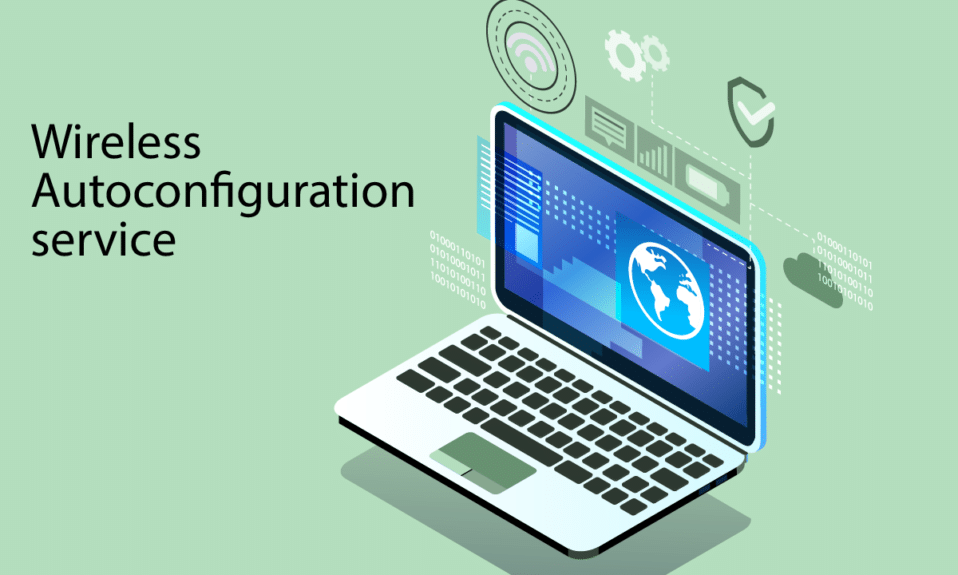
Serviciul WLANSVC (WLAN AutoConfig) vă ajută computerul să identifice orice rețea fără fir și să se conecteze la aceeași, atâta timp cât computerul are instalat un adaptor fără fir. Acest serviciu identifică ce anume rețea trebuie conectată la computerul dvs. și configurează automat toate setările necesare. Prin urmare, cea mai preferată rețea wireless este conectată pentru a asigura o conexiune adecvată la internet. Dar, uneori, s-ar putea să vă confruntați cu serviciul de configurare automată wireless wlansvc nu rulează pe computerul dvs. cu Windows 10 și, prin urmare, nu vă puteți conecta la o rețea fără fir fără probleme. Dacă te confrunți cu același lucru, ești la locul potrivit! Vă oferim un ghid perfect care vă va ajuta să remediați problema care nu rulează Wlansvc. Deci, continuă să citești.
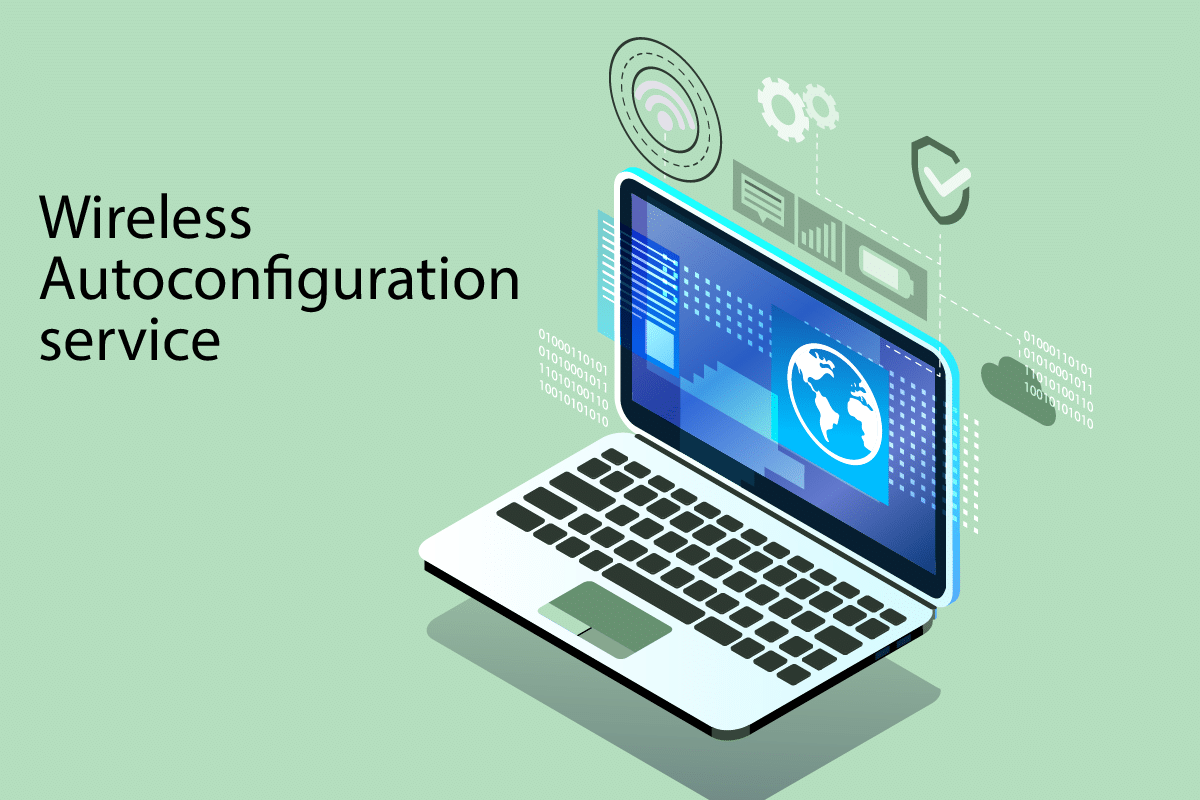
Cuprins
- Cum să remediați serviciul wireless Autoconfig wlansvc nu rulează în Windows 10
- Metoda 1: Activați WLAN
- Metoda 2: Activați adaptoarele WiFi
- Metoda 3: rulați instrumentul de depanare a rețelei
- Metoda 3: Activați serviciul Wireless AutoConfig
- Metoda 4: Porniți serviciul Wlansvc
- Metoda 5: Resetați TCP/IP
- Metoda 6: Reparați fișierele corupte
- Metoda 7: Actualizați driverul WLAN
- Metoda 8: Reinstalați driverul WLAN
- Metoda 9: Derulați înapoi driverele WLAN
- Metoda 10: Ștergeți actualizările Windows anterioare
- Metoda 11: Resetați setările de rețea
- Metoda 12: Efectuați Restaurarea sistemului
- Metoda 13: Instalare curată Windows 10
Cum să remediați serviciul wireless Autoconfig wlansvc nu rulează în Windows 10
Dacă doriți să rezolvați problema Wlansvc nu rulează, trebuie să analizați ce parametru vă cauzează problemele. Iată câteva motive care cauzează această problemă în Windows 10.
- Serviciul WLAN AutoConfig este dezactivat pe computer.
- PC-ul dvs. are drivere învechite instalate în el.
- Setările de rețea sunt corupte.
- Adaptorul wireless este corupt sau incompatibil.
- Sistemul de operare este corupt.
- Actualizarea anterioară a sistemului de operare este incompatibilă cu serviciile Windows.
Deci, treceți acum la următoarea secțiune pentru a afla pașii de depanare pentru a rezolva problema serviciului de configurare automată fără fir wlansvc nu rulează.
În această secțiune, am compilat o listă de metode care vă vor ajuta să rezolvați problema serviciului de autoconfig wireless Wlansvc care nu rulează. Urmați-le în aceeași ordine pentru a obține rezultate perfecte.
Notă: creați întotdeauna un punct de restaurare a sistemului pentru a vă restaura sistemul la versiunea anterioară dacă ceva nu merge bine.
Metoda 1: Activați WLAN
Înainte de a intra în alte metode, trebuie să vă asigurați că serviciul wireless este activat pe dispozitiv. Dacă serviciul WiFi este dezactivat fizic sau dacă setările încorporate sunt incompatibile cu dispozitivul, vă veți confrunta cu problema serviciului de configurare automată fără fir wlansvc nu rulează. Cu toate acestea, puteți activa serviciile WiFi sau WLAN urmând pașii conform instrucțiunilor.
1. Apăsați și mențineți apăsate tastele Windows + I împreună pentru a deschide setările Windows .
2. Faceți clic pe Network & Internet .
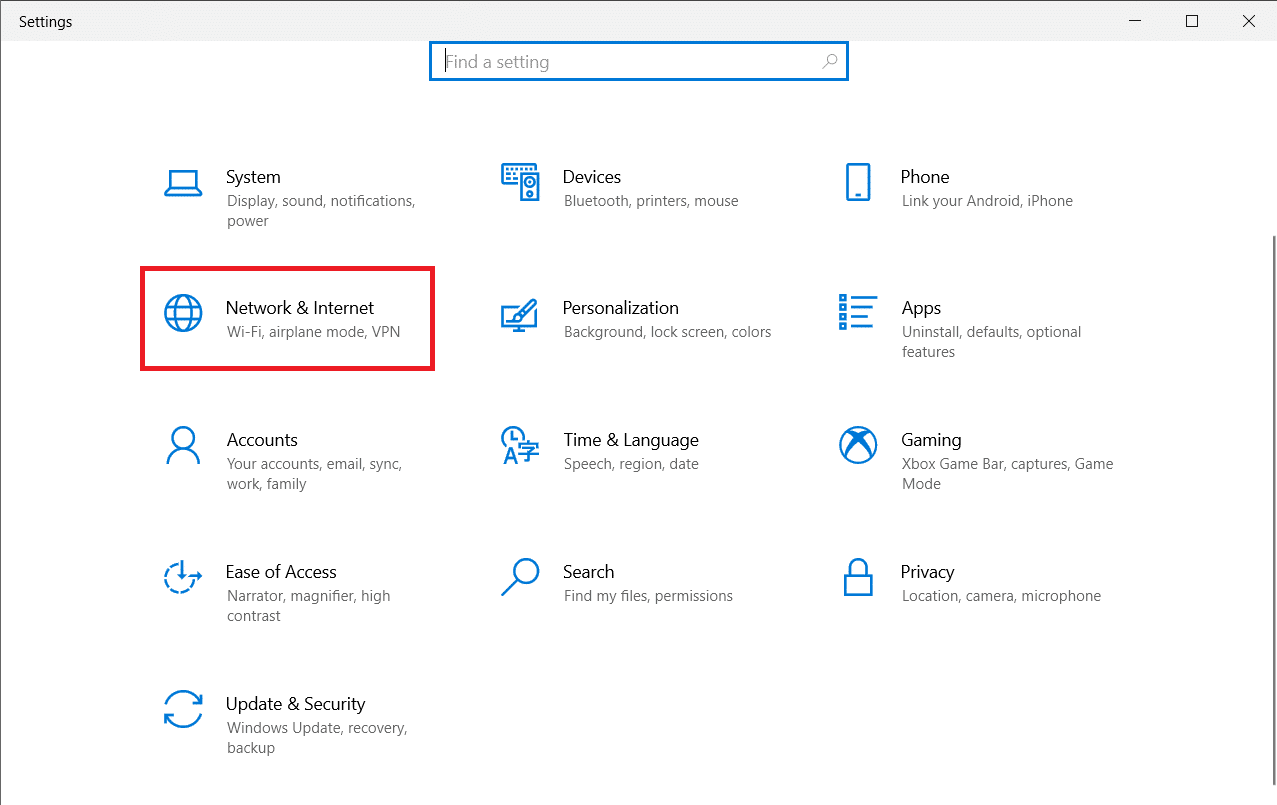
3. Acum, în panoul din stânga, faceți clic pe fila Wi-Fi și comutați pe butonul Wi-Fi .
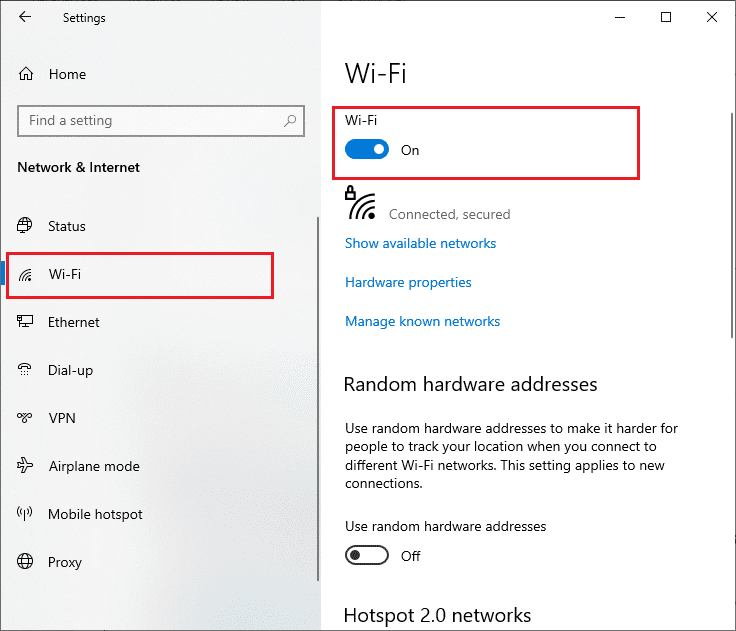
4. Verificați dacă ați remediat problema Wlansvc nu rulează.
Metoda 2: Activați adaptoarele WiFi
De asemenea, trebuie să vă asigurați dacă adaptoarele wireless din dispozitivul dvs. sunt activate pentru a asigura o conexiune adecvată la internet. Urmați pașii menționați mai jos pentru a activa adaptoarele WiFi pe computer.
1. Lansați caseta de dialog Run apăsând simultan tastele Windows + R.
2. Acum, tastați ncpa.cpl și apăsați tasta Enter pentru a deschide Network Connections .
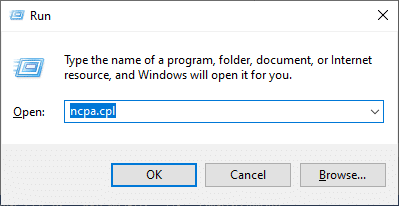
3. Acum, faceți clic dreapta pe adaptorul de rețea activ și verificați dacă este activat sau dezactivat.
3A. Selectați Activare dacă adaptorul de rețea este dezactivat.
3B. Dacă adaptorul de rețea este deja în starea Activare, treceți la următoarea metodă.
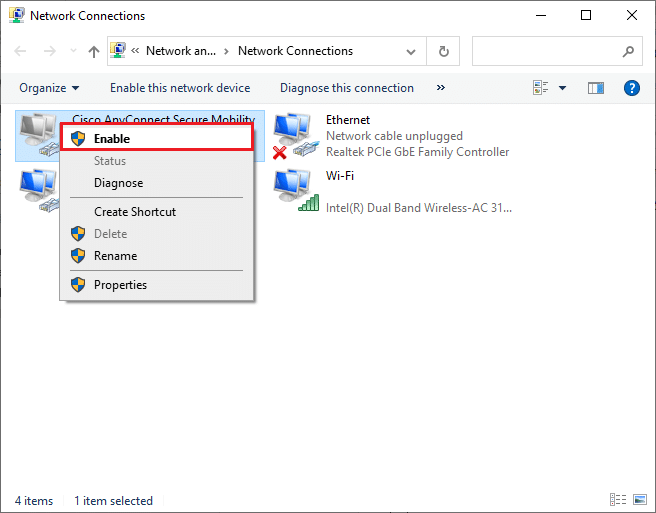
4. Verificați dacă ați rezolvat problema care nu rulează Wlansvc.
Citiți și: Remediați Windows nu a putut detecta automat setările de proxy ale acestei rețele
Metoda 3: rulați instrumentul de depanare a rețelei
PC-ul tău cu Windows 10 are un instrument încorporat pentru a depana orice probleme de conectivitate la internet. Puteți utiliza același instrument pentru a analiza problemele obișnuite ale rețelei și, odată ce ați finalizat procesul de depanare, veți putea remedia problema serviciului de configurare automată fără fir wlansvc nu rulează. Aflați și implementați pașii din ghidul nostru pentru depanarea problemelor de conectivitate la rețea pe Windows 10 pentru a remedia toate problemele legate de rețea utilizând instrumentul de depanare a adaptorului de rețea Windows.
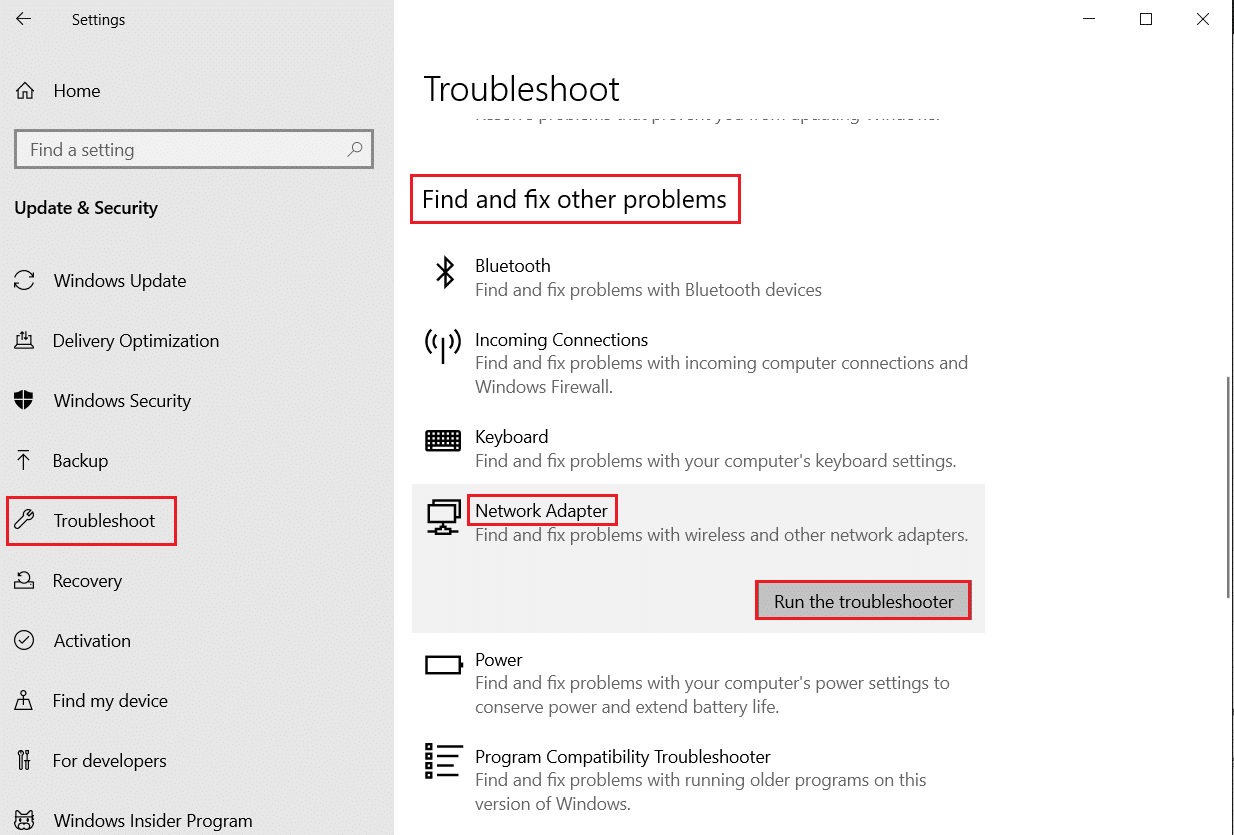
După ce ați finalizat procesul, puteți remedia toate problemele de rețea care apar în rețelele Wi-Fi, conexiunile Ethernet și adaptoarele de internet de pe computer. Verificați dacă ați remediat problema serviciului autoconfig wireless wlansvc nu rulează.
Metoda 3: Activați serviciul Wireless AutoConfig
Serviciile WLAN AutoConfig au un modul încorporat care permite computerului să descopere orice rețea nouă. Ca urmare a procesului de depanare a rețelei, este posibil să descoperiți că serviciile WLAN AutoConfig sunt dezactivate și acesta este motivul pentru care vă confruntați cu problema Wlansvc nu rulează. Așadar, verificați dacă acest serviciu este dezactivat pe dispozitivul dvs., dacă da, porniți-l din nou urmând pașii menționați mai jos.
1. Apăsați tasta Windows și tastați Servicii și faceți clic pe Executare ca administrator .
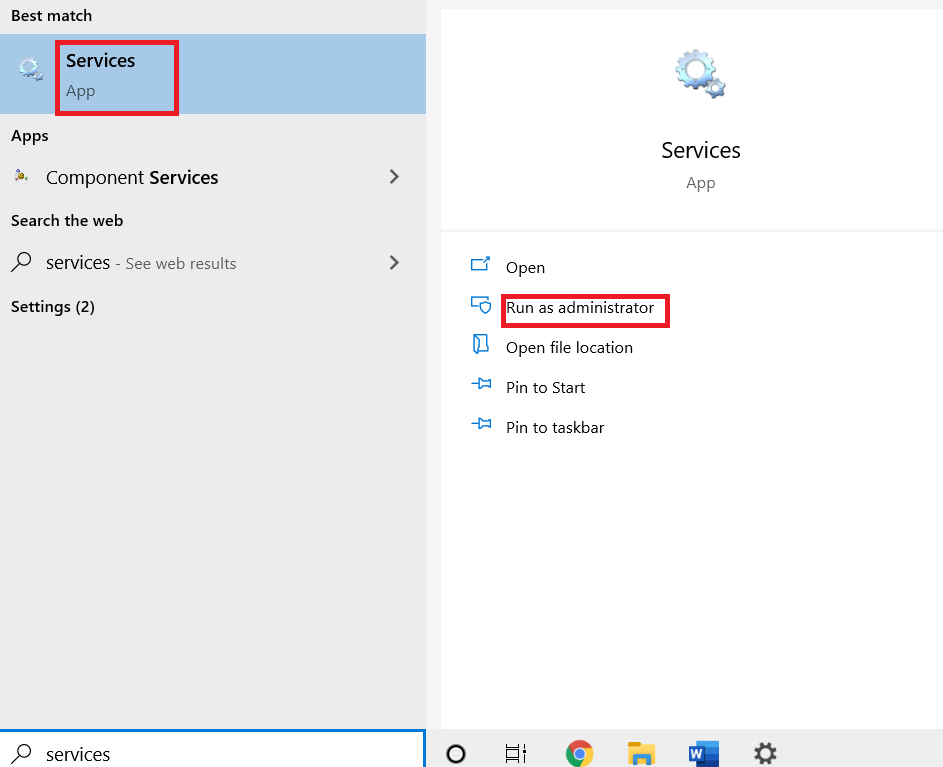
2. Derulați și căutați WLAN AutoConfig Service și faceți dublu clic pe el.
Notă: De asemenea, puteți face clic dreapta pe WLAN AutoConfig Service și selectați opțiunea Proprietăți din lista derulantă.
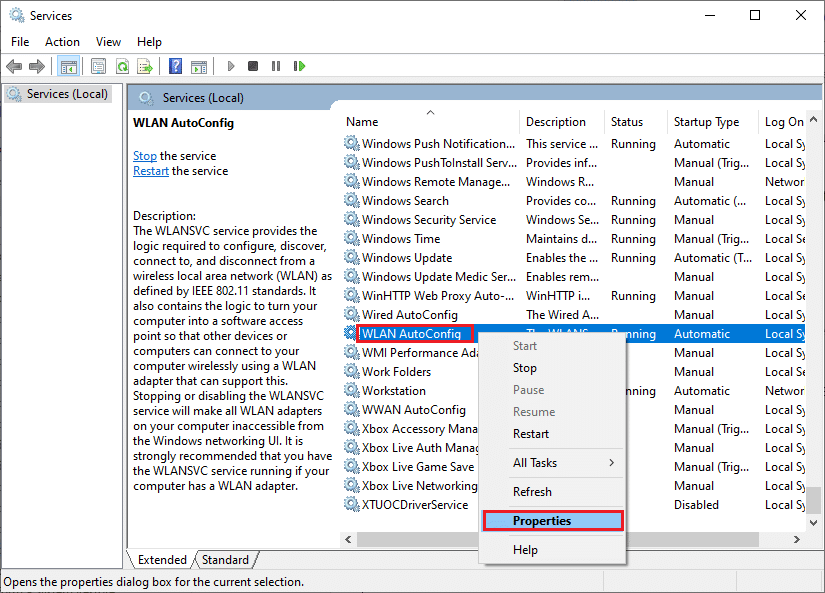
3. Acum, alegeți tipul de pornire ca Automat .
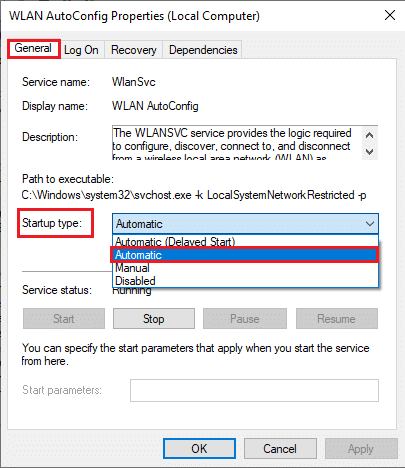
3A. Când starea Serviciului nu este Running, apoi selectați butonul Start .
3B. Când starea serviciului este Running , selectați butonul Stop pentru câteva minute și reporniți-l.
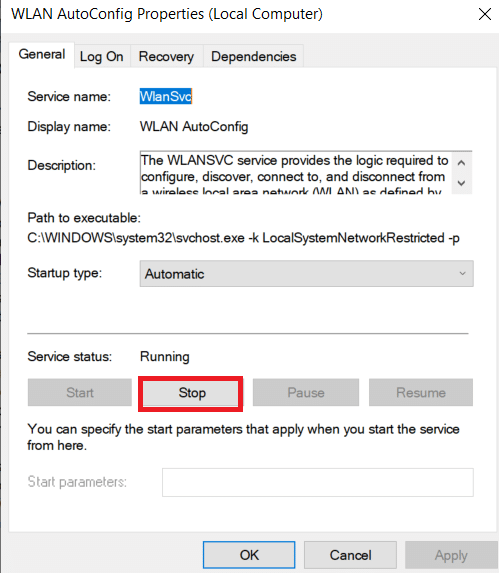
4. În cele din urmă, faceți clic pe Aplicare > OK pentru a salva modificările. Acum, ați fi remediat problema serviciului autoconfig wireless wlansvc nu rulează.
Metoda 4: Porniți serviciul Wlansvc
În afară de metoda interfeței grafice cu utilizatorul, puteți activa serviciul Wlansvc și din promptul de comandă. Este posibil prin comenzi MS-DOS (Microsoft Disk Operating System) pentru care trebuie să aveți drepturi administrative. Aceste comenzi interacționează cu sistemul de operare al computerului dvs. și cu software-ul care funcționează cu liniile de comandă. În acest ghid, am demonstrat cum să porniți serviciul Wlansvc din promptul de comandă pentru versiunile Windows de Vista și mai sus.
1. Apăsați tasta Windows și tastați Command Prompt și faceți clic pe Run as administrator .
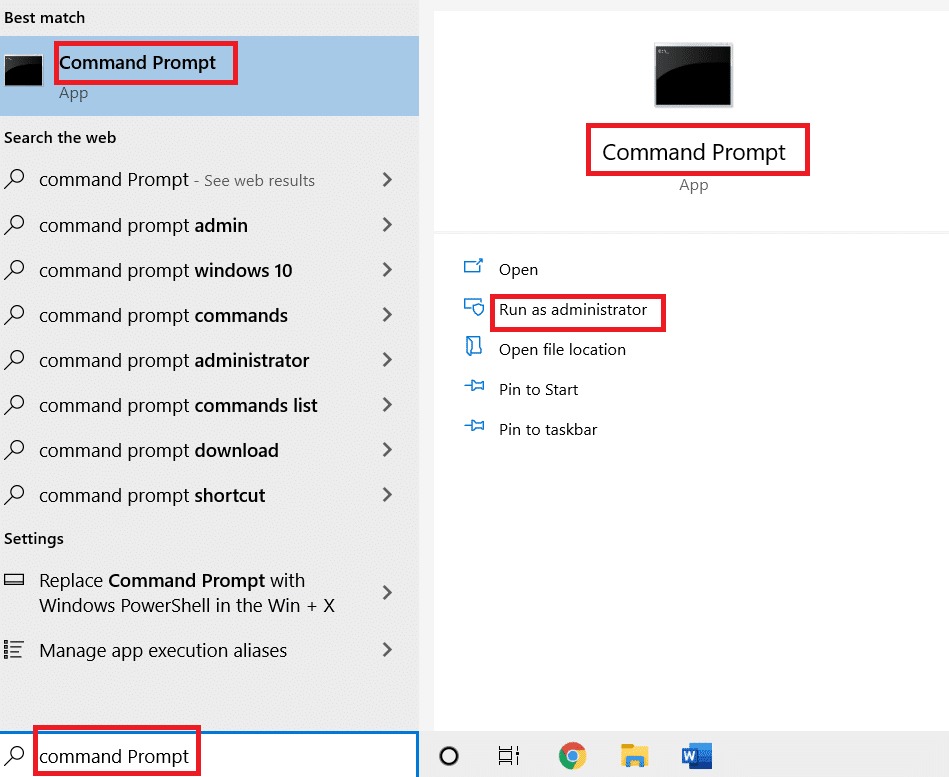
2. Acum, tastați următoarele comenzi una câte una și apăsați tasta Enter după fiecare comandă.
netsh wlan
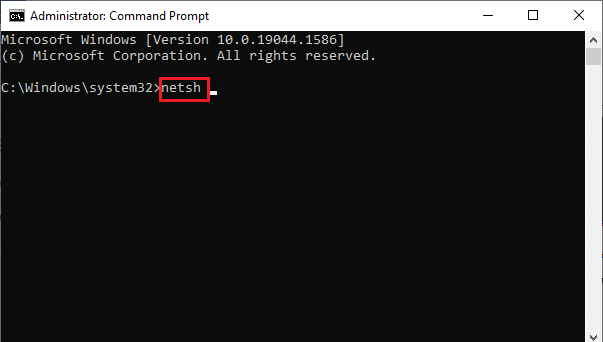

3. Apoi, pentru a porni serviciul pentru interfața wireless, tastați următoarea comandă și apăsați tasta Enter .
set autoconfig enabled=yes interface="Tastați numele conexiunii la rețea fără fir"
Notă: Utilizatorii sunt sfătuiți să introducă numele conexiunii fără fir între ghilimele în locul Introduceți numele conexiunii la rețea fără fir din comanda de mai sus. Consultați exemplul de mai jos.
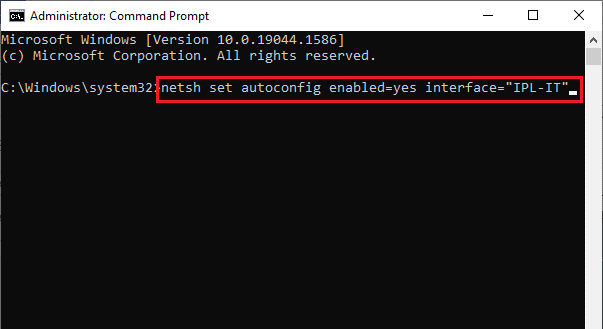
4. În cele din urmă, verificați dacă ați remediat problema serviciului autoconfig wireless wlansvc nu rulează.
Citiți și: [RESOLȚAT] Windows a detectat o problemă de hard disk
Metoda 5: Resetați TCP/IP
TCP (Transmission Control Protocol) este obligatoriu pentru computerul dumneavoastră, deoarece stabilește reguli și proceduri standard pe internet. Protocoalele TCP/IP funcționează în sarcini care sunt responsabile pentru mobilitatea pachetelor de date. Dacă există un conflict în proces, resetarea protocolului împreună cu adresa IP vă va ajuta să remediați problema serviciului de configurare automată fără fir wlansvc nu rulează. Urmați ghidul nostru despre Cum să depanați problemele de conectivitate la rețea pe Windows 10 pentru a reseta TCP/IP.
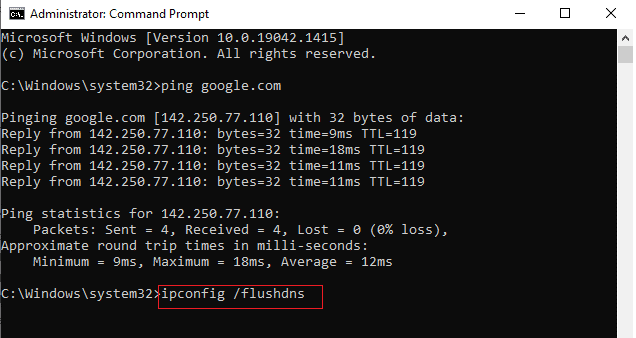
După implementarea pașilor, verificați dacă puteți remedia problema care nu rulează Wlansvc sau nu.
Metoda 6: Reparați fișierele corupte
Dacă computerul tău cu Windows 10 are fișiere de configurare a sistemului corupte sau deteriorate, te vei confrunta cu o problemă cu serviciul de configurare automată fără fir wlansvc nu rulează. Acest lucru duce, de asemenea, la funcționarea defectuoasă a computerului dvs., provocând astfel defecțiuni ale performanței. Din fericire, puteți repara aceste fișiere corupte utilizând utilitățile încorporate ale computerului dvs. și anume, System File Checker și Deployment Image Service and Management . Urmați ghidul nostru despre Cum să reparați fișierele de sistem pe Windows 10 și implementați pașii demonstrati pentru a repara toate fișierele corupte de pe computer.
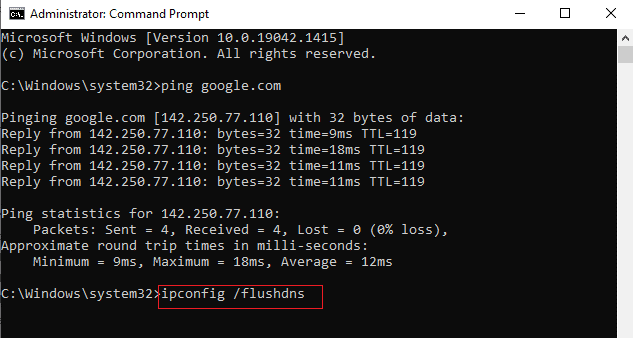
După repararea fișierelor corupte prin rularea comenzilor, verificați dacă ați remediat problema serviciului autoconfig wireless wlansvc nu rulează.
Citiți și: Cum să configurați un VPN pe Windows 10
Metoda 7: Actualizați driverul WLAN
Driverele de dispozitiv stabilesc o legătură de conexiune între hardware-ul și sistemul de operare al computerului dumneavoastră. De asemenea, driverele defecte sau corupte duc la probleme de funcționare a Wlansvc. Mulți utilizatori au raportat că actualizarea driverelor WLAN i-a ajutat să rezolve problema. Vi se recomandă să actualizați driverele WLAN pentru a îmbunătăți fiabilitatea adaptoarelor de rețea, a remedia problemele de compatibilitate și a rezolva problema serviciului de configurare automată fără fir wlansvc nu rulează. Urmați ghidul nostru despre Cum să actualizați driverele adaptorului de rețea pe Windows 10 pentru a face acest lucru.
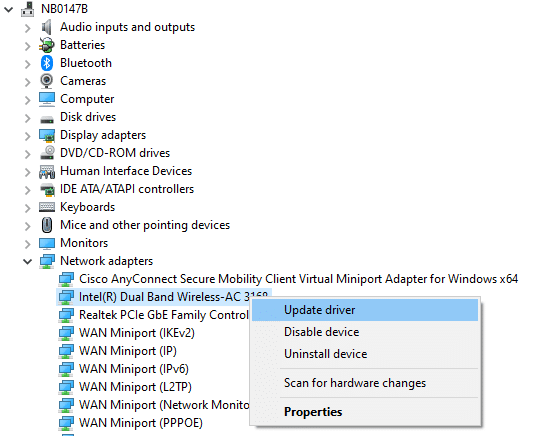
După actualizare, verificați dacă ați remediat problema serviciului autoconfig wireless wlansvc nu rulează.
Metoda 8: Reinstalați driverul WLAN
Driverele incompatibile trebuie reinstalate pentru a remedia problema Wlansvc care nu rulează. Vi se recomandă să reinstalați driverele de dispozitiv numai dacă nu puteți obține nicio remediere prin actualizarea acestora. Pașii de reinstalare a driverelor sunt foarte simpli și puteți face acest lucru folosind o aplicație terță parte sau manual. Urmați ghidul nostru Cum să dezinstalați și să reinstalați driverele pe Windows 10 pentru a reinstala driverele în computerul dvs. cu Windows 10.
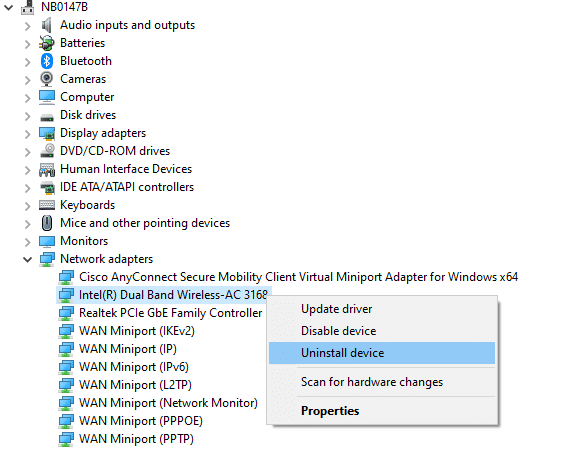
După reinstalarea driverelor de rețea, verificați dacă ați remediat problema serviciului autoconfig wireless wlansvc nu rulează.
Metoda 9: Derulați înapoi driverele WLAN
Când derulați înapoi driverele, toate versiunile curente ale dispozitivului hardware vor fi dezinstalate și driverele instalate anterior vor fi instalate pe computer. Această caracteristică va fi foarte utilă atunci când orice actualizare nouă a driverului nu funcționează bine cu computerul dvs. Urmați pașii conform instrucțiunilor din ghidul nostru despre Cum să anulați driverele pe Windows 10 pentru a remedia problema serviciului de configurare automată fără fir wlansvc nu rulează.
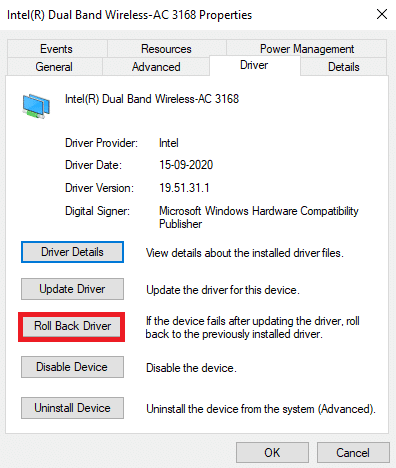
După ce computerul cu Windows 10 a instalat versiunea anterioară a driverelor, verificați dacă ați remediat problema serviciului autoconfig wireless wlansvc nu rulează.
Citiți și: Remediați computerele care nu apar în rețea în Windows 10
Metoda 10: Ștergeți actualizările Windows anterioare
Puține componente de actualizare Windows din computerul dvs. cu Windows 10 pot cauza probleme de funcționare a Wlansvc. Prin urmare, pentru a remedia problema, luați în considerare ștergerea actualizărilor Windows anterioare conform instrucțiunilor de mai jos.
1. Apăsați simultan tastele Windows + R pentru a deschide caseta de dialog Run .
2. Tastați appwiz. cpl și apăsați tasta Enter pentru a deschide Programe și caracteristici .
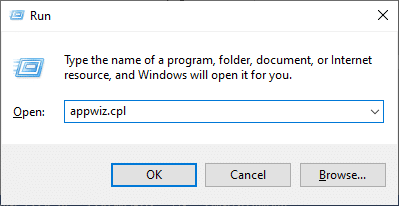
3. Faceți clic pe Vizualizare actualizări instalate în panoul din stânga.
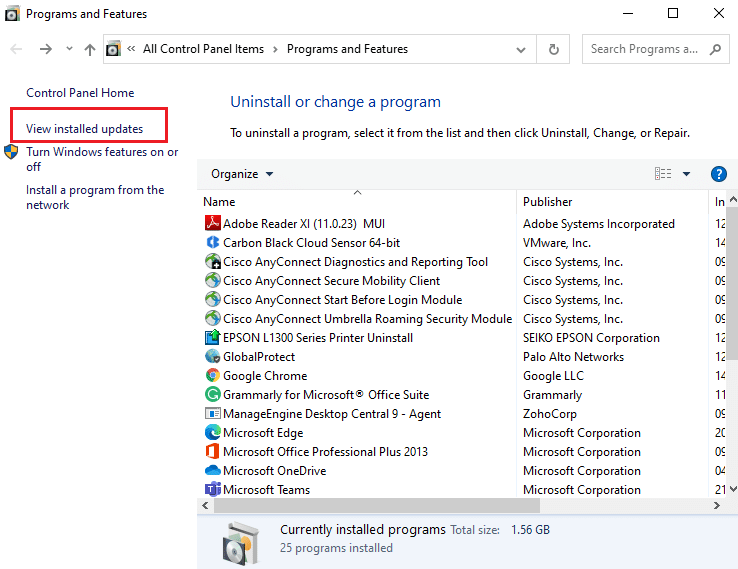
4. Acum, căutați cea mai recentă actualizare și selectați opțiunea Dezinstalare .
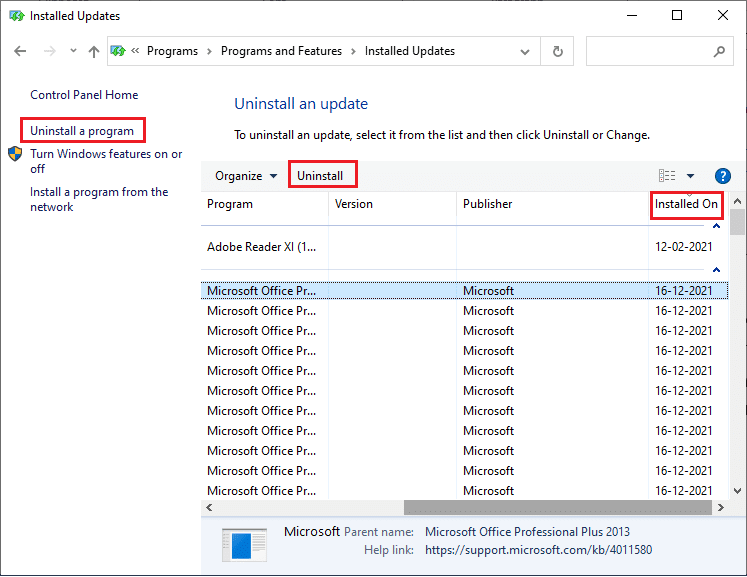
5. Dacă există solicitări, confirmați-le și reporniți computerul. Acum, ai fi rezolvat problema.
Metoda 11: Resetați setările de rețea
În ciuda actualizării driverelor WLAN și a dezinstalării actualizărilor recente, încercați să resetați setările de rețea dacă niciuna dintre metode nu v-a ajutat să remediați problema serviciului de configurare automată wireless wlansvc nu rulează. Pentru a face acest lucru, urmați ghidul nostru despre Cum să resetați setările de rețea pe Windows 10.
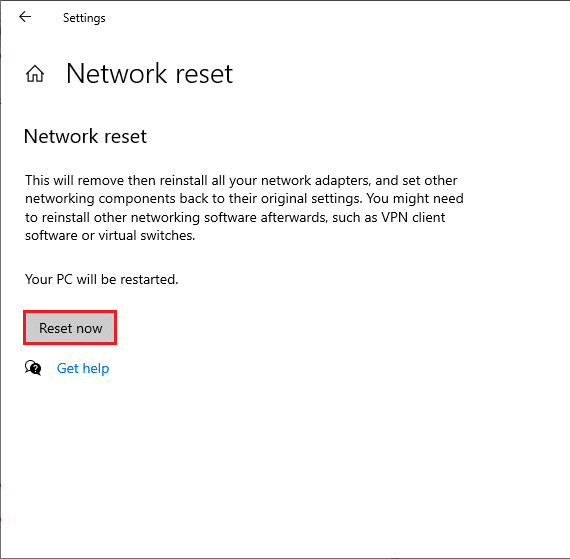
Metoda 12: Efectuați Restaurarea sistemului
Există multe circumstanțe în care cea mai recentă actualizare Windows a rupt mecanismul wireless al computerului dvs. Dacă versiunea actuală a PC-ului tău Windows 10 interferează cu arhitectura existentă a configurațiilor de rețea, te vei confrunta cu problema discutată. Restaurare sistem va readuce computerul la versiunea în care funcționa fără erori. Pentru a face acest lucru, urmați ghidul nostru despre Cum să utilizați Restaurarea sistemului pe Windows 10 și implementați instrucțiunile așa cum este demonstrat.
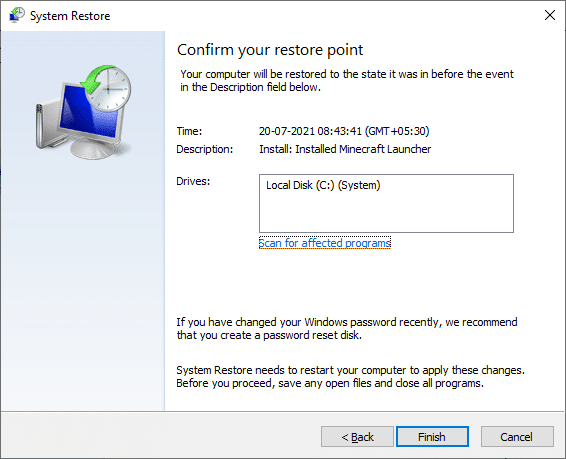
După restaurarea computerului cu Windows 10, verificați dacă ați remediat problema.
Citiți și: Fix Ethernet nu are o eroare de configurare IP validă
Metoda 13: Instalare curată Windows 10
Dacă niciuna dintre metode nu v-a ajutat să remediați problema serviciului de configurare automată fără fir wlansvc nu rulează, atunci trebuie să vă instalați cu siguranță sistemul de operare Windows. Pentru a face acest lucru, implementați pașii conform instrucțiunilor din ghidul nostru Cum să faceți o instalare curată a Windows 10
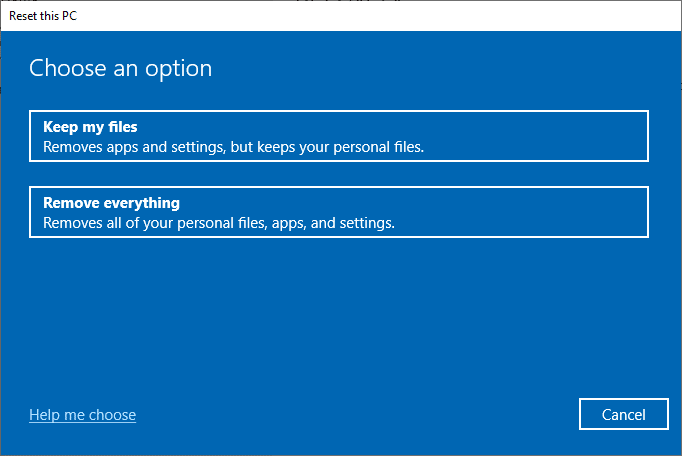
Recomandat:
- Top 36 de cele mai bune programe de creare a beaturilor pentru computer
- Cum să activați Descoperirea rețelei în Windows 10
- Cele mai bune 16 programe gratuite de monitorizare a rețelei pentru Windows 10
- Remediați Firefox SSL_ERROR_NO_CYPHER_OVERLAP în Windows 10
Fără serviciile WLANSVC (WLAN AutoConfig), nu v-ați putea conecta la o rețea fără fir, dar acum ați fi remediat problema serviciului de autoconfig wireless wlansvc nu rulează . Continuați să vizitați pagina noastră pentru mai multe sfaturi și trucuri interesante și lăsați-vă comentariile mai jos. De asemenea, dacă aveți întrebări/sugestii cu privire la acest articol, atunci nu ezitați să le trimiteți în secțiunea de comentarii.
