Remediați eroarea că resursa solicitată este în uz
Publicat: 2023-02-22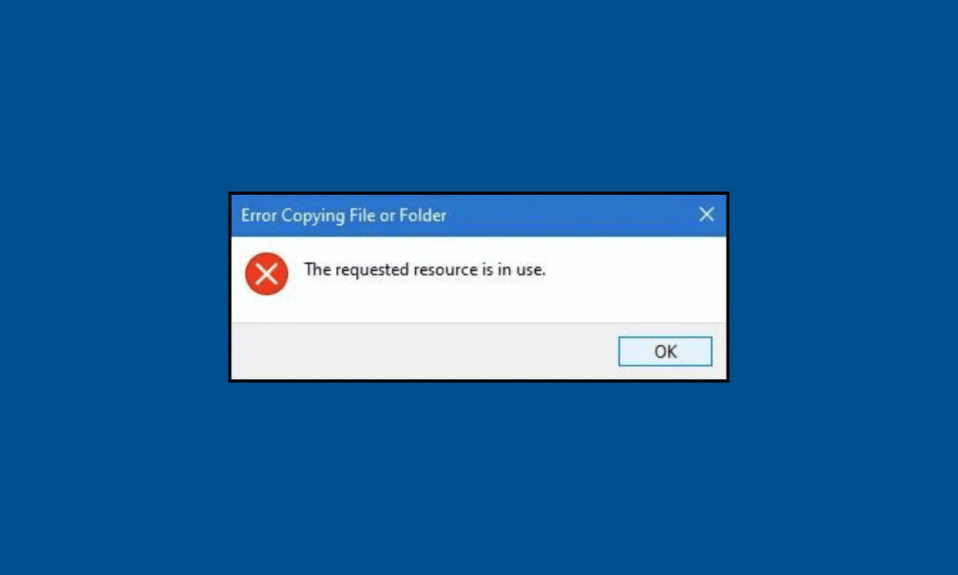
Cine nu vrea să efectueze rapid munca la facultate, la birou și la școală? Știm că vrei să o faci cât mai curând posibil. Dar utilizați tehnologia pentru a efectua munca și există posibilitatea ca unele probleme să apară atunci când vă îndepliniți sarcinile școlare pe laptop. Și o astfel de eroare pe care mulți utilizatori au raportat-o este că resursa solicitată este în uz. Când se întâmplă acest lucru, nu veți putea accesa un anumit fișier. Dacă vă confruntați cu aceeași problemă, atunci sunteți la locul potrivit, deoarece aici vă vom spune cum să depanați resursa solicitată este în uz în Windows 10, Windows 7 și alte versiuni.
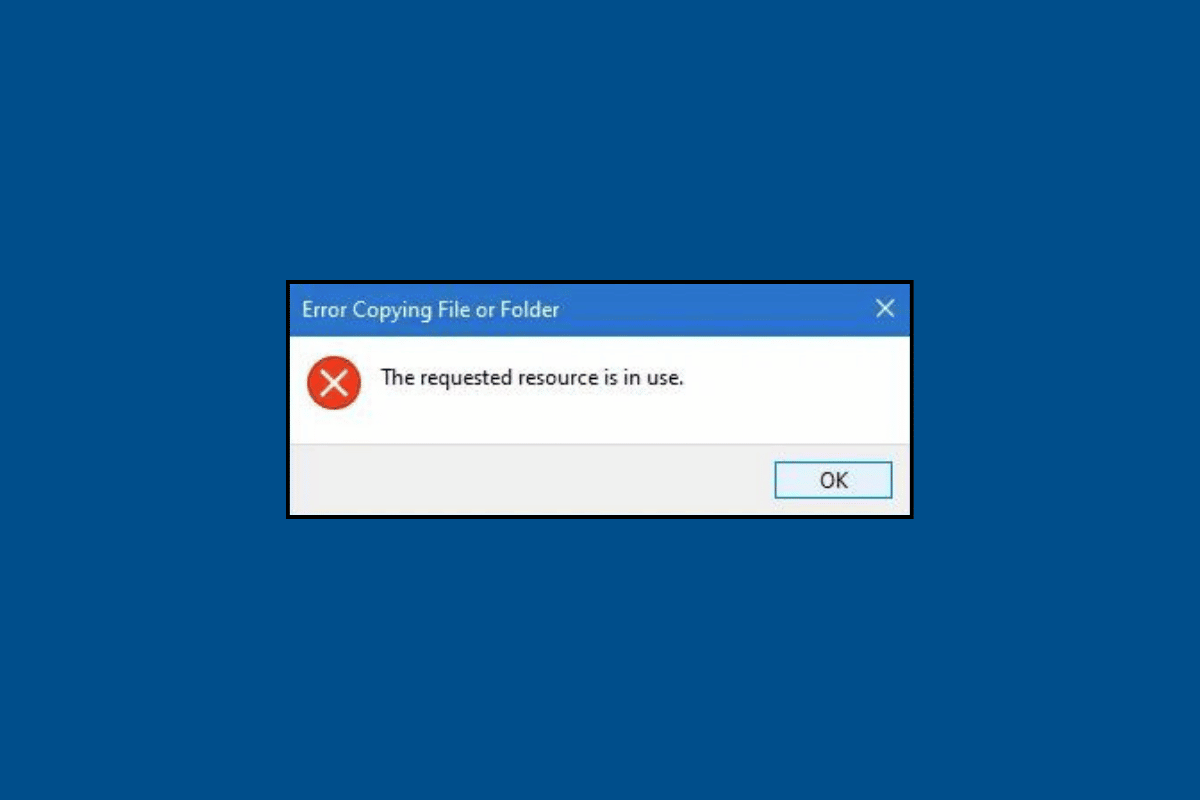
Cum să remediați eroarea de resursă solicitată este în uz
Înainte de a începe cu depanarea, să discutăm ce înseamnă această eroare. După aceea, vom începe cu depanarea pentru a remedia resursa solicitată care este în uz în Windows 11. Așa că, vă rugăm să continuați să citiți pentru a afla despre aceasta.
Ce înseamnă resursa solicitată este în uz?
Dacă vă întrebați ce înseamnă resursa solicitată este în uz, aceasta poate fi legată de:
- Dificultăți în copierea unui fișier sau folder, în special fișiere Windows.
- Dificultate în accesarea fișierelor.
Acum că știți ce înseamnă resursa solicitată în uz, să trecem la metodele de depanare. Mai jos am menționat cele mai eficiente metode care vă vor ajuta să remediați eroarea.
Metoda 1: Închideți fișierul
Dacă fișierul este deschis undeva, nu îl veți putea copia în altă parte. Deci, cea mai ușoară metodă de a remedia eroarea este să închideți fișierul pe care doriți să îl copiați sau să îl accesați.
Metoda 2: Reporniți computerul
Resursa solicitată este în uz în Windows 7 poate apărea din cauza erorilor temporare din sistemul dumneavoastră. Puteți reporni computerul pentru a scăpa de aceste erori temporare de pe computer. Utilizați acești pași pentru a reporni computerul:
1. Apăsați tasta Windows .
2. Acum, faceți clic pe pictograma Power și selectați Restart .
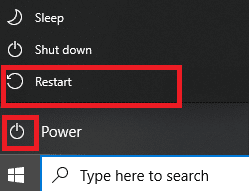
Metoda 3: Dezactivați panoul de previzualizare
Puteți vizualiza o miniatură a conținutului unei imagini sau a unui document și un rezumat detaliat al metadatelor fișierului în panoul de previzualizare al ferestrei Finder. Este util în verificarea informațiilor precum data creării unui document, tipul de cameră sau modelul de obiectiv utilizat pentru o fotografie și multe altele. Dar, uneori, poate duce la erori și este posibil să vedeți că resursa solicitată este în uz în Windows 11. Pentru a dezactiva panoul de previzualizare de pe laptop, efectuați următorii pași:
Notă : Următorii pași au fost efectuati pe Windows 11
1. Apăsați tasta Windows .
2. Tastați File Explorer în caseta de căutare și faceți clic pe Open .
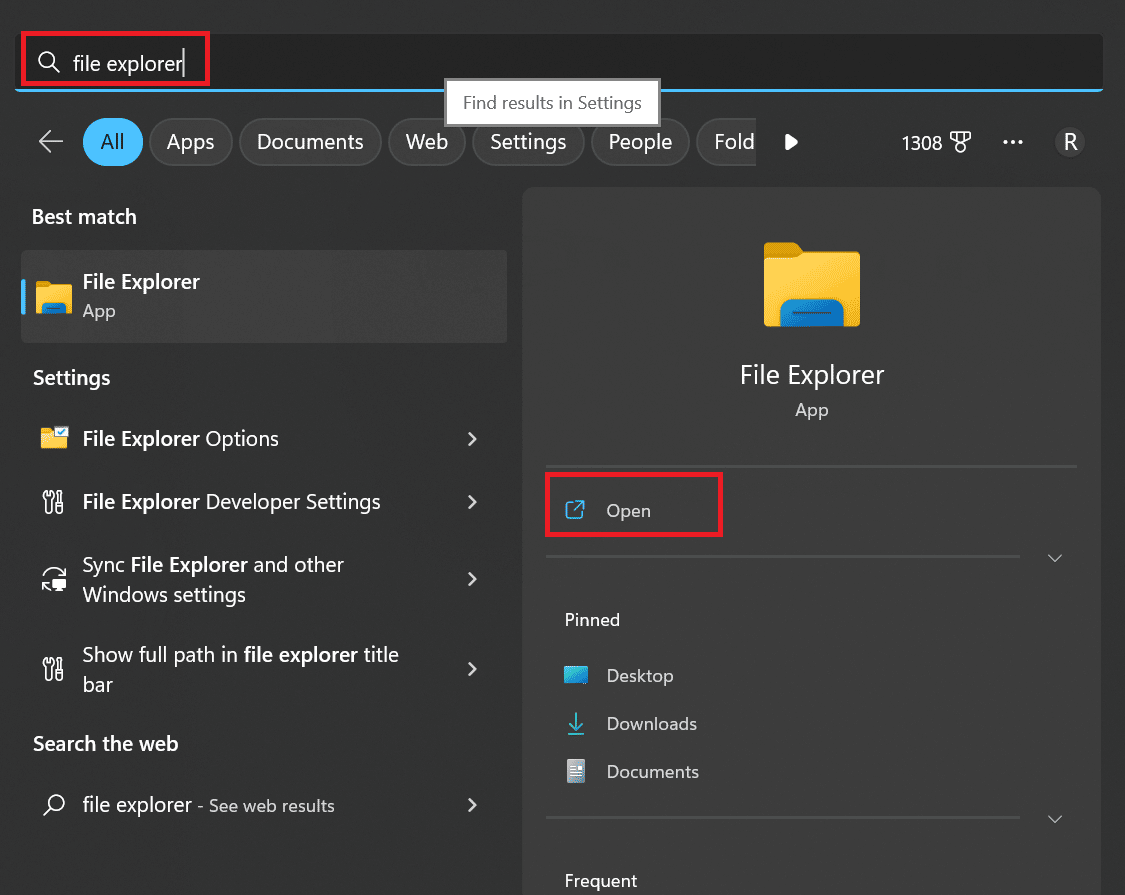
3. Faceți clic pe opțiunea Vizualizare .
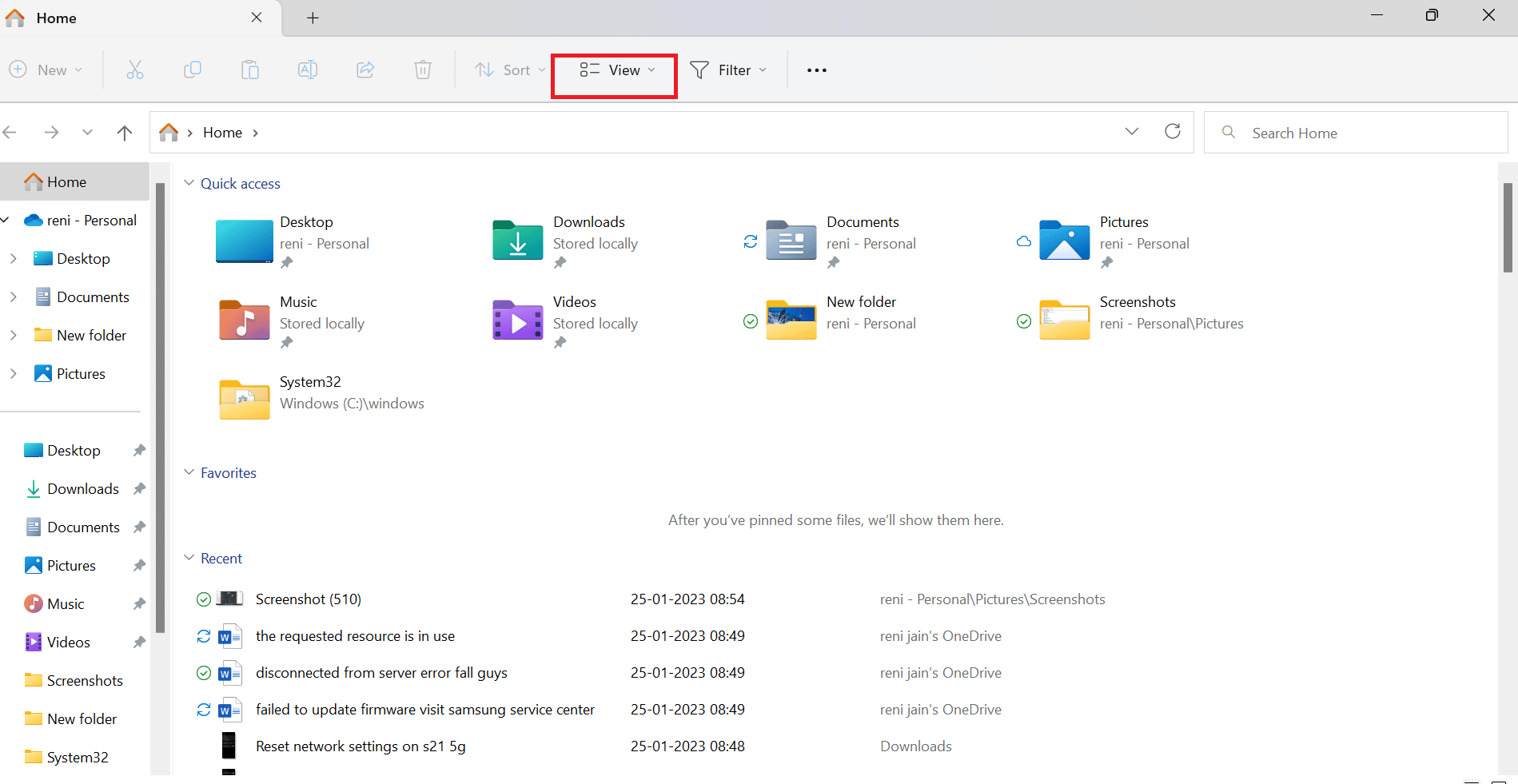
4. Aici, faceți clic pe Afișare și debifați panoul de previzualizare pentru a dezactiva panoul de previzualizare.
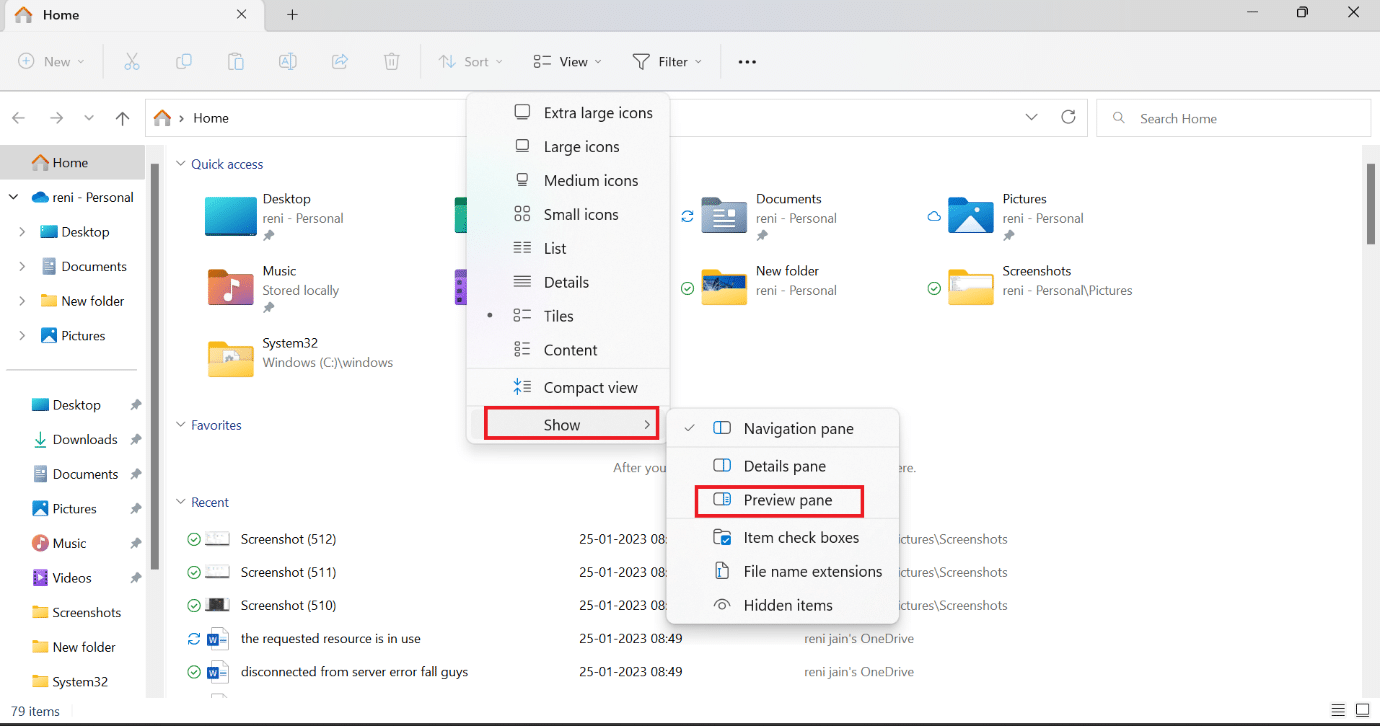
Citește și: Top 10 moduri de a remedia problema de sincronizare a echipelor Microsoft
Metoda 4: Rulați Scanarea antivirus
Puteți efectua o scanare manuală dacă credeți că un anumit fișier sau aplicație creează probleme. Pentru a afla cum rulez o scanare antivirus pe Windows 7, apoi consultați ghidul nostru. Trebuie să urmați aceleași metode pe Windows 10, dar când o efectuați pe Windows 11, va trebui să faceți clic pe Confidențialitate și securitate în loc de Actualizare și securitate .
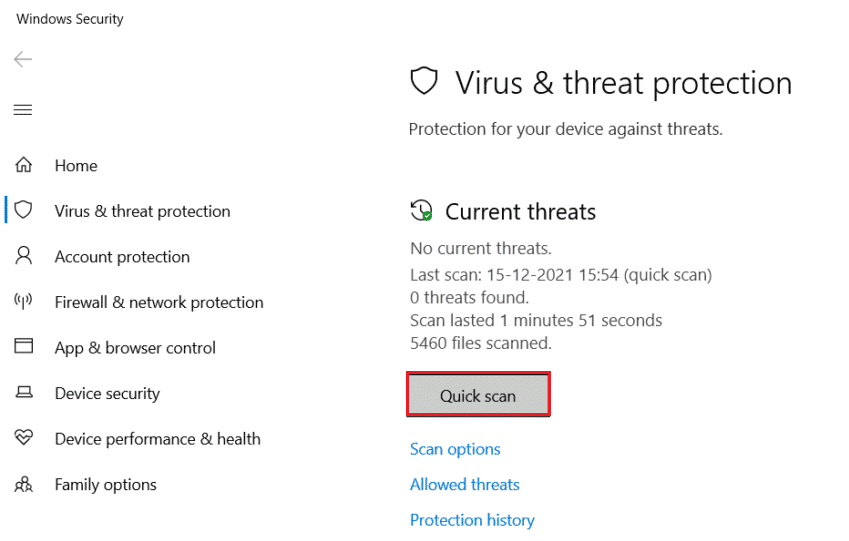
Metoda 5: Dezactivați protecția antivirus în timp real
Una dintre cauzele inițiale ale unei erori pentru un fișier pe care doriți să îl transferați sau să copiați poate fi software-ul antivirus. Pe măsură ce datele sunt procesate, antivirusul ține un ochi pe securitatea acestora. Și dacă scanarea durează mai mult, atunci resursa solicitată este în uz în Windows 10 poate apărea. Puteți consulta ghidul nostru pentru a afla cum să dezactivați temporar antivirusul pe Windows 10. Trebuie să efectuați aceleași metode pentru a dezactiva Antivirusul pe Windows 7 și 11. Chiar și după ce încercați această metodă, eroarea rămâne, atunci puteți încerca următoarea metodă.
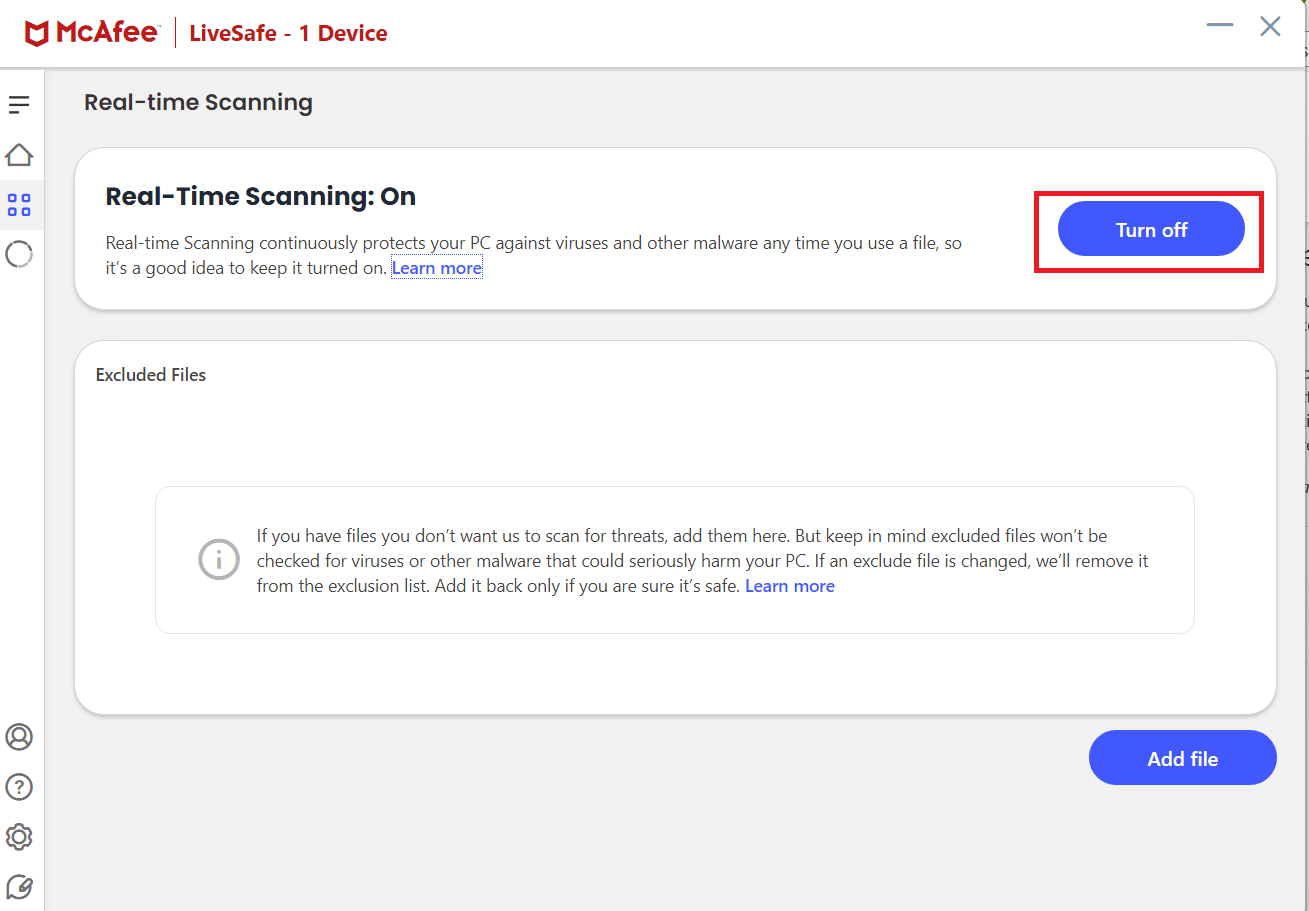
Metoda 6: Remediați eroarea sistemului de fișiere
Erorile sistemului de fișiere vă pot împiedica să accesați fișierul și pot cauza că resursa solicitată este în uz în Windows 7. Deci, o altă metodă care vă poate ajuta la rezolvarea erorii este să remediați eroarea sistemului de fișiere. Pentru a efectua același lucru, urmați pașii de mai jos:
1. În bara de căutare Windows, tastați File Explorer și faceți clic pe Open.
2. Acum, faceți clic pe Acest PC . După aceea, faceți clic dreapta pe Windows (C:) și selectați Proprietăți .
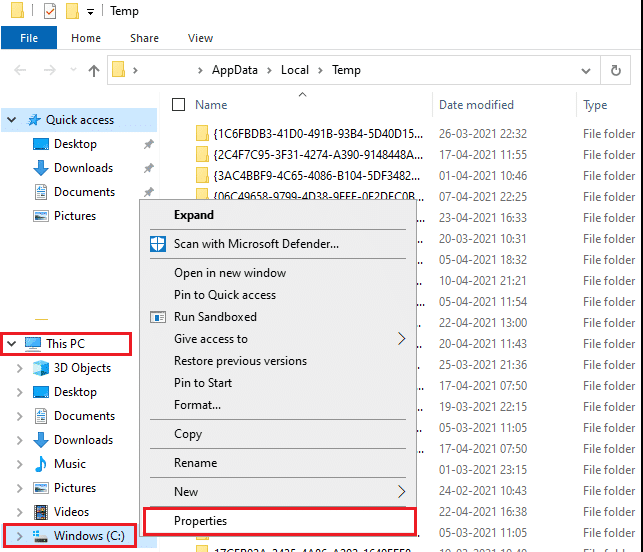
3. Faceți clic pe fila Instrumente și selectați Verificare .
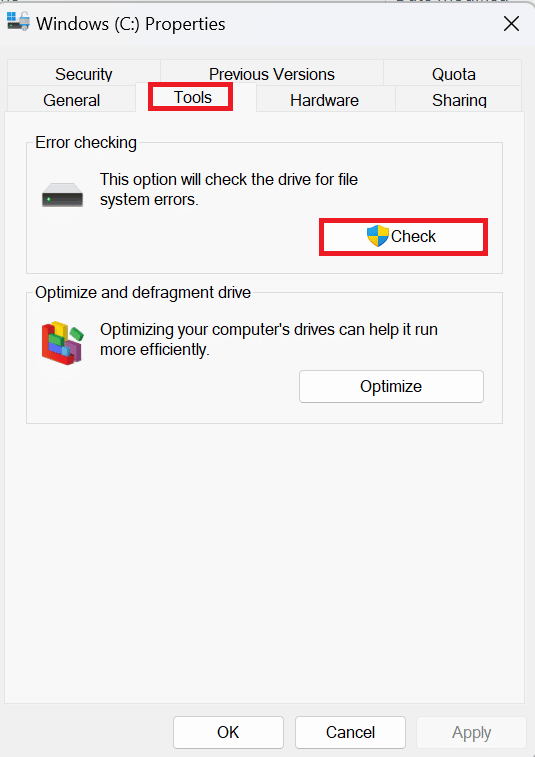

Va fi efectuată o scanare a sistemului de fișiere și, dacă sunt găsite probleme, acestea vor fi remediate automat.
Metoda 7: Schimbați calitatea de proprietar al fișierului
Dacă fișierul pe care doriți să îl accesați sau să copiați este deținut de altcineva, poate apărea această eroare. Deci, iată metodele care vă vor ajuta să schimbați proprietatea:
1. Mai întâi, faceți clic dreapta pe fișierul care provoacă eroarea și selectați Proprietăți.
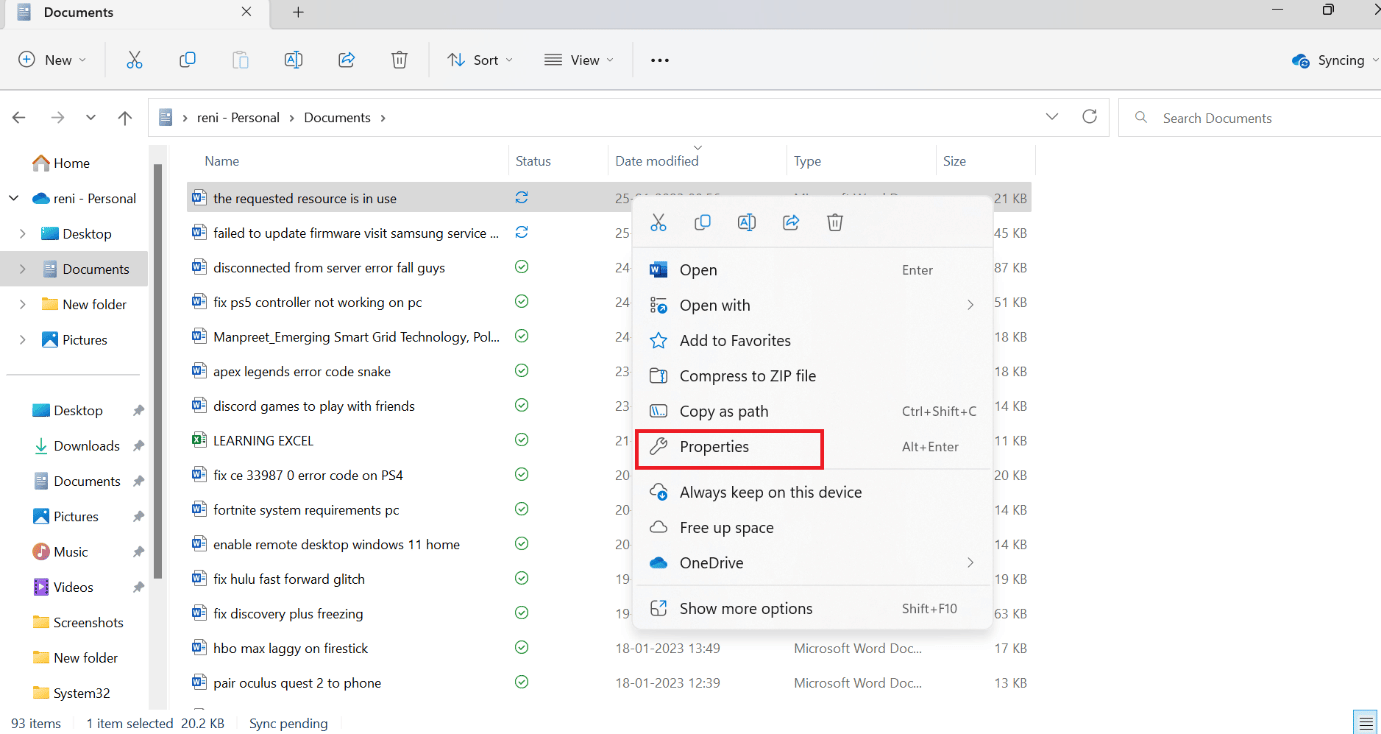
2. Acum, navigați la fila Securitate și alegeți un utilizator sub Nume de grup sau de utilizator.
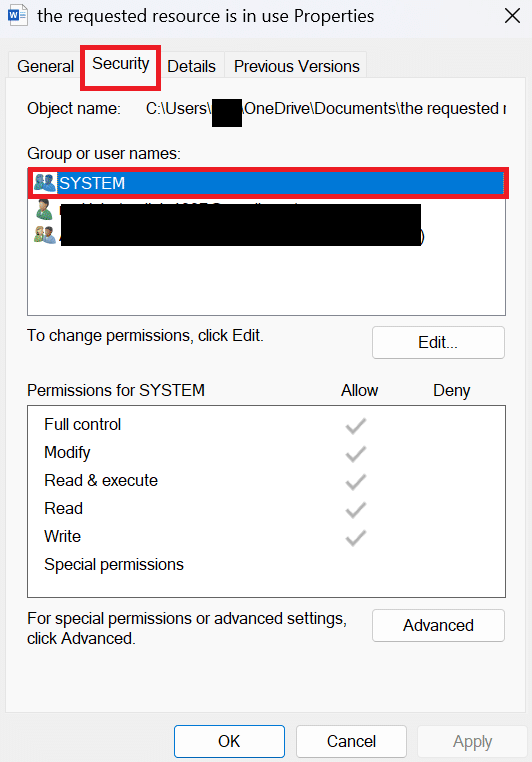
3. Selectați opțiunea Editare . După ce alegeți Editați, se va deschide o nouă fereastră de securitate.
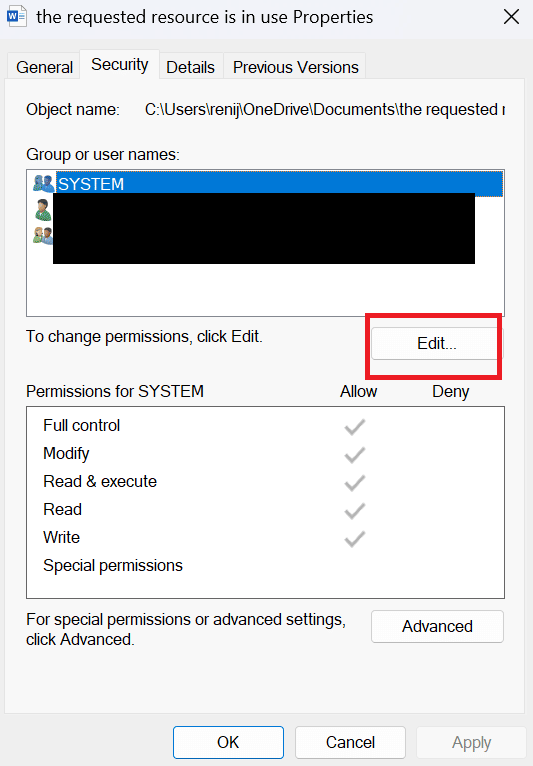
4. În fereastra de securitate, selectați un anumit cont de utilizator .
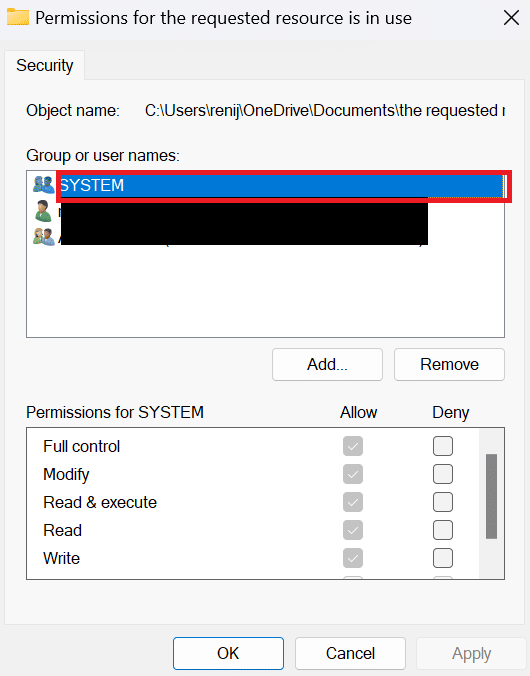
5. Acum, verificați toate permisiunile din Permisiuni pentru utilizatorii autentificați pentru utilizatorul selectat.
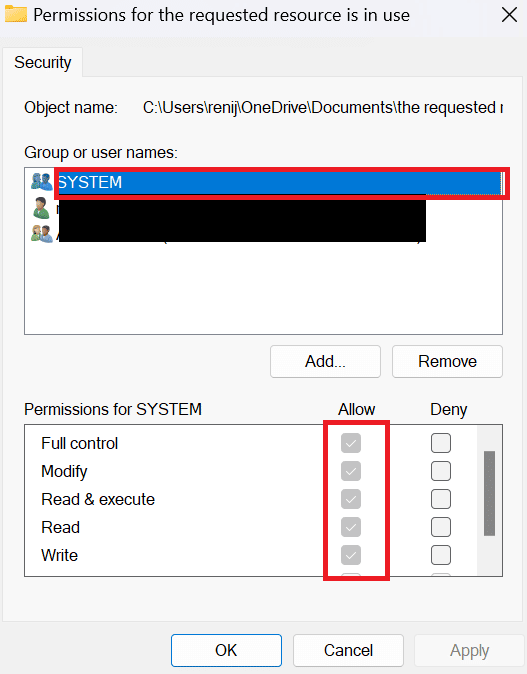
6. În cele din urmă, selectați OK .
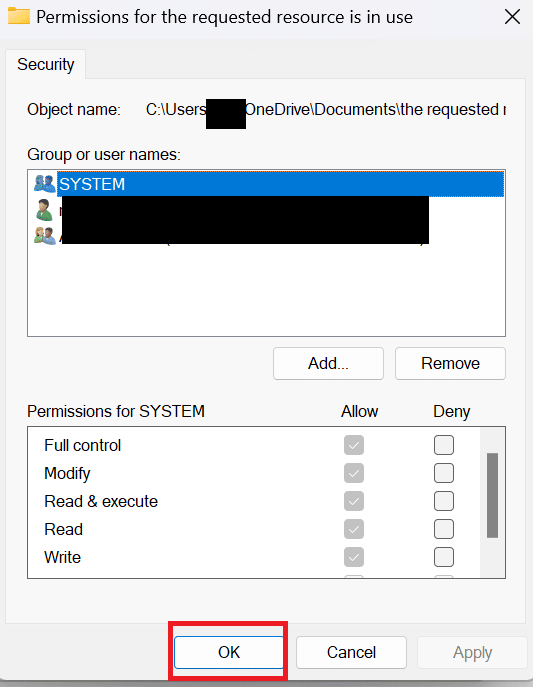
Metoda 8: Actualizați Windows
O altă metodă ușoară de a remedia eroarea este să vă actualizați computerul. Consultați ghidul nostru despre cum să actualizați Windows 10. Deoarece Windows 7 și 10 au o diferență mică, astfel încât să puteți actualiza Windows. Dacă aveți Windows 11, atunci puteți citi articolul nostru despre cum să descărcați și să instalați actualizările Windows 11. Windows 7 poate fi actualizat urmând acești pași simpli pentru a rezolva resursa solicitată este în uz în problema Windows 7.
1. Mai întâi, selectați Start și apoi faceți clic pe Panou de control .
2. Acum, faceți clic pe Sistem și securitate .
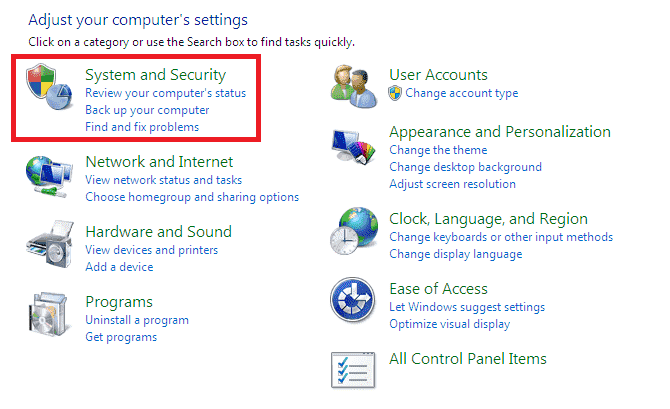
3. Alegeți Windows Update .
4. Aici, selectați fie actualizări importante , fie actualizări opționale .
5. Alegeți linkul Centru de descărcare , introduceți numărul actualizării în caseta Căutare și apăsați Enter .
6. Selectați Actualizare de securitate pentru Windows 7 .
7. Faceți clic pe Download .
8. Selectați Deschidere pentru a instala fișierul.
Citiți și: Cum să inserați o ecuație în Word
Metoda 9: Dezinstalați programul de copiere de rezervă a datelor
Programele de backup care rulează în fundal ajută la restaurarea și salvarea fișierelor pentru utilizare ulterioară. Dar astfel de programe de rezervă pot cauza probleme la copierea unui fișier pe sau de pe un dispozitiv extern. Deci, dacă copiați un fișier pe sau de pe un dispozitiv extern, atunci trebuie să dezinstalați programul de rezervă urmând pașii enumerați mai jos:
1. mai întâi, apăsați simultan tastele Windows + R pentru a deschide caseta de dialog Run.
2. Acum, tastați appwiz.cpl în caseta de dialog și faceți clic pe OK.
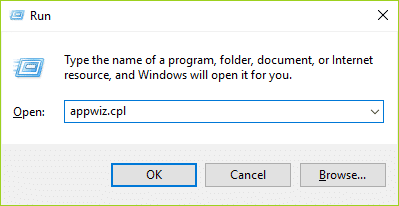
3. Aici, localizați Microsoft OneDrive și faceți clic dreapta pe el.
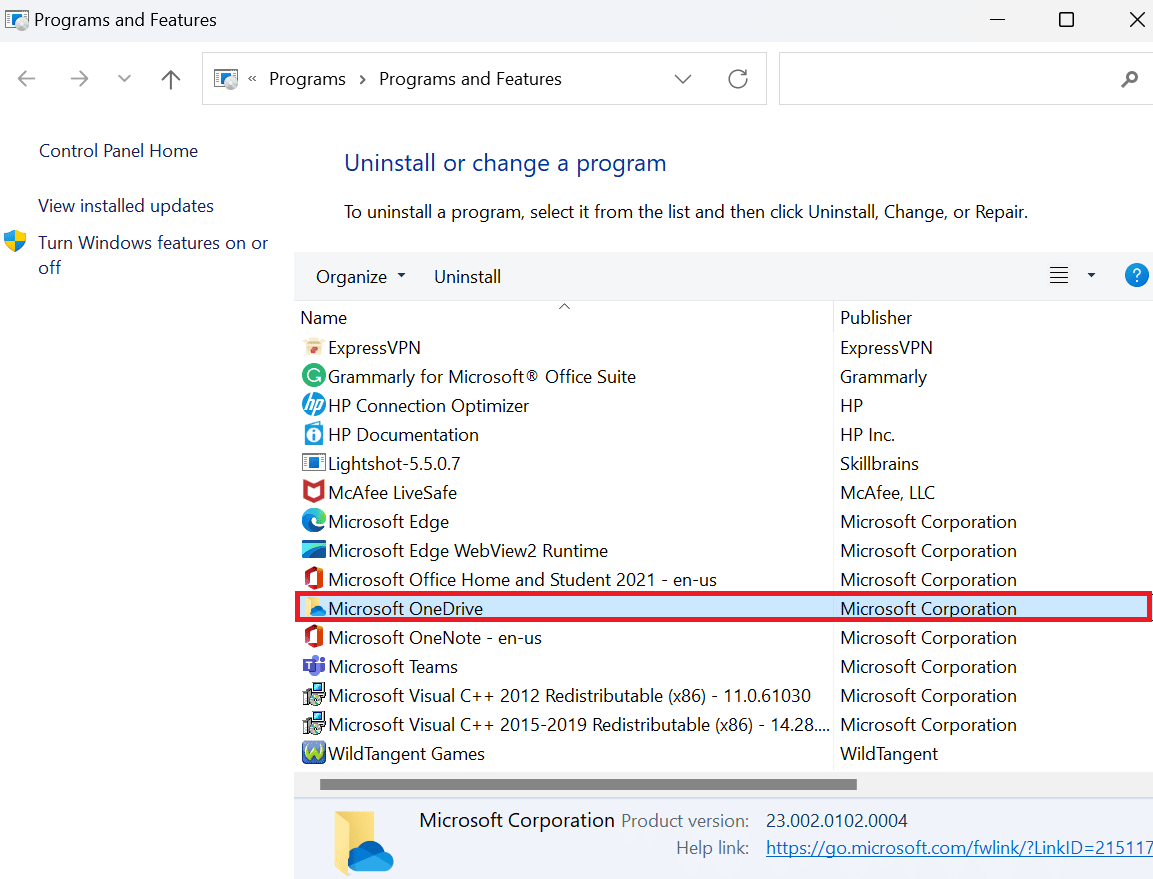
4. După aceea, faceți clic pe Uninstall .
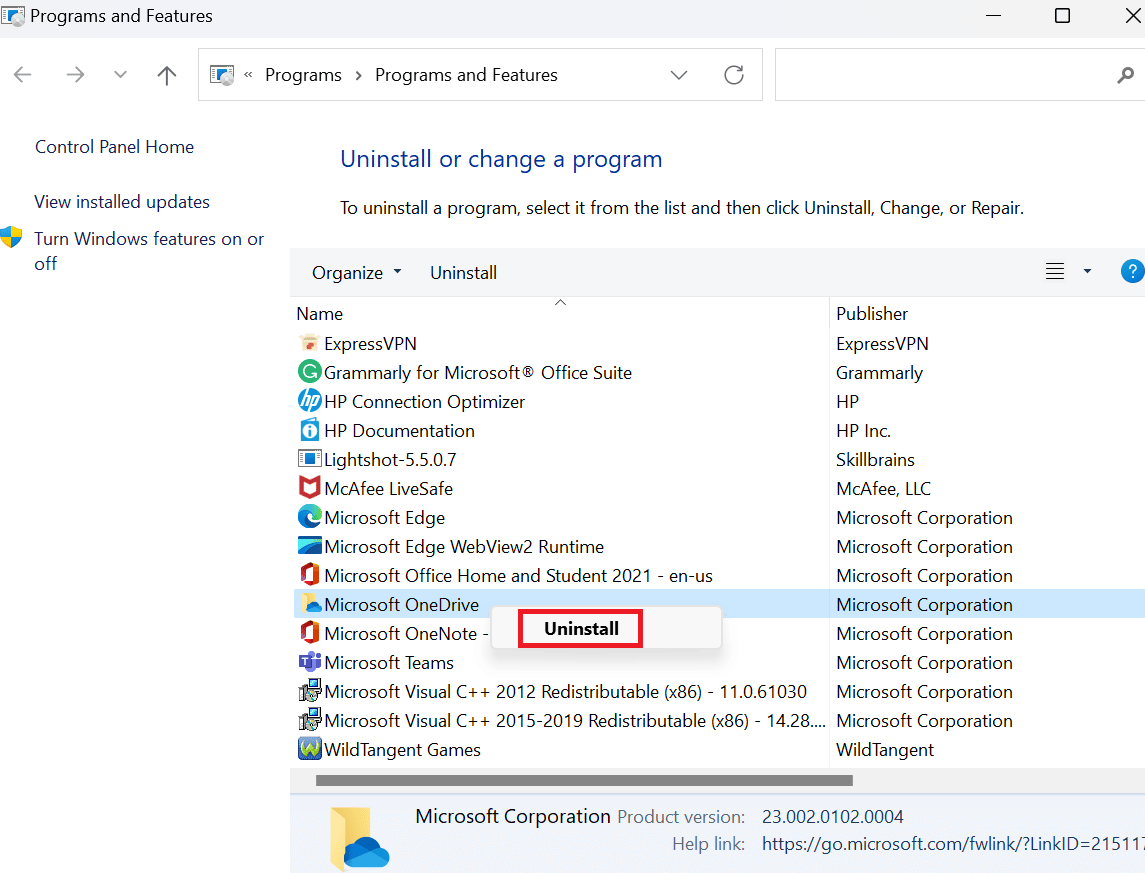
5. Odată dezinstalat, reporniți computerul .
Citiți și: Remediați Office 365 Numele fișierului este invalid la salvarea erorii
Metoda 10: Ștergeți intrările sparte din registru
Registrul Windows este o bază de date care stochează toate setările de nivel scăzut pentru Windows și aplicații, cum ar fi driverele dispozitivului, interfața cu utilizatorul, rutele fișierelor, comenzile rapide din meniul de pornire etc. În general, aceste registre nu sunt șterse de sistemul dumneavoastră. Prin urmare, de-a lungul timpului, tot registrul rupt se acumulează și în computer. Și aceste registre rupte afectează performanța laptopului tău. Deci, trebuie să ștergeți aceste registre. Dar înainte de a șterge registrele rupte, ar trebui să faceți copii de rezervă și să restaurați registrul. Pentru a afla cum să faceți copii de rezervă și să restaurați registry pe Windows, citiți ghidul nostru. Odată ce ați restaurat registrul, puteți șterge intrările rupte citind articolul nostru despre cum să ștergeți intrările rupte din registrul Windows.
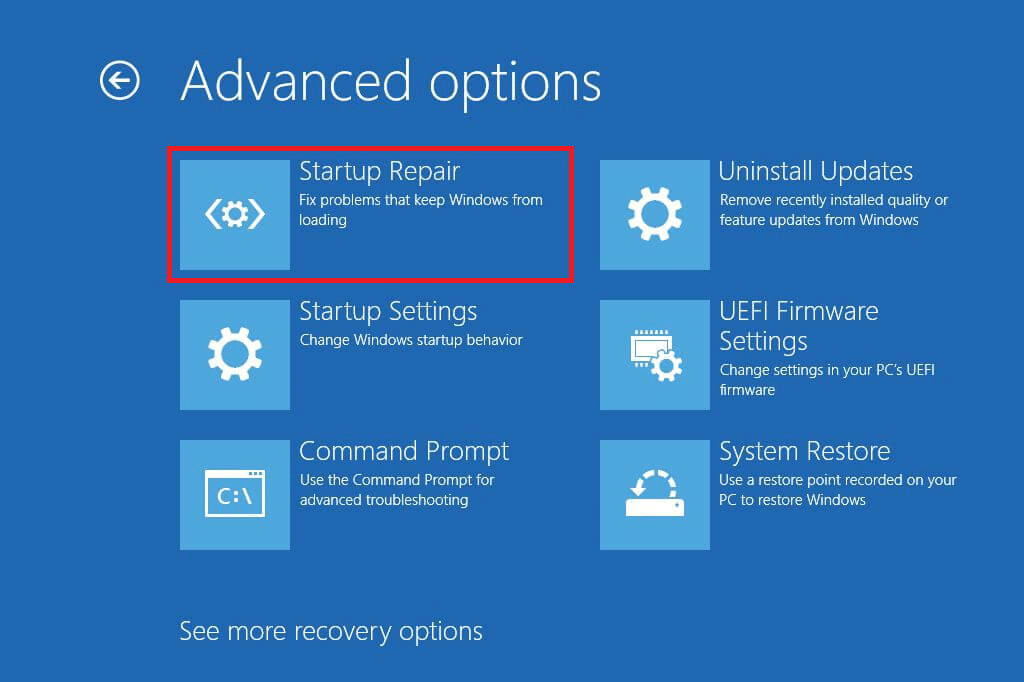
Recomandat:
- Remediați eroarea sistemului de operare incompatibil pe Halo Infinite
- Cum se rezolvă partea Web Editare SharePoint nepermise
- 8 moduri de a remedia eroarea 0x800b0003 în Windows 10
- Cum să remediați utilizatorul specificat nu are un profil valid
Sperăm că acest articol a fost util și că ați reușit să remediați eroarea de utilizare a resursei solicitate . Dacă mai aveți întrebări, nu ezitați să le puneți în secțiunea de comentarii de mai jos. De asemenea, spune-ne ce vrei să înveți în continuare.
