Remediați eroarea Procesul nu poate accesa fișierul pe Windows 10
Publicat: 2022-06-28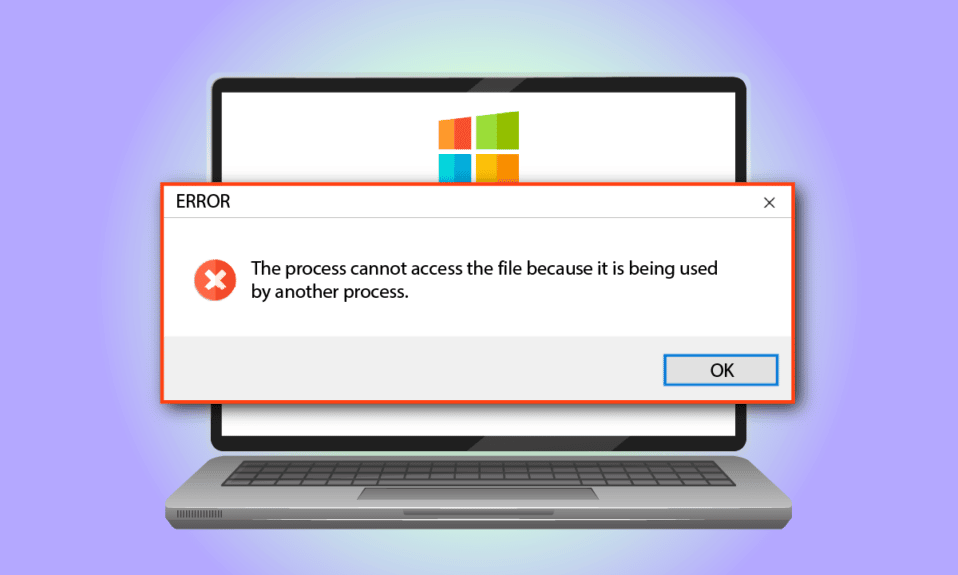
Imaginați-vă că încercați să utilizați aplicația dvs. preferată și găsiți un mesaj de eroare, deoarece Windows 10 Procesul nu poate accesa fișierul deoarece este utilizat de un alt proces. Acum singura soluție care ți-ar apărea în minte ar fi să închizi mesajul de eroare. Din păcate, această metodă nu va remedia eroarea de pe computer. Citiți întregul articol pentru a afla despre metoda de remediere a erorii pe PC-ul cu Windows 10.
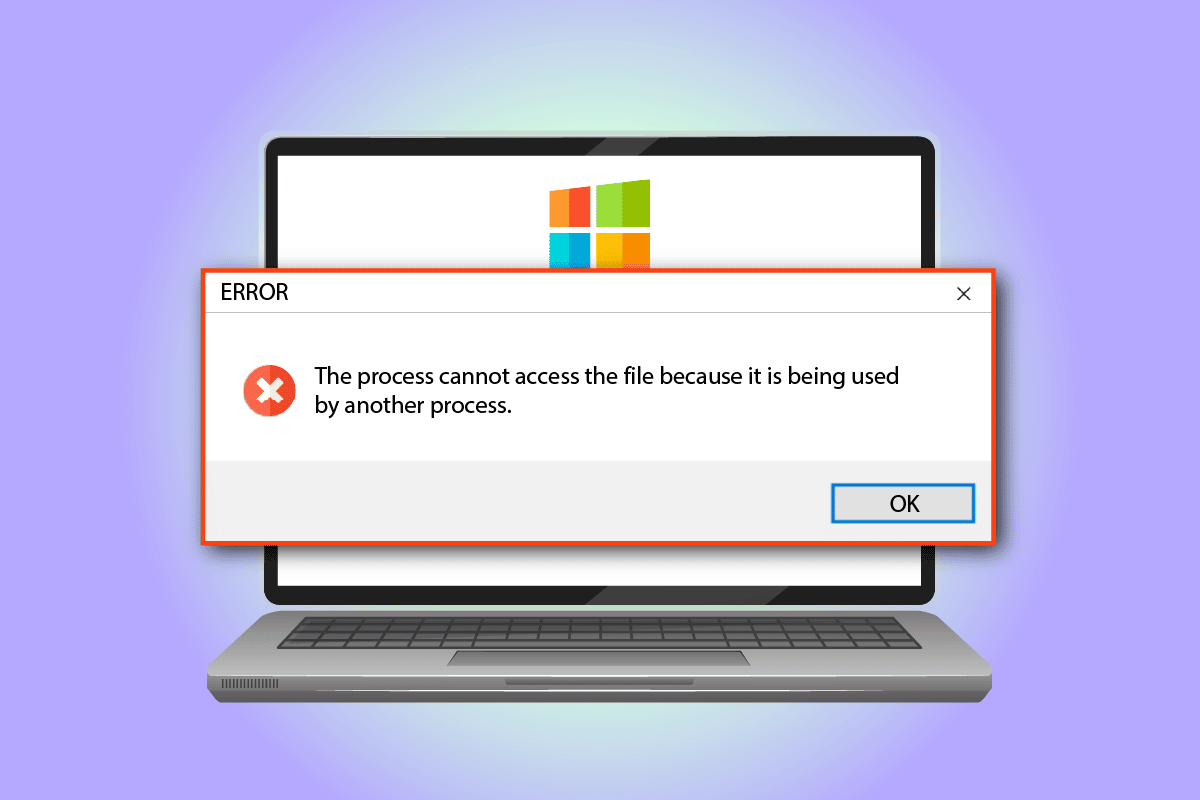
Cuprins
- Cum să remediați eroarea Procesul nu poate accesa fișierul pe Windows 10
- Metoda 1: Metode de bază de depanare
- Metoda 2: Modificați intervalul IP
- Metoda 3: Rezolvați conflictul de port IIS
- Metoda 4: Modificați numărul portului
Cum să remediați eroarea Procesul nu poate accesa fișierul pe Windows 10
Lista cauzelor pentru mesajul de eroare de acces la fișiere este dată în această secțiune:
- Privilegii administrative - Este posibil să vedeți mesajul de eroare dacă folderele principale pentru accesarea driverelor nu au privilegii administrative.
- Un alt proces folosește portul 80 sau portul 443 - Dacă orice alt proces folosește intervalul IP sau portul 80 sau portul 443, este posibil să întâmpinați acest mesaj de eroare.
- Subcheia ListenOnlyList Registry este configurată incorect - Subcheia ListenOnlyList și portul IIS pot fi configurate incorect în Editorul Registry.
Metoda 1: Metode de bază de depanare
Prima abordare pentru a remedia procesul care nu poate accesa fișierul pe Windows 10 este să încercați să implementați metodele de bază de depanare prezentate mai jos.
1. Închideți procesele de fundal
Dacă multe aplicații sunt deschise în fundal, este posibil să vedeți mesajul de eroare pe computer. Puteți remedia problema închizând toate aplicațiile care rulează în fundal, folosind linkul oferit aici.
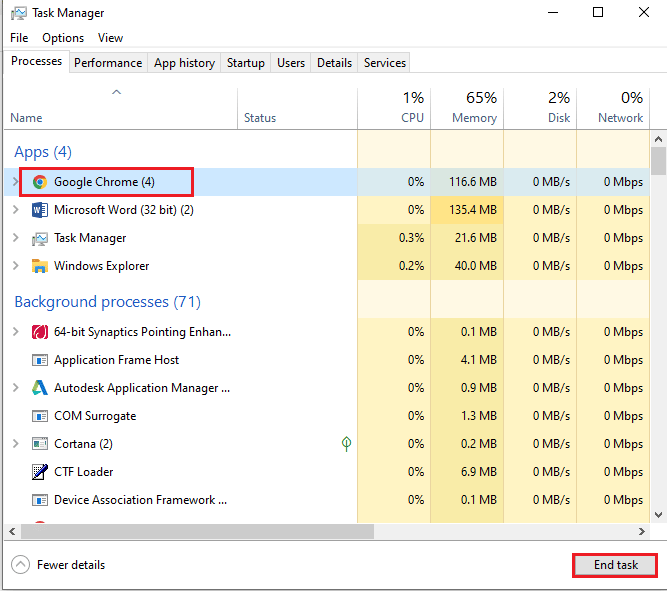
2. Rulați aplicația ca administrator
Mesajul de eroare poate apărea dacă aplicației nu i se acordă privilegii administrative; puteți remedia eroarea rulând aplicația ca administrator.
1. Apăsați tasta Windows , tastați Command Prompt și faceți clic pe Run as administrator .
Notă: aplicația Command Prompt este aleasă în scopuri explicative.
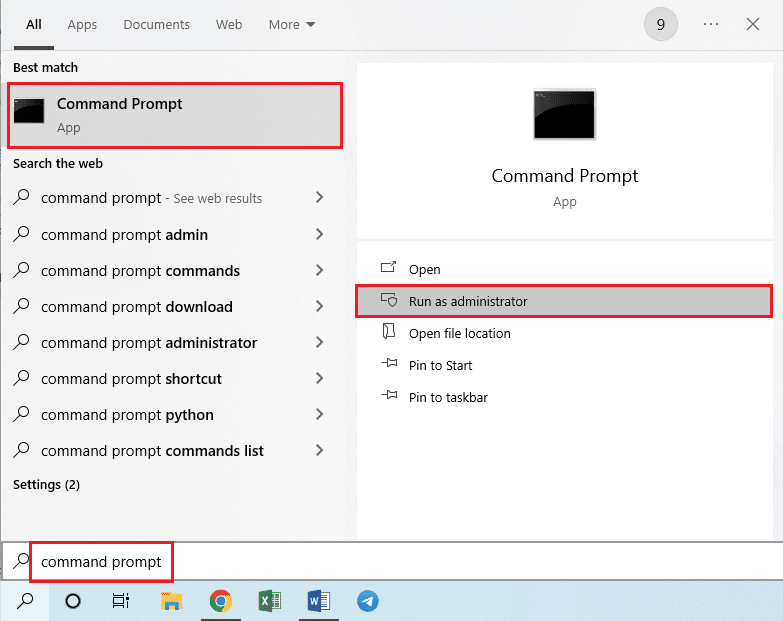
2. Faceți clic pe butonul Da din fereastra de solicitare Control cont utilizator pentru a rula aplicația ca administrator.
Citiți și: Remediați eroarea sistemului de fișiere Windows 10 2147219196
Metoda 2: Modificați intervalul IP
Procesul nu poate accesa fișierul. Eroarea poate apărea dacă alte procese folosesc portul 80 sau portul 443. Puteți încerca să modificați intervalul IP al procesului sau să setați un interval IP diferit pentru a remedia problema.
1. Lansați linia de comandă ca administrator .

2. Tastați următoarele comenzi în aplicație și apăsați tasta Enter pentru a seta un interval IP diferit pentru porturile TCP.
netsh int ipv4 set dynamicport tcp start=10000 num=1000
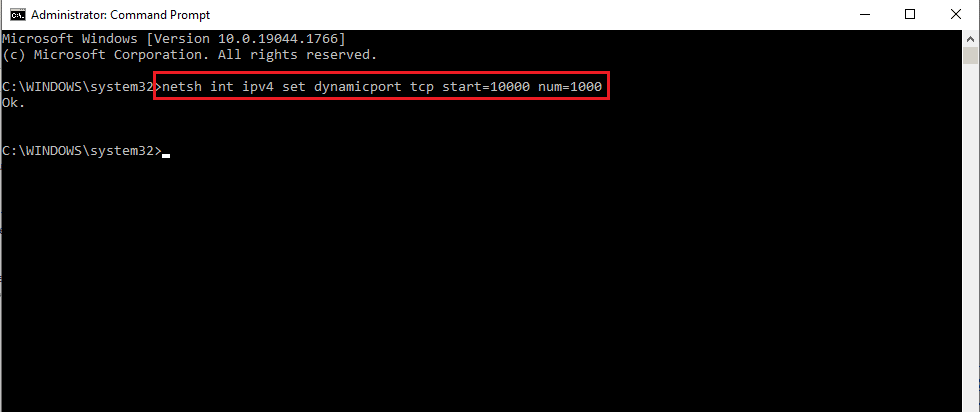
3. Tastați următoarele comenzi în aplicație și apăsați tasta Enter pentru a seta un interval IP diferit pentru porturile UDP.
netsh int ipv4 set dynamicport udp start=10000 num=1000
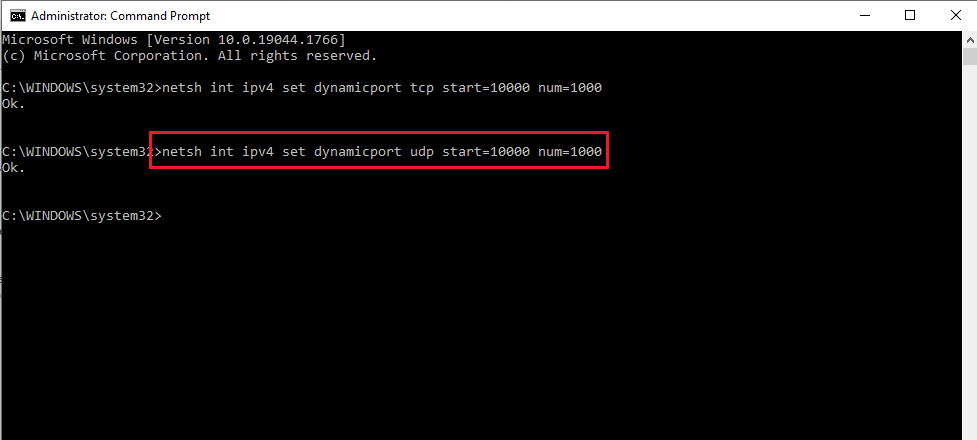
Citiți și: Remediați serviciile de domeniu Active Directory indisponibile în prezent
Metoda 3: Rezolvați conflictul de port IIS
Mesajul de eroare că procesul nu poate accesa fișierul deoarece este utilizat de un alt proces poate apărea dacă există un conflict cu portul IIS și serviciul HTTP. Puteți rezolva eroarea modificând subcheia ListenOnlyList în Editorul Registrului.
1. Deschideți linia de comandă ca administrator .

2. Tastați comanda netstat –ano și apăsați tasta Enter pentru a porni utilitarul Netstat.exe și a vizualiza lista de conexiuni active .
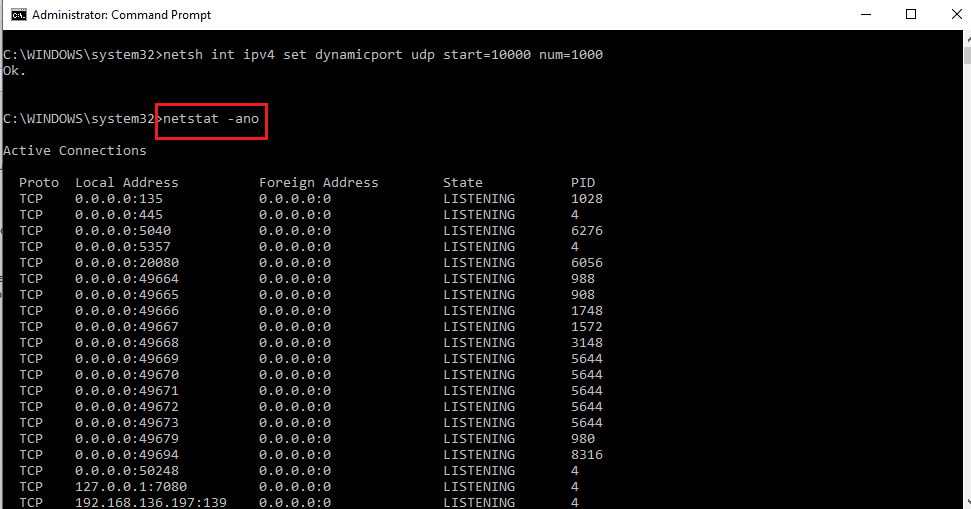
3. Tastați comanda net stop http și apăsați tasta Enter pentru a opri serviciul HTTP de pe computer.

Notă: serviciul HTTP va folosi portul IIS , deci este necesar să opriți acest serviciu înainte de a modifica cheia.
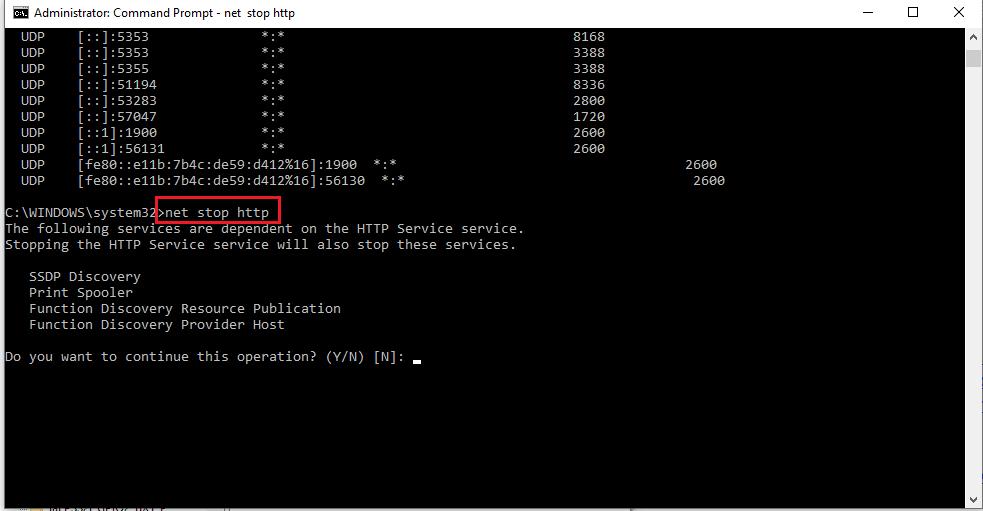
4. Tastați Y și apăsați tasta Enter în Doriți să continuați această operațiune?
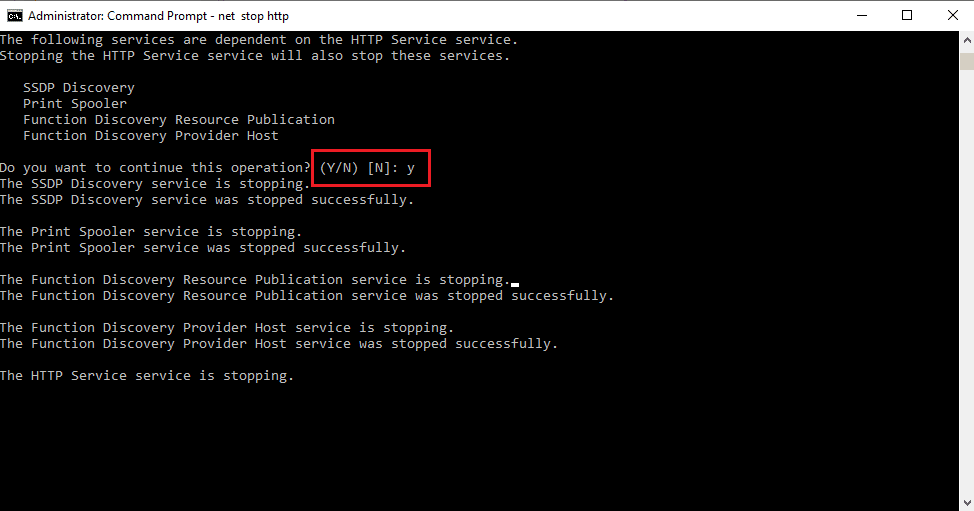
5. Apăsați tasta Windows , tastați Registry Editor și faceți clic pe Open.
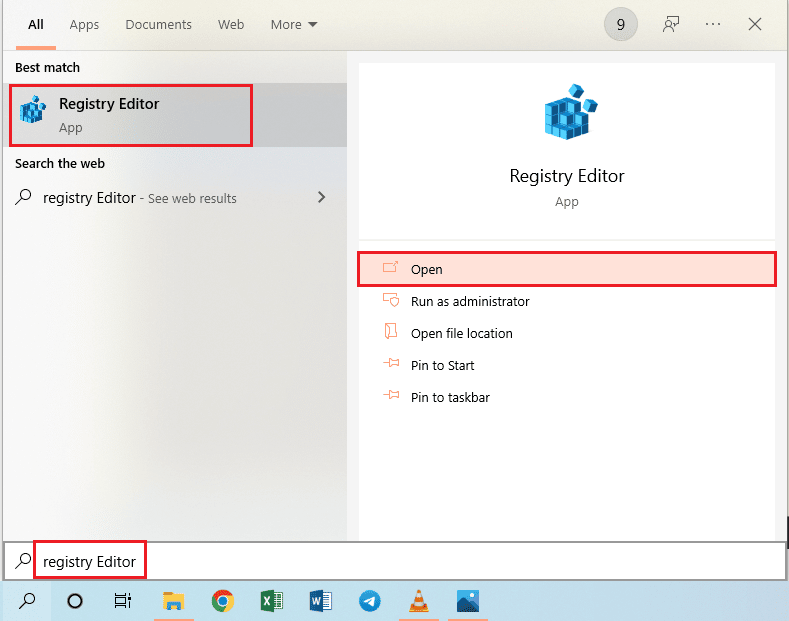
6. Navigați la directorul ListenOnlyList utilizând următoarea cale de locație în Editorul Registrului.
Computer\HKEY_LOCAL_MACHINE\SYSTEM\CurrentControlSet\Services\HTTP\Parameters\ListenOnlyList
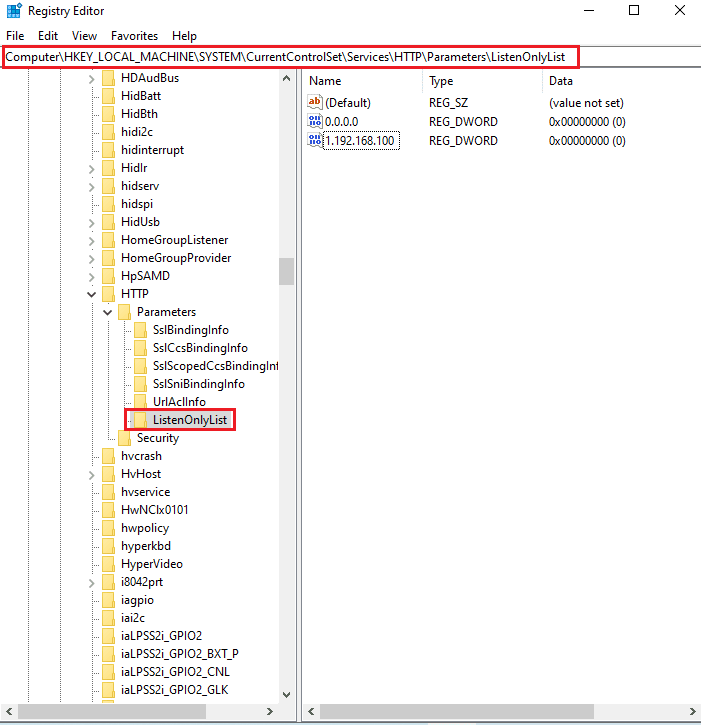
7. Faceți clic dreapta pe toate adresele IP individual, cu excepția valorii implicite 0.0.0.0 și faceți clic pe opțiunea Delete pentru a șterge subcheia.
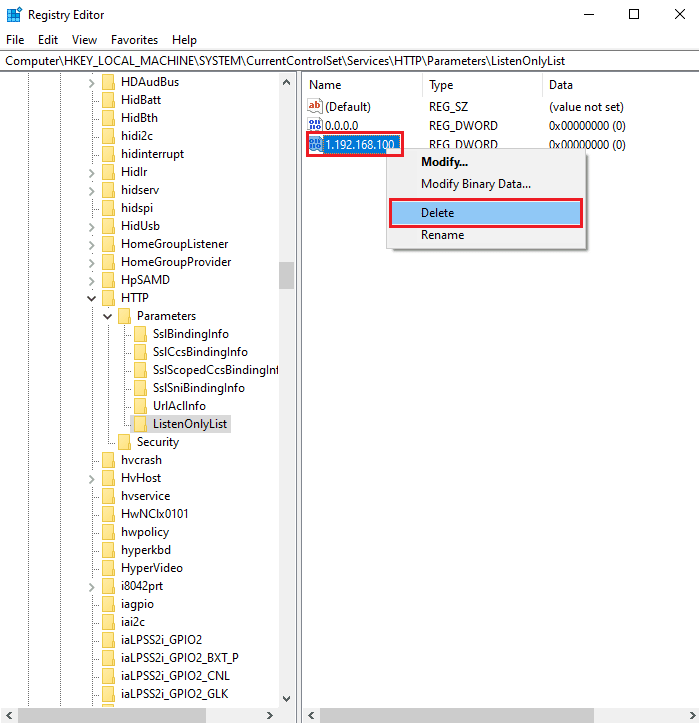
8. Faceți clic pe butonul Da din fereastra Confirm Value Delete UAC.
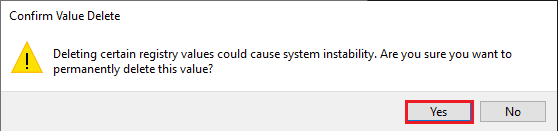
9. Închideți Editorul de registry și reporniți computerul .
10. lansați Command Prompt conform instrucțiunilor de mai sus pentru a vă asigura că serviciul HTTP este pornit.
11. Introduceți comanda net start http și apăsați tasta Enter .
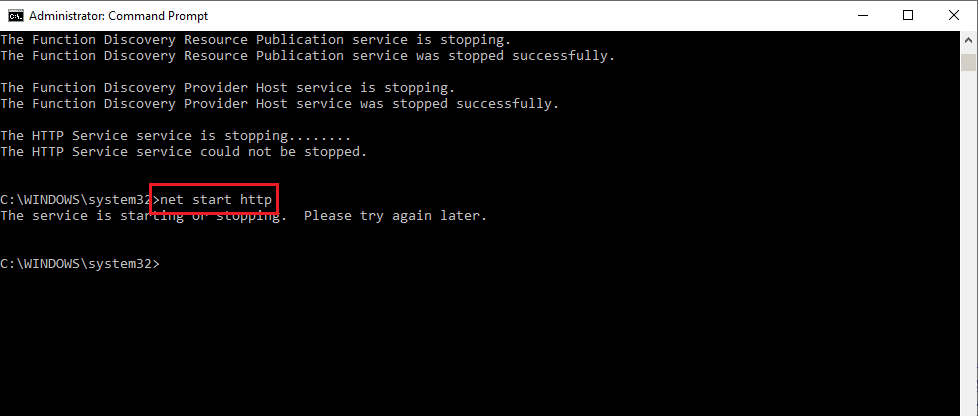
Citește și : Remedierea relației de încredere dintre această stație de lucru și domeniul primar a eșuat
Metoda 4: Modificați numărul portului
Unul dintre motivele pentru care Windows 10 nu poate accesa fișierul este utilizarea agentului periferic HubCapp. Este un software terță parte care poate fi folosit pentru a accesa driverele și cântarele conectate ca periferice la computer. Cu toate acestea, dacă numărul portului de pe software este în conflict cu alte procese, este posibil să întâmpinați această eroare.
1. Apăsați simultan tastele Windows+ E pentru a deschide File Explorer și navigați la folderul HubCapp Peripheral Agent utilizând calea locației.
C:\Program Files (x86)\HubCapp Peripheral Agent
Notă: Închideți agentul periferic HubCapp înainte de a continua cu modificările.
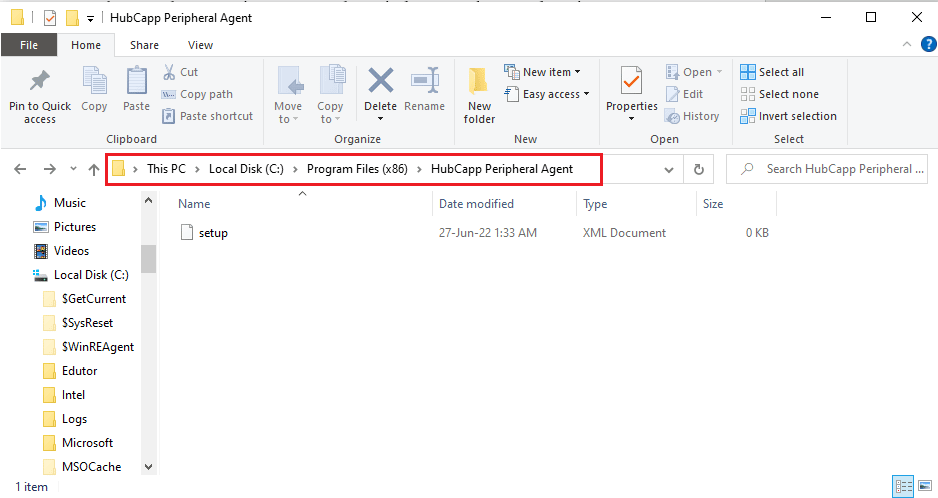
2. Faceți dublu clic pe fișierul setup.xml din listă.
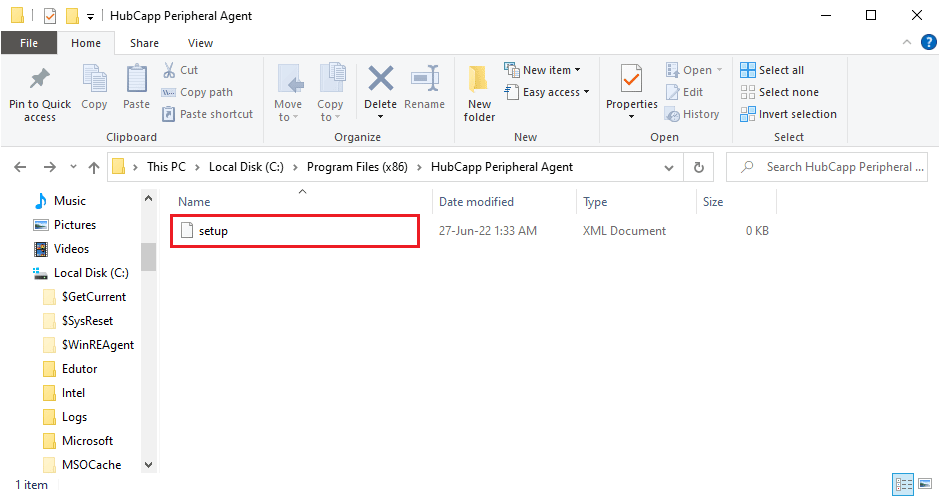
Notă: De asemenea, puteți crea o copie a acestui fișier pe desktop și puteți redenumi acest fișier ca setup.xml_OLD . După modificarea fișierului de pe desktop, puteți muta fișierul în acest folder.
3. Modificați valoarea MinPortNumber de la 50000 la 60000 și apăsați tastele Ctrl+S pentru a salva fișierul.
4. Deschideți HubCapp Peripheral Agent pe computer pentru a verifica dacă problema este rezolvată.
Întrebări frecvente (FAQs)
Î1. Este vreo aplicație terță parte responsabilă pentru mesajul de eroare de acces la fișiere pe PC-ul cu Windows 10?
Ans. Agentul periferic HubCapp este un software terță parte care poate accesa dispozitivele periferice conectate la computer. Dacă numărul portului de pe software nu este configurat corect, este posibil să vedeți acest mesaj de eroare.
Q2. De ce procesul nu poate accesa eroarea fișierului când încerc să deschid orice aplicație?
Ans. Mesajul de eroare apare de obicei din cauza configurării incorecte a numărului de port și a intervalului IP . Metodele de modificare a numărului de port și a intervalului IP pentru a remedia eroarea sunt explicate în articol.
Recomandat:
- Remediați această operațiune necesită o stație interactivă cu fereastră
- Remediați eroarea de conexiune L2TP eșuată pe Windows 10
- Remediați serviciul de actualizare Windows nu a putut fi oprit
- Remediați blocarea la pregătirea pentru configurarea Windows 10
Cauzele și metodele de remediere a procesului nu pot accesa fișierul deoarece este utilizat de un alt proces sunt discutate în acest articol. Încercați să implementați toate metodele explicate în articol și vă rugăm să lăsați sugestiile și întrebările dvs. în secțiunea de comentarii.
