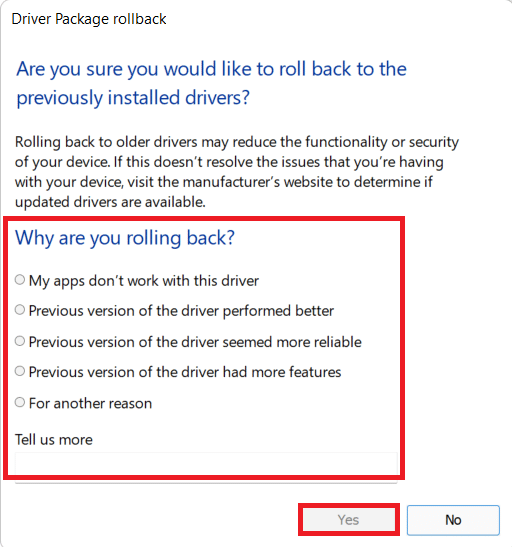Remediați eroarea mânerului este nevalidă în Windows 10
Publicat: 2022-02-23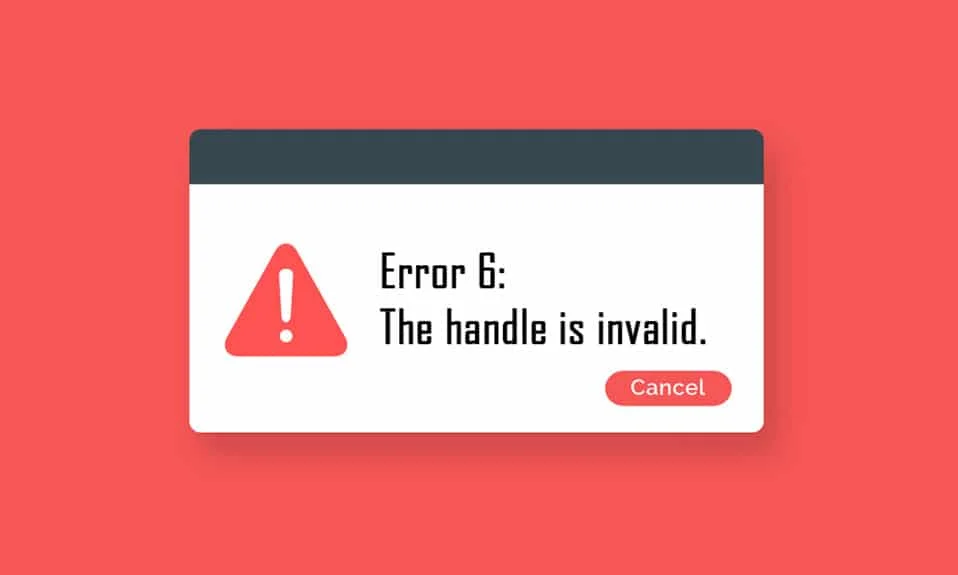
Windows asigură întotdeauna securitatea computerelor și a utilizatorilor acestora. Actualizări regulate sunt lansate frecvent pentru a vă ține computerul departe de amenințări și erori. Astfel, dispozitivul dvs. este menținut la zi atunci când urmați instrucțiunile pentru a-l actualiza. Cu toate acestea, uneori, mai multe actualizări nu sunt instalate complet, ceea ce duce la erori. Una dintre erorile comune este imposibilitatea de a instala imprimanta, manerul este invalid. În acest articol, veți ști care este eroarea mânerului este nevalid și metodele de depanare pentru a rezolva problema mânerului este nevalidă Windows 10.
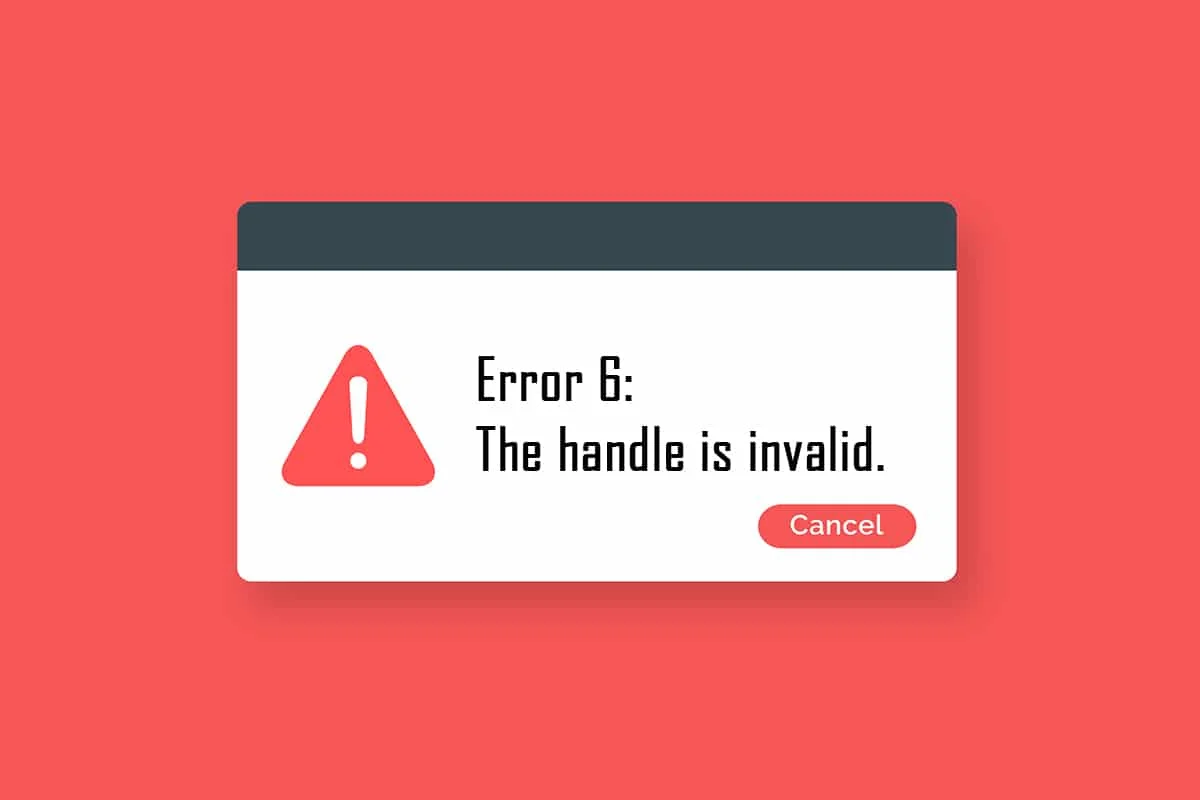
Cuprins
- Cum să remediați eroarea mânerului este nevalidă în Windows 10
- Metoda 1: Reporniți computerul
- Metoda 2: rulați depanarea imprimantei
- Metoda 3: Descărcați driverul de imprimare universal HP (pentru sistemele HP)
- Metoda 4: Modificați politica de securitate locală
- Metoda 5: Actualizați sau derulați înapoi driverele
- Metoda 6: Actualizați Windows
- Metoda 7: Reinstalați imprimanta
- Metoda 8: Reparați fișierele de sistem
- Metoda 9: Rulați Scanarea malware
- Metoda 10: Executați repararea pornirii
- Metoda 11: Dezinstalați actualizările corupte în modul sigur
- Metoda 12: Efectuați Restaurarea sistemului
Cum să remediați eroarea mânerului este nevalidă în Windows 10
Eroarea INVALID_HANDLE apare pe ecranul de conectare sau de înregistrare, iar această eroare nu vă permite să imprimați o lucrare sau să executați niciun script. Această eroare apare din cauza fișierelor de actualizare Windows incompatibile sau a oricăror fișiere de sistem configurate greșit de pe computer. Este posibil să vă confruntați cu eroarea în mai multe circumstanțe, dar faptul că nu puteți instala o imprimantă vă împiedică să adăugați imprimante sau să utilizați o imprimantă existentă. Este posibil să vă confruntați cu această imprimantă de instalare, cu o eroare nevalidă în toate versiunile mai vechi de Windows și nu puteți continua cu actualizări sau actualizări de software în așteptare. Alte motive sunt enumerate mai jos.
- Atacul de malware sau virus
- Fișier de registru problematic
- Acreditări incorecte de conectare
- Windows nu poate duplica mânerele non-pseudo din procesele PEB32
În această secțiune, am compilat o listă de metode care vă vor ajuta să remediați această eroare INVALID_HANDLE. Metodele sunt aranjate în funcție de gravitate și eficacitate, astfel încât să puteți rezolva problema cât mai curând. Urmați-le în aceeași ordine pentru a obține rezultate perfecte.
Metoda 1: Reporniți computerul
O simplă repornire vă va ajuta să rezolvați orice erori temporare și, astfel, puteți remedia cu ușurință această eroare. Deci, încercați să reporniți computerul urmând pașii menționați mai jos și verificați dacă vă confruntați din nou cu problema. Alternativ, puteți închide complet sistemul utilizând opțiunile de alimentare și îl puteți porni din nou.
1. Navigați la Desktop apăsând simultan tastele Windows + D.
2. Acum, apăsați simultan tastele Alt + F4 . Veți vedea o fereastră pop-up, așa cum se arată mai jos.
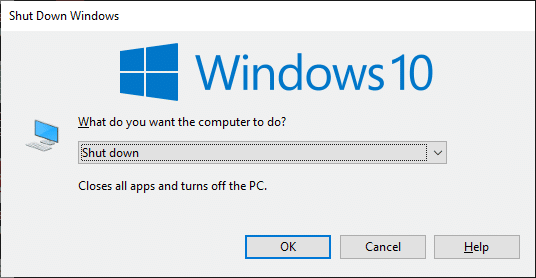
3. Acum, faceți clic pe caseta derulantă și selectați opțiunea Restart .
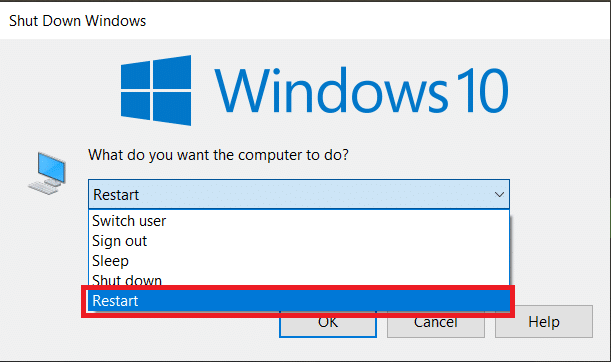
4. În cele din urmă, apăsați Enter pentru a reporni sistemul.
Verificați dacă această eroare este rezolvată acum.
Metoda 2: rulați depanarea imprimantei
Rularea depanatorului Windows Printer Troubleshooter este cea mai simplă modalitate de a rezolva această eroare pe computer. Toate fișierele corupte și deteriorate din computerul dvs. vor fi eliminate atunci când continuați cu acest proces. Iată câțiva pași simpli pentru a rula Instrumentul de depanare a imprimantei Windows.
1. Apăsați simultan tastele Windows + I pentru a deschide Setări .
2. Faceți clic pe pn Update & Security .
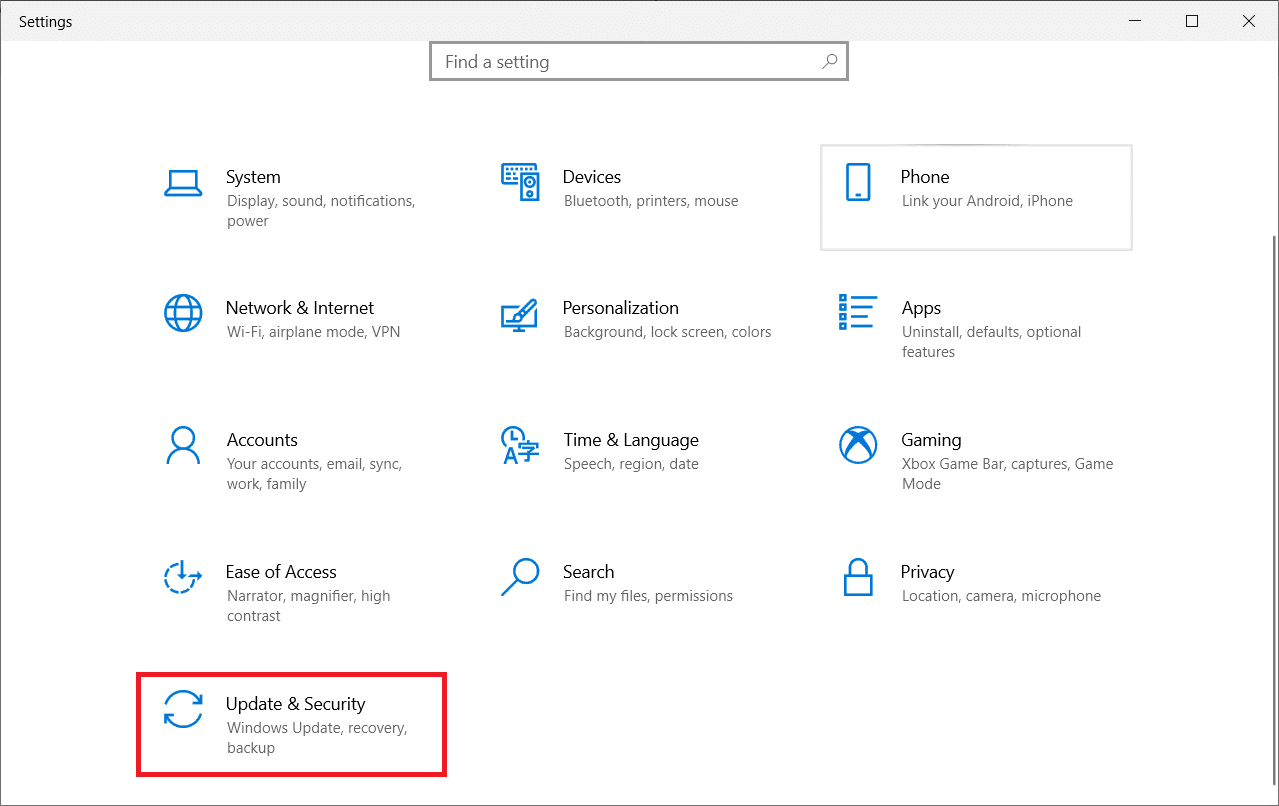
3. Faceți clic pe Depanare . Apoi, selectați Imprimantă și faceți clic pe Run the troubleshooter .
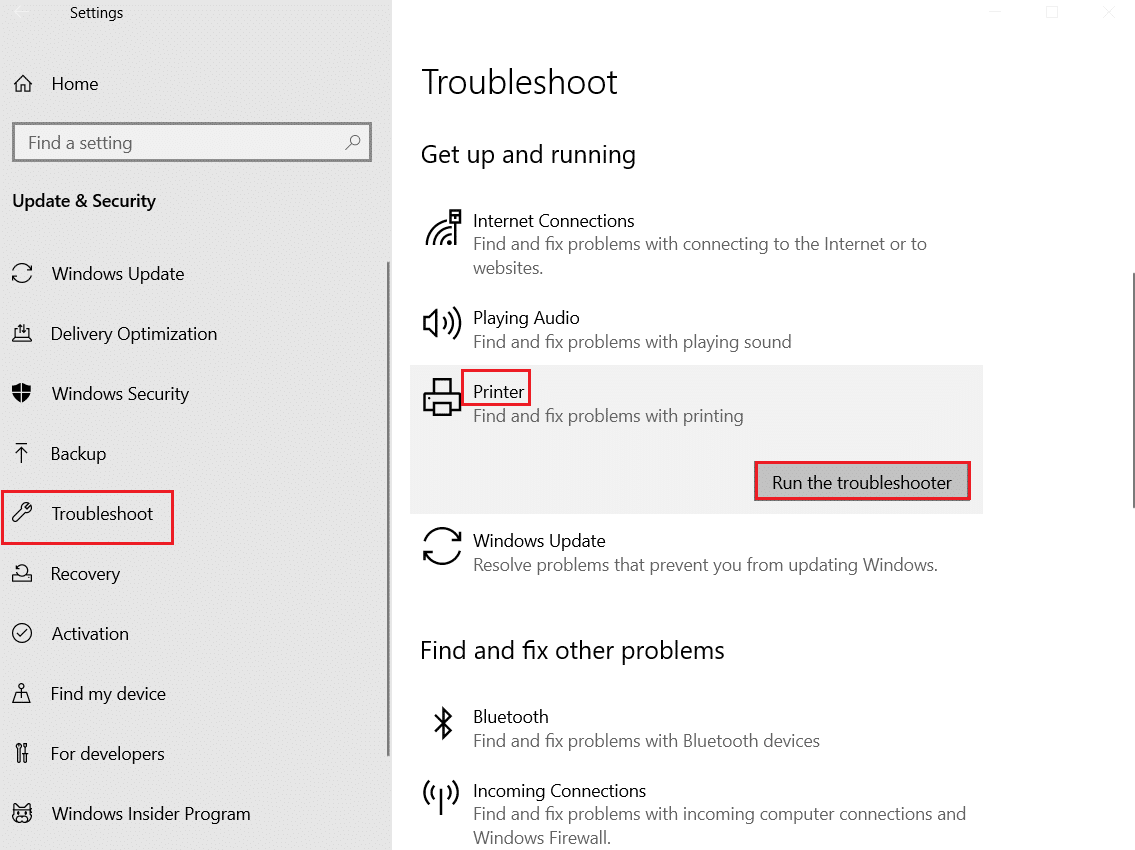
4. Sistemul dumneavoastră va fi supus unui proces de screening. Așteptați ca procesul să fie finalizat și, dacă se găsește vreo problemă în sistemul dvs., faceți clic pe Aplicați această remediere și urmați instrucțiunile date în solicitările succesive.
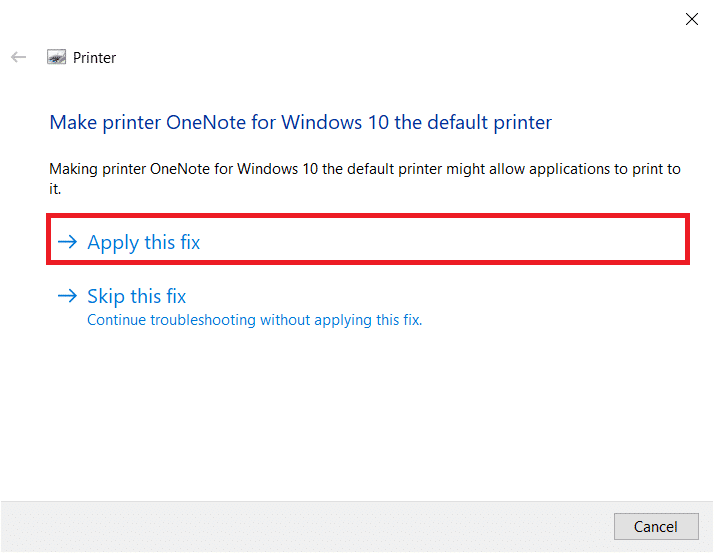
5. În cele din urmă, reporniți computerul după ce toate problemele sunt aplicate și remediate în sistemul dumneavoastră.
Citiți și: Cum să remediați imprimanta care nu răspunde în Windows 10
Metoda 3: Descărcați driverul de imprimare universal HP (pentru sistemele HP)
Mulți utilizatori au raportat că descărcarea HP Universal Print Driver a remediat această problemă, deoarece va detecta și configura automat atât driverele HP, cât și non-HP. De asemenea, puteți încerca să descărcați driverul de imprimare universal HP de pe site-ul web HP.
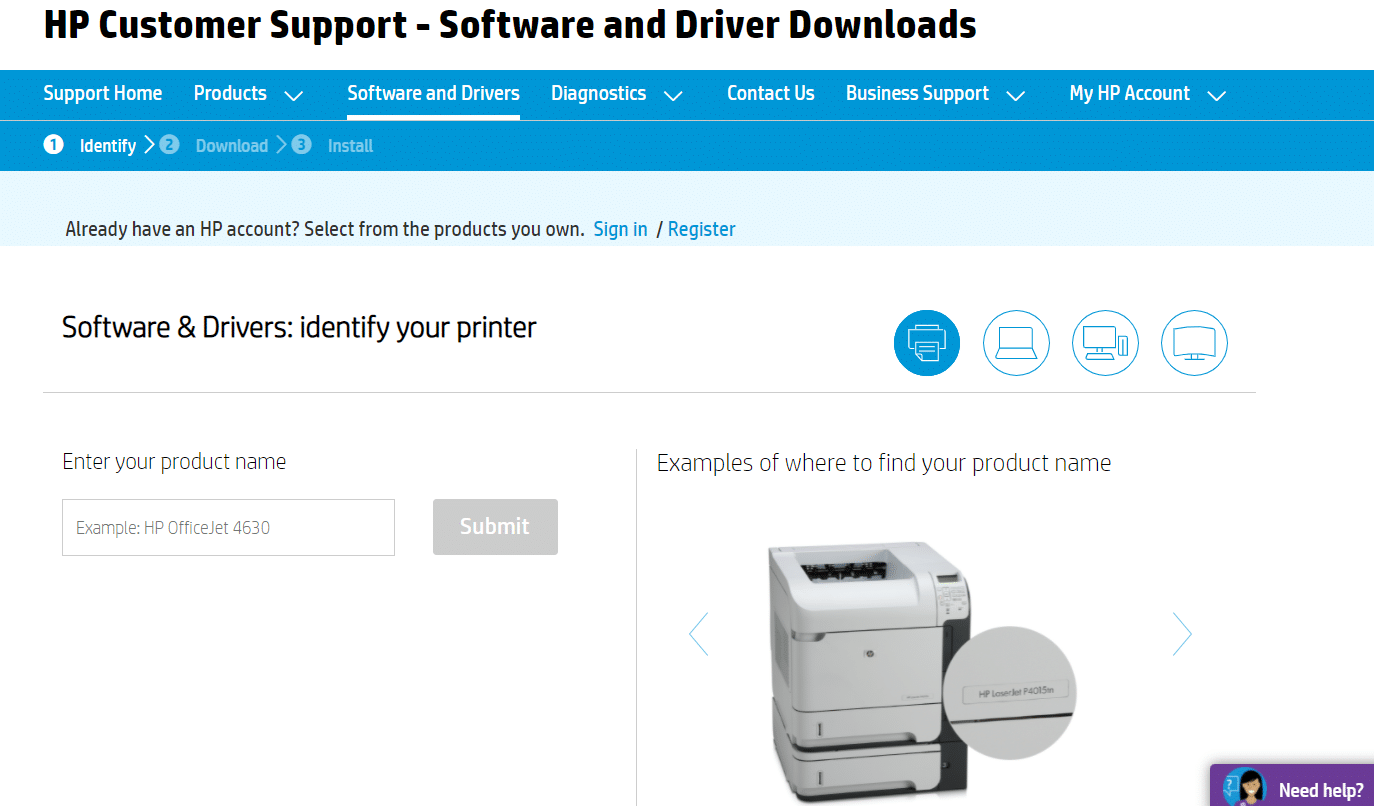
Metoda 4: Modificați politica de securitate locală
Mulți utilizatori au raportat că modificarea politicilor de securitate a rețelei i-a ajutat să rezolve această eroare. Există anumiți parametri atunci când sunt modificați și ar putea fi o mână excelentă atunci când vă confruntați cu astfel de erori. Iată câteva instrucțiuni pentru a modifica politicile locale de securitate.
Notă: Puteți accesa Politica de securitate locală numai dacă utilizați edițiile Windows 10 Pro, Enterprise și Education .
1. Lansați caseta de dialog Run apăsând împreună tastele Windows + R.
2. Acum, tastați secpol.msc în casetă și apăsați tasta Enter .
Notă: De asemenea, puteți introduce Politica de securitate locală în caseta de căutare pentru a deschide fereastra.
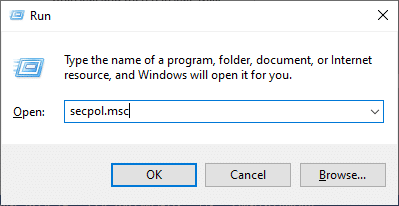
3. Apoi, faceți clic pe Politici locale în panoul din stânga, urmat de Opțiuni de securitate , așa cum se arată.
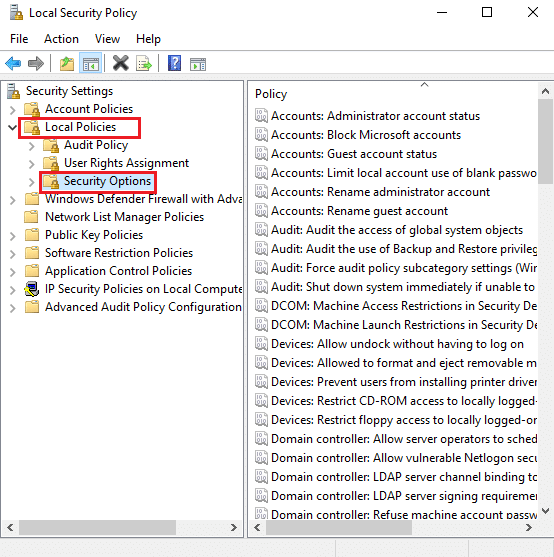
4. Acum, în panoul din dreapta, faceți dublu clic pe Securitate rețea: Nivel de autentificare LAN Manager pentru a-l deschide.
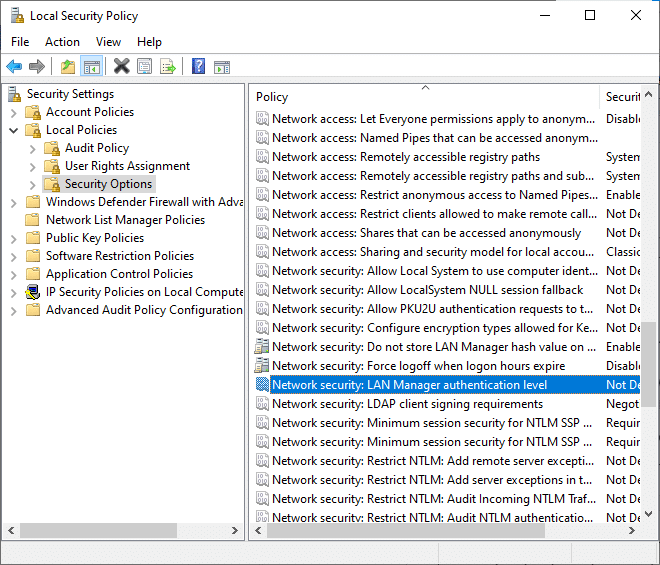
5. Acum, în fila Setări de securitate locală , selectați opțiunea Trimitere LM și NTLM – utilizați securitatea sesiunii NTLMv2 dacă este negociată din meniul derulant, așa cum se arată.
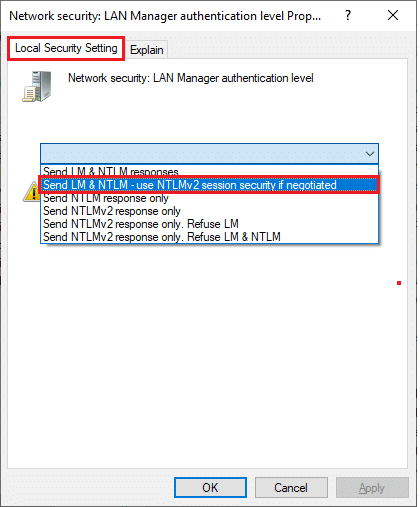
6. Acum, faceți clic pe Aplicare > OK pentru a salva modificările și a reveni la fereastra Politică de securitate locală.
7. Apoi, faceți dublu clic pe Network Security: Minimum session security for NTLM SSP based (inclusiv secure RPC) clients to open it.
8. Acum, debifați opțiunea Necesită criptare pe 128 de biți , așa cum se arată mai jos.
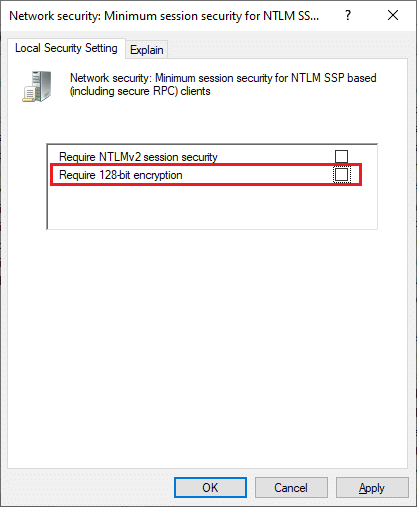
9. În cele din urmă, faceți clic pe Aplicare > OK pentru a salva modificările și a reporni computerul .
Verificați dacă problema este rezolvată acum.
Citește și: Windows nu se poate conecta la imprimantă [SOLUȚIONAT]
Metoda 5: Actualizați sau derulați înapoi driverele
Urmați acești pași pentru a actualiza driverul sau pentru a retrage actualizările driverului de imprimantă pentru a remedia imposibilitatea de a instala imprimanta, eroarea de identificare este nevalidă.
Opțiunea I: Actualizați driverele
Dacă driverele actuale din sistemul dvs. sunt incompatibile sau depășite cu fișierele de program, atunci vă veți confrunta cu o problemă invalidă, în special cu imprimantele . Prin urmare, vi se recomandă să actualizați driverele de imprimantă pentru a preveni această problemă.
1. Introduceți Manager dispozitive în meniul de căutare Windows 10.
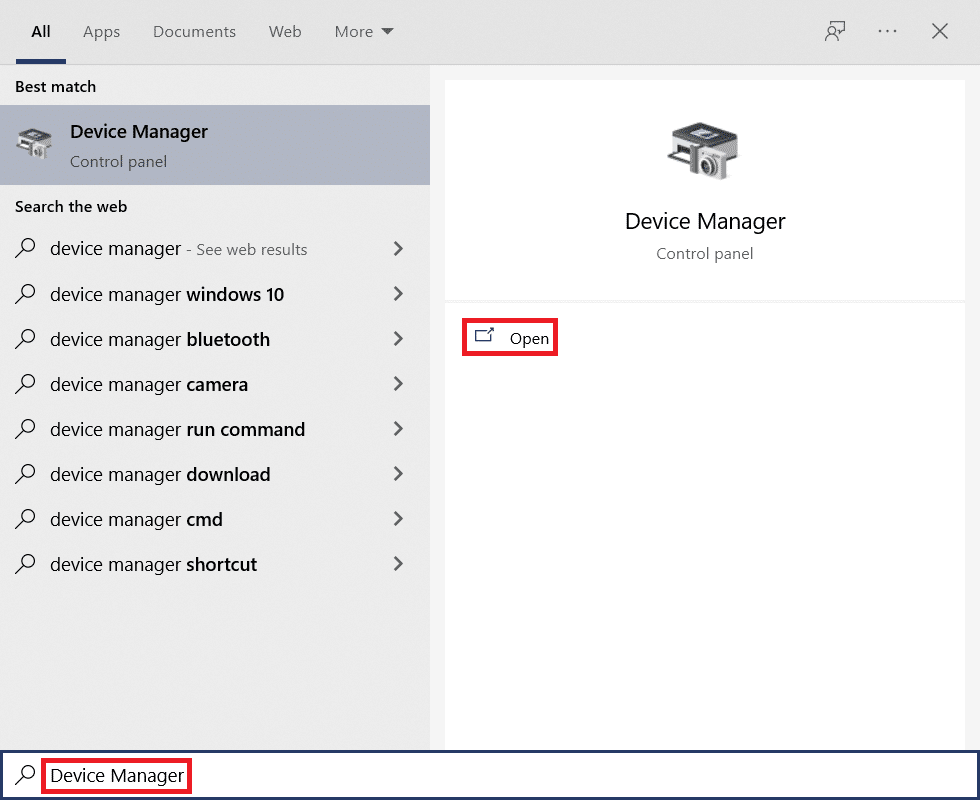
2. Faceți dublu clic pe Cozi de imprimare pentru a o extinde.

3. Faceți clic dreapta pe numele imprimantei și selectați Actualizare driver .
Notă: Aici este prezentat ca exemplu Microsoft XPS Document Writer .
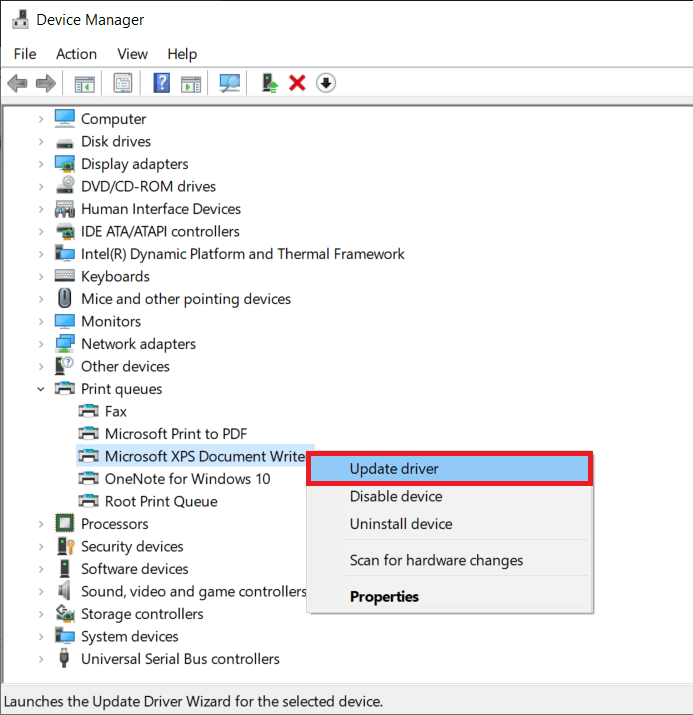
4. Apoi, faceți clic pe Căutare automată pentru drivere pentru a descărca și instala automat cel mai bun driver disponibil.
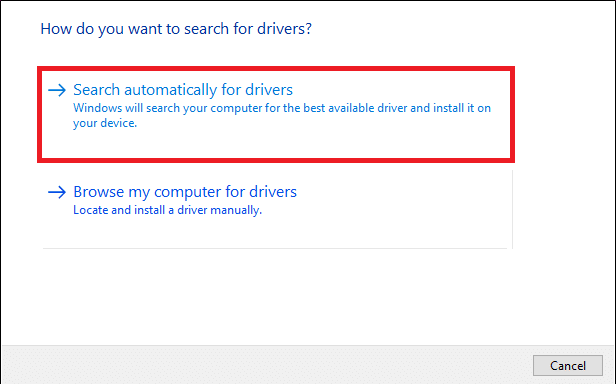
5A. Acum, driverele se vor actualiza și se vor instala la cea mai recentă versiune, dacă nu sunt actualizate.
5B. Dacă sunt deja într-o etapă de actualizare, va fi afișat mesajul care spune Cele mai bune drivere pentru dispozitivul dvs. sunt deja instalate .
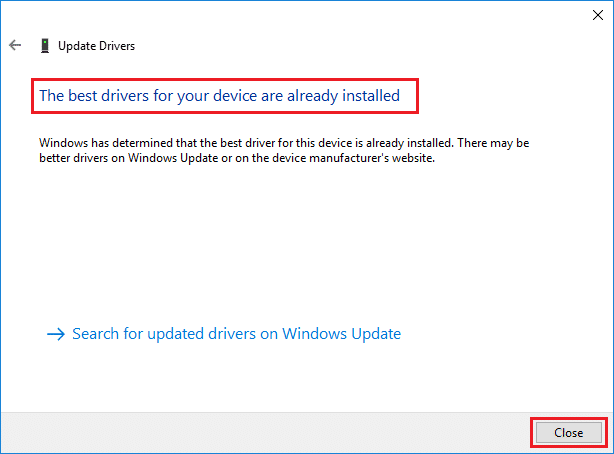
Reporniți computerul și verificați dacă ați remediat această problemă în sistemul dvs.
Opțiunea II: Derulați înapoi actualizările driverelor
Dacă sistemul dumneavoastră a funcționat corect și a început să funcționeze defectuos după o actualizare, derularea driverelor ar putea fi de ajutor. Rollback-ul driverului va șterge driverul curent instalat în sistem și îl va înlocui cu versiunea anterioară. Acest proces ar trebui să elimine orice erori din drivere și ar trebui să remedieze problema menționată.
1. Introduceți Manager dispozitive în bara de căutare Windows și deschideți-l din rezultatele căutării.
2. Faceți dublu clic pe Imprimante din panoul din stânga și extindeți-l.

3. Faceți clic dreapta pe driverul de imprimantă și faceți clic pe Proprietăți , așa cum este ilustrat.
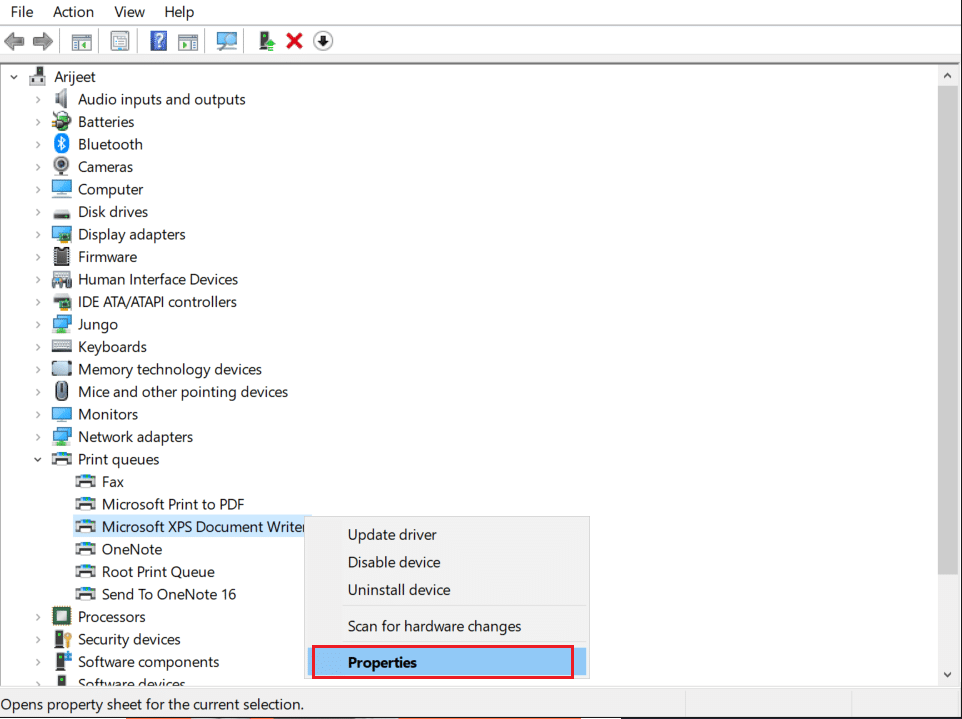
4. Comutați la fila Driver și selectați Roll Back Driver , așa cum este evidențiat.
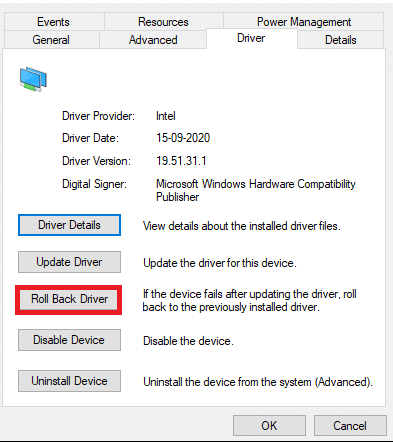
5. Furnizați motivul pentru care de ce vă întoarceți? în derularea pachetului de drivere . Apoi, faceți clic pe Da , așa cum este ilustrat mai jos.
6. Apoi, faceți clic pe OK pentru a aplica această modificare. În cele din urmă, reporniți computerul .
Metoda 6: Actualizați Windows
Asigurați-vă că utilizați o versiune actualizată de Windows. În caz contrar, fișierele din sistem nu vor fi compatibile cu fișierele de program, ceea ce duce la o problemă invalidă a mânerului . Urmați pașii menționați mai jos pentru a vă actualiza sistemul de operare Windows.
1. Apăsați simultan tastele Windows + I pentru a lansa Setări .
2. Faceți clic pe țiglă Actualizare și securitate , așa cum se arată.

3. În fila Windows Update , faceți clic pe butonul Verificați actualizări .
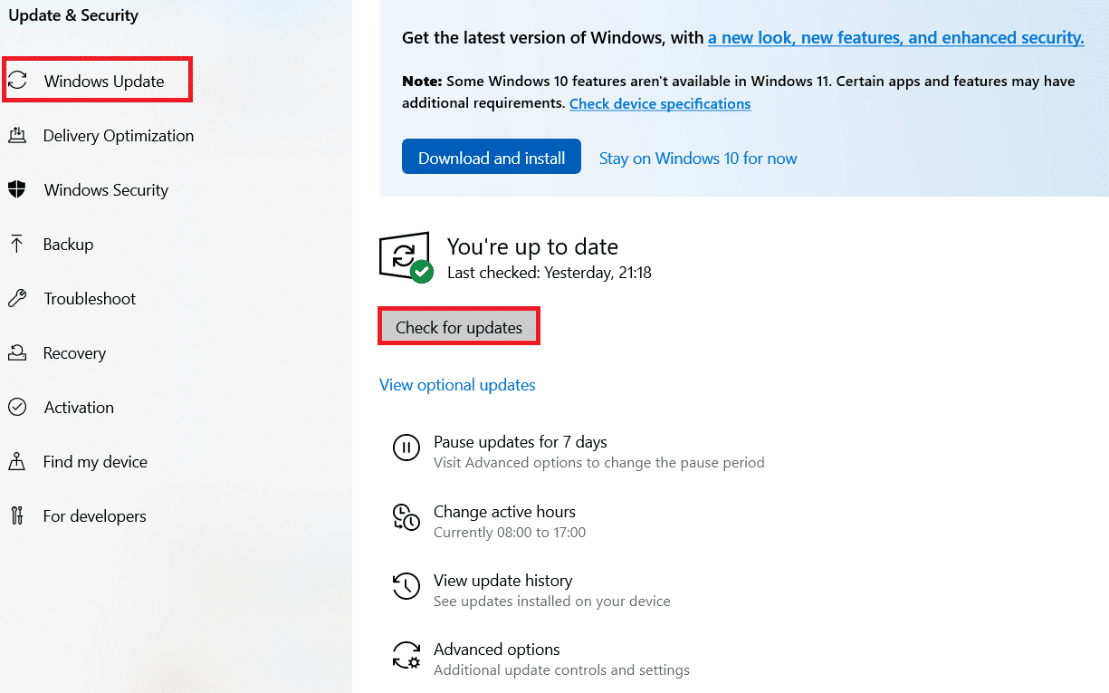
4A. Dacă este disponibilă o nouă actualizare, faceți clic pe Instalați acum și urmați instrucțiunile pentru a actualiza.
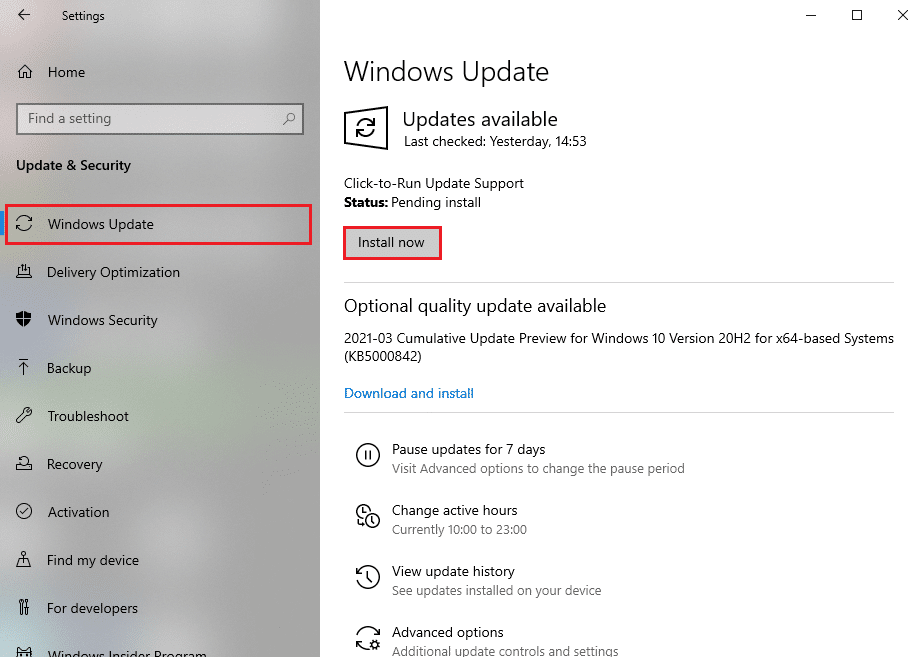
4B. În caz contrar, dacă Windows este actualizat, atunci va afișa mesajul Ești actualizat .
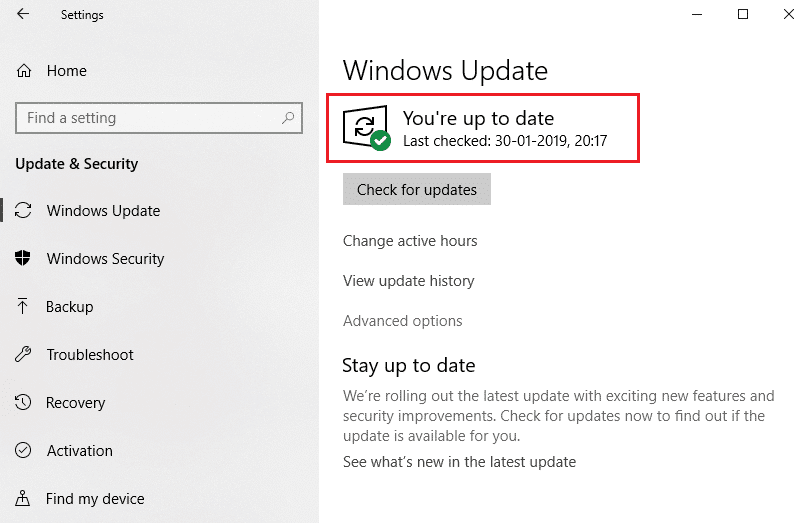
Citiți și: Fixare driverul de imprimantă nu este disponibil pe Windows 10
Metoda 7: Reinstalați imprimanta
Să presupunem că vă confruntați cu această eroare după ce rulați instrumentul de depanare a imprimantei. În acest caz, puteți încerca să reinstalați anumite imprimante în care vă confruntați cu eroarea, conform instrucțiunilor de mai jos.
Notă: Aici, dispozitivul Microsoft Print to PDF este luat ca exemplu
1. Deschideți Panoul de control și faceți clic pe Dispozitive și imprimante așa cum se arată.
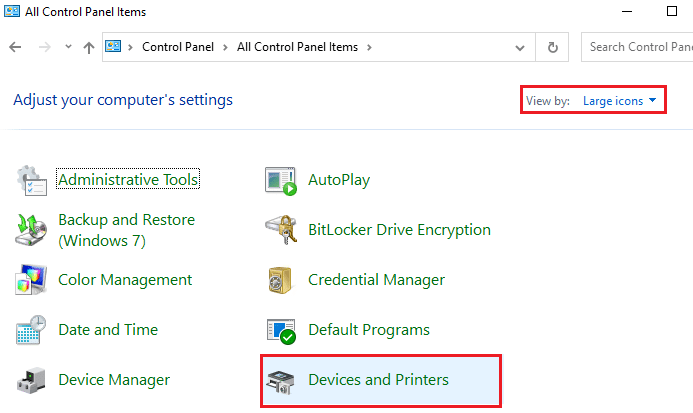
2. Apoi, faceți clic dreapta pe imprimantă și selectați opțiunea Eliminare dispozitiv , așa cum se arată mai jos.
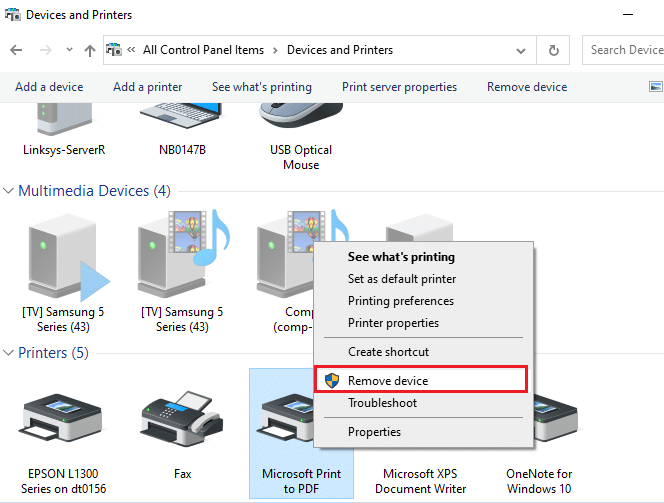

3. Faceți clic pe Da în promptul Eliminare Decice .
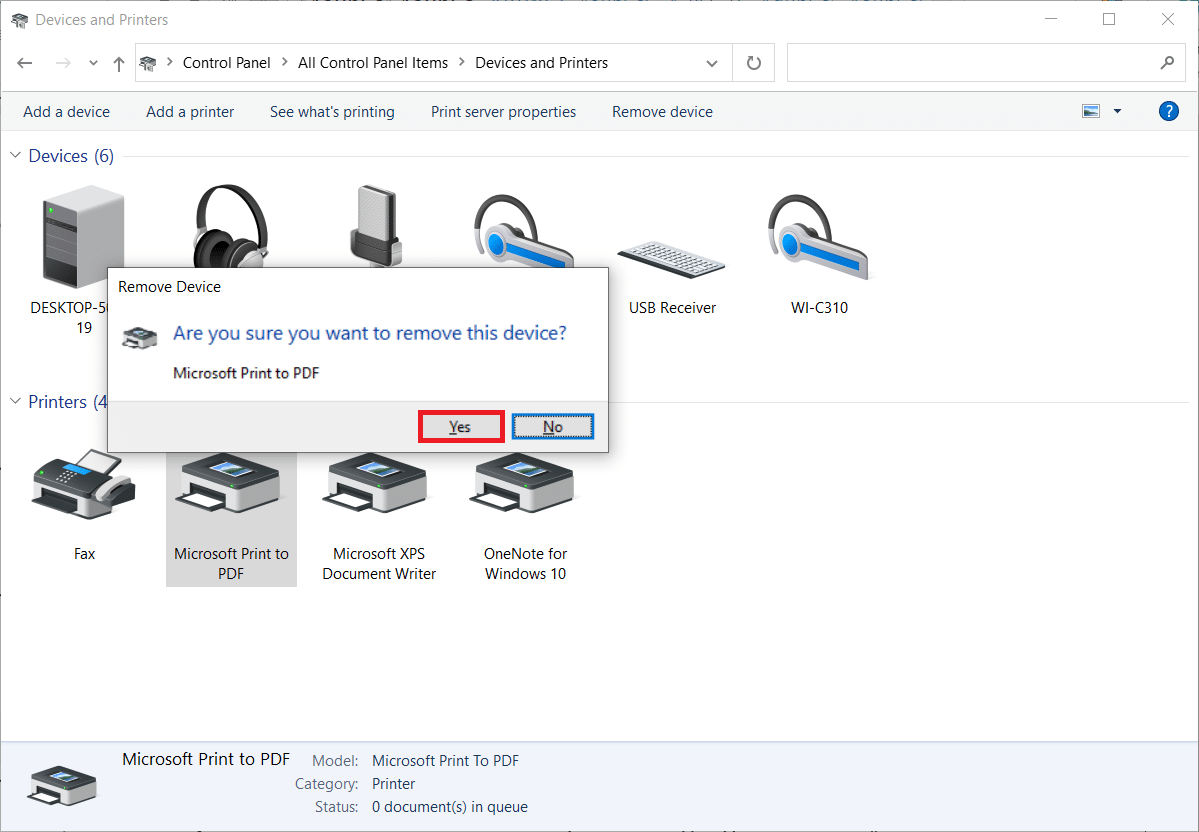
4. Mai târziu, faceți clic pe Adăugați o imprimantă , așa cum se arată mai jos.
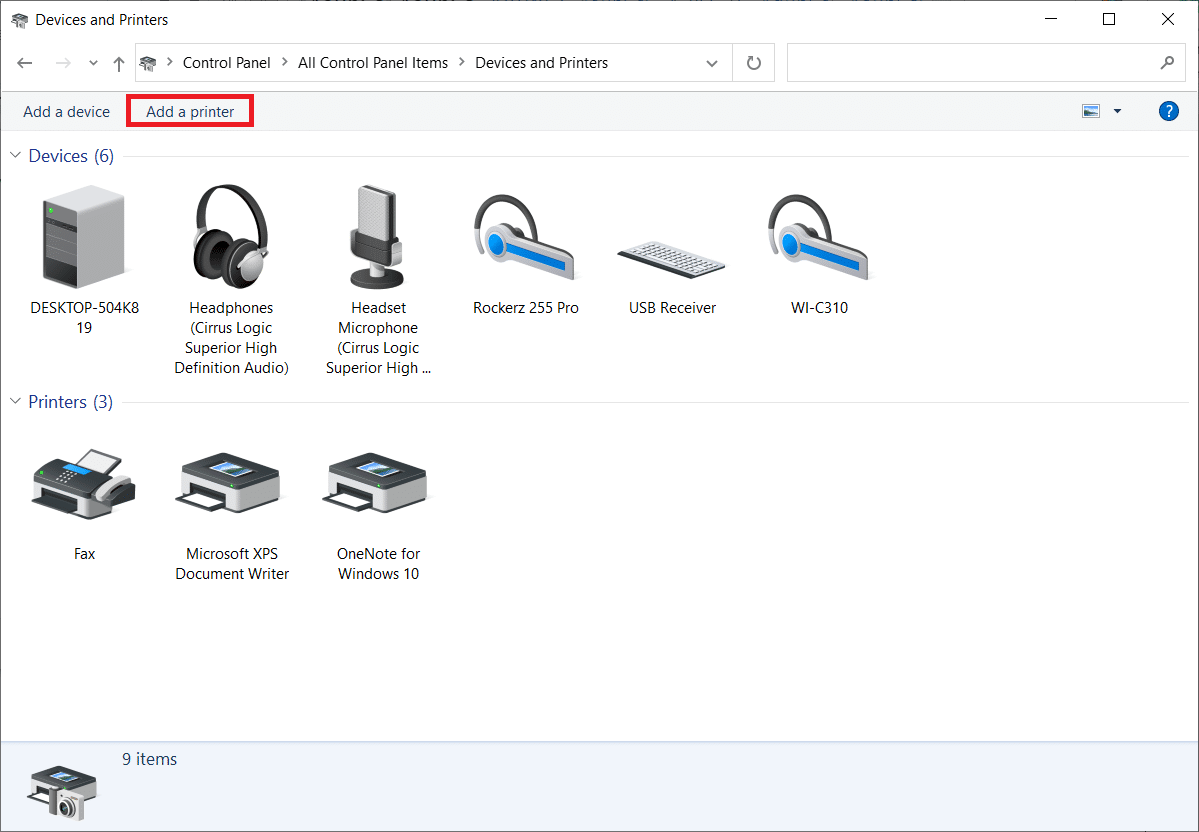
5. Acum, selectați opțiunea Imprimanta pe care o doresc nu este listată , așa cum este evidențiată mai jos.
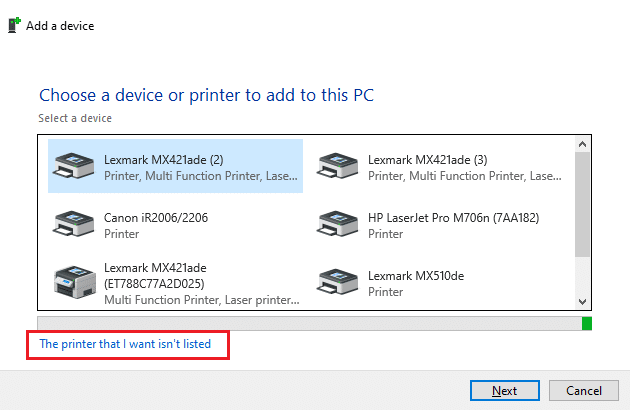
6. Apoi, faceți clic pe Adăugați o imprimantă locală sau o imprimantă de rețea cu setări manuale, așa cum se arată și faceți clic pe Următorul .
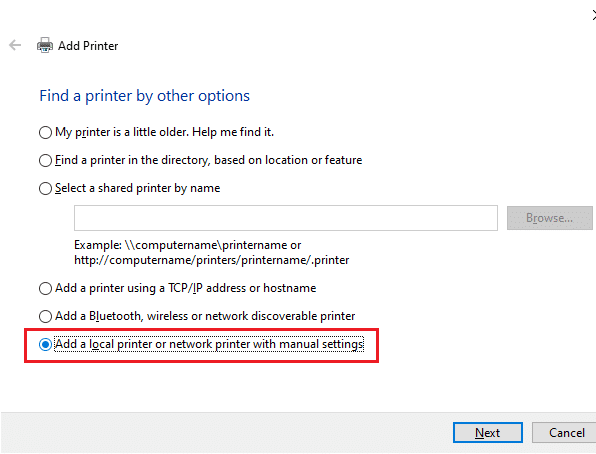
7. În fereastra următoare, faceți clic pe PORTPROMPT: (Local Port) în meniul derulant Utilizați un port existent și faceți clic pe Next .
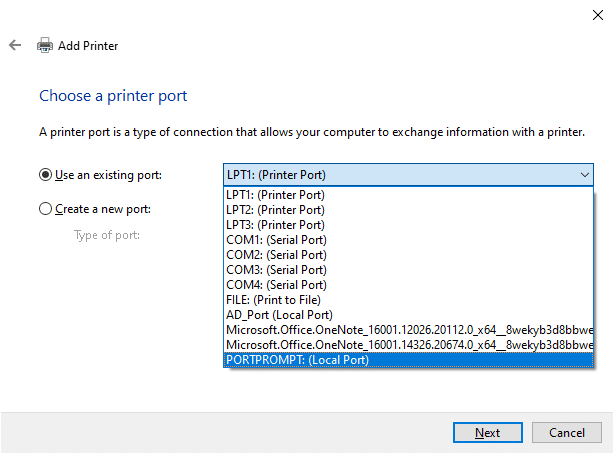
8. Acum, alegeți producătorul și imprimantele așa cum se arată mai jos și faceți clic pe Următorul , așa cum este evidențiat.
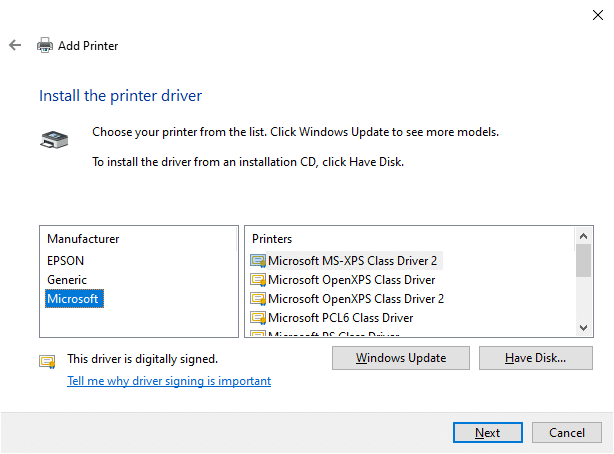
9. Redenumiți imprimanta dacă este necesar și faceți clic pe Următorul .
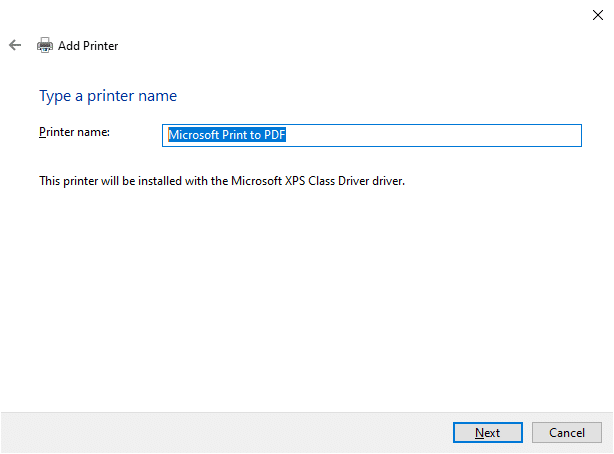
10. În cele din urmă, așteptați ca Windows să instaleze imprimanta și verificați dacă vă confruntați din nou cu această eroare.
Metoda 8: Reparați fișierele de sistem
Puteți scana și repara automat fișierele de sistem rulând System File Checker (SFC) și scanări DISM. Urmați pașii menționați mai jos pentru a implementa același lucru.
1. Apăsați tasta Windows , tastați Command Prompt și faceți clic pe Run as administrator .

2. Faceți clic pe Da în promptul User Account Control .
3. Tastați comanda chkdsk C: /f /r /x și apăsați tasta Enter .
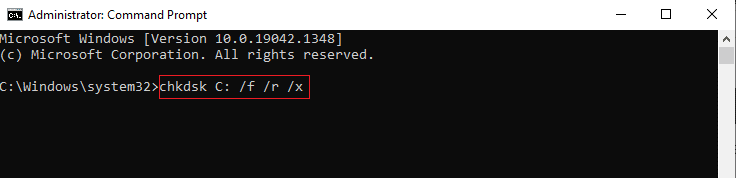
4. Dacă vi se solicită un mesaj, Chkdsk nu poate rula... volumul este... în proces de utilizare , apoi tastați Y și apăsați tasta Enter .
5. Din nou, tastați comanda: sfc /scannow și apăsați tasta Enter pentru a rula scanarea System File Checker .
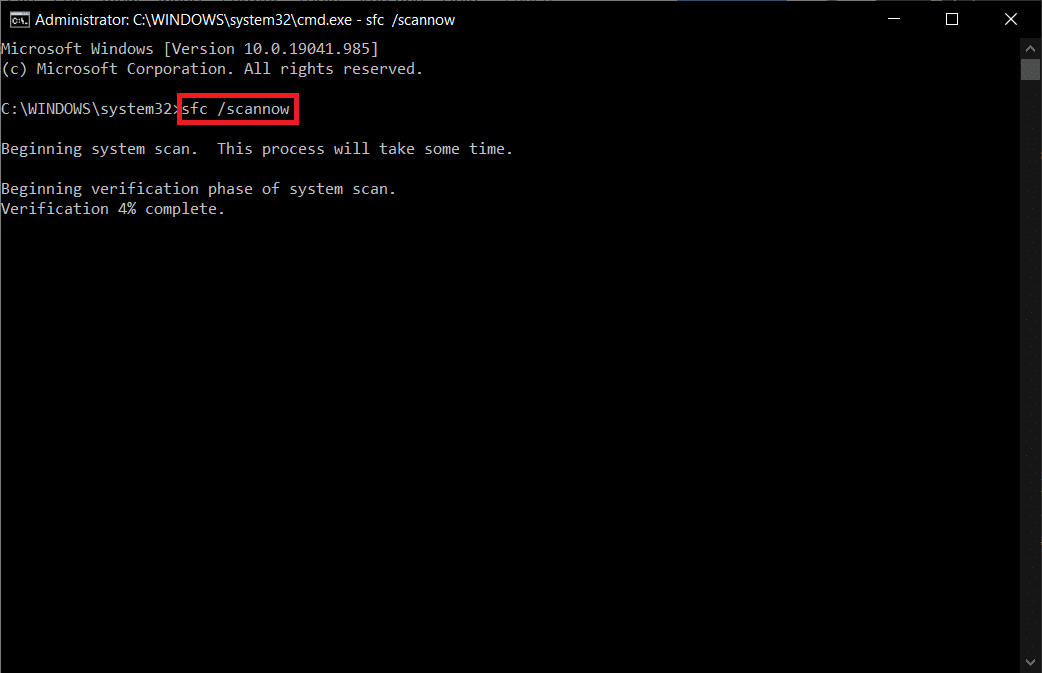
Notă: va fi inițiată o scanare a sistemului și va dura câteva minute până la finalizare. Între timp, puteți continua să efectuați alte activități, dar aveți grijă să nu închideți accidental fereastra.
După finalizarea scanării, va afișa unul dintre aceste mesaje:
- Windows Resource Protection nu a găsit nicio încălcare a integrității.
- Windows Resource Protection nu a putut efectua operația solicitată.
- Windows Resource Protection a găsit fișiere corupte și le-a reparat cu succes.
- Windows Resource Protection a găsit fișiere corupte, dar nu a reușit să repare unele dintre ele.
6. Odată ce scanarea este încheiată, reporniți computerul .
7. Din nou, lansați Command Prompt ca administrator și executați comenzile date una după alta:
dism.exe /Online /cleanup-image /scanhealth dism.exe /Online /cleanup-image /restorehealth dism.exe /Online /cleanup-image /startcomponentcleanup
Notă: Trebuie să aveți o conexiune la internet funcțională pentru a executa corect comenzile DISM.
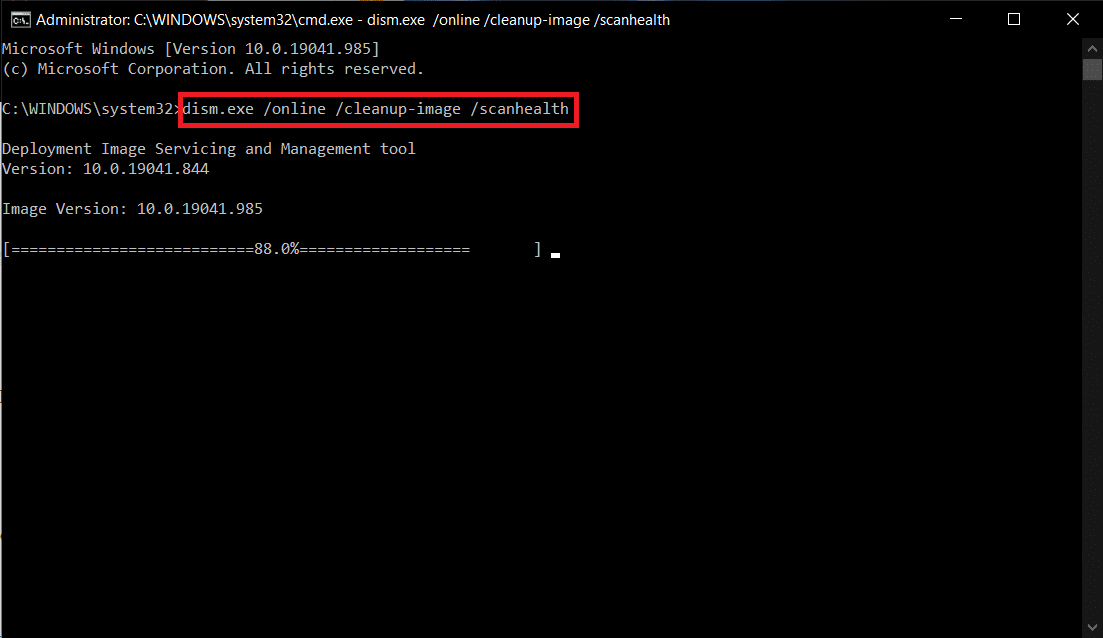
Citește și: Cum să-ți readuci imprimanta online în Windows 10
Metoda 9: Rulați Scanarea malware
Urmați acești pași pentru a rula o scanare a programelor malware și pentru a remedia imposibilitatea de a instala imprimanta, eroarea mânerului este nevalidă.
1. Apăsați simultan tastele Windows + I pentru a lansa Setări .
2. Aici, faceți clic pe Setări Actualizare și securitate , așa cum se arată.

3. Accesați Windows Security în panoul din stânga.
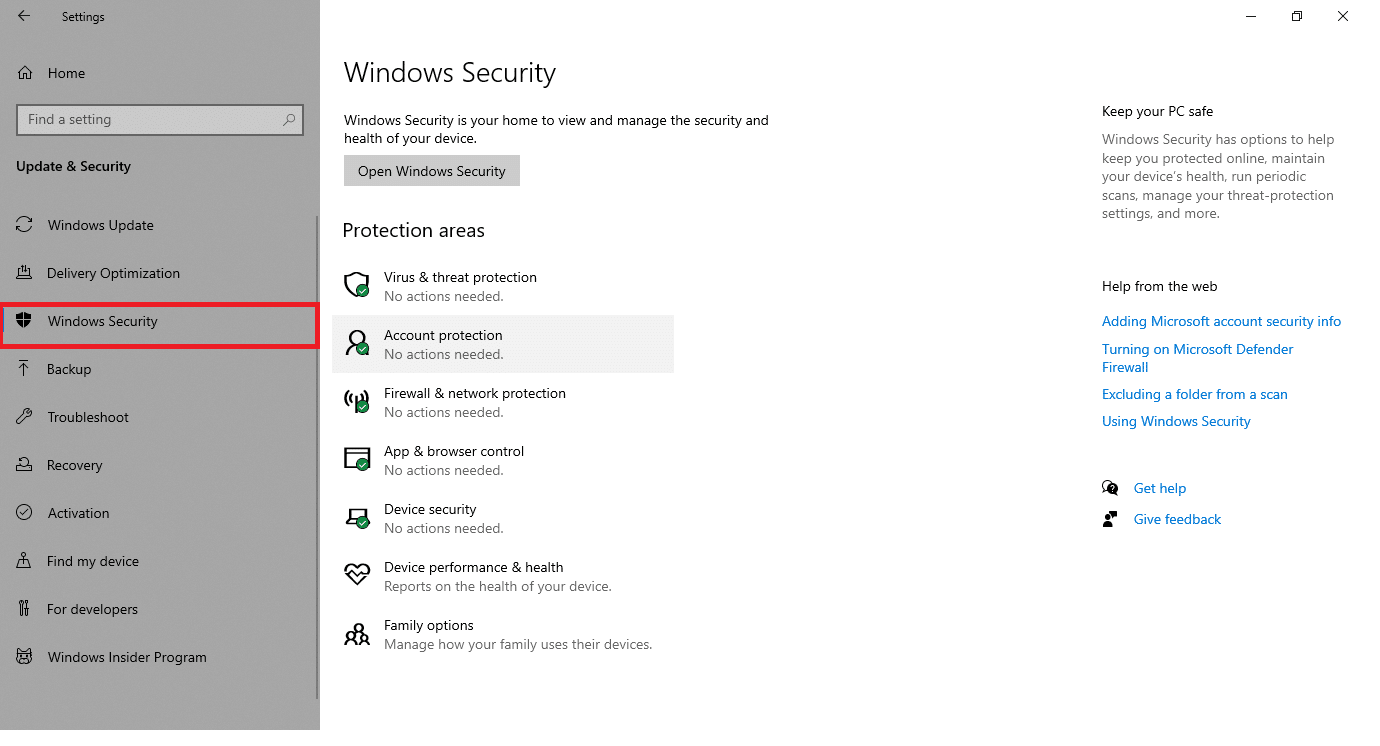
4. Faceți clic pe opțiunea Protecție împotriva virușilor și amenințărilor din panoul din dreapta.
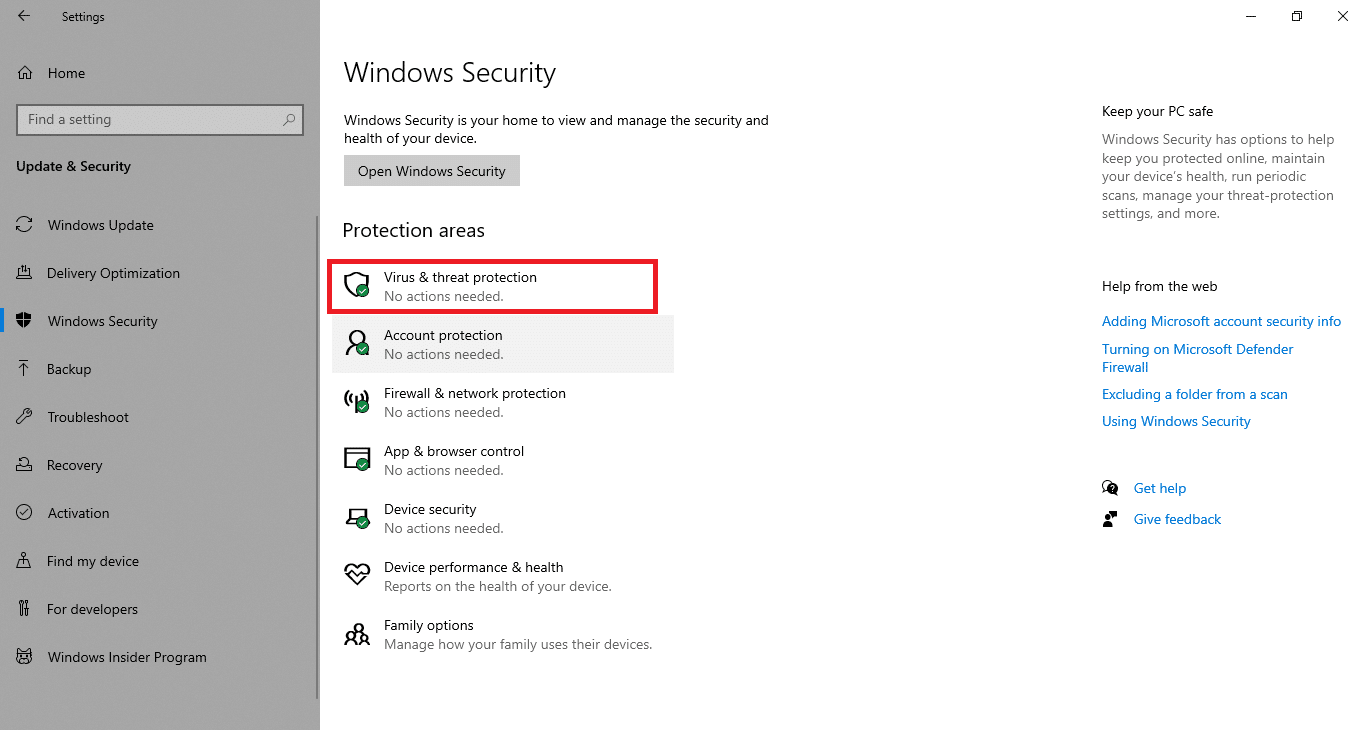
5. Faceți clic pe butonul Scanare rapidă pentru a căuta malware.
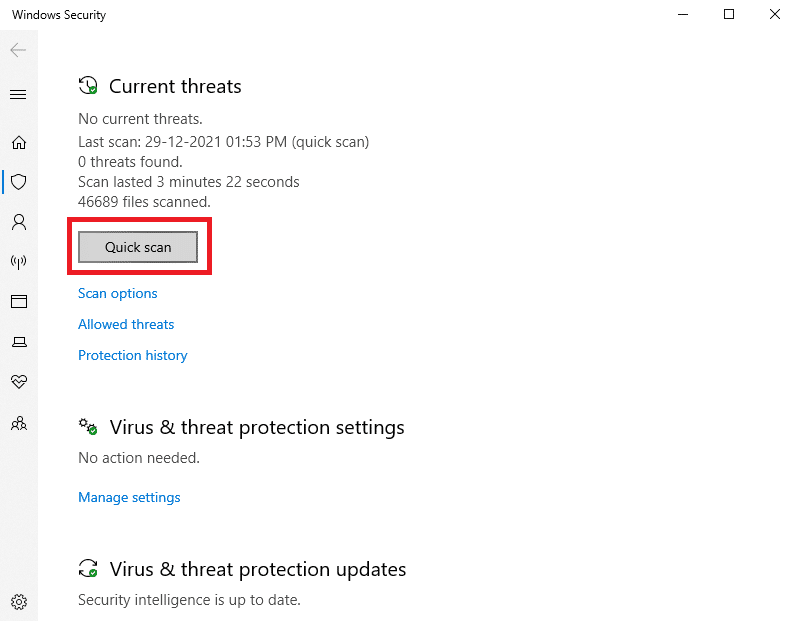
6A. Odată ce scanarea este finalizată, toate amenințările vor fi afișate. Faceți clic pe Start Actions sub Amenințări curente .
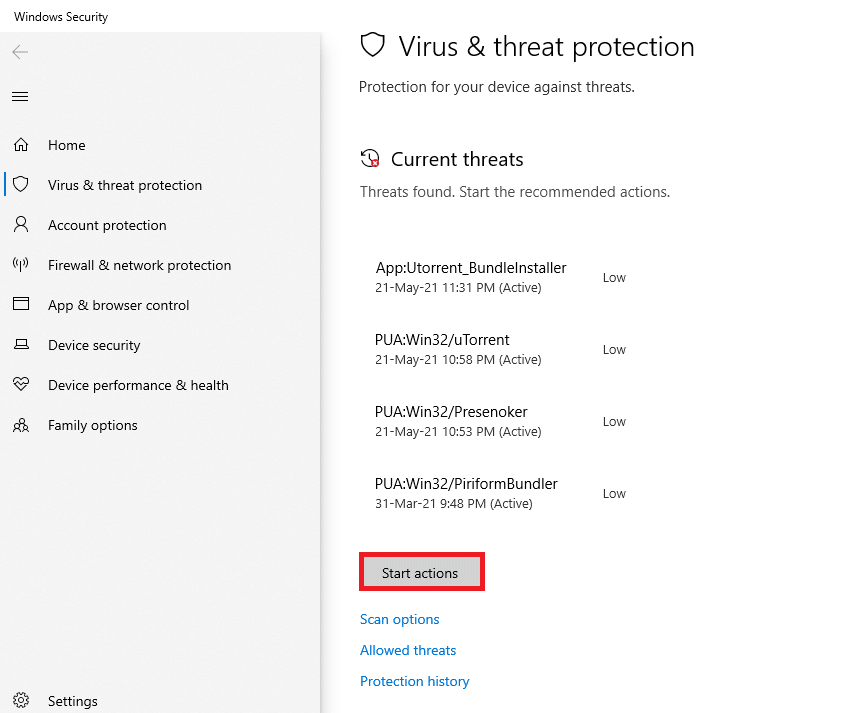
6B. Dacă nu există nicio amenințare pe dispozitivul dvs., dispozitivul va afișa alerta Fără amenințări curente .
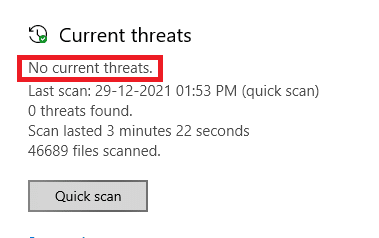
Metoda 10: Executați repararea pornirii
Rularea reparației la pornire vă va ajuta să remediați eroarea imposibilă de a instala imprimanta. Urmați instrucțiunile menționate mai jos pentru a le implementa.
1. Navigați la meniul Start .
2. Acum, selectați pictograma Power și faceți clic pe Restart în timp ce apăsați tasta Shift .
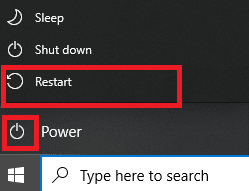
3. Aici, faceți clic pe Depanare . Consultați imaginea.
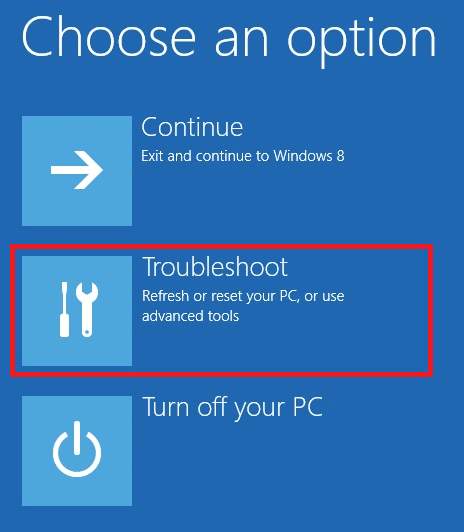
4. Acum, faceți clic pe Opțiuni avansate , urmat de Startup Repair .
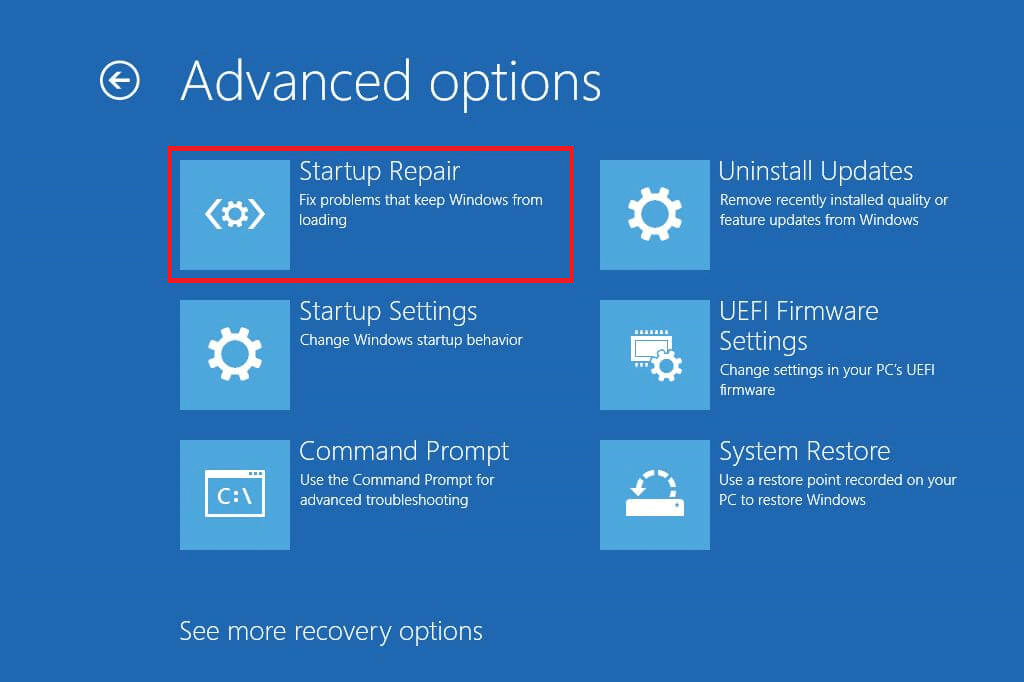
5. Acum, faceți clic pe Continuare pentru a continua. Dacă contul dvs. este protejat prin parolă, alegeți-vă contul și introduceți parola pentru a continua.
Acum, instrumentul de reparare la pornire va scana computerul și va rezolva problema.
Citiți și: Cum să imprimați când nu aveți o imprimantă
Metoda 11: Dezinstalați actualizările corupte în modul sigur
Unii alți utilizatori care se confruntă cu imposibilitatea de a instala imprimanta mânerul este o eroare nevalidă au reușit să o rezolve în modul sigur. Porniți computerul în modul sigur și încercați să dezinstalați actualizarea recentă care provoacă eroarea. Iată câteva instrucțiuni pentru a instala actualizarea în modul Safe.
Notă: Pentru a porni computerul în modul sigur, este posibil să vi se solicite cu un ecran să introduceți cheia BitLocker (dacă aveți un dispozitiv criptat).
Pentru a porni computerul în modul sigur, trebuie să intrați în Windows Recovery Environment, ceea ce se poate face prin oprirea și pornirea dispozitivului în mod repetat.
1. Apăsați împreună tastele Windows + I pentru a deschide Setări în sistemul dvs.
2. Acum, selectați Actualizare și securitate .

3. Acum, faceți clic pe Recuperare în panoul din stânga și selectați opțiunea Restart now sub Pornire avansată .
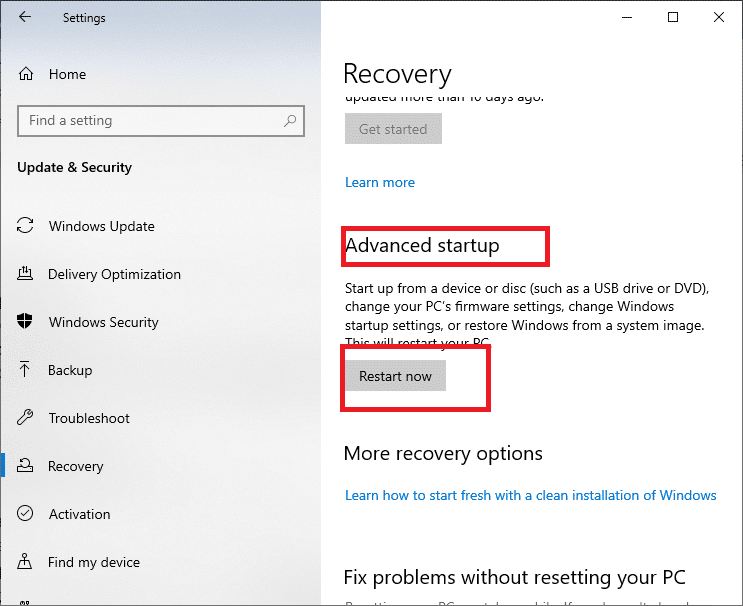
4. Acum, permiteți computerului să repornească complet de data aceasta. Veți intra acum în Mediul de recuperare Windows .
5. Aici, faceți clic pe Depanare .
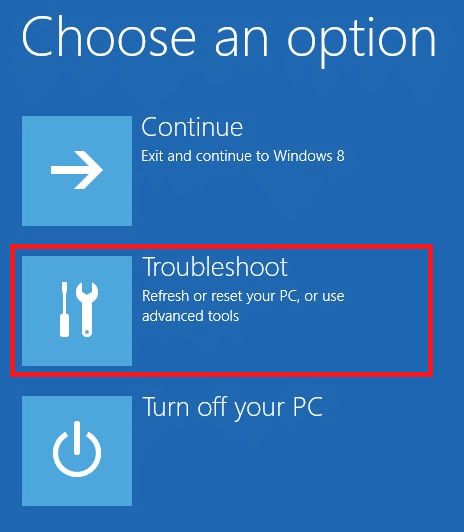
6. Acum, faceți clic pe Opțiuni avansate , așa cum se arată.
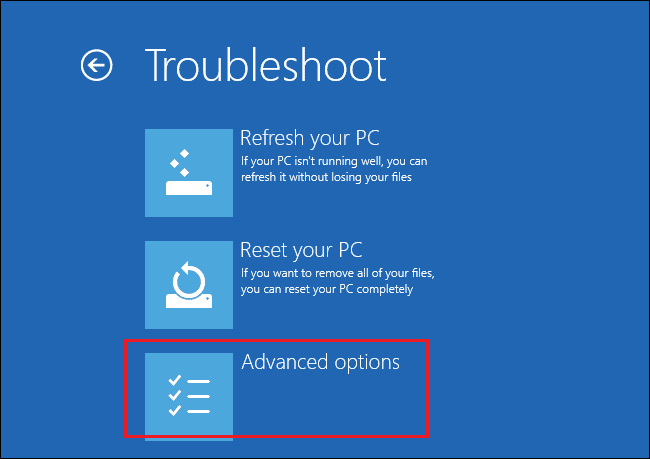
7. Acum, selectați Opțiuni avansate , urmat de Setări de pornire.
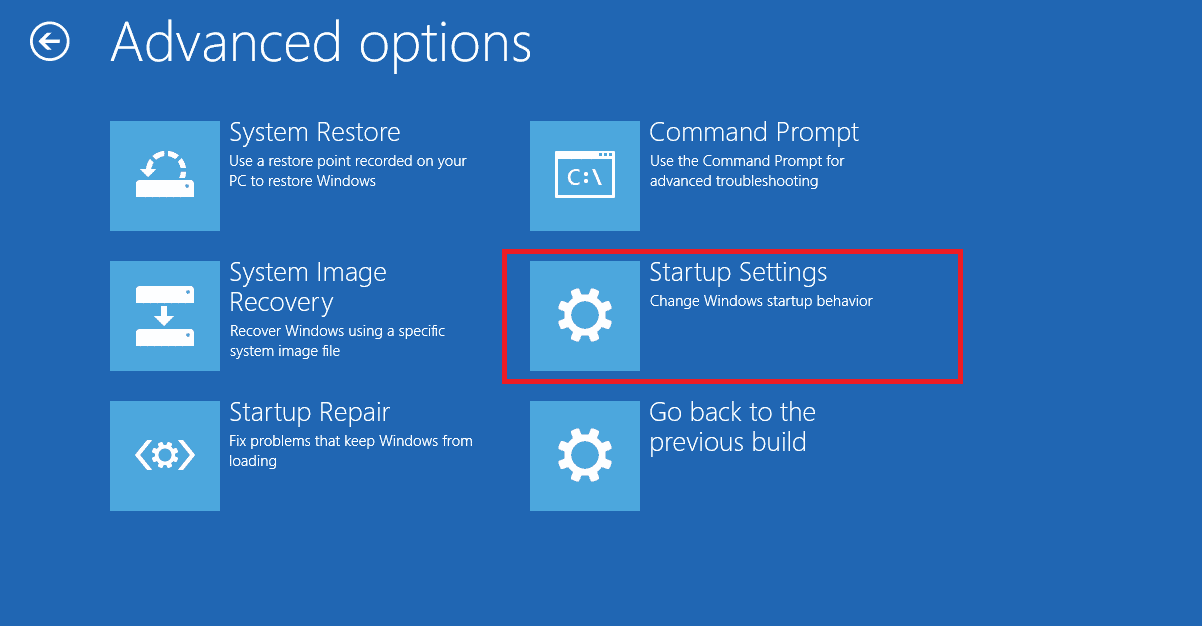
8. Faceți clic pe Restart și așteptați să apară ecranul Setări de pornire.
9. Apăsați tasta (numărală) 4 pentru a intra în modul sigur .
Notă: pentru a activa modul sigur cu acces la rețea, apăsați pe numărul 5 .
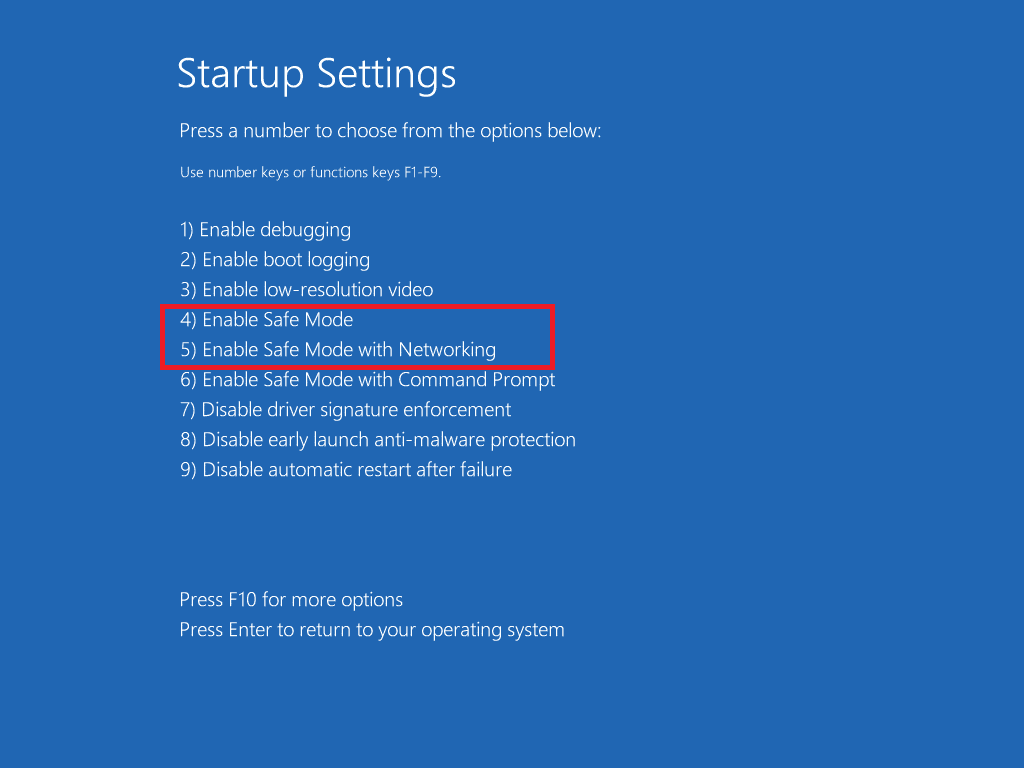
Acum, veți putea să urmăriți și să remediați acest lucru dezinstalând manual actualizările recente după pornirea computerului în modul sigur.
10. Apăsați tasta Windows . Introduceți Panou de control și lansați-l.
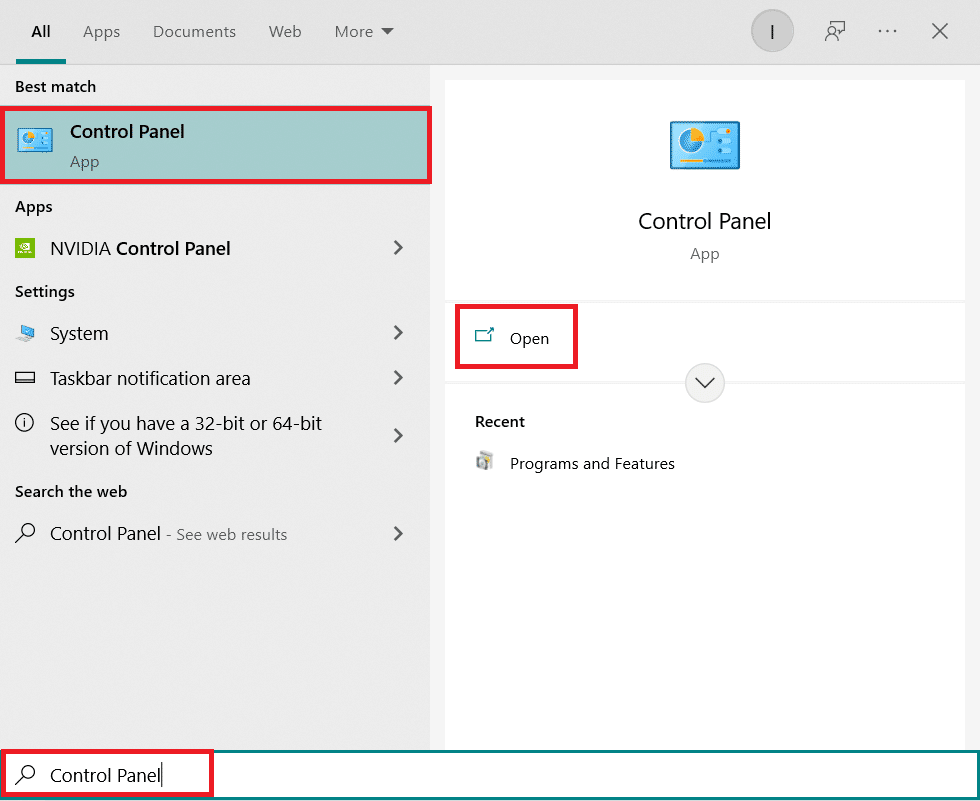
11. Setați Vizualizare după ca pictograme mari și selectați Programe și caracteristici .
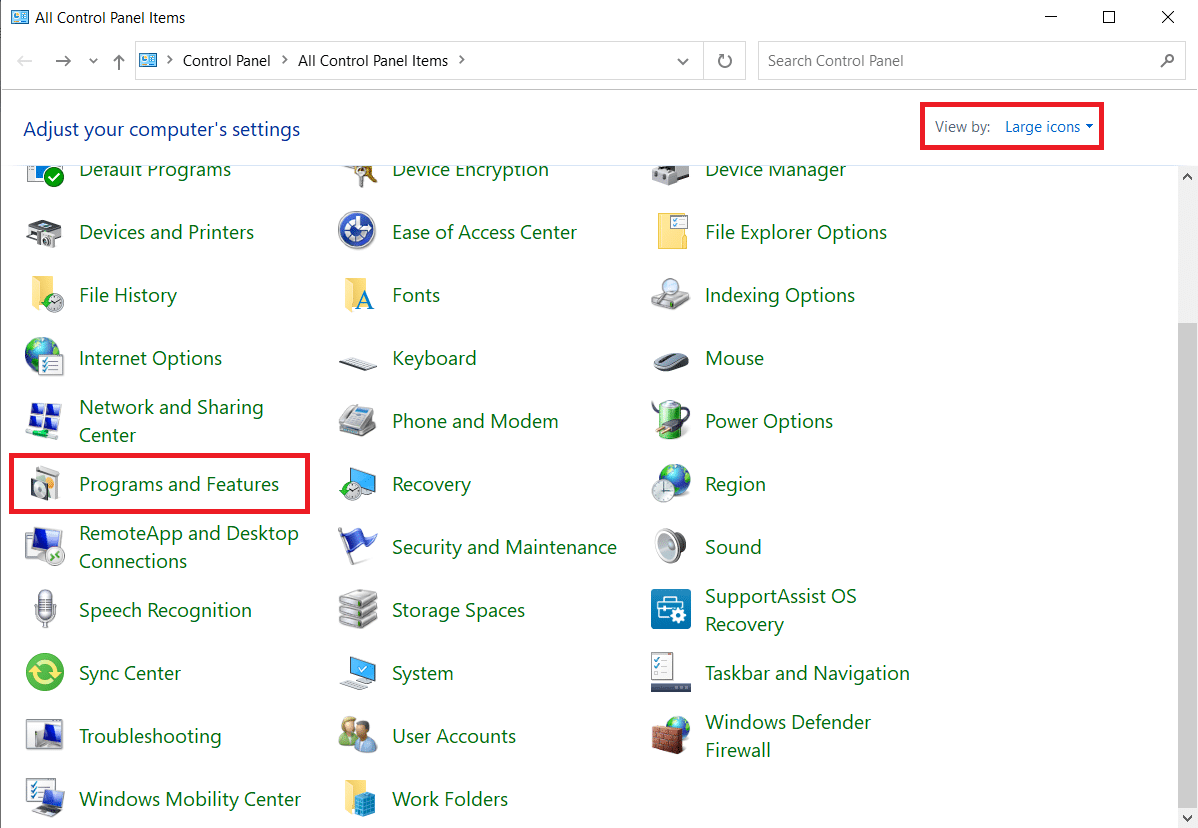
12. Acum, faceți clic pe Vizualizare actualizări instalate în panoul din stânga, așa cum se arată aici.
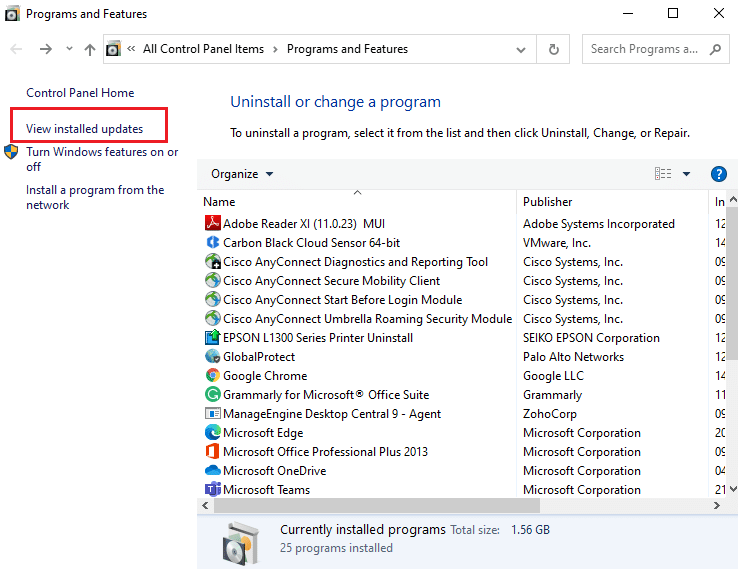
13. Acum, selectați cea mai recentă actualizare și faceți clic pe opțiunea Dezinstalare , așa cum se arată mai jos.
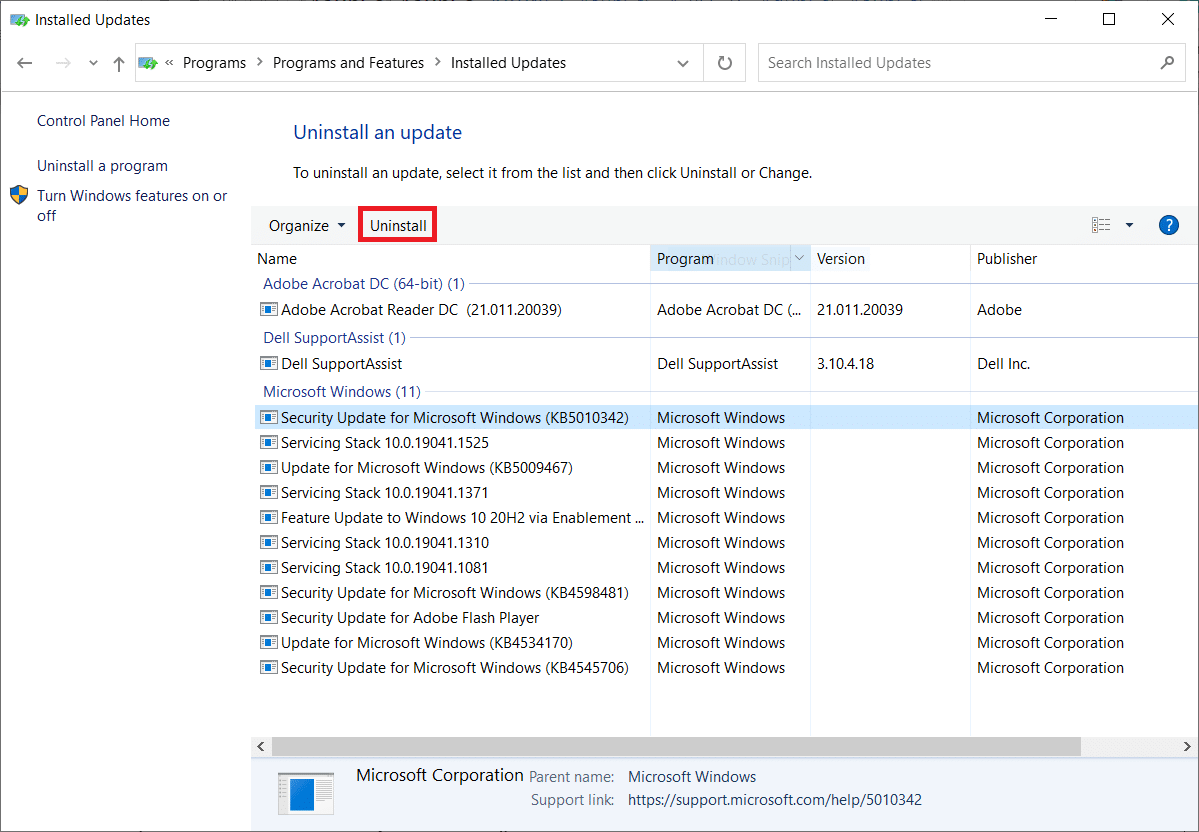
14. Apoi, confirmați solicitarea, dacă există, și reporniți computerul .
Verificați dacă ați rezolvat problema.
Notă: Dacă vă confruntați cu erori în modul Safe, dezinstalați sau reinstalați aplicațiile problematice care cauzează această eroare.
Citiți și: Remediați eroarea de instalare a imprimantei 0x000003eb
Metoda 12: Efectuați Restaurarea sistemului
Mai des, s-ar putea confrunta cu imposibilitatea de a instala imprimanta, mânerul este o eroare nevalidă după o actualizare Windows. Dacă întâmpinați această problemă, atunci puteți restaura sistemul la versiunea anterioară.
Notă: Este recomandat să porniți PC-ul Windows 10 în modul sigur înainte de a continua cu Restaurarea sistemului.
1. Apăsați tasta Windows , tastați Command Prompt și faceți clic pe Run as administrator .

2. Tastați comanda rstrui.exe și apăsați tasta Enter .
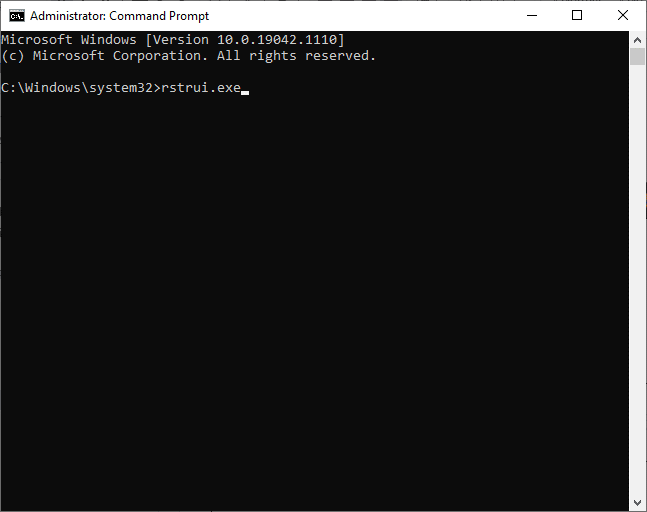
3. Acum, faceți clic pe Următorul în fereastra Restaurare sistem , așa cum se arată.
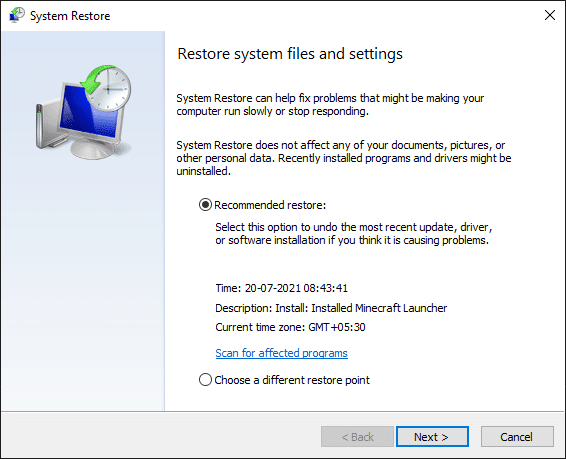
4. În cele din urmă, confirmați punctul de restaurare făcând clic pe butonul Terminare .
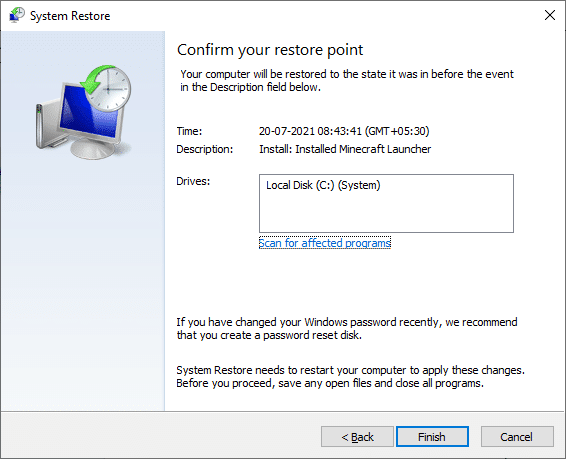
Acum, sistemul va fi restabilit la starea anterioară și acum verificați dacă problema este rezolvată.
Recomandat:
- Remediați eroarea de serviciu 1053 pe Windows 10
- 28 Cel mai bun software de copiere a fișierelor pentru Windows
- Remediați caracteristica pe care încercați să o utilizați se află pe o resursă de rețea care este indisponibilă
- Fix Zoom nu poate detecta o cameră
Sperăm că acest ghid a fost util și ați putea remedia imposibilitatea de a instala imprimanta , eroarea mânerului este nevalidă în Windows 10. Spuneți-ne care metodă a funcționat cel mai bine pentru dvs. De asemenea, dacă aveți întrebări/sugestii cu privire la acest articol, atunci nu ezitați să le trimiteți în secțiunea de comentarii.