Remediați verificarea discului nu a putut fi efectuată deoarece Windows nu poate accesa discul
Publicat: 2022-06-22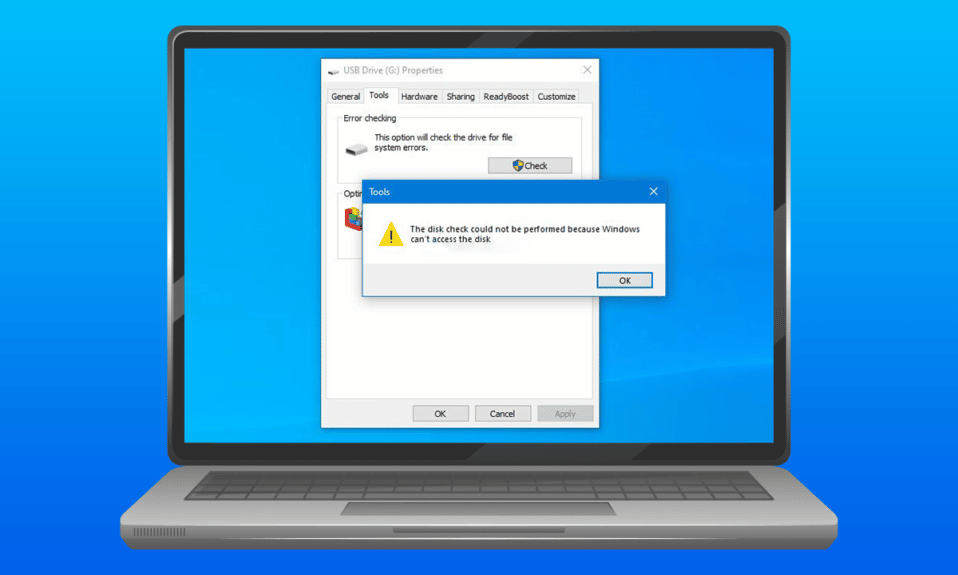
Conectarea hard disk-ului la sistem este o modalitate simplă de a transfera documente sau fișiere importante. Când un hard disk extern se conectează la desktop, acesta împreună cu partiția sa apar pe computer. Dar, în unele sisteme, utilizatorii au văzut unitatea, dar cu zero octeți și de obicei arată eroarea care spune că verificarea discului nu a putut fi efectuată. Dacă ești cineva care se confruntă cu aceeași problemă, atunci ești la locul potrivit. Suntem aici cu un ghid perfect pentru dvs. care vă va ajuta să clarificați aproximativ 6 remedieri pentru verificarea discului care nu a putut fi efectuată, deoarece Windows nu poate accesa problema discului.
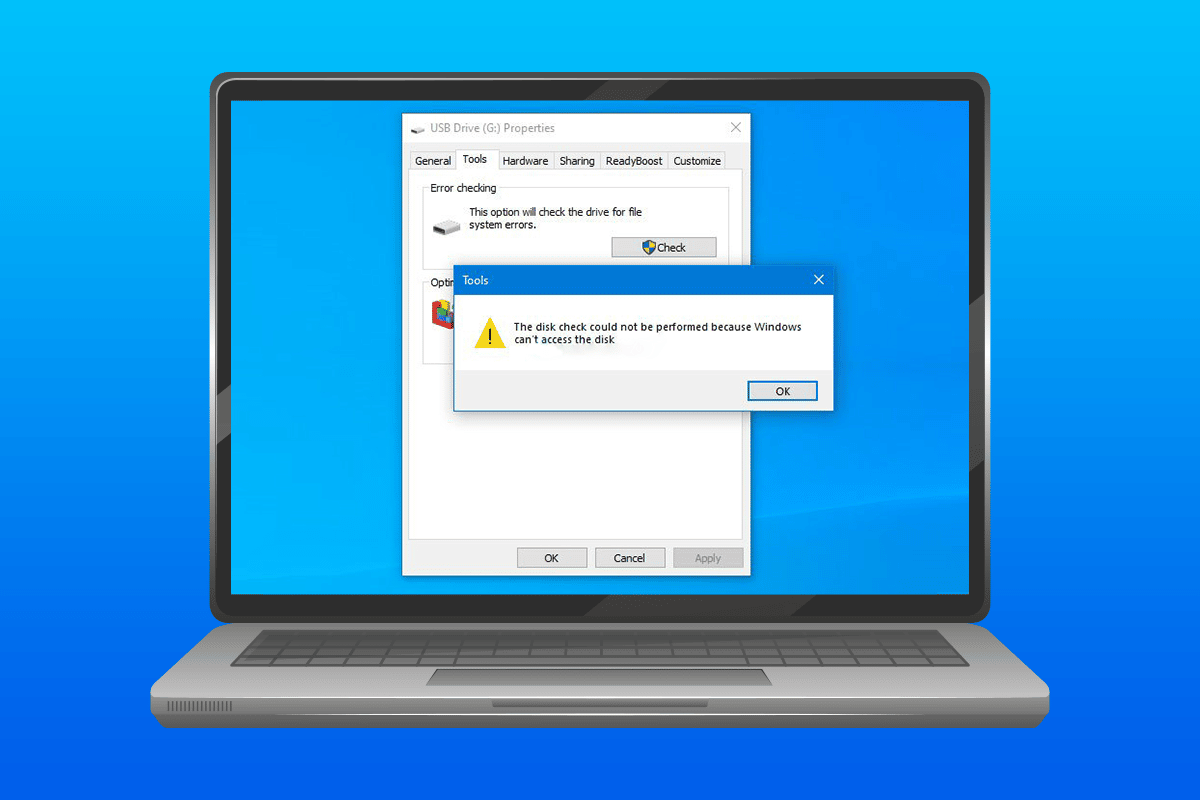
Cuprins
- Cum să remediați verificarea discului nu a putut fi efectuată deoarece Windows nu poate accesa discul
- Metoda 1: Depanați problemele hardware
- Metoda 2: Schimbați litera de unitate
- Metoda 3: Rulați comanda chkdsk
- Metoda 4: Utilizați Windows PowerShell pentru a repara unitatea
- Metoda 5: Formatați unitatea
- Metoda 6: Utilizați instrumente terțe
Cum să remediați verificarea discului nu a putut fi efectuată deoarece Windows nu poate accesa discul
Motivele enumerate mai jos au dus la verificarea discului nu a putut fi efectuată în Windows 10.
- Unitatea hard disk conectată incorect la computer poate fi una dintre problemele din spatele erorii care apar pe sistem.
- Un alt motiv pentru a provoca eroarea este inconvenientul cu litera de unitate.
- Dacă hard diskul extern conectat la sistemul dvs. este deteriorat, acesta poate fi motivul pentru care nu se deschide sau nu afișează zero octeți.
Dacă, dintr-un motiv oarecare, nu puteți efectua o verificare a discului pe sistemul dvs. atunci când o unitate externă este conectată sau nu puteți transfera fișierele, problema poate fi rezolvată folosind metode de reparare a discului. Să descoperim metodele și să rulăm cu succes hard disk-ul de pe sistem.
Metoda 1: Depanați problemele hardware
Unul dintre motivele principale pentru care hard diskul arată că Windows nu poate accesa discul Eroarea Windows 10 se datorează problemelor legate de conexiunea unității cu sistemul. Dacă cumva conexiunea este slăbită sau perturbată de unii factori externi, aceasta poate fi cauza problemei. Prin urmare, asigurați-vă că hard diskul este conectat corect la computer. Pentru a face acest lucru, puteți parcurge următorii pași menționați și îi puteți aplica pentru a verifica conexiunea.
1. Verificați cu atenție toate cablurile și vedeți dacă conectează corect hard disk-ul la sistem. Dacă există o problemă cu cablul, schimbați-l și vedeți dacă problema este rezolvată.

2. Alimentarea insuficientă a portului USB poate fi și motivul pentru care unitatea este inaccesibilă. Prin urmare, verificați sursa de alimentare a portului .
Metoda 2: Schimbați litera de unitate
Verificarea discului nu a putut fi efectuată deoarece Windows nu poate accesa problema discului s-a văzut ca fiind rezolvată eficient prin schimbarea literei unității a unității afectate din sistem. Fiecărui hard disk îi este atribuită o literă de unitate de către Windows, care poate fi schimbată sau modificată la alegere de către utilizator. De asemenea, puteți efectua modificarea litera de unitate utilizând următorii pași indicați.
1. Deschideți caseta de dialog Run apăsând simultan tastele Windows + R.
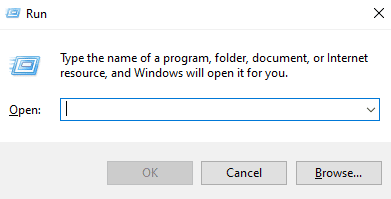
2. Tastați diskmgmt.msc și apăsați tasta Enter pentru a deschide Disk Management .
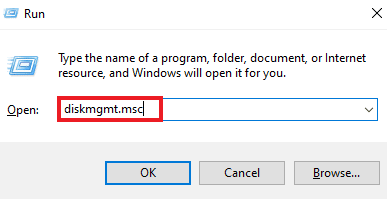
3. Localizați și faceți clic dreapta pe hard diskul afectat .
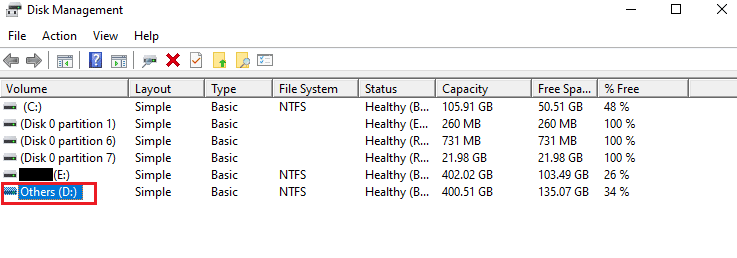
4. Faceți clic pe Schimbați litera și căile driverului .
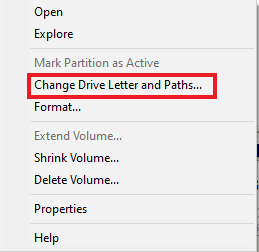
5. Selectați Modificare și faceți clic pe OK.
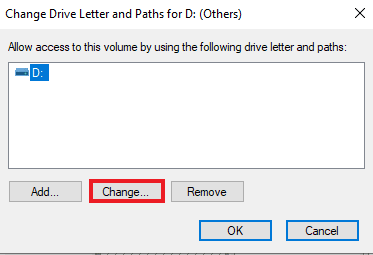
6. Deschideți meniul drop-down Atribuiți următoarea literă de unitate și selectați un alfabet din listă.
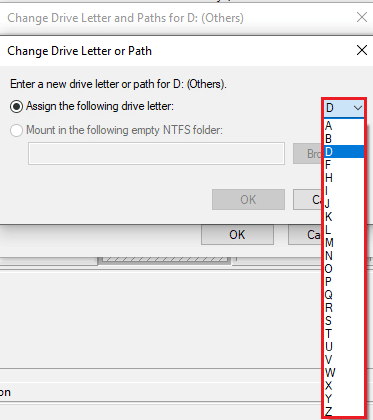
7. Faceți clic pe OK .
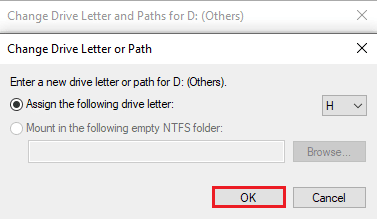
8. Confirmați același lucru făcând clic pe Da .
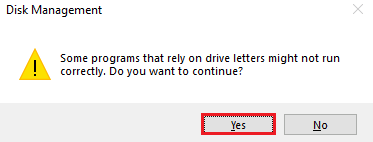
Citiți și: Cum să scoateți unitatea hard disk externă pe Windows 10
Metoda 3: Rulați comanda chkdsk
În cazul în care Windows nu poate accesa discul de eroare Windows 10, încercați să rulați operația de disc cu un prompt de comandă în sistemul dvs. S-a văzut că această metodă arată rezultate eficiente și poate fi efectuată folosind pașii de mai jos.
1. Apăsați tasta Windows , tastați Command Prompt și faceți clic pe Run as administrator .

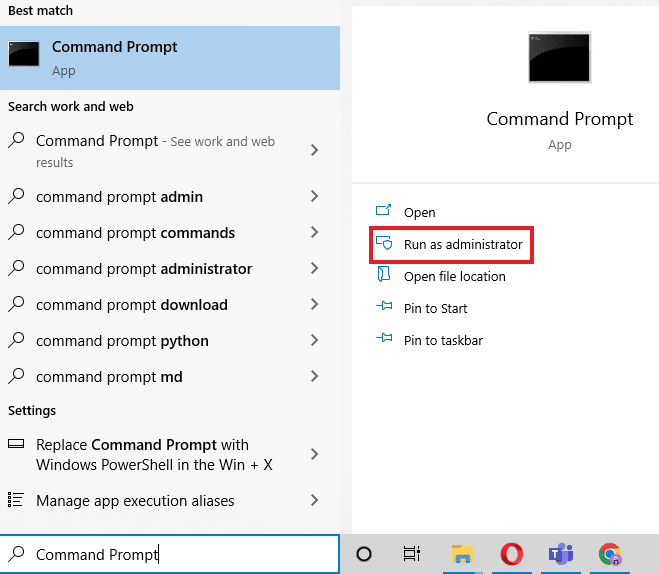
2. Tastați comanda chkdsk D : /f și apăsați tasta Enter .
Notă : Puteți înlocui litera unității D cu litera unității problematice din sistemul dvs.
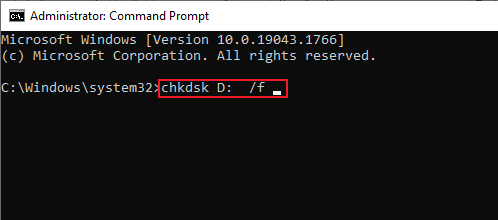
3. Acum, urmați ghidul nostru pentru a repara fișierele de sistem în Windows 10.
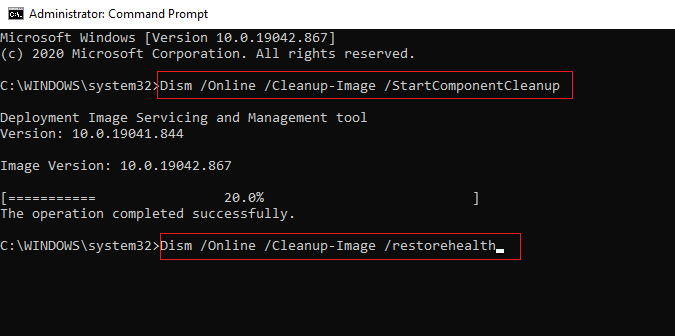
4. În cele din urmă, reporniți computerul .
Metoda 4: Utilizați Windows PowerShell pentru a repara unitatea
Dacă problema verificării discului nu a putut fi efectuată deoarece Windows nu poate accesa discul nu este rezolvată folosind promptul de comandă, puteți utiliza și Windows PowerShell pentru a repara dispozitivul. Următorii pași vă vor ajuta să ghidați cum să faceți acest lucru.
1. Apăsați tasta Windows , tastați Windows PowerShell și faceți clic pe Deschidere .
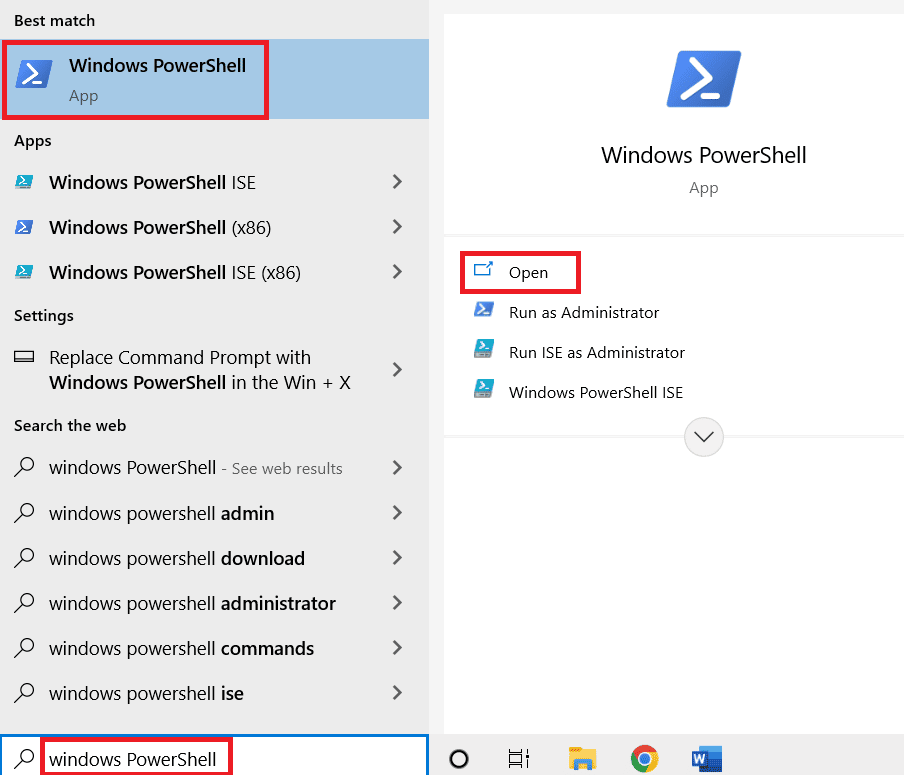
2. Introduceți Repair-Volume D –Scan în el și apăsați tasta Enter .
Notă : Înlocuiți litera unității cu litera unității dvs. problematice.
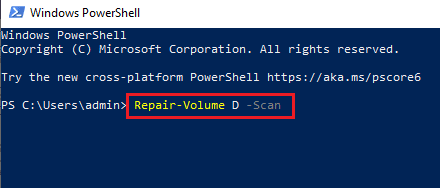
Citiți și: Remediați hard disk-ul care nu se afișează în Windows 10
Metoda 5: Formatați unitatea
Dacă nu ați făcut-o deja, atunci este timpul să formatați unitatea dacă hard disk-ul este inaccesibil. Formatarea unității va șterge toate datele de pe aceasta, așa că faceți o copie de rezervă a fișierelor pe care doriți să le păstrați.
1. Deschideți File Explorer apăsând împreună tastele Windows + E.
2. Localizați fișierul problematic și faceți clic dreapta pe el.
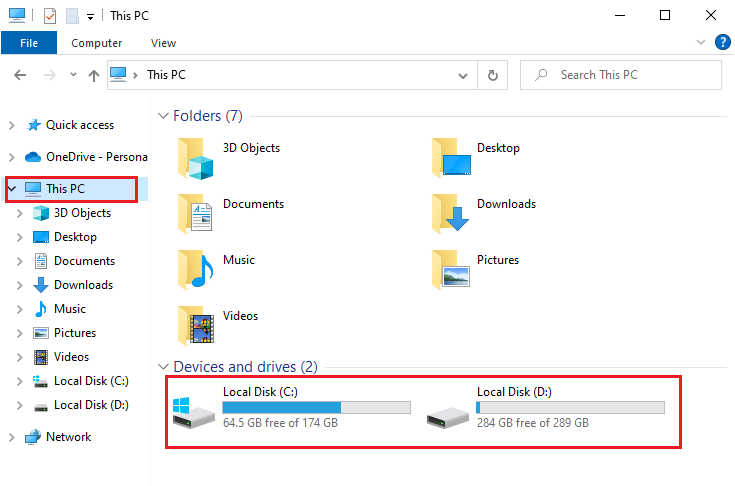
3. Faceți clic pe Format din meniu.
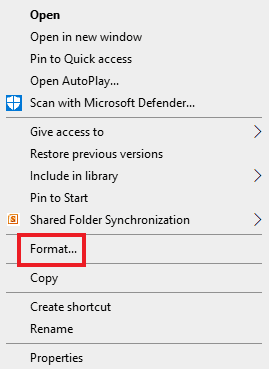
4. Apoi, faceți clic pe Start .
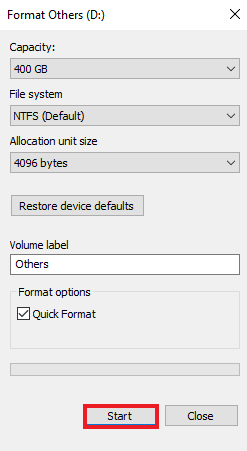
Metoda 6: Utilizați instrumente terțe
Dacă niciuna dintre metodele nu a funcționat pentru dvs. în rezolvarea verificării discului nu a putut fi efectuată, deoarece Windows nu poate accesa problema discului, atunci este timpul să solicitați ajutor profesionist. DiskGenius este una dintre acele aplicații care vă poate ajuta profesional în verificarea și repararea hard disk-ului.
1. Descărcați DiskGenius Free Edition pe sistemul dumneavoastră.
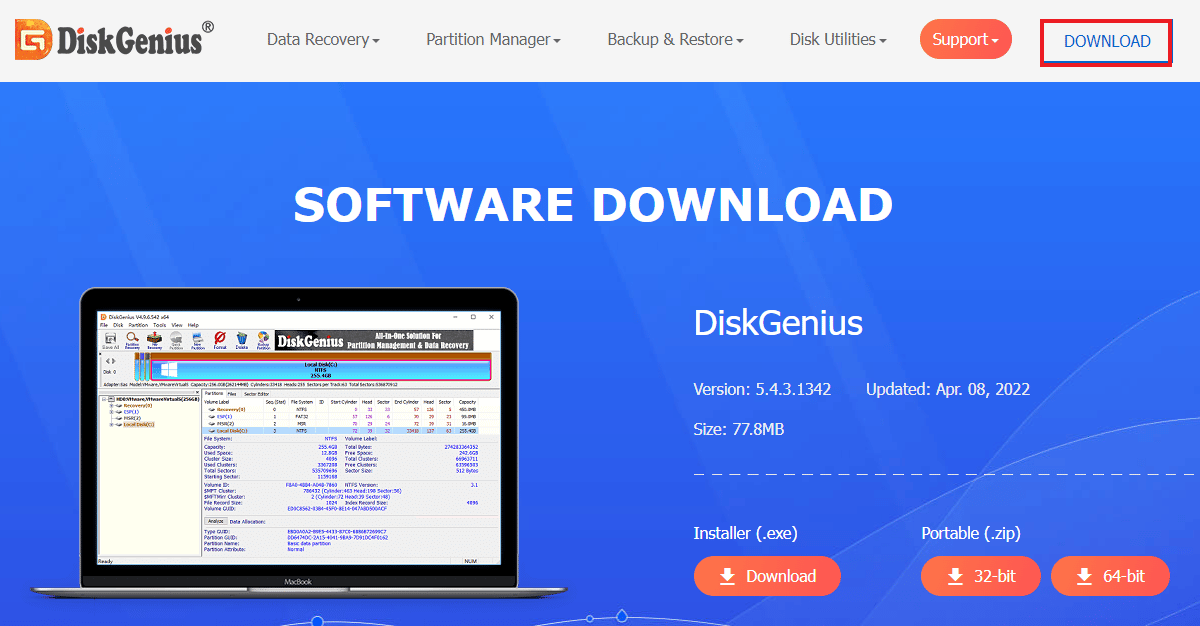
2. Lansați aplicația și deschideți fișierul cu probleme din ea și începeți reparația.
Citiți și: Remediați utilizarea WaasMedicSVC.exe ridicată a discului în Windows 10
Întrebări frecvente (FAQs)
Î1. Chkdsk poate deteriora unitatea?
Ans. Utilitarul Chkdsk din Windows este să verifice și să repare unitățile de disc defectuoase din sistem . Înainte de a-l folosi, asigurați-vă că toate datele de pe unitatea dvs. sunt copiate de rezervă. Folosirea chkdsk repară unitatea, nu o deteriorează.
Q2. Pot rula discul de verificare pe hard diskul extern?
Ans. Da , discul de verificare poate fi rulat pe un hard disk extern. Puteți face acest lucru deschizând proprietățile unității problematice în exploratorul de fișiere și executând o verificare a acesteia.
Q3. De ce Windows nu poate accesa hard diskul extern?
Ans. Motivele pentru care Windows nu poate accesa hard diskul extern pot fi multe, inclusiv sectoare defecte, deteriorarea fișierului, conexiunea problematică și sistemul de fișiere corupt .
Î4. Pot remedia eroarea chkdsk?
Ans. Da , eroarea chkdsk poate fi remediată prin repararea fișierului cu probleme sau folosind o aplicație de reparare a discului terță parte, cum ar fi DiskGenius , pentru a face acest lucru.
Î5. Pot vedea hard disk-ul, dar nu-l pot accesa.
Ans. Dacă puteți vedea hard disk-ul, dar nu îl puteți accesa, este probabil din cauza unor probleme de conexiune sau a unui hard disk corupt .
Î6. Pot recupera datele de pe un hard disk corupt?
Ans. Da , puteți recupera datele de pe un hard disk corupt folosind o aplicație terță parte, cum ar fi Disk Drill pentru Windows sau Mac.
Recomandat:
- De ce e-mail-ul meu afișează în coadă?
- Remediați blocarea la pregătirea pentru configurarea Windows 10
- Cum să mutați jocurile Origin pe o altă unitate
- Cum să utilizați Rufus pentru a crea o unitate USB Windows To Go
Problemele de hard disk cu Windows nu sunt noi, unele apar din cauza erorilor tehnice, iar altele din cauza erorilor de hard disk. Dacă sunteți cineva care se confruntă cu aceeași problemă, sperăm că acest ghid a ajutat la remedierea verificării discului nu a putut fi efectuată, deoarece Windows nu poate accesa problema discului în Windows 10. Dacă aveți întrebări sau sugestii suplimentare cu privire la aceasta, vă rugăm să ne lăsați știți aruncându-le în secțiunea de comentarii de mai jos.
