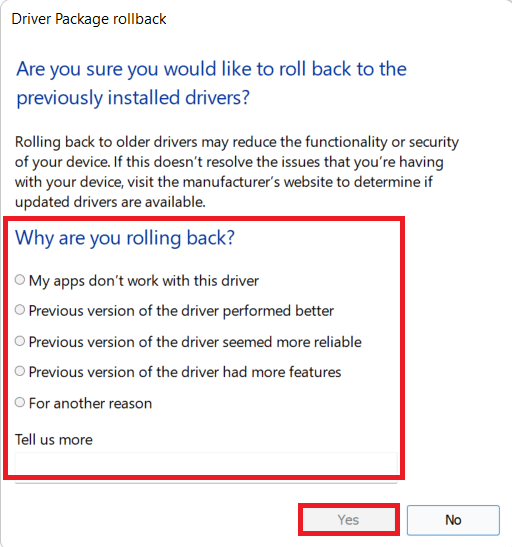Remediați Teamviewer care nu se conectează în Windows 10
Publicat: 2022-02-26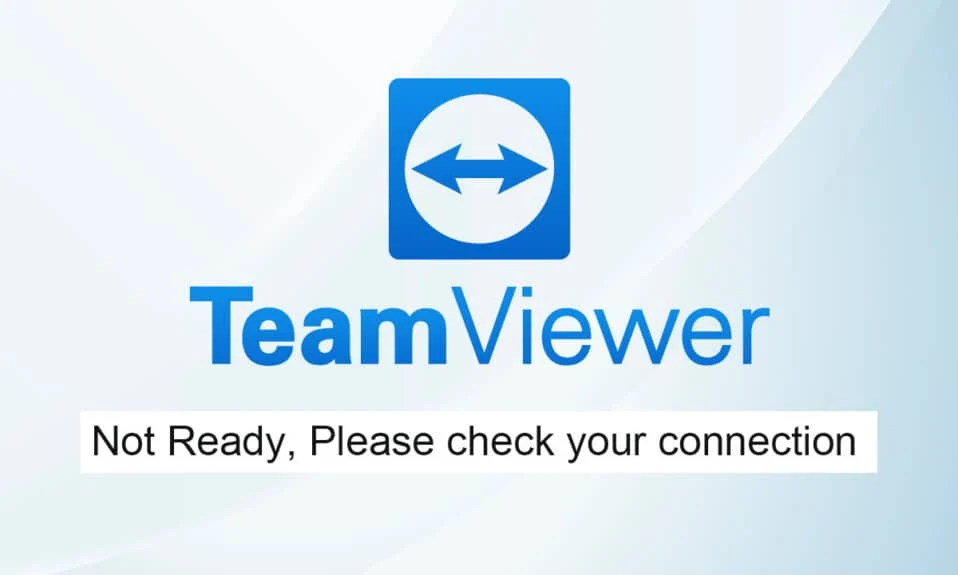
Una dintre cele mai bune opțiuni pentru asistență IT de la distanță este TeamViewer. Este foarte recomandat pentru chat-urile video și serviciile de control de la distanță. Aproximativ 400 de milioane de dispozitive folosesc TeamViewer și, conform raportului, aproximativ 30 de milioane de dispozitive sunt conectate la TeamViewer la un moment dat. Unele dintre caracteristicile cunoscute ale TeamViewer includ partajarea ecranului, acces la distanță, conferințe video, anti-malware, desktop la distanță, chat profesional, table online și multe altele. Cu toate acestea, puțini utilizatori se confruntă cu erori comune, cum ar fi TeamViewer care nu este pregătit să vă verifice conexiunea. Există mai multe metode standard pentru a rezolva TeamViewer care nu este gata să vă verificați problema conexiunii. Vă sugerăm să citiți motivele care provoacă problema de conectare a TeamViewer și metodele de depanare pentru a le rezolva. Deci, continuă să citești.
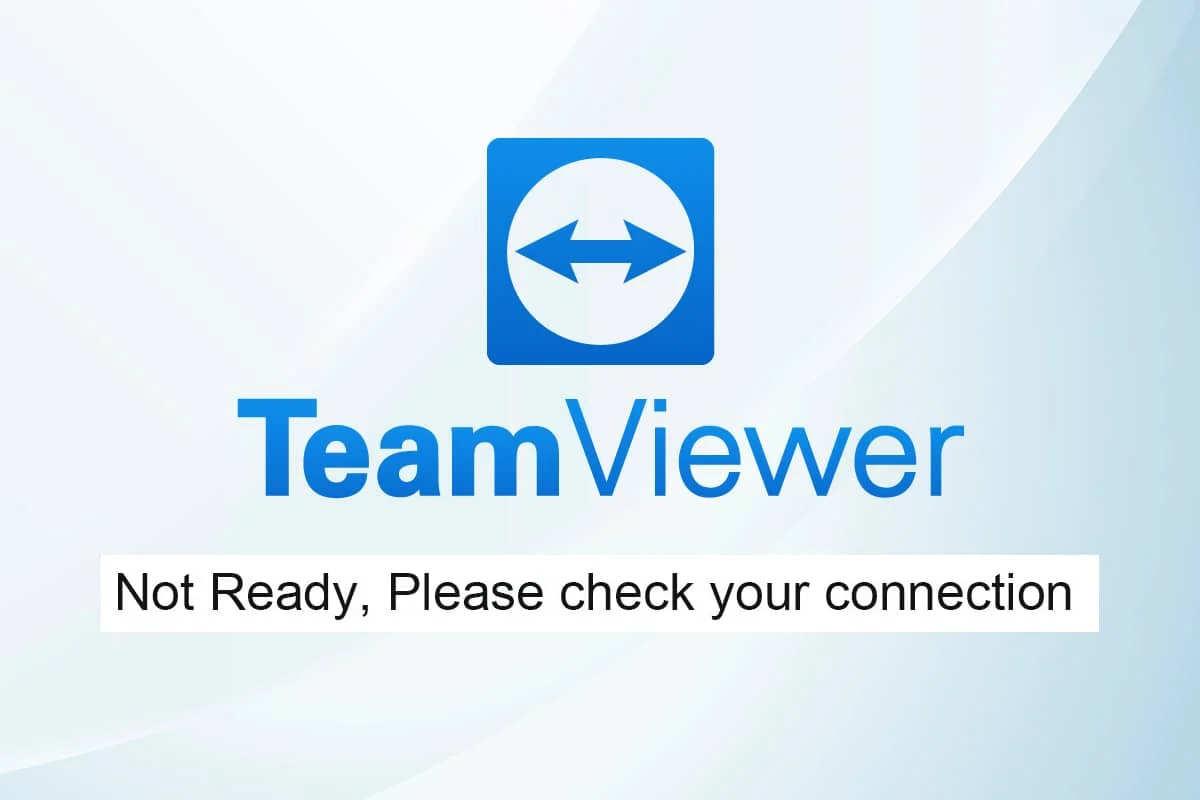
Cuprins
- Cum să remediați Teamviewer care nu se conectează în Windows 10
- Metoda 1: Reporniți computerul
- Metoda 2: Dezactivați procesul TeamViewer
- Metoda 3: Reporniți serviciul TeamViewer
- Metoda 4: Ștergeți TeamViewer din fișierul gazdă (dacă este cazul)
- Metoda 5: Resetați Winsock
- Metoda 6: Dezactivați IPV6
- Metoda 7: Schimbați adresa DNS
- Metoda 8: Modificați setările LAN
- Metoda 9: Actualizați sau derulați driverele de rețea
- Metoda 10: Adăugați Excluderea în Firewall/Antivirus
- Metoda 11: Reinstalați TeamViewer
Cum să remediați Teamviewer care nu se conectează în Windows 10
TeamViewer are propria sa poveste de succes, dar asta nu înseamnă că nu va avea erori. Mulți utilizatori se confruntă cu TeamViewer care nu este pregătit să verifice problema de conexiune. Dacă vizitați pagina de asistență TeamViewer, veți afla cât de proastă este situația. Iată câteva motive pentru care TeamViewer nu este pregătit să verifice problema de conexiune.
- Primul lucru pe care trebuie să îl verificați este dacă aveți o conexiune stabilă la internet. Dacă aveți routere și receptoare vechi , este posibil să vă confruntați cu problema menționată. Rulați un test ping, reporniți routerul sau resetați-l dacă este necesar.
- Dacă programul tău antivirus sau Windows Defender Firewall blochează TeamViewer din lista de programe blocate, te vei confrunta cu TeamViewer care nu este pregătit să verifice problema ta de conexiune. Adăugați excluderi în programul antivirus/firewall sau dezactivați-le pentru a rezolva problema.
- Dacă versiunea actuală a TeamViewer nu este compatibilă cu computerul dvs. , există mai multe șanse să vă confruntați cu o problemă de neconectare a TeamViewer. Trecerea la interfața mai veche a TeamViewer va preveni problema menționată.
- Pentru a remedia eroarea, TeamViewer lansează actualizări regulate pentru a îmbunătăți aplicația. Dacă aveți o aplicație învechită , este posibil să vă confruntați cu TeamViewer care nu este pregătit să vă verifice problema de conexiune. Actualizați TeamViewer în mod regulat pentru a rezolva problemele menționate.
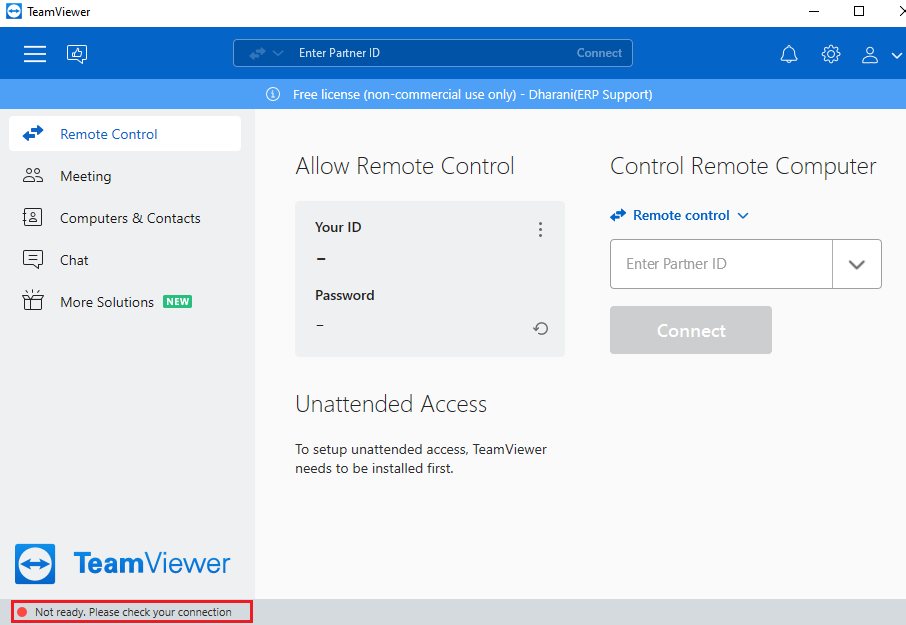
Am compilat o listă de metode pentru a rezolva problema de neconectare a TeamViewer. Metodele sunt aranjate de la nivel de bază la nivel avansat; prin urmare, dacă aveți nevoie de rezultate mai rapide, urmați-le în aceeași ordine.
Metoda 1: Reporniți computerul
Înainte de a încerca restul metodelor, vi se recomandă să reporniți sistemul. În cele mai multe cazuri, o simplă repornire va rezolva problema fără nici un aspect provocator. Deci, încercați să reporniți sistemul urmând oricare dintre metodele menționate mai jos și verificând dacă vă confruntați din nou cu problema. Alternativ, puteți închide complet sistemul utilizând opțiunile de alimentare și îl puteți porni din nou.
1. Navigați la meniul Start .
2. Acum, selectați pictograma de alimentare .
Notă: În Windows 10, pictograma Power se găsește în partea de jos. În timp ce în Windows 8, pictograma Power este situată în partea de sus.
3. Vor fi afișate mai multe opțiuni precum Sleep , Shut down și Restart . Aici, faceți clic pe Restart .
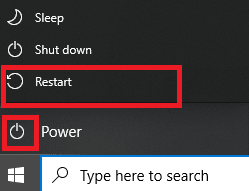
Metoda 2: Dezactivați procesul TeamViewer
Puteți remedia TeamViewer nu o problemă de conectare, dezactivând toate procesele TeamViewer și relansând aplicația. Iată câțiva pași pentru a dezactiva procesele TeamViewer prin Task Manager.
1. Lansați Task Manager apăsând simultan tastele Ctrl + Shift + Esc .
2. În fereastra Task Manager, faceți clic pe fila Procese .
3. Acum, căutați și selectați sarcinile TeamViewer care rulează inutil în fundal.
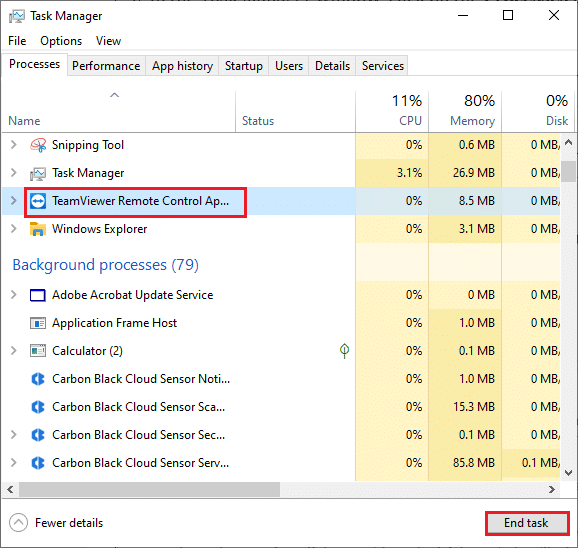
4. În cele din urmă, selectați End Task așa cum este descris în imaginea de mai sus și reporniți computerul și lansați TeamViewer din nou.
Citiți și: Remediați desktopul de la distanță nu se va conecta în Windows 10
Metoda 3: Reporniți serviciul TeamViewer
Puteți reporni serviciul TeamViewer oprind serviciul o dată și pornindu-l din nou după câteva minute. Iată câțiva pași pentru a reporni serviciul TeamViewer.
1. Apăsați împreună tastele Windows + R pentru a deschide caseta de dialog Run .
2. Tastați services.msc și apăsați tasta Enter pentru a lansa programul Servicii .
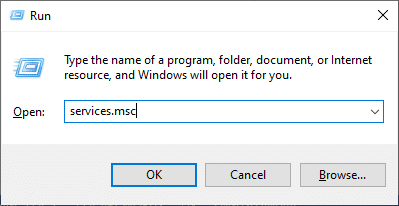
3. Acum, în fereastra Servicii, derulați în jos și căutați serviciul TeamViewer și faceți clic pe el.
4. Acum, faceți clic pe Proprietăți așa cum se arată în imaginea de mai jos.
Notă: De asemenea, puteți face dublu clic pe serviciul TeamViewer pentru a deschide fereastra Proprietăți.
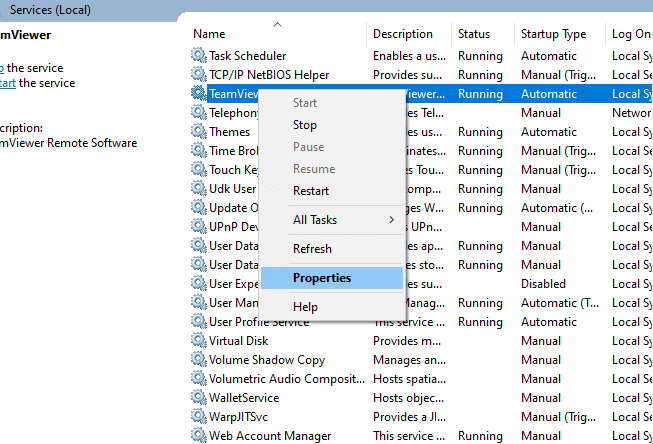
5. Acum, setați tipul de pornire la Automat, așa cum se arată mai jos. Dacă starea Serviciului nu este Running, faceți clic pe butonul Start.
Notă: Dacă starea serviciului este în curs de rulare , opriți-l pentru un timp și porniți-l din nou.
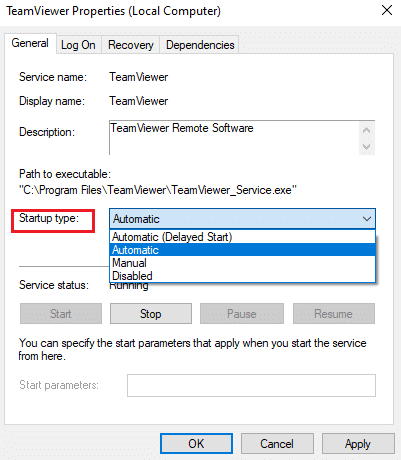
6. În cele din urmă, faceți clic pe Aplicare > OK pentru a salva modificările. Verificați dacă ați rezolvat problema.
Metoda 4: Ștergeți TeamViewer din fișierul gazdă (dacă este cazul)
Dacă aveți o intrare coruptă TeamViewer în fișierul gazdă, vă veți confrunta cu TeamViewer care nu este pregătit să vă verifice problema de conexiune. Pentru a rezolva acest lucru, ștergeți secțiunea TeamViewer din fișierul gazdă, conform instrucțiunilor de mai jos.
1. Apăsați simultan tastele Windows + E pentru a deschide Windows Explorer .
2. Acum, treceți la fila Vizualizare și bifați caseta Articole ascunse din secțiunea Afișare/ascunde .
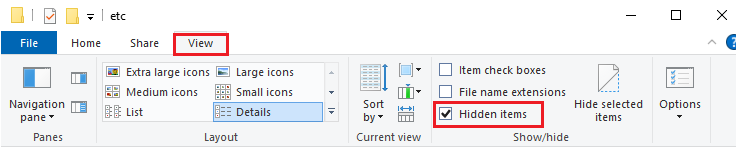
3. Acum, mergeți la următoarea cale din bara de adrese a File Explorer.
C:\Windows\System32\drivers\etc
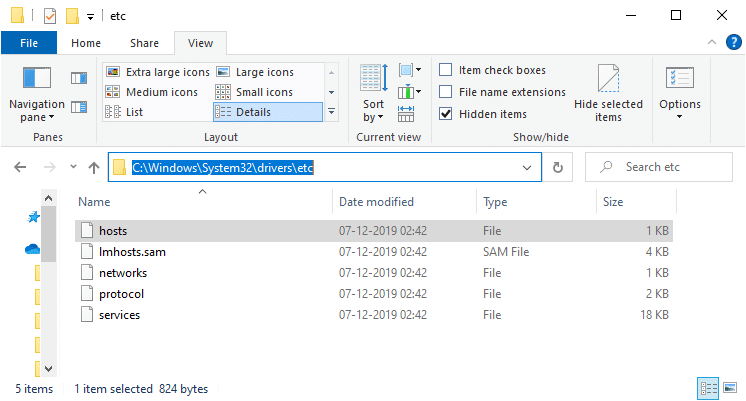
4. Acum, selectați și faceți clic dreapta pe fișierul hosts și selectați Deschidere cu opțiunea așa cum se arată.
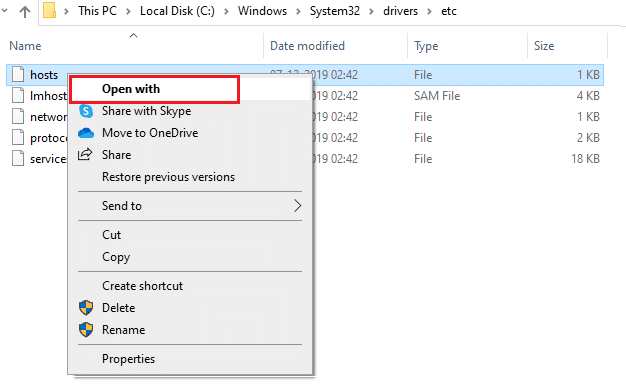
5. Acum, selectați opțiunea Notepad din listă și faceți clic pe OK așa cum este descris.
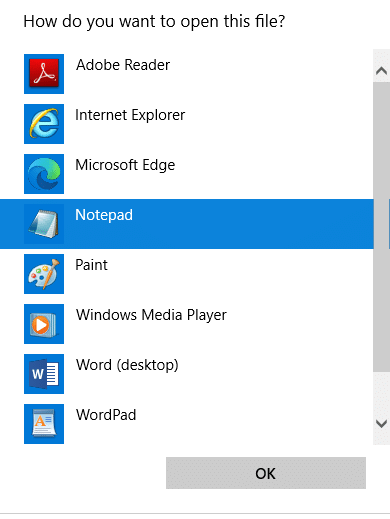
6. Fișierul hosts va fi deschis în Notepad după cum urmează:
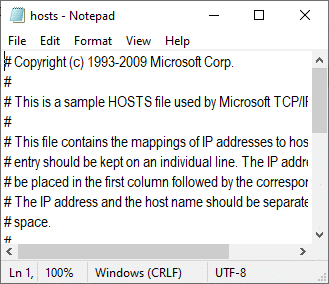
7. Acum, faceți clic pe tastele Ctrl + F pentru a deschide fereastra Găsire . Aici, tastați Teamviewer în câmpul Find what și faceți clic pe Find Next , așa cum se arată.
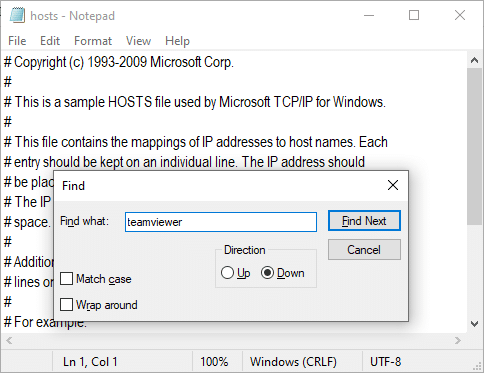
8. Dacă nu ați obținut niciun rezultat al căutării, înseamnă că nu aveți niciun fișier corupt TeamViewer pe computer. Dacă găsiți secțiunea #Teamviewer , faceți clic dreapta pe ea și ștergeți -o.
9. Acum, salvați fișierul făcând clic pe tastele Ctrl + S împreună.
10. Ieșiți din Notepad și verificați dacă ați remediat TeamViewer-ul nu este gata, verificați problema de conexiune.
Citiți și: Cum să activați Telnet în Windows 10
Metoda 5: Resetați Winsock
Resetarea directorului Winsock la setările sale implicite va rezolva problema de neconectare a TeamViewer. Dacă nu vă puteți conecta la TeamViewer, urmați această metodă pentru a rezolva problema.
1. Apăsați tastele Windows , tastați promptul de comandă și faceți clic pe Executare ca administrator .
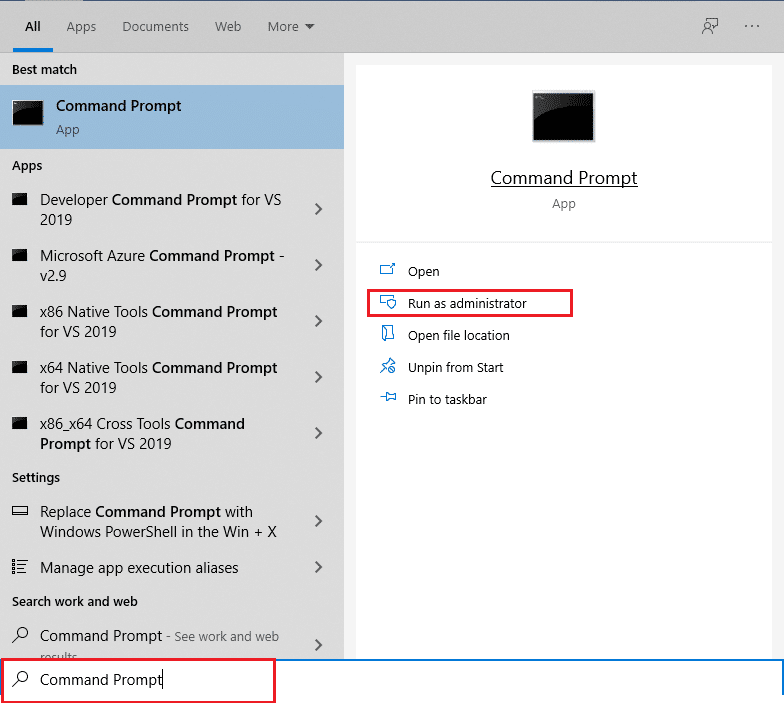
2. Apoi, tastați următoarele comenzi una câte una în fereastra de comandă și apăsați Enter după fiecare comandă.
resetați rețelele Winsock resetarea rețelelor în interiorul ip
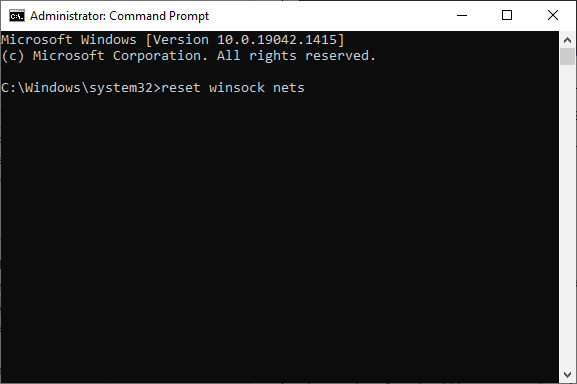
3. În cele din urmă, așteptați mesajul de resetare Winsock finalizat cu succes și verificați dacă ați rezolvat problema acum.
Metoda 6: Dezactivați IPV6
Chiar dacă IPv6 are avantaje adăugate față de IPv4, există câteva limitări. Cu toate acestea, dacă sistemul dvs. nu adaptează protocolul IPv6, atunci vă veți confrunta cu TeamViewer care nu este pregătit să vă verifice problema de conexiune. Prin urmare, vi se recomandă să dezactivați IPv6 conform instrucțiunilor de mai jos.
1. Faceți clic dreapta pe pictograma de rețea din bara de sistem și selectați Deschideți setările de rețea și Internet .
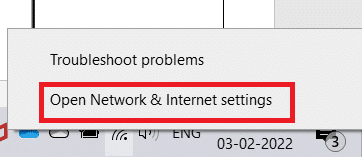
2. Faceți clic pe Schimbați opțiunile adaptorului .
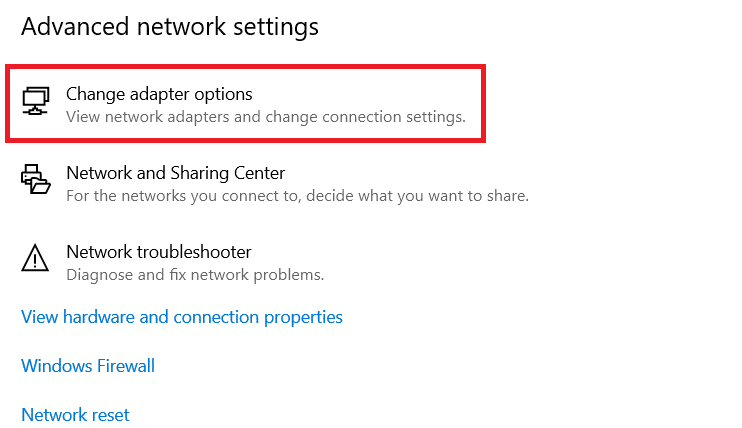
3. Acum, faceți clic dreapta pe adaptorul de rețea activ și faceți clic pe Proprietăți , așa cum se arată.
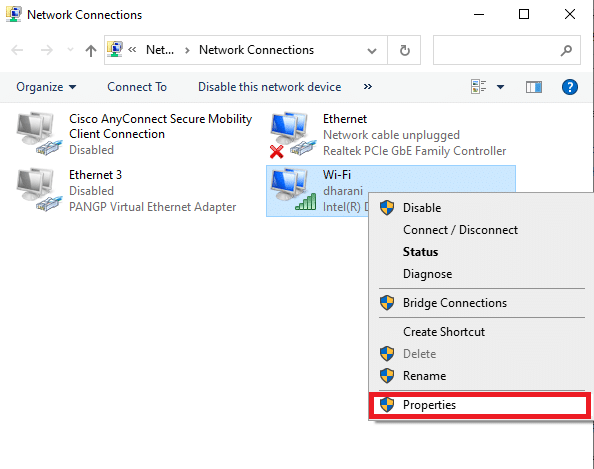
4. Va apărea fereastra Wi-Fi Properties . Aici, debifați opțiunea Internet Protocol Version 6 (TCP/IPv6) .
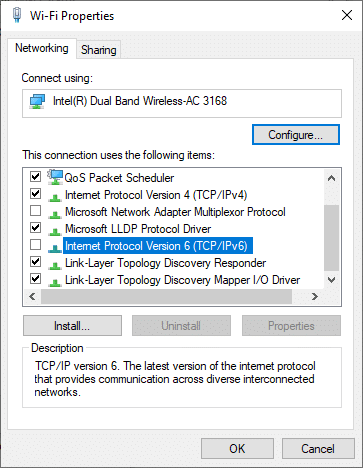
5. În cele din urmă, faceți clic pe OK pentru a salva modificările și a reporni computerul.
Citiți și: Afișați panoul de control în meniul WinX în Windows 10
Metoda 7: Schimbați adresa DNS
Mai mulți utilizatori au raportat că TeamViewer nu este pregătit să verifice problema ta de conexiune va fi rezolvată prin schimbarea adresei DNS furnizate de furnizorul tău de servicii de internet. Puteți utiliza adresa DNS Google pentru a rezolva problema și iată câteva instrucțiuni pentru a schimba adresa DNS a computerului dvs.
1. Apăsați tasta Windows , tastați Control Panel și faceți clic pe Open .

2. Setați Vizualizare după: > Pictograme mari și faceți clic pe Centrul de rețea și partajare din listă.
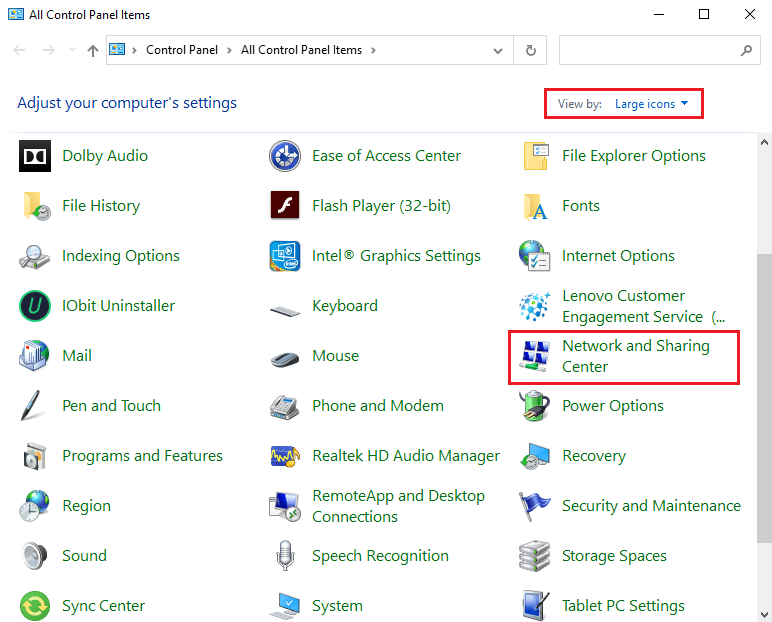
3. Apoi, faceți clic pe hyperlinkul Modificare setări adaptor prezent în panoul din stânga.

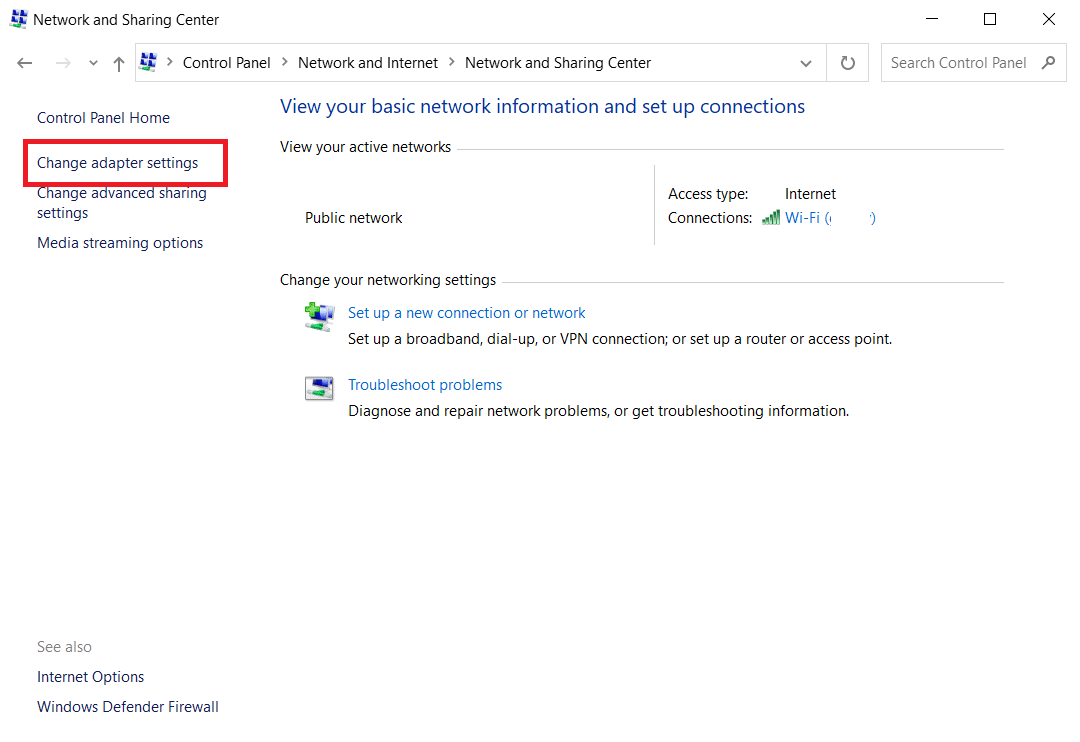
4. Faceți clic dreapta pe conexiunea curentă la rețea (de exemplu , Wi-Fi ) și selectați Proprietăți , așa cum este ilustrat.
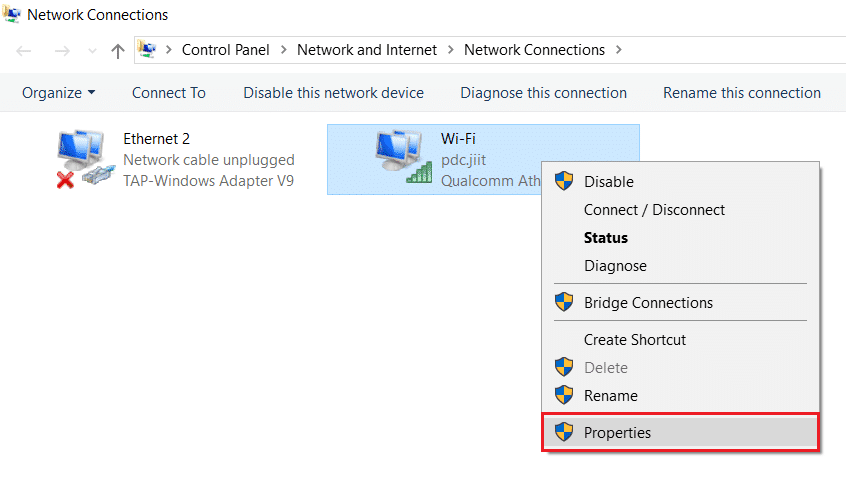
5: Sub Această conexiune utilizează următoarele elemente: listează, localizați și faceți clic pe Internet Protocol Version 4 (TCP/IPv4) .
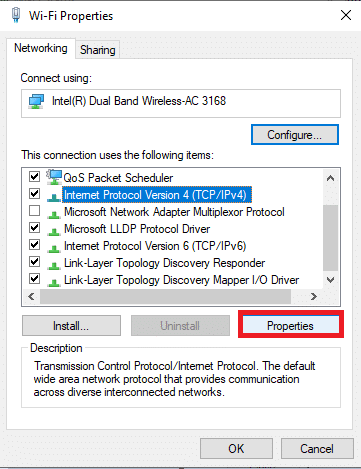
6. Faceți clic pe butonul Proprietăți , așa cum este evidențiat mai sus.
7. Aici, selectați opțiunea Utilizați următoarele adrese de server DNS: și introduceți următoarele:
Server DNS preferat: 8.8.8.8
Server DNS alternativ: 8.8.4.4
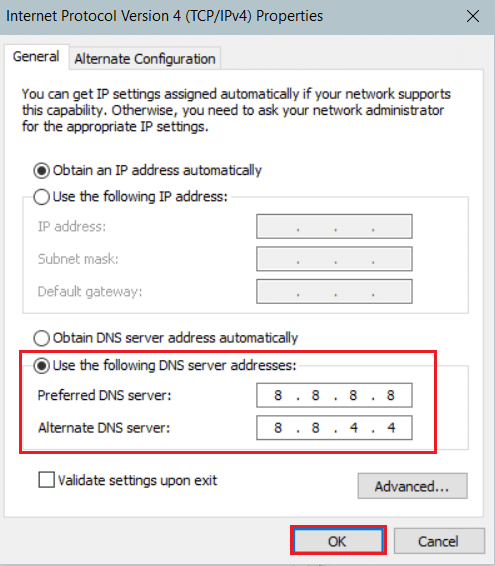
8. Faceți clic pe OK pentru a salva modificările.
Metoda 8: Modificați setările LAN
Dacă aveți o modificare automată a setărilor LAN în sistemul dvs., mai des, vă veți confrunta cu TeamViewer care nu este pregătit să vă verifice problema de conexiune. Astfel, modificați setările pentru a aduce o conexiune la internet adecvată în sistem.
1. Apăsați tasta Windows , tastați Panou de control și faceți clic pe Deschidere .

2. Acum, setați opțiunea Vizualizare după Categorie .
3. Selectați Setările de rețea și Internet .
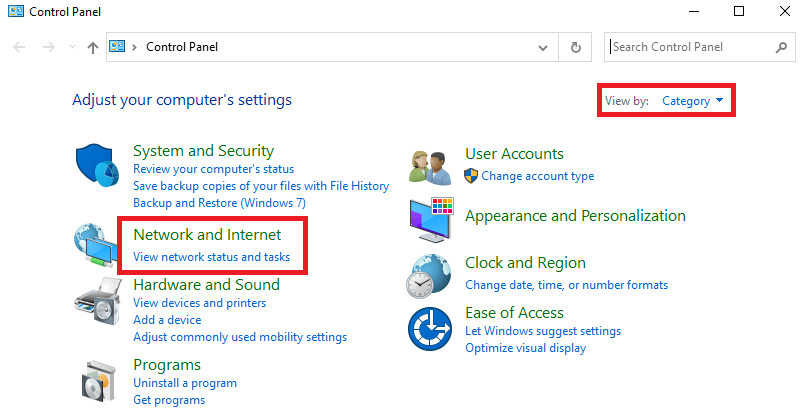
4. Aici, faceți clic pe Opțiuni Internet , așa cum se arată mai jos.
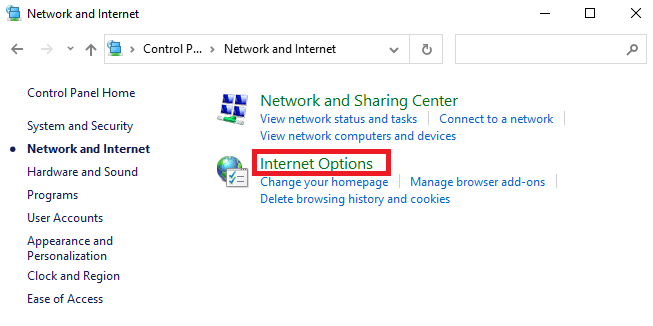
5. Acum, în fereastra Proprietăți Internet , comutați la fila Conexiuni .
6. Selectați Setări LAN , așa cum este evidențiat mai jos.
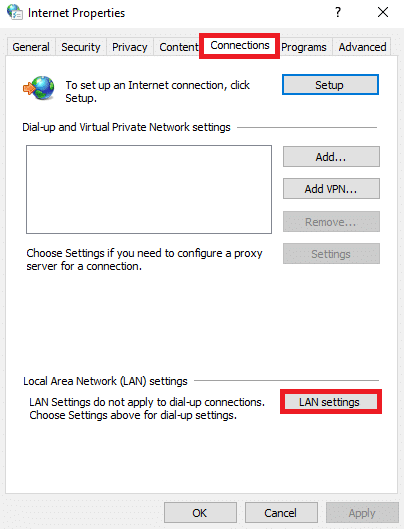
7. Aici, bifați caseta Detectează automat setările și asigurați-vă că Utilizați un server proxy pentru LAN este debifată.
Notă: Puteți activa din nou opțiunea când aveți nevoie de ea.
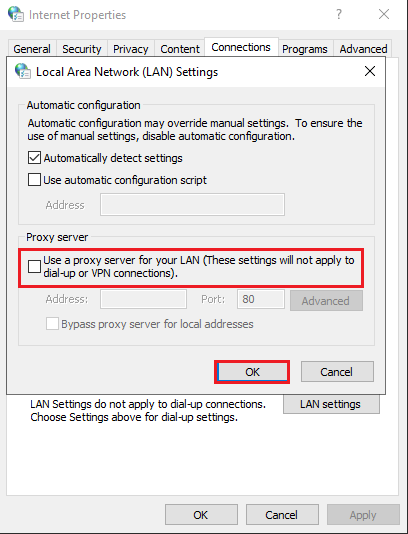
8. În cele din urmă, faceți clic pe OK pentru a salva modificările și a verifica dacă problema este rezolvată.
Citește și: 3 moduri de a ucide un proces în Windows 10
Metoda 9: Actualizați sau derulați driverele de rețea
Dacă driverele actuale din sistemul dvs. sunt incompatibile/învechite cu fișierele TeamViewer, atunci vă veți confrunta cu TeamViewer care nu este pregătit să vă verificați conexiunea. Prin urmare, vi se recomandă fie să actualizați, fie să anulați driverele pentru a preveni problema menționată.
Opțiunea 1: Actualizați driverul
Iată pașii pentru a vă actualiza driverul de rețea pentru a remedia problema de neconectare a Teamviewer.
1. Apăsați tasta Windows , tastați Manager dispozitive și faceți clic pe Deschidere .
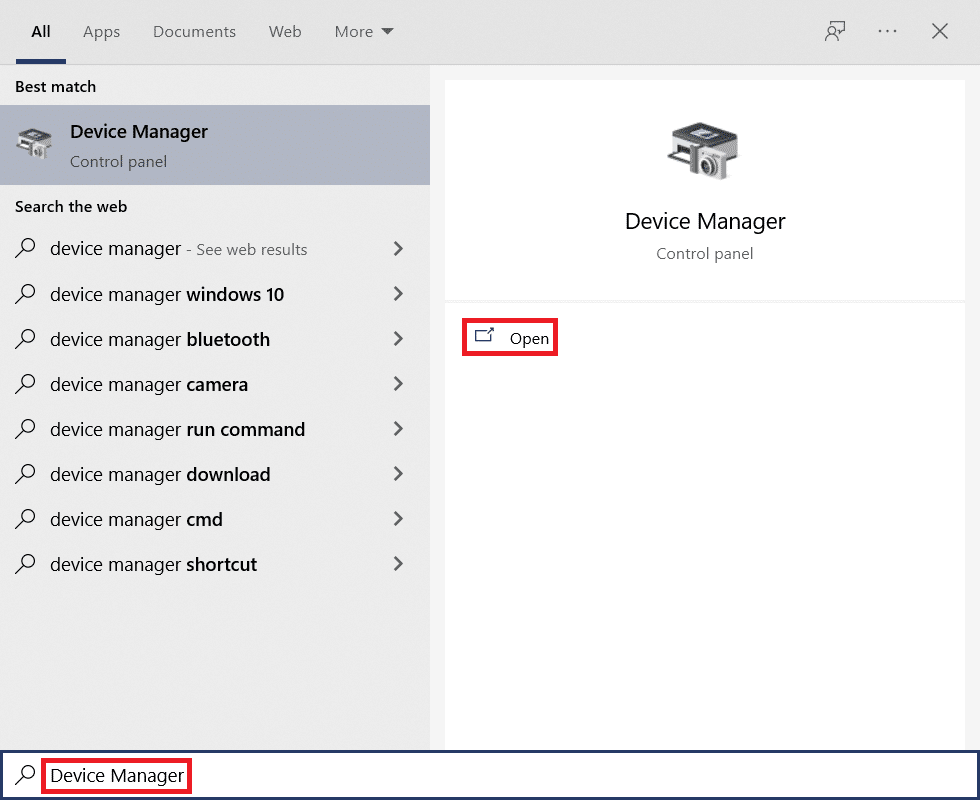
2. Faceți dublu clic pe Adaptoare de rețea pentru a-l extinde.
3. Faceți clic dreapta pe driverul de rețea fără fir (de exemplu , Adaptorul de rețea fără fir Qualcomm Atheros QCA9377 ) și selectați Actualizare driver , așa cum este ilustrat mai jos.
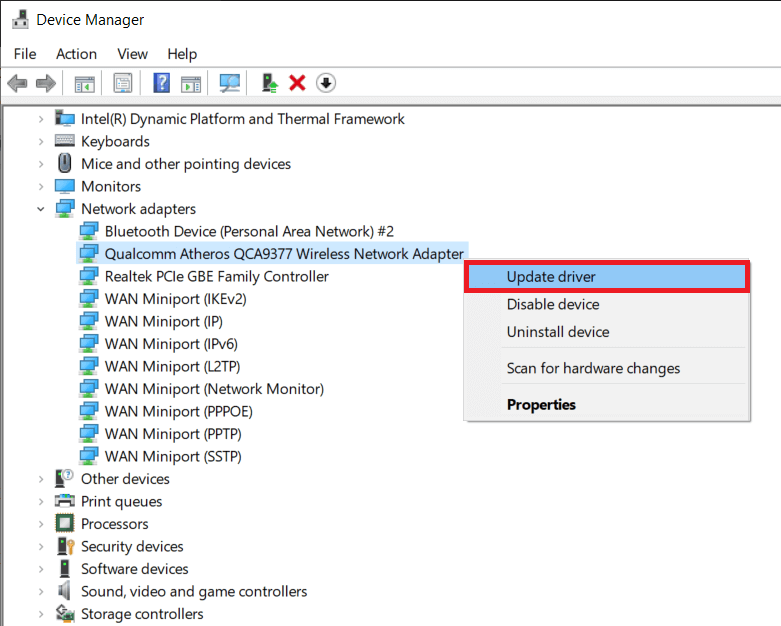
4. Apoi, faceți clic pe Căutare automată pentru drivere pentru a descărca și instala automat cel mai bun driver disponibil.
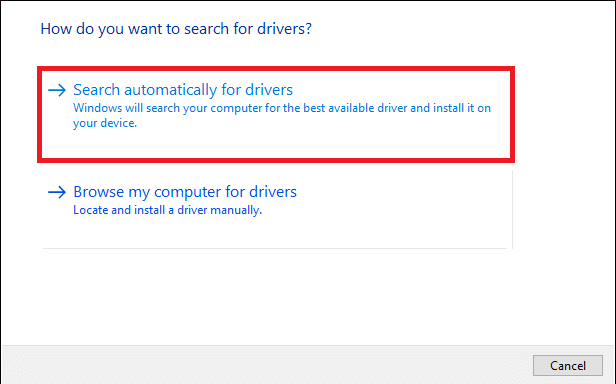
5A. Acum, driverele se vor actualiza și se vor instala la cea mai recentă versiune, dacă nu sunt actualizate.
5B. Dacă sunt deja într-o etapă de actualizare, va fi afișat mesajul care spune Cele mai bune drivere pentru dispozitivul dvs. sunt deja instalate .
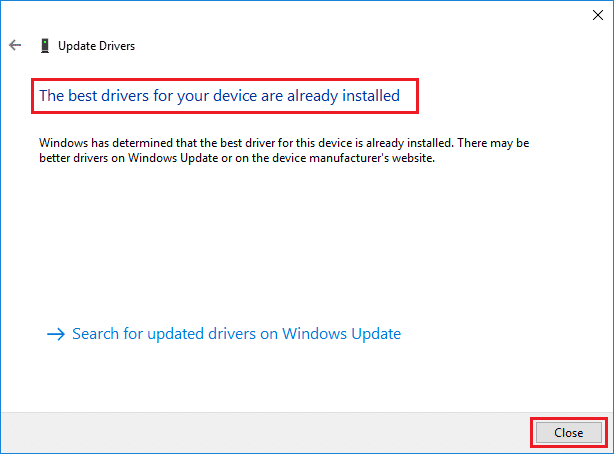
6. Faceți clic pe butonul Închidere pentru a ieși din fereastră și a reporni computerul .
Opțiunea 2: Reveniți actualizările driverelor
Urmați acești pași pentru a anula actualizările driverului pentru a remedia problema de neconectare a Teamviewer.
1. Accesați Manager dispozitive > Adaptoare de rețea ca mai devreme.
2. Faceți clic dreapta pe driverul de rețea (de exemplu, Intel(R) Dual Band Wireless-AC 3168 ) și selectați Proprietăți , așa cum este ilustrat.
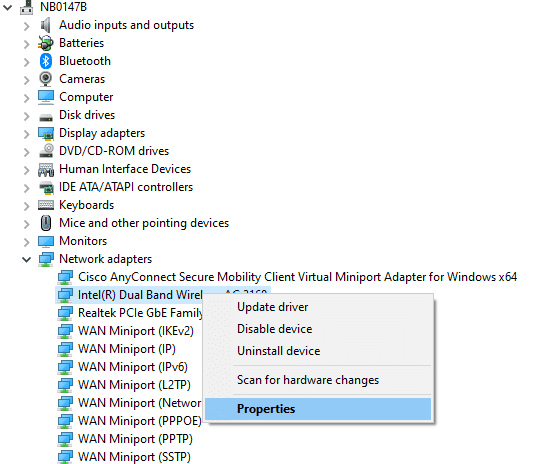
3. Comutați la fila Driver și selectați Roll Back Driver , așa cum este evidențiat.
Notă: Dacă opțiunea Roll Back Drive r este inactivă, aceasta indică faptul că computerul nu are fișierele de driver preinstalate sau că nu a fost niciodată actualizat.
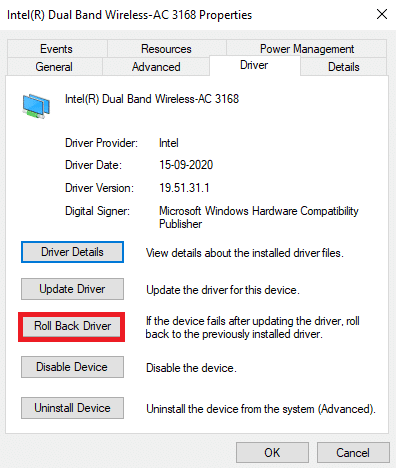
4. Furnizați motivul pentru care vă deplasați înapoi? în derularea pachetului de drivere . Apoi, faceți clic pe Da , așa cum este ilustrat mai jos.
5. Apoi, faceți clic pe OK pentru a aplica această modificare. În cele din urmă, reporniți computerul .
Metoda 10: Adăugați Excluderea în Firewall/Antivirus
Dacă Windows Firewall nu provoacă un conflict cu TeamViewer, este posibil ca software-ul antivirus de pe sistemul dvs. să blocheze clientul TeamViewer sau invers. Puteți adăuga o excludere pentru TeamViewer pentru a remedia problema.
Opțiunea I: Prin Windows Security
1. Apăsați tasta Windows , tastați protecția împotriva virușilor și amenințărilor și apăsați tasta Enter .
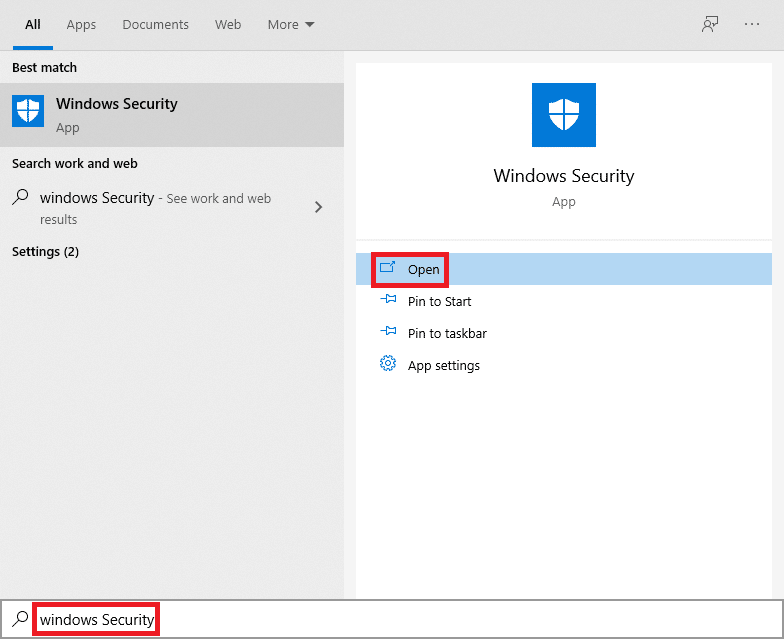
2. Acum, faceți clic pe Gestionare setări .
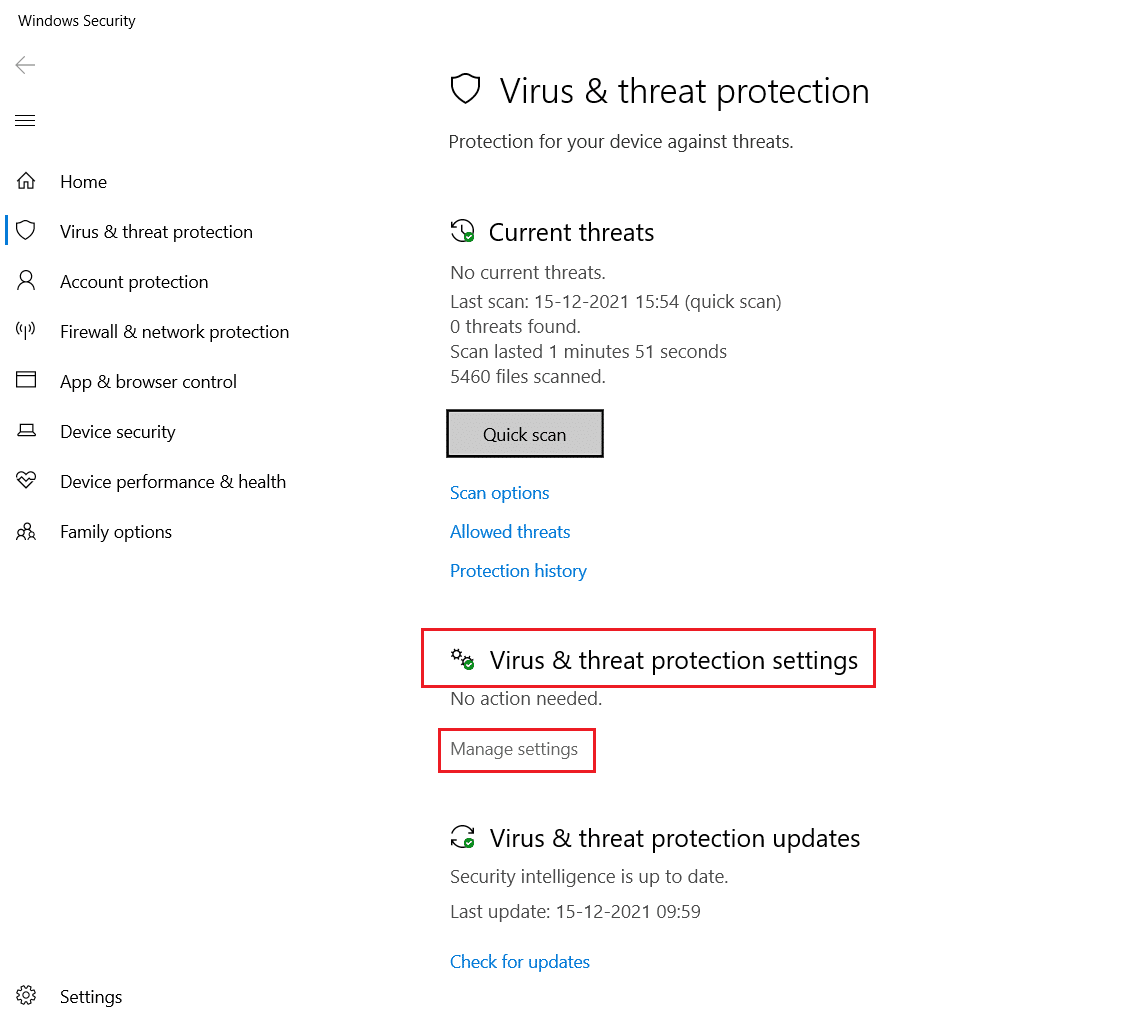
3. Derulați în jos și faceți clic pe Adăugați sau eliminați excluderile , așa cum este descris mai jos.
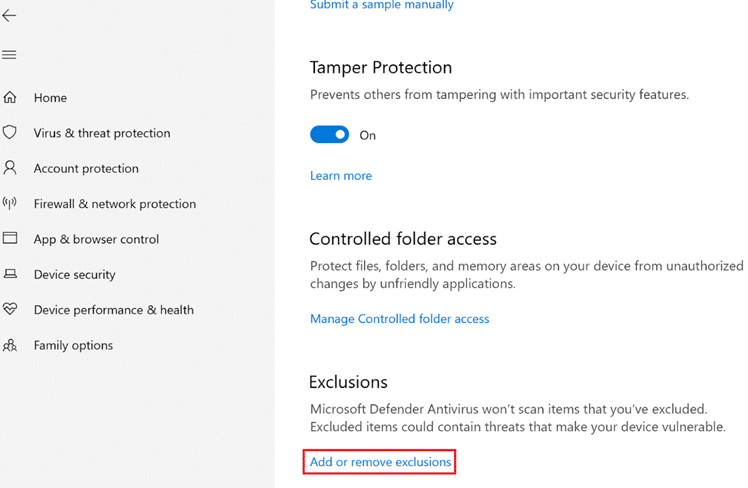
4. În fila Excluderi , selectați opțiunea Adăugați o excludere și faceți clic pe Fișier , așa cum se arată.
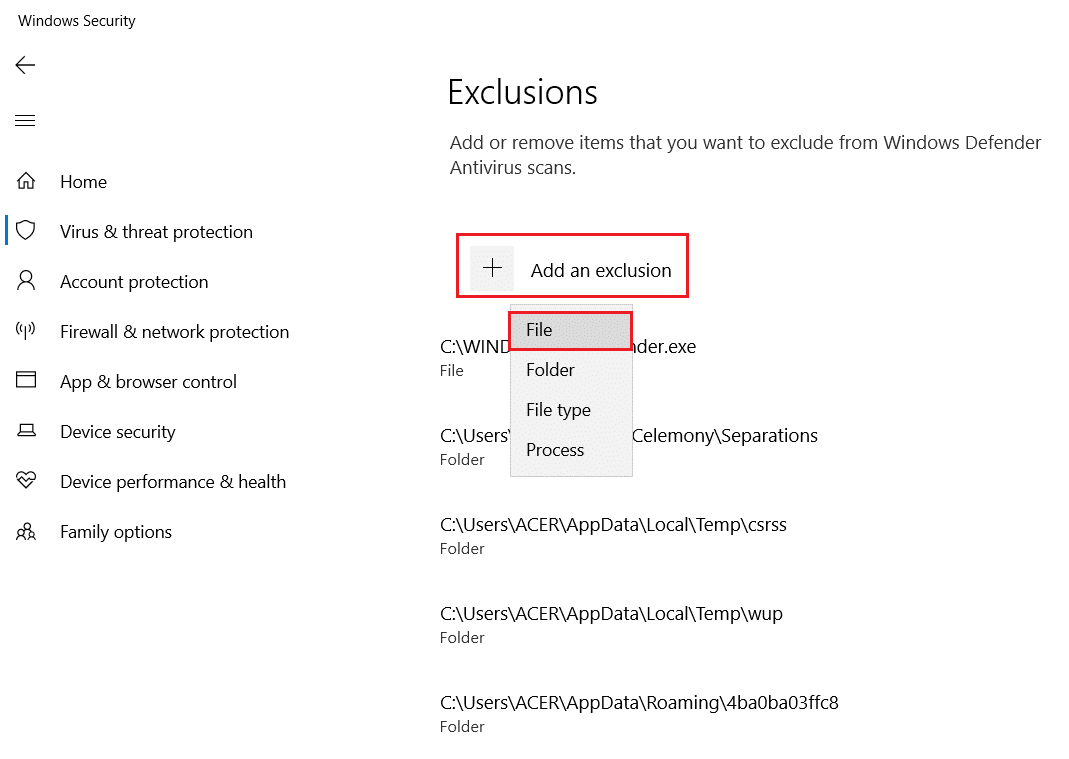
5. Acum, navigați la directorul de fișiere în care ați instalat programul și selectați fișierul Teamviewer .
Opțiunea II: Prin intermediul unui antivirus terță parte
Notă: Aici am folosit Avast Free Antivirus ca exemplu.
1. Lansați Avast Antivirus . Faceți clic pe opțiunea Meniu din colțul din dreapta sus, așa cum se arată.

2. Aici, faceți clic pe Setări din lista derulantă.
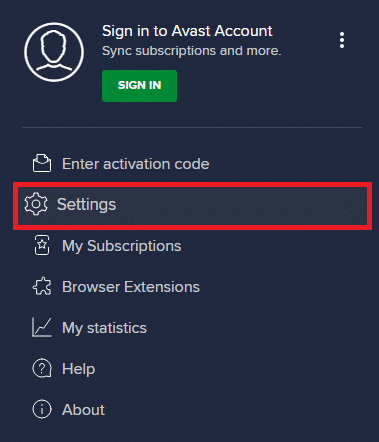
3. Selectați General > Aplicații blocate și permise . Faceți clic pe PERMITERE APLICAȚIA din secțiunea Listă de aplicații permise , așa cum este evidențiat mai jos.
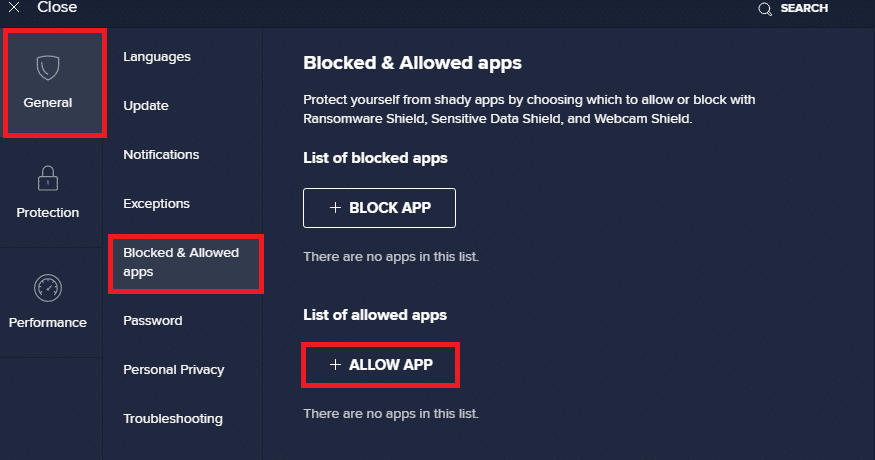
4. Acum, faceți clic pe ADAUGĂ > corespunzător TeamViewer pentru a-l adăuga la lista albă. Alternativ, puteți căuta și aplicația Steam, selectând opțiunea SELECTARE CALEA APLICATIEI .
Notă: am arătat că aplicația de instalare este adăugată ca o excludere mai jos.
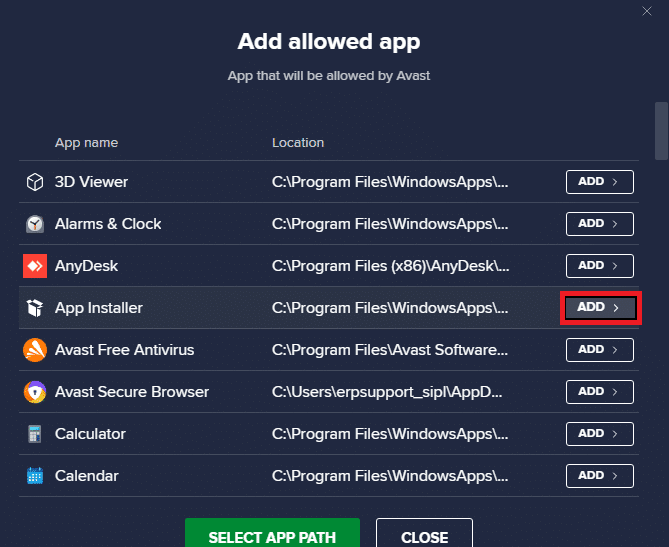
5. În cele din urmă, faceți clic pe ADAUGĂ în solicitare pentru a adăuga aplicația TeamViewer la lista albă Avast.
Citiți și: Remediați desktopul de la distanță nu se va conecta în Windows 10
Metoda 11: Reinstalați TeamViewer
Dacă niciuna dintre metode nu v-a ajutat, atunci încercați să reinstalați software-ul dacă este posibil. Toate setările și configurația de configurare vor fi reîmprospătate atunci când reinstalați TeamViewer și, prin urmare, există mai multe șanse să obțineți o soluție pentru problema de neconectare a Teamviewer.
1. Lansați caseta de dialog Run apăsând împreună tastele Windows + R.
2. Tastați appwiz.cpl și faceți clic pe OK .
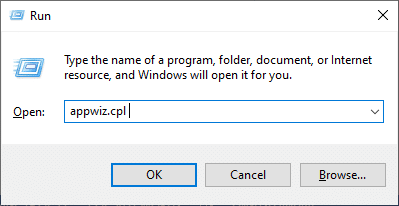
3. Se va deschide utilitarul Programe și caracteristici și acum căutați TeamViewer .
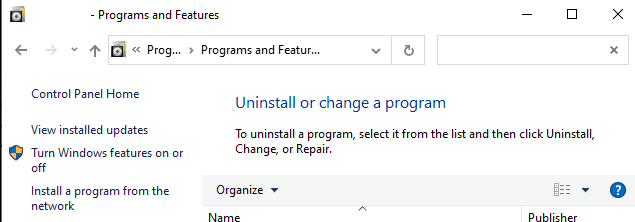
4. Acum, faceți clic pe TeamViewer și selectați opțiunea Dezinstalare .
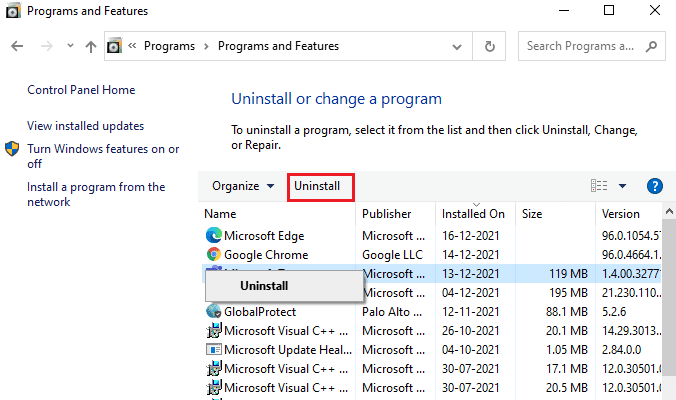
5. Acum, dacă vi se solicită, Sigur doriți să dezinstalați TeamViewer? apoi faceți clic pe Da .
6. Reporniți computerul după ce ați finalizat toți pașii menționați mai sus.
7. Descărcați TeamViewer de pe site-ul oficial.
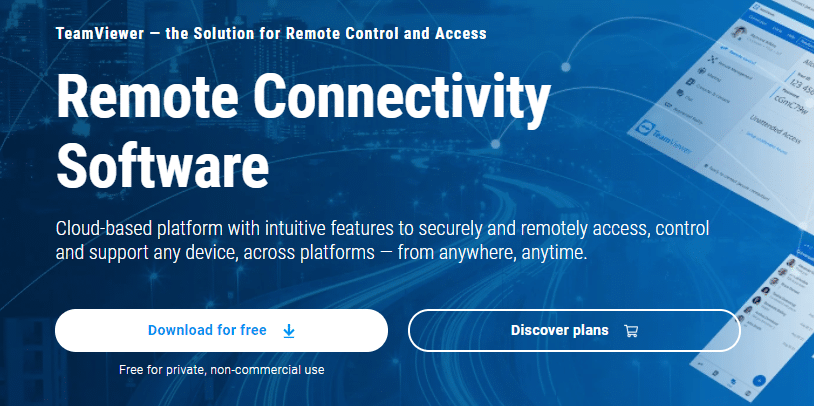
8. Acum, navigați la Descărcările mele și lansați fișierul de configurare TeamViewer .
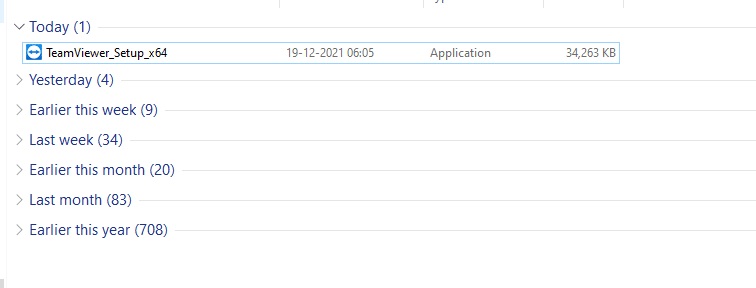
9. Urmați instrucțiunile de pe ecran pentru a finaliza instalarea pe computer.
În cele din urmă, ați reinstalat TeamViewer pe computer. Acest lucru ar rezolva toate problemele asociate cu aplicația.
Recomandat:
- Remediați Conexiunea dvs. a fost întreruptă în Windows 10
- Cum să descărcați, să instalați și să utilizați WGET pentru Windows 10
- Cum să remediați camera Discord care nu funcționează
- Remediați Zoom Audio nu funcționează Windows 10
Sperăm că acest ghid a fost util și că ați putea remedia TeamViewer care nu se conectează în Windows 10. Nu ezitați să ne contactați cu întrebările și sugestiile dvs. prin secțiunea de comentarii de mai jos. Spune-ne ce subiect vrei să examinăm în continuare.