Remediați afișarea barei de activități pe ecran complet pe Windows 10
Publicat: 2022-03-15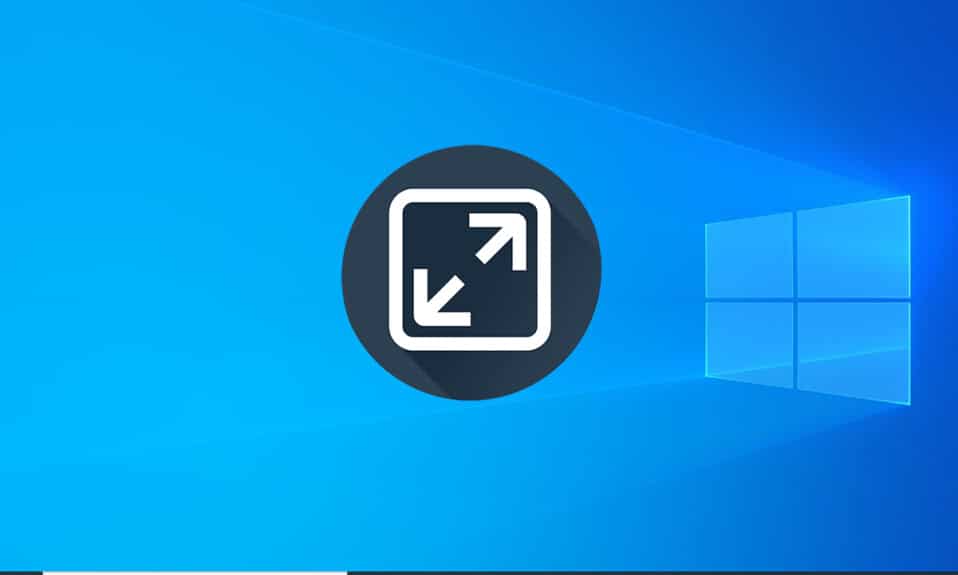
Bara de activități este un element crucial al Windows. Utilizatorii își pot fixa aplicațiile utilizate frecvent pe acesta, pot accesa meniul de pornire și bara de căutare etc. Dispare automat când este redat conținut pe ecran complet, cum ar fi jocuri sau un fișier video, pentru o experiență mult mai captivantă. Cu toate acestea, mai mulți utilizatori au raportat că bara de activități Windows 10 nu se ascunde în ecran complet pe YouTube. Dacă și tu ai de-a face cu aceeași problemă, ești la locul potrivit. Vă oferim un ghid perfect care vă va ajuta să remediați problema afișată în bara de activități pe ecran complet în Windows 10.
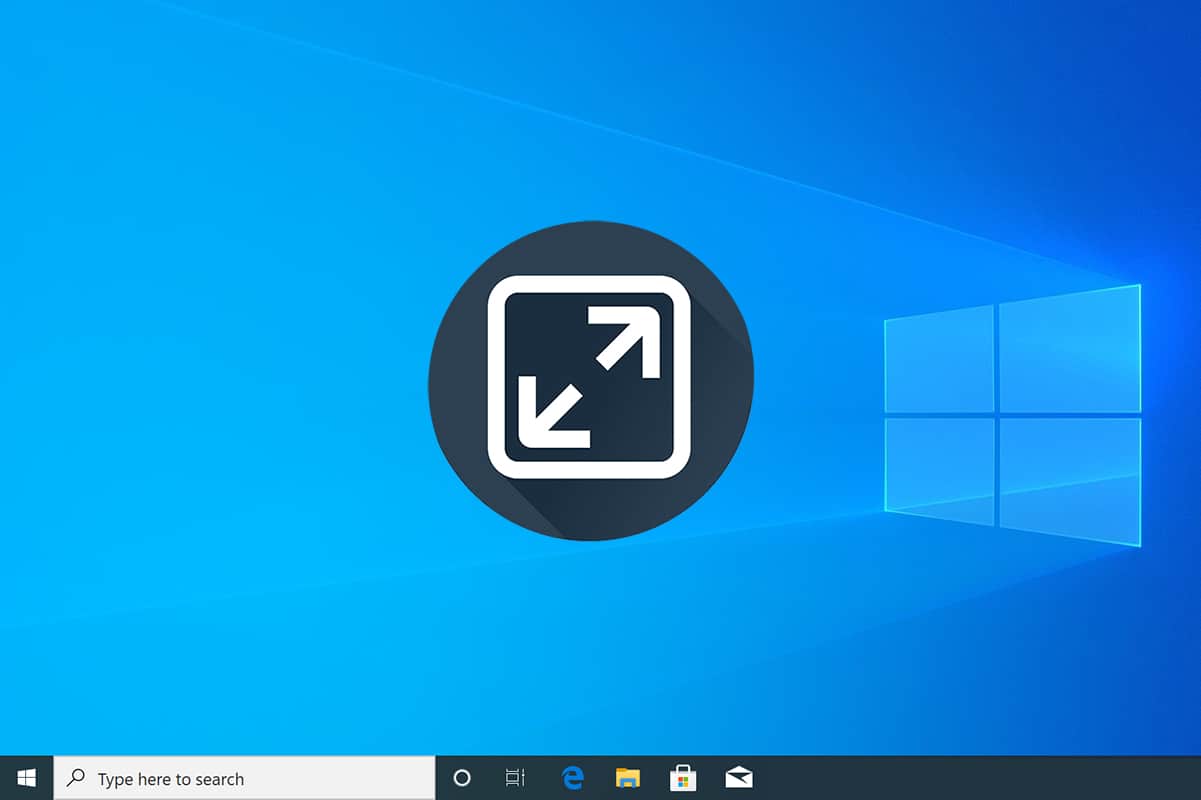
Cuprins
- Cum să remediați afișarea barei de activități pe ecran complet pe Windows 10
- Metoda 1: Reporniți procesul Windows Explorer
- Metoda 2: Dezactivați accelerarea hardware în Chrome
- Metoda 3: Ascundeți automat bara de activități
- Metoda 4: Dezactivați efectele vizuale
- Metoda 5: Actualizați Windows
- Metoda 6: Reparați fișierele corupte
Cum să remediați afișarea barei de activități pe ecran complet pe Windows 10
Repornirea procesului File Explorer (explorer.exe), activarea funcției de ascundere automată și dezactivarea insignelor de notificare pentru Bara de activități, dezactivarea accelerației hardware în Chrome sunt câteva modalități de a rezolva problema Barei de activități care nu se ascunde permanent în ecranul complet. Urmați acești pași preliminari:
- Înainte de a intra în metode, încercați să reporniți computerul . Probleme minore, cum ar fi cea aflată la îndemână, apar de obicei din cauza instanțelor defecte/difecțiuni ale serviciilor Windows de fundal, iar repornirea sistemului este o modalitate ușoară de a le remedia.
- Dacă căutați o soluție rapidă a problemei, apăsați pur și simplu tasta F11 (Fn + F11 pe unele computere) pentru a intra în modul de aplicație pe ecran complet . Bara de activități dispare în modul ecran complet și, prin urmare, nu va interfera cu experiența dvs. de vizionare.
Metoda 1: Reporniți procesul Windows Explorer
Bara de activități este o parte a procesului explorer.exe împreună cu alte componente vizuale, cum ar fi desktopul, meniul Start și aplicația de explorare a fișierelor. Dacă oricare dintre aceste elemente se comportă anormal, simpla repornire a procesului explorer.exe prin Task Manager ajută la readucerea lor la o stare normală. Urmați acești pași pentru a face acest lucru.
1. Apăsați simultan tastele Ctrl + Shift + Esc pentru a deschide Task Manager .
2. Faceți clic pe Mai multe detalii pentru a extinde Managerul de activități și pentru a vedea toate procesele de fundal.
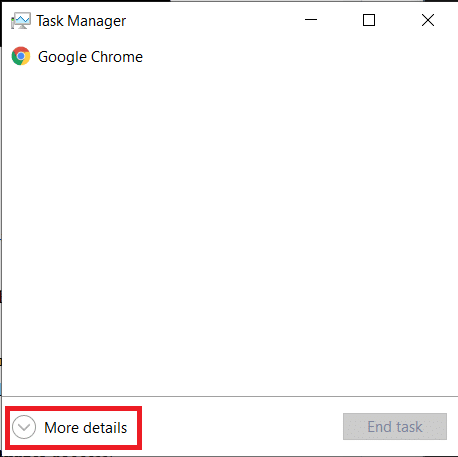
3. Găsiți procesul explorer.exe sau Windows Explorer în fila Procese , faceți clic dreapta pe el și selectați Restart .
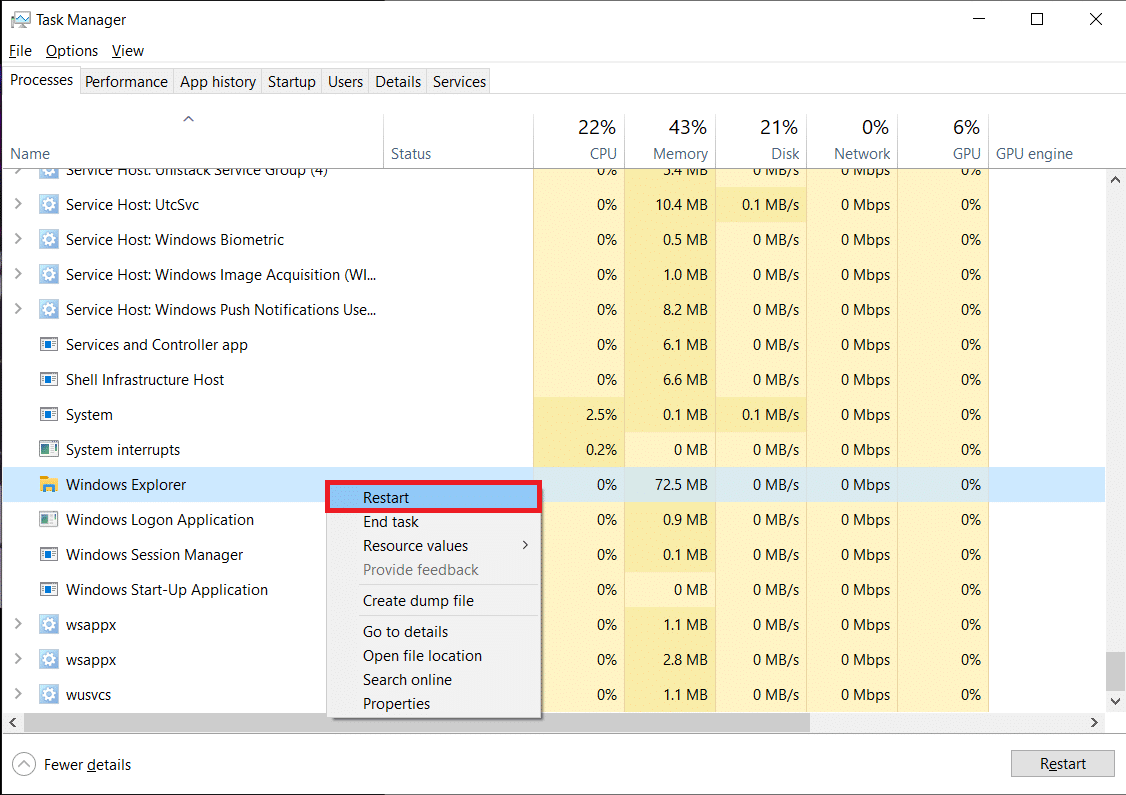
Notă: Dacă nu vedeți niciun proces explorer.exe listat în Task Manager, lansați File Explorer o dată și apoi verificați din nou.
Puteți, alternativ, să încheiați complet procesul și apoi să îl porniți din nou. Pentru a face acest lucru, urmați pașii dați;
1. Faceți clic dreapta pe procesul explorer.exe și selectați End Task . Bara de activități și desktopul vor dispărea după ce închideți explorer.exe. Nu intrați în panică, deoarece se vor întoarce după ce reporniți procesul.
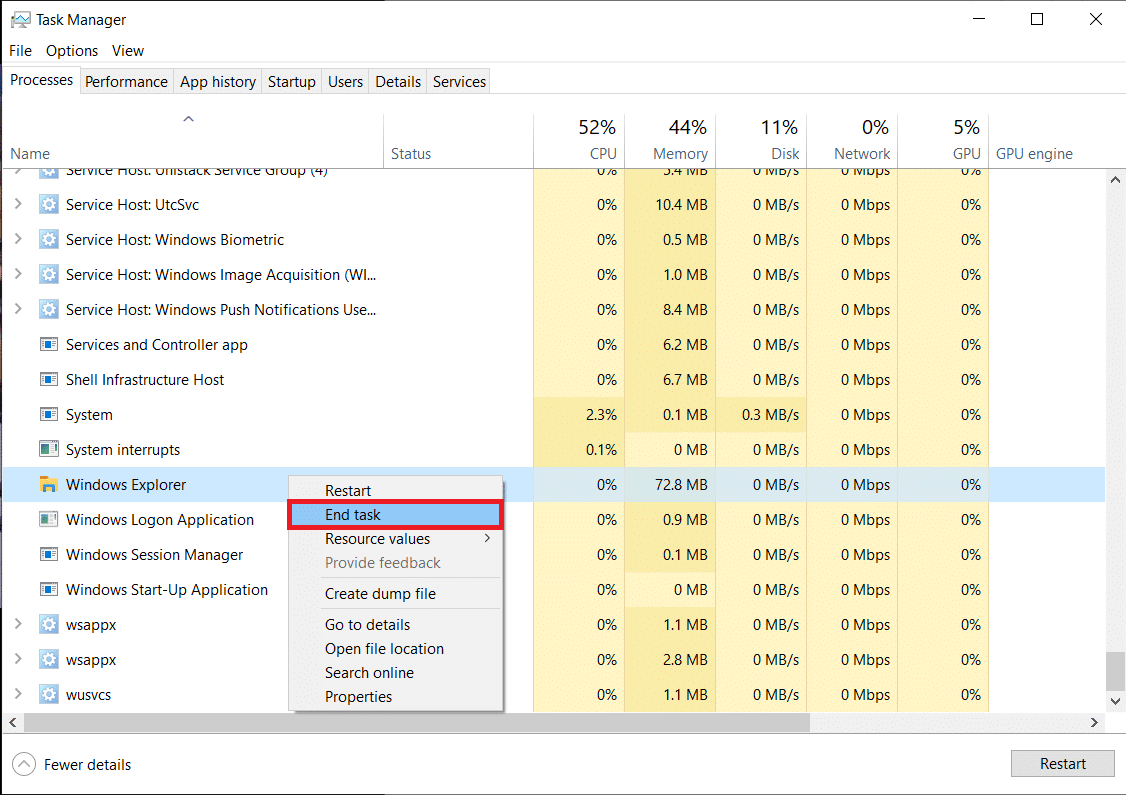
2. Apoi, faceți clic pe File și selectați Run new task .
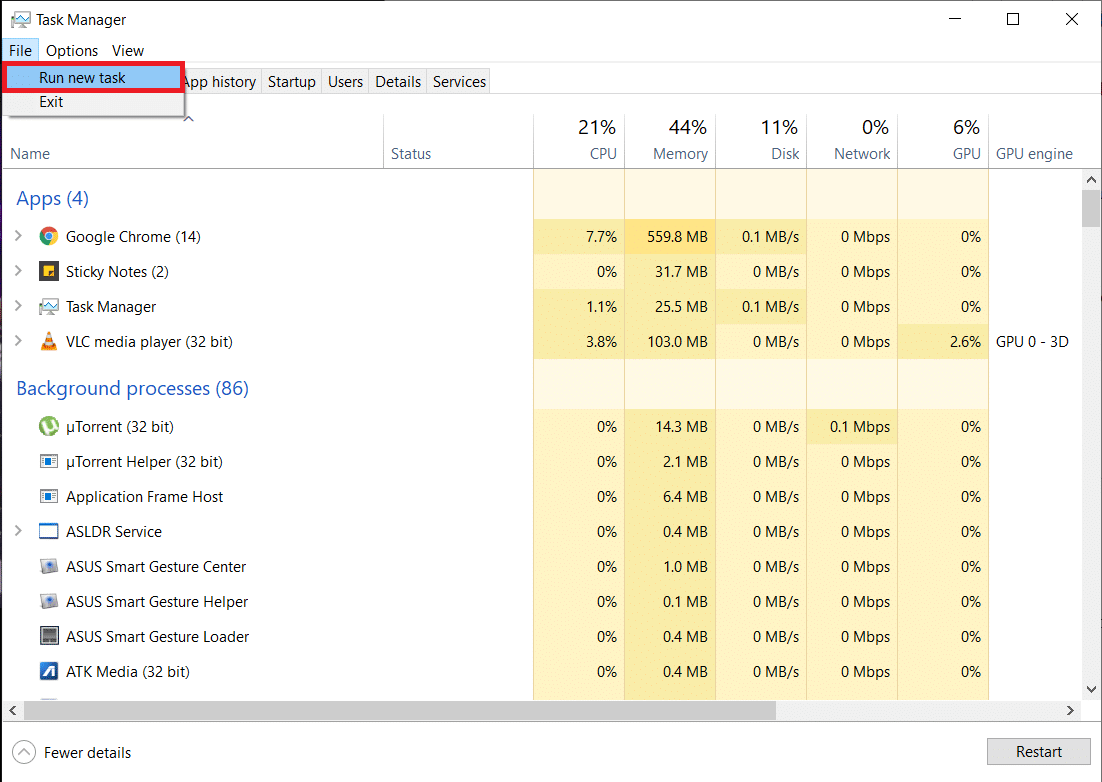
3. Tastați explorer.exe în câmpul de text și faceți clic pe OK pentru a începe procesul. Bara de activități va reveni și problema afișării barei de activități în Windows 10 pe ecran complet ar trebui rezolvată.
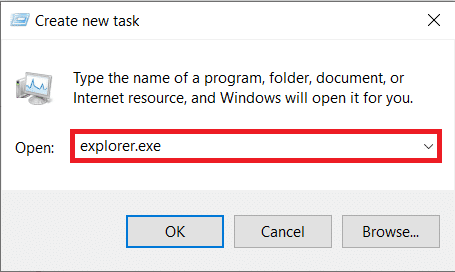
Metoda 2: Dezactivați accelerarea hardware în Chrome
Majoritatea utilizatorilor se confruntă cu problema „bara de activități care nu se ascunde în ecran complet” atunci când vizionează un videoclip YouTube pe browserul Google Chrome, iar caracteristica „Accelere hardware” este cea mai probabilă vinovată din spatele acesteia. Caracteristica permite procesorului să delege o parte din munca de procesare către GPU; în timp ce, teoretic, acest lucru ar trebui să conducă la o experiență mai bună de navigare și de consum media, se întâlnesc uneori blocări ale aplicațiilor, blocări și alte probleme. Iată cum să-l dezactivați.
1. Deschideți browserul Chrome și faceți clic pe cele trei puncte verticale prezente în colțul din dreapta sus.
2. Din meniul derulant, faceți clic pe Setări .
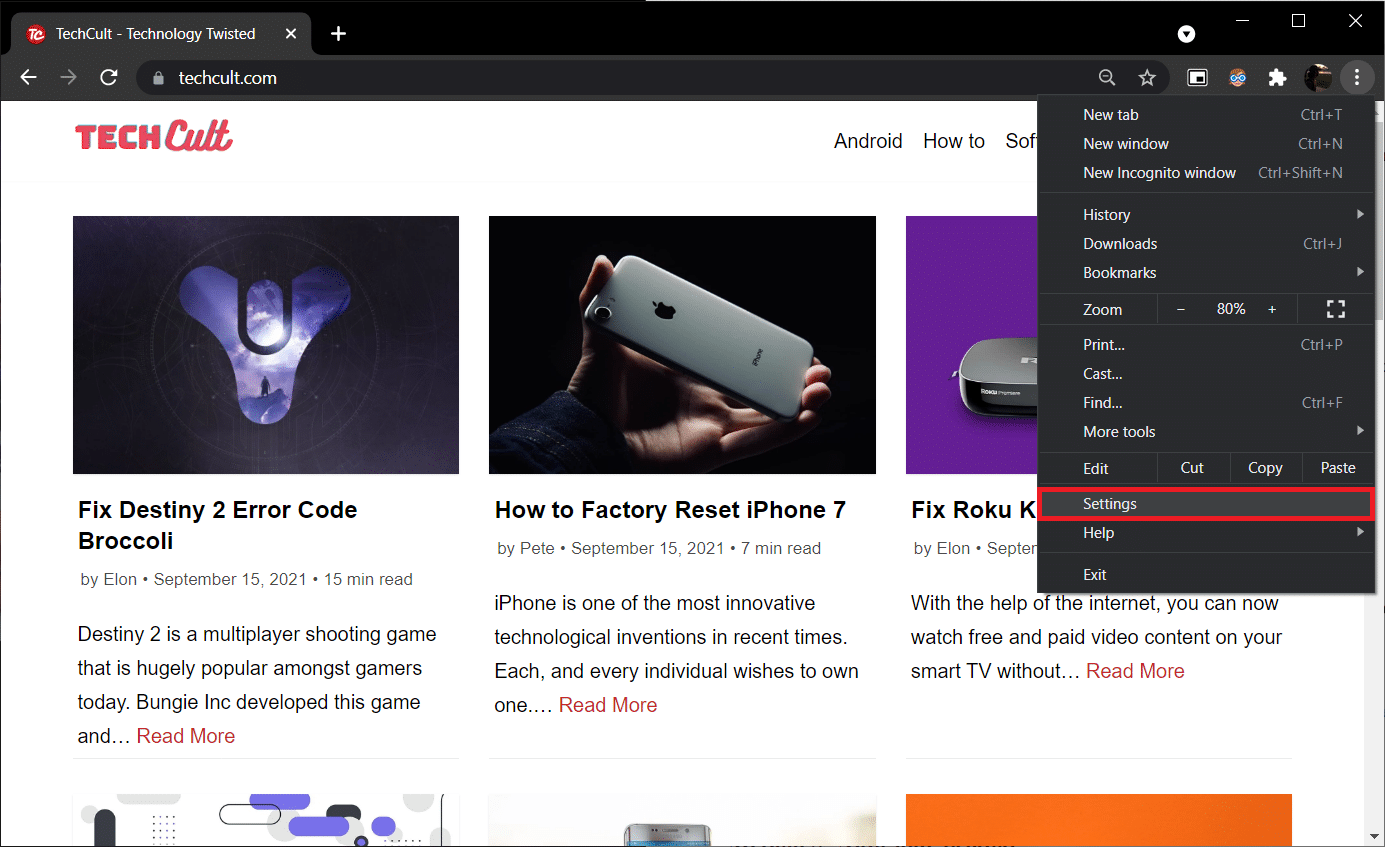
3. Derulați în jos până în partea de jos a paginii Setări și faceți clic pe Avansat .
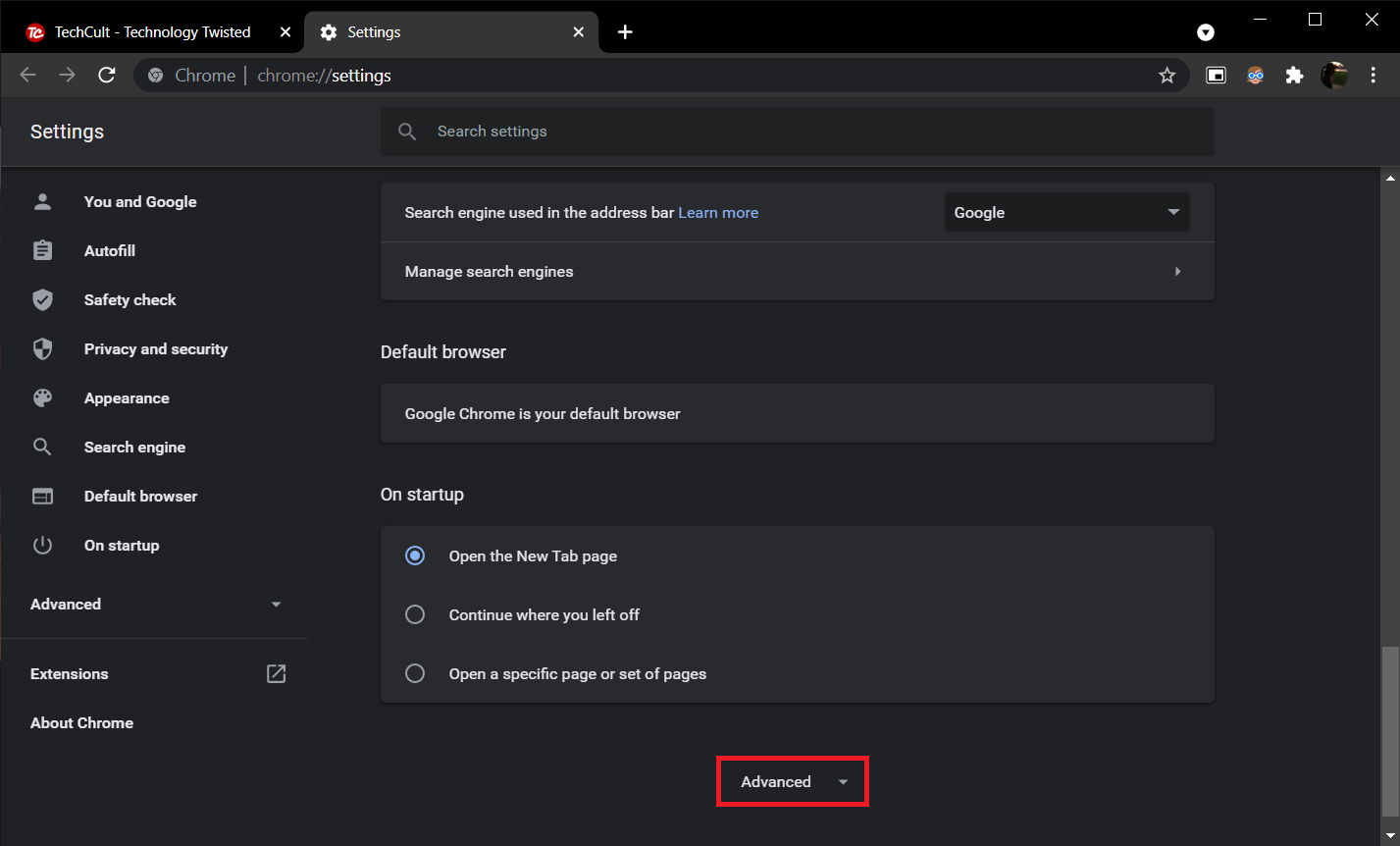
4. În secțiunea Sistem, dezactivați comutatorul pentru Utilizați accelerarea hardware când este disponibilă .
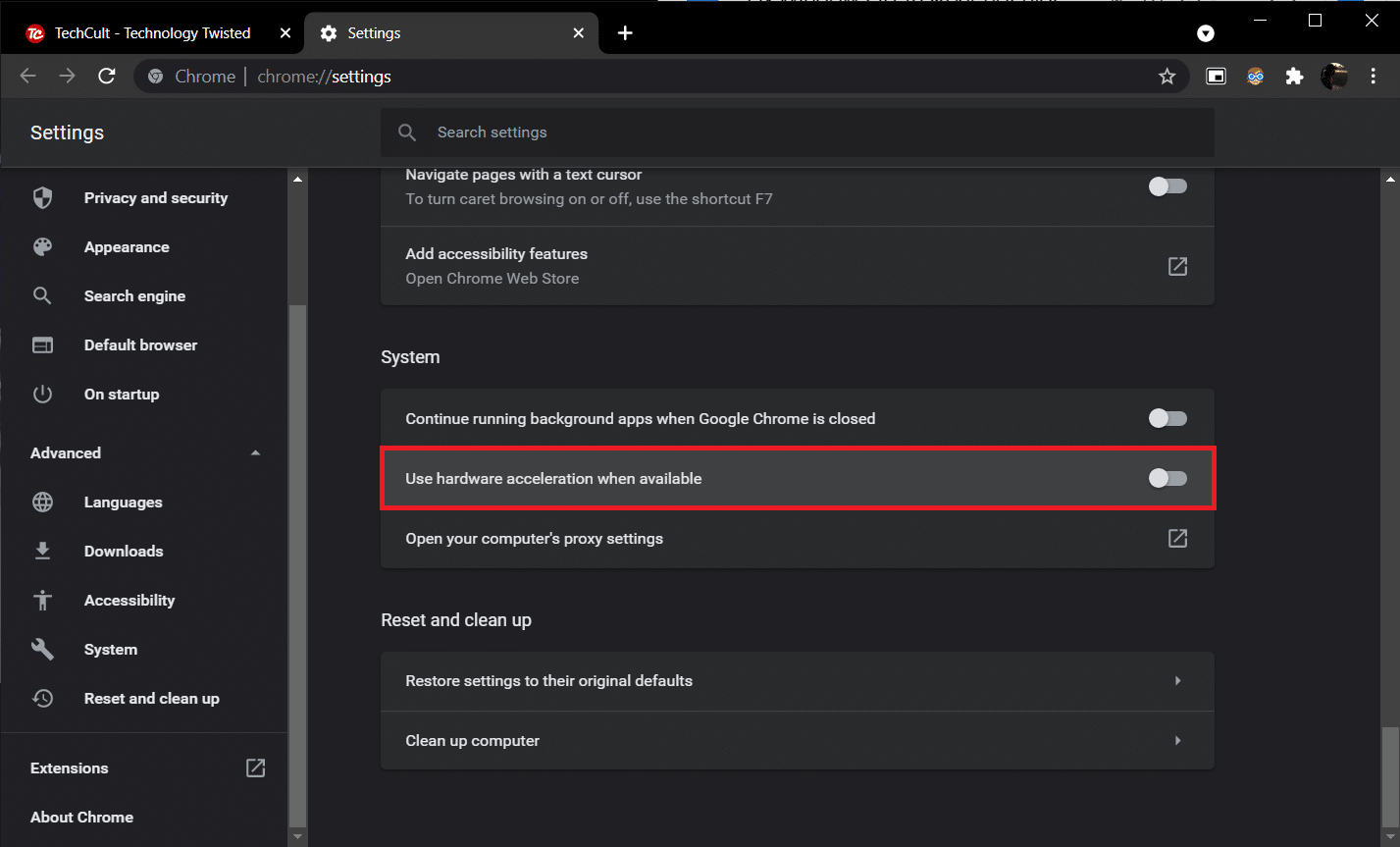
Un buton de re-lansare va apărea lângă comutatorul de comutare, faceți clic pe el pentru a relansa și a aduce noile setări în vigoare.
Dacă problema persistă, actualizați Chrome la cea mai recentă versiune sau comutați la un alt browser web, cum ar fi Firefox sau Opera.
Citiți și: Remediați pictogramele din bara de activități Windows 10 lipsă
Metoda 3: Ascundeți automat bara de activități
Una dintre setările de personalizare incluse în Windows 10 este capacitatea de a ascunde automat bara de activități. Când este activată, bara de activități va apărea numai atunci când cursorul mouse-ului trece peste partea de jos a ecranului (sau oriunde este plasată bara de activități), ocolind astfel problema „bara de activități care nu se ascunde în ecran complet”. Urmați acești pași pentru a ascunde automat bara de activități.

1. Apăsați tasta siglă Windows pentru a activa meniul Start și apoi faceți clic pe pictograma roată dințată de deasupra pictogramei de alimentare pentru a lansa aplicația Setări .
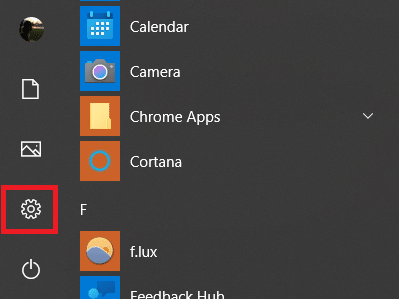
2. Faceți clic pe Personalizare .
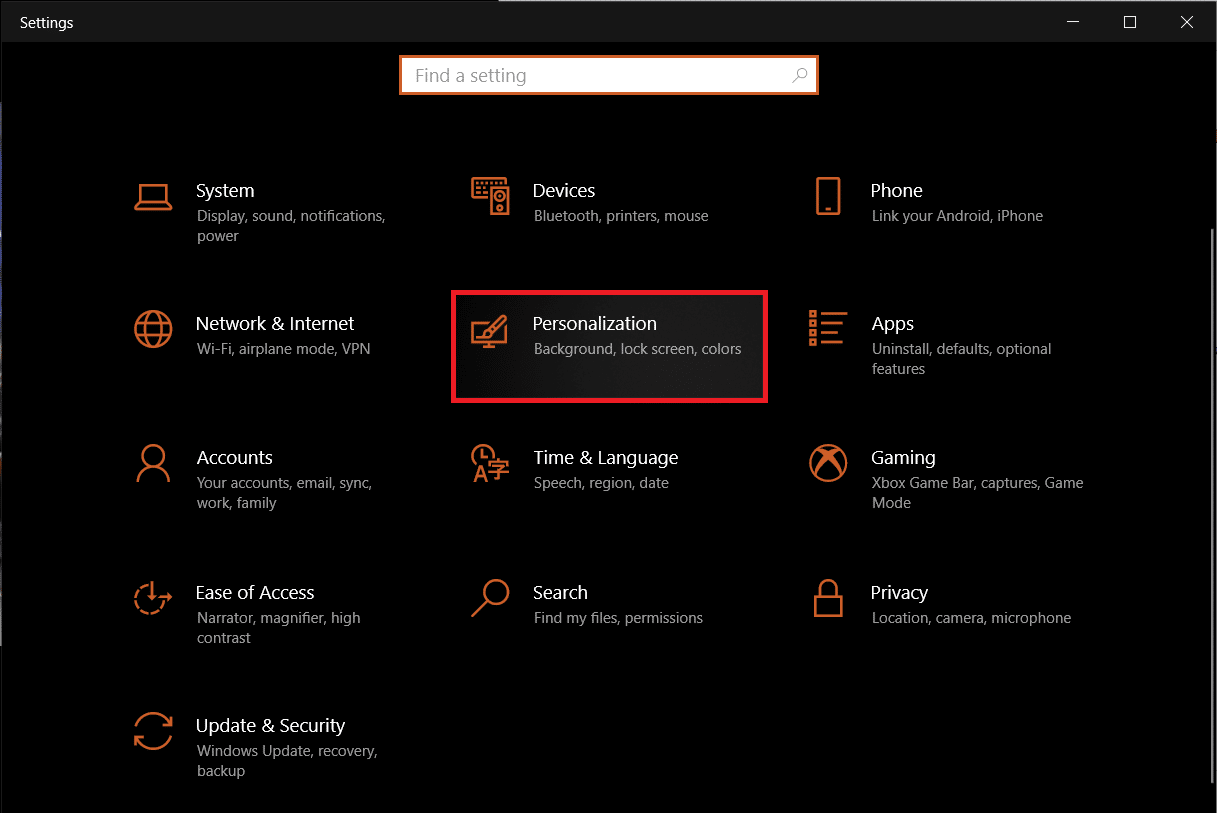
3. Comutați la pagina de setări a barei de activități utilizând bara de navigare din stânga.
4. În panoul din dreapta, comutați pe comutatorul pentru Ascundeți automat bara de activități în modul desktop .
Notă: Dacă comutați frecvent între modul Desktop și modul Tabletă, activați și funcția Ascundere automată a barei de activități în modul tabletă .
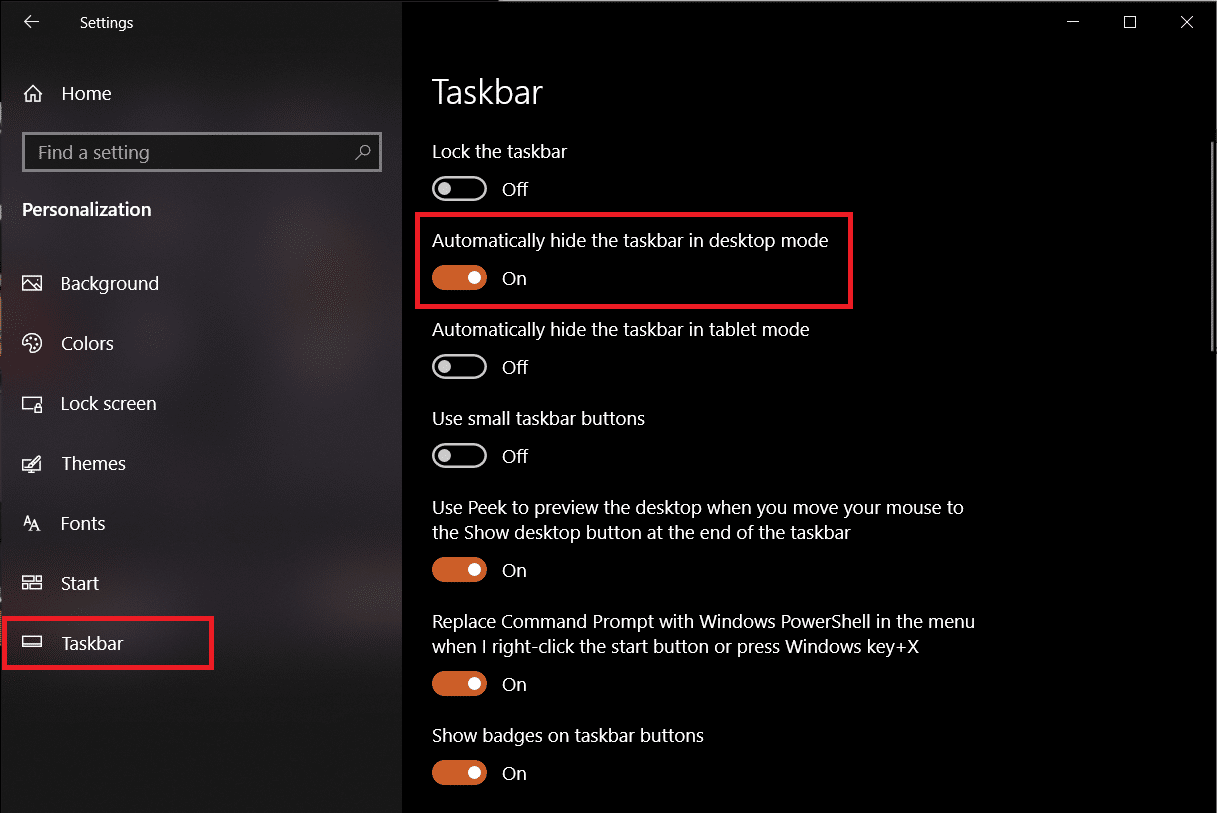
În timp ce vă aflați pe pagina de setări a barei de activități, luați în considerare dezactivarea funcției Afișați insigne pe butoanele din bara de activități . Acesta împiedică aplicațiile din bara de activități să o activeze automat ori de câte ori se primește o notificare.
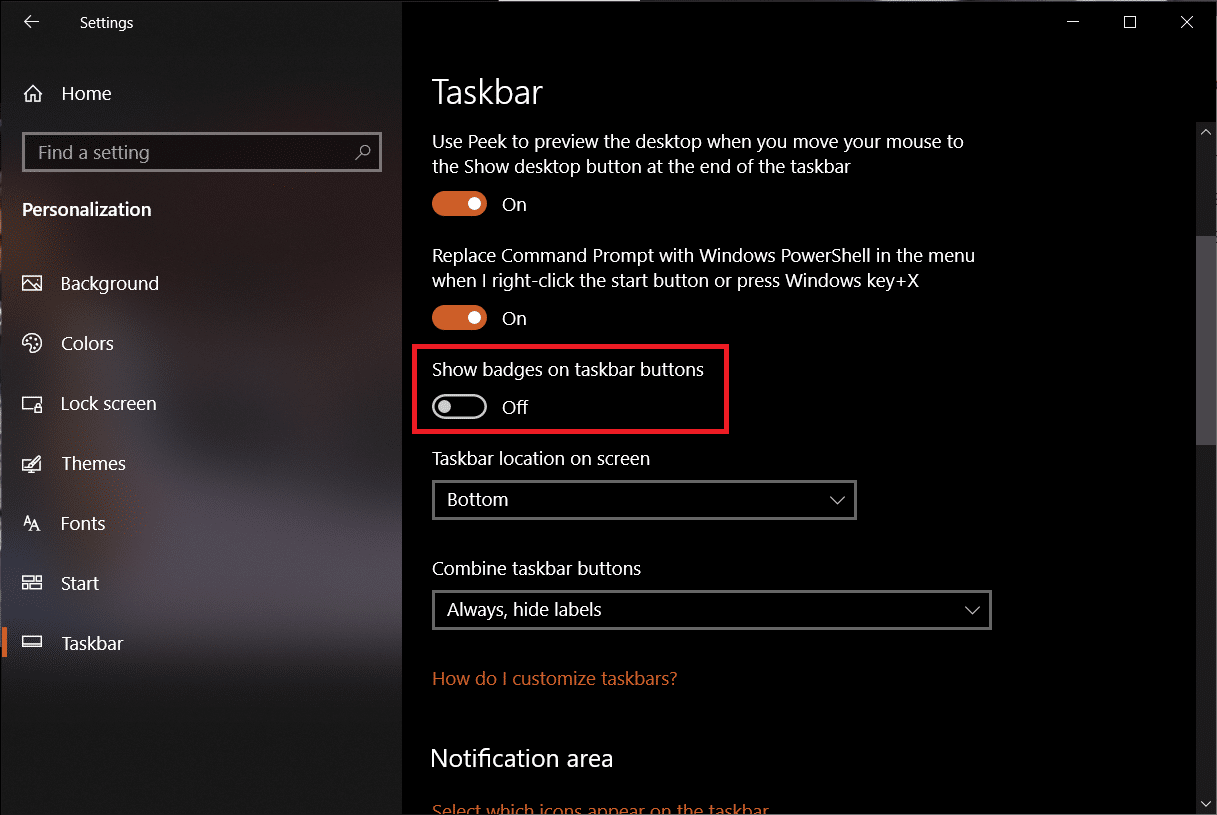
Metoda 4: Dezactivați efectele vizuale
Windows oferă multe efecte vizuale pentru a face interfața să pară elegantă. Face unele ajustări vizuale în aspectul Windows, ceea ce poate cauza problema vizibilă a barei de activități pe ecran complet, le puteți dezactiva folosind ghidul de mai jos pentru a remedia Windows 10 Taskbar care nu se ascunde în ecranul complet YouTube.
1. Apăsați împreună tastele Windows + I pentru a deschide Setări .
2. Faceți clic pe System .
3. Selectați Despre și în panoul din dreapta selectați Setări avansate de sistem .
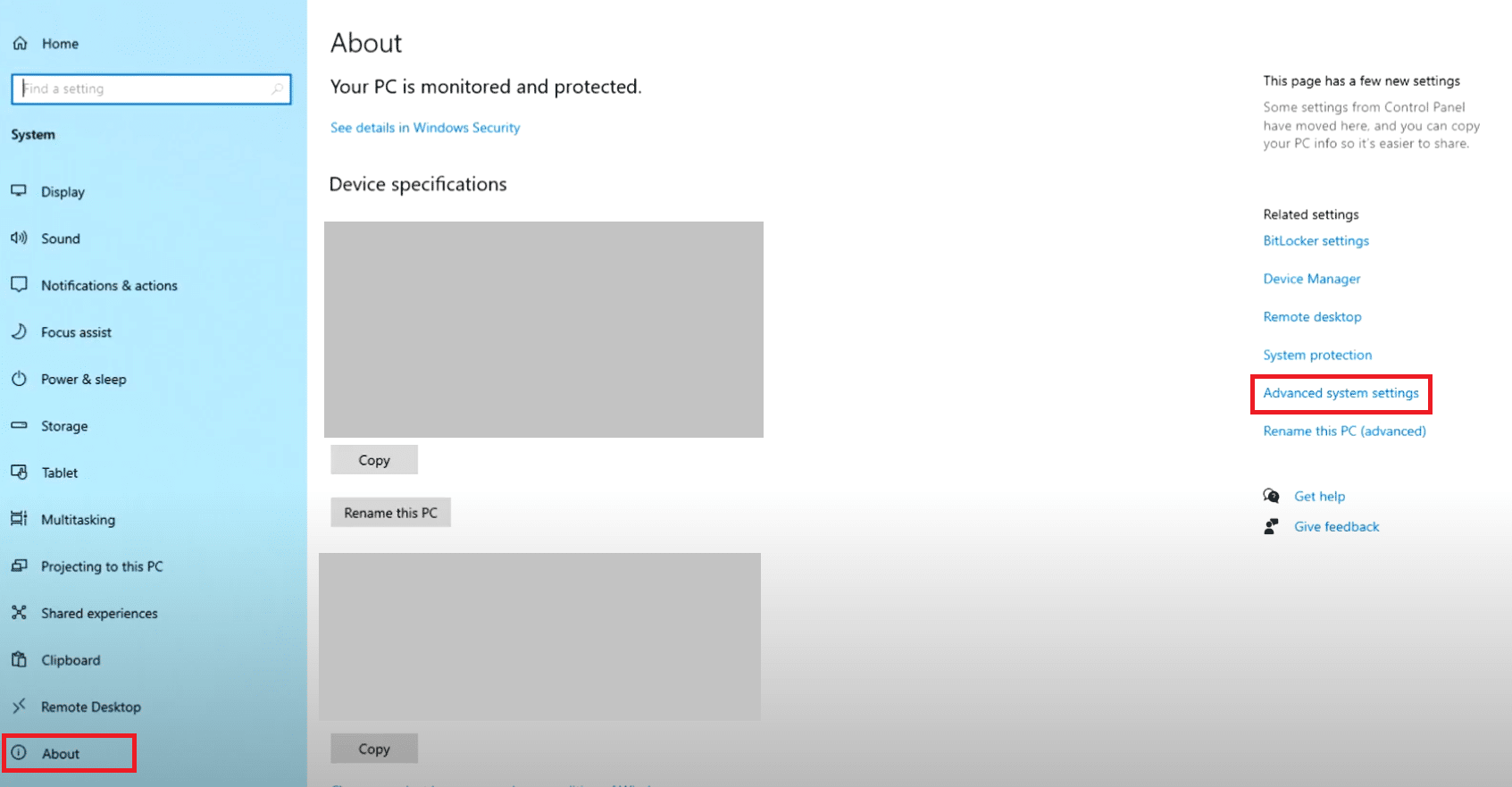
4. Faceți clic pe Setări sub Performanță .
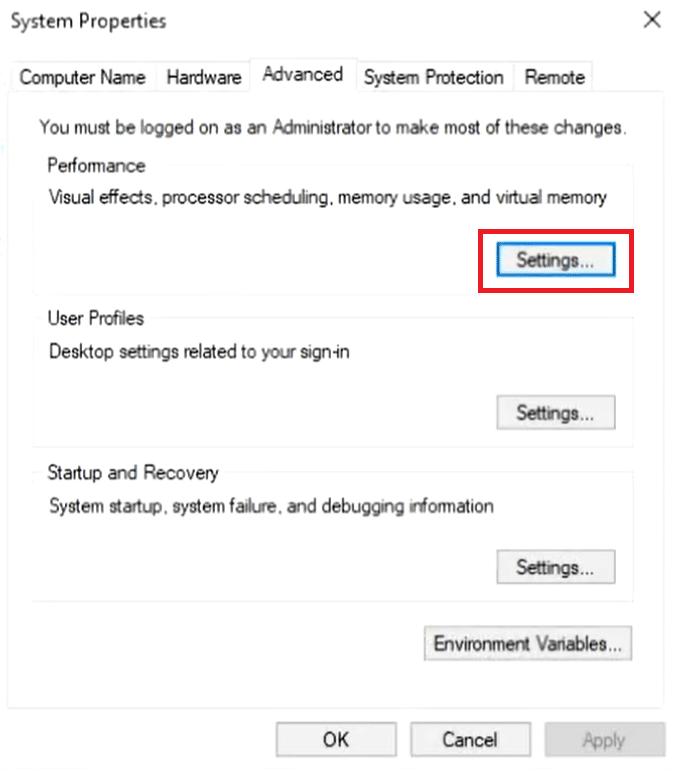
5. Selectați opțiunea Ajustare pentru cea mai bună performanță .
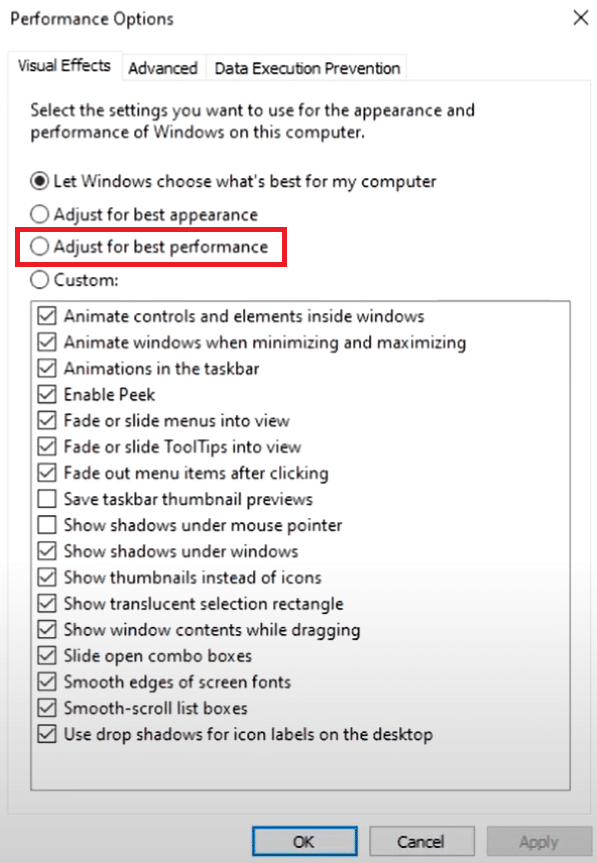
6. Faceți clic pe Aplicare > OK pentru a salva modificările.
Citiți și: Remediați pâlpâirea barei de activități Windows 10
Metoda 5: Actualizați Windows
Problema „Bara de activități care nu se ascunde în ecran complet ar putea fi, de asemenea, rezultatul unei erori prezente în mod inerent în versiunea Windows a sistemului. Pentru a exclude acest lucru, verificați dacă există actualizări în așteptare și instalați-le cât mai curând posibil. Urmați acești pași pentru a actualiza Windows.
1. Urmați Pasul 1 din Metoda 3. Faceți clic pe Actualizare și securitate .
2. Faceți clic pe Verificați actualizări .
3. Dacă există actualizări noi disponibile, faceți clic pe Descărcare și instalare pentru a începe.
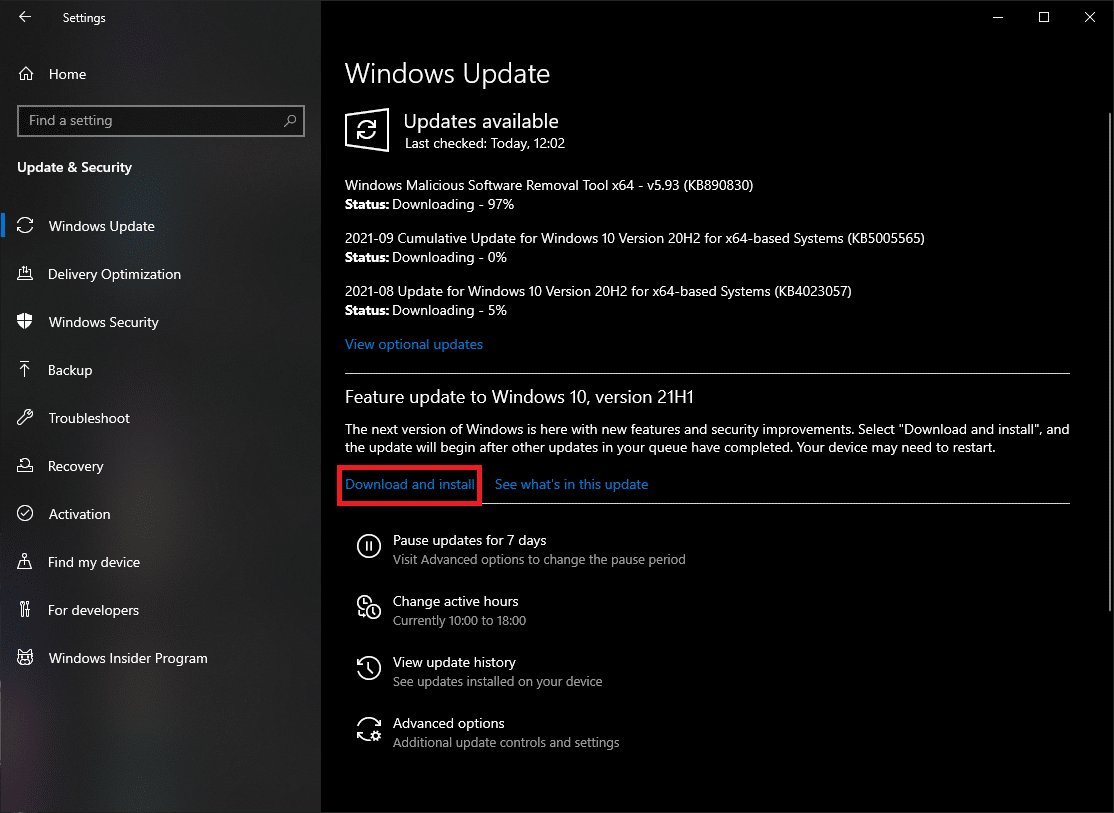
Această metodă poate rezolva în sfârșit problema barei de activități Windows 10 care nu ascunde.
Metoda 6: Reparați fișierele corupte
Pentru buna funcționare a Windows, este important ca toate fișierele de sistem să fie intacte și niciunul dintre ele să nu lipsească sau să fie corupt. Instrumentele de linie de comandă SFC și DISM vă pot ajuta să verificați integritatea fișierelor și imaginilor de sistem și, de asemenea, să reparați pe cele deteriorate. Iată cum puteți rula scanări ale sistemului și puteți remedia Windows 10 Taskbar care nu se ascunde în problema YouTube pe ecran complet.
1. Apăsați tasta Windows , tastați Command Prompt și faceți clic pe Run as administrator .
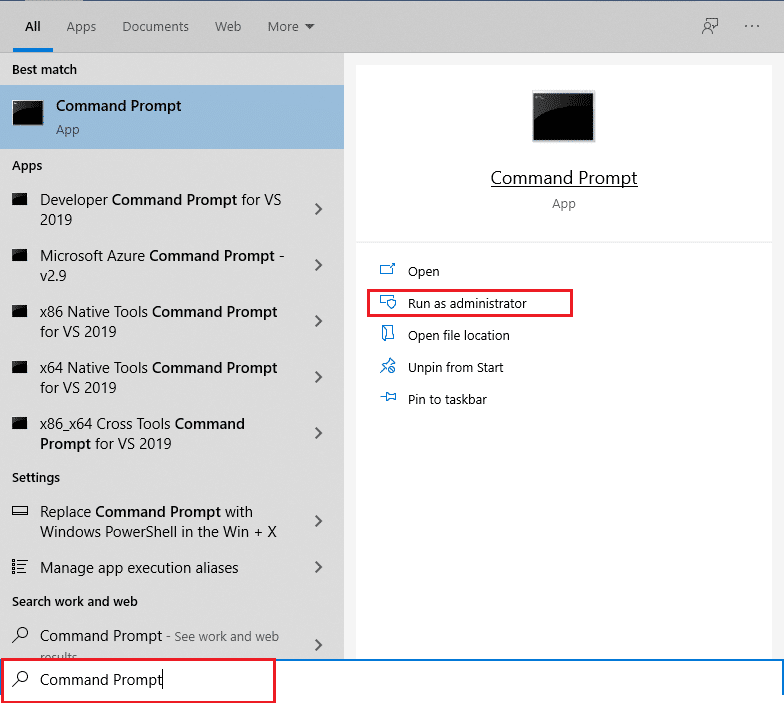
2. Faceți clic pe Da în promptul User Account Control .
3. Tastați sfc /scannow și apăsați tasta Enter pentru a rula scanarea System File Checker .
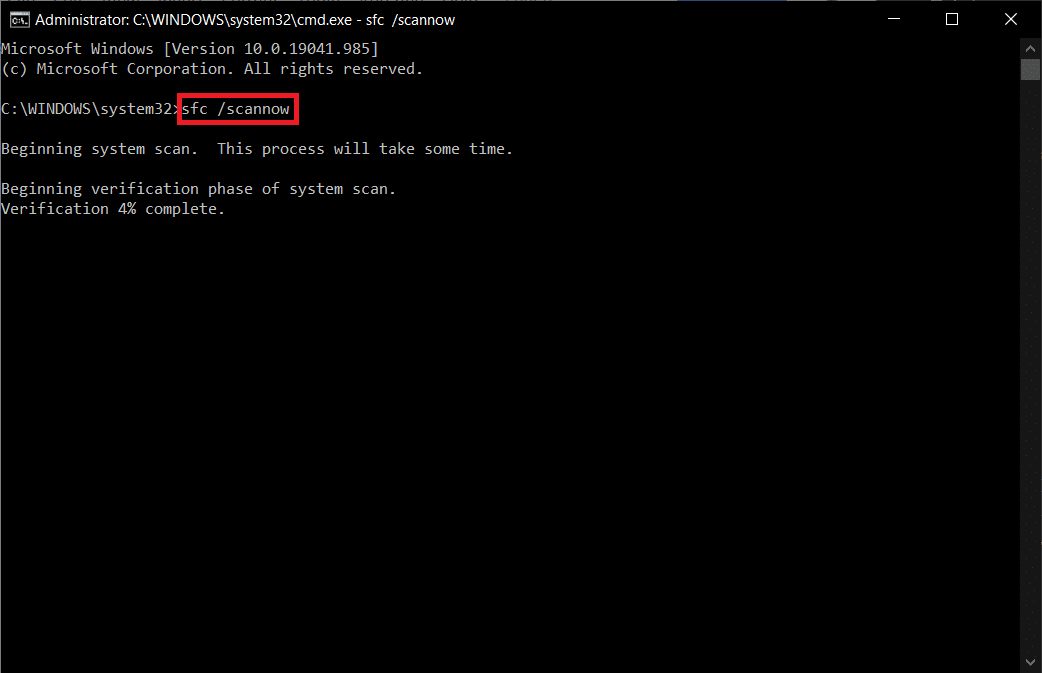
Notă: va fi inițiată o scanare a sistemului și va dura câteva minute până la finalizare. Între timp, puteți continua să efectuați alte activități, dar aveți grijă să nu închideți accidental fereastra.
După finalizarea scanării, va afișa unul dintre aceste mesaje:
- Windows Resource Protection nu a găsit nicio încălcare a integrității.
- Windows Resource Protection nu a putut efectua operația solicitată.
- Windows Resource Protection a găsit fișiere corupte și le-a reparat cu succes.
- Windows Resource Protection a găsit fișiere corupte, dar nu a reușit să repare unele dintre ele.
4. Odată ce scanarea este încheiată, reporniți computerul .
5. Din nou, lansați Command Prompt ca administrator și executați comenzile date una după alta:
dism.exe /Online /cleanup-image /scanhealth dism.exe /Online /cleanup-image /restorehealth dism.exe /Online /cleanup-image /startcomponentcleanup
Notă: Trebuie să aveți o conexiune la internet funcțională pentru a executa corect comenzile DISM.
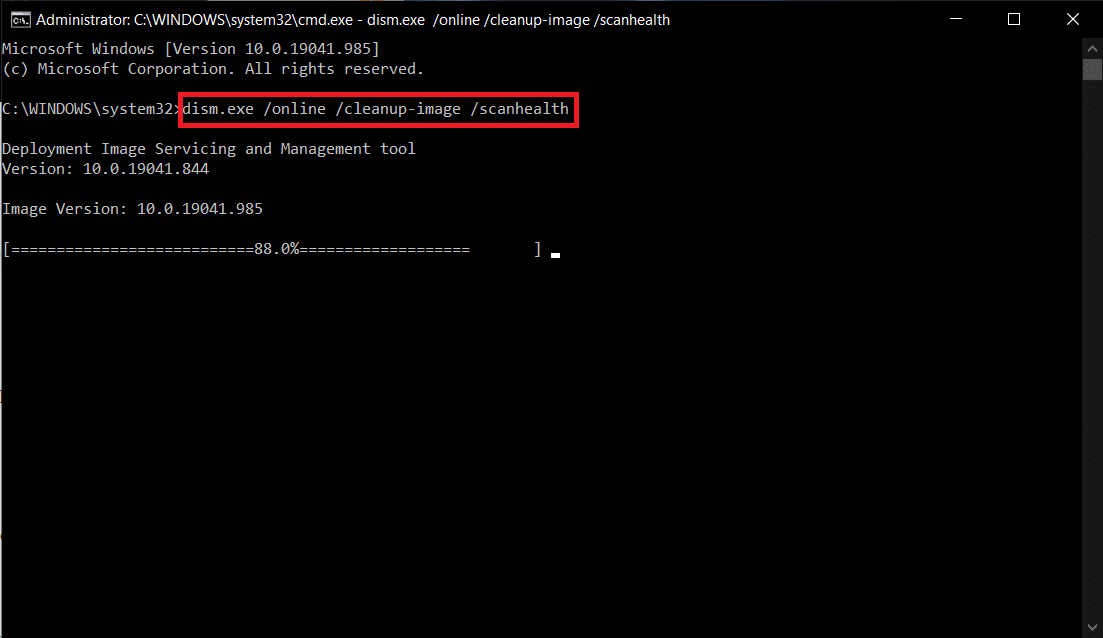
Recomandat:
- Remediați eroarea de conectare la Minecraft în Windows 10
- Cum se schimbă planul de alimentare pe Windows 10
- Remediați parametrul incorect pe Windows 10
- Cum să faci bara de activități transparentă în Windows 10
Dacă și tu ai de-a face cu aceeași problemă, ești la locul potrivit. Vă oferim un ghid perfect care vă va ajuta să remediați problema care se afișează bara de activități pe ecran complet Windows 10 . Spuneți-ne nouă și altor cititori care dintre soluțiile explicate mai sus funcționează pentru dvs. Pentru orice ajutor suplimentar, nu ezitați să ne contactați în secțiunea de comentarii.
