Remediere: Tales of Vesperia: Definitive Edition nu se lansează
Publicat: 2020-06-24Dacă îngrijiți frustrarea eșecurilor la pornire cu Tales of Vesperia: Definitive Edition, acest articol vă va ajuta. Am adăugat soluții pe care alți jucători le-au recomandat pentru rezolvarea problemei.
Asigurați-vă că sistemul dvs. îndeplinește cerințele minime ale jocului
Dacă PC-ul nu are componentele hardware și software necesare pentru a juca Tales of Vesperia: Definitive Edition, jocul nu va rula. Puteți crede cu ușurință că computerul dvs. modern este întărit cu toate specificațiile pentru a rula jocul. Cu toate acestea, ceea ce faci cu adevărat este să treci cu vederea anumite componente cheie care ar putea părea irelevante.
Nu trebuie să căutați pe net pentru cerințele de sistem ale jocului (chiar dacă îl puteți găsi cu ușurință pe serverele Steam, deoarece vă vom oferi toate informațiile mai jos.
Cerințe minime
- Sistem de operare: Windows 7; Windows 8; Windows 10 (64 de biți)
- CPU: Intel Core i5-750, 2.7GHz; AMD X6 FX-6350 3.9GHz AM3
- Memorie de sistem: 4 GB RAM
- GPU: NVIDIA GeForce GTX 660 2GB; AMD Radeon HD 7950 3GB
- Stocare: 25 GB spațiu disponibil
- DirectX: versiunea 11
- Placă de sunet: compatibil DirectX
- Cerințe suplimentare:
- Frame Fate: stabil peste 60 Rezoluție: 1280×720
- Setare: LOW/OFF
- Anti-aliasing: OFF
Cerințe recomandate
- Sistem de operare: Windows 7; Windows 8; Windows 10 (64 de biți)
- CPU: Intel Core i7-4770S, 3.1GHz; AMD Ryzen 7 1700
- Memorie de sistem: 16 GB RAM
- GPU: NVIDIA GeForce GTX 970; Grafică AMD Radeon RX 470
- Stocare: 25 GB spațiu disponibil
- DirectX: versiunea 11
- Placă de sunet: compatibil DirectX 11
- Cerințe suplimentare:
- Frame Fate: stabil peste 60 Rezoluție: 1920×1080
- Setare: Înaltă
- Anti-aliasing: 2X sau mai mult
Pentru a verifica specificațiile sistemului dvs., urmați acești pași:
- Faceți clic dreapta pe butonul Start și faceți clic pe Setări din meniul Acces rapid. De asemenea, puteți apăsa tastele Windows și I împreună pentru a apela aplicația Setări.
- După ce apare ecranul de start al aplicației Setări, faceți clic pe pictograma Sistem.
- După ce ajungeți la interfața Sistem, navigați în panoul din stânga, derulați în jos, apoi faceți clic pe Despre.
- Specificațiile de bază ale PC-ului dvs., cum ar fi marca procesorului, modelul și viteza; tip de sistem (32 de biți sau 64 de biți); iar dimensiunea memoriei sistemului va fi subliniată în Specificațiile dispozitivului.
De asemenea, puteți verifica specificațiile computerului dvs., precum și versiunea dvs. DirectX în Instrumentul de diagnosticare DirectX. Urmați pașii de mai jos pentru a face asta:
- Deschideți caseta de dialog Run apăsând împreună sigla Windows și tastele R. De asemenea, puteți face clic dreapta pe butonul Start și selecta Executare.
- După ce apare Run, tastați „dxdiag” (fără ghilimele) în câmpul de text și faceți clic pe butonul OK sau apăsați tasta Enter.
- Odată ce instrumentul de diagnosticare DirectX apare, veți găsi specificațiile sistemului dvs. - și versiunea DirectX - în secțiunea Informații despre sistem din fila Sistem.
- Pentru a verifica proprietățile plăcii de sunet, mergeți la fila Sunet.
- Accesați fila Afișare pentru a verifica detaliile despre GPU-ul dvs.
Reinstalați pachetul Visual C++ Redistributable
Pachetul Visual C++ Redistributable este o piesă de software esențială pentru jocuri. Permite programelor create în mediul de programare Visual C++ să ruleze pe Windows. Jocurile video pentru PC constituie astfel de programe sau au componente care se bazează pe mediul de programare.
Dacă Visual C++ Redistributable nu este instalat corect sau instalat deloc, ar explica de ce jocul refuză să pornească.
Mulți jucători Tales of Vesperia: Definitive Edition au rezolvat cu ușurință problema de pornire reinstalând pachetul. Pentru a aplica această remediere, accesați subdosarul jocului și rulați fișierele de instalare Vcredist. Urmați pașii de mai jos dacă nu știți cum să localizați directorul de instalare al jocului:
- Faceți clic dreapta pe butonul Start și faceți clic pe File Explorer din meniul Acces rapid. Dacă doriți să invocați File Explorer mai repede, utilizați combinația de tastatură Windows + E.
- După ce se deschide File Explorer, mergeți în partea stângă a ferestrei și faceți clic pe Acest PC.
- Comutați la panoul din dreapta sau la fereastra principală, accesați Dispozitive și unități, apoi faceți dublu clic pe unitatea Windows, care, în circumstanțe normale, ar trebui să fie discul local C.
- După ce vedeți conținutul unității, localizați și deschideți folderul Program Files (x86).
- Accesați folderul Steam după ce se deschide folderul Program Files (x86) și faceți dublu clic pe el.
- Când apare folderul Steam, deschideți folderul Steamapps.
- După aceea, faceți dublu clic pe folderul Common.
- Acum, deschideți folderul de instalare al Tales of Vesperia: Definitive Edition.
- Dacă folosirea metodelor de mai sus nu vă ajută să găsiți directorul jocului, înseamnă că l-ați instalat într-un folder diferit. Va trebui să utilizați clientul Steam pentru a invoca folderul în acest caz. Urmați pașii de mai jos:
- Faceți dublu clic pe pictograma de pe desktop a Steam. Dacă nu aveți o pictogramă pe desktop, accesați meniul Start, căutați clientul și apoi lansați-l.
- Faceți clic pe Library în partea de sus a ferestrei Steam.
- După ce apare lista de jocuri pe care le-ați cumpărat de pe Steam, localizați Tales of Vesperia; Definitive Edition, faceți clic dreapta pe ea, apoi faceți clic pe Proprietăți.
- Odată ce pagina Proprietăți se deschide, accesați fila Fișiere locale și faceți clic pe Răsfoire fișiere locale.
- Folderul de instalare al jocului va apărea acum.
- Acum, navigați la folderul _CommonRedists, apoi deschideți folderul Vcredist.
- Rulați ambele programe de instalare unul după altul.
- Dacă vreun asistent de instalare vă solicită în orice moment să dezinstalați, urmați procesul, apoi reinstalați pachetul.
- Acum ar trebui să puteți lansa jocul fără probleme.
Actualizați Windows
Actualizarea Windows vă va permite să instalați actualizări importante pentru componentele software esențiale de care depinde jocul pentru a rula corect. Aceste componente includ drivere de dispozitiv, .NET Framework, pachete redistribuibile Visual C++, Instrumentul de diagnosticare DirectX și o serie de altele.
Nu ar trebui să vă faceți griji cu privire la actualizarea sistemului dacă Windows Update este configurat corect pentru a descărca automat actualizările atunci când acestea devin disponibile. Dacă instrumentul și-a făcut treaba, ar trebui să observați. Cu toate acestea, există momente când trebuie să-i dai un ghiont. Urmați pașii de mai jos pentru a verifica dacă sistemul dvs. are actualizări disponibile, apoi instalați-le:
Urmați acești pași:
- Faceți clic dreapta pe butonul Start și alegeți Setări din meniul Acces rapid. Utilizați combinația Windows + I dacă doriți să lansați aplicația mai rapid.
- După ce apare ecranul de start al Setări, faceți clic pe eticheta Actualizare și securitate, care ar trebui să fie în partea de jos a ferestrei.
- Odată ce apare interfața Actualizare și securitate, faceți clic pe butonul Verificați actualizările din fila Actualizare Windows.
- Dacă există actualizări în așteptare pentru sistemul dvs., permiteți utilitarului să le descarce.
- După ce actualizările sunt descărcate, faceți clic pe butonul Reporniți acum.
- Sistemul dvs. va reporni acum și Windows va începe să instaleze actualizările.
- Rețineți că computerul se va reporni de mai multe ori înainte ca actualizările să fie complet instalate.
- După finalizarea procesului, computerul se va porni normal.
- Odată ce sistemul dvs. apare, rulați Tales of Vesperia: Definitive Edition și verificați dacă există problemă.
Rulați jocul în modul Administrator
Nu puteți obține lansarea unui joc dacă nu are permisiunile necesare pentru a accesa unele resurse de sistem avansate de care are nevoie. Puteți rezolva cu ușurință problema de pornire prin ridicarea restricțiilor asupra jocului. Pentru a face asta, trebuie să îi acordați privilegii de administrator.
Înainte de a rula jocul ca administrator, trebuie să fii conectat la un cont de utilizator care are control administrativ. Trebuie să faceți clic dreapta pe pictograma meniului Start a jocului sau pe scurtătura de pe desktop și să selectați Executare ca administrator oricând doriți să o deschideți.
Cu toate acestea, deoarece aproape întotdeauna lansați jocul de pe Steam, trebuie să îi ajustați Proprietățile pentru a solicita Windows să-i acorde drepturi de administrator ori de câte ori îl deschideți. Făcând asta, veți scăpa și de stresul de a folosi întotdeauna butonul drept al mouse-ului ori de câte ori doriți să jucați.
Puteți deschide cu ușurință dialogul de Proprietăți făcând clic dreapta pe scurtătura de pe desktop și selectând Proprietăți din meniul contextual. Dacă nu aveți o comandă rapidă pe desktop, totuși, navigați la folderul său de instalare într-o fereastră File Explorer, apoi faceți clic dreapta pe fișierul său EXE și alegeți Proprietăți din meniul Acces rapid.
Dacă nu știți unde ați instalat jocul, deschideți clientul Steam și faceți clic pe Library din partea de sus a ferestrei. După ce apare lista de jocuri, faceți clic dreapta pe Tales of Vesperia: Definitive Edition și faceți clic pe Proprietăți. Comutați la secțiunea Proprietăți și navigați la fila Fișiere locale. Odată ce se deschide fila Fișiere locale, faceți clic pe butonul „Răsfoiește fișierele locale”.
După ce apare folderul jocului, localizați fișierul cu extensia „.exe”, faceți clic dreapta pe el și apoi faceți clic pe Proprietăți. Când apare fereastra de dialog Proprietăți, comutați la fila Compatibilitate. Acum, bifați caseta de lângă „Rulați acest program ca administrator” și faceți clic pe butonul OK. Acum puteți rula jocul pentru a verifica problema.
Deconectați controlerul și dezactivați driverul
Unii jucători au aflat că în spatele problemei se află controlerele lor. După cum se dovedește, driverul controlerului ar putea intra în conflict cu jocul și poate obstrucționa procesul de pornire. Înainte de a închide jocul, deconectați controlerul. De asemenea, puteți accesa Managerul de dispozitive pentru a dezactiva driverul controlerului pentru a preveni rularea acestuia. Acum, porniți Tales of Vesperia: Definitive Edition și verificați dacă există problemă.
Actualizați driverul plăcii grafice
Este posibil ca jocul să refuze pornirea deoarece driverul dvs. actual de afișare este corupt, lipsește sau depășit. Puteți rezolva cu ușurință problema instalând versiunea actualizată a driverului plăcii grafice.
Înainte de a efectua actualizarea, vă sfătuim să eliminați complet versiunea actuală. Făcând asta, se va asigura că versiunea actualizată nu va fi afectată odată instalată. Pașii de mai jos vă vor arăta cum să eliminați driverul prin Device Manager:
- Apăsați simultan tastele Windows și S sau faceți clic pe pictograma lupă din bara de activități pentru a deschide caseta de căutare de lângă butonul Start.
- După ce se deschide bara de căutare, tastați „manager dispozitiv” (fără ghilimele), apoi faceți clic pe Manager dispozitive în rezultate.
- De asemenea, puteți lansa Device Manager făcând clic dreapta pe butonul Start și selectând Device Manager în meniul Acces rapid.
- Extindeți categoria Adaptoare de afișare după ce se deschide Managerul de dispozitive.
- Faceți clic dreapta pe cardul dvs. de afișare și faceți clic pe Dezinstalare dispozitiv.
- Bifați caseta de lângă „Ștergeți software-ul driverului pentru acest dispozitiv” în caseta de dialog de confirmare Dezinstalare dispozitiv, apoi faceți clic pe butonul Dezinstalare.
- Reporniți sistemul după finalizarea procesului.
De asemenea, puteți utiliza programul de dezinstalare a driverului de afișare pentru a dezinstala driverul plăcii grafice și pentru a elimina toate entitățile acestuia, inclusiv cheile de registry și fișierele rămase. De asemenea, puteți utiliza instrumentul AMD Cleanup dacă utilizați o placă grafică AMD.

După ce ați scăpat de driver, asigurați-vă că instalați versiunea actualizată în mod corect. A proceda în mod greșit ar putea duce la alte probleme diferite.
Dacă nu v-ați actualizat sistemul de operare, începeți cu asta. Windows Update instalează cele mai recente versiuni de drivere ori de câte ori Microsoft le lansează.
Dacă v-ați actualizat sistemul, încercați să utilizați Managerul de dispozitive. Îl puteți folosi pentru a verifica dacă există actualizări disponibile pentru driverul plăcii grafice și pentru a le instala automat. Dacă nu știți cum să utilizați programul, urmați pașii de mai jos:
- Faceți clic dreapta pe butonul Start și faceți clic pe Manager dispozitive.
- Extindeți Adaptoarele de afișare după ce se deschide Managerul de dispozitive.
- Faceți clic dreapta pe cardul dvs. de afișare și faceți clic pe Actualizare driver.
- Faceți clic pe „Căutați automat software-ul de driver actualizat” după ce apare fereastra Actualizare driver.
- Windows va instala automat driverul după ce finalizează căutarea.
- Reporniți sistemul și verificați problema de lansare.
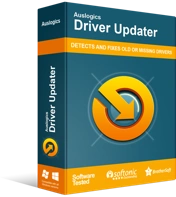
Rezolvați problemele PC-ului cu Driver Updater
Performanța instabilă a computerului este adesea cauzată de drivere învechite sau corupte. Auslogics Driver Updater diagnostichează problemele driverului și vă permite să actualizați driverele vechi dintr-o dată sau pe rând, pentru ca computerul să funcționeze mai ușor
Dacă folosirea Device Manager nu funcționează, puteți alege Auslogics Driver Updater. Aplicația este concepută pentru a se asigura că nu suferiți probleme legate de driverele de dispozitiv. Acesta va efectua scanări regulate pe sistemul dumneavoastră pentru a identifica driverele de dispozitiv lipsă, învechite sau deteriorate.
Dacă driverul dvs. de afișare are oricare dintre aceste probleme, programul vă va anunța și vă va permite să îl actualizați automat. De asemenea, aplicația poate salva copii de siguranță ale driverelor pe care le actualizează, permițându-vă să le derulați cu ușurință înapoi în viitor, ori de câte ori apar probleme de compatibilitate.
Pașii de mai jos vă vor arăta cum să utilizați Auslogics Driver Updater:
- Descărcați Auslogics Driver Updater.
- După ce ajungeți la pagina web, faceți clic pe butonul Descărcare și permiteți browserului să salveze fișierul de configurare.
- Fișierul nu este mai mare de 18 megaocteți. Deci, browserul dvs. ar trebui să se termine cu descărcarea în câteva secunde, în funcție de viteza dvs. de internet.
- După ce browserul dvs. finalizează descărcările, faceți clic pe butonul Run/Open sau deschideți folderul în care ați salvat fișierul și faceți dublu clic pe el.
- Fereastra de dialog Control cont utilizator va apărea acum și va solicita permisiunea. Faceți clic pe butonul Da când se întâmplă acest lucru.
- Va apărea acum expertul de configurare.
- Selectați limba preferată pentru program din meniul derulant.
- Apoi, alegeți directorul în care doriți ca instalarea să instaleze instrumentul făcând clic pe cele trei puncte din Directory de instalare.
- Acum, utilizați casetele de selectare care urmează pentru a decide dacă doriți ca configurarea să creeze o pictogramă pe desktop, dacă doriți ca aplicația să se lanseze de fiecare dată când pornește computerul și dacă doriți ca instrumentul să trimită rapoarte anonime dezvoltatorilor atunci când apar probleme.
- După ce ați introdus opțiunile, faceți clic pe butonul „Click to install”, apoi permiteți configurației să finalizeze procesul de instalare.
- Programul se va lansa automat și va începe să scaneze computerul pentru drivere de dispozitiv problematice odată ce este instalat. Dacă nu pornește singur, îl puteți lansa prin meniul Start sau făcând dublu clic pe scurtătura sa (dacă ați creat una). După ce apare programul, faceți clic pe butonul Start Scan.
- Veți vedea o listă cu toate driverele învechite, lipsă și corupte de pe sistemul dvs. odată ce scanarea este finalizată.
- Verificați dacă driverul dvs. de afișare este pe listă.
- Faceți clic pe butonul Actualizare pentru a solicita programului să descarce și să instaleze driverul actualizat.
- Odată ce procesul se încheie, reporniți computerul și rulați jocul pentru a verifica problema.
Verificați integritatea fișierelor de joc
Problema ar putea fi legată de fișierele de joc defecte care sunt critice pentru procesul de pornire a jocului. Este posibil ca aceste fișiere să fi fost afectate de programe malware, de programul antivirus sau de actualizări sau instalare incomplete. Pentru a rezolva problema, trebuie să găsiți fișierele de joc defecte și să le înlocuiți.
Din fericire, puteți utiliza cu ușurință clientul Steam pentru a face asta. Urmați pașii de mai jos:
- Faceți dublu clic pe pictograma de pe desktop a Steam. Dacă nu aveți o pictogramă pe desktop, accesați meniul Start, căutați clientul și apoi lansați-l.
- Faceți clic pe Library în partea de sus a ferestrei Steam.
- După ce apare lista de jocuri pe care le-ați cumpărat de pe Steam, găsiți Tales of Vesperia: Definitive Edition, faceți clic dreapta pe ea, apoi faceți clic pe Proprietăți.
- Odată ce pagina Proprietăți se deschide, accesați fila Fișiere locale și faceți clic pe VERIFICAȚI INTEGRITATEA FIȘIERELOR DE JOC.
- Steam va scana acum fișierele jocului dvs. și va verifica dacă se potrivesc cu versiunile lor actualizate de pe serverele sale. Fișierele lipsă, învechite și deteriorate vor fi înlocuite automat.
- Reporniți Steam și lansați jocul după finalizarea procesului.
Împiedicați programul dvs. antivirus să blocheze jocul
Adăugarea jocului ca o excludere ar trebui să fie următoarea ta mișcare dacă remediile anterioare nu au făcut nimic pentru ca jocul să înceapă. Este posibil ca programul dvs. de securitate să semnaleze jocul ca o amenințare și, ca urmare, să îl blocheze. Aceasta nu este o situație neobișnuită. Programele antivirus nu scutesc întotdeauna jocurile în reprimarea amenințărilor de securitate, în ciuda legitimității lor. Acest lucru se întâmplă de obicei deoarece fișierele jocului sunt relativ noi și sunt considerate străine. În anumite cazuri, acest lucru se datorează faptului că jocul crește în mod nefiresc utilizarea resurselor sistemului.
Dezactivarea programului antivirus ar putea face truc, dar mai degrabă adăugați jocul ca o excludere. Este posibil să adăugați jocul ca derogare sau în Lista albă, în funcție de programul antivirus pe care îl utilizați. Dacă nu știți cum să împiedicați suita de securitate să scaneze jocul, căutați un ghid pe site-ul web al dezvoltatorilor programului.
Următorii pași vă vor arăta cum să aplicați remedierea dacă sunteți de acord să utilizați numai suita de securitate Windows încorporată:
- Utilizați combinația de tastatură Windows + I pentru a deschide aplicația Setări.
- După ce se deschide ecranul de start al Setări, mergeți în partea de jos a paginii și faceți clic pe Actualizare și securitate.
- Odată ce apare interfața Actualizare și securitate, treceți în panoul din stânga și faceți clic pe Securitate Windows.
- Accesați fila Securitate Windows din panoul din dreapta și faceți clic pe Protecție împotriva virușilor și amenințărilor din Zone de protecție.
- Odată ce apare interfața Virus & Threat Protection, derulați în jos la Setări Virus & Threat Protection și faceți clic pe Manage Settings.
- Pe ecranul Setări de protecție împotriva virușilor și amenințărilor, accesați Excluderi și faceți clic pe „Adăugați sau eliminați excluderi”.
- Apoi, faceți clic pe pictograma „Adăugați o excludere” și faceți clic pe „Folder” în meniul contextual.
- După ce vedeți fereastra de dialog Selectați folderul, mergeți la folderul de instalare al Tales of Vesperia: Definitive Edition Anniversary și selectați-l.
- Rulați jocul pentru a verifica dacă problema de pornire persistă.
Rulați Tales of Vesperia: Definitive Edition în modul de compatibilitate pentru o versiune anterioară de Windows
Este posibil ca versiunea dvs. actuală Windows 10 să nu se joace bine cu jocul. Pentru a confirma că sistemul de operare dvs. încurcă lucrurile, rulați Tales of Vesperia: Definitive Edition în modul de compatibilitate pentru o versiune anterioară de Windows, cum ar fi Windows 7 sau 8, și verificați dacă se lansează fără probleme.
Ghidul de mai jos vă va arăta cum să faceți asta:
- Deschideți o fereastră File Explorer, folosind combinația de tastatură Windows + E.
- După ce se deschide File Explorer, navigați la folderul de instalare al jocului, care ar trebui să fie localizat în C: >> Program Files (x86) >> Steam >> Steamapps >> Common.
- Dacă nu găsiți folderul jocului în calea de mai sus, atunci trebuie să îl fi instalat într-un alt director. Urmați acești pași pentru a utiliza clientul Steam pentru a localiza folderul:
- Faceți dublu clic pe pictograma de pe desktop a Steam. Dacă nu aveți o pictogramă pe desktop, accesați meniul Start, căutați clientul și apoi lansați-l.
- Faceți clic pe Library în partea de sus a ferestrei Steam.
- După ce apare lista de jocuri pe care le-ați cumpărat de pe Steam, găsiți Tales of Vesperia: Definitive Edition, faceți clic dreapta pe ea, apoi faceți clic pe Proprietăți.
- După ce se deschide pagina Proprietăți, accesați fila Fișiere locale și faceți clic pe Răsfoire fișiere locale.
- Folderul de instalare al jocului va apărea acum.
- Acum, mergeți la fișierul EXE al jocului, faceți clic dreapta pe el, apoi faceți clic pe Proprietăți.
- După ce apare fereastra de dialog Proprietăți, navigați la fila Compatibilitate.
- Bifați caseta de lângă „Rulați acest program în modul de compatibilitate pentru:”.
- Acum, selectați Windows 7 în meniul derulant care urmează.
- Faceți clic pe butonul OK și verificați problema.
- Puteți alege alte versiuni de Windows până când găsiți ce funcționează.
Concluzie
Asta e! Tales of Vesperia: Definitive Edition ar trebui să se lanseze acum fără probleme. Dacă aveți vreo părere despre problemele de pornire ale jocului, anunțați-ne, folosind secțiunea de comentarii.
