Remediați excepția serviciului de sistem pe Windows 10 sau 11
Publicat: 2022-11-24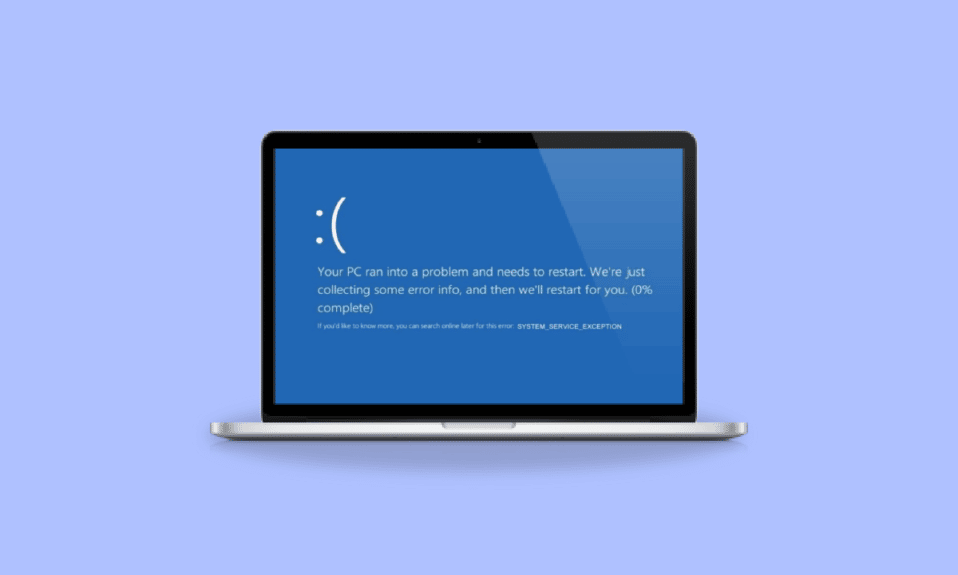
Imaginați-vă că creați un document PowerPoint critic și că este aproape gata. Instantaneu, ceva nu merge bine cu sistemul și erorile BSOD cu excepția serviciului de sistem, când funcțiile de salvare automată sunt dezactivate. Tot ceea ce ați creat a dispărut pentru că ați uitat, de asemenea, să salvați documentul în mod regulat, toate eforturile și timpul dvs. sunt în zadar. Deci, BDOS-urile este foarte enervant. În acest articol, vom împărtăși mai multe informații cu privire la excepția serviciului de sistem pe eroarea Windows 10 sau 11 și toate metodele pe care le puteți utiliza pentru a depana această eroare.
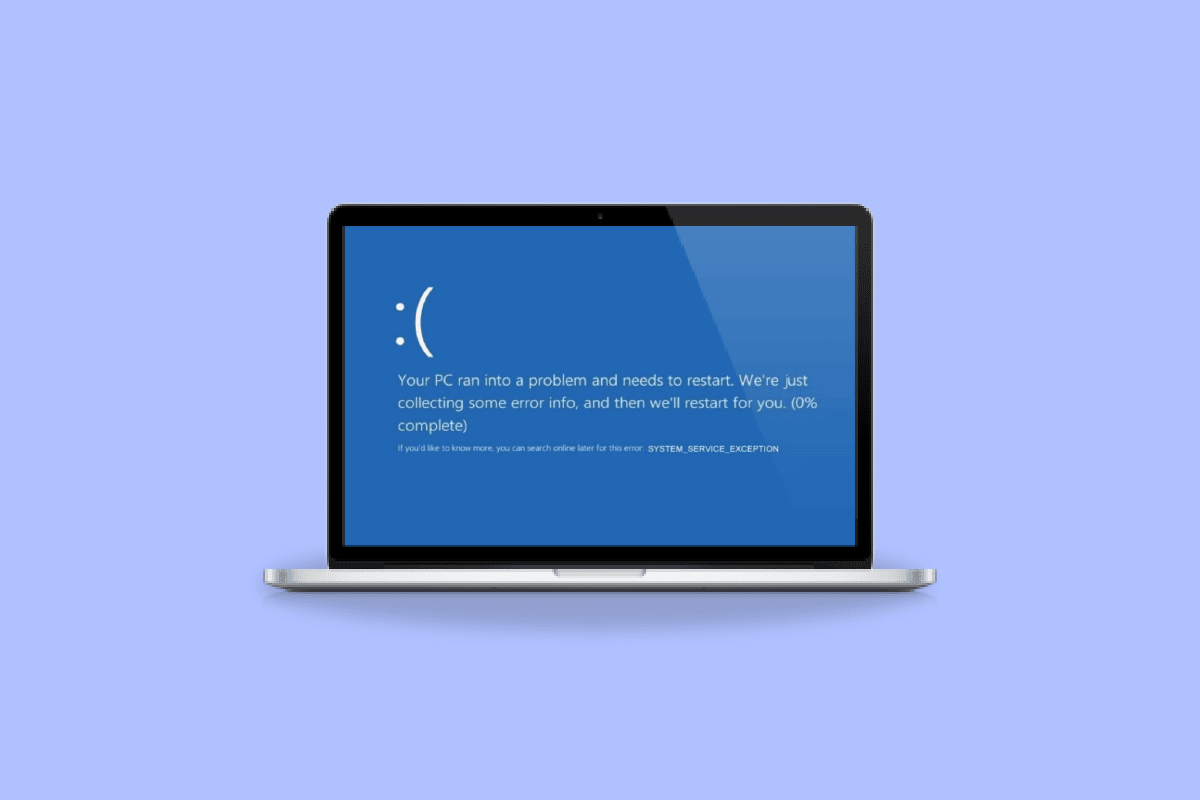
Cuprins
- Cum să remediați excepția serviciului de sistem pe Windows 10 sau 11
- Ce cauzează eroarea de excepție a serviciului de sistem?
- Metoda 1: Rulați Instrumentul de diagnosticare a memoriei Windows
- Metoda 2: Actualizați driverele de sistem
- Metoda 3: Rulați comanda chkdsk
- Metoda 4: Reparați fișierele de sistem
- Metoda 5: Dezactivați camera web
- Metoda 6: Folosiți Driver Verifier Manager
- Metoda 7: Dezinstalați aplicațiile problematice
- Metoda 8: Dezactivați serviciul de actualizare Google
- Metoda 9: Executați scanarea antivirus
- Metoda 10: Actualizați sistemul de operare Windows
- Metoda 11: Actualizați BIOS-ul
- Metoda 12: Dezactivați Antivirus
- Metoda 13: Actualizați driverul grafic
- Metoda 14: Resetați Windows 10
Cum să remediați excepția serviciului de sistem pe Windows 10 sau 11
Utilizatorul se confruntă cu această eroare BSOD (Ecranul albastru al morții) de cele mai multe ori în timp ce operează sistemul. Utilizatorii se confruntă cu această eroare în sistemul lor de zeci de ani și această eroare este foarte deranjantă, deoarece trebuie să repornească sistemul într-o buclă care perturbă funcționarea și eficiența.
Ce cauzează eroarea de excepție a serviciului de sistem?
Pot exista diverse motive care pot fi responsabile pentru eroare, iar unele dintre ele sunt menționate mai jos:
- Drivere Windows incompatibile : Instalăm drivere în sistemul nostru astfel încât acestea să facă sistemul să funcționeze fără probleme și eficient, dar există momente în care unele drivere incompatibile sau deteriorate pot fi, de asemenea, motivul unor astfel de erori.
- Actualizări Windows cu erori: Windows vine cu cele mai recente actualizări, astfel încât să le poată descărca și, de asemenea, să remedieze erorile, dacă există. Dar aceste noi actualizări ar putea fi și motivul unei noi erori în sistem.
- Programe rău intenționate : Programele rău intenționate și fișierele infectate care sunt prezente în sistem sunt principalul motiv pentru această eroare și poate fi rezolvată printr-o scanare antivirus.
- Fișiere de sistem Windows corupte : Există fișiere corupte în sistem care sunt responsabile pentru diverse erori care vă perturbă munca și eficiența. Deci, aceste fișiere ar trebui să fie identificate și remediate cel mai devreme.
Următorii sunt pașii de depanare pentru a rezolva eroarea de excepție a serviciului pe Windows 10 sau 11.
Metoda 1: Rulați Instrumentul de diagnosticare a memoriei Windows
Instrumentul de diagnosticare a memoriei Windows este un program gratuit de testare a memoriei care vă permite să scanați memoria și va găsi orice date corupte care sunt prezente în sistemul dumneavoastră. Urmați pașii menționați mai jos pentru a rula instrumentul de diagnosticare a memoriei Windows și pentru a remedia eroarea de excepție a serviciului de sistem:
1. Deschideți caseta de dialog Run apăsând simultan tastele Windows + R.
2. Tastați mdsched.exe și faceți clic pe OK pentru a lansa instrumentul de diagnosticare a memoriei Windows .
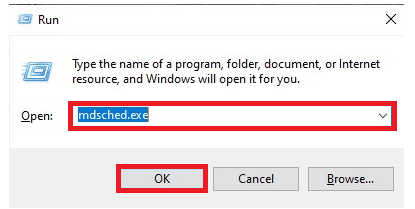
3. Apoi, faceți clic pe opțiunea Restart now și verificați dacă există probleme (recomandat) .
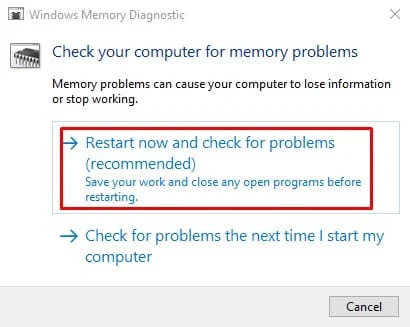
4. Sistemul va reporni și va începe un proces.
Metoda 2: Actualizați driverele de sistem
Actualizarea Windows vă menține driverele de sistem la zi. Driverele sunt software importante care joacă un rol important pentru a face componentele hardware ale sistemului dumneavoastră să funcționeze foarte bine și eficient. Deci, trebuie să păstrați driverele actualizate pentru a nu întâmpina erori sau erori în timpul lucrului. Consultați ghidul nostru despre Cum să actualizați driverele de dispozitiv pe Windows 10.
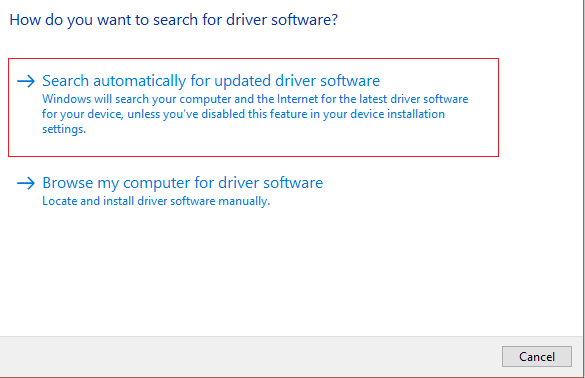
Citiți și: Remediați eroarea IRQL a driverului nu este mai mică sau egală cu eroarea de sistem Rtwlane
Metoda 3: Rulați comanda chkdsk
Este o caracteristică pe care Windows o oferă pentru a vă ajuta să identificați memoria defectuoasă și să rezolvați diverse defecțiuni ale sistemului. Această funcție verifică spațiul disponibil pe disc, utilizarea discului și alte procese relevante. Urmați ghidul nostru despre Cum să verificați discul pentru erori folosind chkdsk.
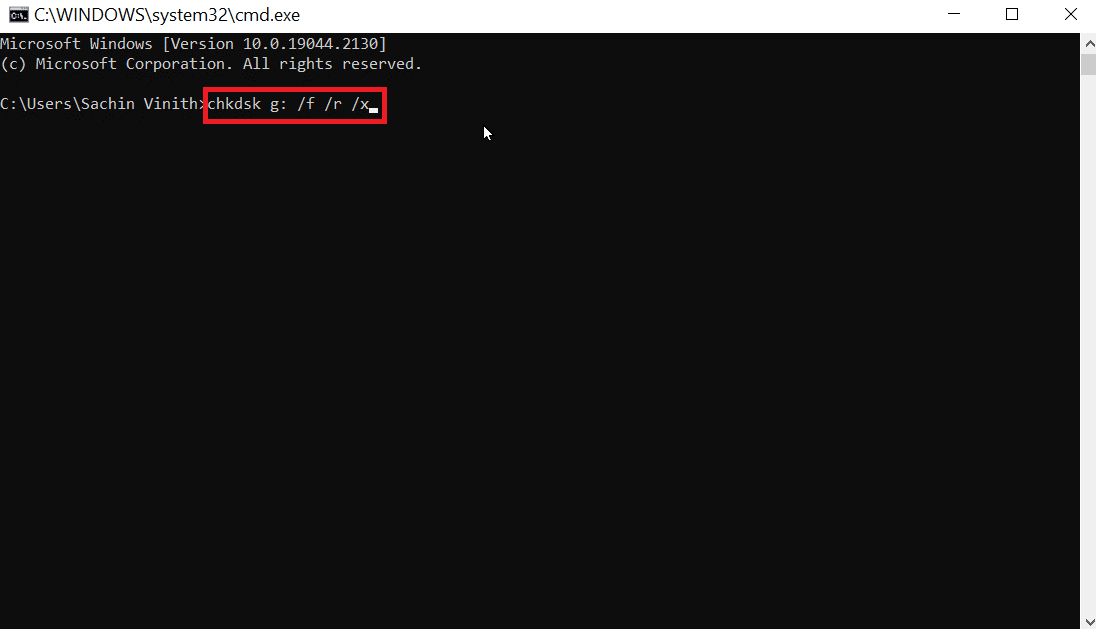
Metoda 4: Reparați fișierele de sistem
Un alt instrument de sistem Windows care scanează fișierele de sistem Windows lipsă și deteriorate este System File Check (SFC). Corect, sună ca CHKDSK. Spre deosebire de CHKDSK, care analizează întreaga unitate pentru defecțiuni, SFC verifică selectiv fișierele de sistem Windows.
Cu toate acestea, este important să verificați din nou dacă totul este complet operațional înainte de a executa comanda SFC. Iată ghidul nostru despre Cum să reparați fișierele de sistem pe Windows 10.
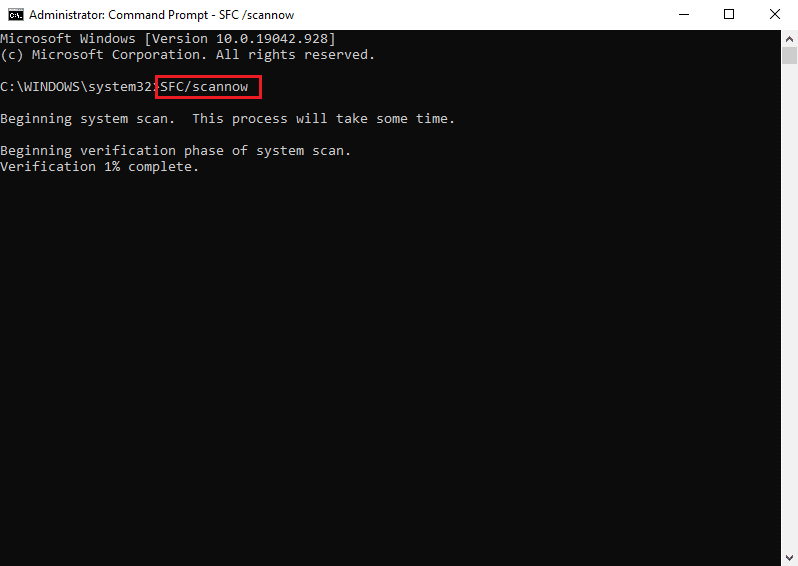
Citește și: 7 moduri de a remedia eroarea BSOD iaStorA.sys pe Windows 10
Metoda 5: Dezactivați camera web
Hardware-ul extern, cum ar fi camerele web, poate cauza ocazional o problemă de excepție a serviciului de sistem. Puteți verifica acest lucru oprind camera web și observând dacă problema a fost rezolvată. Dacă nu aveți o cameră web, încercați să reamintiți cel mai recent dispozitiv pe care l-ați conectat la computer, apoi urmați pașii de mai jos pentru a încerca să dezactivați acel dispozitiv.
1. Apăsați tasta Windows , tastați Manager dispozitive , apoi faceți clic pe Deschidere .
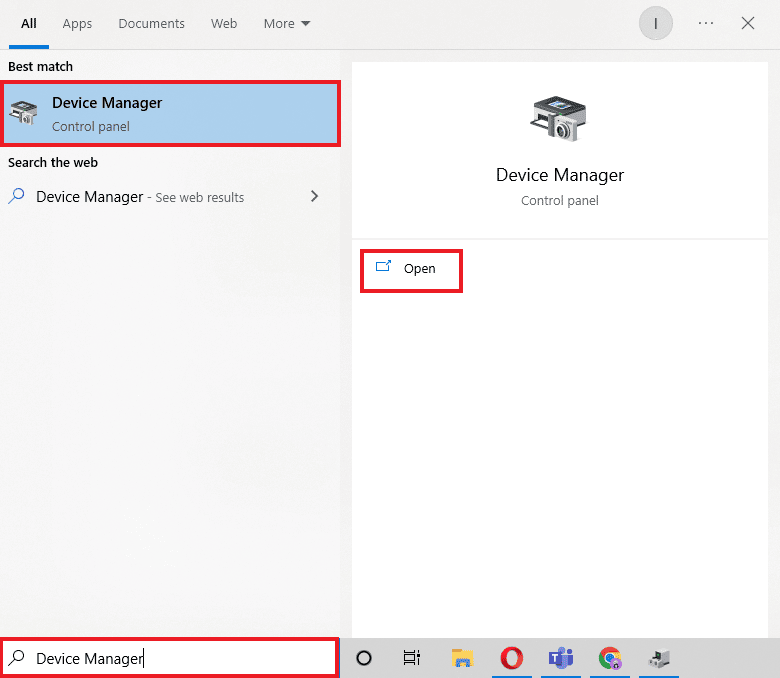
2. Acum, faceți clic pe Dispozitive de imagistică și faceți clic dreapta pe driverul camerei web .
3. Apoi, faceți clic pe Disable device din lista de opțiuni disponibile.
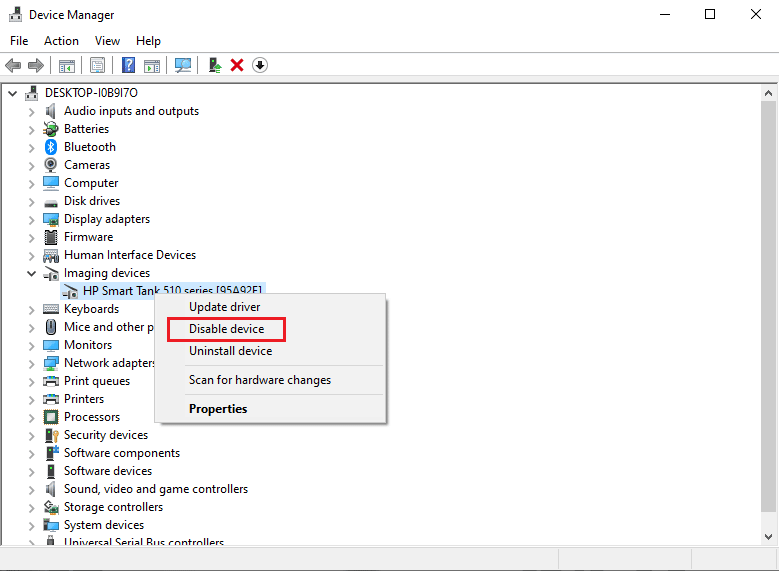
Metoda 6: Folosiți Driver Verifier Manager
Este o caracteristică oferită de Windows care vă permite să confirmați și să examinați fiecare driver care este instalat în prezent în sistem. Rulați Driver Verifier Manager și rezolvați excepția serviciului de sistem Windows urmând pașii enumerați mai jos:
1. Apăsați tasta Windows , tastați Windows Powershell și faceți clic pe Run as administrator .
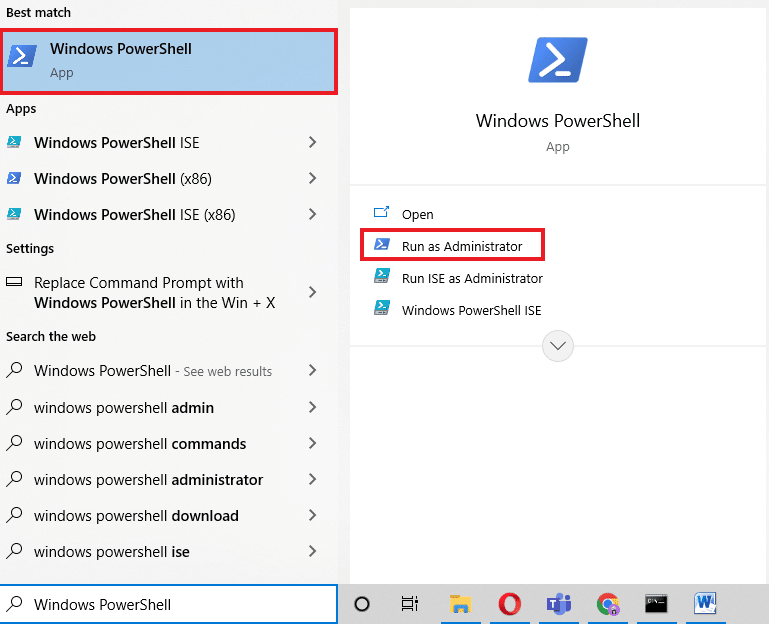
2. După cum se arată în imaginea de mai jos, acum va apărea o opțiune de ecran albastru. Tastați comanda verificator și apăsați tasta Enter .
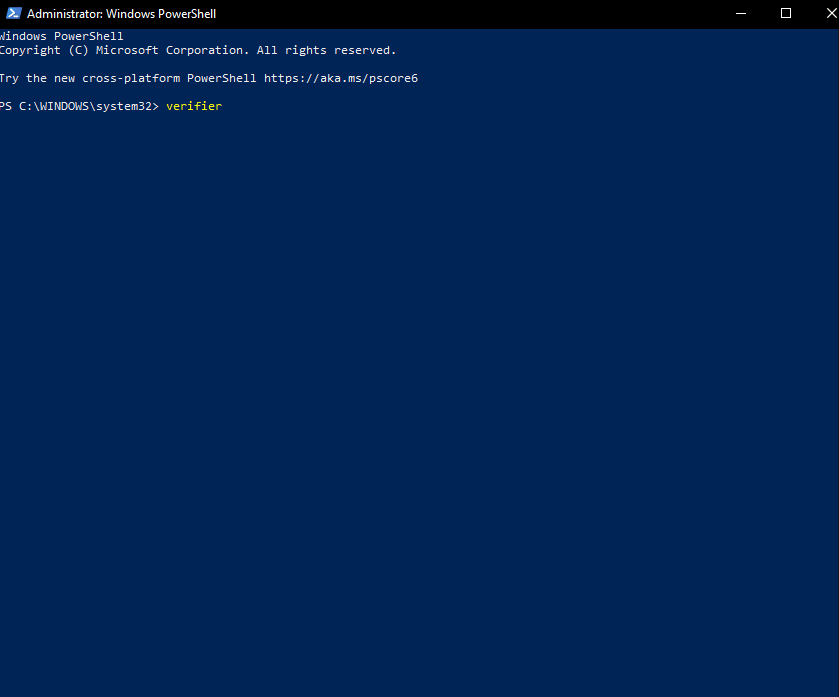
3. Va apărea apoi o casetă de dialog, așa cum se arată mai jos. Selectați Creare setări standard și apoi faceți clic pe Următorul .
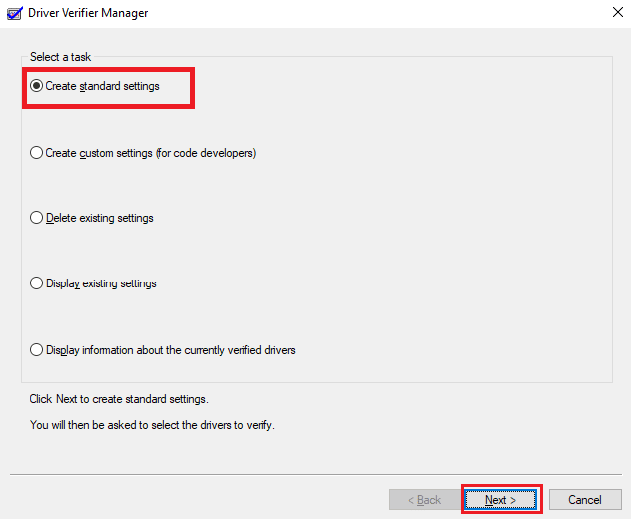
4. Faceți clic pe Următorul, după ce ați bifat opțiunea Selectare automată drivere nesemnate .
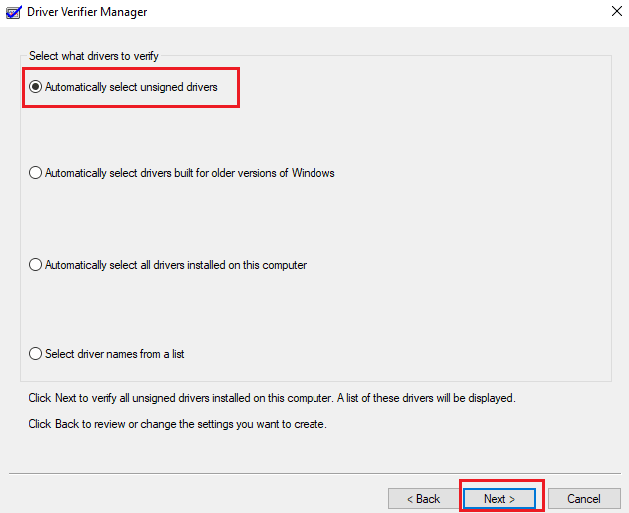
5. Va avea loc o procedură, iar PowerShell va afișa mesajul Operația finalizată cu succes .

Citiți și: Remediați EROAREA INTERNĂ WHEA în Windows 10
Metoda 7: Dezinstalați aplicațiile problematice
Pe Windows 10, se știe că unele programe au ca rezultat o eroare Windows 10 System Service Exception. Conflictele, actualizările problematice sau software-ul învechit instalat pe computerul dvs. ar putea cauza acest lucru. Iată cum să eliminați programele despre care se știe că duc la această eroare Ecran albastru.
1. Pentru a deschide meniul Start, faceți clic pe pictograma Windows din colțul din stânga jos al ecranului. Apoi selectați Setări .
2. Selectați Aplicații . Fiecare program care este instalat în prezent pe computer poate fi găsit aici.
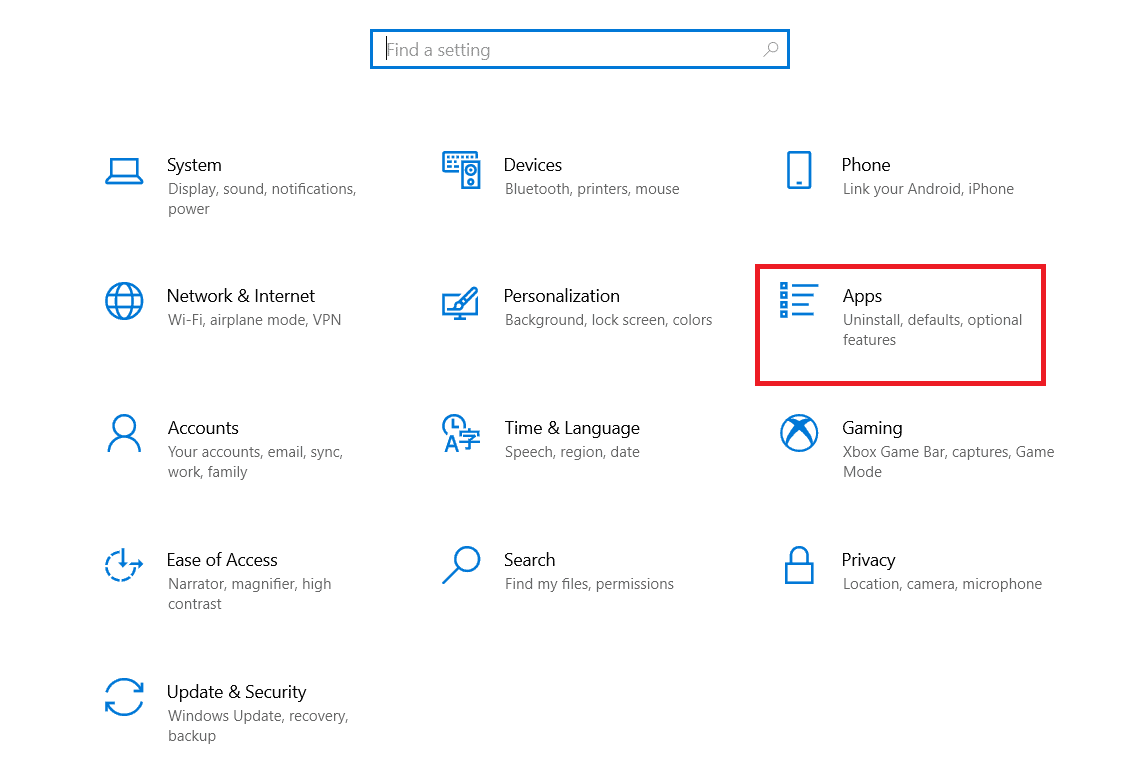
3. Verificați dacă oricare dintre următoarele programe software este instalat pe computer:
- Virtual CloneDrive
- XSplit Broadcaster
- BitDefender Antivirus
- VPN Cisco
- Asus GameFirst Service
- McAfee Antivirus
4. Dacă oricare dintre programele menționate mai sus este deja instalat pe computer, faceți clic pe el o dată, urmat de butonul Dezinstalare .
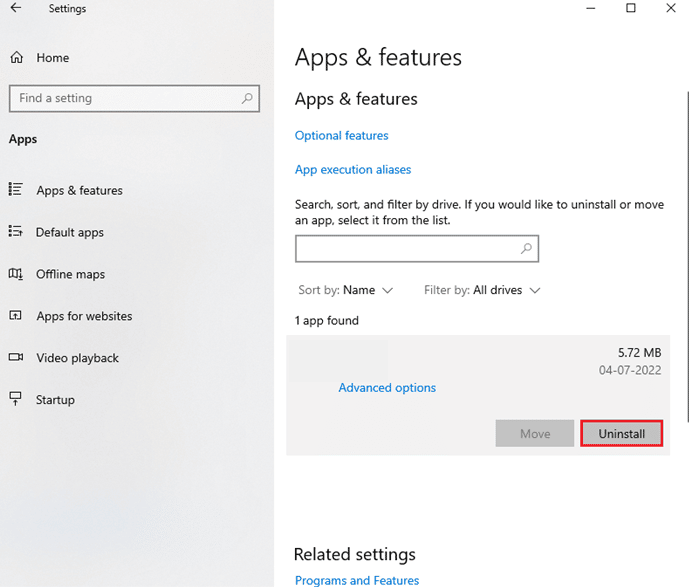
5. După ce ați selectat încă o dată Dezinstalare, programul de dezinstalare vă va solicita să urmați orice instrucțiuni de pe ecran. Asigurați-vă că software-ul a fost complet dezinstalat.
6. Urmați aceste instrucțiuni pentru fiecare aplicație din listă. Verificați dacă ecranul albastru al morții a fost remediat după dezinstalarea tuturor programelor problematice, repornind computerul.
Metoda 8: Dezactivați serviciul de actualizare Google
Potrivit unor rapoarte, serviciul de actualizare automată Google este cauza principală a codului STOP al excepției serviciului de sistem. După cum sugerează și numele, acest serviciu este responsabil de actualizarea oricărui software Google care este instalat pe computerul dvs. Pentru a vedea dacă problema este rezolvată după dezactivarea acestui serviciu, puteți încerca.
1. Apăsați împreună tastele Windows + R pentru a deschide caseta de dialog Run .
2. Introduceți services.msc și apăsați tasta Enter pentru a lansa fereastra Servicii .
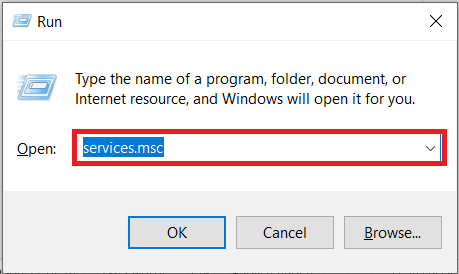
3. Găsiți serviciul Google Update Service (gupdate) derulând în jos. Selectați opțiunea Proprietăți din meniul contextual făcând clic dreapta pe ea.
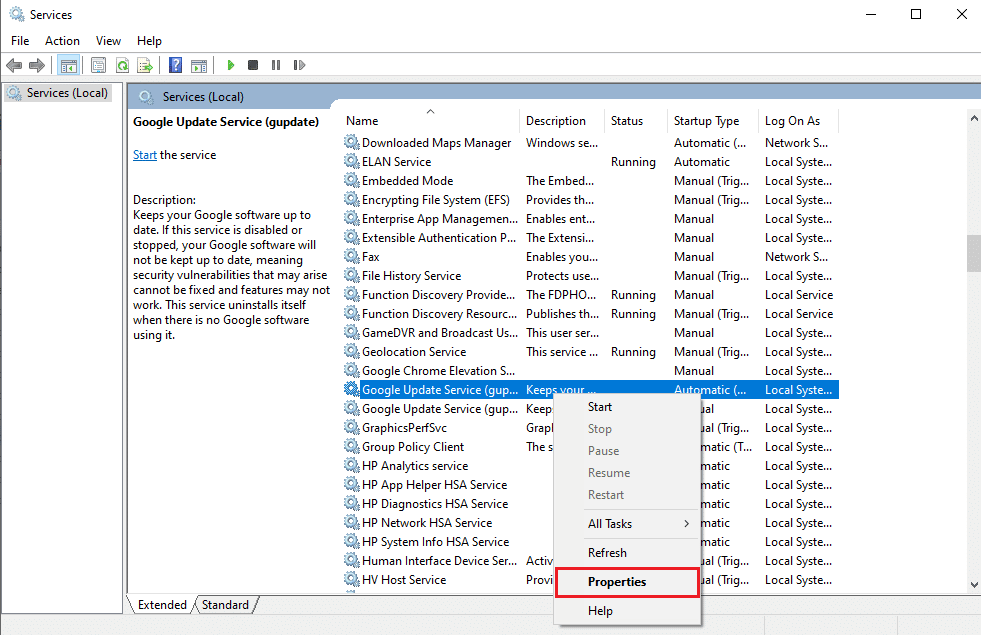
4. Reporniți computerul după ce selectați Dezactivat din meniul derulant Tip de pornire . Făcând acest lucru, puteți împiedica rularea serviciului pe dispozitivul dvs. și cauzarea de probleme.
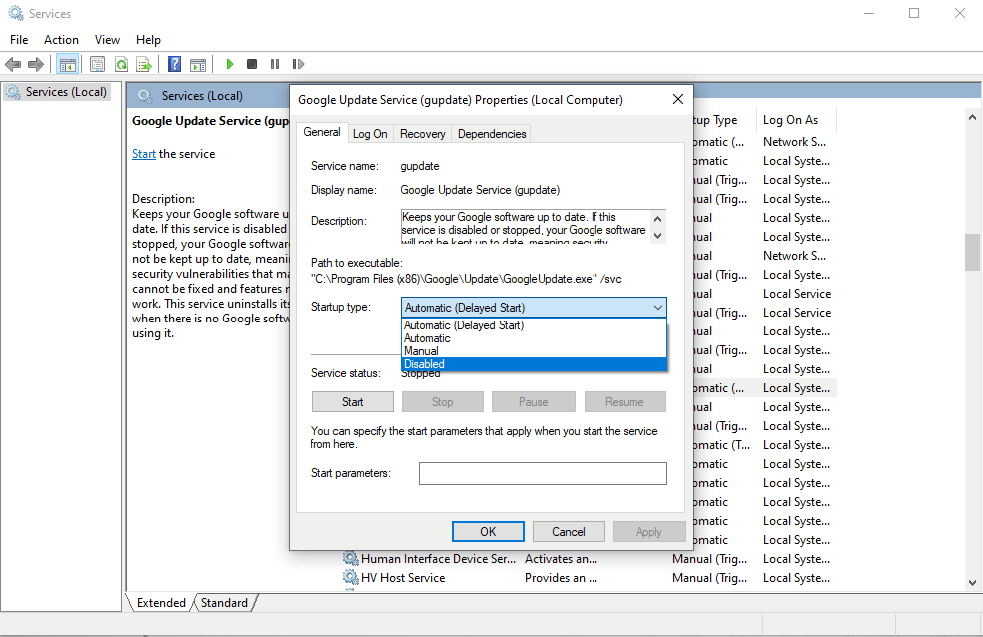
Verificați dacă încă primiți codul de oprire SYSTEM SERVICE EXCEPTION după dezactivarea acestui serviciu repornind computerul. Dacă nu, problema a fost rezolvată; în acest caz, utilizați actualizatorul manual pentru orice aplicație Google pe care le-ați instalat pe dispozitiv.
Citiți și: Remediați eroarea de actualizare Windows 10 0x800f0831
Metoda 9: Executați scanarea antivirus
Un virus sau o parte a programelor malware împiedică sistemul să funcționeze normal. Pentru ca sistemul dvs. să fie neted și eficient, trebuie să rulați o scanare antivirus pentru a căuta programe malware sau fișiere infectate în sistem și pentru a le elimina. Pentru a vă asigura că sistemul dumneavoastră nu conține fișiere nedorite și rău intenționate, puteți efectua o scanare completă a sistemului. Consultați ghidul nostru despre Cum să eliminați programele malware de pe computer în Windows 10.
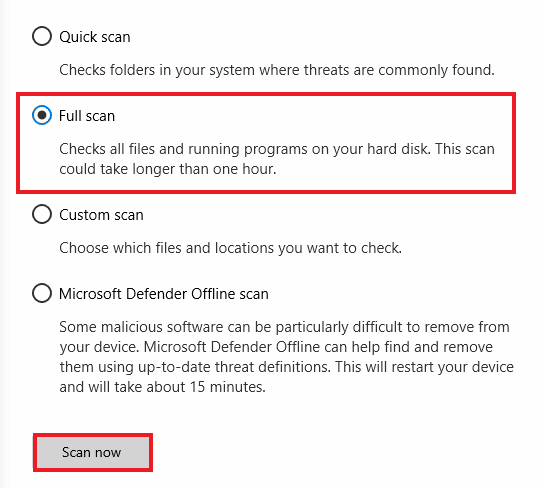
Metoda 10: Actualizați sistemul de operare Windows
Feedbackul utilizatorilor este luat în considerare pe măsură ce Windows dezvoltă actualizări și remedieri care pot ajuta utilizatorii să evite o varietate de erori de sistem. Prin urmare, trebuie să vă actualizați sistemul la cele mai recente actualizări oferite de Windows. Consultați ghidul nostru despre Cum să descărcați și să instalați cea mai recentă actualizare Windows 10 pentru a rezolva excepția serviciului de sistem pe eroarea Windows 11.
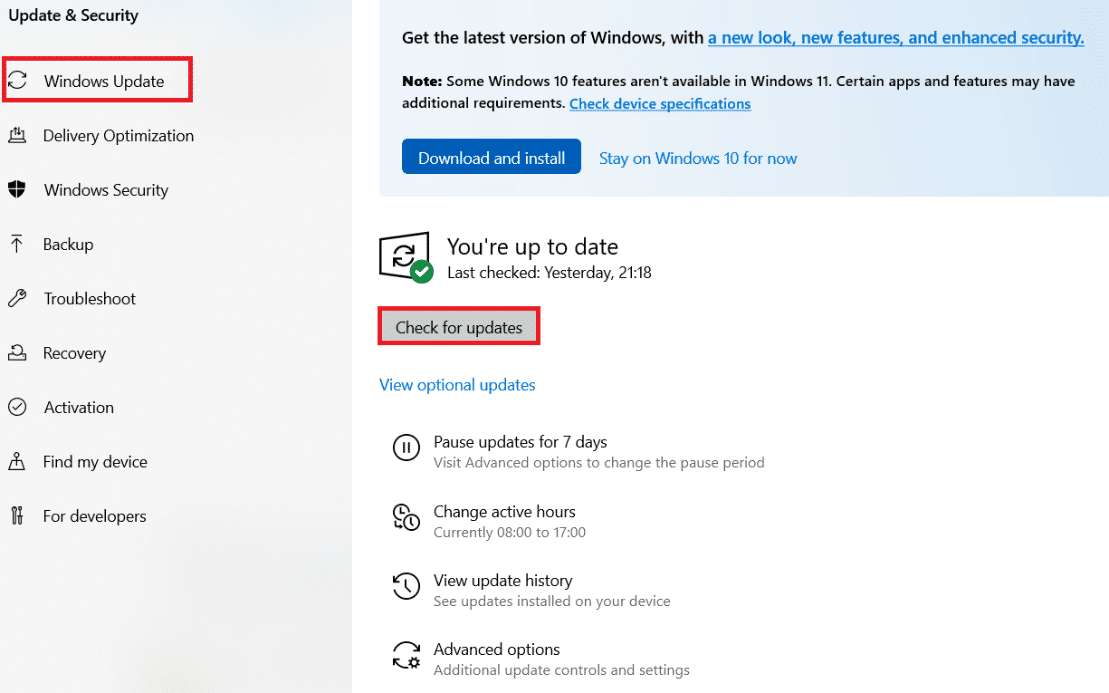
Metoda 11: Actualizați BIOS-ul
Microprocesorul sistemului folosește sistemul de bază de intrare/ieșire, sau BIOS, ca prim program pe care îl rulează când computerul este pornit. În plus, controlează fluxul de date între dispozitivele atașate și sistemul de operare. În consecință, este esențial să actualizați BIOS-ul la cea mai recentă versiune. Consultați ghidul nostru despre Ce este BIOS-ul și Cum să actualizați BIOS-ul?
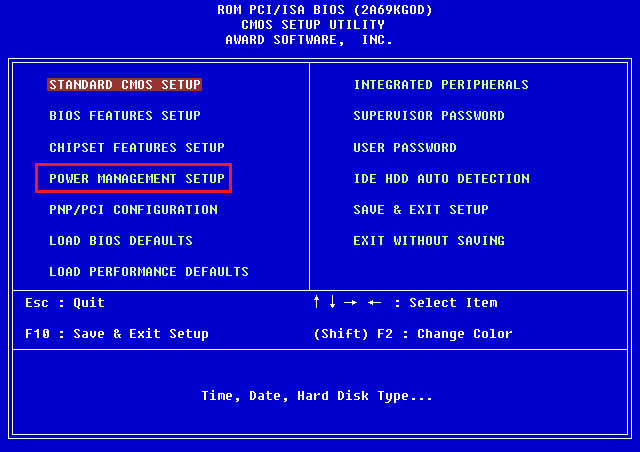
Metoda 12: Dezactivați Antivirus
Software-ul antivirus este o modalitate fantastică de a ne proteja sistemul de atacurile eronate de viruși și programe malware. Cu toate acestea, ocazional, software-ul antivirus poate împiedica unele programe din sistem să funcționeze corect, ducând la alte erori dăunătoare în procese. Consultați ghidul nostru despre Cum să dezactivați temporar antivirusul pe Windows 10.
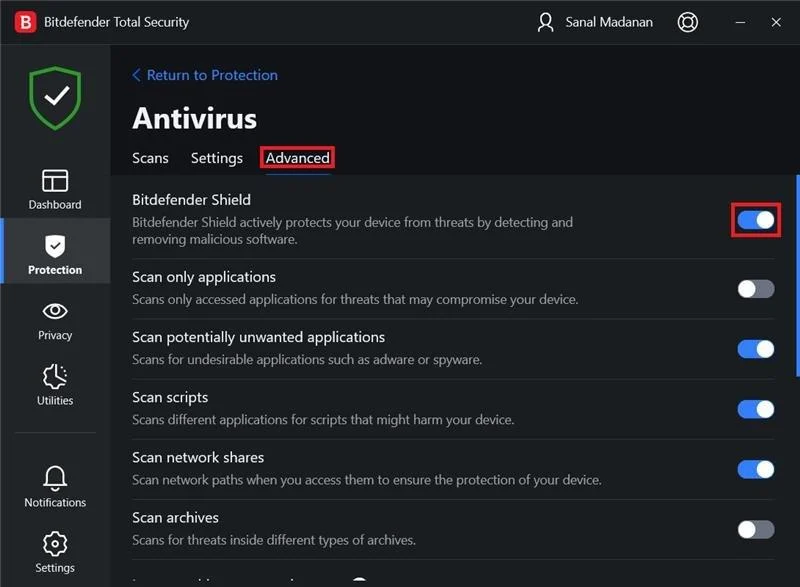
Metoda 13: Actualizați driverul grafic
Puteți verifica pur și simplu starea actuală a driverului grafic și a crea soluția necesară, deoarece excepția serviciului de sistem pe Windows 10 sau eroarea 11 poate fi provocată de coruperea driverului grafic. Pentru a actualiza driverele, citiți ghidul nostru despre Cum să actualizați driverele.
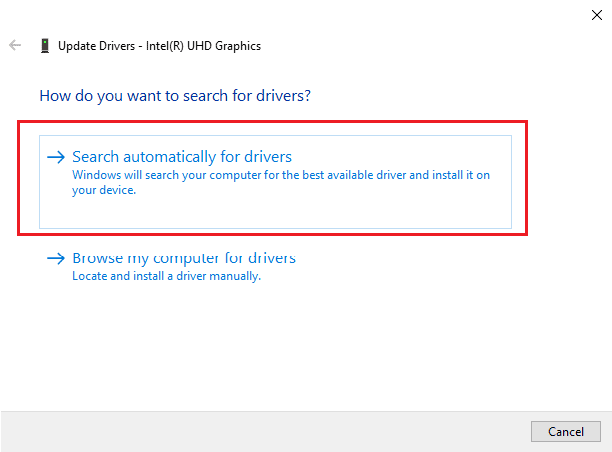
Citiți și: Remediați eroarea Windows 0 ERROR_SUCCESS
Metoda 14: Resetați Windows 10
Există șanse mari ca eroarea să fie cauzată de cele mai recente ajustări ale setărilor sistemului. Prin urmare, puteți anula toate modificările și puteți configura Windows la setările din fabrică, efectuând o resetare. Consultați ghidul nostru despre cum să resetați Windows 10 fără a pierde date.
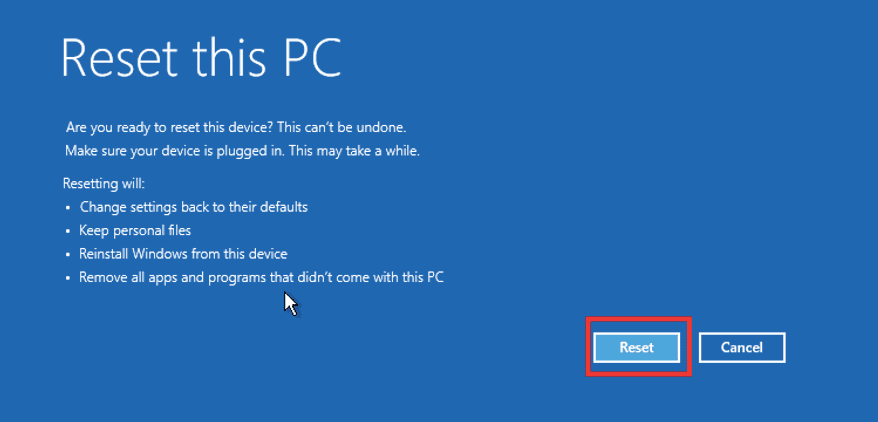
Întrebări frecvente (FAQs)
Î1. Ce este excepția serviciului de sistem?
Ans . Dacă utilizați Windows 7, excepția serviciului de sistem pe Windows 7 și codul de oprire a erorii 0x0000003b sunt două dintre erorile ecranului albastru al morții (BSoD). Acest ecran albastru indică o defecțiune a unuia sau mai multor procese de sistem din sistemul de operare Windows.
Q2. Cum repar excepția serviciului de sistem în Windows 10?
Ans . Am menționat mai sus diverse metode în acest articol prin care puteți remedia eroarea de excepție a serviciului de sistem.
Q3. Ce este un cod de oprire?
Ans . Un alt nume pentru un cod de oprire este un cod de verificare a erorilor. Când ceva nu merge bine cu sistemul de operare Windows, va apărea un ecran albastru cu un cod stop care poate fi analizat pentru a determina exact ce a cauzat eroarea BSoD.
Î4. Ce cauzează ecranul albastru?
Ans . Erorile BSoD pot fi cauzate de hardware defect, cum ar fi o sursă de alimentare defectuoasă, un dispozitiv care se supraîncălzește, memorie defectă etc., precum și probleme cu software-ul driverului hardware. Windows nu mai funcționează când apare un ecran albastru și trebuie să îl remediați.
Recomandat:
- Remediați NVIDIA GeForce incompatibilă pe Windows 10
- Remediați eroarea trimisă de serverul Google Chrome fără date
- Remediați eroarea MSDN Bugcheck Video TDR în Windows 10
- Remediați BSOD win32kfull.sys în Windows 10
Am vorbit despre excepția serviciului de sistem pe eroarea Windows 10 sau 11 în acest articol și am descoperit o serie de soluții pentru aceasta. Când apare o excepție a serviciului de sistem BSOD pe sistemul dvs., pașii pe care i-am enumerat în acest articol vă vor ajuta să depanați problemele. Cu excepția cazului în care există o problemă hardware mai gravă, eroarea poate fi de obicei evitată menținând sistemul actualizat.
