Cum să scapi de SYSTEM_SERVICE_EXCEPTION (ks.sys) BSOD
Publicat: 2021-05-25Cu Windows 10 acum stabilit pe scenă de câțiva ani și versiunile anterioare ale sistemului de operare care își pierd strălucirea (sau suportul de la Microsoft), tot mai mulți oameni migrează. Cu toate acestea, unii dintre ei au întâlnit eroarea SYSTEM_SERVICE_EXCEPTION (ks.sys) la scurt timp după ce au trecut la Windows 10.
Acest articol abordează această eroare, explicând ce este și cum să o rezolvi.
Ce este Ks.sys?
Ks.sys este un fișier de bibliotecă CSA kernel Windows. Este o componentă Windows de bază și nedemontabilă. Este unul dintre fișierele care stau la baza înregistrării video pe Windows. Acesta gestionează captura video și, de asemenea, interacționează cu driverele asociate, cum ar fi driverele de imagine, de afișare și de grafică.
Dacă un fișier de sistem, un fișier terță parte, un program, o aplicație sau un joc intră în conflict cu ks.sys, poate duce la eroarea SYSTEM_SERVICE_EXCEPTION.
Ce înseamnă SYSTEM_SERVICE_EXCEPTION?
Eroarea SYSTEM_SERVICE_EXCEPTION apare atunci când un proces care rulează încearcă să treacă de la codul „neprivilegiat” la codul „privilegiat”. Este vorba despre Windows atunci când un proces sau un program care rulează încearcă să acceseze fișiere pe care sistemul a stabilit că nu le poate accesa.
În ceea ce privește ks.sys, această eroare înseamnă probabil că o aplicație sau un program sau un joc sau chiar un instrument antivirus a încercat să folosească fișierul, dar nu poate din cauza unui conflict cu ks.sys.
În general, sistemul oprește încercarea și declanșează eroarea ca mecanism de apărare pentru a vă proteja computerul. Până când problema este rezolvată, sistemul de operare poate continua să arunce această eroare:
A fost detectată o problemă și Windows a fost oprit pentru a preveni deteriorarea computerului. Problema pare să fie cauzată de următorul fișier: ks.sys.
PC-ul a întâmpinat o problemă și trebuie să repornească. Colectăm doar câteva informații, apoi vom reporni pentru tine. Dacă doriți să aflați mai multe, puteți căuta online mai târziu această eroare: ks.sys.
STOP 0x0000000A: IRQL_NOT_LESS_EQUAL – ks.sys
Eroarea ar putea fi o eroare unică în Windows sau ar putea fi legată de fișiere de sistem corupte sau de drivere învechite. Oricare ar fi cazul, pașii de mai jos ar trebui să vă ajute să eliminați definitiv ecranul albastru.
Cum se remediază eroarea Ecranului albastru SYSTEM_SERVICE_EXCEPTION (Ks.sys).
Când apare un ecran albastru al morții, este să atingeți și să mergeți dacă puteți accesa desktopul. Pentru multe BSOD, sistemul rămâne blocat pe ecranul de eroare, iar o repornire nu face diferența. După ce computerul pornește din nou, pur și simplu revine la ecranul albastru de eroare.
Evident, folosirea celor mai multe sfaturi din acest ghid necesită să vă puteți conecta în mod normal. Astfel, dacă aveți eroarea SYSTEM_SERVICE_EXCEPTION în Windows 10 și computerul dvs. nu pornește pe desktop, va trebui să porniți în Safe Mode with Networking pentru a putea folosi remedierile date aici și în altă parte.
De ce Safe Mode with Networking și nu doar Safe Mode de bază? Motivul este că prima opțiune activează și driverele de rețea care sunt necesare la conectarea la internet. Conexiunea la internet poate fi necesară pentru unele soluții.
Acum că știți ce pregătire ați putea avea de făcut, iată cum să activați versiunea de rețea a modului sigur și să scăpați din ecranul albastru de eroare.
Metoda precisă de utilizat depinde de modul în care se comportă computerul după ce apare eroarea. Pentru unii utilizatori, se pot conecta la computere la început, dar eroarea apare după câteva minute, forțând sistemul să repornească pe un ecran albastru.
Înainte să se întâmple acest lucru, porniți rapid în ecranul Opțiuni avansate de pornire.
Metoda 1
- Faceți clic dreapta pe meniul Start și selectați „Închideți sau deconectați-vă”.
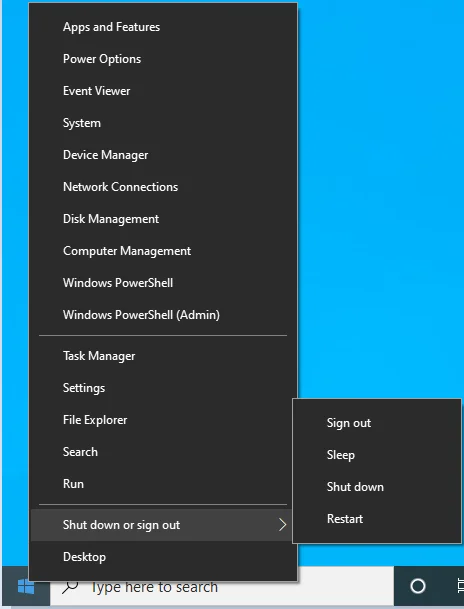
- Țineți apăsată tasta Shift și faceți clic pe Restart.
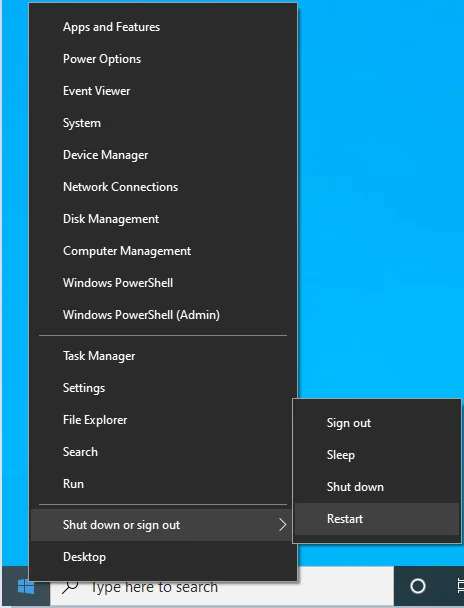
Metoda 2
- Deschide setările.
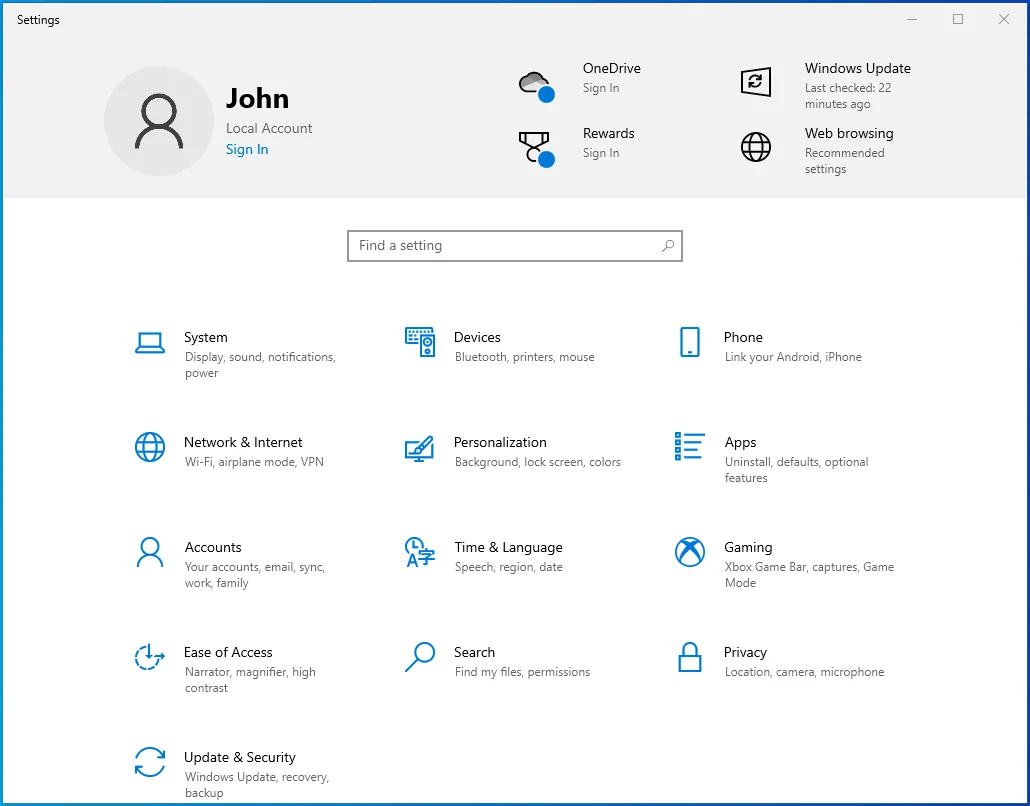
- Accesați Actualizare și securitate.
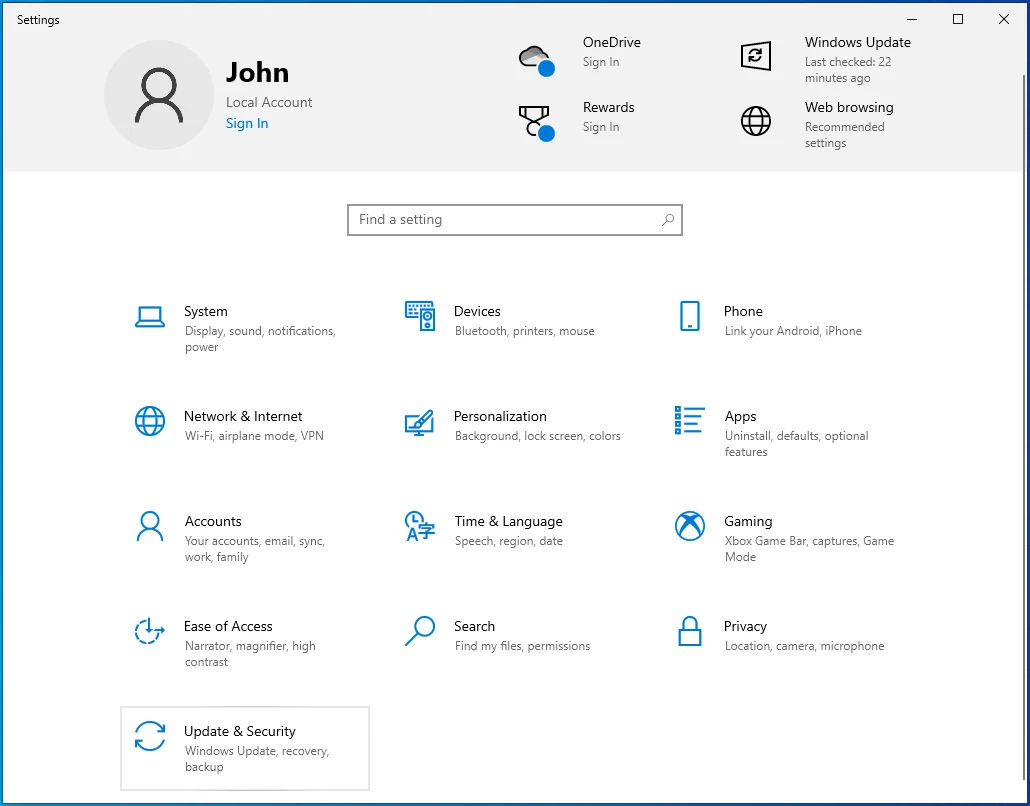
- Selectați Recuperare în panoul din stânga.
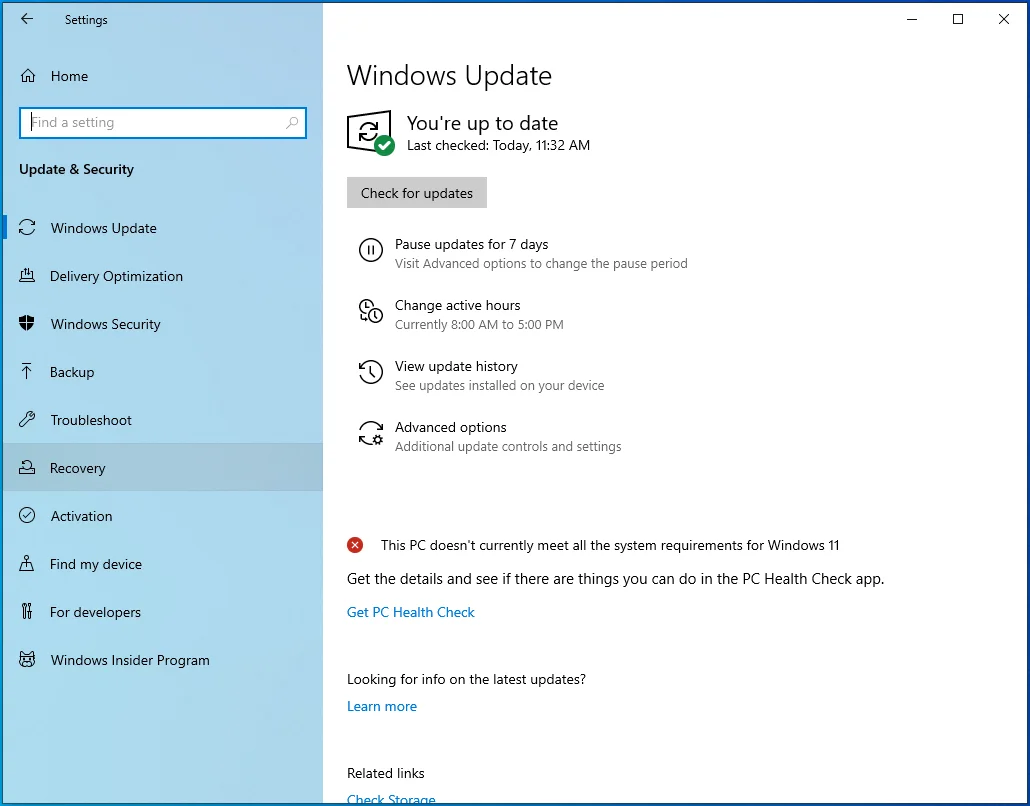
- Căutați „Pornire avansată” în panoul din dreapta.
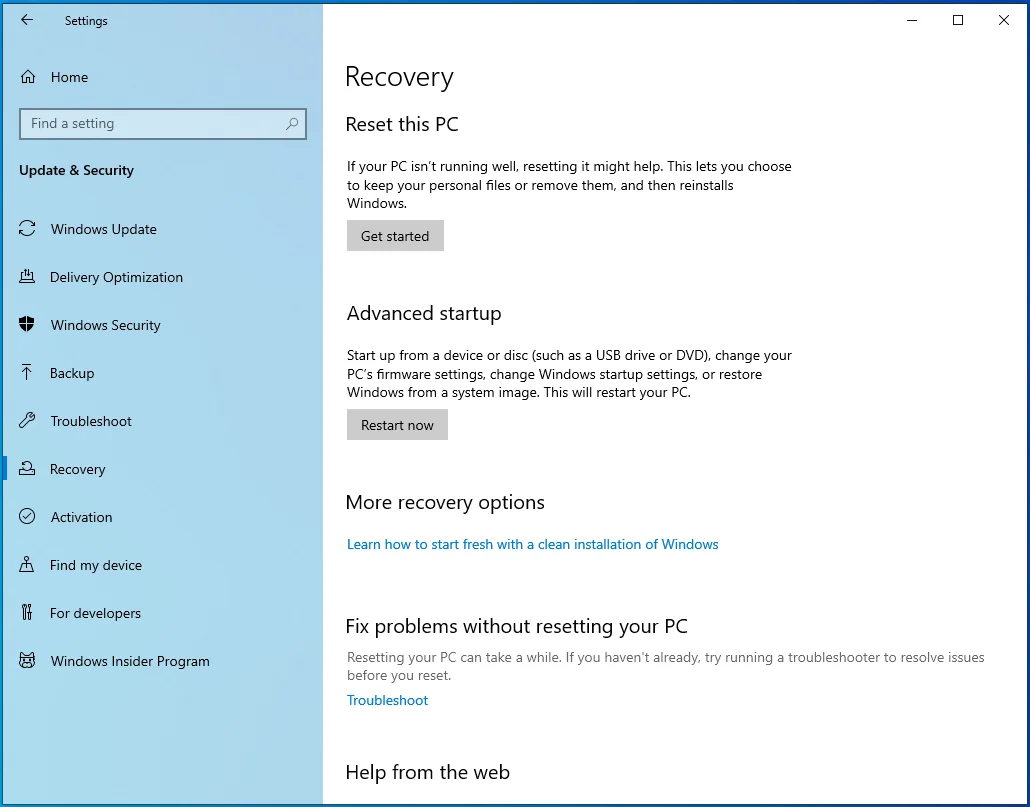
- Faceți clic pe butonul „Reporniți acum”.
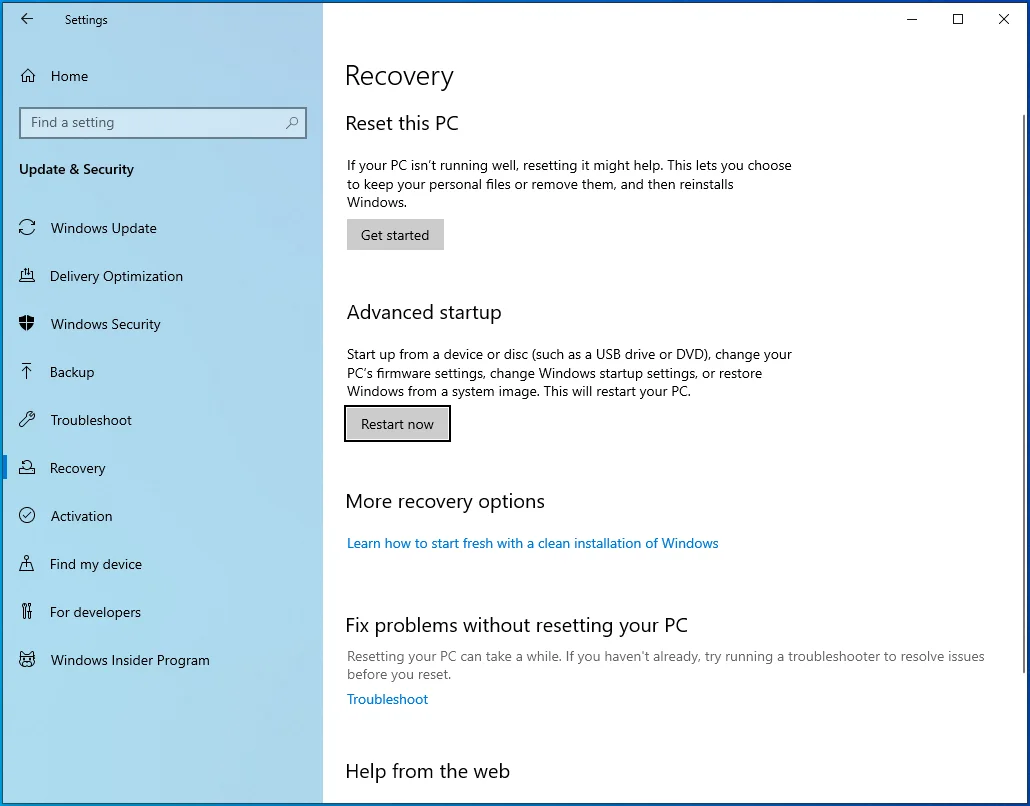
Indiferent de metoda pe care o alegeți, computerul va reporni în ecranul Opțiuni avansate de pornire.
Dacă computerul dvs. este blocat pe ecranul albastru SYSTEM_SERVICE_EXCEPTION (ks.sys) și nu poate porni în Windows, puteți folosi câteva trucuri pentru a forța deschiderea ecranului de pornire avansat. Fie faceți sistemul să pornească automat în modul de recuperare, fie utilizați o unitate de instalare bootabilă pentru a obține același rezultat.
Pentru a forța Windows să pornească în modul de recuperare, țineți apăsat butonul de pornire până când sistemul se închide. Apoi, porniți computerul, așteptați câteva secunde și opriți-l din nou. Repetați procesul până când vedeți o notificare pe ecran că Windows intră în mediul de recuperare. Nu închideți computerul de data aceasta. Windows va porni în ecranul Alegeți o opțiune.
Dacă aveți o unitate de pornire, conectați-o la computer, accesați BIOS și selectați unitatea ca dispozitiv de pornire principal.
Acum, reporniți computerul și sistemul va porni de pe unitatea USB. Pe ecranul de configurare Windows, faceți clic pe linkul „Reparați computerul” pentru a deschide ecranul de recuperare avansată.
După ce ați încărcat cu succes ecranul de recuperare avansată utilizând oricare dintre metodele de mai sus, navigați la Depanare > Opțiuni avansate > Setări de pornire (Windows) și apoi faceți clic pe Repornire.
Sistemul va porni în ecranul Setări de pornire. Apăsați 5 sau F5 de pe tastatură pentru a porni în Safe Mode with Networking.
Dacă operațiunea are succes, ar trebui să vă puteți conecta la Windows, deși într-un mediu restricționat.
Apoi puteți încerca în siguranță soluțiile oferite în acest ghid.
Desigur, dacă vă puteți autentifica în Windows în mod normal, suficient de mult pentru a putea testa fiecare soluție aici, este și mai bine!
Verificați Hardware conectat
Am stabilit că eroarea SYSTEM_SERVICE_EXCEPTION este legată de hardware-ul de pe computerul dvs., în special de o cameră video.
Prin urmare, atunci când apare această eroare, ar trebui să acordați imediat atenție hardware-ului conectat cu funcții video.
Principalul suspect este, desigur, camera web, fie ea încorporată sau conectată prin USB sau Bluetooth. O cameră web sau un driver care funcționează defectuos poate provoca conflicte cu sistemul, ducând la BSOD.
Dacă ați conectat o cameră externă, luați în considerare deconectarea sau dezactivarea acesteia. Acest lucru vă poate rezolva imediat problema. Dacă camera web încorporată este cauza, asta este puțin mai dificil. Cu toate acestea, îl puteți dezactiva folosind Device Manager:
- Utilizați Win + X pentru a deschide meniul Power User.
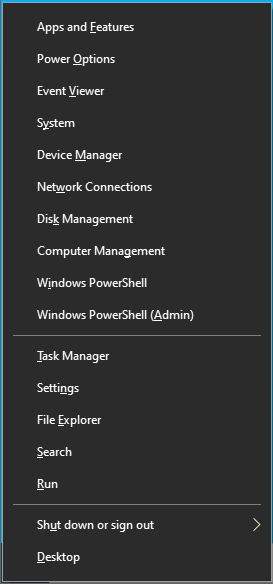
- Selectați Manager dispozitive.
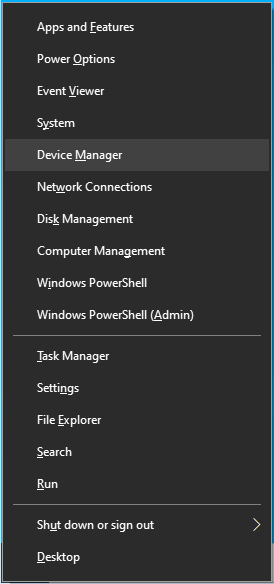
- În Manager dispozitive, localizați secțiunea Camere și extindeți-o.
- Faceți clic dreapta pe camera web și selectați Dezactivați.
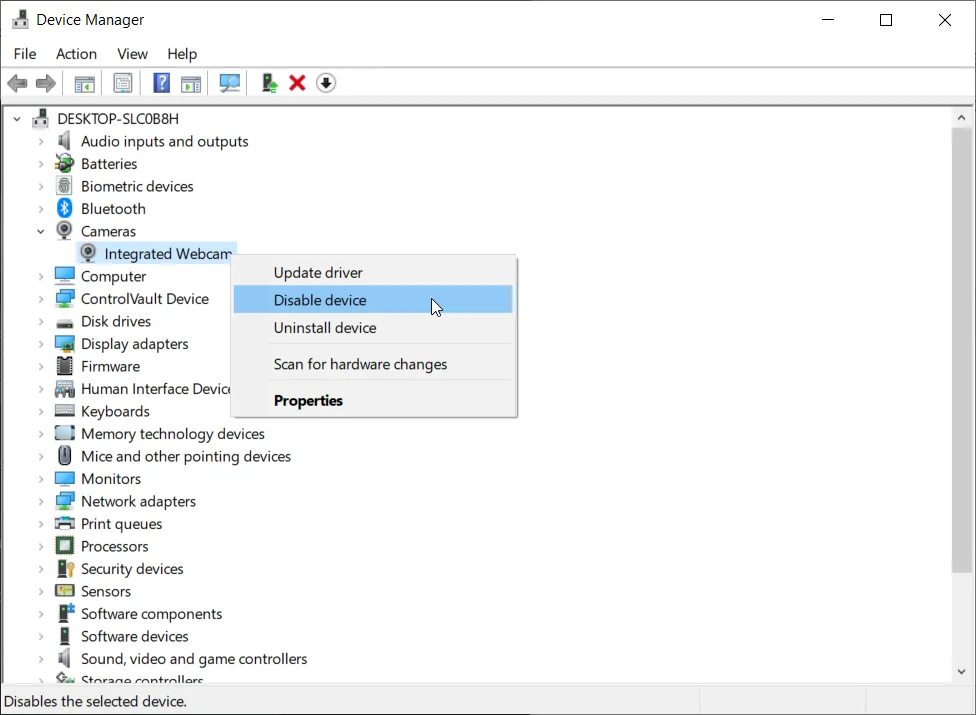
În cele din urmă, acest lucru poate oferi doar confort temporar în cel mai bun caz. Probabil că veți avea în continuare utilizarea camerei dvs. web, așa că ar putea fi necesar să reinstalați sau să înlocuiți driverele pentru a rezolva definitiv problema.
Rețineți că camera web nu este singurul hardware care poate cauza eroarea. În funcție de modul în care este configurat sistemul dvs. și de câte dispozitive hardware externe ați conectat, poate fi necesar să dezactivați unele dintre ele pentru a localiza pe cel care cauzează probleme.
Dezactivează, dezinstalează, actualizează sau schimbă instrumentul antivirus
Există rapoarte conform cărora unele instrumente antivirus terțe pot cauza ecranul albastru al morții SYSTEM_SERVICE_EXCEPTION.
Practic, instrumentele antivirus sunt prea agresive și încearcă să controleze multe setări și caracteristici ale sistemului, provocând conflicte care au ca rezultat defecțiunea sistemului.
Când utilizatorul deschide un anumit program care trebuie să producă audio și video, programul încearcă să acceseze hardware-ul relevant, driverele și fișierele suport. Dar instrumentul antivirus intervine, provocând o defecțiune a sistemului și eroarea ks.sys.
În acest scenariu – dacă instrumentul antivirus pare suspect – puteți face unul dintre cele patru lucruri de mai jos:
Dezactivați Instrumentul antivirus
Aceasta este o metodă de testare care verifică dacă software-ul de securitate este într-adevăr complice la eroarea ks.sys. Când dezactivați antivirusul, acesta nu vă mai poate controla fișierele și programele. Dacă eroarea nu se mai întâmplă după ce instrumentul este neutralizat, rezultă că acesta este probabil vinovat.
Modul în care vă dezactivați utilitarul antivirus depinde de instrumentul specific utilizat. Dacă Windows Defender este principalul program anti-malware, iată cum să îl dezactivați:
- Deschide setările.
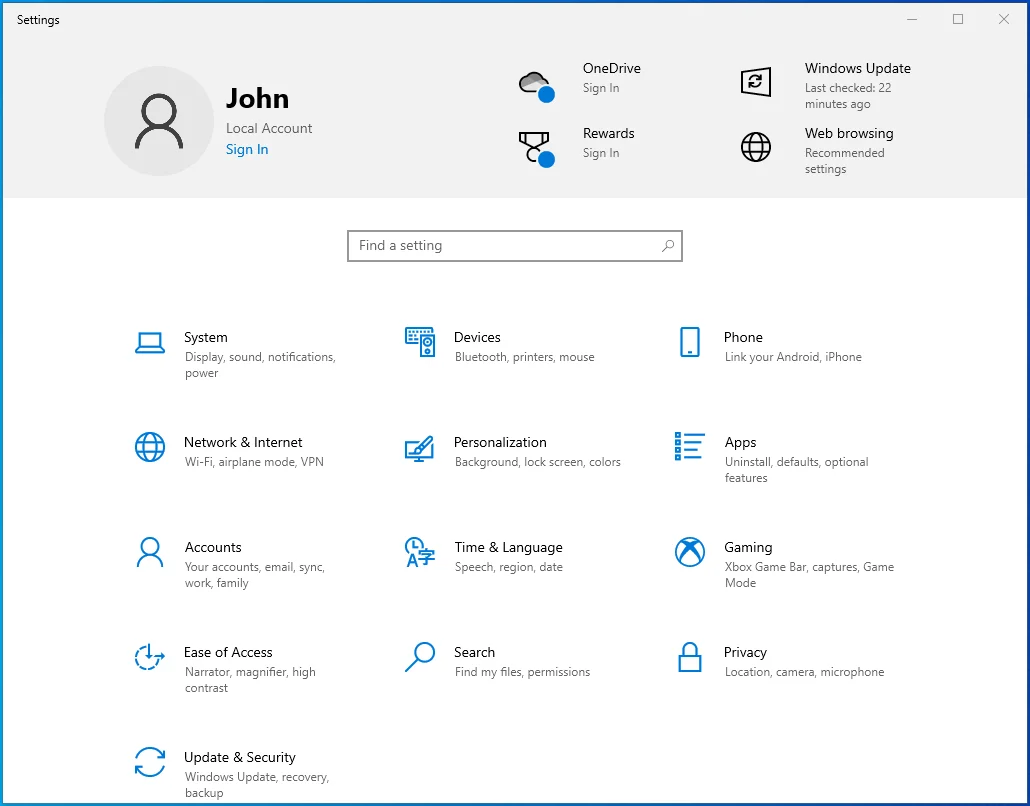
- Accesați Actualizare și securitate.
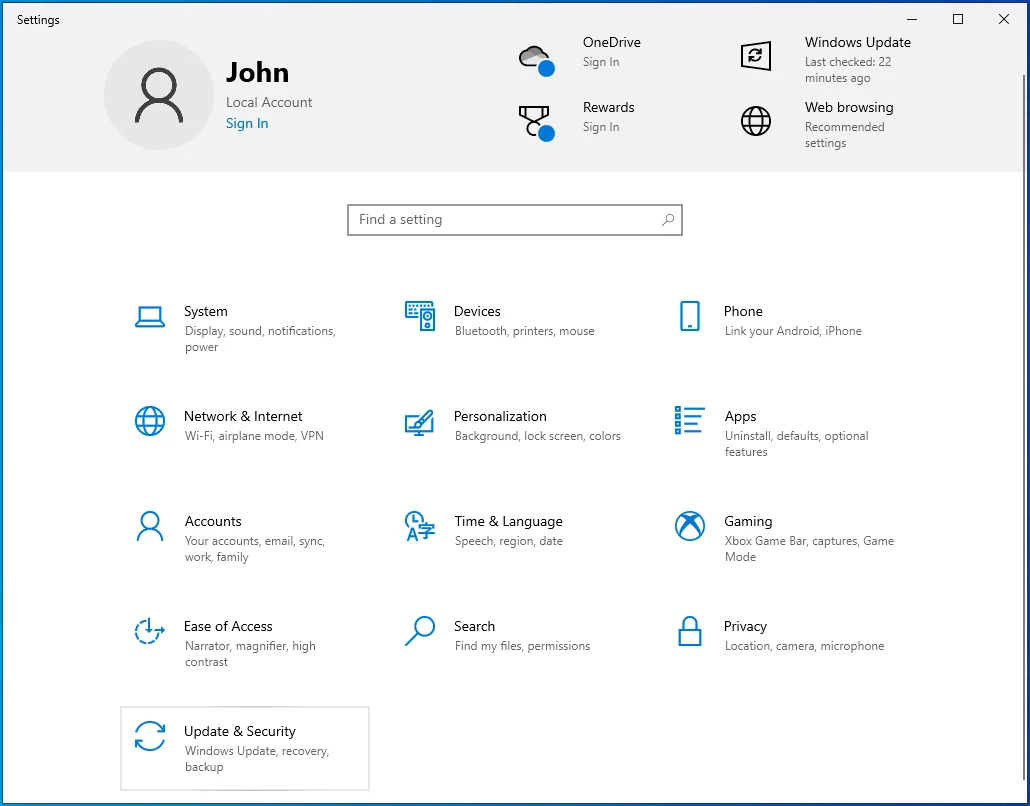
- Navigați la Windows Security.
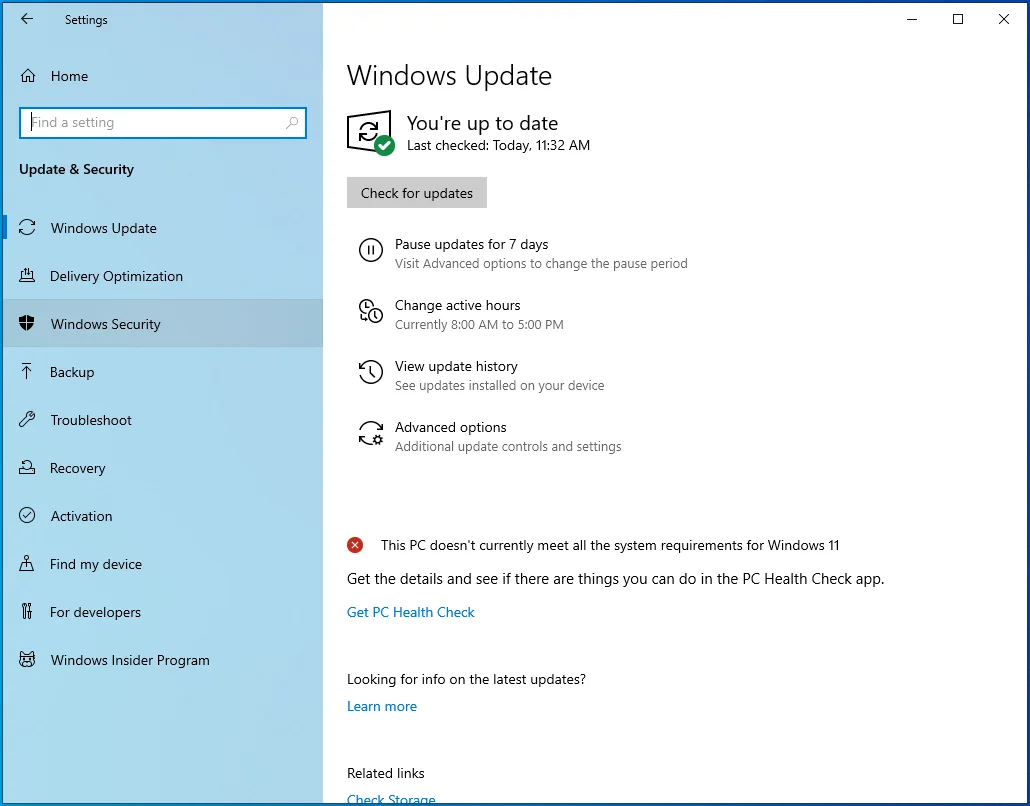
- Selectați „Protecție împotriva virușilor și amenințărilor”.
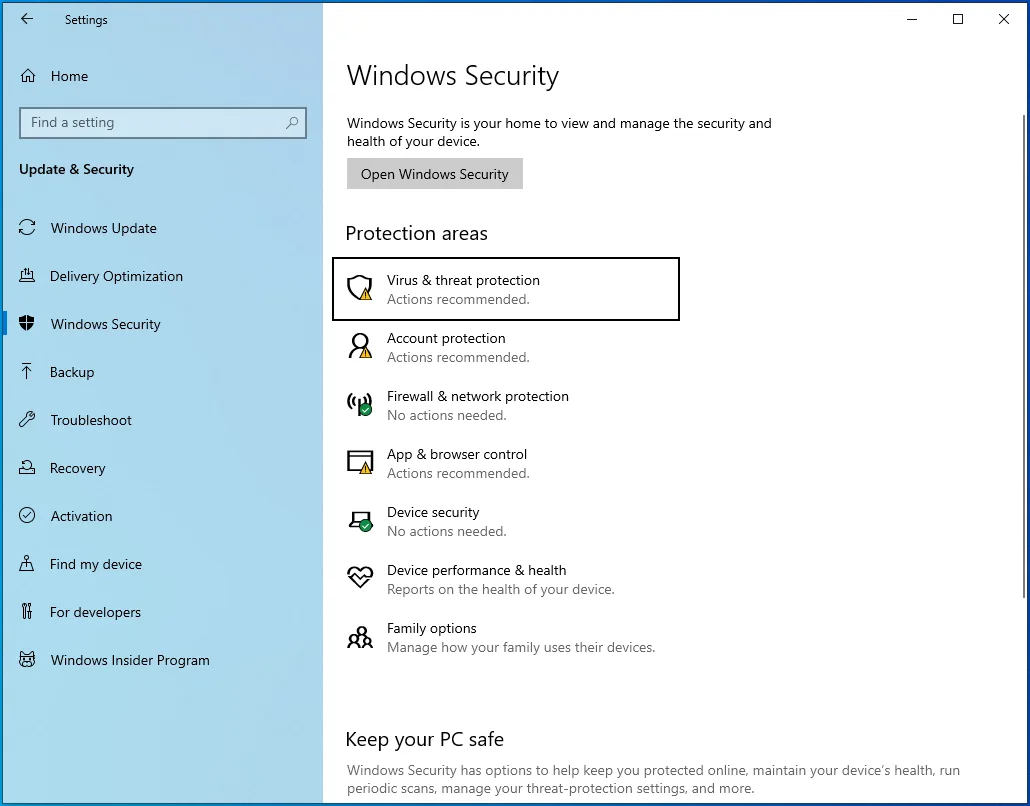
- În panoul din dreapta, faceți clic pe „Gestionați setările” sub „Setări de protecție împotriva virușilor și amenințărilor”.
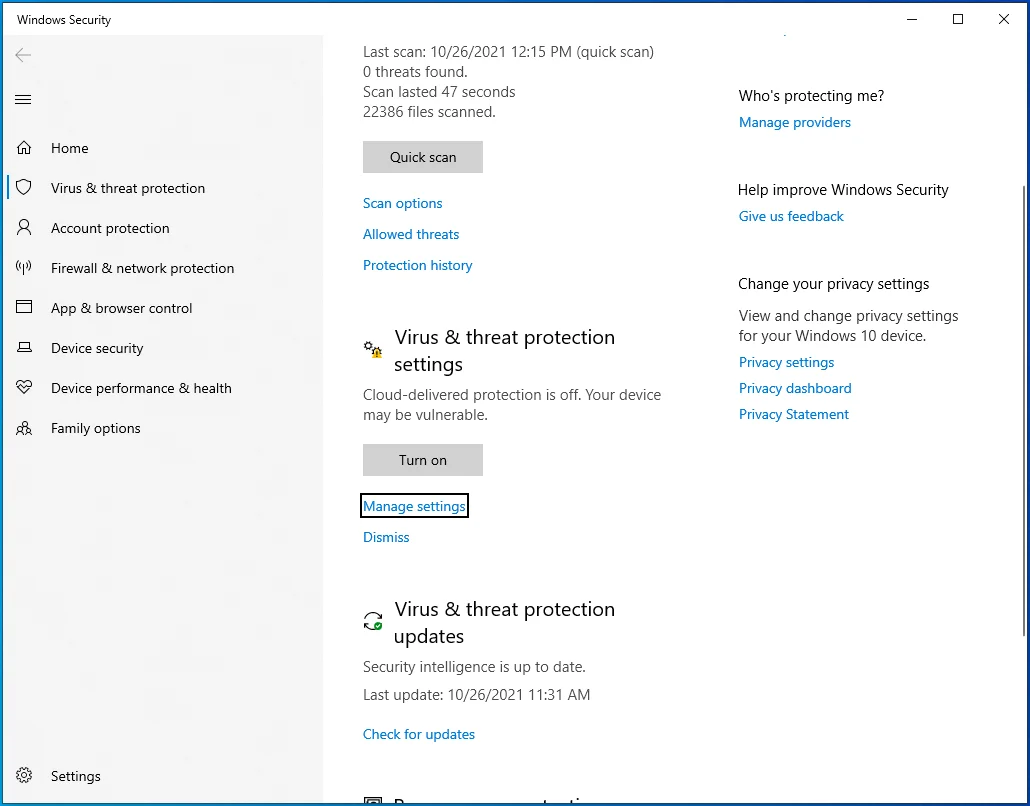
- Pe ecranul „Setări de protecție împotriva virușilor și amenințărilor”, dezactivați comutatorul „Protecție în timp real”.
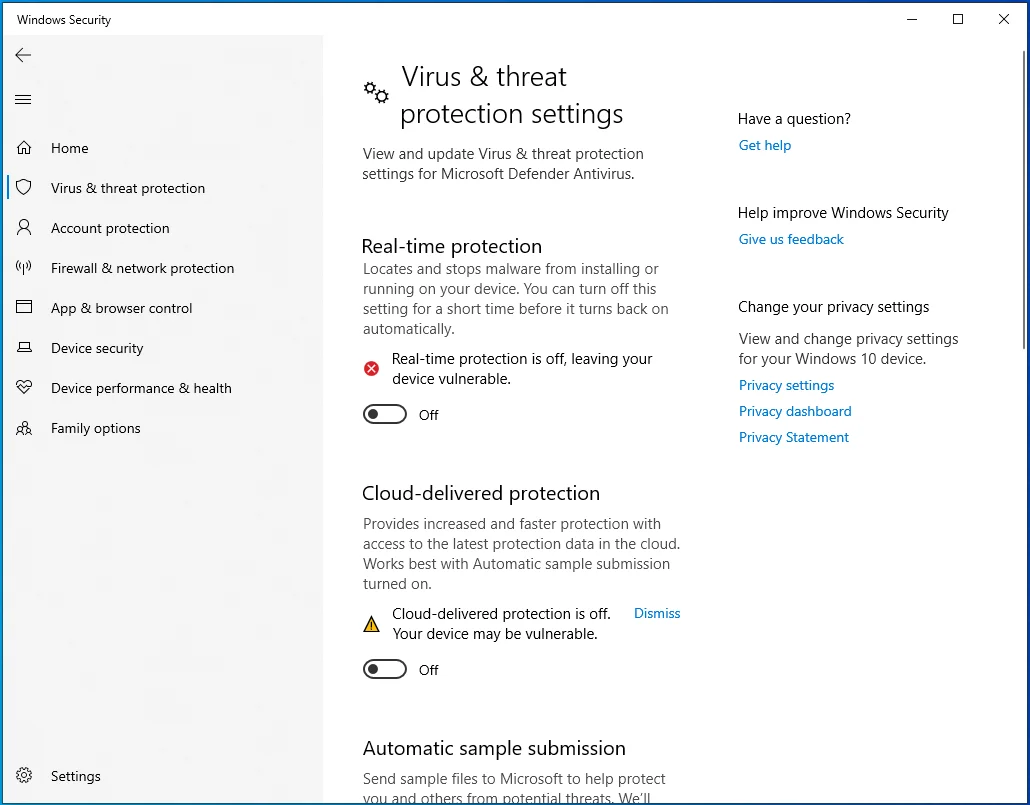
Windows Defender va înceta să vă monitorizeze fișierele și programele (deși sarcinile programate vor fi în continuare efectuate). Puteți încerca să deschideți programul afectat sau să efectuați activitatea care a dus la eroarea ks.sys.
Actualizați, dezinstalați sau schimbați instrumentul antivirus
Dacă depanarea dvs. a indicat că un instrument terță parte este responsabil pentru eroare, evident că nu îl puteți continua să îl utilizați așa, deoarece s-ar putea să vă dea aceeași eroare și chiar să cauzeze altele.
Puteți verifica cu producătorul software-ului pentru o actualizare. Instalarea celei mai recente versiuni a instrumentului ar putea ajuta la reducerea tendințelor sale agresive.
Dacă acest lucru nu ajută, nu aveți de ales decât să dezinstalați instrumentul și să treceți la unul care este compatibil cu sistemul dvs. și cu programele instalate.
Windows Defender este suficient de bun pentru o protecție normală, dar vă recomandăm să vă întăriți computerul cu un utilitar suplimentar de securitate, cum ar fi Auslogics Anti-Malware, pentru a-l păstra în siguranță și în siguranță în orice moment.

Protejați PC-ul de amenințări cu Anti-Malware
Verificați computerul dacă nu există programe malware pe care antivirusul dvs. le poate rata și eliminați amenințările în siguranță cu Auslogics Anti-Malware
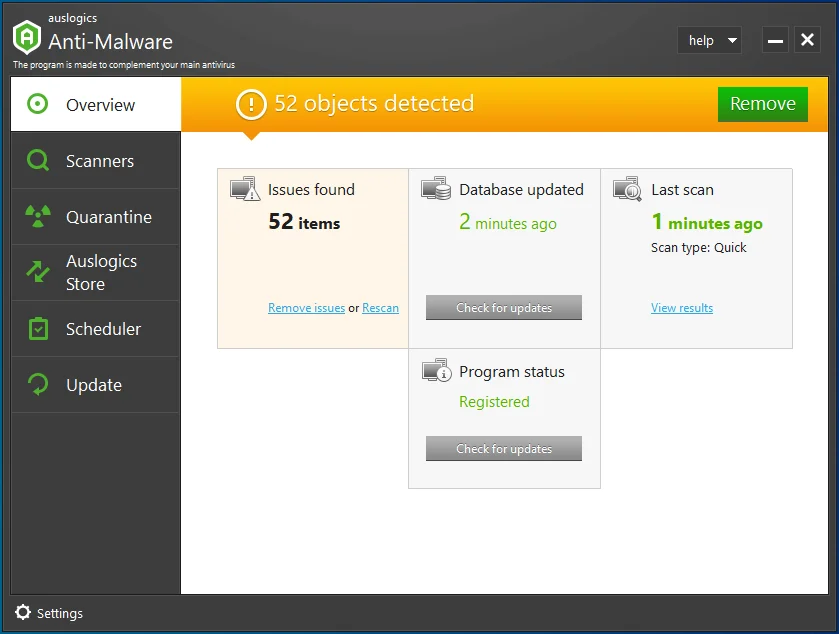
NB: McAfee Antivirus a fost identificat ca unul dintre instrumentele care pot provoca eroarea ks.sys pe Windows 10. Prin urmare, dacă aveți software-ul și continuați să primiți eroarea, vă recomandăm să îl dezinstalați, cel puțin temporar.
Dezinstalați aplicațiile aflate în conflict
Anumite aplicații pot provoca această eroare pe computerele cu Windows 10. Unele programe grafice și bazate pe unități folosesc drivere și servicii care sunt în conflict cu ks.sys, determinând ca fișierul să declanșeze un ecran albastru.
Unul dintre programele raportate este Virtual CloneDrive. Virtual CloneDrive este un software care permite utilizatorilor să creeze imagini ISO virtuale care acționează la fel ca hard disk-urile fizice. Puteți crea până la 15 unități virtuale simultan cu acest instrument.
În ciuda utilității sale, poate provoca eroarea SYSTEM_SERVICE_EXCEPTION pe Windows. Evident, nu merită să obțineți un ecran albastru pentru nicio capacitate de creare a unităților virtuale. Dacă aveți acest program, vă sugerăm să îl dezinstalați, cel puțin pentru a verifica dacă eroarea va reapare.
XSplit este un alt program care ar trebui dezinstalat imediat pentru a preveni apariția ulterioară a BSOD SYSTEM_SERVICE_EXCEPTION (ks.sys). Rapoartele sugerează că software-ul de jocuri și înregistrare live nu este compatibil cu unele drivere video.
Dacă utilizați un computer MSI, luați în considerare renunțarea la MSI Live Update și utilizarea unei alte surse pentru a obține cele mai recente BIOS și drivere de dispozitiv. Se știe că programul folosește drivere incompatibile care declanșează eroarea pe Windows 10.
În plus, se știe că unele suplimente de rețea, cum ar fi Cisco VPN, sunt instalate pe computere care au întâmpinat această eroare. Unii dintre utilizatorii afectați au susținut că problema a dispărut după dezinstalarea unor astfel de programe. Dacă aveți Cisco VPN, în special, instalat pe computer, ar trebui să faceți și acest lucru.
Un alt program care a fost identificat ca fiind posibil vinovat este Asus GameFirst Service. Acest software este încărcat implicit pe computerele Asus. Îmbunătățește jocurile online prin optimizarea rețelei pentru a obține cea mai bună lățime de bandă și stabilitate a conexiunii.
Chiar dacă unii jucători se bazează pe acest serviciu, se știe că cauzează probleme precum SYSTEM_SERVICE_EXCEPTION (ks.sys) BSOD pe Windows 10.
Dezinstalați serviciul și orice alt program suspect. Acest lucru este necesar pentru a preveni alte întreruperi ale sistemului de către ecranul albastru.
Reveniți la versiunea anterioară de Skype
O actualizare defectuoasă a Skype poate provoca reporniri aleatorii și ecrane albastre. Dacă problema a început să se întâmple după ce ați actualizat aplicația Skype, cel mai bun lucru de făcut este să reveniți la versiunea anterioară.
Dacă asta rezolvă problema pentru dvs., atunci va trebui să evitați actualizarea Skype până la o actualizare viitoare după cea actuală. Aceasta presupune că actualizarea Skype este într-adevăr declanșarea erorii de ecran albastru SYSTEM_SERVICE_EXCEPTION (ks.sys).
Pentru ca acest lucru să aibă succes, trebuie să vă amintiți ce versiune de Skype ați folosit anterior. Acest lucru poate fi dificil, deoarece majoritatea dintre noi nici măcar nu observă lucruri mici, cum ar fi numerele de versiune, până când apare o problemă. Un lucru pe care îl puteți face este să vă verificați numărul actual al versiunii și apoi să căutați online care era versiunea înainte.
Apoi, dezinstalează versiunea curentă de Skype:
- Deschideți Panoul de control și setați vizualizarea din colțul din dreapta sus la Categorie.
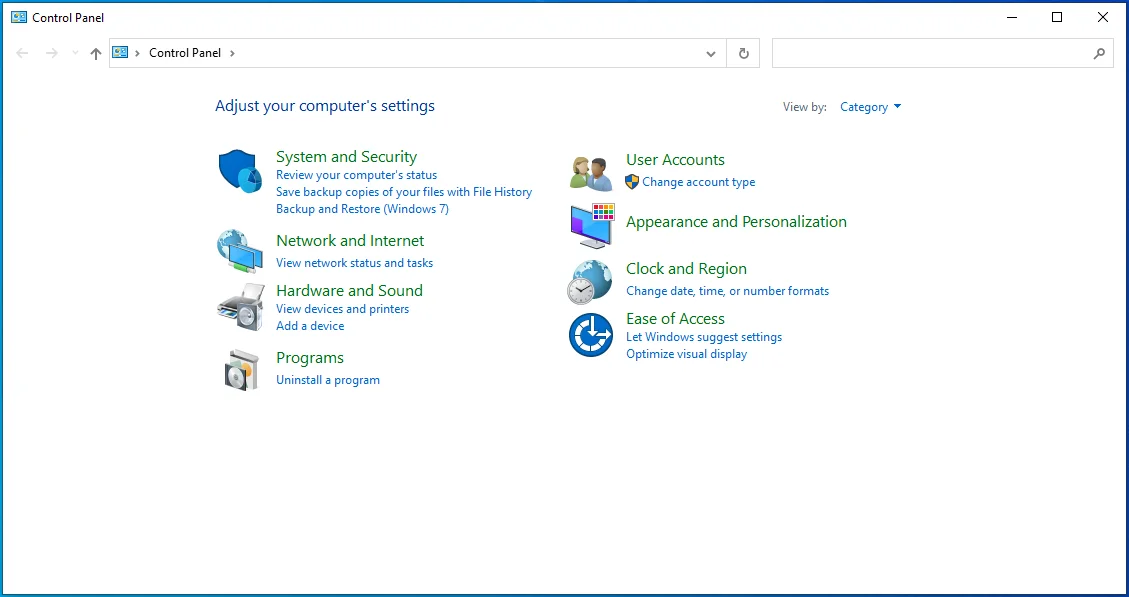
- Faceți clic pe „Dezinstalați un program” sub Programe pentru a deschide ecranul Programe și caracteristici.
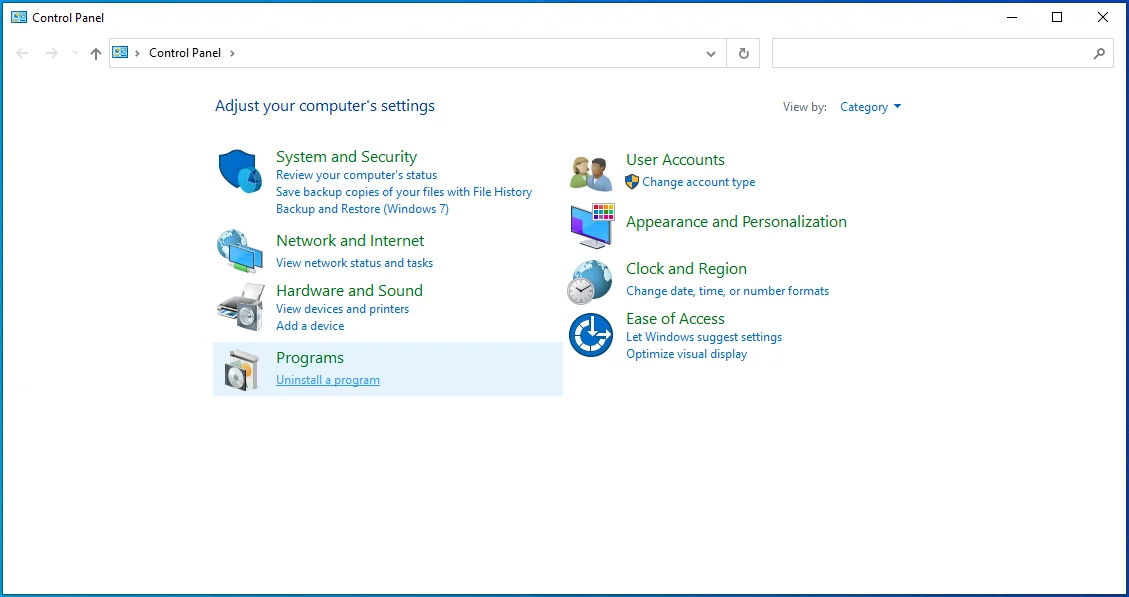
- Găsiți Skype în lista de aplicații instalate și dezinstalați-l.
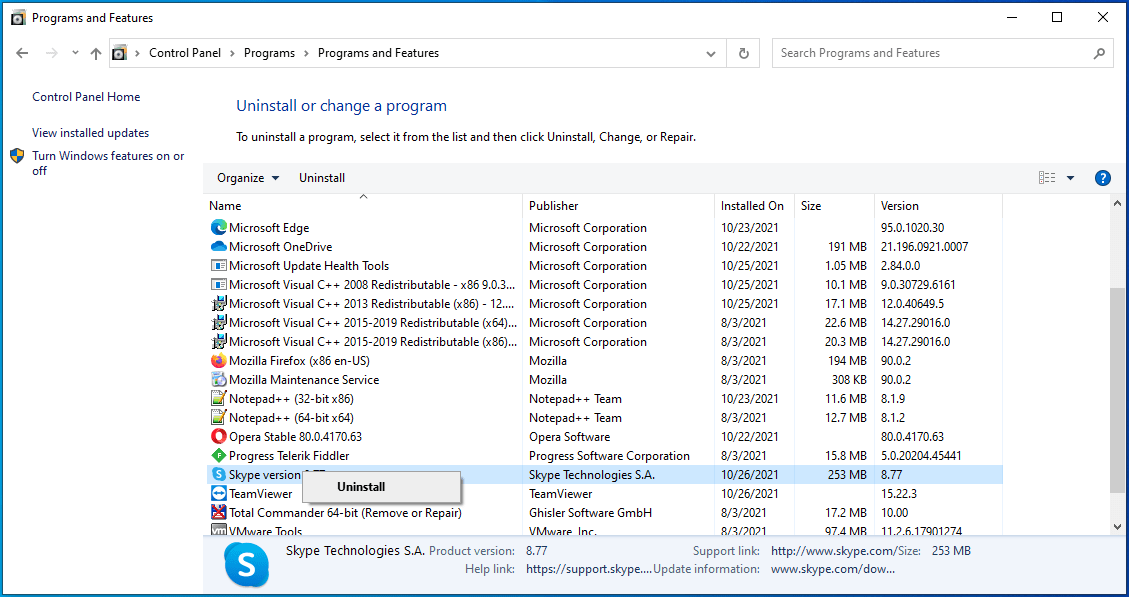
Deschideți browserul și căutați versiunea de Skype pe care ați folosit-o anterior. Instalați-l și verificați dacă problema ks.sys a fost rezolvată.
Instalați driverele generice pentru camere web HP
Driverele pentru webcam HP și sistemul de operare ar putea intra în conflict, provocând astfel de probleme. Poate că sistemul nu funcționează bine cu versiunea actuală a driverelor camerei web.
Microsoft include drivere generice pentru cele mai fundamentale componente hardware. Aceasta înseamnă că programele vor putea folosi hardware-ul chiar și fără drivere dedicate. Prin urmare, dacă driverele camerei web se comportă prost, le puteți dezinstala, iar Windows le va înlocui cu drivere generice.
Chiar dacă s-ar putea să pierdeți unele caracteristici ale driverelor dedicate, acest lucru nu este comparabil cu pierderea capacității de a utiliza computerul din cauza ecranelor albastre frecvente.
Pentru a dezinstala driverele pentru webcam HP, deschideți Manager dispozitive și extindeți fie Camere, fie Dispozitive de imagistică. Localizați dispozitivul webcam HP. Faceți clic dreapta pe el și selectați Dezinstalare. Confirmați acțiunea pe ecranul pop-up pentru a scăpa de drivere.

După ce ați terminat cu asta, reporniți aparatul. Desigur, camera web instalată nu va funcționa fără drivere compatibile. Windows știe acest lucru, așa că, în timpul repornirii, va activa driverele generice pentru webcam. Deoarece acele drivere sunt pe deplin compatibile cu sistemul de operare, nu vor exista conflicte și veți putea folosi camera web – și, prin extensie, computerul – în mod corespunzător.
Actualizați driverele de afișare și grafică
Eroarea ks.sys este adesea legată de probleme cu camera video. Aceasta înseamnă că driverele de afișare și plăcile grafice ar putea fi, de asemenea, afectate.
Driverele de afișare sunt, desigur, responsabile pentru ieșirea video. Dacă nu funcționează bine sau sunt învechite, acest lucru poate afecta atât redarea videoclipurilor, cât și feedbackul. Un driver de placă grafică, deși mai specializat, poate contribui și el la problemă dacă nu este compatibil cu sistemul de operare.
Prin urmare, este important să mențineți acești drivere la zi. Pentru utilizatorii care au început să se confrunte cu blocări constante după actualizarea de la Windows 8 sau 7, acest lucru este deosebit de important. Este posibil ca upgrade-ul să fi învechit unele dintre driverele lor perfecte anterior.
Dacă sunteți gata să vă actualizați driverele, să începem cu driverul de afișare:
- Utilizați tasta siglă Windows + comanda rapidă de la tastatură X pentru a deschide meniul Power User.
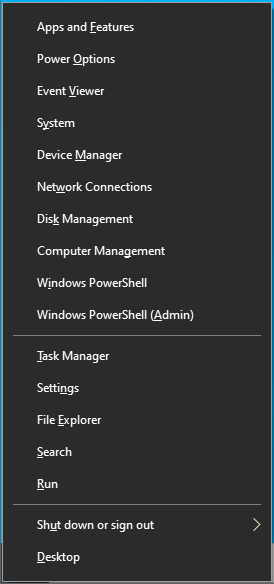
- Selectați Manager dispozitive pentru a deschide aplicația.
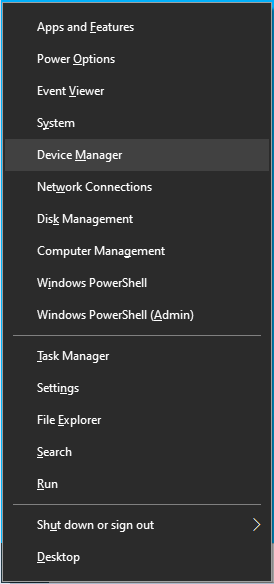
- În Manager dispozitive, extindeți intrarea „Adaptoare de afișare”.
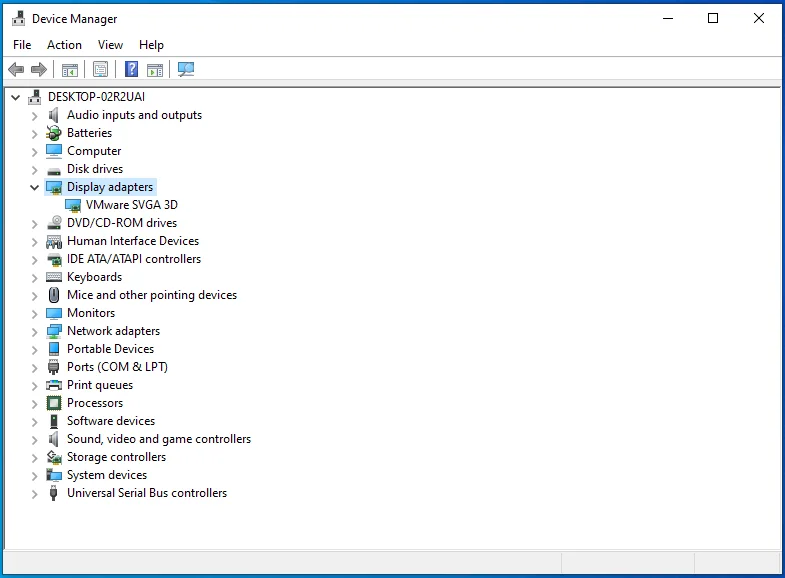
- Faceți clic dreapta pe adaptorul dvs. de afișare și selectați Actualizare driver.
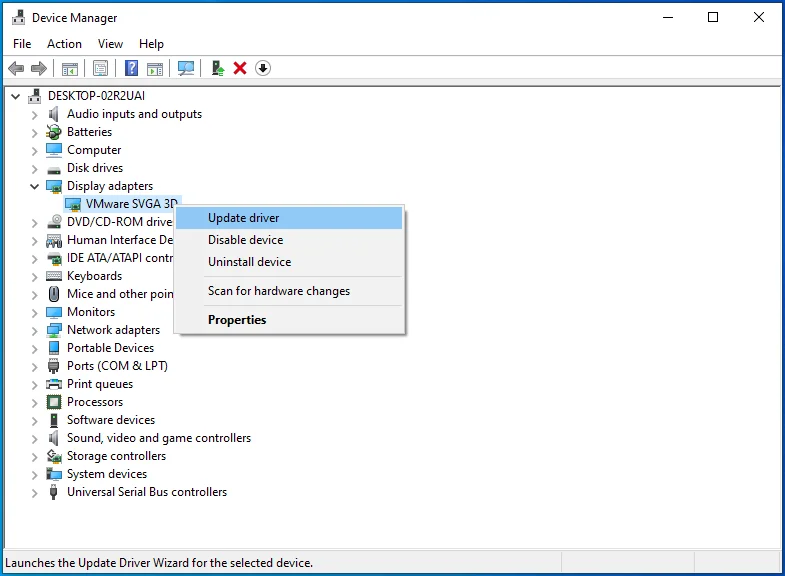
- Pe ecranul următor, alegeți opțiunea „Căutați automat șoferi”.
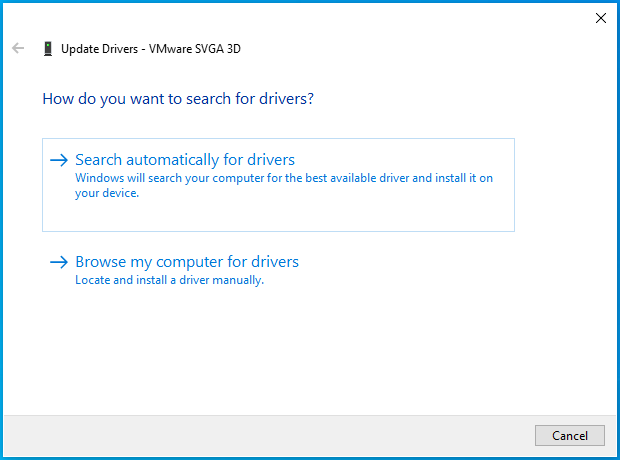
Windows va instala cele mai recente drivere disponibile pentru dispozitivul ales.
Apoi, actualizați driverul grafic:
- Faceți clic dreapta pe meniul Start pentru a deschide meniul Power User.
- Selectați Manager dispozitive pentru a deschide aplicația.
- În Manager dispozitive, extindeți intrarea „Controre de sunet, video și jocuri”.
- Faceți clic dreapta pe placa dvs. grafică și selectați Actualizare driver.
- Alegeți „Căutați automat șoferi”.
Un driver de grafică sau de afișare învechit sau incompatibil poate cauza această problemă. De aceea este important să le actualizați dacă problema se întâmplă deja sau nu.
Folosirea metodelor de mai sus ar trebui să vă ajute să le țineți la zi, chiar dacă nu există nicio garanție că Windows va găsi întotdeauna cele mai recente drivere.
E în regulă totuși. Actualizarea permanentă a driverelor nu se află în fruntea listei majorității oamenilor de lucruri de făcut cu computerele lor. Procesul poate fi atât enervant, cât și greoi, mai ales când trebuie să actualizați mai multe drivere unul după altul.
Auslogics Driver Updater vă poate reduce sarcina de pe spate făcând-o automat. Îl puteți folosi pentru a programa actualizări periodice în timp ce vă concentrați asupra altor lucruri.
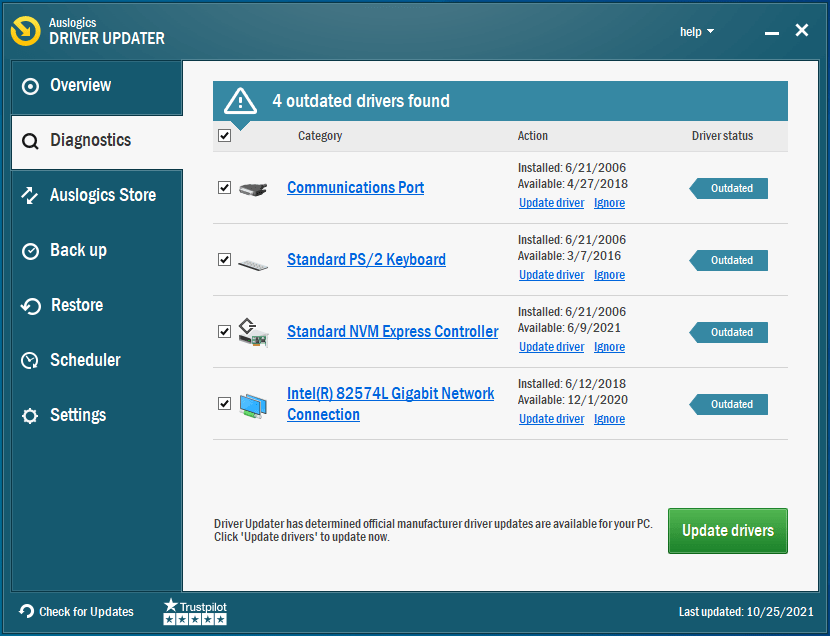
Software-ul este 100% sigur și aprobat de Microsoft. Descarcă doar driverele aprobate din surse oficiale.
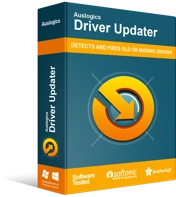
Rezolvați problemele PC-ului cu Driver Updater
Performanța instabilă a computerului este adesea cauzată de drivere învechite sau corupte. Auslogics Driver Updater diagnostichează problemele driverului și vă permite să actualizați driverele vechi dintr-o dată sau pe rând, pentru ca computerul să funcționeze mai ușor
Rulați scanări DISM și SFC
Eroarea SYSTEM_SERVICE_EXCEPTION (ks.sys) poate fi declanșată de corupția fișierului. Unele dintre numeroasele fișiere care stau la baza sistemului de operare ar putea fi corupte.
Nu este ușor să identifici fișierul problematic specific. De fapt, este aproape imposibil să faci acest lucru fără un program sofisticat de genul care nu este disponibil pentru utilizatorii obișnuiți.
Soluția? Scanați toate fișierele dintr-o singură mișcare și lăsați sistemul să repare singur fișierele corupte. Mai precis, putem folosi câteva utilitare Windows încorporate pentru a scana și a remedia problemele cu fișierele de sistem.
Deployment Image Service and Management (DISM) și System File Checker (SFC) sunt instrumentele pe care le vom folosi aici. Aceste utilități sunt două fețe ale aceleiași monede. Unul verifică imaginea Windows pentru sectoare dăunătoare, iar celălalt scanează fișierele individuale pentru corupție.
Microsoft recomandă utilizatorilor Windows 10 să ruleze împreună scanările DISM și SFC, așa că asta ar trebui să faceți.
Pentru a efectua o scanare cu SFC, deschideți o fereastră de comandă ridicată.
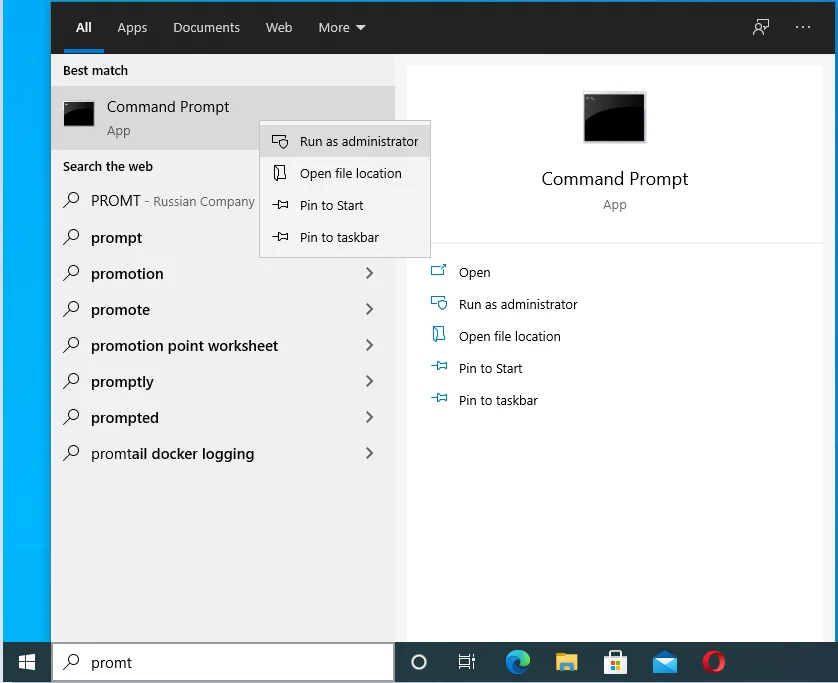
Rulați comanda de mai jos:
DISM.exe /Online /Cleanup-image /Restorehealth
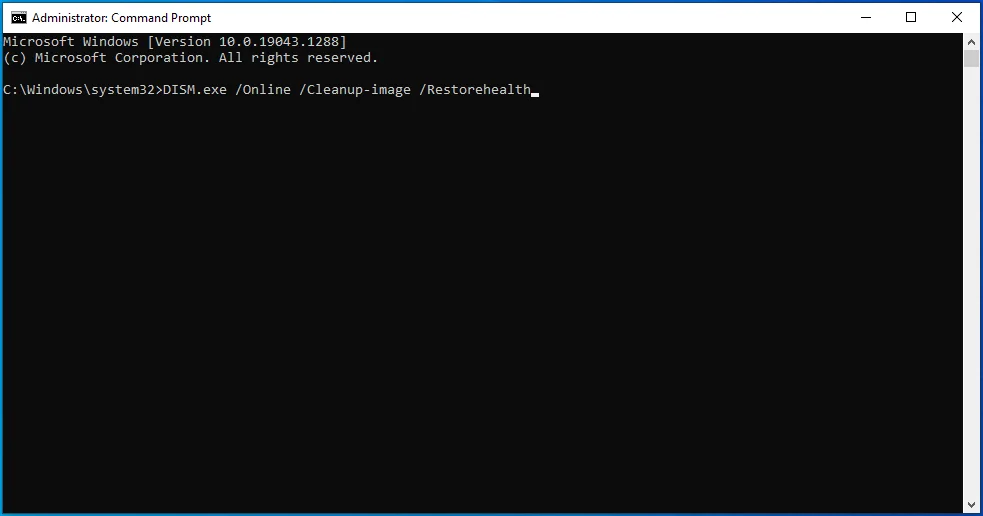
Asigurați-vă că computerul este conectat la internet atunci când rulați această comandă. Sursele instrumentului DISM pentru fișierele de înlocuire prin Windows Update. Orice fișiere necesare sunt descărcate de pe serverele Microsoft.
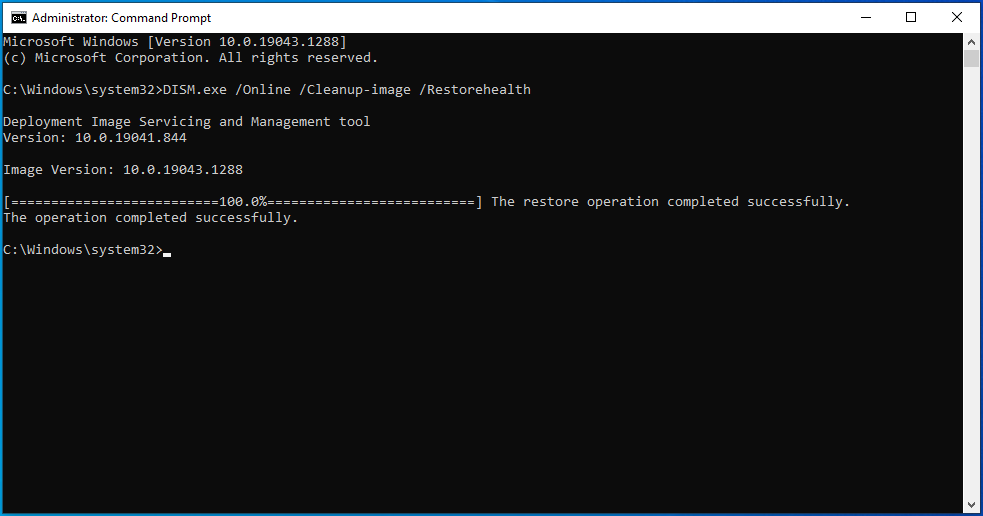
Cu toate acestea, dacă acest lucru nu este posibil, puteți utiliza o instalare Windows care rulează, o partajare în rețea sau un mediu amovibil ca sursă de reparație. În acest caz, executați comanda de mai jos și nu uitați să înlocuiți substituentul evidențiat cu locația sursei de reparație:
DISM.exe /Online /Cleanup-Image /RestoreHealth /Sursa: C:\RepairSource\Windows /LimitAccess
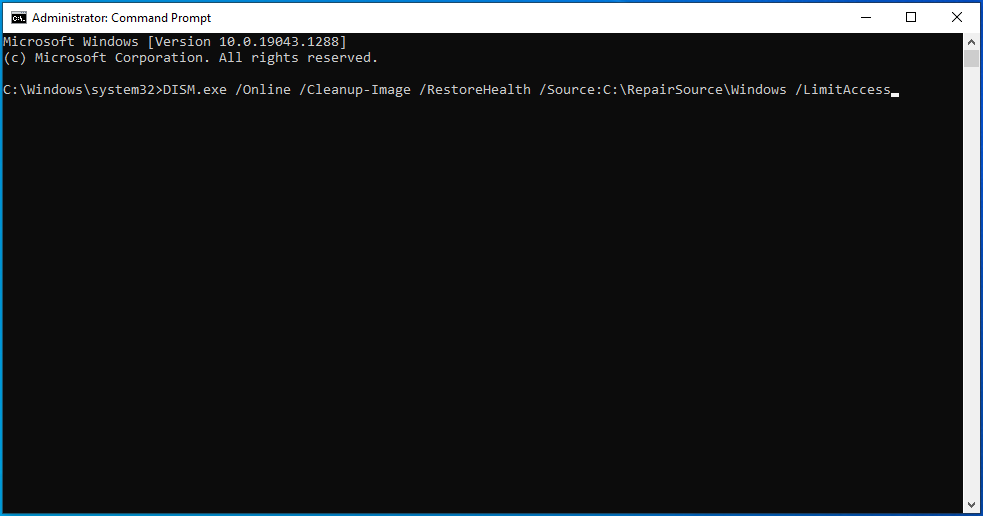
Așteptați până când scanarea DISM este finalizată.
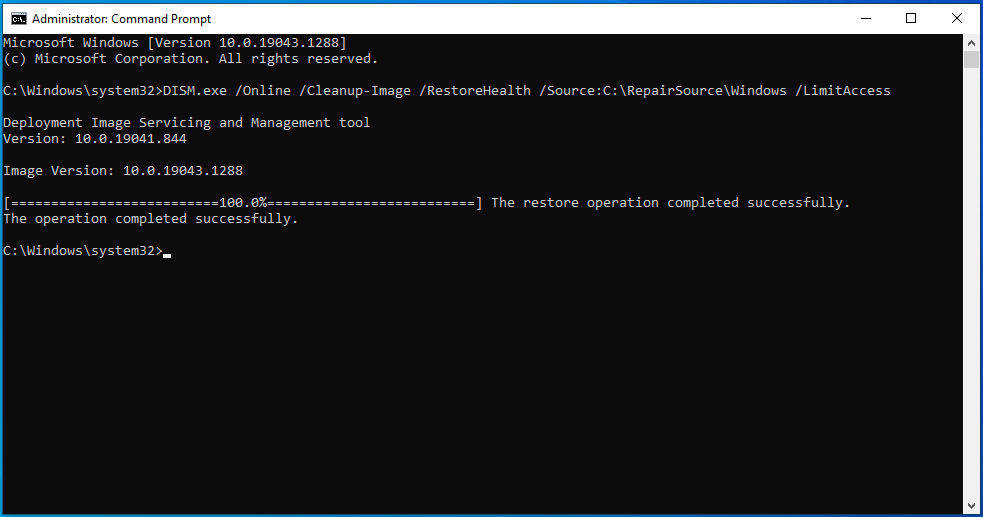
Apoi rulați o scanare SFC cu comanda de mai jos:
sfc /scannow
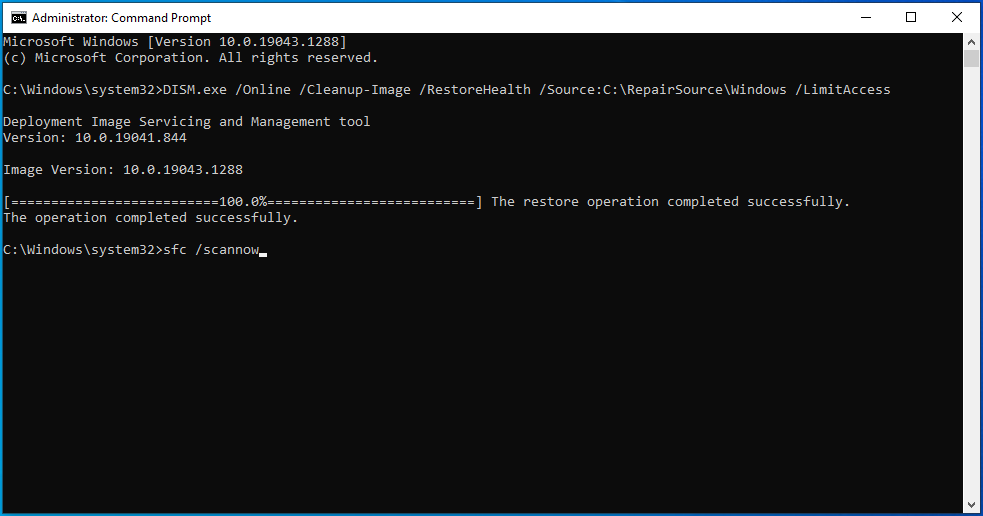
Poate doriți să luați o ceașcă de cafea, deoarece acest proces poate dura până la o oră pe computerele mai vechi. Instrumentul va scana toate fișierele de sistem protejate și va înlocui fișierele proaste, corupte sau lipsă cu copii noi din memoria cache din directorul Windows.
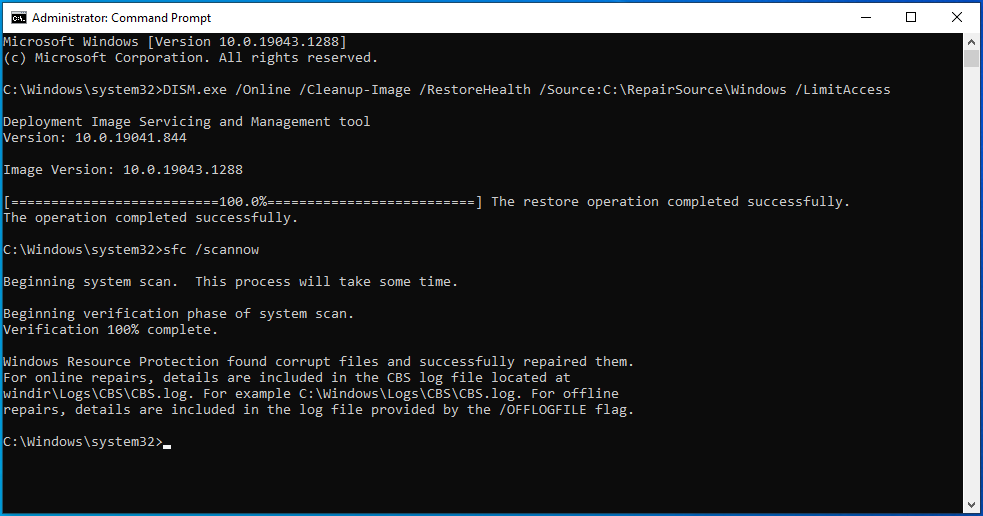
Nu faceți nimic pe computer și nu închideți fereastra Prompt de comandă până când procesul este 100% finalizat. După aceea, rezultatele scanării vor fi afișate.
Veți primi unul dintre următoarele patru mesaje:
- Windows Resource Protection nu a găsit nicio încălcare a integrității.
- Windows Resource Protection nu a putut efectua operația solicitată.
- Windows Resource Protection a găsit fișiere corupte și le-a reparat cu succes.
- Windows Resource Protection a găsit fișiere corupte, dar nu a reușit să repare unele dintre ele.
Puteți fie să opriți depanarea aici, fie să continuați cu alte remedieri, în funcție de mesajul primit.
Rulați instrumentul de depanare a ecranului albastru
Poate că, în timpul dezvoltării Windows, Microsoft a luat notă de tipurile de erori care ar putea apărea. Aceasta explică adăugarea diferitelor instrumente de depanare concepute pentru diferite tipuri de erori. Deoarece ecranele albastre ale morții reprezintă o parte considerabilă din toate erorile Windows, nu este surprinzător faptul că Microsoft a adăugat un instrument de depanare pentru a rezolva această problemă specifică.
După cum știți, erorile de ecran albastru sunt legate de probleme de hardware sau driver. Instrumentul de depanare a ecranului albastru va scana computerul pentru hardware și drivere problematice și va face un diagnostic. În funcție de natura problemei, puteți chiar să rezolvați problema chiar acolo și apoi făcând clic pe un buton.
Pentru a utiliza instrumentul de depanare, urmați pașii descriși aici:
- Deschideți Setări și accesați Actualizare și securitate > Depanare.
- Pe ecranul Depanare, verificați Ecranul albastru sub „Găsiți și rezolvați alte probleme”. Dacă utilizați cea mai recentă versiune de Windows, faceți clic pe linkul „Vedeți instrumente suplimentare de depanare”.
- Faceți clic pe Ecran albastru pentru a-l extinde, apoi faceți clic pe „Runează instrumentul de depanare”.
Urmați instrucțiunile date de instrumentul de depanare. Când termină scanarea și aplicarea corecțiilor sugerate, reporniți aparatul și verificați dacă încă primiți eroarea ks.sys.
Verificați hard disk-ul pentru erori
Un hard disk corupt este un dușman al funcționării corecte a Windows. Deoarece hard disk-ul stochează o mulțime, dacă nu toate, fișierele dvs., accesul ușor de către sistemul de operare este primordial.
Dacă unitatea dvs. de hard disk are o eroare, aceasta poate cauza defecțiuni ale sistemului, cum ar fi eroarea SYSTEM_SERVICE_EXCEPTION (ks.sys), din cauza incapacității sistemului de a accesa fișierele de pe unitate.
Prin urmare, ar trebui să verificați unitatea de sistem pentru corupție de fișiere. Chiar dacă utilizați un SSD cu un HDD suplimentar ca unitate de stocare, verificați HDD-ul, deoarece probabil acolo sunt stocate majoritatea fișierelor de jocuri și grafice.
Cea mai ușoară modalitate de a verifica starea configurației hard diskului este prin rularea comenzii chkdsk. Puteți să-l rulați manual sau să utilizați linia de comandă. Iată instrucțiunile de urmat:
- Tastați „cmd” în caseta de căutare.
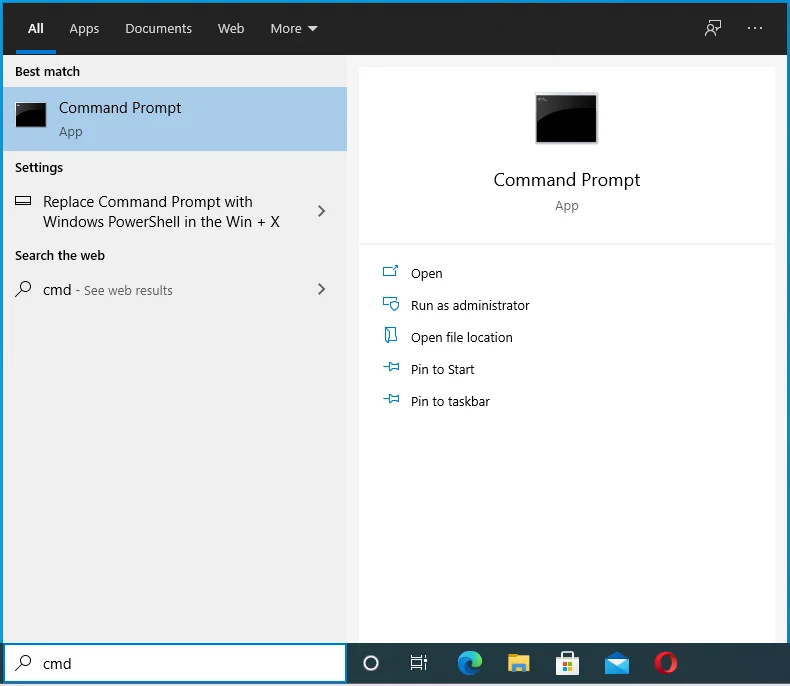
- Faceți clic dreapta pe Command Prompt în rezultatele căutării și selectați „Run as administrator”.
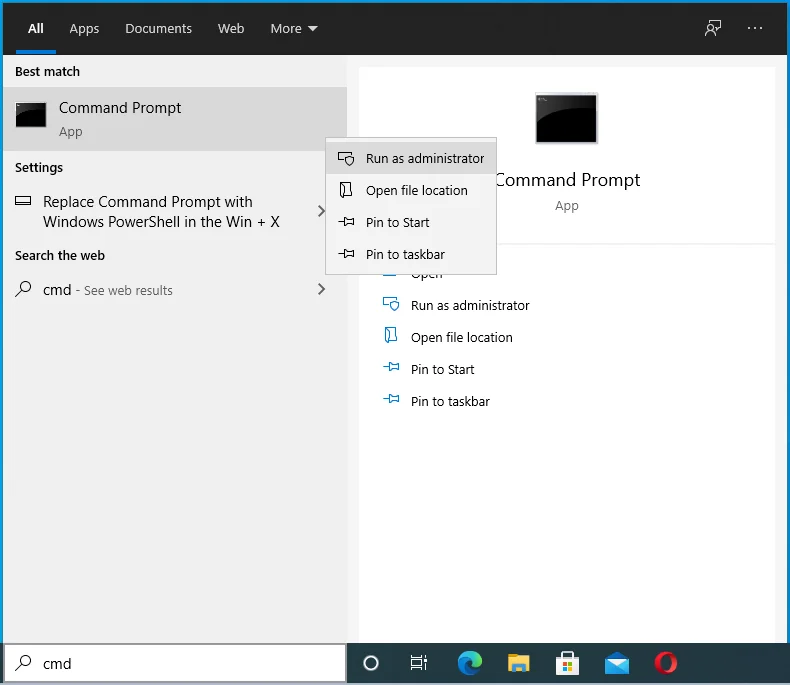
- Permiteți promptului de comandă să facă modificări pe dispozitiv.
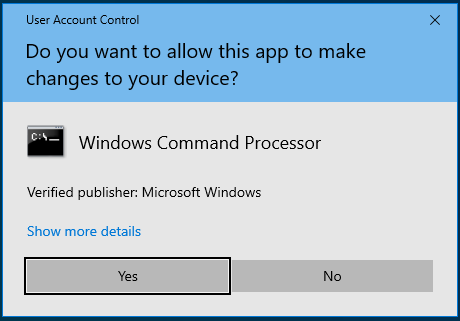
- Tastați sau lipiți „chkdsk /f C:” în fereastră și apăsați tasta Enter.
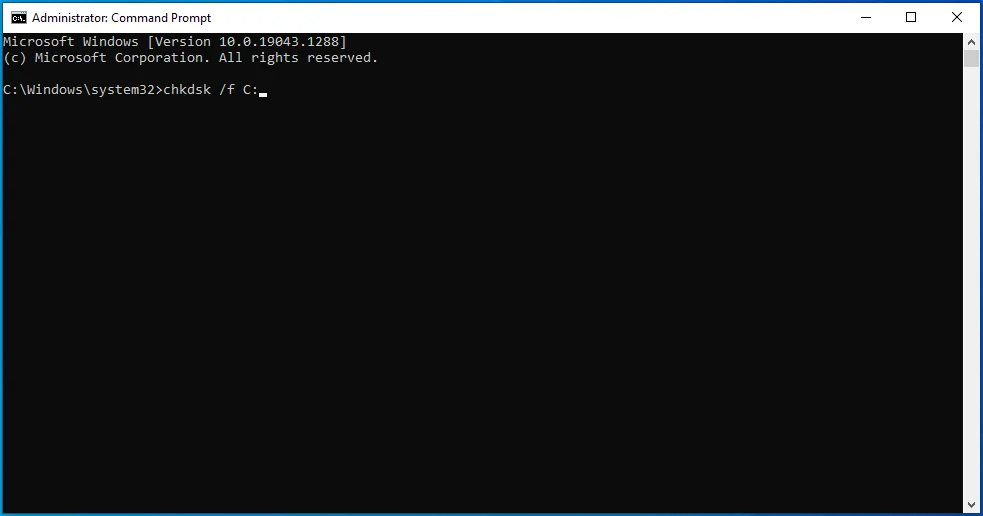
Când operațiunea se încheie, reporniți mașina.
Rulați Diagnosticarea memoriei Windows
Hard disk-ul nu este singura componentă hardware importantă care poate deveni defecte. Și stick-urile RAM pot deveni fie deteriorate, fie corupte. Fără o memorie care funcționează corespunzător, chiar și operațiunile de bază ale sistemului ar putea deveni imposibile.
Puteți utiliza Instrumentul de diagnosticare a memoriei Windows pentru a verifica starea memoriei dispozitivului.
- Tastați „diagnostic memorie” în caseta de căutare.
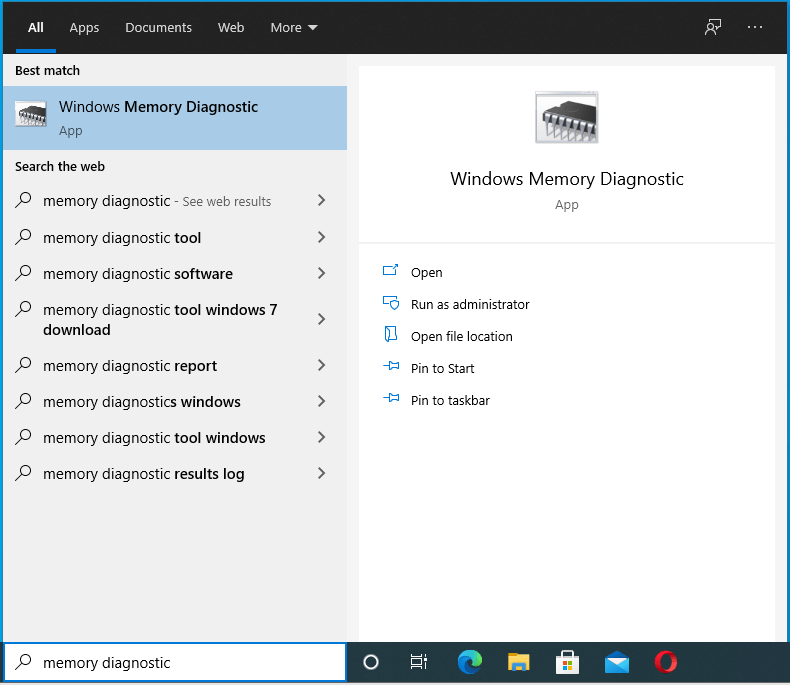
- Faceți clic pe Windows Memory Diagnostic în rezultatele căutării.
- Selectați „Reporniți acum și verificați dacă există probleme”.
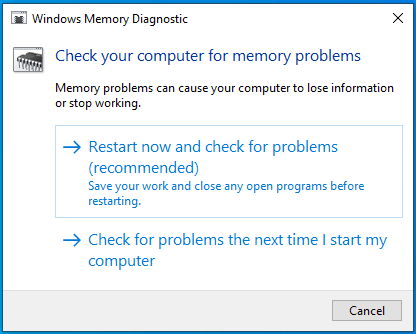
Instrumentul de diagnosticare a memoriei Windows va începe să verifice memoria sistemului pentru erori. Așteptați ceva timp în timp ce rulează o serie de teste pentru a afla dacă este ceva în neregulă cu RAM-ul instalat.
Când instrumentul a terminat de scanat memoria, sistemul va reporni pe desktop și va afișa rezultatele testului. Dacă nu este afișat niciun rezultat, puteți urma pașii de mai jos pentru a-l prelua utilizând Vizualizatorul de evenimente:
- Apăsați tasta siglă Windows + comanda rapidă X.
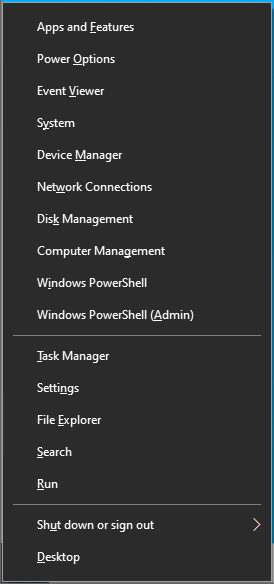
- Selectați Vizualizator evenimente.
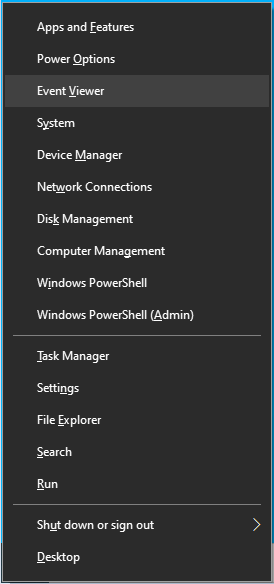
- Când se deschide Vizualizatorul de evenimente, selectați Jurnalele Windows în panoul din stânga și apoi faceți clic pe Găsiți în panoul din dreapta.
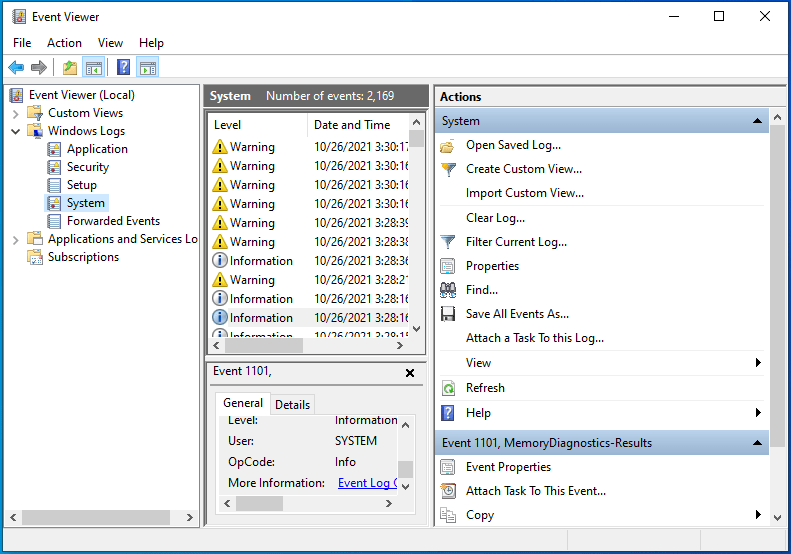
- Tastați „MemoryDiagnostic” în caseta Găsiți și faceți clic pe Găsiți următorul.
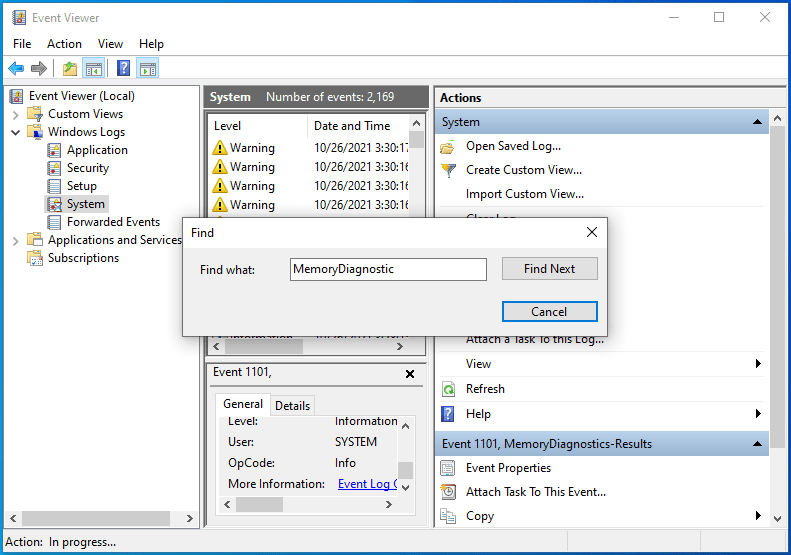
- Rezultatele testului vor apărea în partea de jos a ferestrei.
Dacă instrumentul nu detectează erori, rezultatele vor citi după cum urmează: „Windows Memory Diagnostic a testat memoria computerului și nu a detectat nicio eroare”. În caz contrar, va specifica natura erorii detectate. Acționați conform erorii descoperite.
Verificați BIOS-ul
BIOS-ul sau UEFI este cel mai bine gândit ca sistemul de operare de nivel scăzut care guvernează procesul de pornire a computerului.
Dacă diferitele metode prezentate în acest ghid nu au rezolvat eroarea SYSTEM_SERVICE_EXCEPTION (ks.sys) pentru dvs., atunci puteți încerca să vă actualizați BIOS-ul.
Am plasat această metodă în partea de jos a acestui articol dintr-un motiv întemeiat: actualizarea BIOS-ului este o ultimă soluție. Modificarea BIOS-ului poate fi potențial fatală. Dacă faci un lucru greșit acolo, computerul tău poate fi transformat într-o bucată de cărămidă scumpă.
Cu alte cuvinte, evitați această metodă decât dacă știți ce faceți și sunteți extrem de atent.
După ce ați citit declinarea răspunderii, poate că doriți în continuare să vă actualizați BIOS-ul, deoarece într-adevăr nu aveți altă soluție pentru a rezolva problema ks.sys. În acest caz, urmați instrucțiunile și amintiți-vă să fiți extrem de atenți.
Înainte de a vă putea actualiza BIOS-ul, trebuie să știți versiunea actuală a BIOS-ului. În acest fel, veți ști dacă o actualizare este disponibilă comparând versiunea dvs. cu cea mai recentă versiune de pe site-ul web al producătorului.
Pentru a verifica rapid versiunea BIOS-ului, deschideți o fereastră de linie de comandă cu drepturi de administrator, așa cum sa explicat anterior și executați comanda de mai jos:
Wmic bios obține smbiosbiosversion
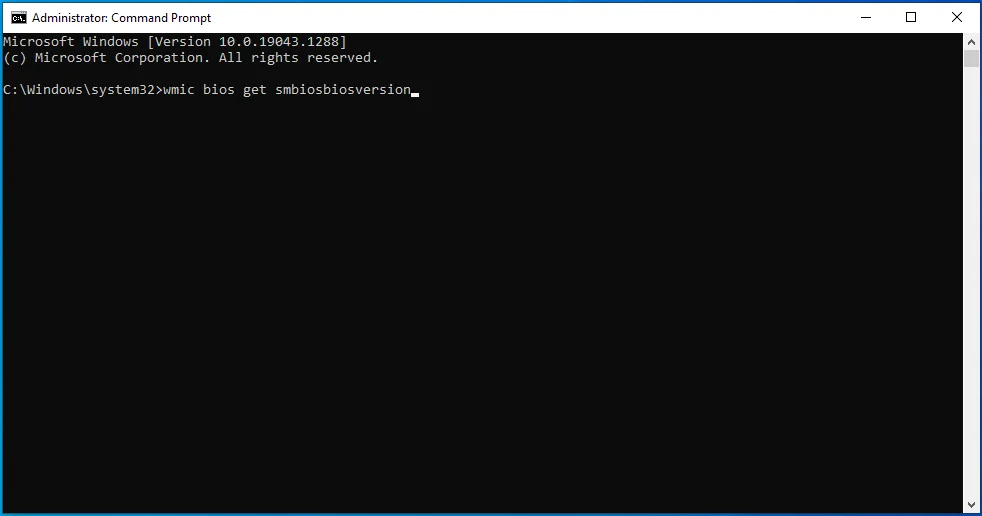
Numărul de sub SMBIOSBIOSVersion reprezintă versiunea dvs. de BIOS. Scrie-l undeva.
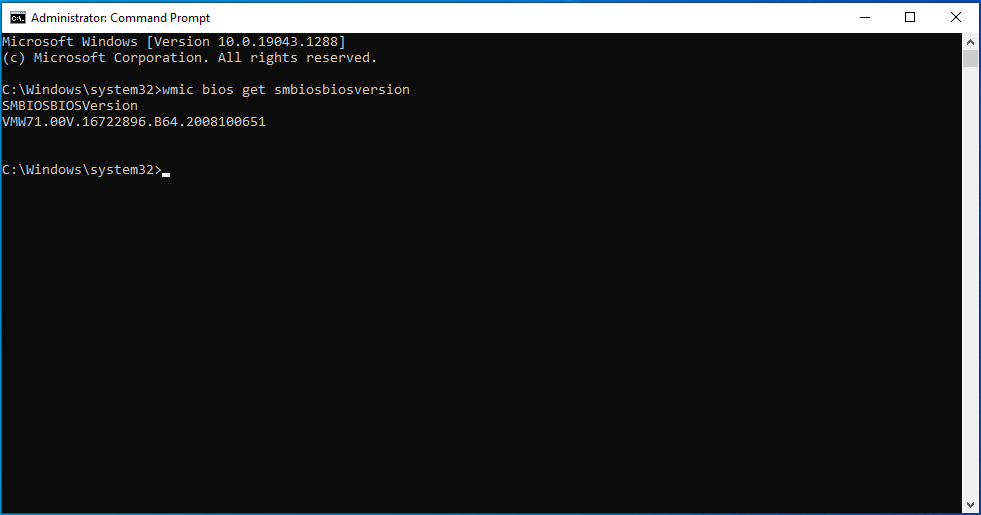
Apoi, trebuie să verificați modelul plăcii de bază. Puteți face asta rulând o comandă simplă.
În fereastra cmd deja deschisă, tastați sau lipiți comanda de mai jos și apăsați Enter:
placa de bază wmic obține produs, producător, versiune, număr de serie
După rularea acestei comenzi, vor fi afișate producătorul, versiunea produsului, numărul de serie și versiunea plăcii de bază.
Cu aceste informații la îndemână, acum puteți vizita pagina de asistență a producătorului computerului și puteți descărca fișierul de actualizare a BIOS-ului.
Selectați modelul plăcii de bază pe pagina de asistență. Asigurați-vă că alegeți modelul exact, deoarece instalarea actualizării BIOS greșite vă poate distruge computerul.
După ce ați ales modelul plăcii de bază, verificați și descărcați actualizarea BIOS-ului. Asigurați-vă că numărul versiunii actualizării pe care o descărcați este mai mare decât numărul actual al versiunii BIOS.
Dacă este disponibilă o notă de lansare sau de actualizare, citiți-o pentru a afla ce probleme rezolvă actualizarea și alte informații relevante, cum ar fi cum să instalați actualizarea în siguranță.
Extrageți fișierul de actualizare din arhivă și citiți nota de citire pentru instrucțiuni precise despre cum să efectuați actualizarea.
Odată ce actualizarea este completă și ați pornit cu succes mașina, conectați-vă la sistemul dvs. și rulați programele preferate fără să vă faceți griji cu privire la alte ecrane albastre.
Încheierea
Un număr mic de utilizatori Windows 10 s-au plâns de eroarea SYSTEM_SERVICE_EXCEPTION (ks.sys). Chiar dacă această eroare era comună în trecut, mulți oameni cred că a fost complet eradicată. În mod neașteptat, a apărut mai frecvent în ultima vreme, deși problema este încă limitată la un număr relativ mic de computere.
Acestea fiind spuse, eroarea este, fără îndoială, atât enervantă, cât și dăunătoare, deoarece împiedică utilizatorii să facă lucrări importante. Ca să nu mai vorbim de blocările bruște și repornirile frecvente, care pot deteriora componentele sistemului.
Cu soluțiile, soluțiile și sfaturile din acest ghid, suntem încrezători că veți putea rezolva această eroare și veți relua activitatea normală pe computer.
