Cum să remediați eroarea de restaurare a sistemului 0x8007045b în Windows 10
Publicat: 2021-05-27Restaurarea sistemului este o caracteristică utilă în sistemul de operare Windows. Face posibilă recuperarea versiunilor mai vechi ale fișierelor sau restaurarea computerului la o stare anterioară de funcționare. Din păcate, atunci când încearcă să ruleze caracteristica, unii utilizatori întâlnesc eroarea 0x8007045b. Mesajul de eroare suna astfel:
„ Restaurarea sistemului nu s-a finalizat cu succes. Fișierele de sistem și setările computerului dvs. nu au fost modificate.
Detalii:
Restaurare sistem nu a reușit să extragă fișierul din punctul de restaurare.
A apărut o eroare nespecificată în timpul Restaurare sistem. (0x8007045b)
Puteți încerca din nou Restaurarea sistemului și puteți alege un alt punct de restaurare. Dacă continuați să vedeți această eroare, puteți încerca o metodă avansată de recuperare.”
Dacă, întâmplător, ați întâlnit această eroare, vă vom arăta cum să o ocoliți.
Care este codul de eroare 0x8007045b?
Mesajul pe care îl primiți cu codul de eroare 0x8007045b nu aduce prea multă lumină cu privire la motivul pentru care System Restore nu a reușit să extragă fișierele dintr-un punct de restaurare. Eroarea se datorează unor fișiere criptate din punctul de restaurare.
Dacă sunteți conectat la un server Microsoft Office 365 sau Microsoft Exchange cu aplicația dvs. de e-mail, vă veți aminti că ați acceptat politicile de securitate Make My PC More Secure. Acceptarea acestor politici face ca sistemul de fișiere de criptare (EFS) să cripteze unele dintre fișierele din profilul dvs. de utilizator. Ulterior, când decideți să creați un punct de restaurare utilizând System Restore, fișierele criptate vor fi, de asemenea, păstrate în punctul de restaurare.
Acum, dacă trebuie să rulați System Restore și punctul de restaurare pe care l-ați ales include fișiere de profil utilizator criptate, procesul de restaurare va eșua cu codul de eroare 0x8007045b, care înseamnă ERROR_SHUTDOWN_IN_PROGRESS.
Restaurare sistem pune computerul într-o stare în care majoritatea serviciilor de sistem sunt dezactivate. Și EFS este unul dintre ele. EFS este necesar pentru a decripta unele dintre fișierele conținute în punctul de restaurare pe care l-ați ales, dar, din păcate, serviciul este dezactivat și nu poate fi repornit în timp ce procesul de restaurare a sistemului este în curs, ceea ce face ca procesul de restaurare să eșueze deoarece sistemul nu poate gestiona fișierele criptate.
Deci, pe scurt, iată cum utilizatorii Windows ajung la eroarea 0x8007045b când folosesc System Restore:
- Aveți aplicația Mail pe computer și o utilizați pentru a vă conecta la un server de e-mail Microsoft Office 365 sau Microsoft Exchange. Pentru a realiza conexiunea, trebuie să fiți de acord cu politicile de securitate „Faceți PC-ul meu mai sigur” de pe serverul de e-mail. Aceste politici impun criptarea unora dintre fișierele dvs. de profil.
- Creați un punct de restaurare a sistemului sau Windows creează unul automat pentru dvs. Punctul de restaurare va conține fișierele criptate de la aplicarea securității serverului de e-mail.
- Încercați să utilizați punctul de restaurare, care conține fișierele criptate.
Din fericire, după cum sugerează mesajul de eroare, există o modalitate prin care puteți ocoli problema și puteți rula cu succes Restaurarea sistemului. Vom discuta soluția în următoarea secțiune a acestui ghid.
Cum se rezolvă eroarea de restaurare a sistemului 0x8007045b
Când programul System Restore nu reușește să extragă fișiere dintr-un punct de restaurare și, în schimb, afișează mesajul de eroare de mai jos, asigurați-vă că îl citiți cu atenție:
„Restabilirea sistemului nu s-a finalizat cu succes. Fișierele de sistem și setările computerului dvs. nu au fost modificate.
Detalii:
Restaurare sistem nu a reușit să extragă fișierul din punctul de restaurare.
A apărut o eroare nespecificată în timpul Restaurare sistem. (0x8007045b)
Puteți încerca din nou Restaurarea sistemului și puteți alege un alt punct de restaurare. Dacă continuați să vedeți această eroare, puteți încerca o metodă avansată de recuperare”
Puteți vedea că mesajul de eroare este destul de clar despre cum să treceți peste problema. Va trebui să rulați System Restore prin Mediul de recuperare Windows (Windows RE). Da, soluția este atât de simplă. Iată ce trebuie să faci:
- Porniți în mediul de recuperare Windows. Există mai multe moduri de pornire în Windows RE. Puteți face acest lucru folosind aplicația Setări din Windows 10, folosind medii de recuperare sau rulând o comandă într-un prompt de comandă ridicat.
Accesați Mediul de recuperare Windows prin aplicația Setări Windows:
- Accesați meniul Start și faceți clic pe Setări (roata dințată). De asemenea, puteți apăsa și menține apăsată tasta siglă Windows de pe tastatură și apoi apăsați I pentru a invoca aplicația Setări.
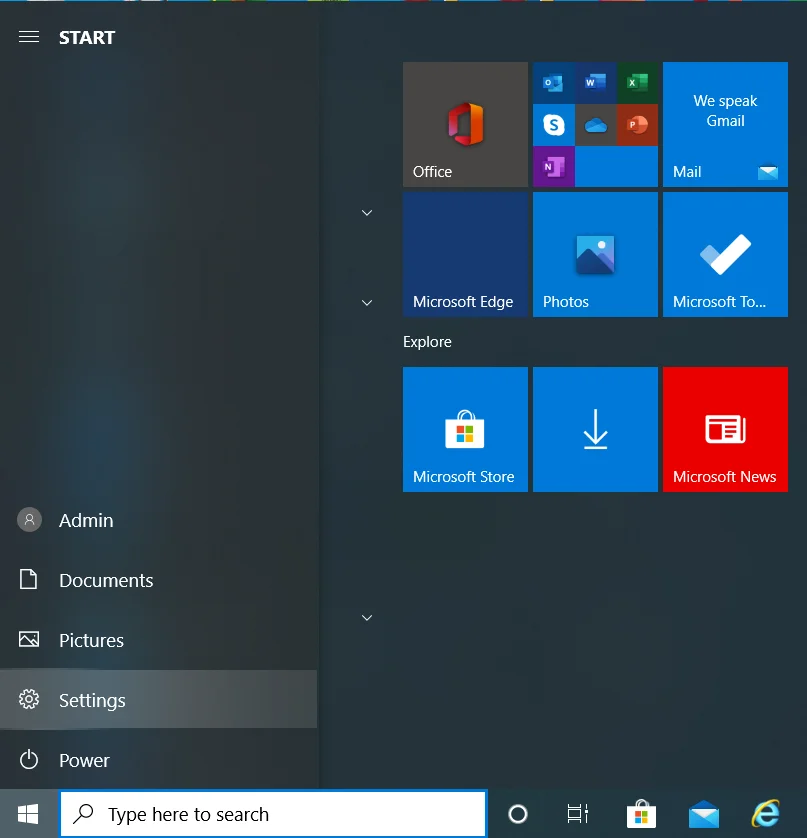
- Faceți clic pe Actualizare și securitate pe pagina de start Setări.
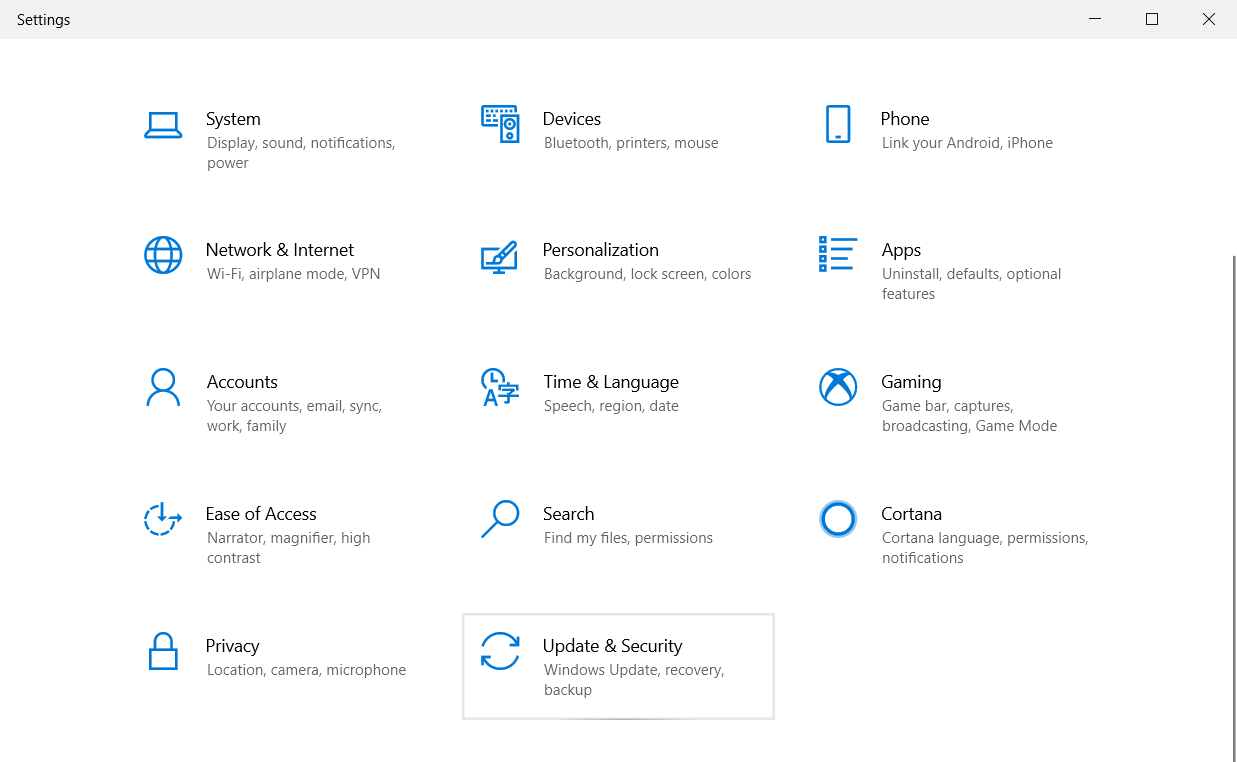
- Faceți clic pe Recuperare în panoul din stânga al paginii Actualizare și securitate.
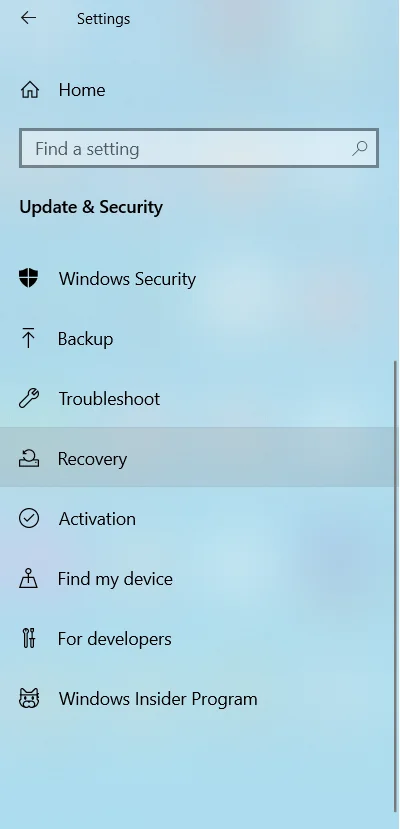
- Faceți clic pe „Reporniți acum” sub Pornire avansată.
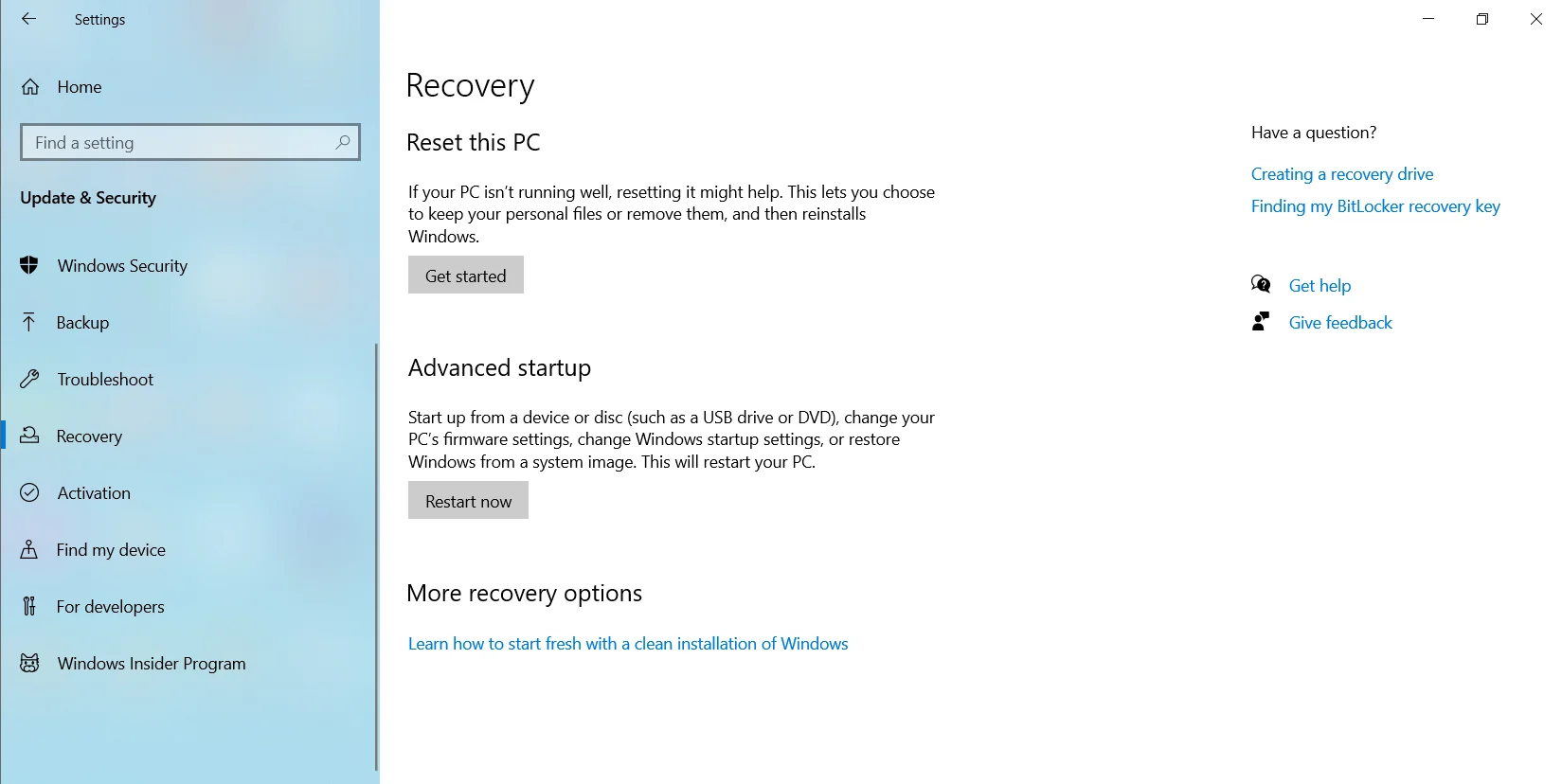
- Când computerul repornește, acesta vă va prezenta Mediul de recuperare Windows.
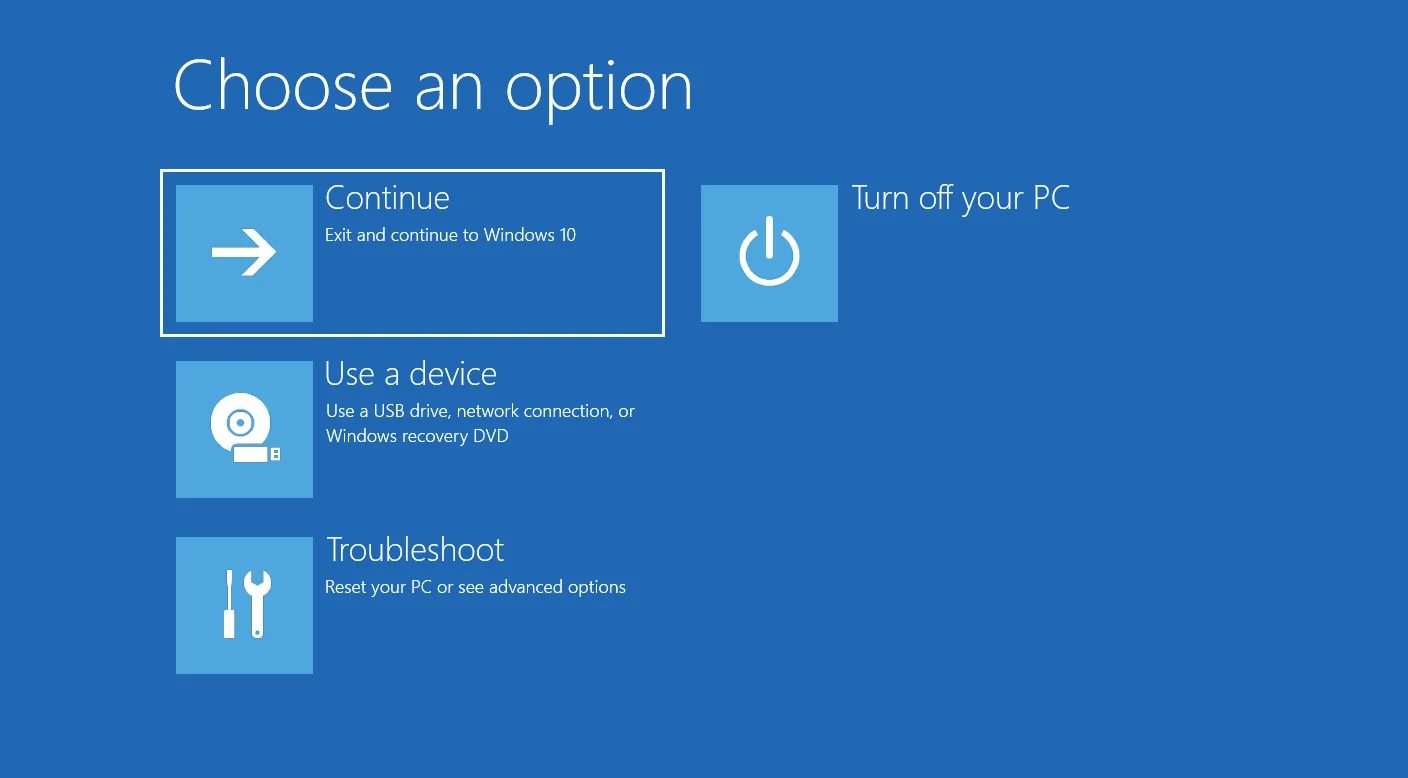

Porniți în mediul de recuperare Windows utilizând linia de comandă (administrator):
- Apăsați comanda rapidă Win + S și tastați „Command Prompt” în caseta de căutare.
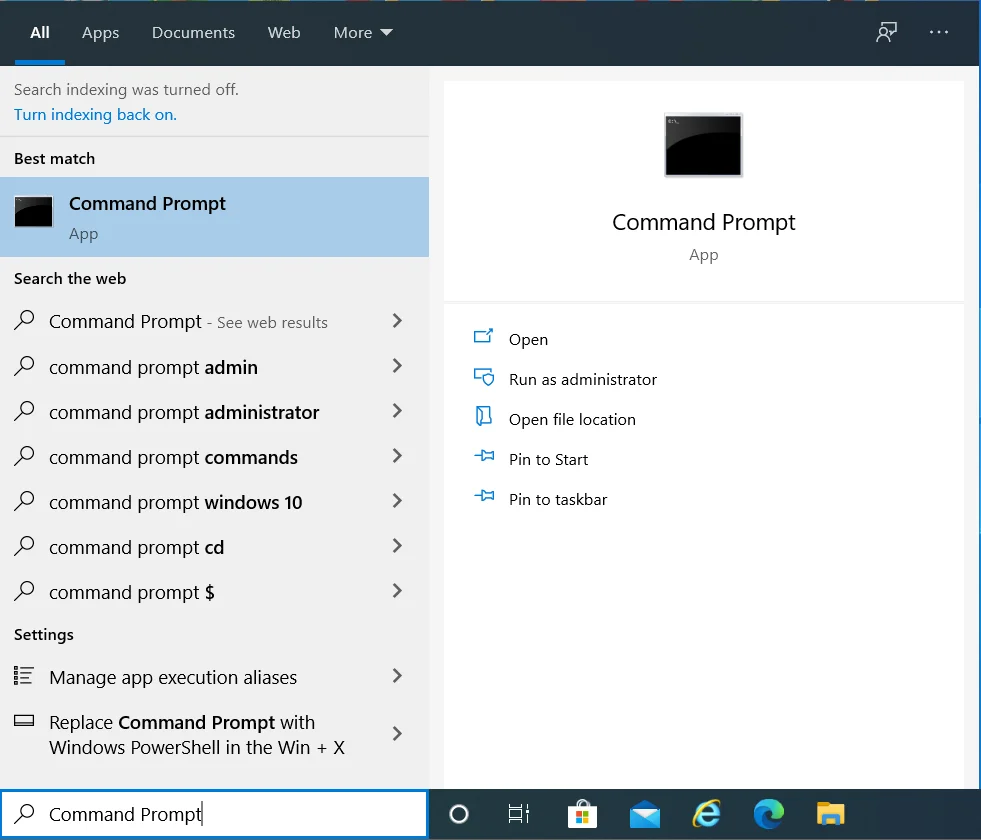
- Faceți clic dreapta pe Command Prompt în rezultatele căutării și faceți clic pe „Run as an administrator” în meniul contextual.
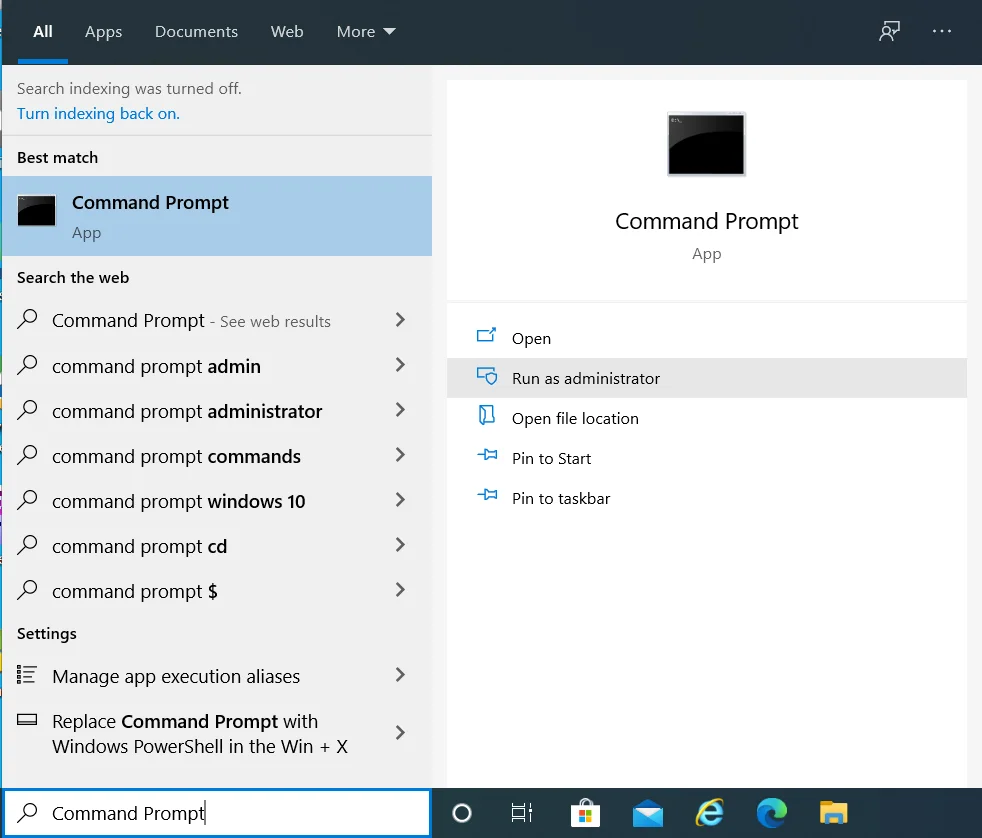
Sfat: De asemenea, puteți utiliza meniul Power User pentru a deschide un prompt de comandă ridicat. Pur și simplu țineți apăsată tasta siglă Windows de pe tastatură și apăsați X pentru a deschide meniul WinX. Apoi faceți clic pe Command Prompt (Admin) din lista de opțiuni.
- Sistemul va deschide un dialog de control al contului utilizatorului (UAC). Faceți clic pe butonul „Da” pentru ca sistemul să acorde Prompt-ului de comandă Windows permisiunea de a face modificări la computer.
- Când se deschide fereastra Command Prompt (Admin), tastați „reagentc /boottore” în câmp și apăsați Enter pe tastatură pentru a rula comanda.
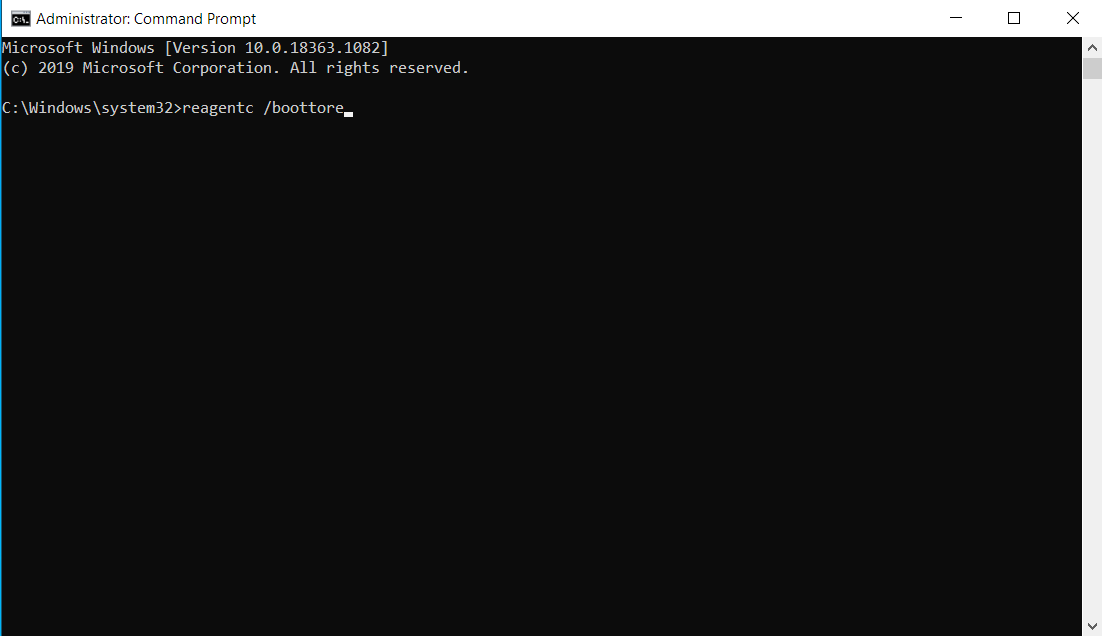
Notă: Dacă rulați „reagentc /boottore” afișează un mesaj care spune „Windows RE este dezactivat”, apoi rulați „reagentc /enable” pentru a activa Mediul de recuperare Windows. Apoi rulați din nou „reagentc /boottore”.
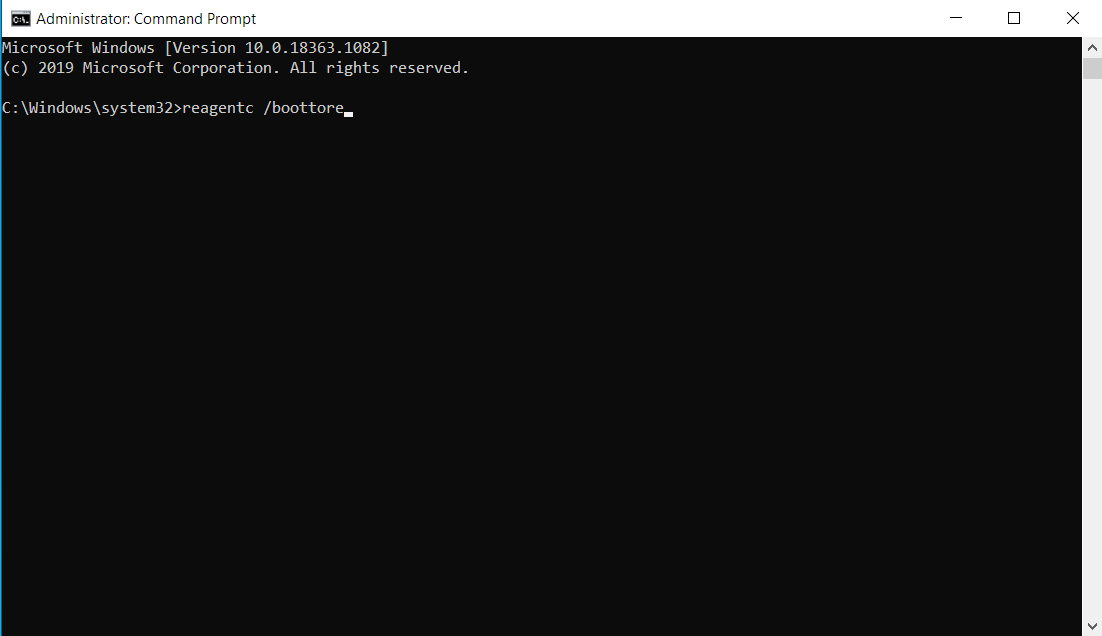
- Închideți fereastra Command Prompt (Admin) și reporniți computerul. Când sistemul repornește, acesta va porni în mediul de recuperare Windows.
- Odată ce vă aflați în Mediul de recuperare Windows, faceți clic pe Depanare.
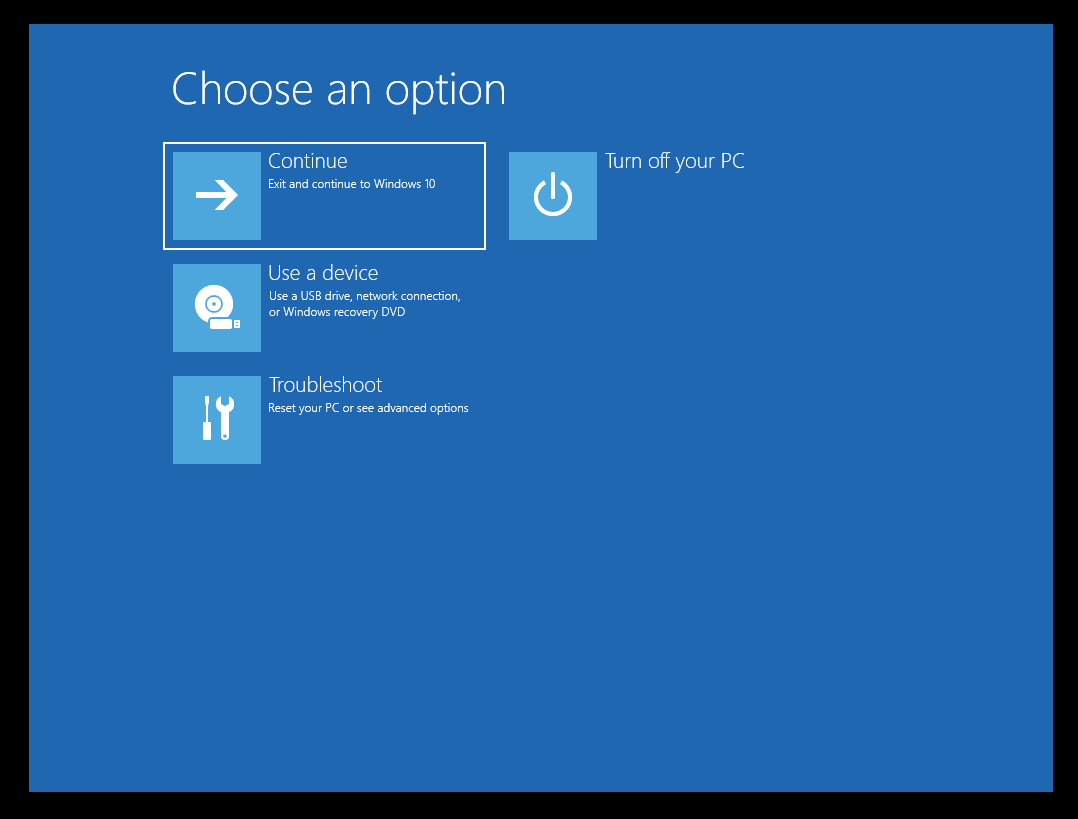
- Faceți clic pe Opțiuni avansate.
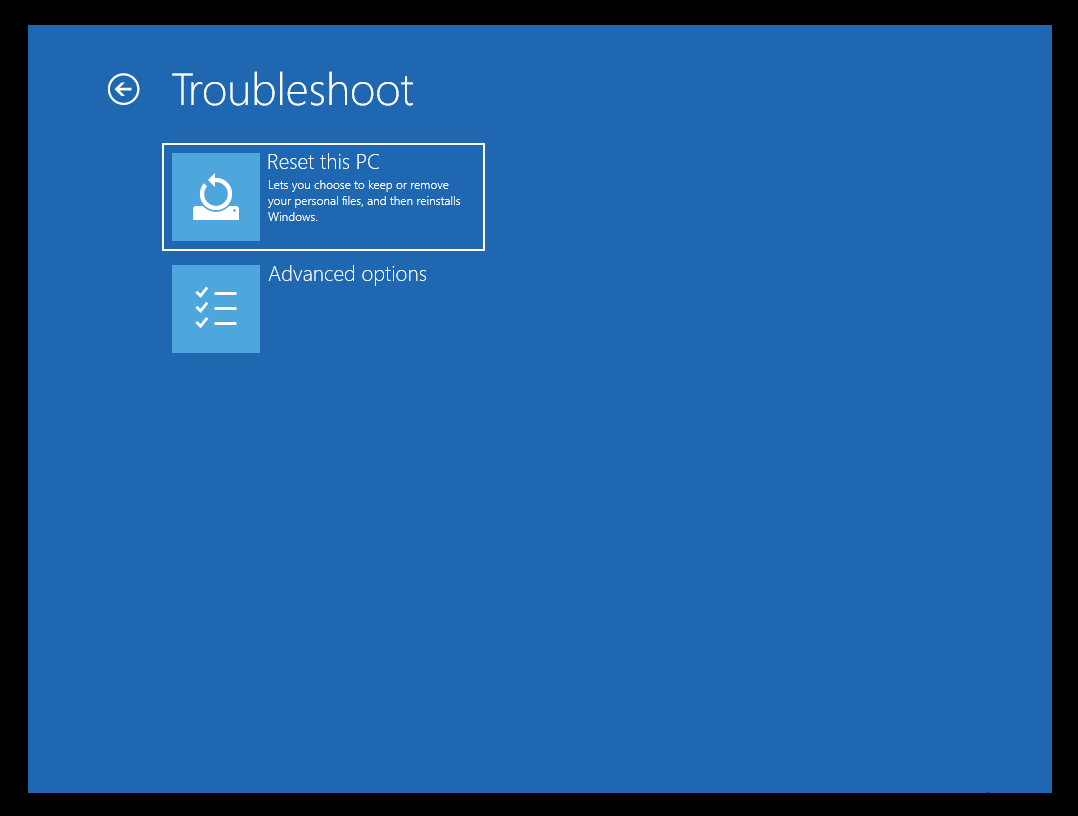
- Faceți clic pe System Restore.
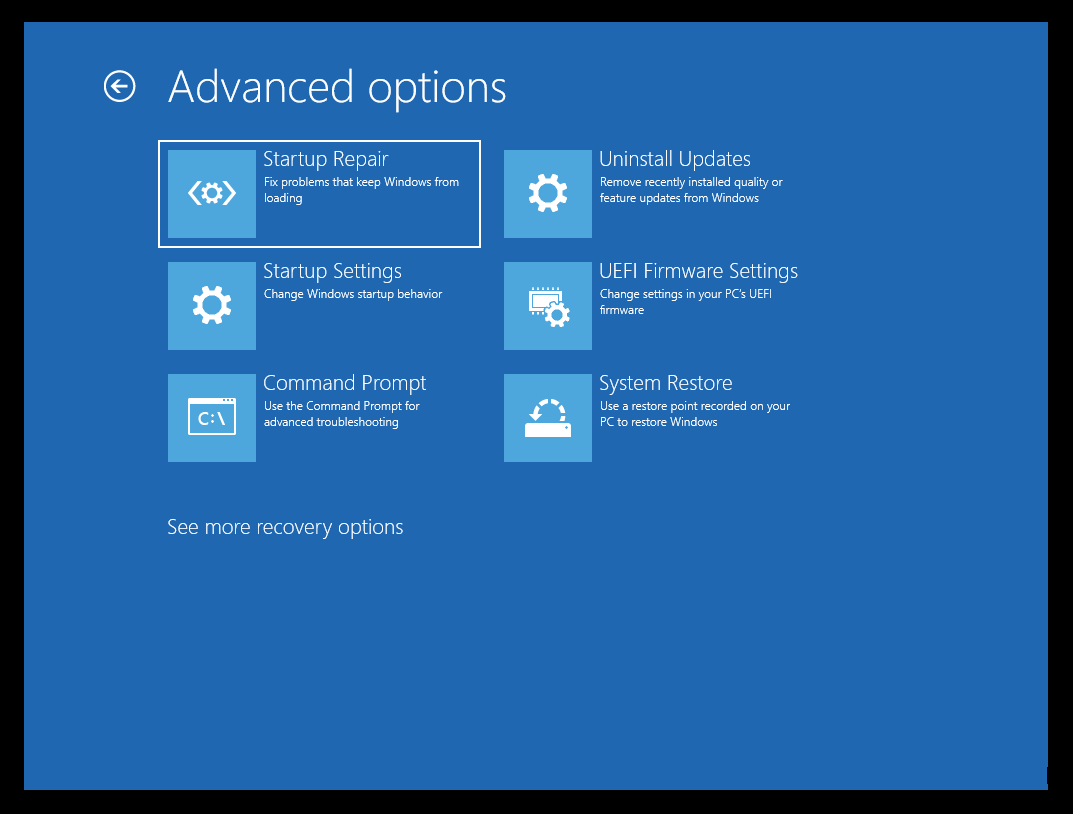
- Urmați instrucțiunile prezentate de expertul de restaurare a sistemului pentru a finaliza procesul de restaurare.
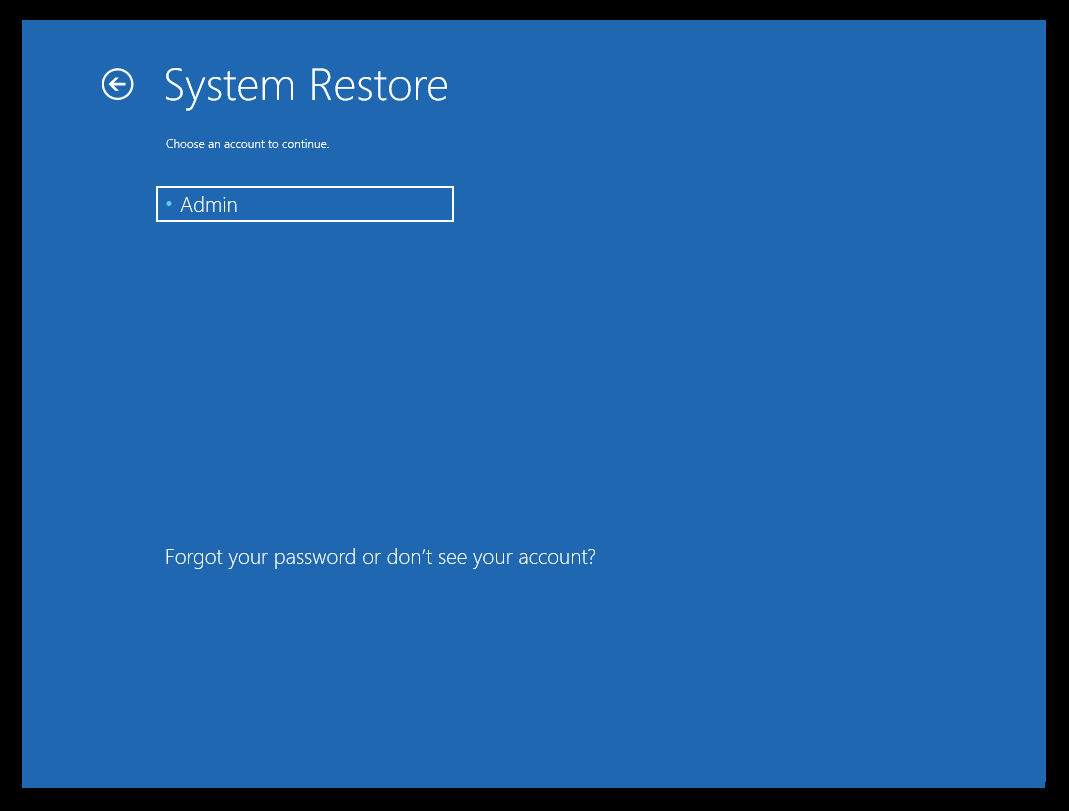
În Mediul de recuperare Windows, serviciile esențiale (inclusiv Sistemul de fișiere de criptare (EFS)) sunt active, deoarece Restaurarea sistemului nu trebuie să pună computerul într-o stare de „închidere” înainte de a putea utiliza un punct de restaurare. Din acest motiv, fișierele criptate sunt extrase cu succes, iar procesul de restaurare continuă fără probleme.
Concluzie
În acest ghid, am discutat despre cum să scăpăm de eroarea 0x8007045b în Windows 10 și versiunile ulterioare de Windows.
Eroarea 0x8007045b împiedică utilizatorii să folosească un punct de restaurare a sistemului. Eroarea nu indică faptul că există o problemă cu computerul dvs. Se manifestă doar datorită prezenței fișierelor criptate în punctul de restaurare.
Păstrarea informațiilor personale în siguranță este o sarcină crucială care nu trebuie luată cu ușurință. Fiecare utilizator de Windows trebuie să ia măsuri active pentru a se proteja de hackeri. Nu trebuie să se încheie cu crearea de parole puternice și criptarea fișierelor. Uneori, parolele și alte detalii personale pot fi scurse. Și de aceea aveți nevoie de un program software precum Auslogics BoostSpeed pentru a vă proteja informațiile.

Rezolvați problemele PC-ului cu Auslogics BoostSpeed
Pe lângă curățarea și optimizarea computerului, BoostSpeed protejează confidențialitatea, diagnostichează problemele hardware, oferă sfaturi pentru creșterea vitezei și oferă peste 20 de instrumente pentru a acoperi majoritatea nevoilor de întreținere și service ale PC-ului.
BoostSpeed vă ajută să vă protejați informațiile personale sensibile. Include instrumente de confidențialitate care șterg toate urmele activității dvs., inclusiv parolele și detaliile cardului de credit care sunt salvate pe hard disk. Dacă sunt lăsate nepăzite, aceste detalii pot fi accesate de troieni și alte programe malware.
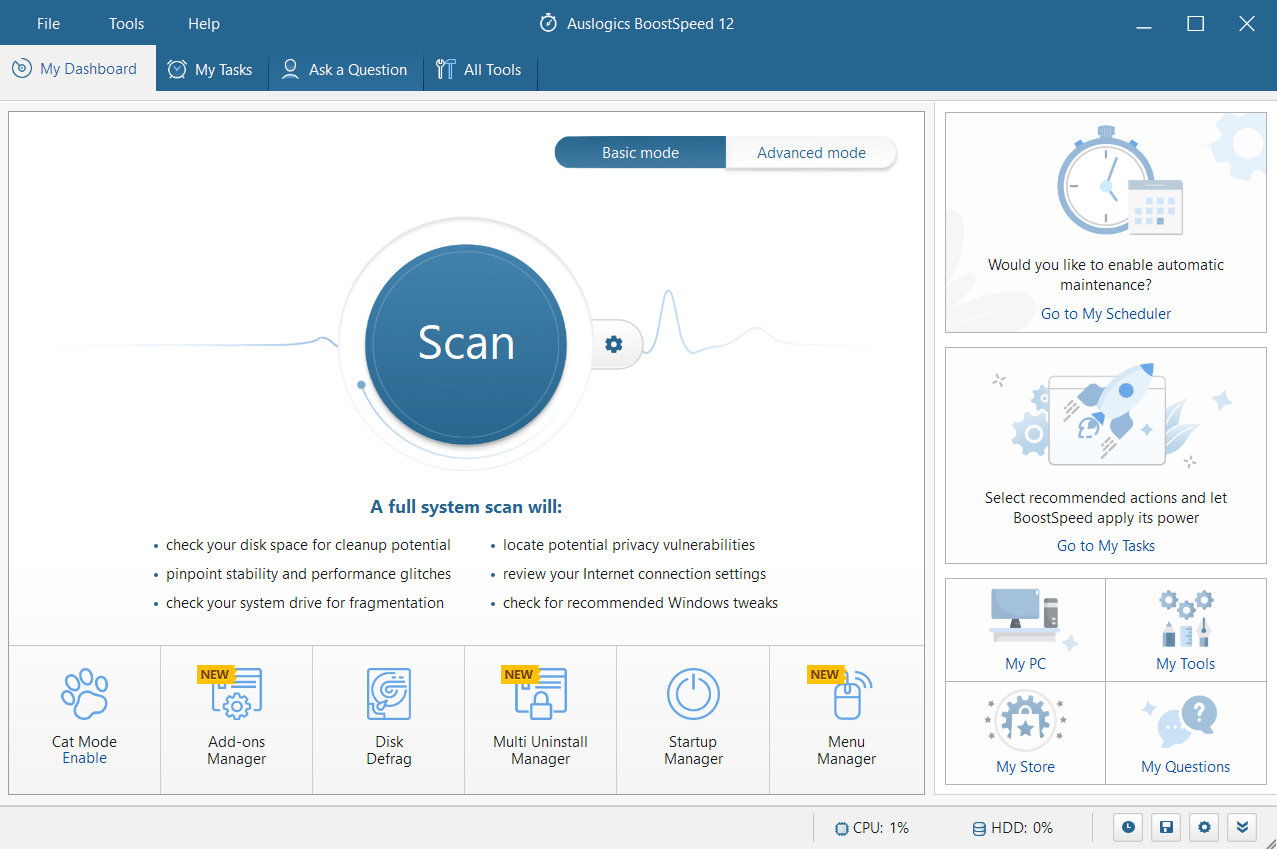
Ți s-a părut util acest conținut? Simțiți-vă liber să lăsați un comentariu în secțiunea de comentarii de mai jos.
