De ce nu se lansează Street Fighter V pe Windows 10?
Publicat: 2021-04-20Dacă Street Fighter V nu rulează pe sistemul dvs., ați ajuns la locul potrivit. Veți găsi soluția pe care o căutați pe această pagină, deoarece este plină de ghiduri care abordează cauzele care stau la baza problemei care nu se lansează pe Street Fighter V.
De ce Street Fighter V nu se lansează pe Steam?
Printre posibilele cauze ale problemei se numără
- interferență antivirus,
- un driver defect de placă grafică,
- Steam nu are privilegii de administrator,
- configurații incorecte ale computerului,
- Probleme Windows 10 și
- setări problematice ale jocului.
Cum să remediați problema „Street Fighter V nu se lansează în Windows 10”.
De îndată ce scăpați de problema care declanșează blocări pe desktop sau erori de lansare, puteți juca jocul. Ghidurile de mai jos vă vor ajuta să parcurgeți posibilele probleme de bază una după alta până când veți relua jocul.
Asigurați-vă că sistemul dumneavoastră poate rula Street Fighter V
Computerul dvs. trebuie să îndeplinească aceste cerințe de sistem dacă va lansa jocul corect:
Cerințe minime pentru Street Fighter V:
CPU: Intel Core i3-4160 @ 3.60GHz
Sistem de operare: WINDOWS 7 (64 de biți)
Memorie de sistem (RAM): 6 GB
GPU: NVIDIA GeForce GTX 480, GTX 570, GTX 670 sau mai mare
DirectX: versiunea 11
Placă de sunet: compatibil DirectSound (DirectX 9.0c sau mai mare)
Rețea: conexiune la internet în bandă largă
Cerințe recomandate pentru Street Fighter V:
Sistem de operare: Windows 7; 8; 8,1; 10. Rețineți că jocul va rula doar pe un sistem de operare pe 64 de biți.
CPU: Intel Core i5-4690K @ 3.50GHz; AMD FX-9370
Memorie de sistem (RAM): 8 GB
GPU: NVIDIA GeForce GTX 960; AMD Radeon R7 370
DirectX: versiunea 11
Placă de sunet: compatibil DirectSound (DirectX 9.0c sau mai mare)
Rețea: conexiune la internet în bandă largă
Urmați acești pași pentru a verifica configurația sistemului dvs.:
- Lansați aplicația Setări făcând clic dreapta pe butonul Start și alegând Setări sau apăsând tasta siglă Windows + I.
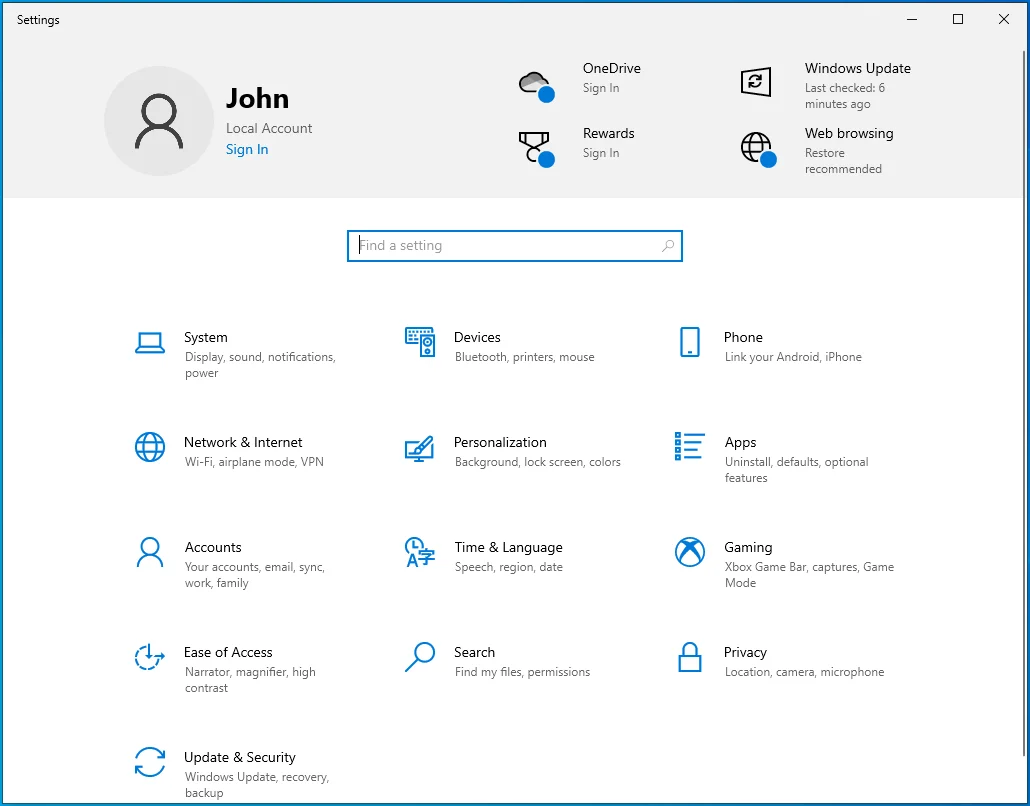
- După ce se deschide aplicația Setări, faceți clic pe pictograma Sistem.
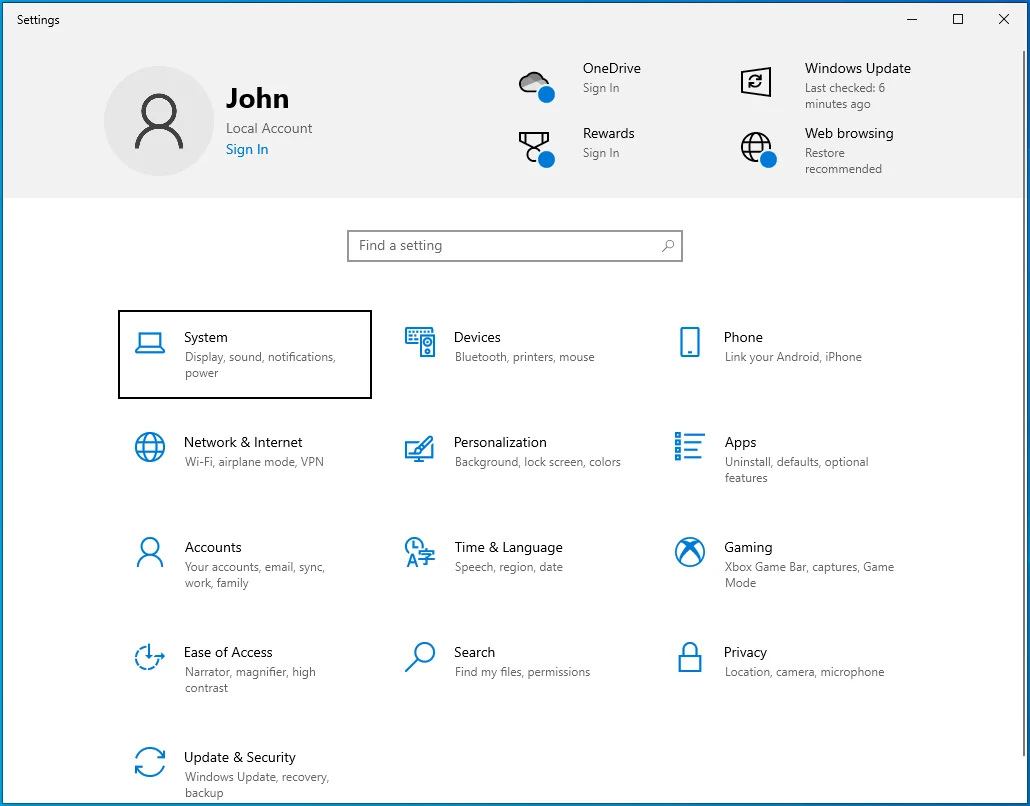
- Odată ce apare interfața Sistem, mergeți în panoul din stânga al ferestrei.
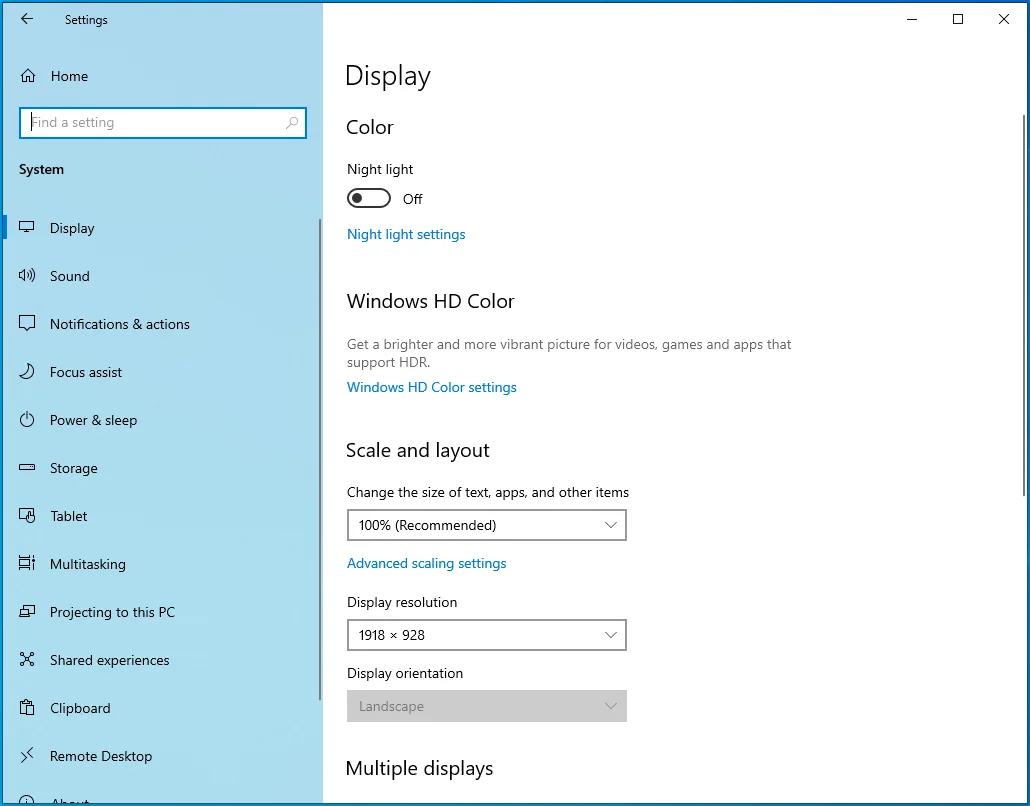
- Derulați în jos, apoi faceți clic pe Despre.
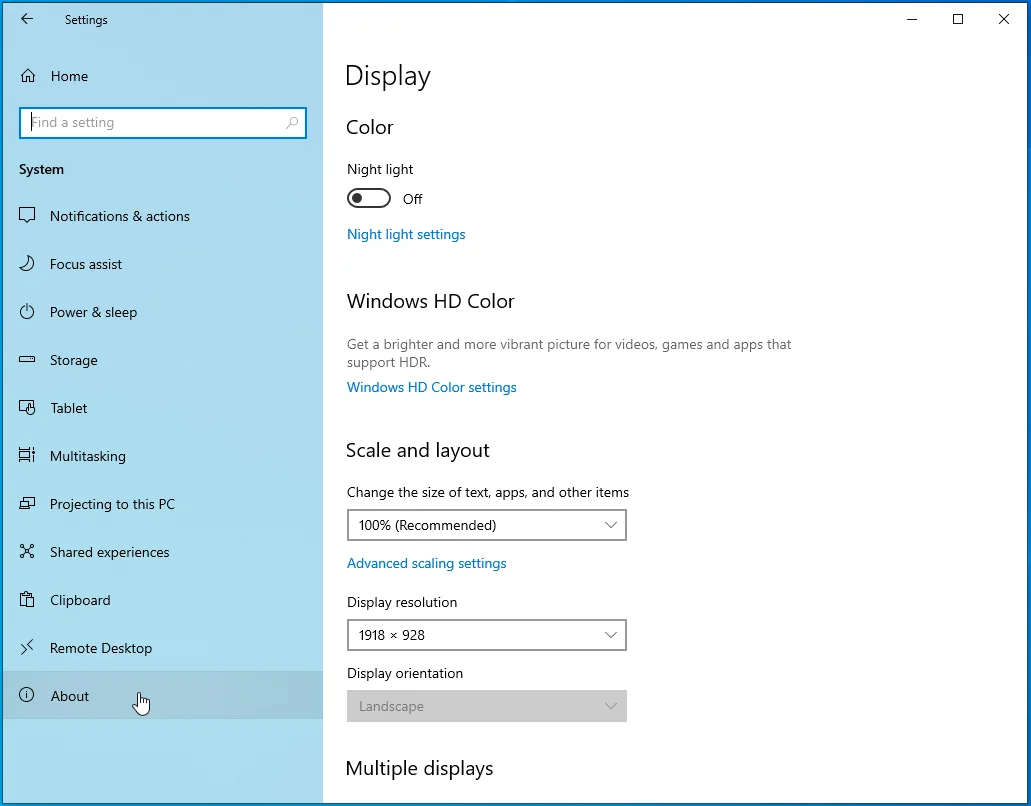
- Acum, accesați panoul din dreapta și veți vedea informații despre computerul dvs., cum ar fi specificațiile și arhitectura procesorului dvs. și dimensiunea memoriei RAM în Specificațiile dispozitivului.
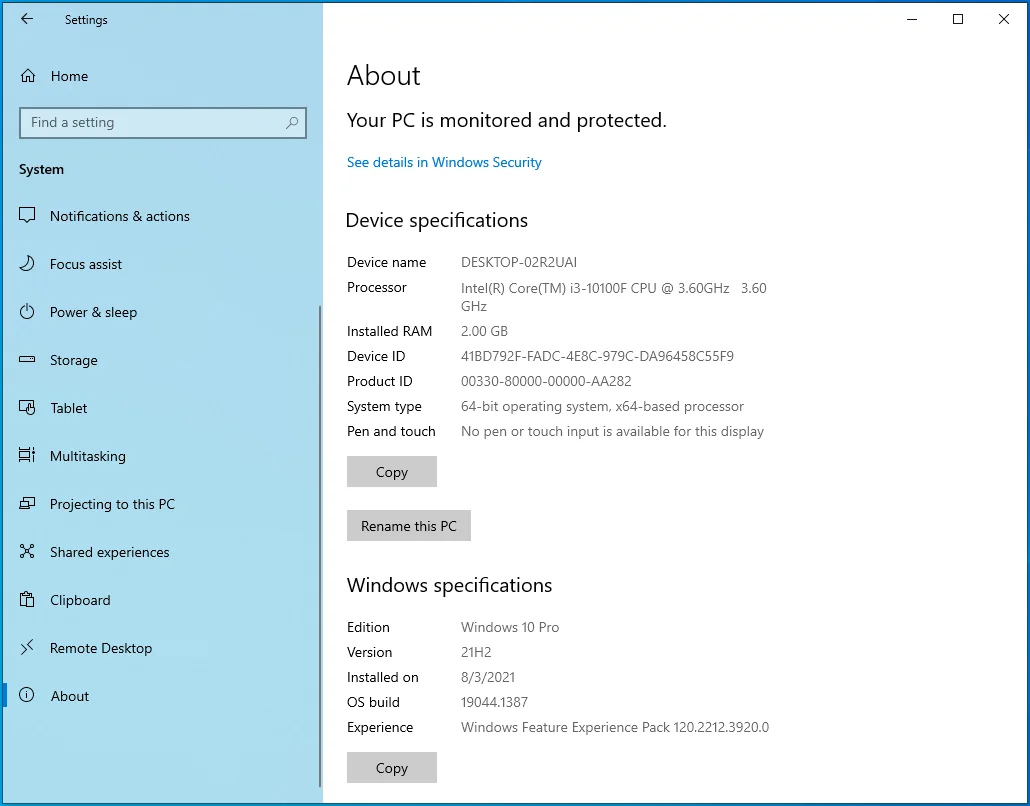
- După aceea, derulați în sus în panoul din stânga și faceți clic pe Afișare.
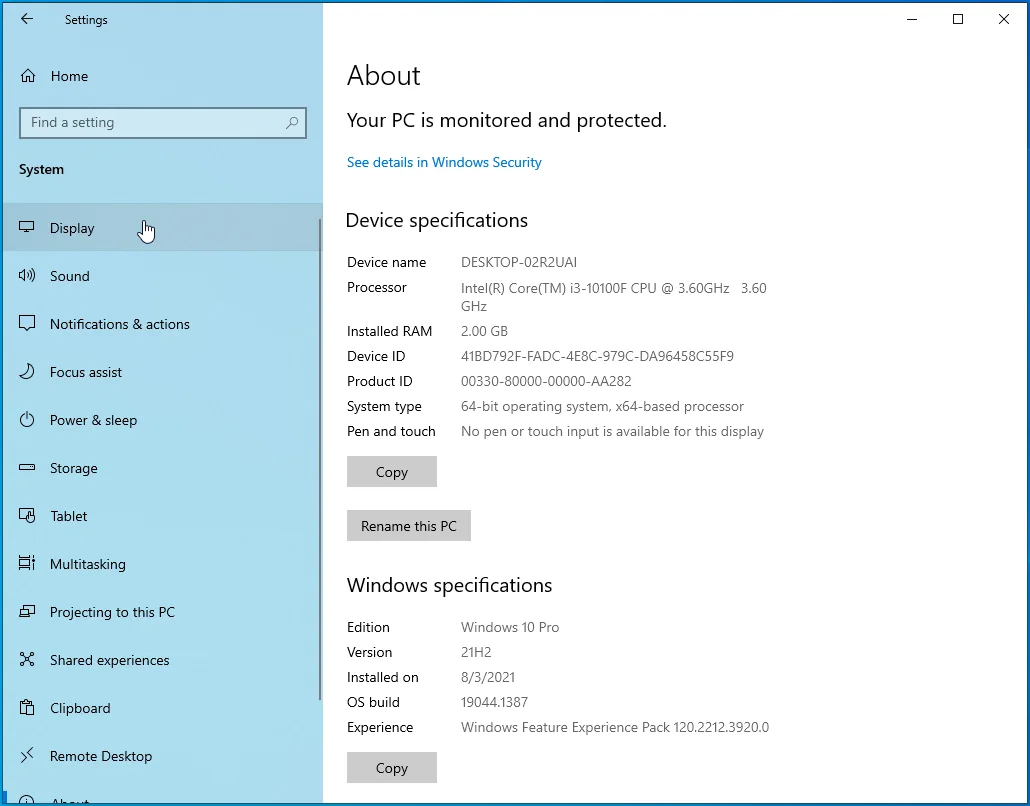
- Derulați în jos sub Afișare și faceți clic pe linkul Setări avansate de afișare.
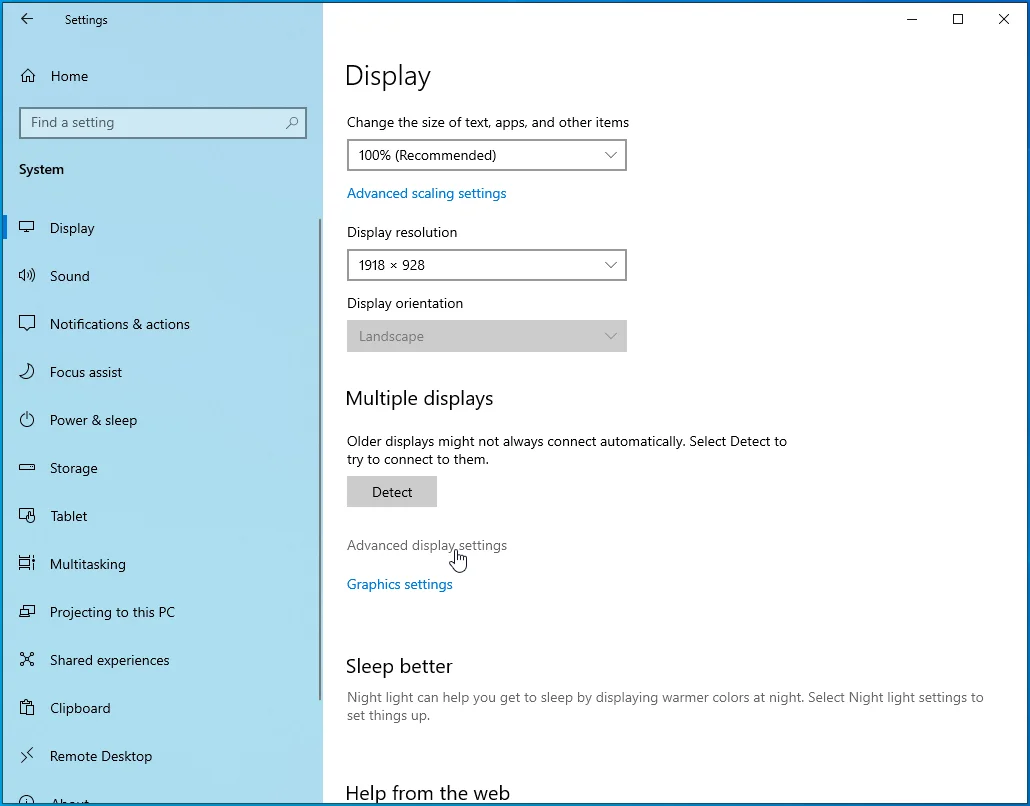
- Când apare ecranul Advanced Display Settings, faceți clic pe „Display adapter properties for Display 1”.
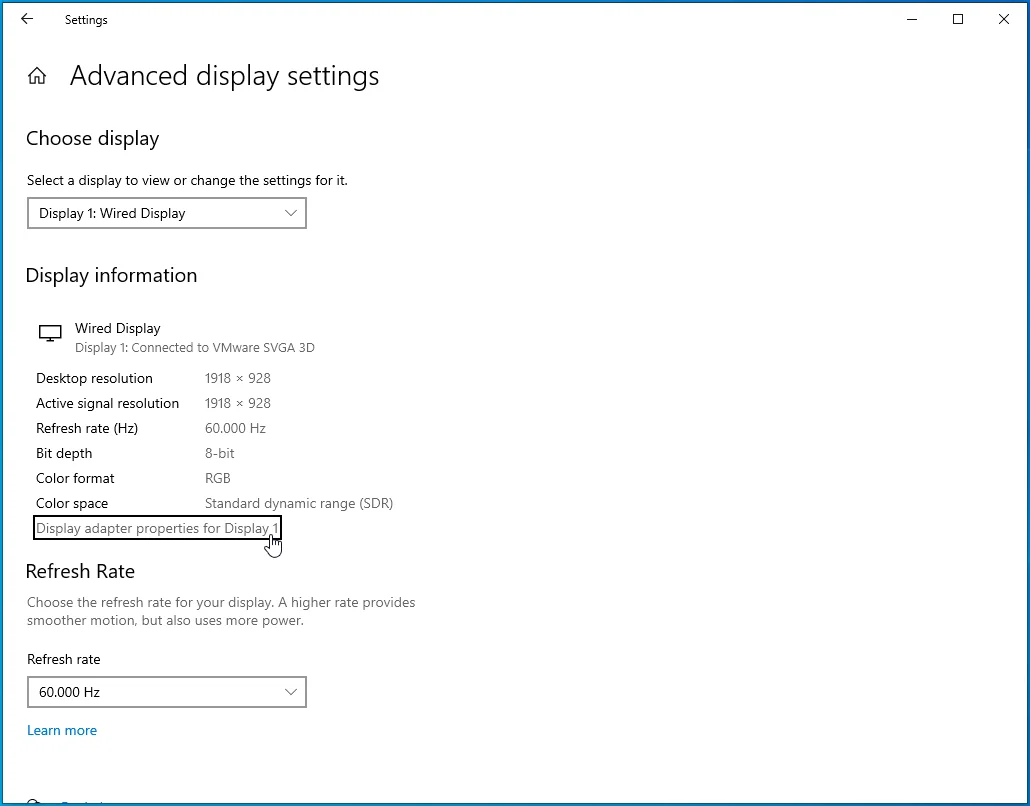
- Acum va apărea dialogul Proprietăți, afișând detaliile plăcii video în fila Adaptor.
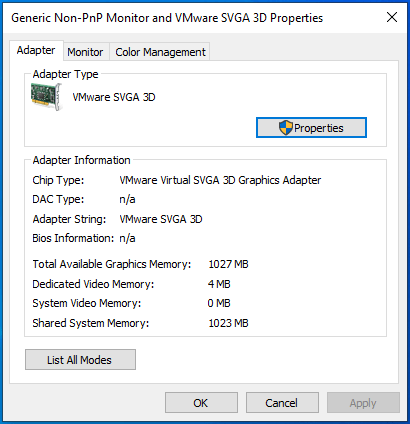
Excludeți folderele Street Fighter V din scanările antivirus
Interferența antivirus este una dintre principalele cauze ale problemelor de pornire în SFV. Jocul declanșează fals pozitive în unele aplicații de securitate, în special AVG, Avast și chiar Windows Defender. Va trebui să adăugați următoarele fișiere și foldere ca excluderi în programul dvs. antivirus pentru a împiedica suita de securitate să le scaneze și să le blocheze:
C:\Program Files (x86)\Steam\steamapps\common\StreetFighterV\StreetFighterV.exe
C:\Program Files (x86)\Steam\steamapps\common\StreetFighterV\StreetFighterV\Binaries\Win6\StreetFighterV.exe
C:\Program Files\Steam\steamapps\common\StreetFighterV
C:\Users\YourUsername\AppData\Local\StreetFighterV
C:\Users\YourUsername\AppData\Local\Steam
Caracteristica de excludere este aceeași pentru fiecare program antivirus cunoscut, deși poartă nume diferite. De exemplu, se numește Excepții în Avast și AVG și Excluderi în Windows Security.
Vă vom arăta cum să împiedicați aceste trei programe să blocheze Street Fighter V.
Securitate Windows:
- Apăsați butonul siglei Windows de pe tastatură pentru a deschide meniul Start.
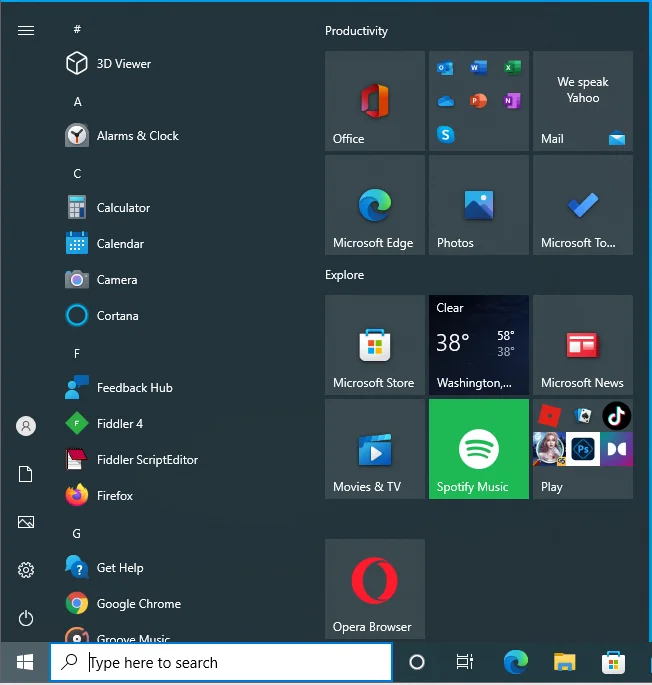
- După ce apare meniul Start, tastați „Virus”.
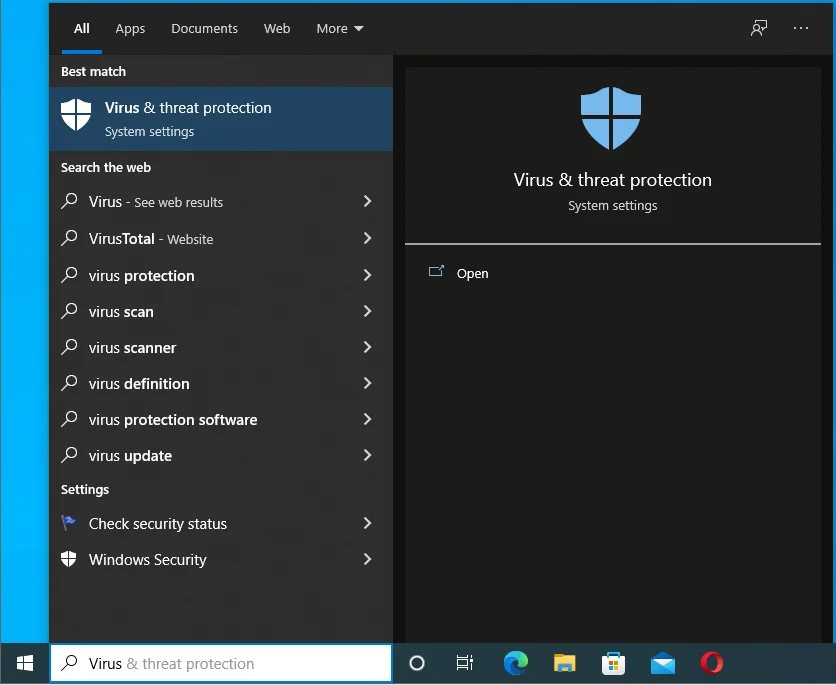
- Faceți clic pe Virus & Threat Protection în rezultatele căutării.
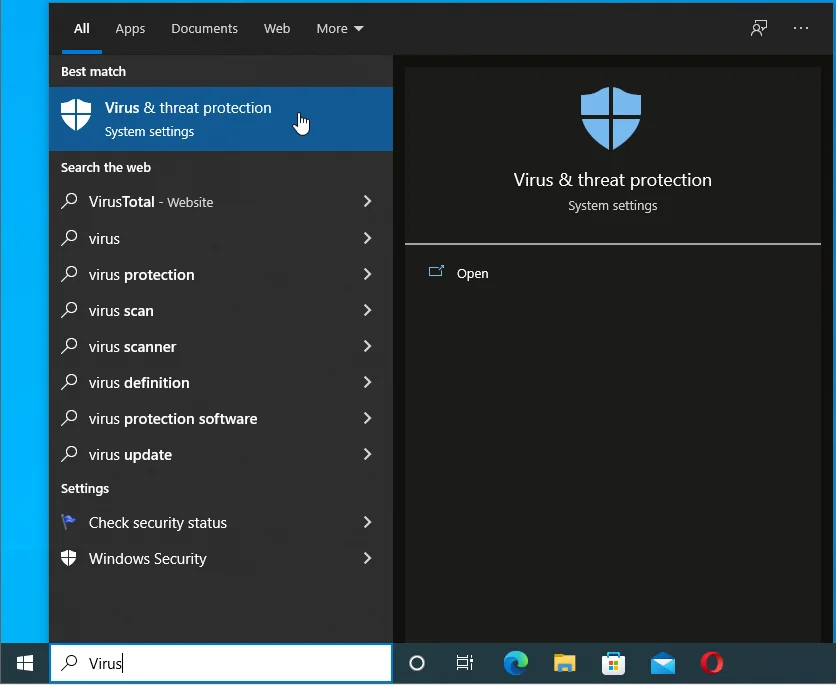
- Se va deschide pagina Protecție împotriva virușilor și amenințărilor.
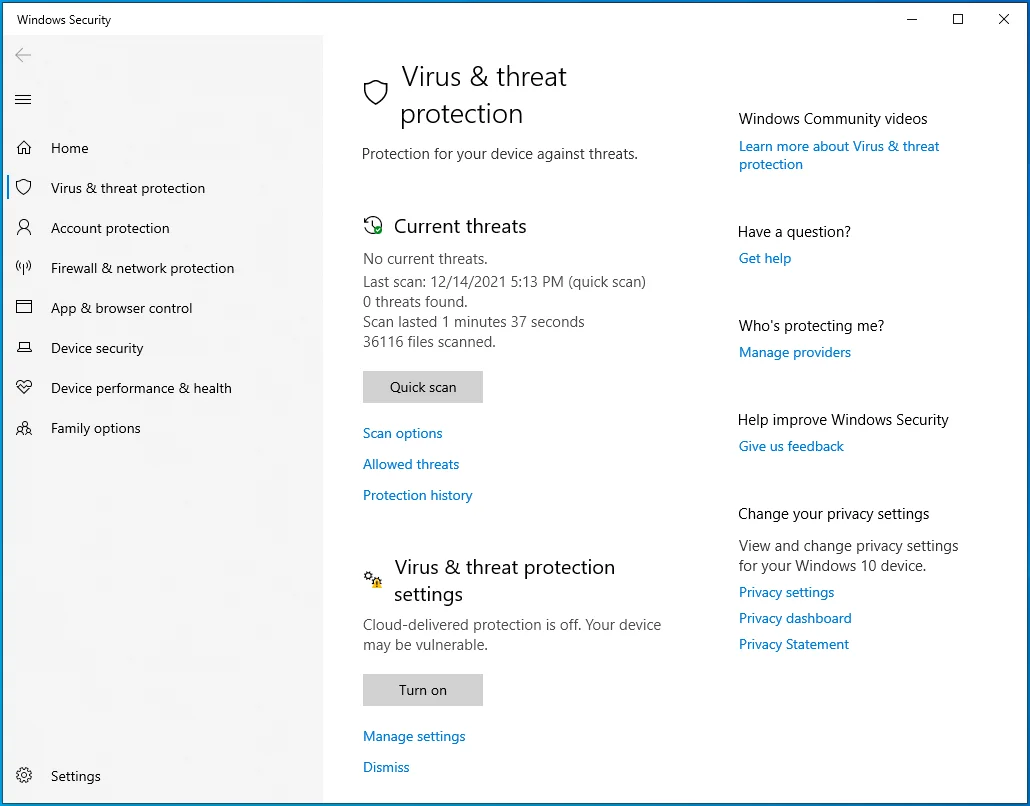
- Derulați în jos și faceți clic pe Gestionare setări sub Setări de protecție împotriva virușilor și amenințărilor.
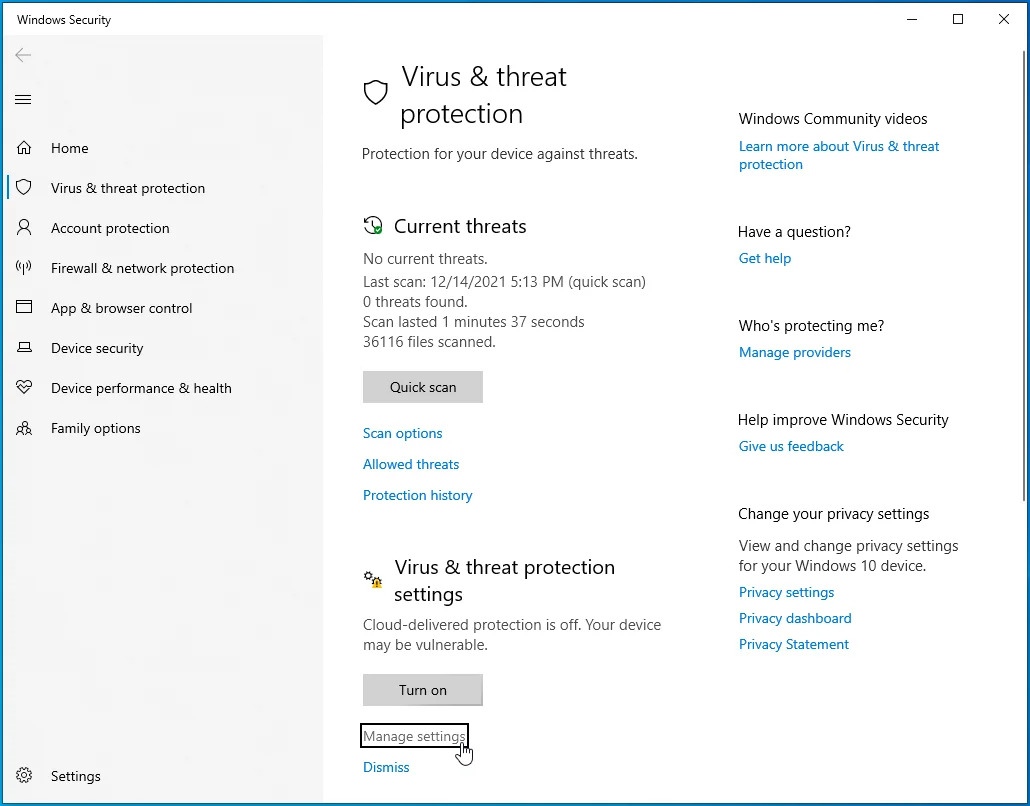
- Derulați în jos la Excluderi în pagina Setări de protecție împotriva virușilor și amenințărilor și faceți clic pe „Adăugați sau eliminați excluderi”.
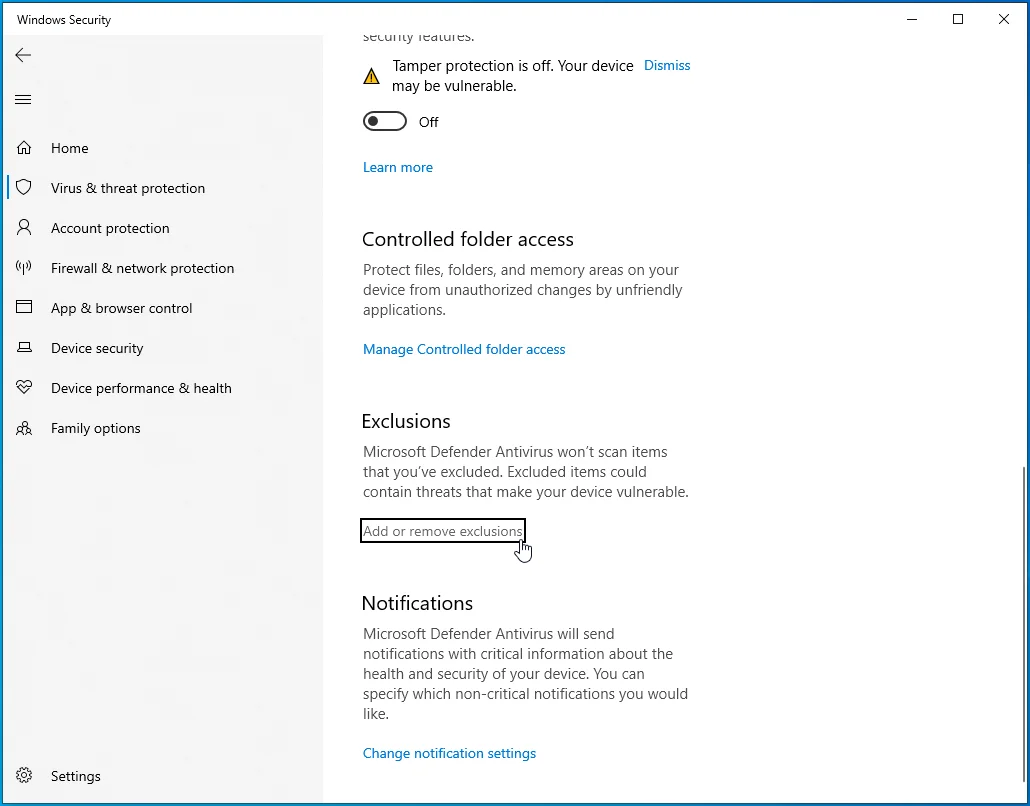
- Când ajungeți la interfața Excluderi, faceți clic pe „Adăugați o excludere”.
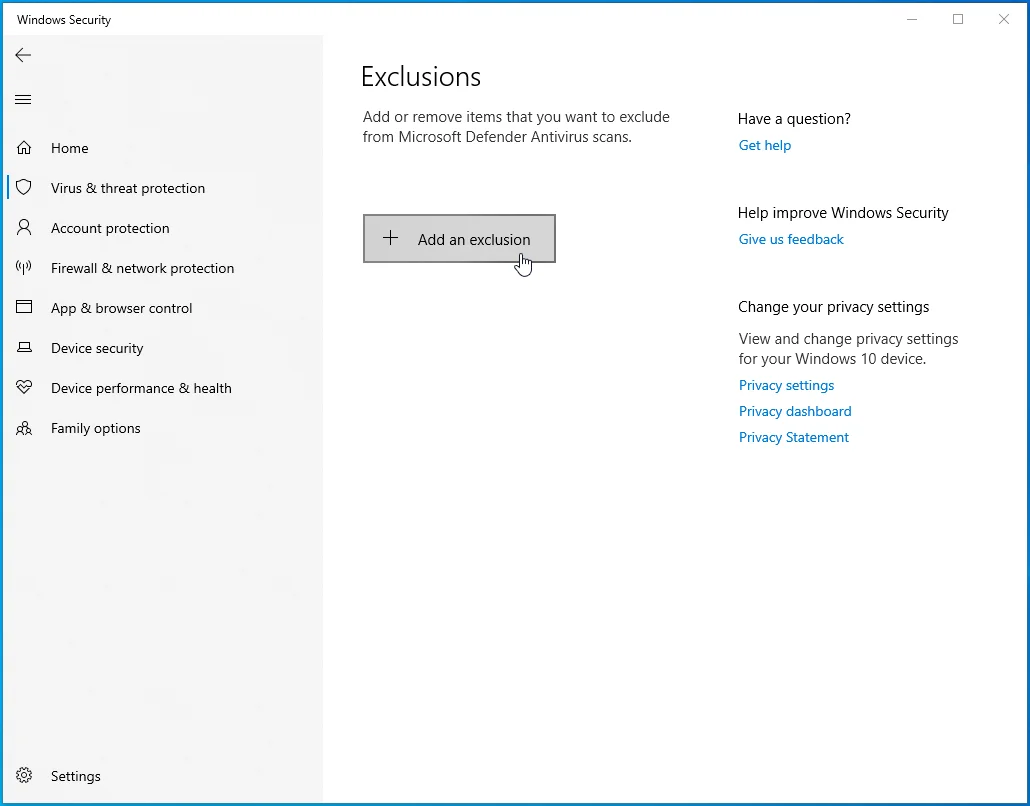
- Faceți clic pe Folder pentru a selecta un folder și faceți clic pe File pentru a selecta un fișier.
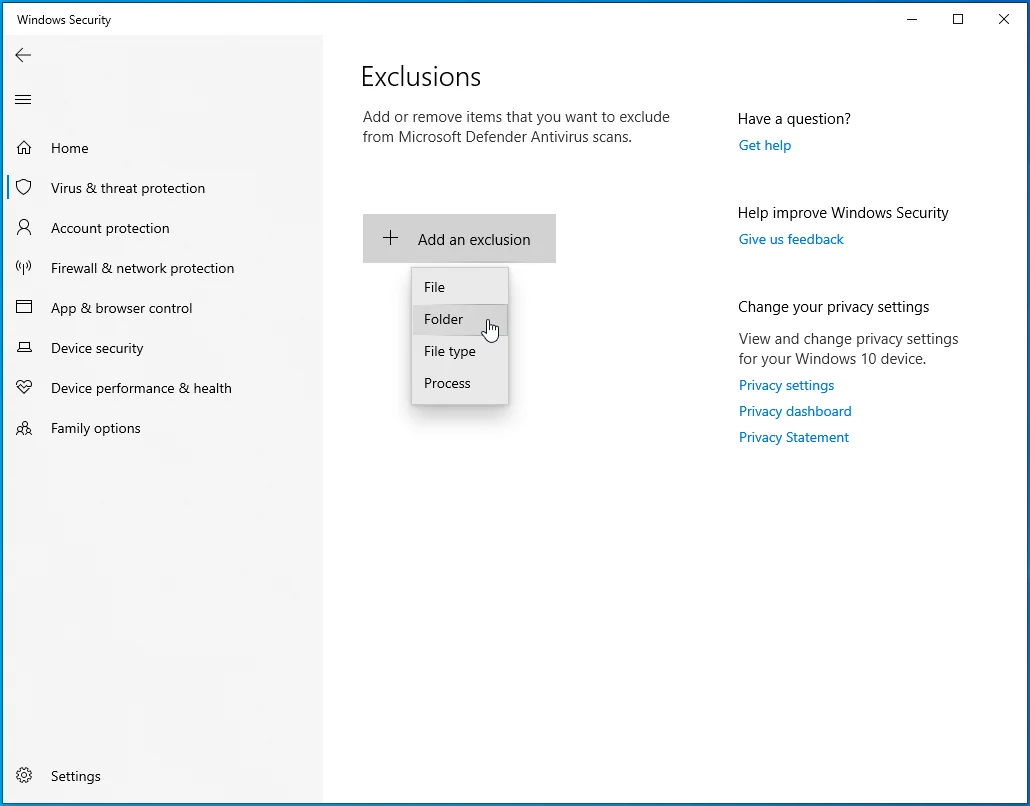
- Adăugați Street Fighter V.
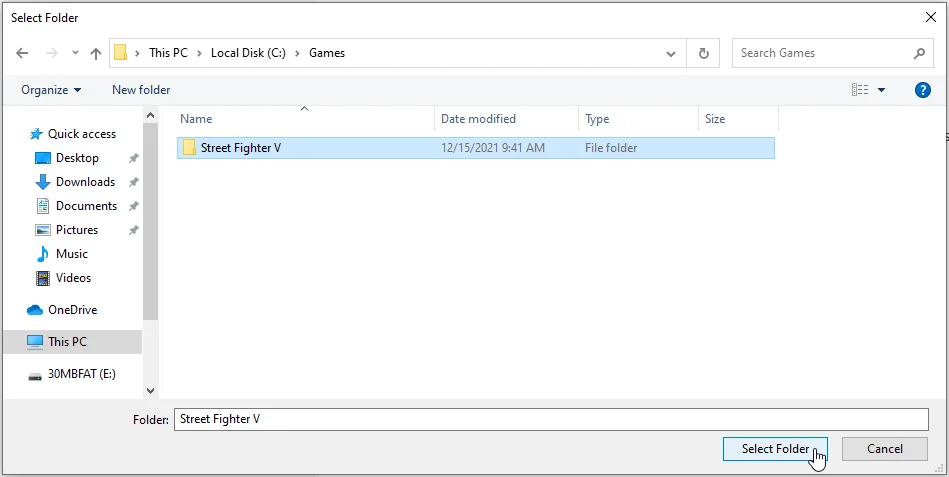
- Lansați Street Fighter V pentru a verifica problema.
Avast:
- Lansați Avast.
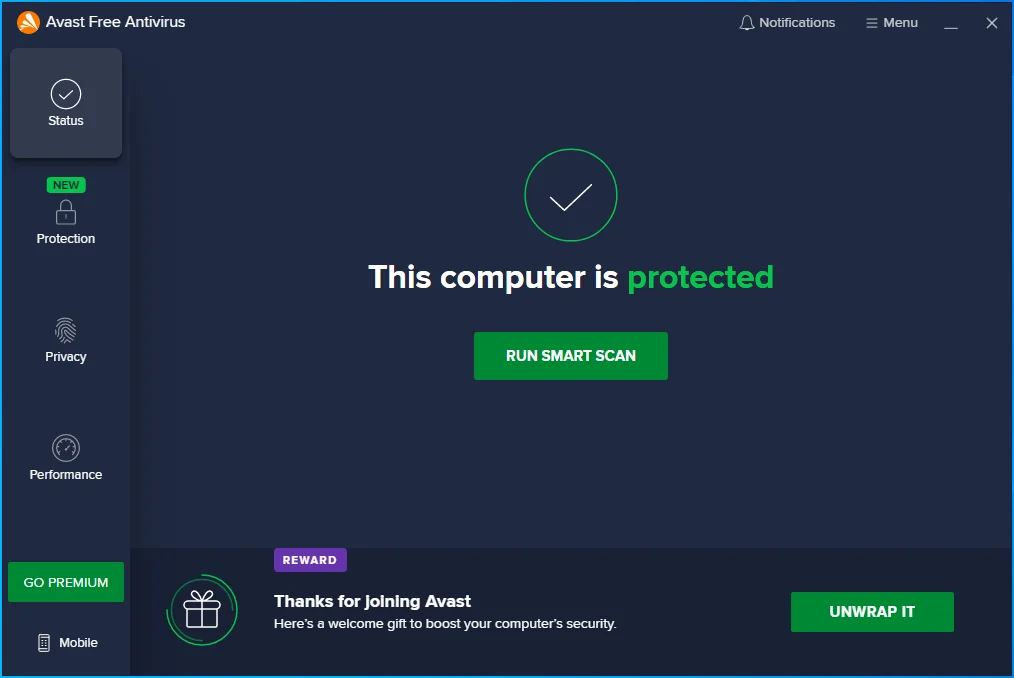
- Mergeți în colțul din dreapta sus al ferestrei și faceți clic pe cele trei linii pentru a deschide meniul programului.
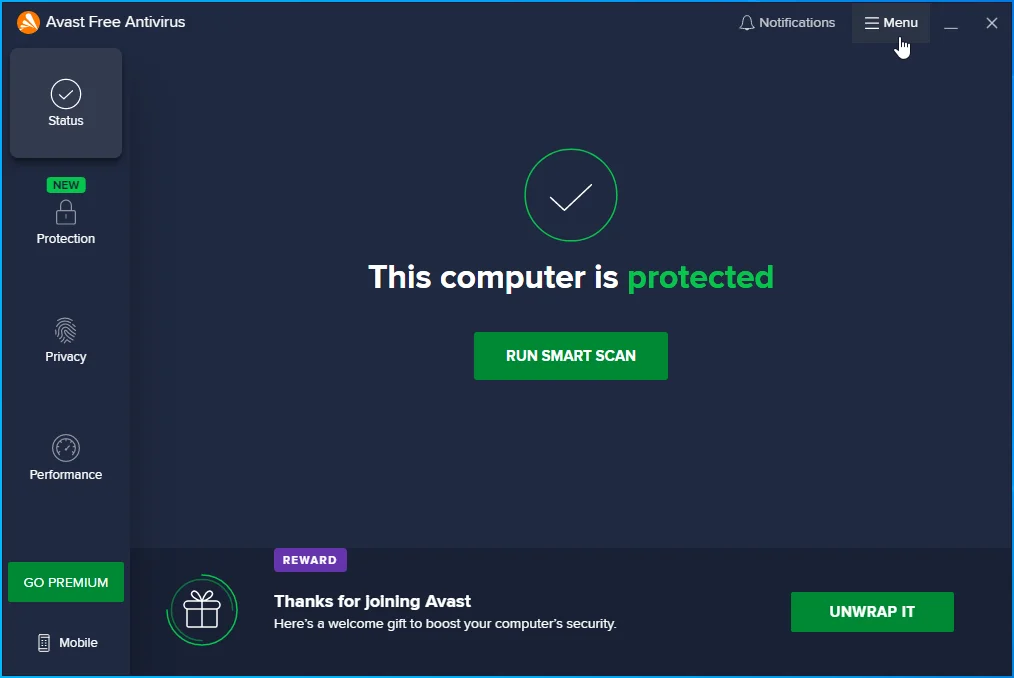
- Selectați Setări.
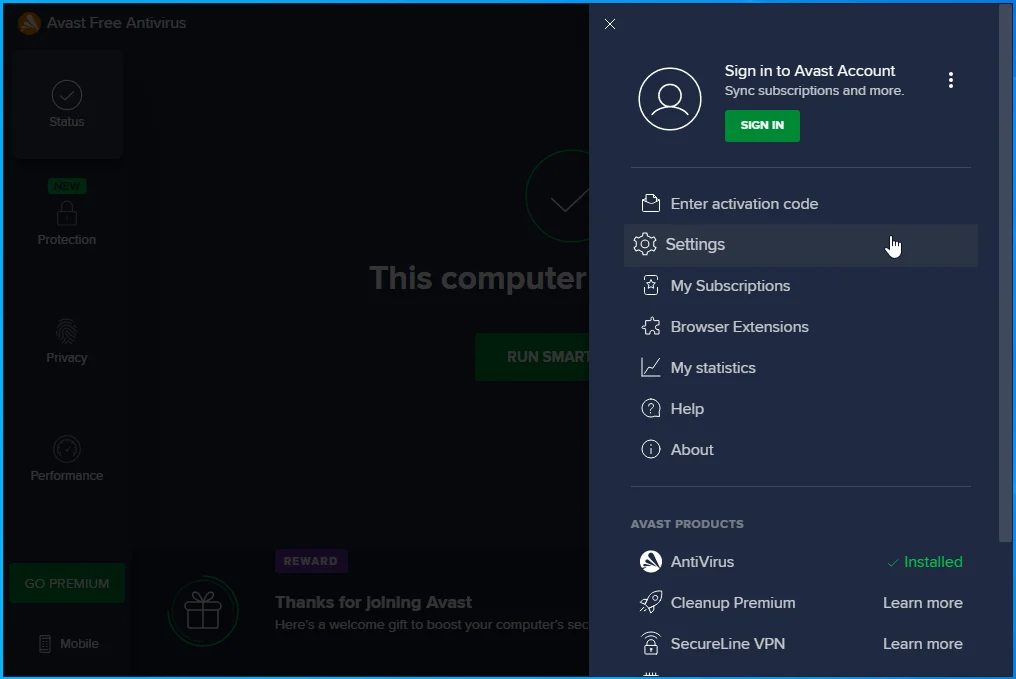
- Mergeți în partea stângă și comutați la fila General.
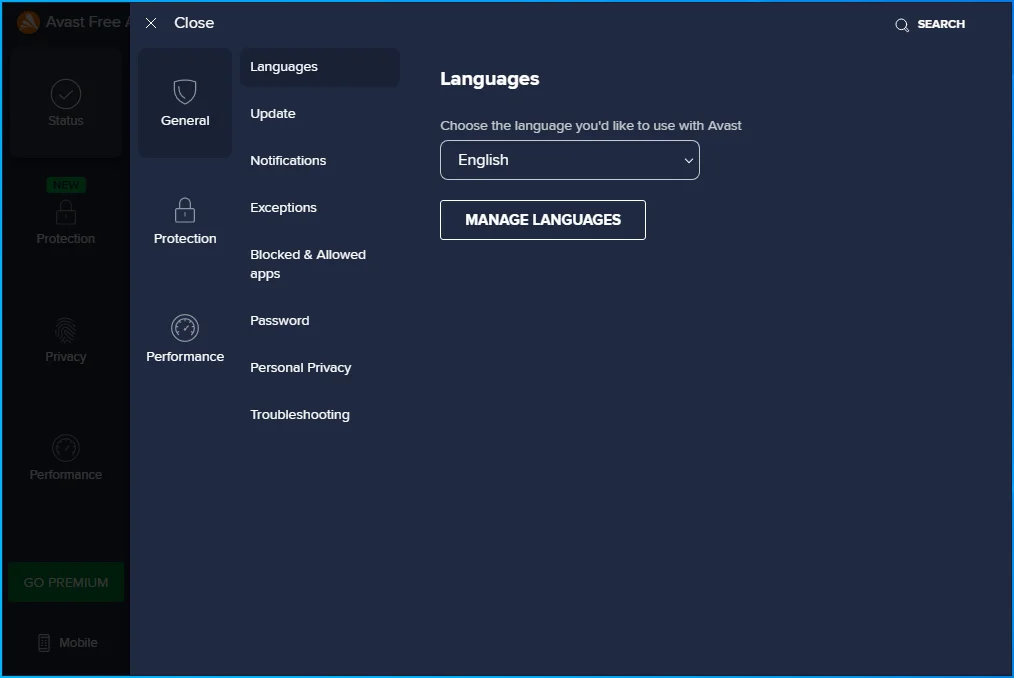
- Selectați Excepții.
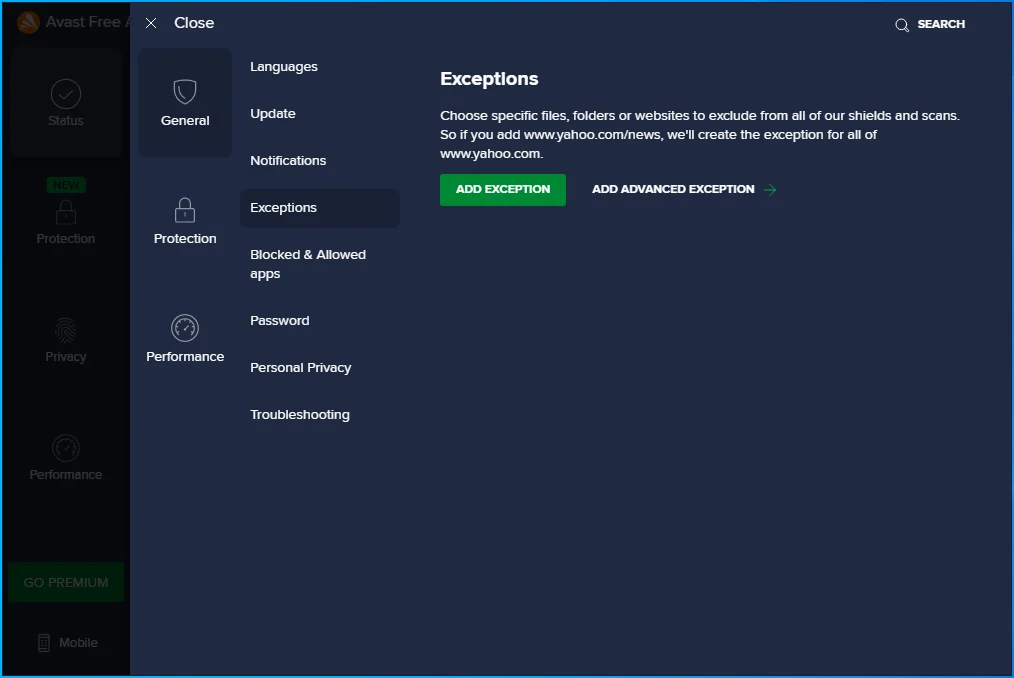
- Faceți clic pe butonul Adăugați o excepție.
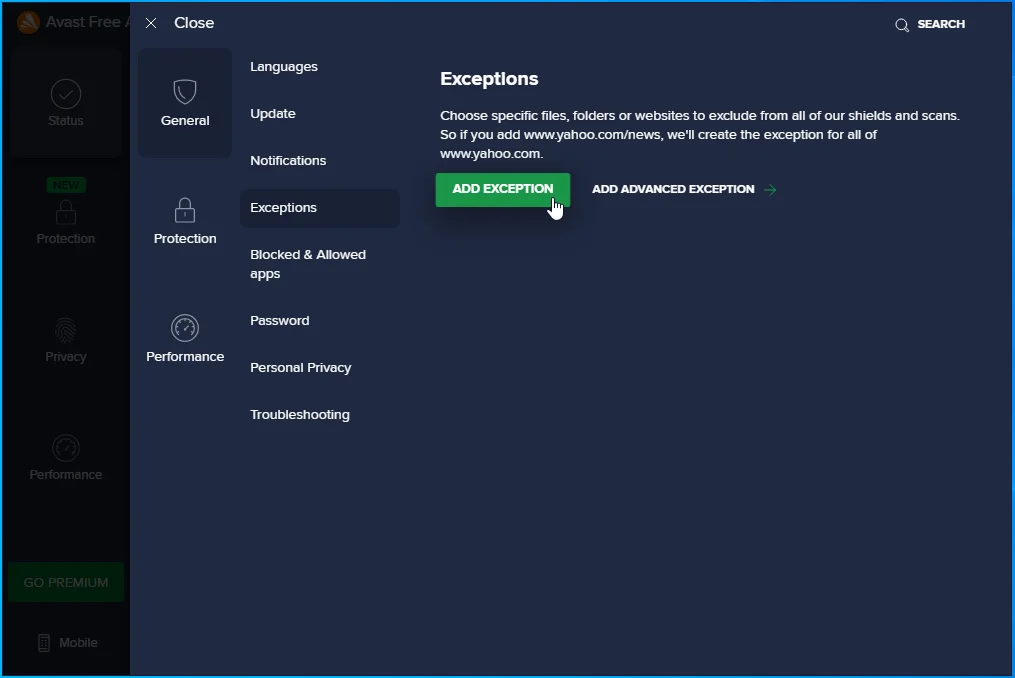
- Introduceți calea către fișierul sau folderul pe care doriți să îl excludeți și faceți clic pe butonul Adăugați.
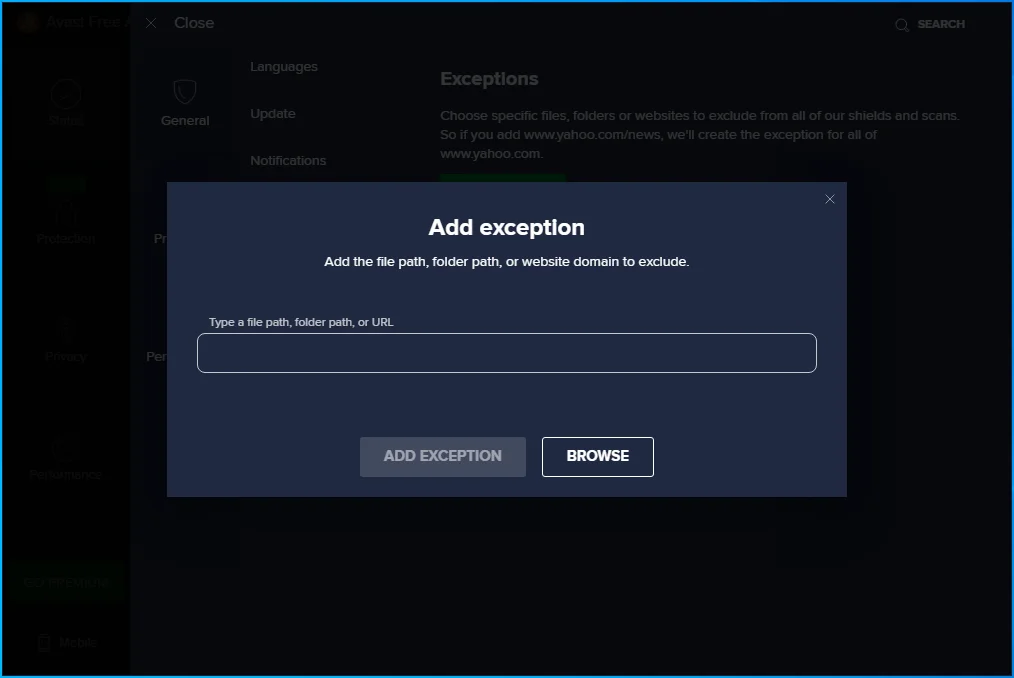
- De asemenea, puteți să faceți clic pe Răsfoire și să navigați la fișierul sau folderul pe care doriți să îl excludeți, să bifați caseta de lângă acesta, apoi să faceți clic pe OK.
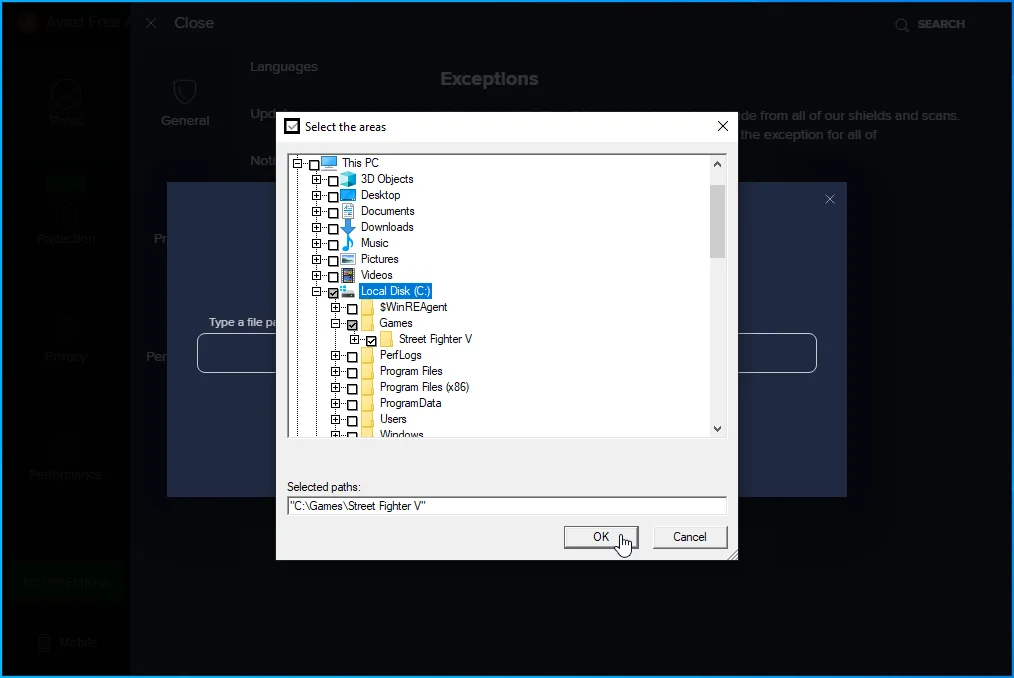
- Repetați pașii de la 2 la 8 până când excludeți fiecare fișier și folder pe care trebuie să le excludeți.
AVG:
- Lansați AVG.
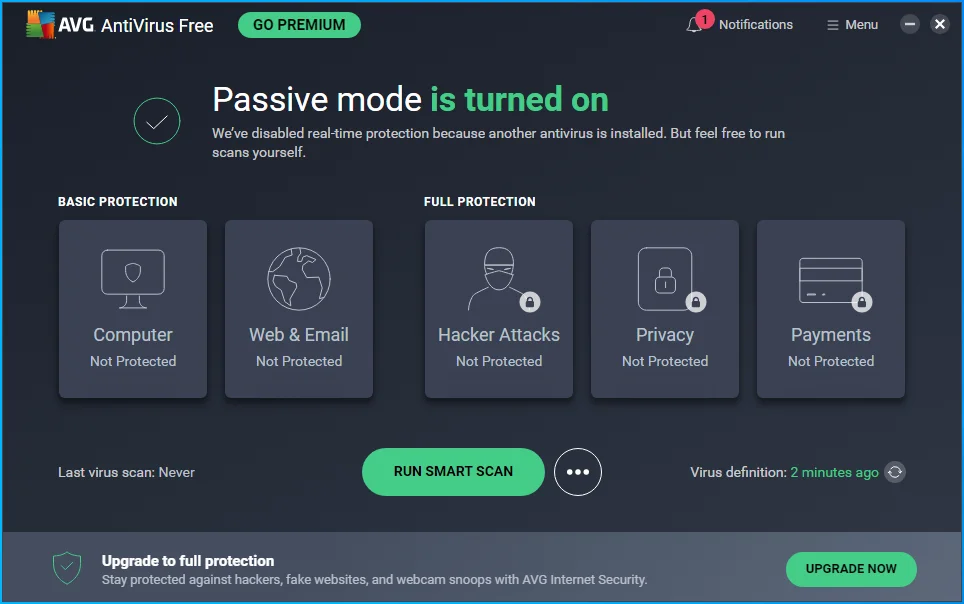
- Mergeți în colțul din dreapta sus și faceți clic pe Meniu.
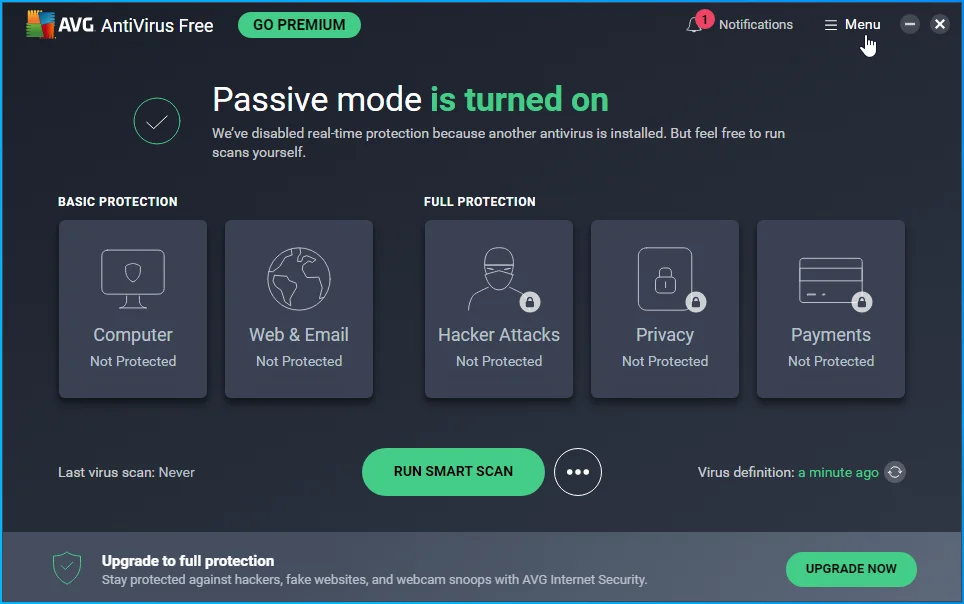
- Deschideți meniul AVG.
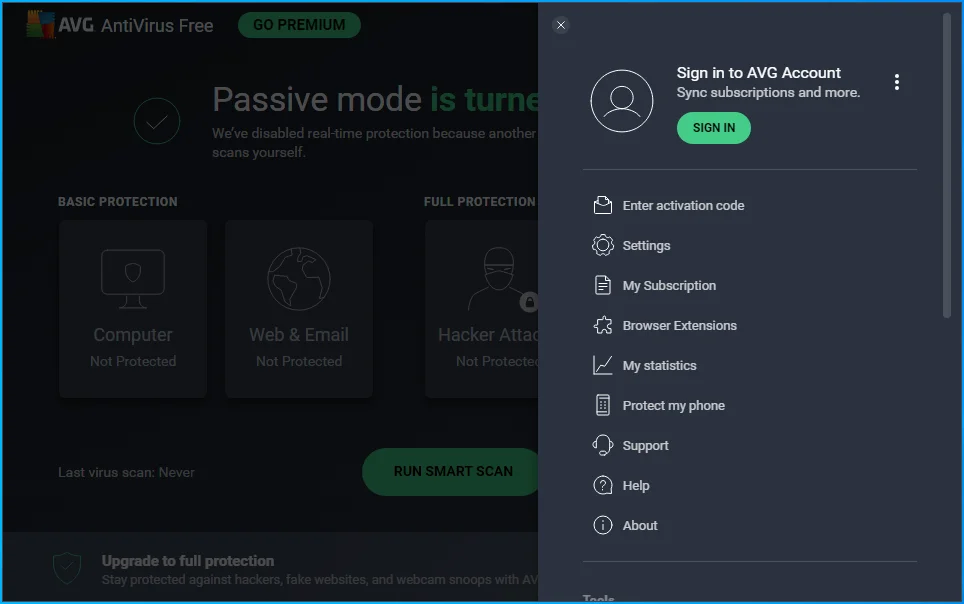
- Selectați Setări.
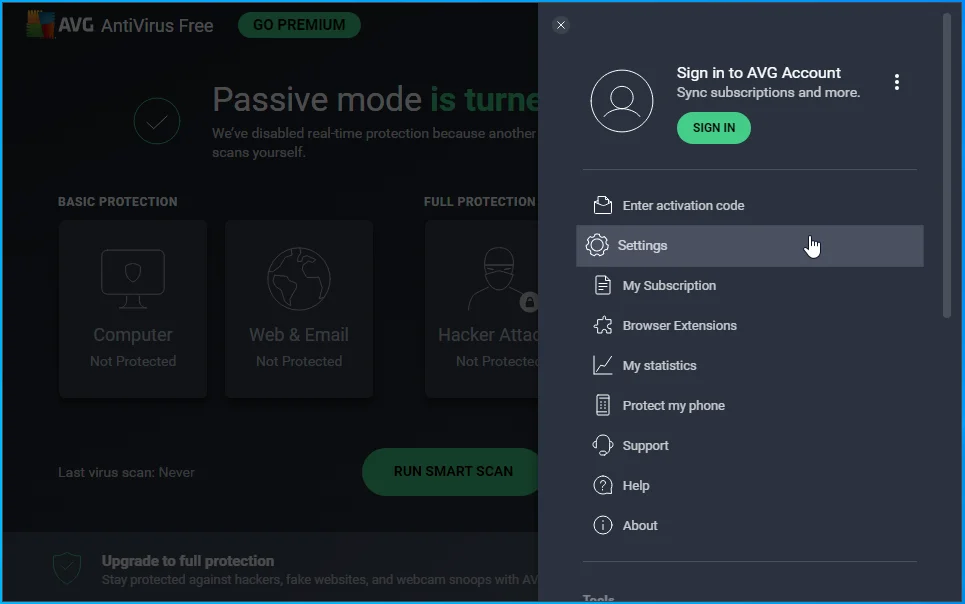
- Mergeți în partea stângă și comutați la fila General.
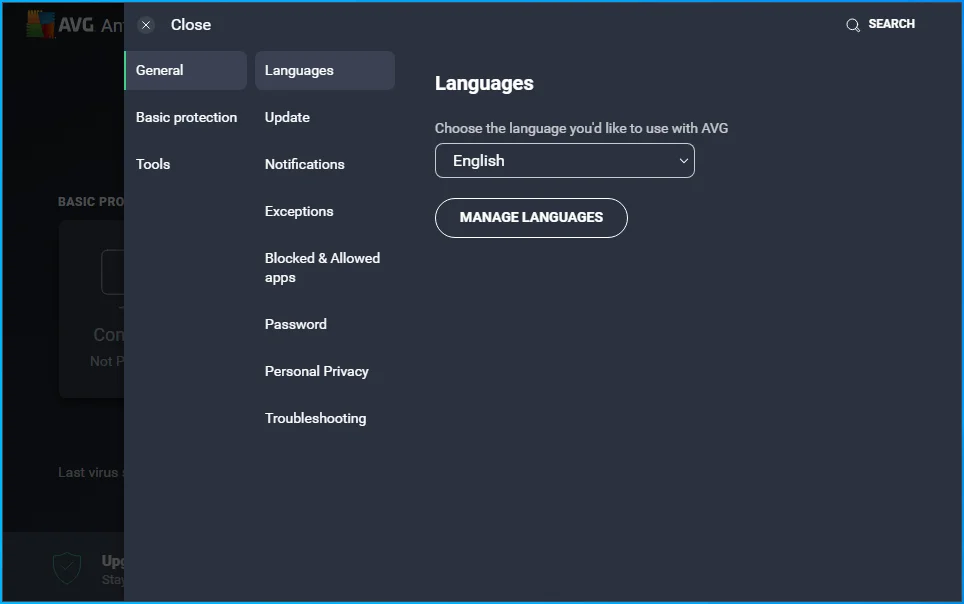
- Selectați Excepții.
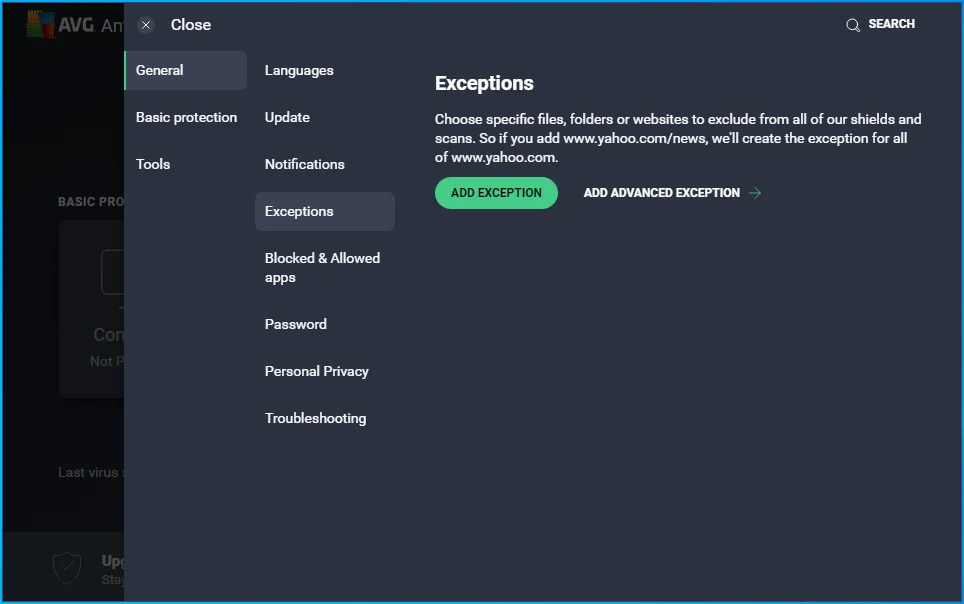
- Faceți clic pe butonul Adăugați o excepție.
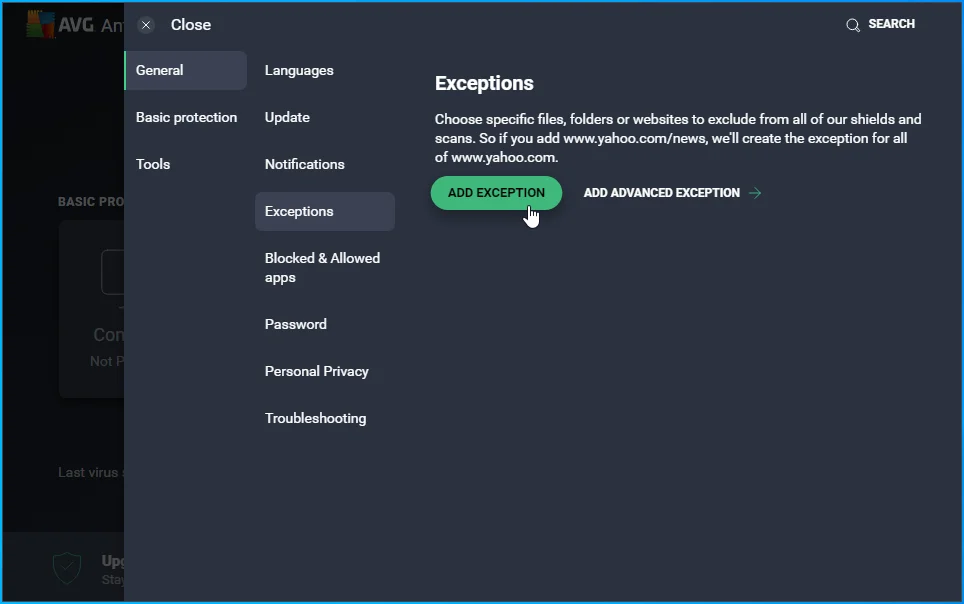
- Tastați calea către fișierul sau folderul pe care doriți să îl adăugați ca excepție și faceți clic pe butonul Adăugați.
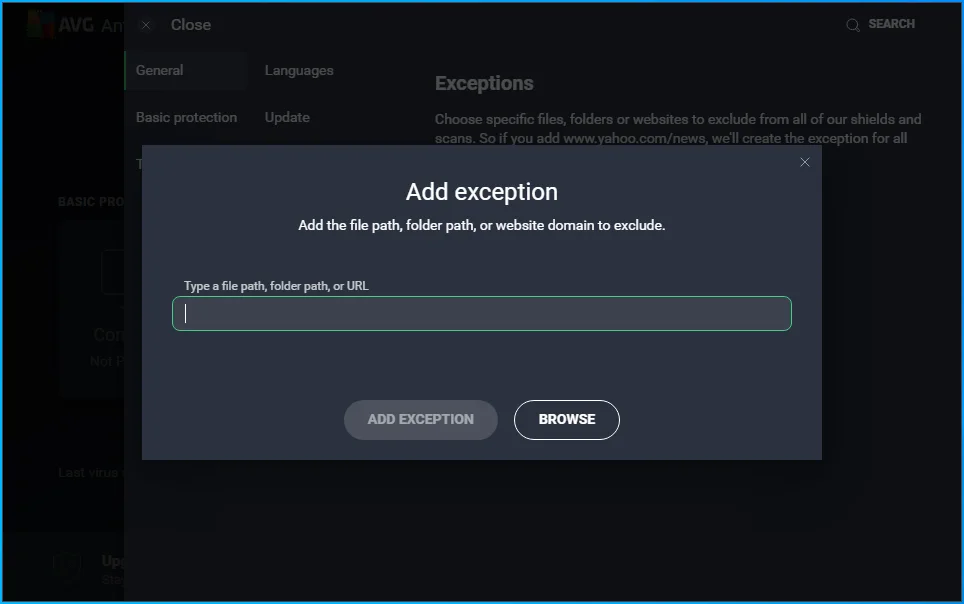
- De asemenea, puteți să faceți clic pe Răsfoire și să navigați la fișierul sau folderul pe care doriți să îl excludeți, să bifați caseta de lângă acesta, apoi să faceți clic pe OK.
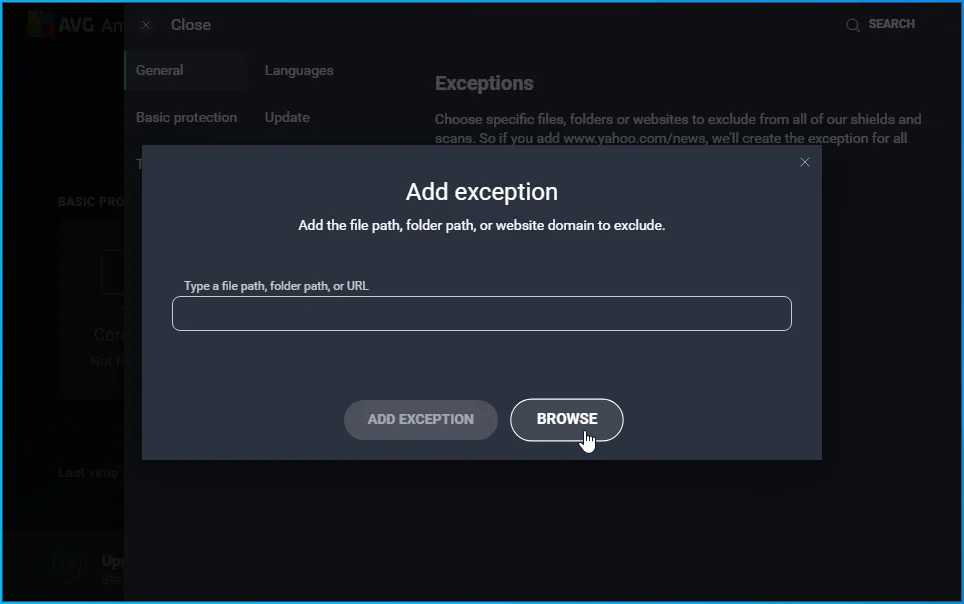
- Repetați pașii de la 2 la 8 până când excludeți fiecare fișier și folder pe care trebuie să le excludeți.
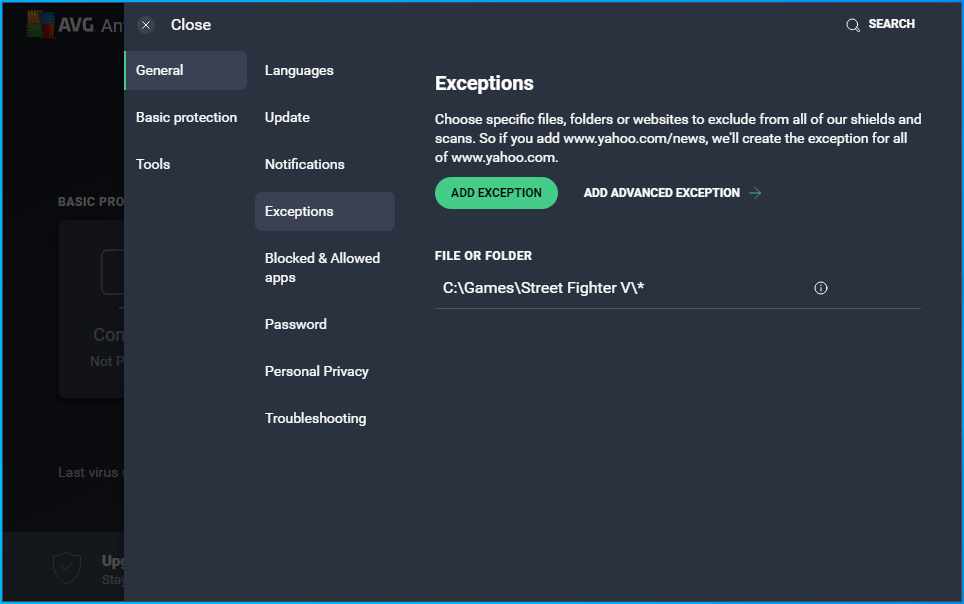
Dezactivați DEP pentru Street Fighter V
DEP (Data Execution Prevention) este o caracteristică de securitate încorporată în Windows care permite sistemului să mapeze unele regiuni de memorie ca neexecutabile. Caracteristica împiedică programele să ruleze cod din aceste pagini de date protejate, cum ar fi pool-uri de memorie implicite, stive și heap-uri.
Programele concepute pentru Windows sunt în mod normal compatibile cu DEP. Nu ar trebui să declanșeze eroarea. Cu toate acestea, caracteristica se ciocnește cu unele programe, în special cu jocuri. Acesta este motivul pentru care Microsoft permite administratorilor de sistem să dezactiveze DEP pentru anumite aplicații. Dezactivați funcția pentru Street Fighter V și verificați dacă problema de pornire apare din nou:
- Apăsați butonul siglei Windows de pe tastatură pentru a deschide meniul Start.
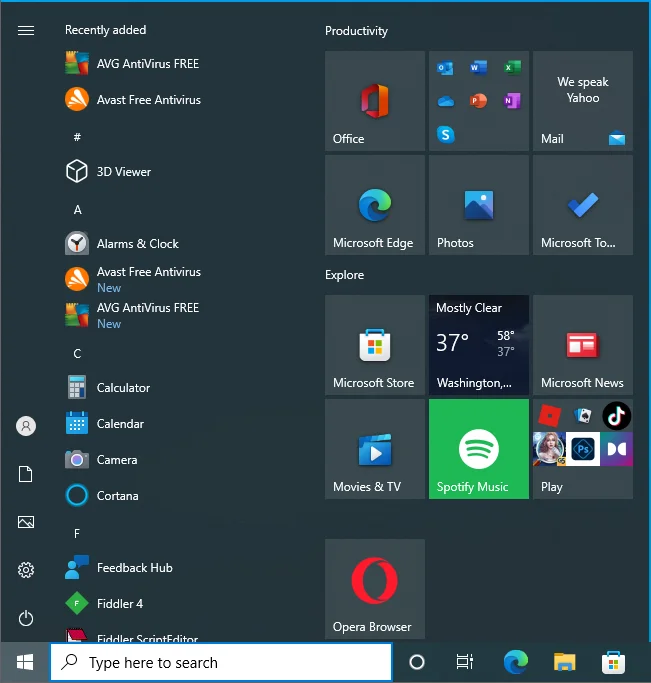
- După ce apare meniul Start, faceți clic pe pictograma roată Setări.
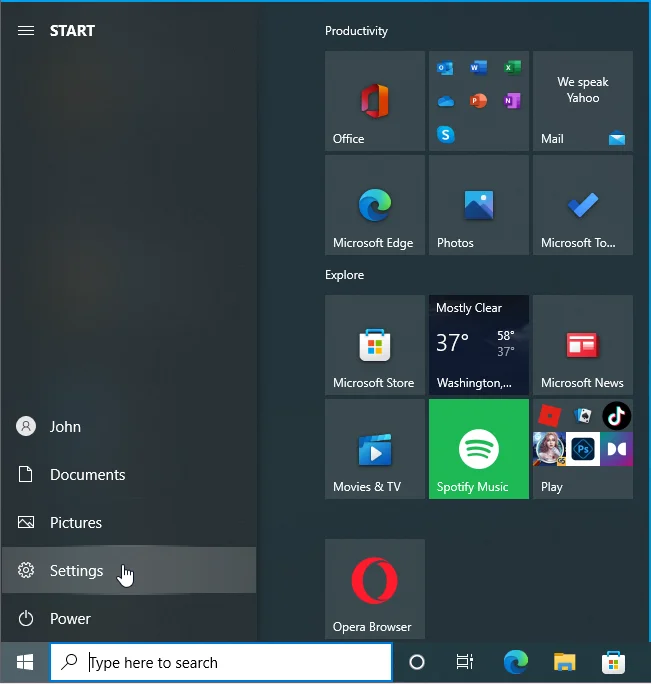
- Selectați Sistem odată ce se deschide aplicația Setări.
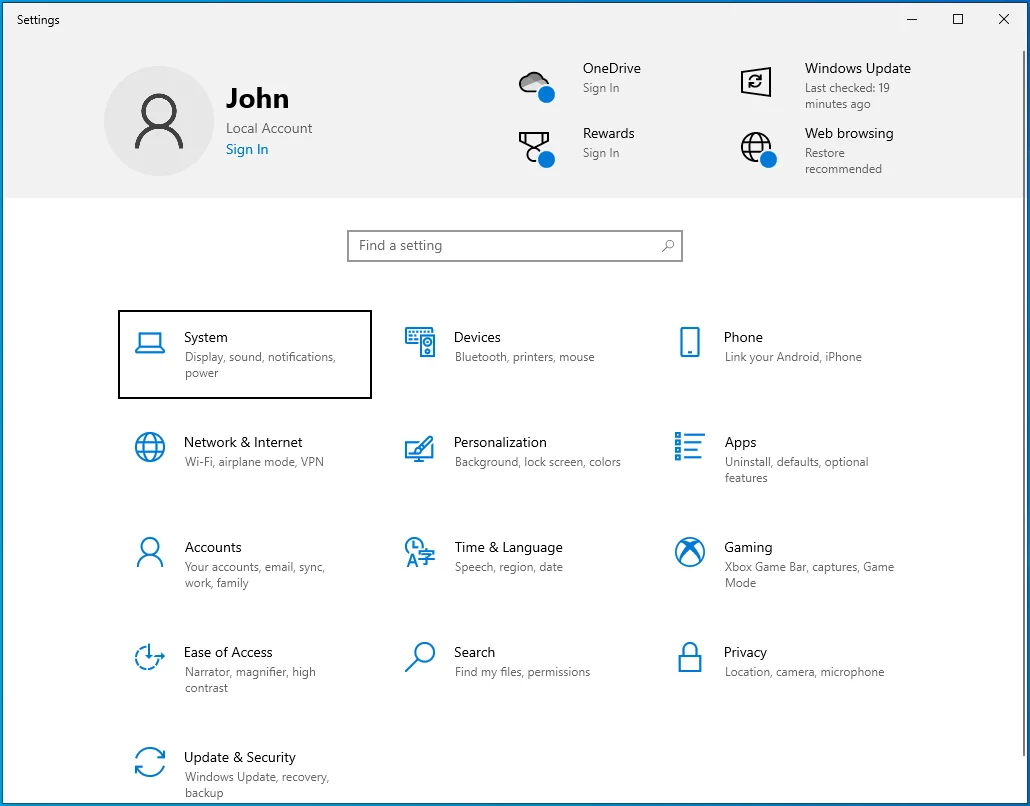
- Mergeți în partea de jos a panoului din stânga odată ce apare următorul panou.
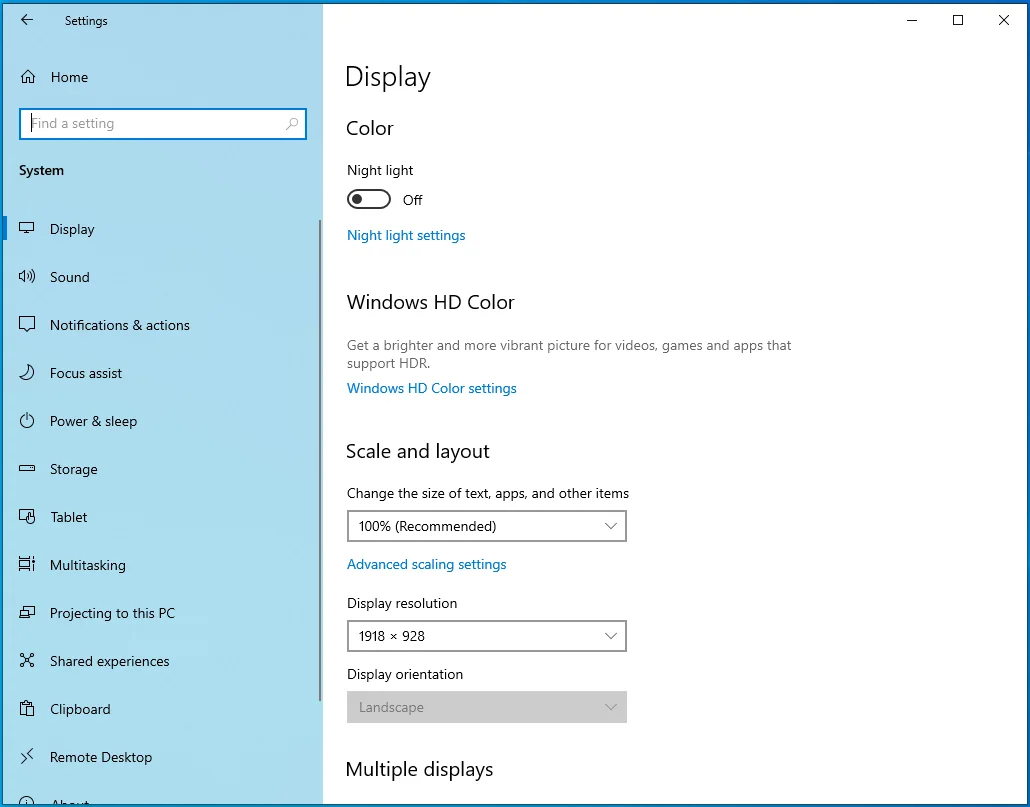
- Faceți clic pe Despre.
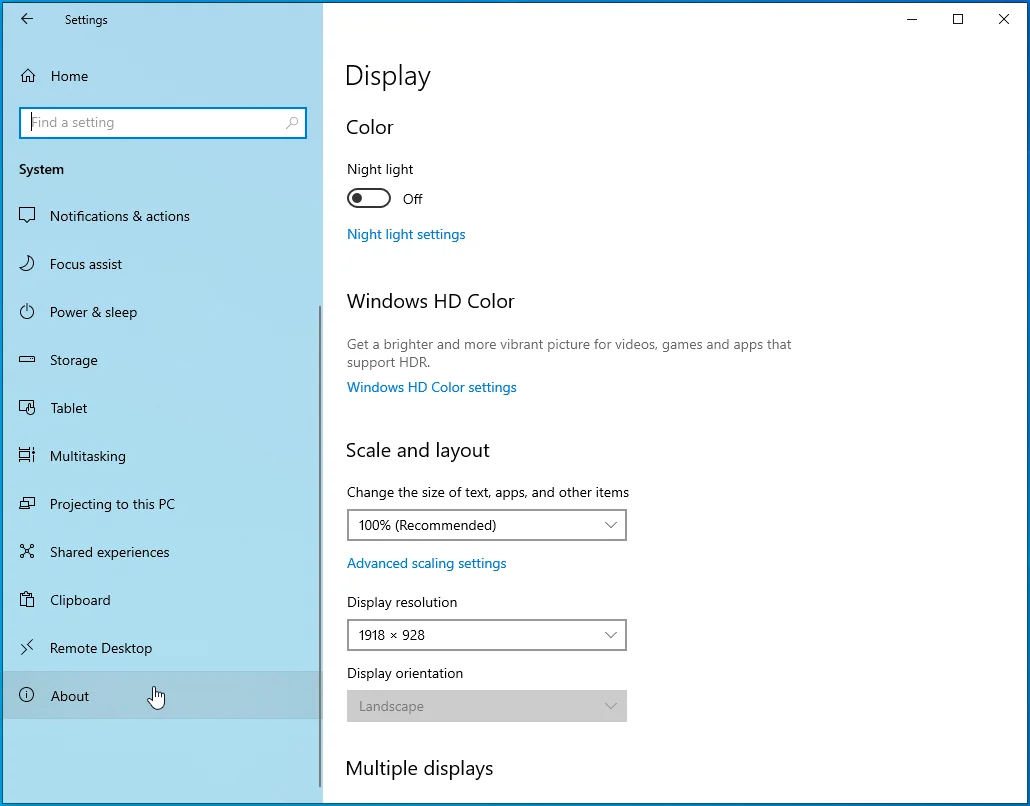
- Apoi, mergeți în partea dreaptă a filei Despre.
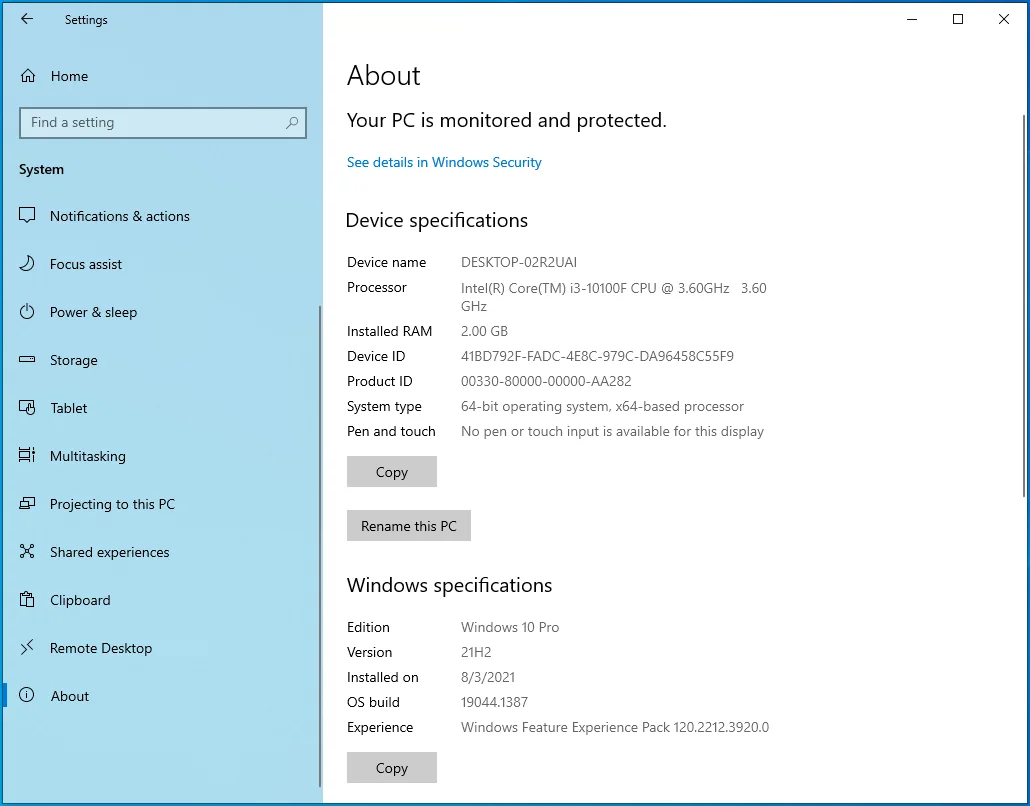
- Faceți clic pe „Setări avansate de sistem”.
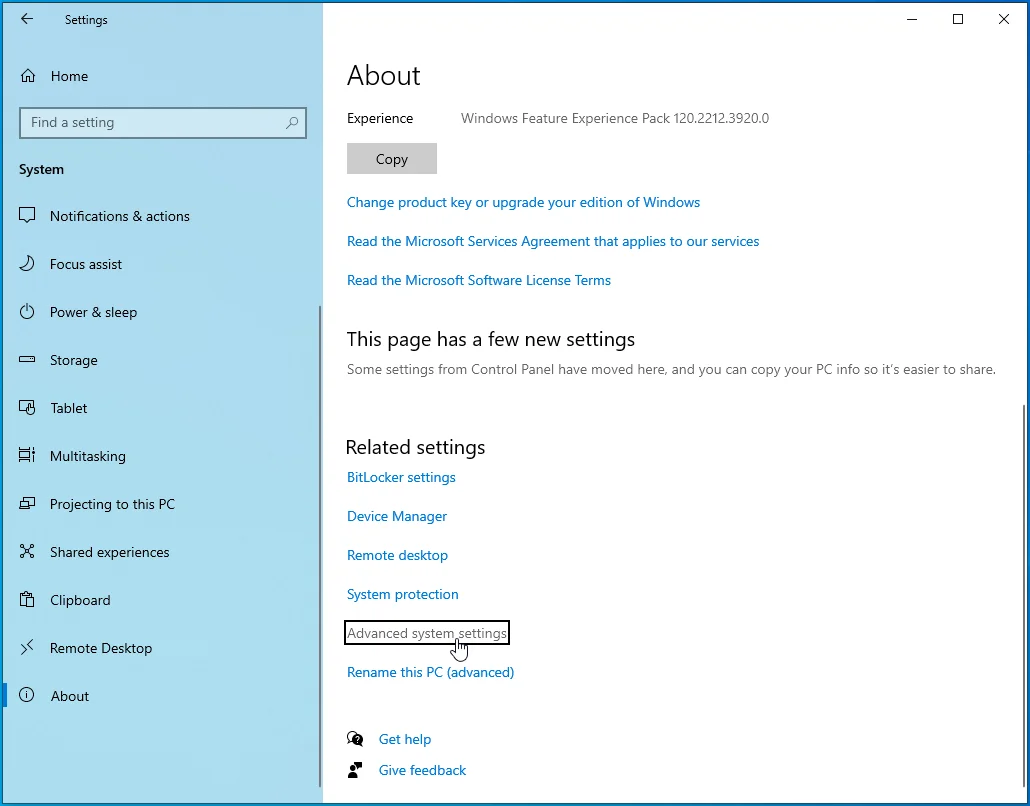
- Când vedeți fila Avansat din dialogul Proprietăți sistem, faceți clic pe Setări sub Performanță.
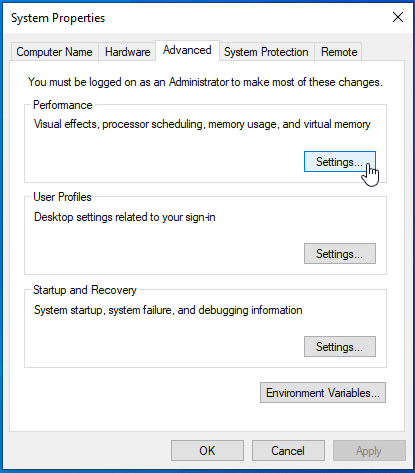
- Odată ce apare fereastra de dialog Opțiuni de performanță, mergeți la fila Prevenirea execuției datelor.
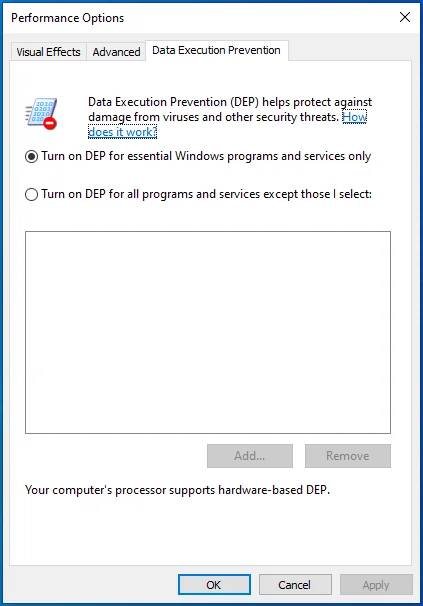
- Apoi, faceți clic pe butonul radio „Activați DEP pentru toate programele, cu excepția celor pe care le selectez”, apoi faceți clic pe Adăugare.
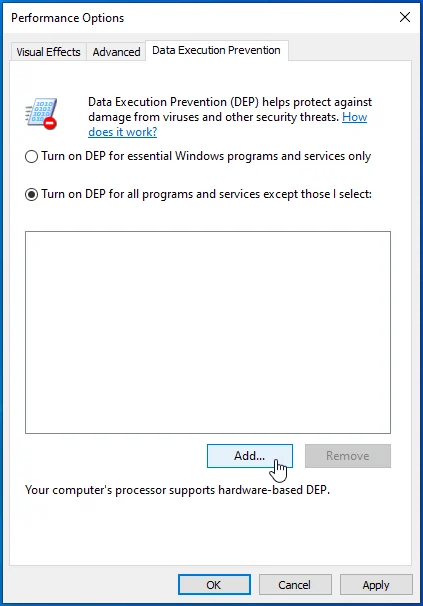
- După ce apare fereastra de dialog Deschide, navigați la locația de instalare a lui Street Fighter V (C:\Program Files (x86)\Steam\steamapps\common\StreetFighterV\StreetFighterV.exe) și faceți dublu clic pe fișierul său EXE. De asemenea, trebuie să adăugați C:\Program Files (x86)\Steam\steamapps\common\StreetFighterV\StreetFighterV\Binaries\Win64\StreetFighterV.exe.
- Faceți clic pe OK în ambele casete de dialog, apoi rulați jocul și verificați problema.
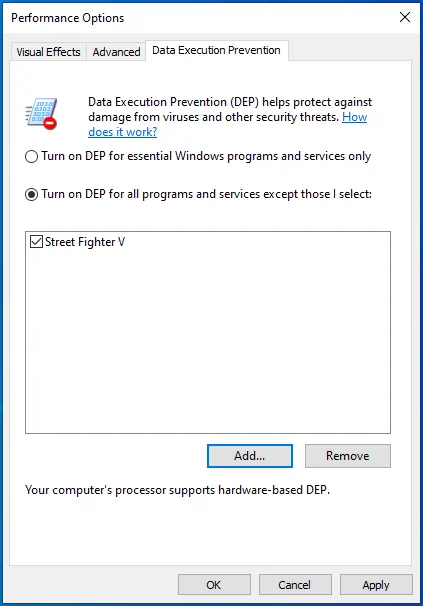
De asemenea, ar putea fi necesar să dezactivați Secure Boot. Urmați acești pași:
- Apăsați butonul siglei Windows de pe tastatură pentru a deschide meniul Start.
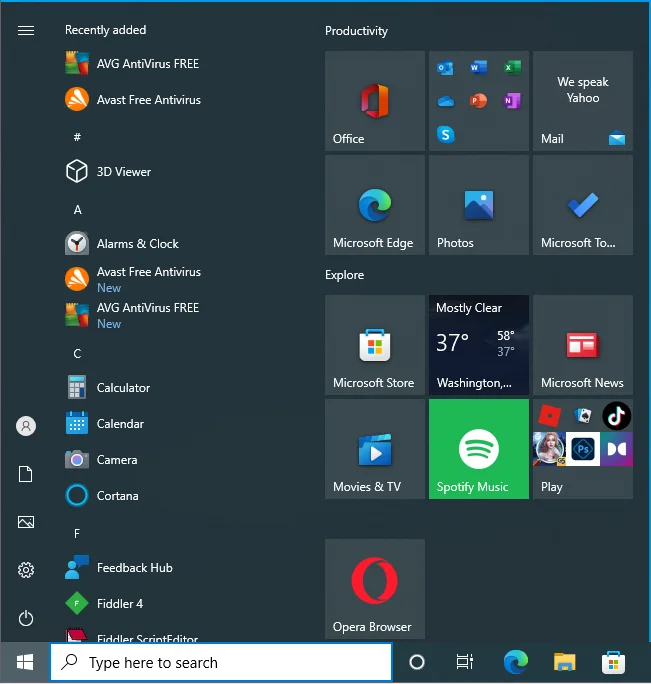
- După ce apare meniul Start, faceți clic pe pictograma roată Setări.
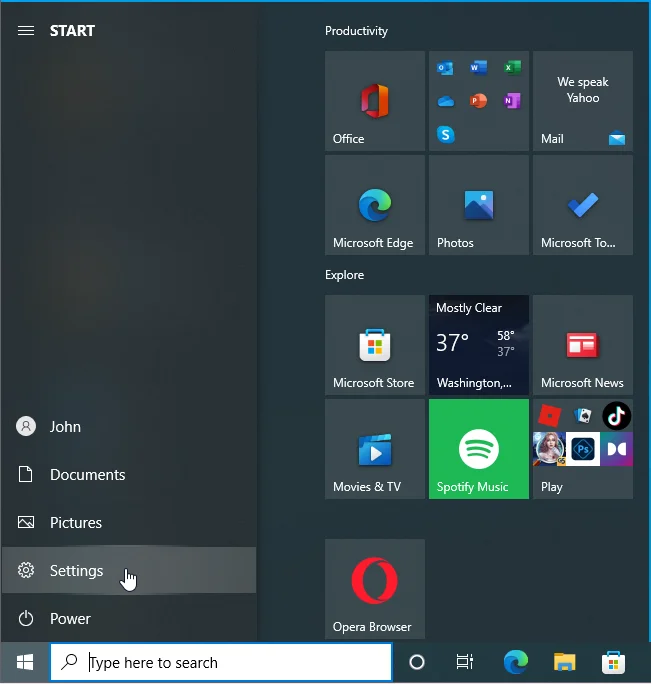
- Selectați Actualizare și securitate odată ce se deschide aplicația Setări.
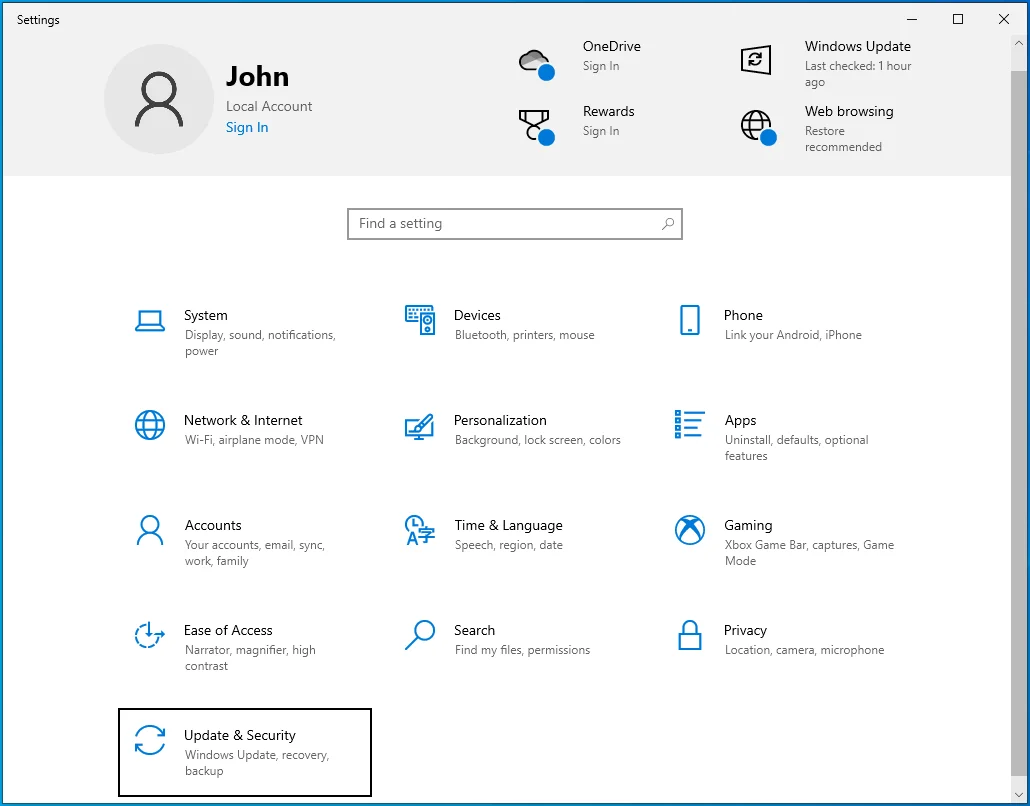
- Mergeți în partea stângă a paginii Actualizare și securitate și faceți clic pe Recuperare.
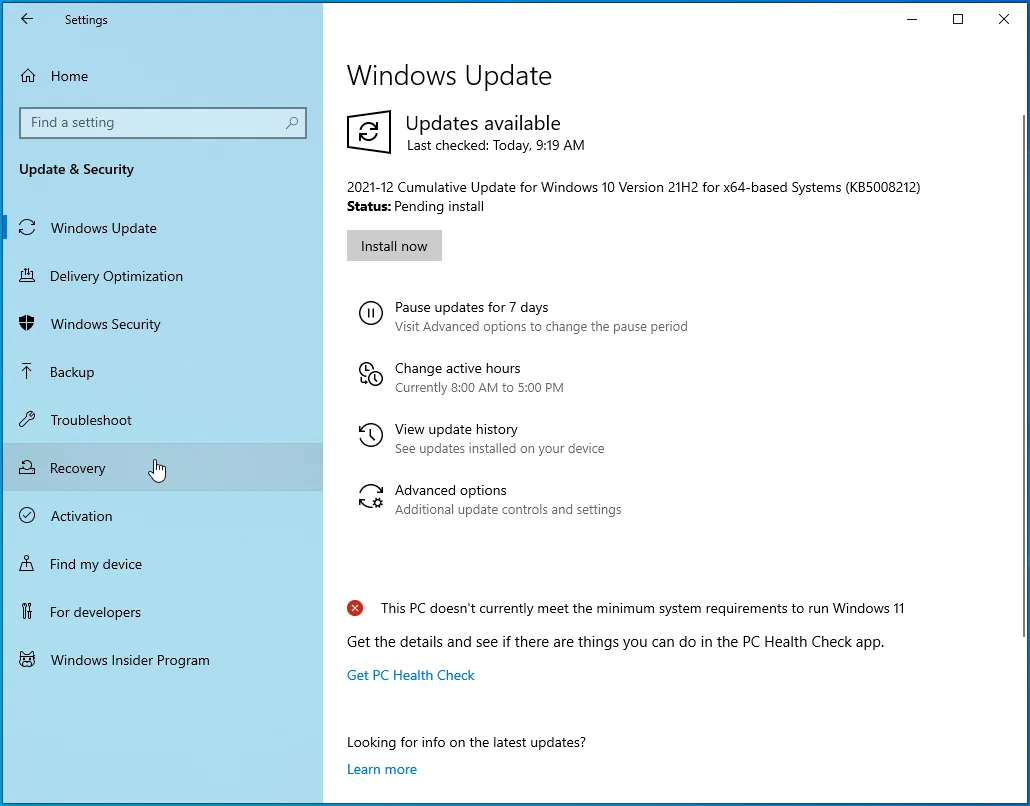
- Mergeți în partea dreaptă a paginii și faceți clic pe Restart Now sub Advanced Startup.
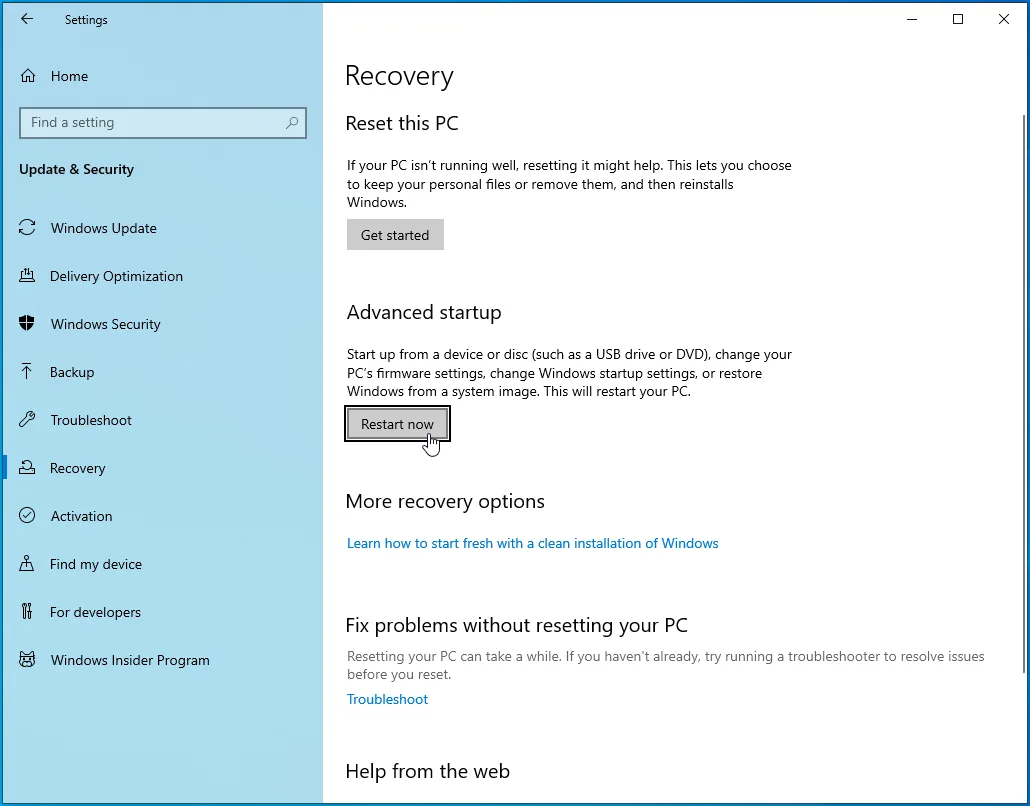
- Sistemul dvs. va reporni acum la ecranul Alegeți o opțiune.
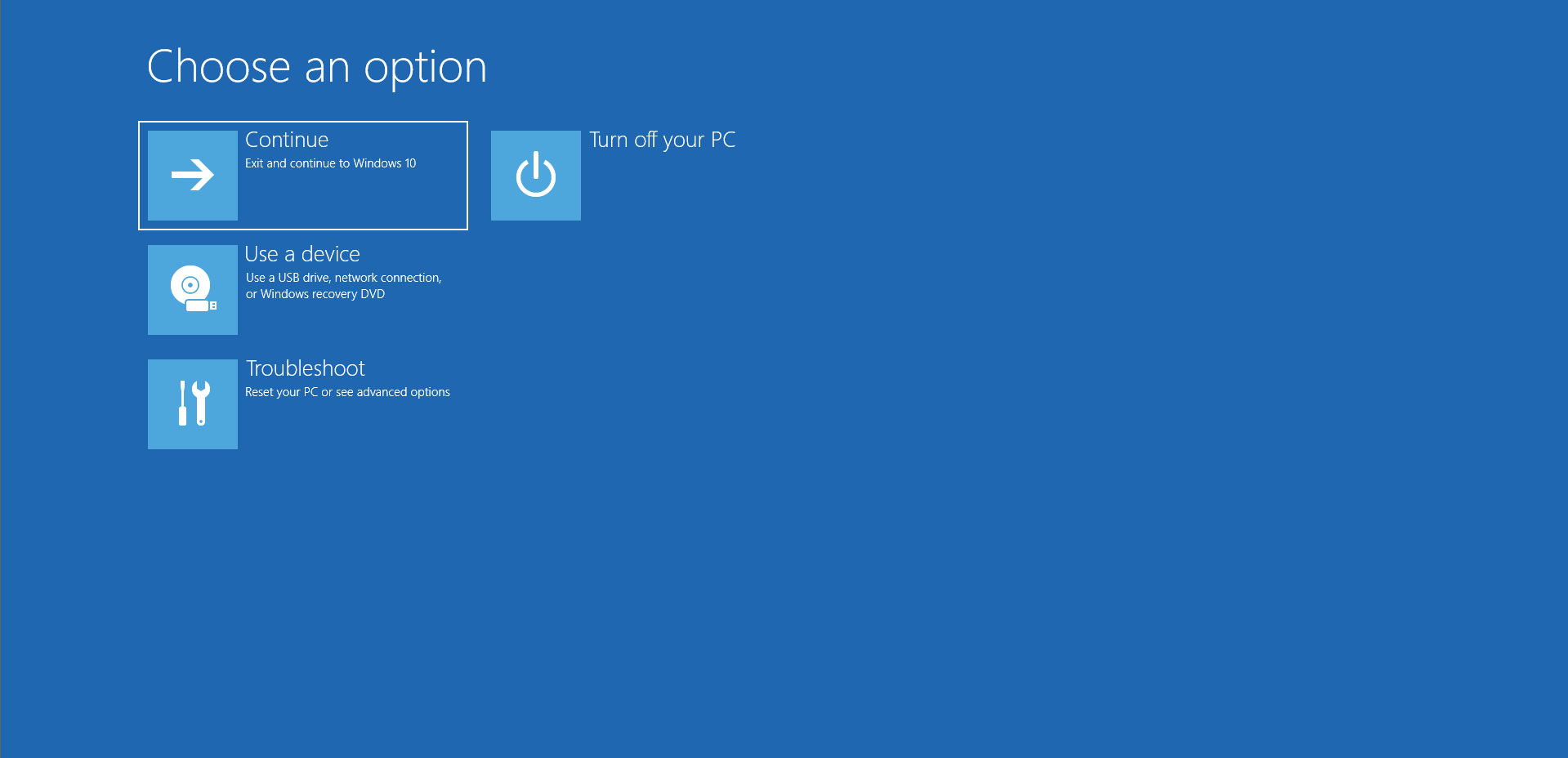
- Faceți clic pe Depanare.
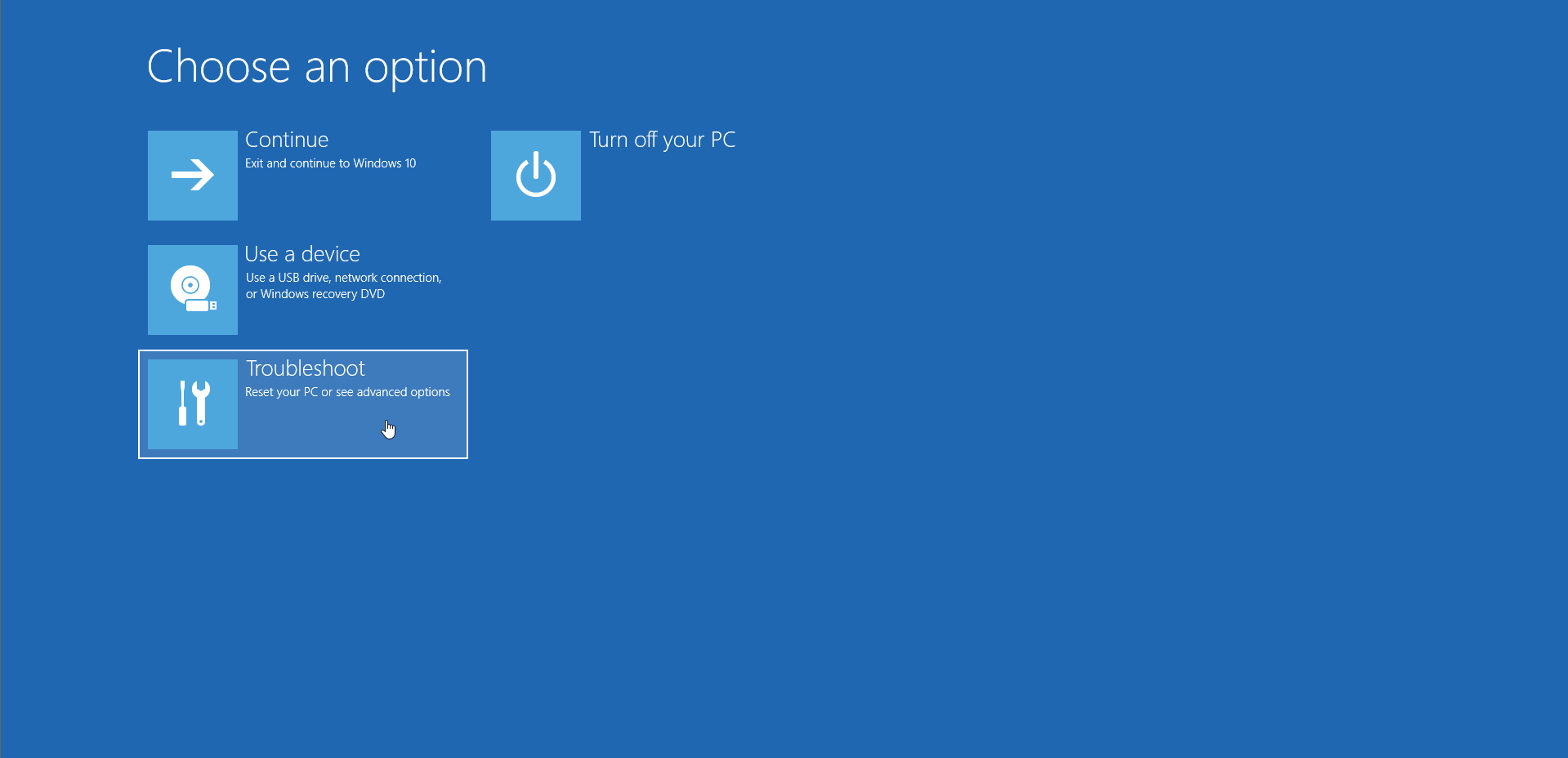
- Faceți clic pe Opțiuni avansate sub Depanare.
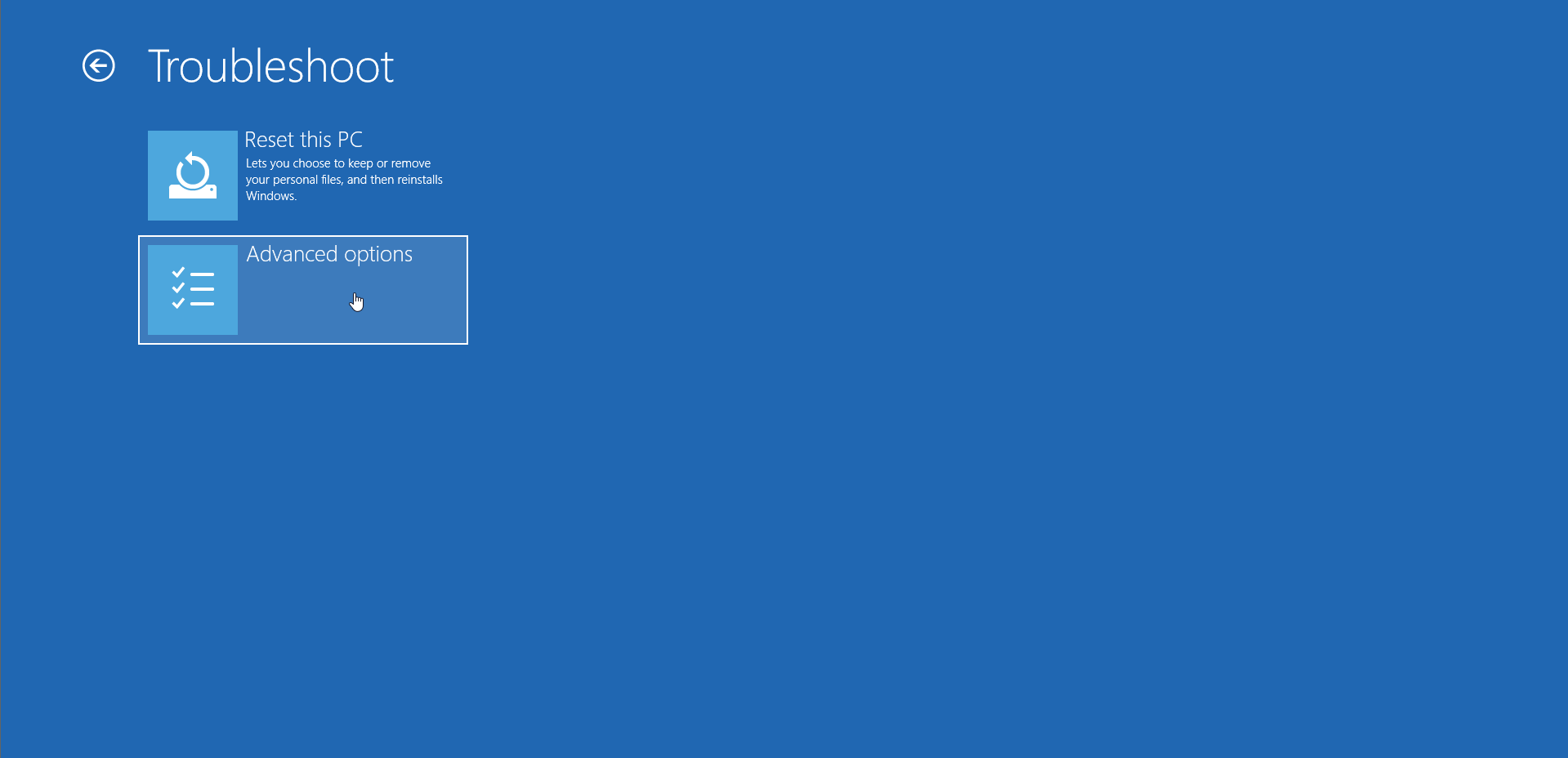
- După ce apare pagina Opțiuni avansate, selectați Setări firmware UEFI.
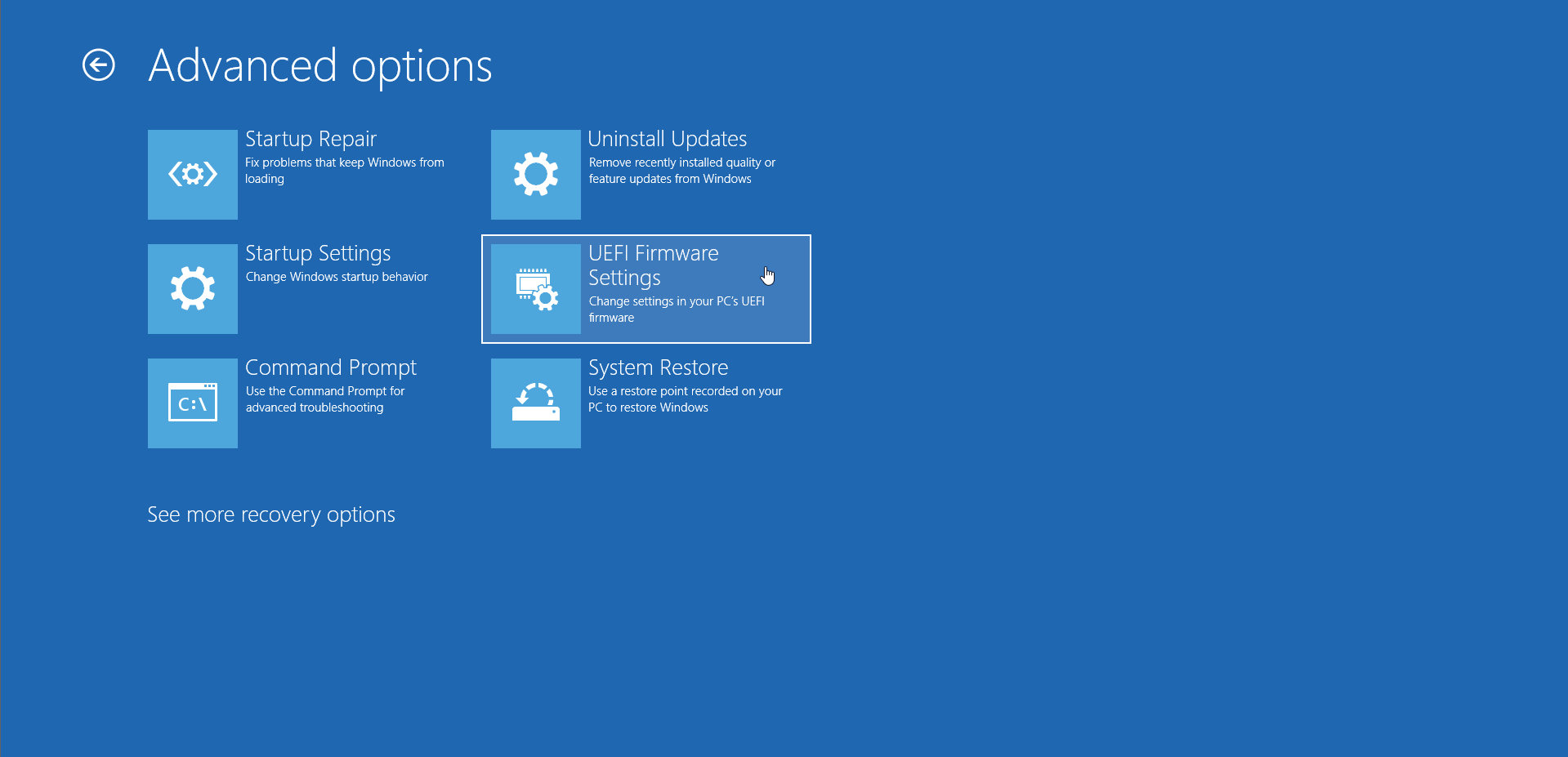
- Permiteți sistemului să repornească la interfața BIOS.
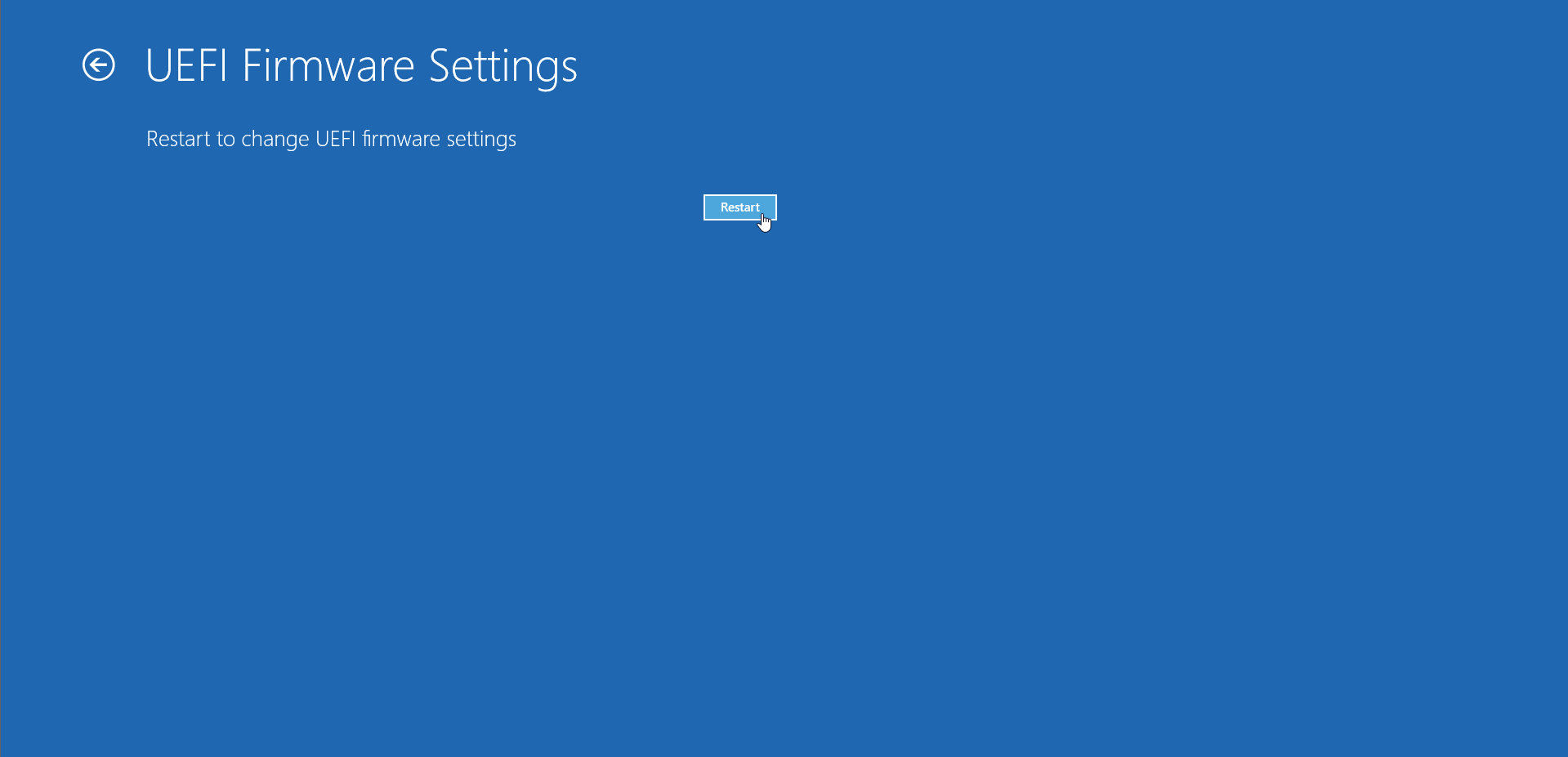
- Acum, accesați secțiunea de securitate a BIOS-ului și dezactivați Secure Boot.
- Salvați modificările și reporniți sistemul.
Rulați Steam și Street Fighter V ca administrator
Este posibil ca Windows să blocheze accesul jocului la resursele la nivel de sistem, cum ar fi fișierele și folderele protejate, deoarece nu are suficiente privilegii. Acesta ar putea fi motivul problemei de pornire pe care o întâmpinați. Acordați drepturi de administrator Street Fighter V și Steam și verificați dacă problema a dispărut.
Urmați acești pași:
- Accesați folderul de instalare al jocului (C:\Program Files (x86)\Steam\steamapps\common\StreetFighterV\StreetFighterV.exe) și faceți clic dreapta pe fișierul său executabil.
- Faceți clic pe Proprietăți.
- Odată ce dialogul Proprietăți se deschide, accesați fila Compatibilitate.
- Bifați caseta pentru „Rulați acest program ca administrator”, apoi faceți clic pe butonul OK.
Cum să rulezi Steam ca administrator:
- Accesați folderul de instalare al Steam (C:\Program Files\Steam) și faceți clic dreapta pe fișierul său executabil.
- Faceți clic pe Proprietăți.
- Odată ce dialogul Proprietăți se deschide, accesați fila Compatibilitate.
- Bifați caseta pentru „Rulați acest program ca administrator”, apoi faceți clic pe butonul OK.
Acum puteți lansa Steam și rula jocul pentru a verifica eroarea.
Verificați fișierele jocului
Fișierele de instalare corupte sunt suficiente pentru a împiedica lansarea jocului. Utilizați funcția de verificare a Steam pentru a verifica dacă există fișiere de joc rupte sau lipsă și înlocuiți-le. Următorii pași vă vor arăta cum să faceți asta:
- Reporniți computerul.
- Lansați clientul Steam odată ce computerul pornește.
- Mergeți în partea de sus a ferestrei și faceți clic pe Bibliotecă.
- Apoi, navigați la joc și faceți clic dreapta pe el.
- Selectați Proprietăți sau accesați pagina bibliotecii jocului, faceți clic pe Gestionare, apoi selectați Proprietăți.
- Apoi, mergeți la fila Fișiere locale și faceți clic pe „Verificați integritatea fișierelor de joc...”
- Procesul de verificare va începe acum. Finalizarea poate dura câteva minute sau mai mult, în funcție de viteza sistemului și de conexiunea la internet.
- Odată ce procesul este finalizat, reporniți clientul și încercați să lansați jocul.
Resetați setările Street Fighter V
Setările dvs. din joc ar putea fi problema sau este posibil să aveți de-a face cu fișiere de salvare corupte, fișiere de configurare compromise sau MOD-uri deteriorate. În acest caz, pentru a remedia problema, resetați setările jocului ștergând toate fișierele de configurare, apoi reporniți-l.
Urmați acești pași:
- Apăsați tasta siglă Windows + R de pe tastatură sau faceți clic dreapta pe butonul Start și faceți clic pe Run în meniul Power User.
- După ce apare fereastra de dialog Run, tastați sau copiați și lipiți „%LocalAppData%\StreetFighterV\Saved” (fără ghilimele), apoi apăsați butonul Enter.
- Acum, copiați fișierul GameProgressSave.sav într-un alt director.
- Dacă utilizați MOD-uri, eliminați și folderul ~Mods (C:\Program Files (X86)\Steam\steamapps\common\StreetFighterV\StreetFighterV\content\PAKS\~MODS).
- Acum, ștergeți totul din folderul Salvat.
- Reporniți jocul și copiați fișierul .sav înapoi în folderul Salvat.
Dezactivați IPv6
Dacă jocul se prăbușește la 10 până la 15 secunde după lansare sau dacă nu se întâmplă nimic când încercați să-l deschideți, ar trebui să încercați să dezactivați IPv6. Este posibil ca protocolul să intre în conflict cu protocolul Ethernet IPv4. Urmați acești pași pentru a dezactiva IPv6:
- Apăsați butonul siglei Windows de pe tastatură pentru a deschide meniul Start.
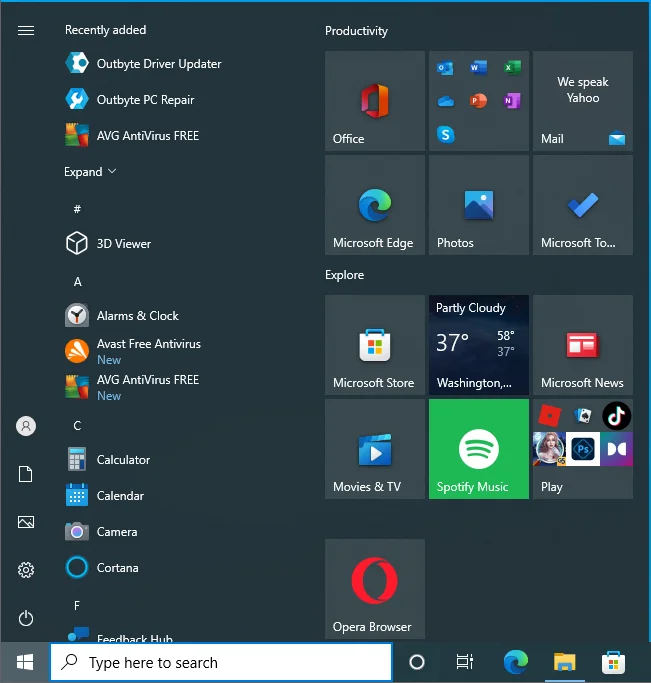
- După ce apare meniul Start, tastați „Panou de control” și faceți clic pe primul rezultat.
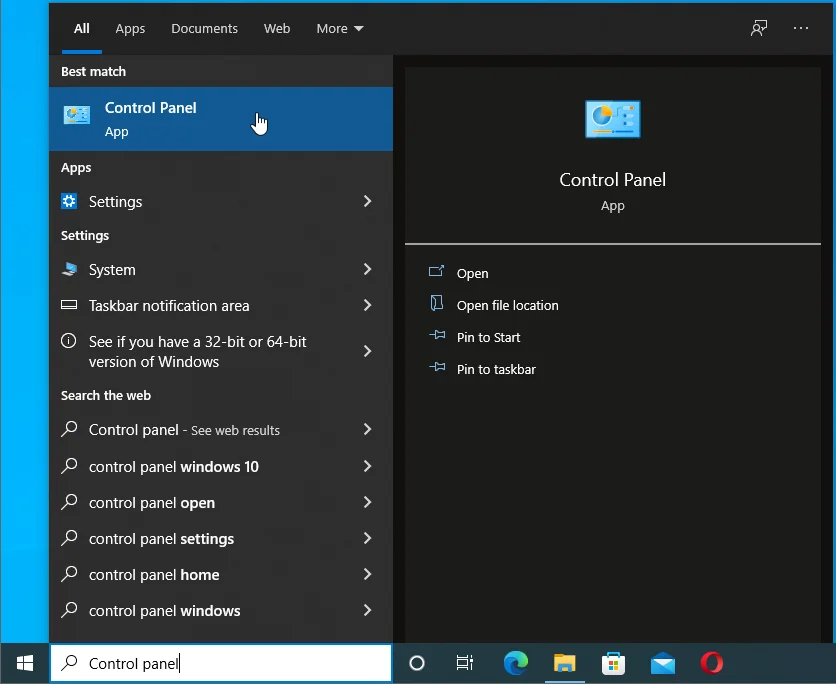
- Odată ce Panoul de control se deschide, faceți clic pe „Vedeți starea rețelei și sarcinile” sub Rețea și Internet.
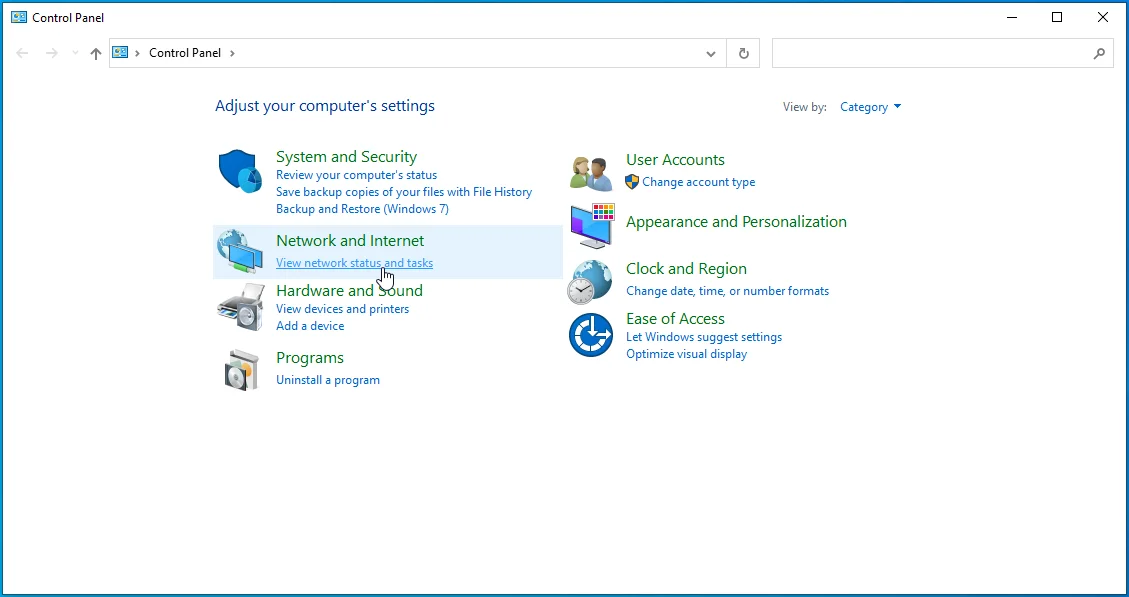
- Apoi, accesați panoul din stânga al ferestrei Centrul de rețea și partajare și faceți clic pe Modificare setări adaptor.
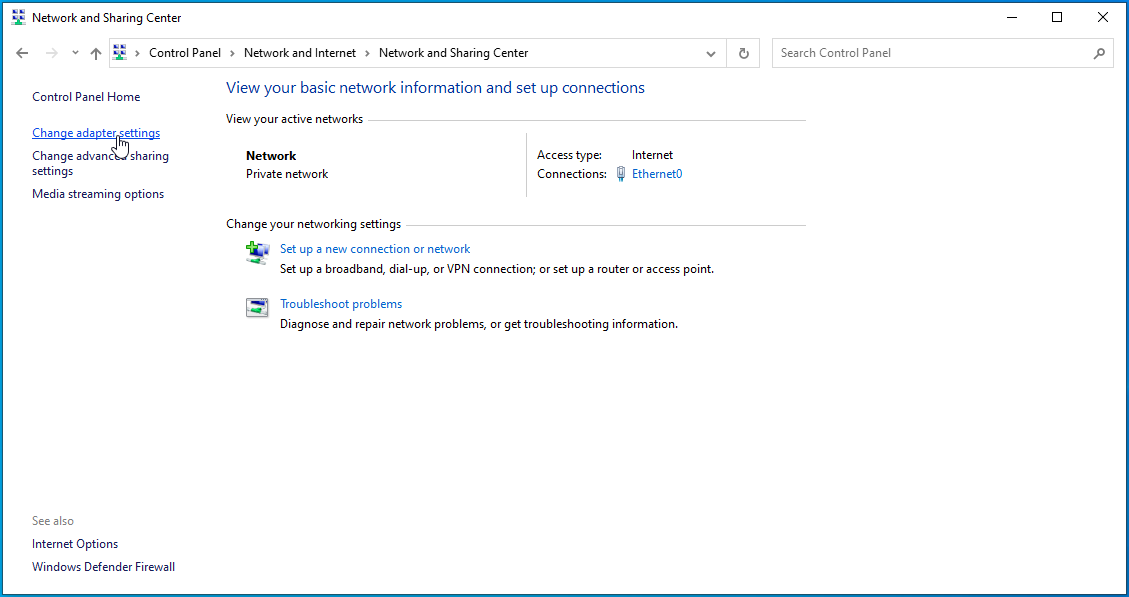
- Faceți clic dreapta pe conexiunea dvs. activă odată ce pagina Conexiuni de rețea se deschide și faceți clic pe Proprietăți în meniul contextual.
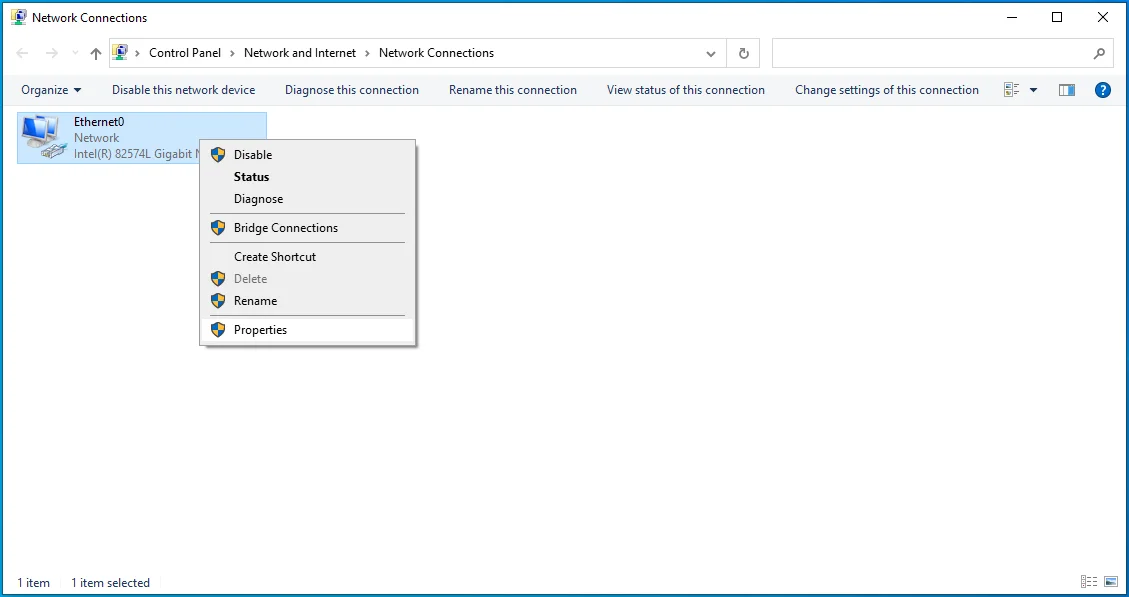
- Odată ce se deschide caseta de dialog Proprietăți, accesați lista de sub „Această conexiune folosește următoarele elemente” și derulați în jos la versiunea 6 a protocolului de internet (TCP/IPv6), apoi dezactivați-o.
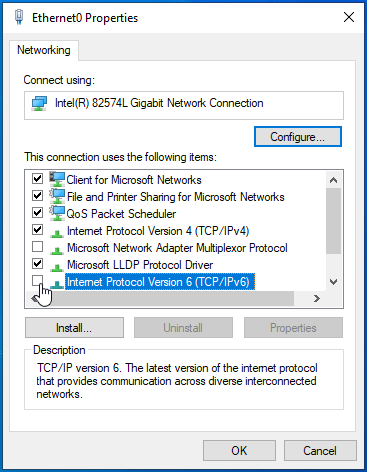
- Faceți clic pe butonul OK.
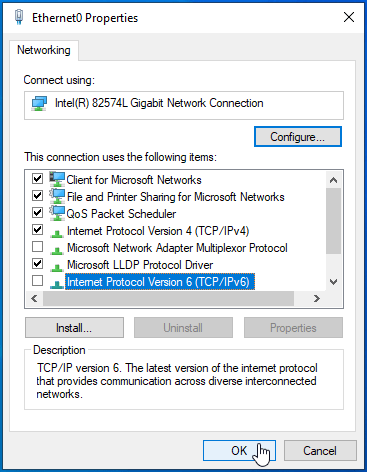
- Verificați dacă jocul poate rula acum fără probleme.

Rezolvați problemele driverului
Driverele plăcilor grafice sunt cunoscute ca fiind în centrul multor probleme de jocuri. Acesta ar putea fi unul dintre acele cazuri. Dacă driverul plăcii grafice este învechit, instabil sau corupt, veți avea dificultăți să rulați Street Fighter V. Asigurați-vă că driverul dvs. GPU este actualizat este cea mai bună practică dacă doriți să mențineți lucrurile fără probleme. Cu toate acestea, unele actualizări vin cu probleme de compatibilitate.
Deci, ar fi logic să începeți prin a reveni la driverul GPU anterior dacă ați început să întâmpinați problema de pornire în Street Fighter V după instalarea unei actualizări. Vă recomandăm să executați întotdeauna o instalare curată pentru a elimina șansele ca o instalare coruptă să încurce lucrurile.
Urmați acești pași pentru a dezinstala driverul actual al GPU:
- Faceți clic dreapta pe butonul Start din bara de activități sau atingeți împreună sigla Windows și tastele X.
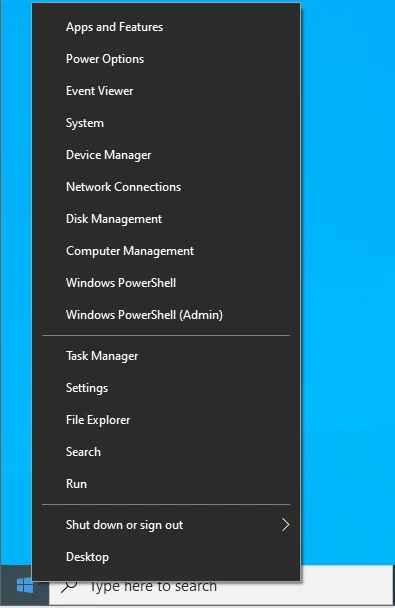
- Odată ce meniul Power User se deschide, faceți clic pe Device Manager.
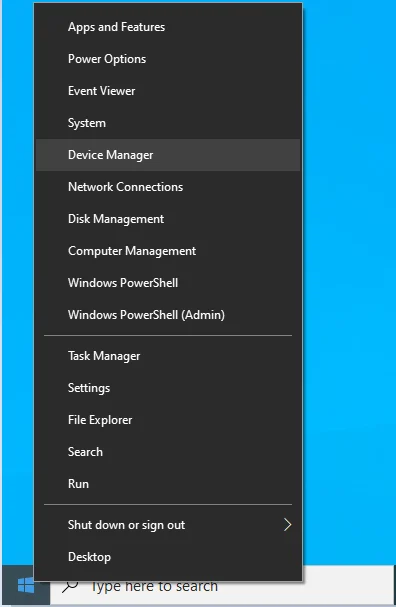
- După ce apare Managerul de dispozitive, accesați categoria Adaptoare de afișare și extindeți-o.
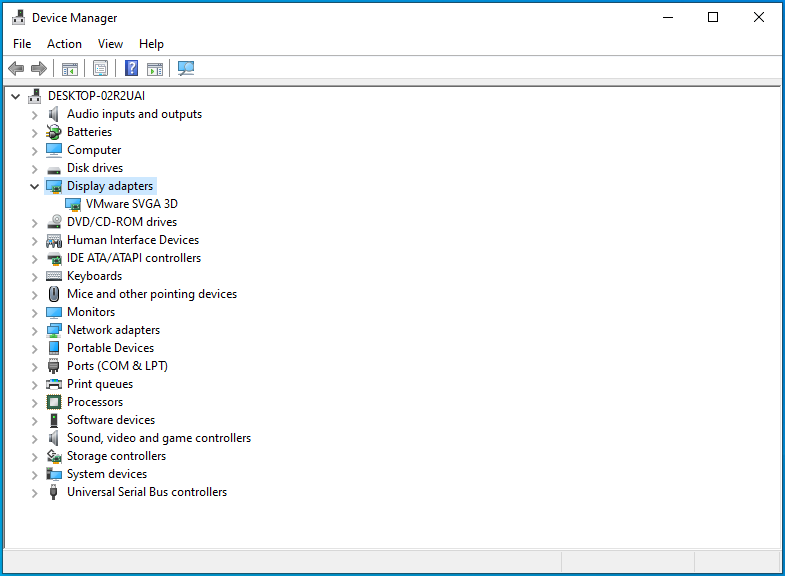
- Faceți clic dreapta pe GPU și selectați Proprietăți.
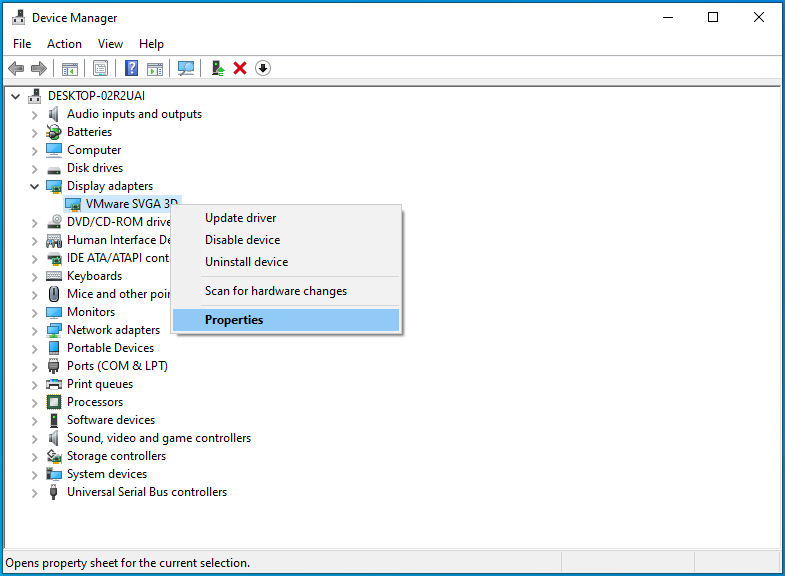
- Accesați fila Driver din caseta de dialog Proprietăți pentru a verifica versiunea driverului.
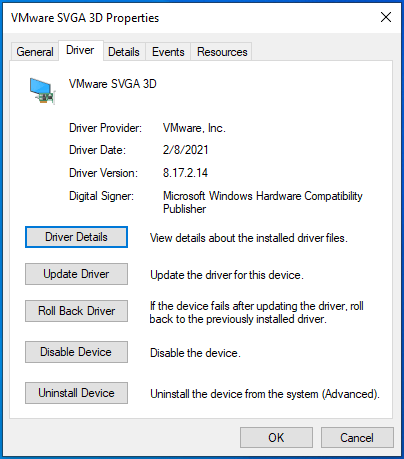
- Apoi, închideți dialogul Proprietăți.
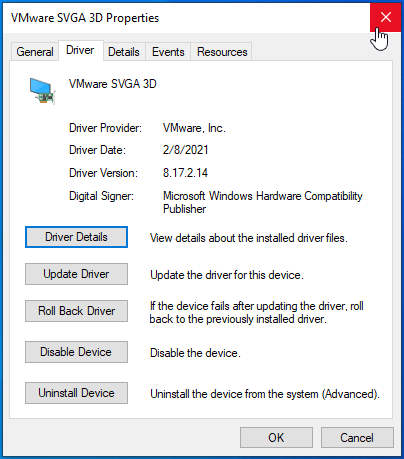
- Faceți clic dreapta pe GPU din nou și selectați Dezinstalare dispozitiv.
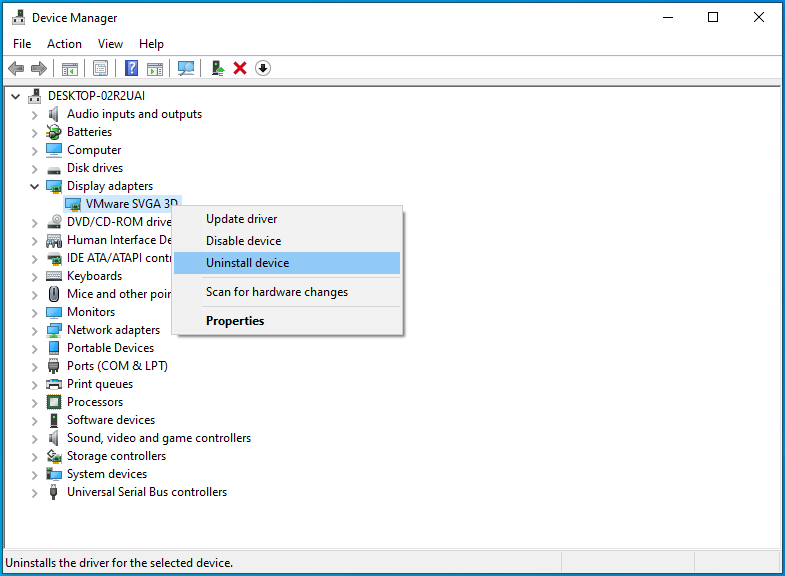
- Bifați caseta de lângă „Ștergeți software-ul driverului pentru acest dispozitiv” odată ce apare dialogul Dezinstalare dispozitiv.
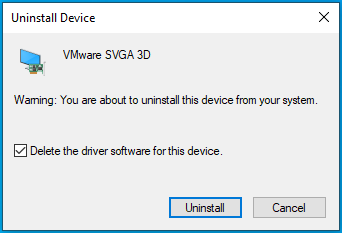
- Faceți clic pe Dezinstalare.
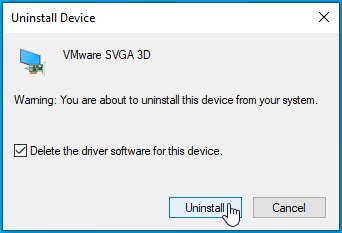
- Reporniți sistemul după finalizarea procesului.
Acum, accesați site-ul web al producătorului plăcii grafice pentru a descărca și instala driverul anterior. Deoarece cunoașteți cea mai recentă versiune de driver (sau cea pe care tocmai ați dezinstalat-o), descărcați driverul care îl precede.
Dacă nu v-ați actualizat driverul sau dacă retragerea nu funcționează, instalarea celei mai recente actualizări ar putea rezolva problema. Începeți prin a elimina driverul actual. După aceea, puteți merge pe site-ul web al producătorului pentru a descărca și instala cel mai recent driver.
De asemenea, puteți utiliza un program terță parte, cum ar fi Auslogics Driver Updater, pentru a instala cea mai recentă versiune a driverului dvs. GPU. Programul este conceput special pentru a verifica driverele de dispozitiv defecte și pentru a instala actualizările acestora. Puteți chiar să programați scanări automate regulate cu această aplicație. Aceasta înseamnă că, în viitor, nu mai trebuie să vă faceți griji cu privire la problemele driverului de dispozitiv.
Iată cum să utilizați instrumentul:
- Descărcați fișierul de configurare al programului de aici.
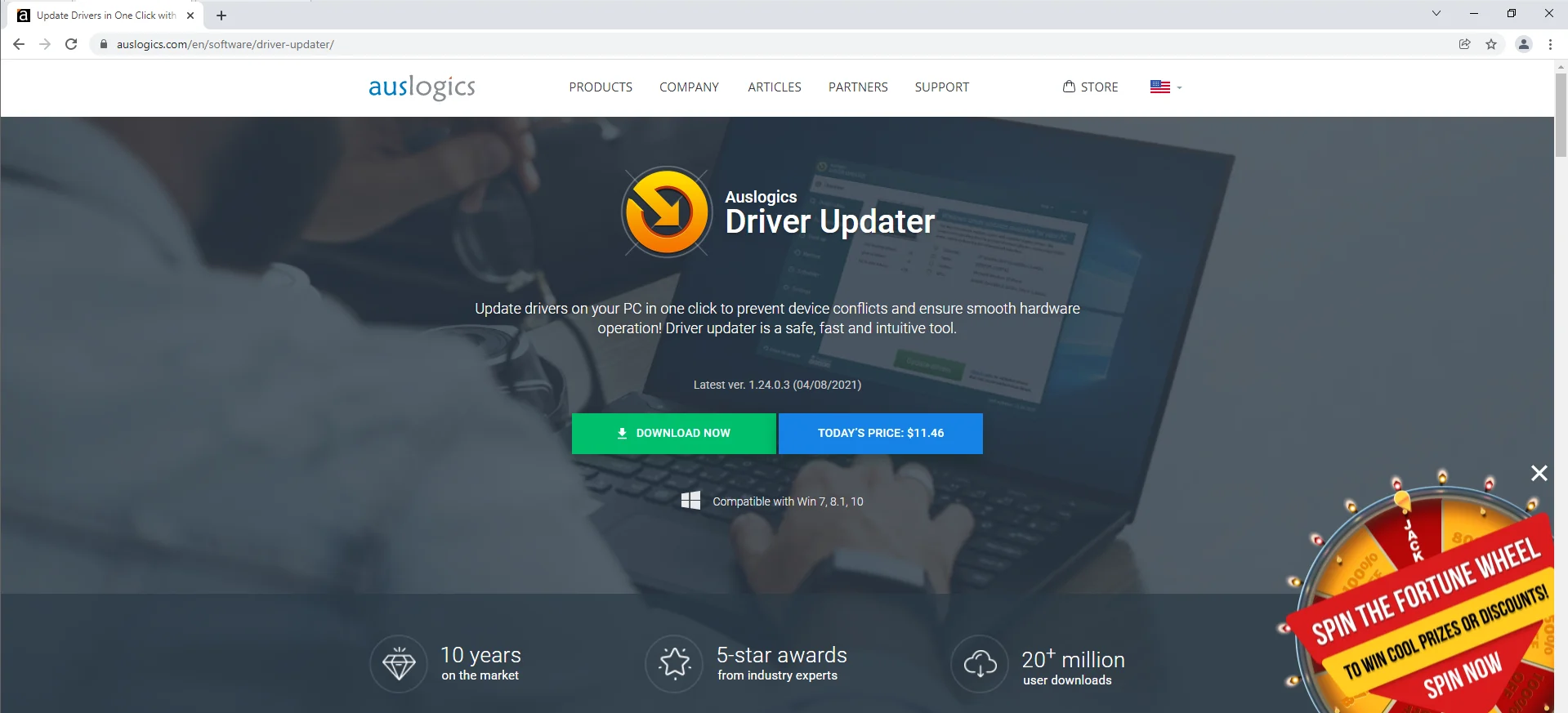
- Rulați fișierul de instalare.
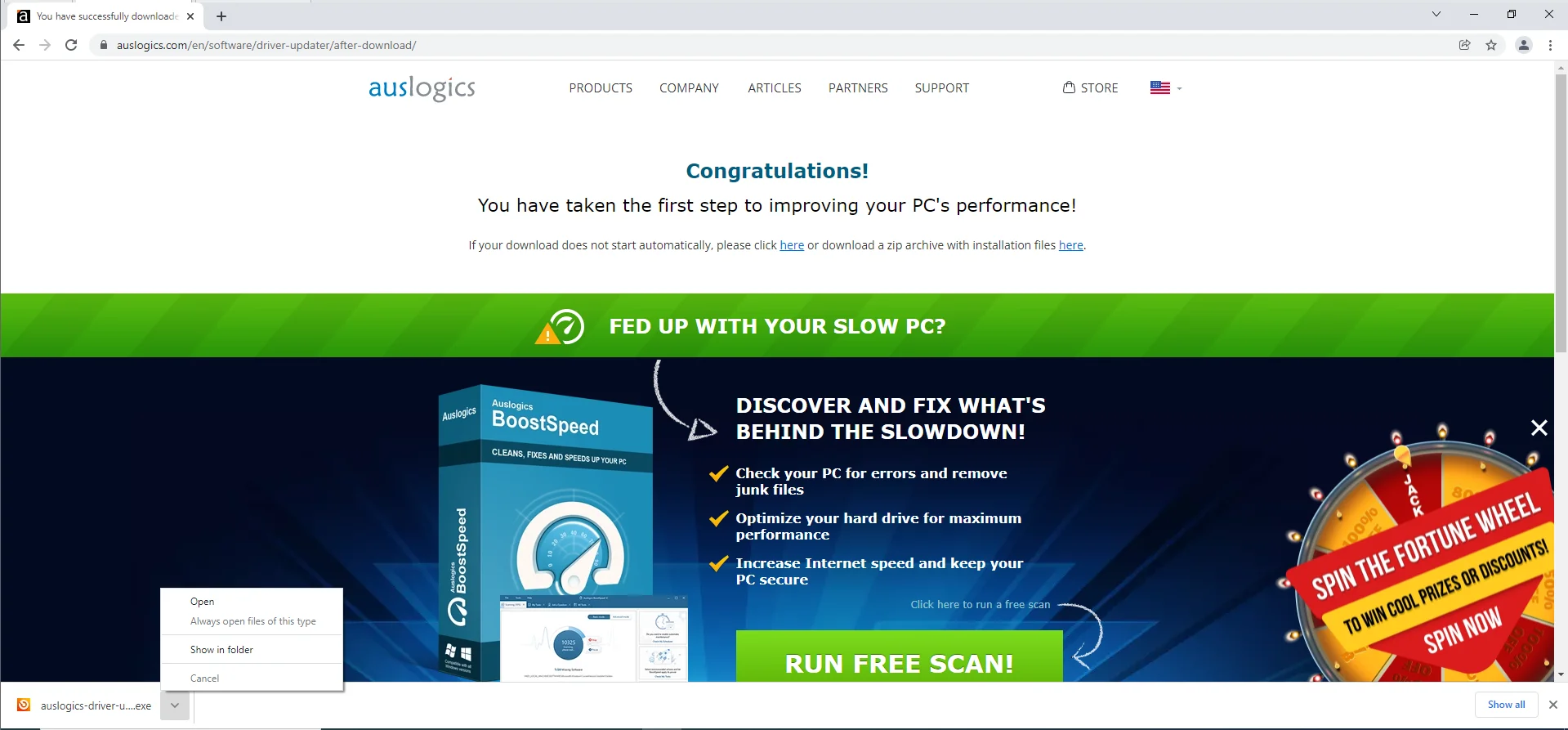
- Deschideți fișierul de configurare și selectați Da odată ce apare dialogul Control cont utilizator.
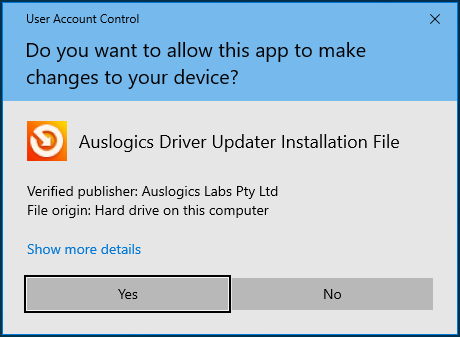
- Selectați o limbă și introduceți alte preferințe odată ce apare expertul de configurare, apoi faceți clic pe butonul „Instalare”.
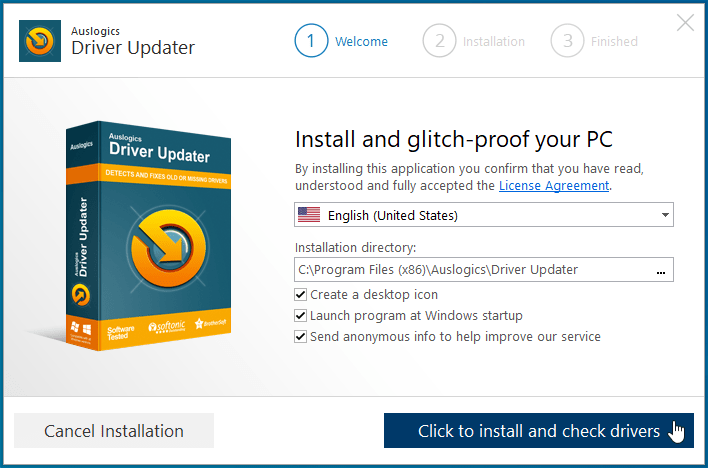
- Finalizați procesul de instalare.
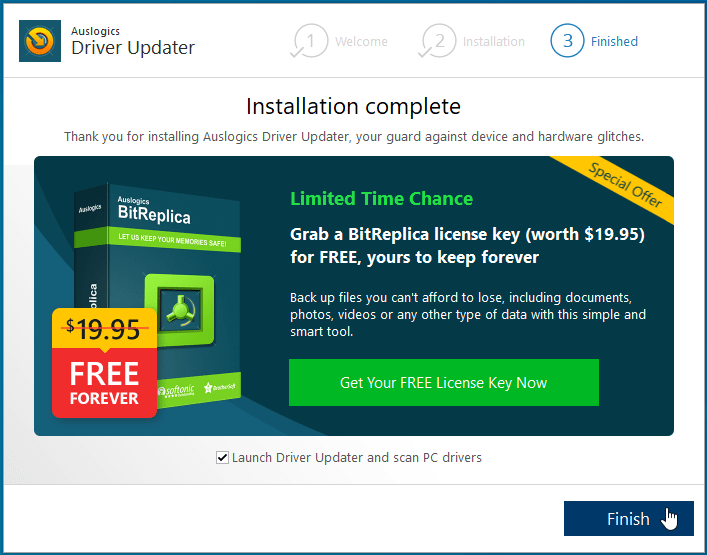
- Odată ce instalarea este finalizată, instrumentul va începe să verifice sistemul dumneavoastră pentru drivere problematice.
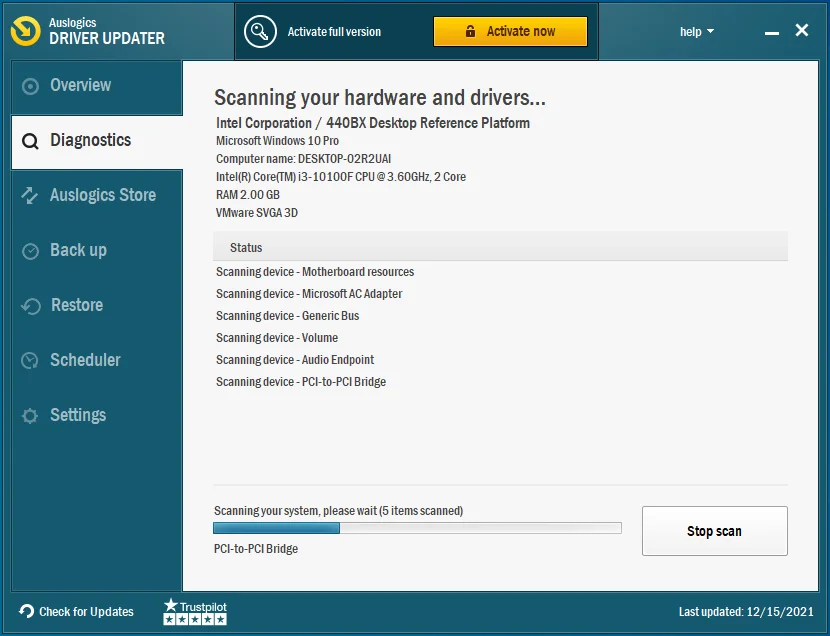
- Veți vedea o listă detaliată a driverelor pe care trebuie să le actualizați.
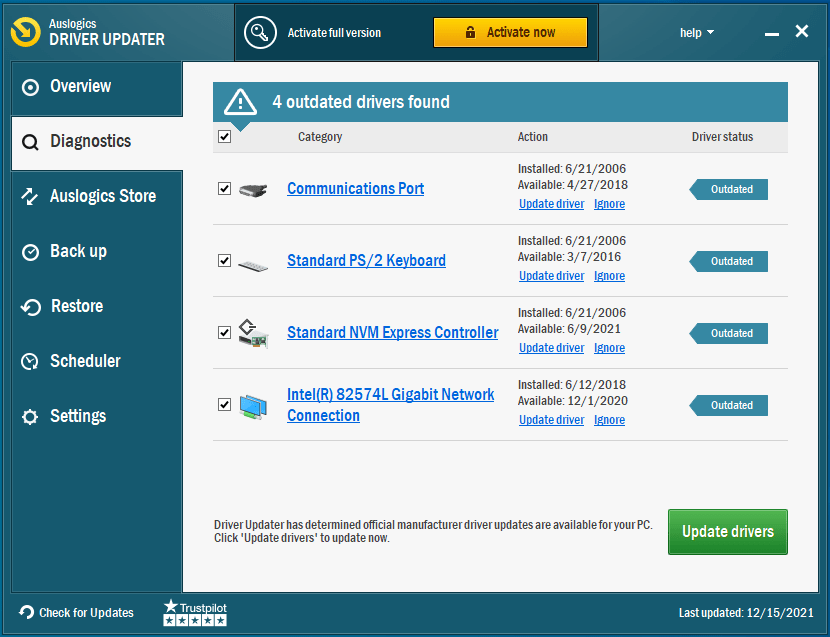
- Faceți clic pe butonul Actualizare driver pentru driverul plăcii grafice și permiteți programului să facă restul.
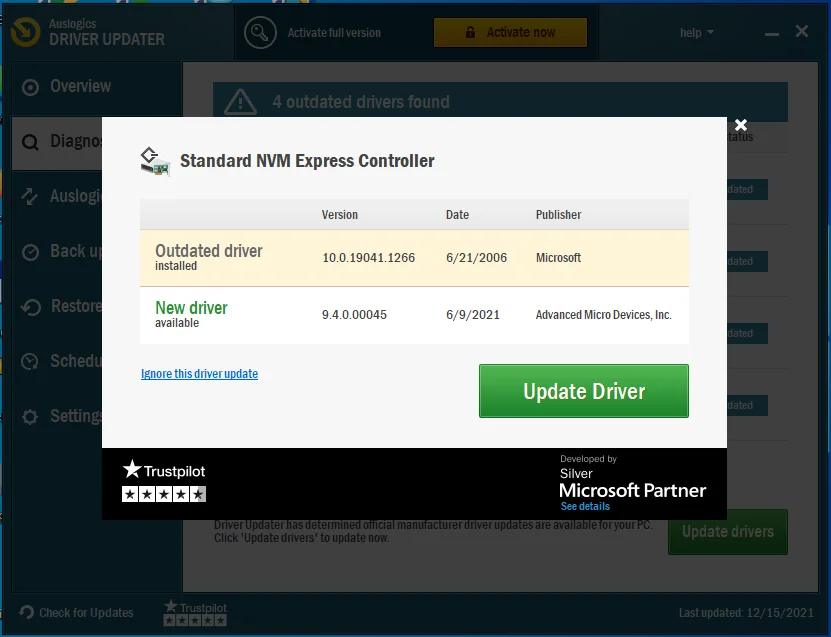
- Puteți alege versiunea completă dacă doriți să actualizați mai multe drivere simultan.
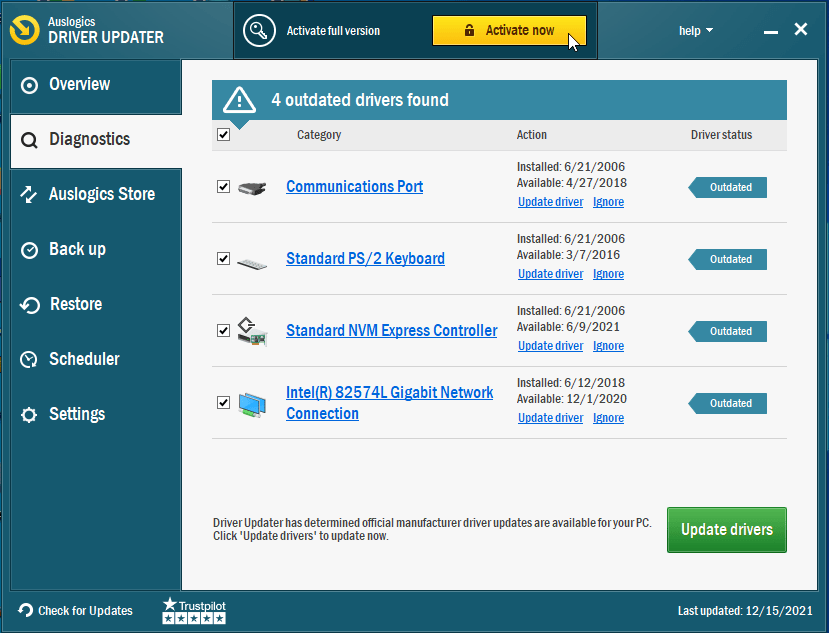
- Odată ce instrumentul actualizează driverul, reporniți sistemul, apoi rulați Street Fighter V pentru a verifica dacă problema de pornire persistă.
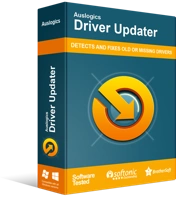
Rezolvați problemele PC-ului cu Driver Updater
Performanța instabilă a computerului este adesea cauzată de drivere învechite sau corupte. Auslogics Driver Updater diagnostichează problemele driverului și vă permite să actualizați driverele vechi dintr-o dată sau pe rând, pentru ca computerul să funcționeze mai ușor
Reinstalați Visual C++
Street Fighter V necesită un mediu de rulare Visual C++ funcțional pentru a rula corect. Acesta este motivul pentru care pachetul Visual C++ Redistributable este instalat alături de joc. Dacă jocul se blochează pe desktop după afișarea siglei Capcom, pachetul poate fi corupt sau lipsă.
Reinstalarea pachetului Visual C++ Redistributable este singura modalitate de a rezolva problema în acest caz.
În primul rând, trebuie să dezinstalați pachetul actual. Urmați acești pași:
- Apăsați butonul siglei Windows de pe tastatură pentru a deschide meniul Start.
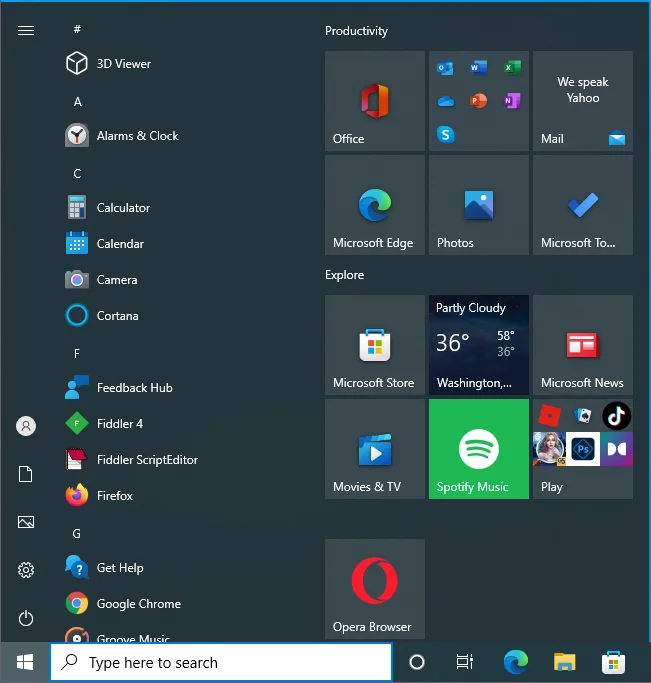
- După ce apare meniul Start, tastați „Panou de control” și faceți clic pe primul rezultat.
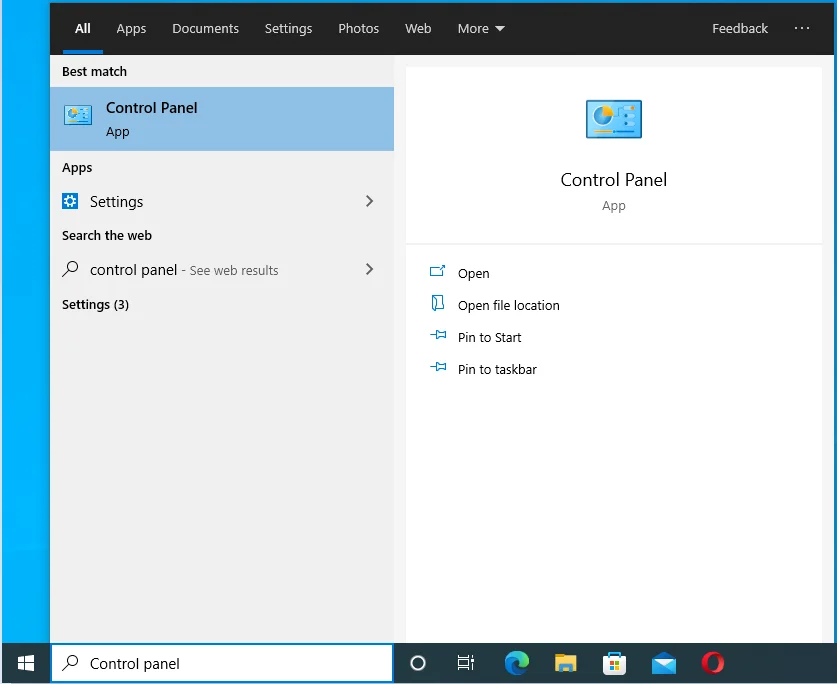
- Odată ce Panoul de control se deschide, faceți clic pe Dezinstalați un program sub Programe.
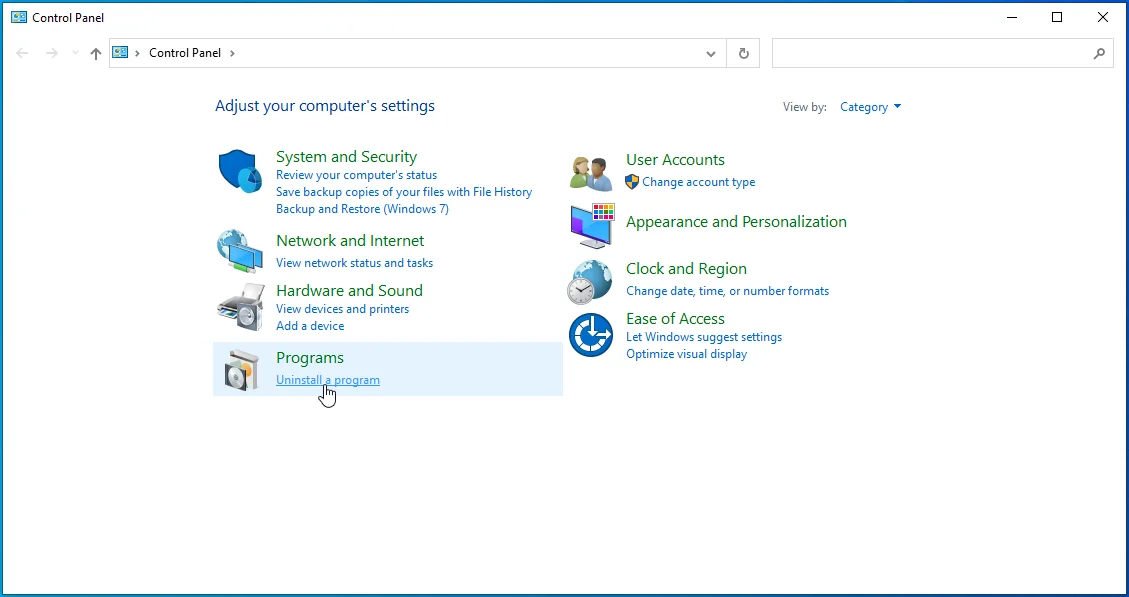
- Pe ecranul Programe și caracteristici, localizați Visual C++ 2015 sau o versiune anterioară și dezinstalați-l.
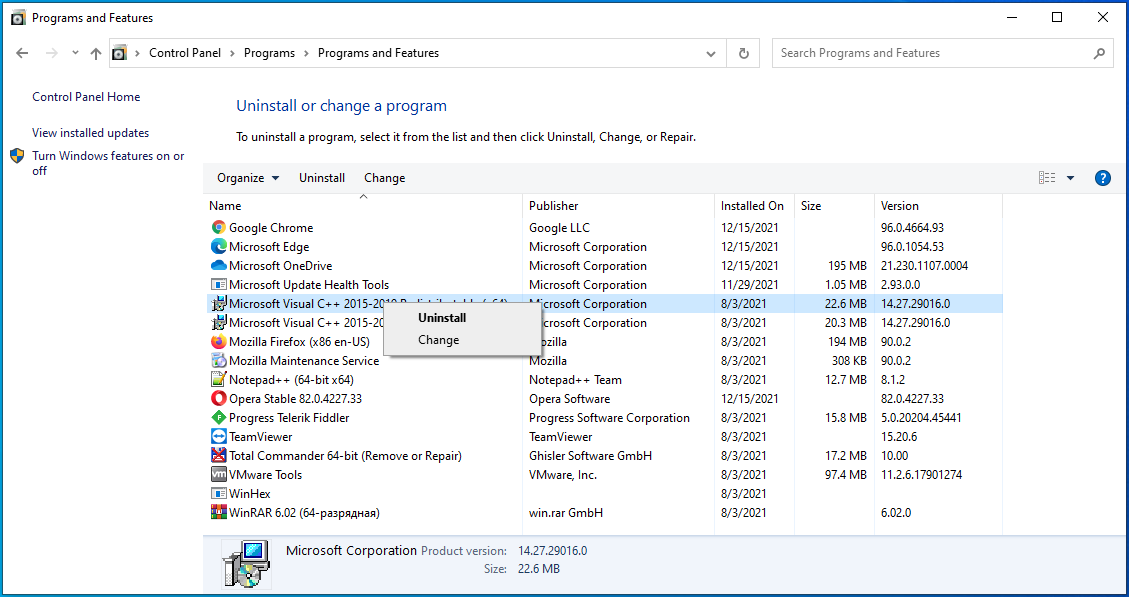
Acum, accesați site-ul web Microsoft și descărcați varianta pe 32 de biți a pachetului Visual C++ Redistributable pentru 2015 sau o versiune anterioară și instalați-o. După ce ați terminat, jocul ar trebui să poată începe.
Dezactivați alte funcții de suprapunere
Unele aplicații pot desena peste Street Fighter V în timp ce este în modul ecran complet. Printre acestea se numără Overwolf, Microsoft's Game Bar și Discord, printre altele. Caracteristicile de suprapunere ale acestor programe ar putea împiedica rularea jocului. Mai jos, vă vom arăta cum să dezactivați funcția de suprapunere în aceste aplicații.
Suprapunere Discord:
- Deschideți aplicația Discord.
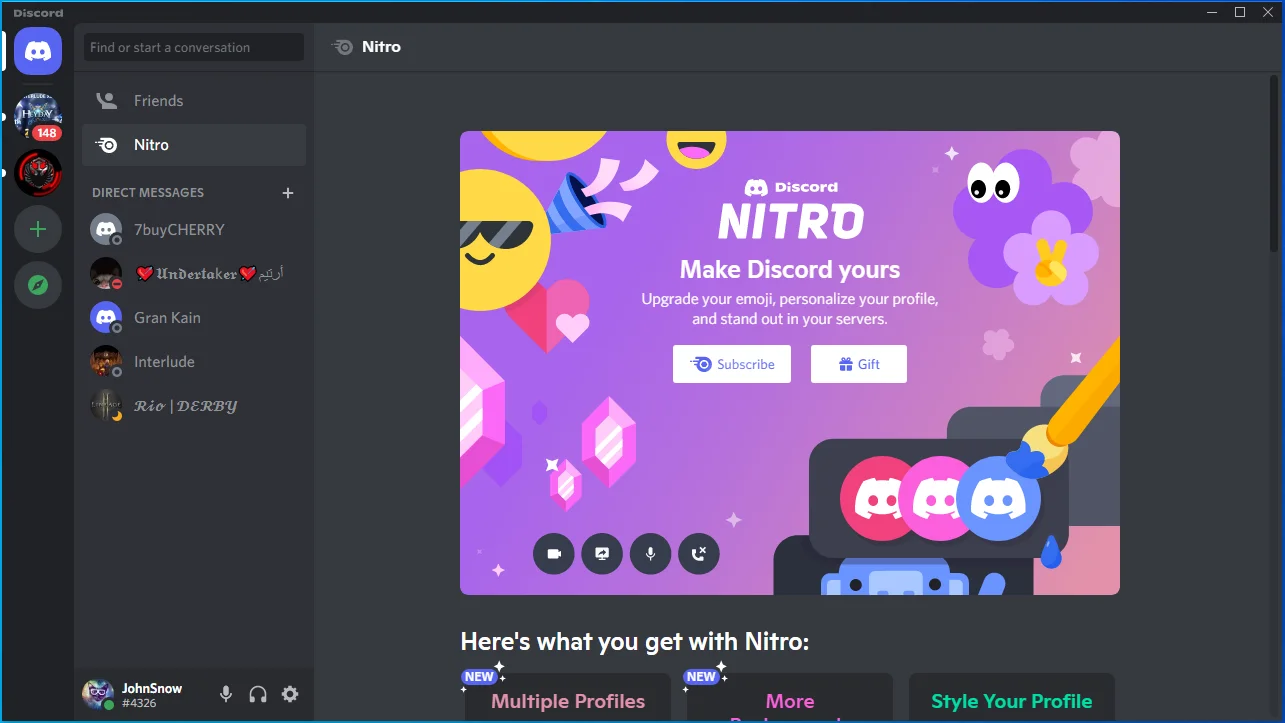
- Faceți clic pe pictograma roată dințată (Setări utilizator) odată ce aplicația se deschide.
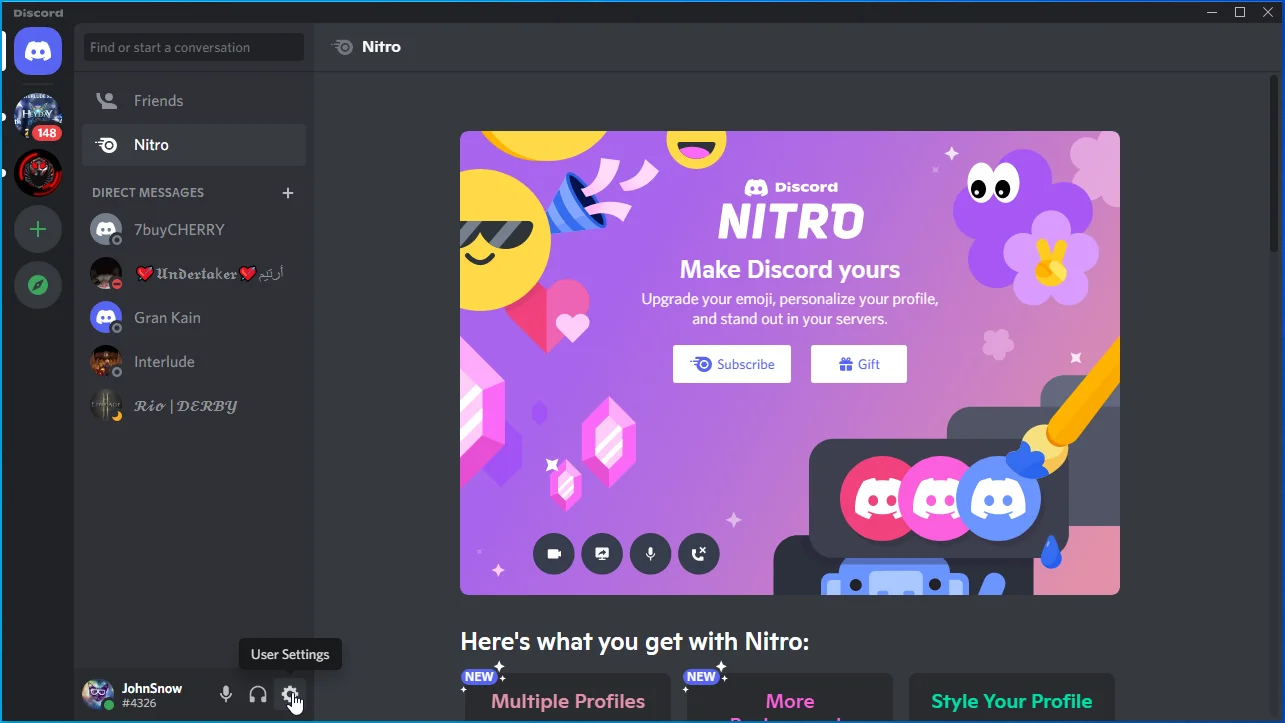
- Accesați zona Setări utilizator.
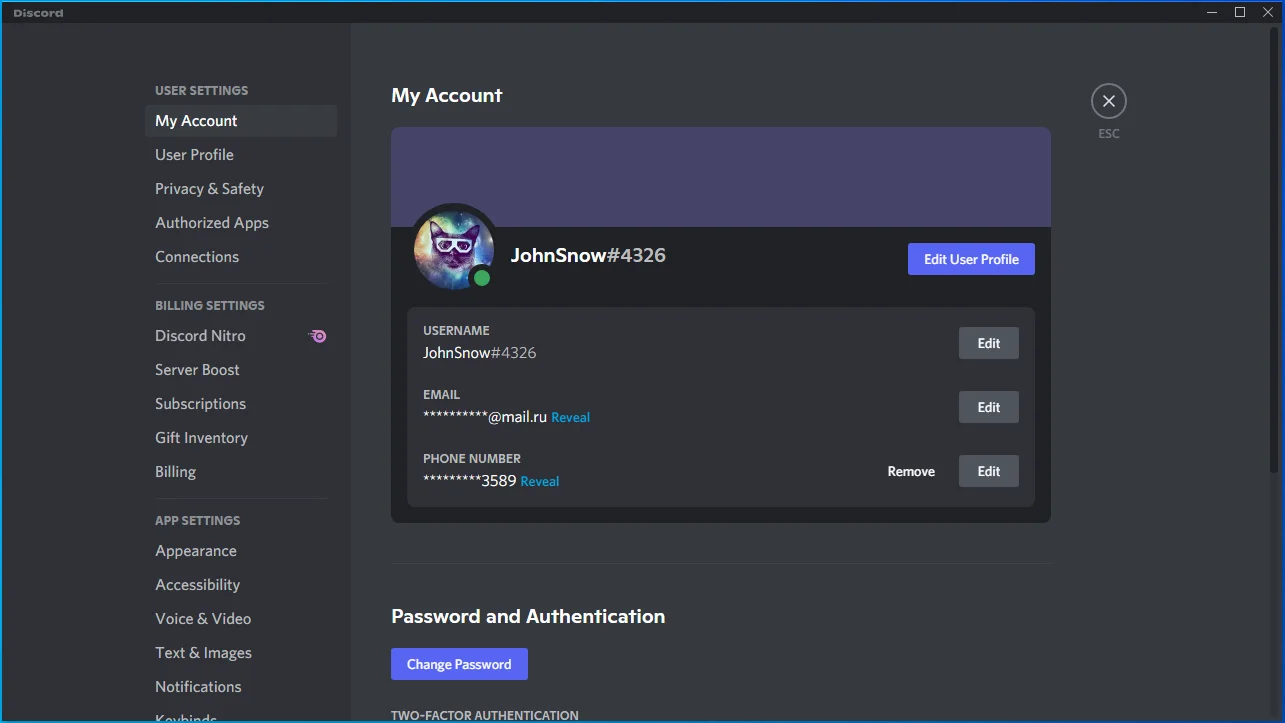
- Comutați la fila Game Overlay.
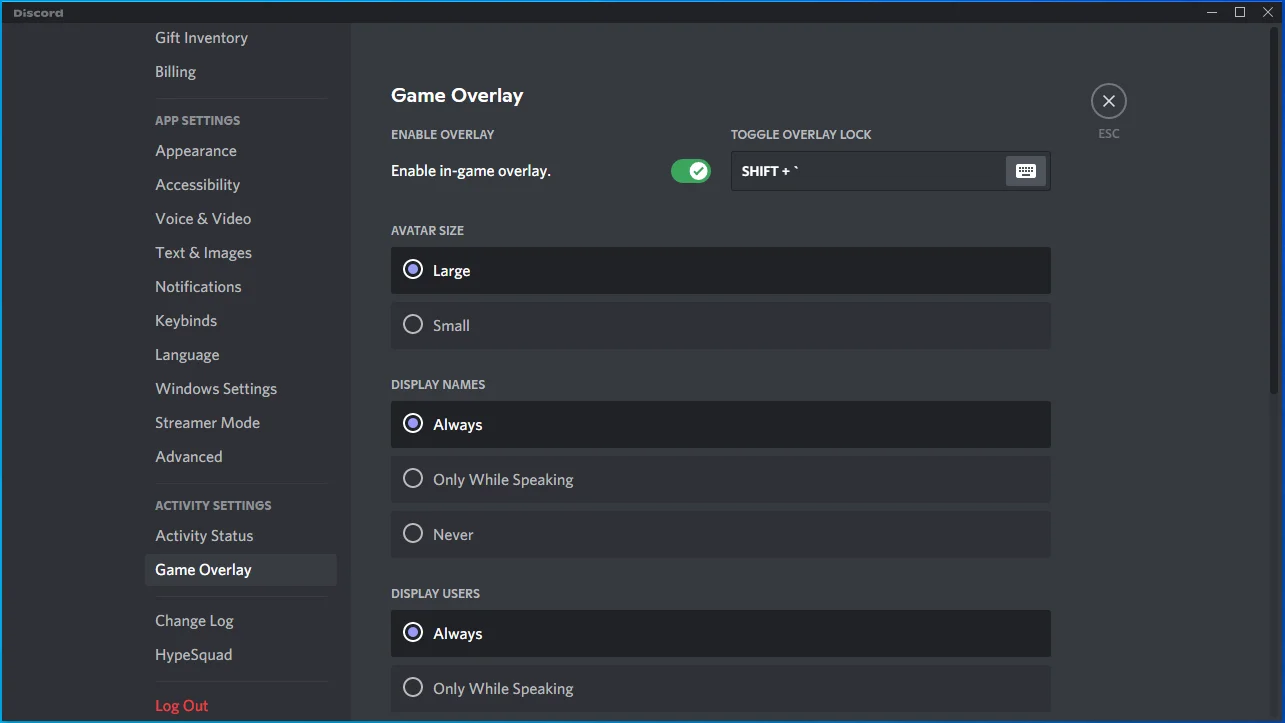
- Accesați opțiunea „Activați suprapunerea în joc” și dezactivați-o.
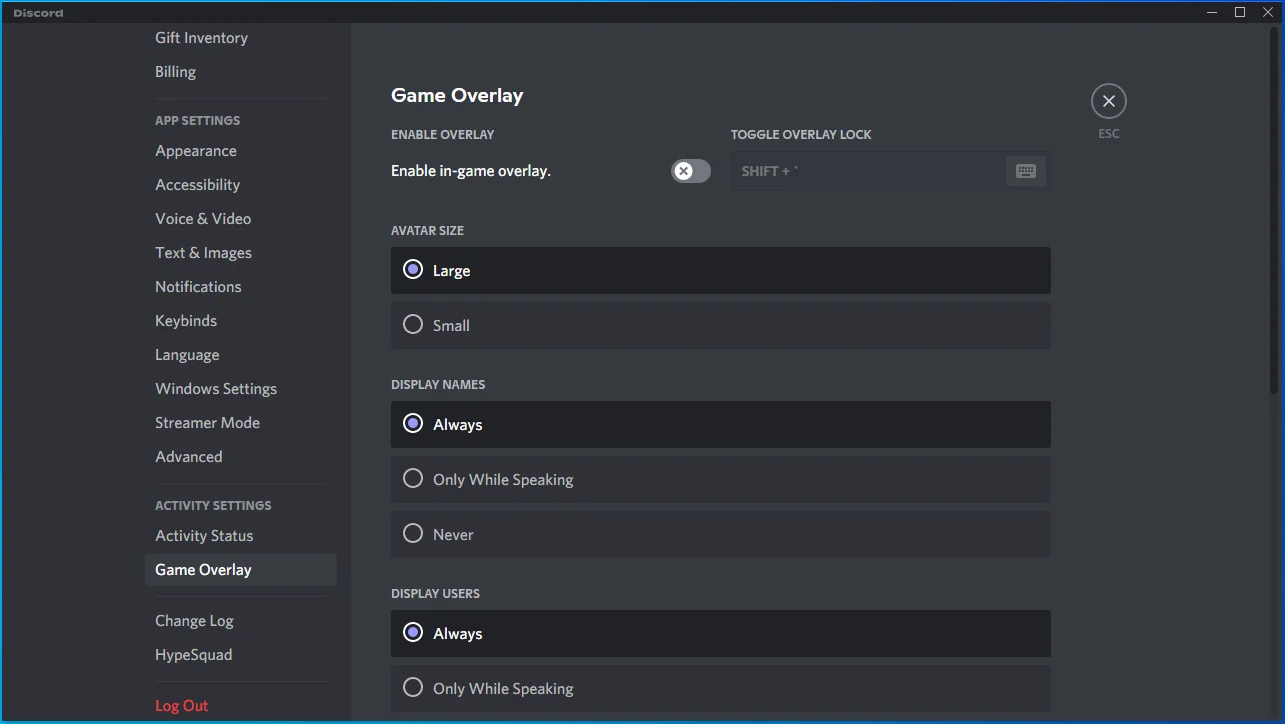
- Lansați jocul și verificați problema.
Bara de jocuri Microsoft:
- Faceți clic dreapta pe sigla Windows din bara de activități.
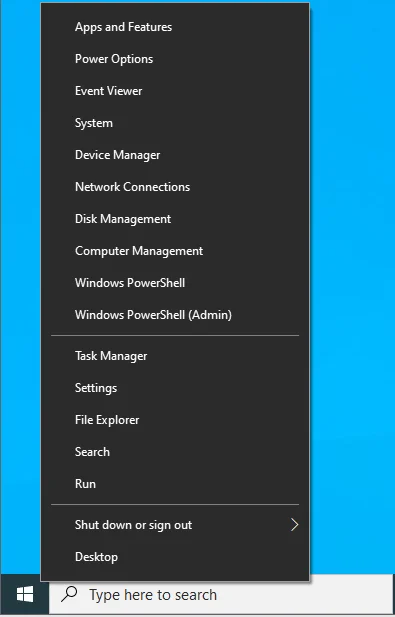
- Faceți clic pe Setări în meniul Power User.
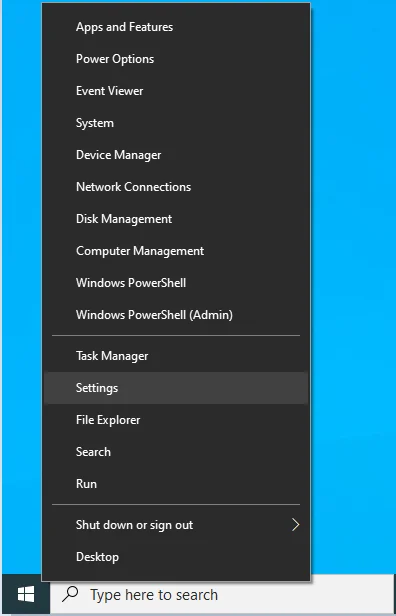
- Odată ce se deschide ecranul de start Setări, selectați Jocuri.
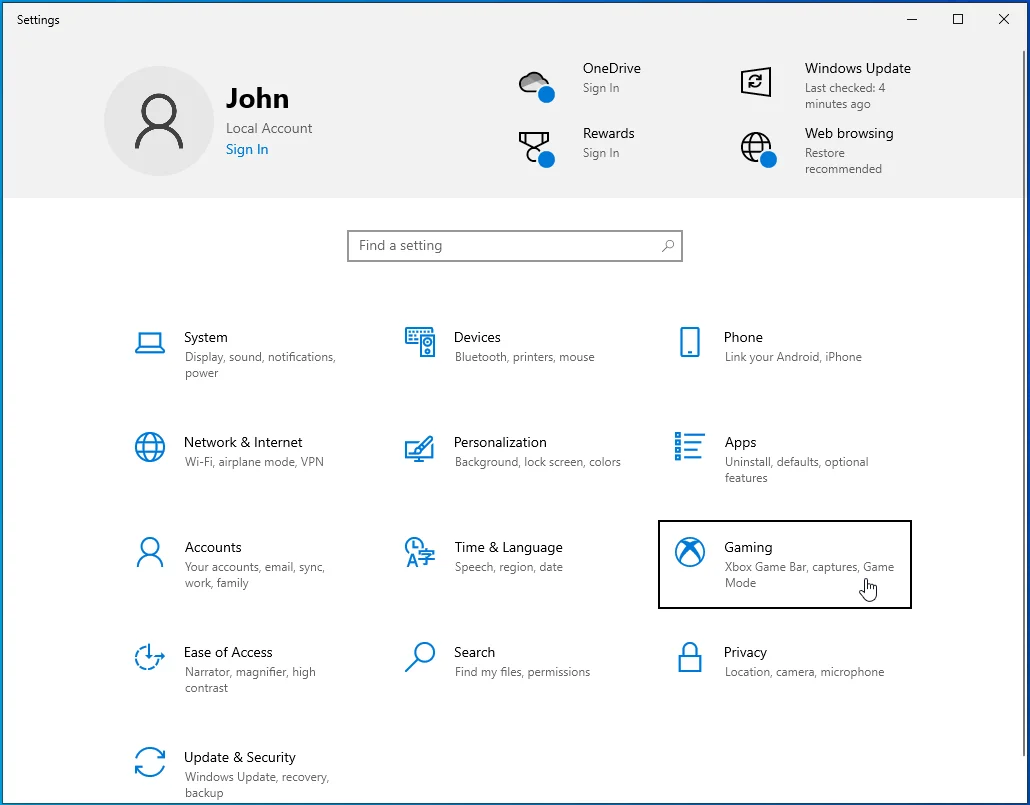
- Dezactivați comutatorul de sub „Activați bara de jocuri Xbox pentru lucruri precum înregistrarea clipurilor de joc, conversația cu prietenii și primirea invitațiilor la jocuri” din fila Bară de jocuri Xbox a interfeței de jocuri.
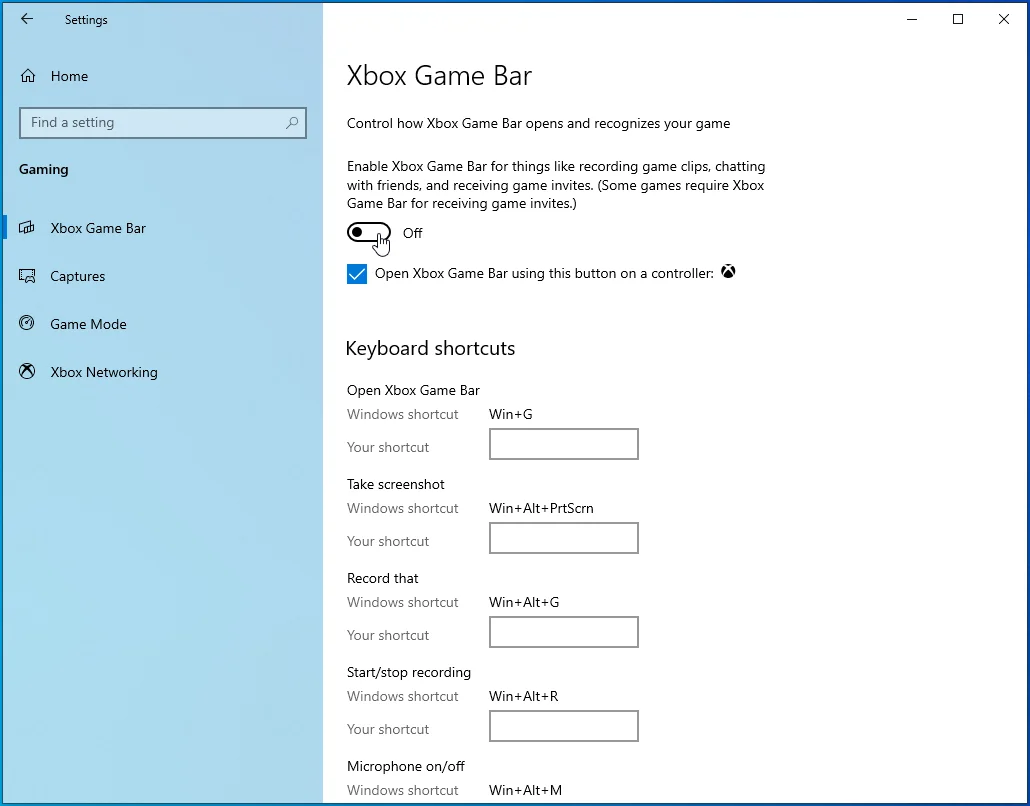
- După aceea, accesați panoul din stânga al interfeței de jocuri și faceți clic pe Captură.
- Accesați Înregistrare în fundal și dezactivați „Înregistrați audio când transmit”.
- Ieșiți din aplicația Setări și lansați Street Fighter V pentru a verifica problema.
Suprapunere Overwolf:
- Deschideți bara de sistem în secțiunea extremă din dreapta a barei de activități.
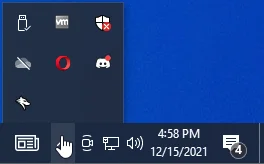
- Odată ce bara de sistem se deschide, faceți clic dreapta pe pictograma Overwolf, apoi faceți clic pe Setări în meniul contextual.
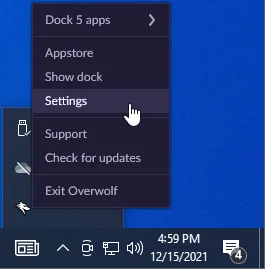
- Faceți clic pe Overlay & Hotkeys când apare pagina Setări.
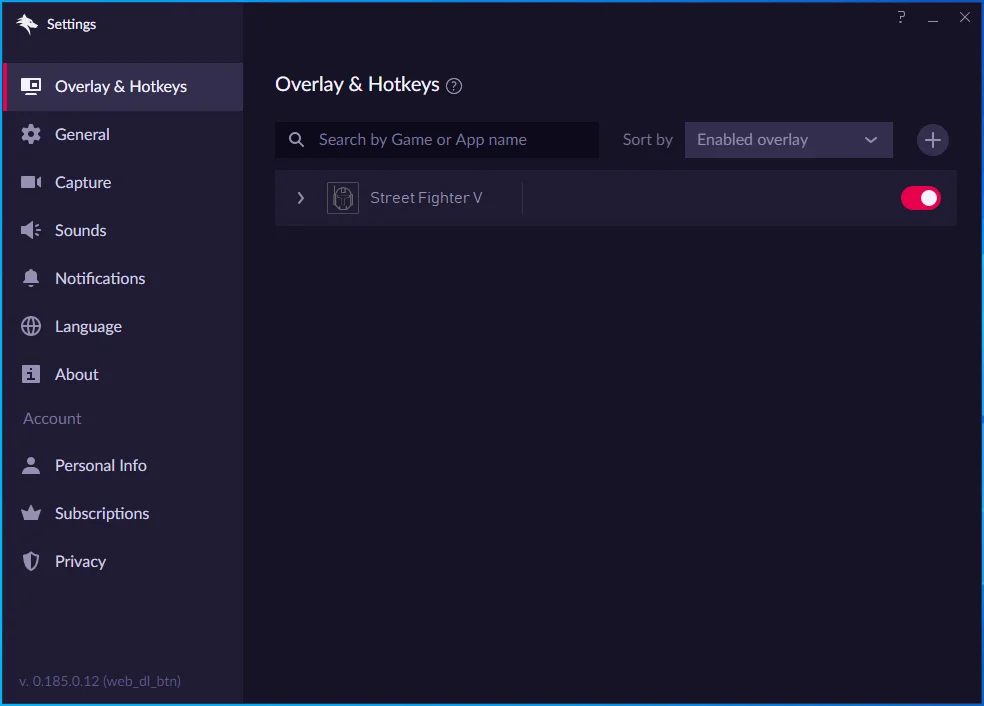
- Apoi, comutați în partea dreaptă a ferestrei, navigați la joc, apoi dezactivați comutatorul.
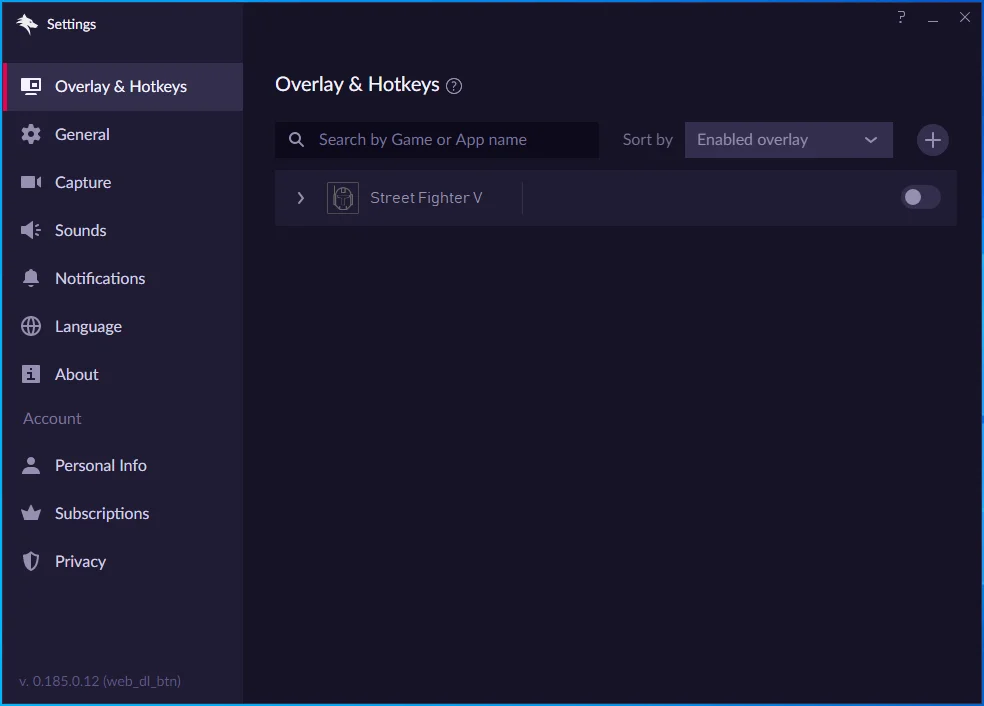
- Acum puteți lansa Street Fighter V și puteți verifica erorile.
Instalați pachetul de caracteristici Windows Media Player (pentru utilizatorii Windows 10N)
Trebuie să descărcați pachetul de caracteristici pentru Windows Media player dacă utilizați Windows 10N.
Efectuați o pornire curată
Alte programe sau servicii terță parte ar putea împiedica lansarea Street Fighter V. În primul rând, accesați Managerul de activități și opriți orice program pe care nu îl utilizați în prezent. Urmați acești pași:
- Apăsați simultan butoanele Ctrl, Shift și Esc pentru a deschide Task Manager.
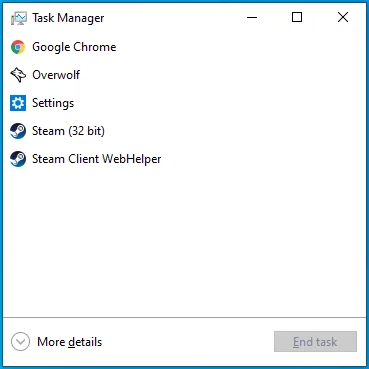
- După ce se deschide Managerul de activități, căutați programe în fila Procese pe care nu le utilizați, în special cele cu utilizare mare a CPU, a discului, a rețelei și a memoriei.
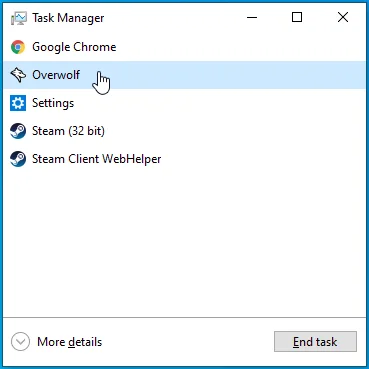
- Faceți clic pe fiecare program, apoi faceți clic pe End Task.
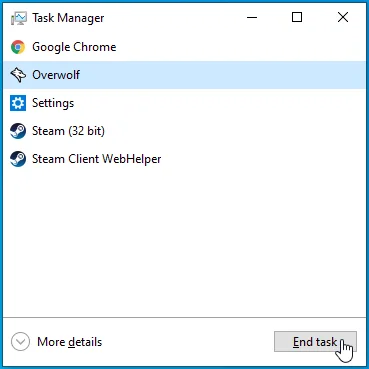
Dacă închiderea programelor terță parte nu funcționează, atunci ar trebui să dezactivați programele care se lansează când Windows pornește și să continue să ruleze în fundal. După dezactivarea acestor programe și repornirea sistemului, puteți confirma dacă unul dintre ele împiedică lansarea jocului.
Urmați acești pași:
- Apăsați tasta siglă Windows + R de pe tastatură sau faceți clic dreapta pe butonul Start și faceți clic pe Run în meniul Power User.
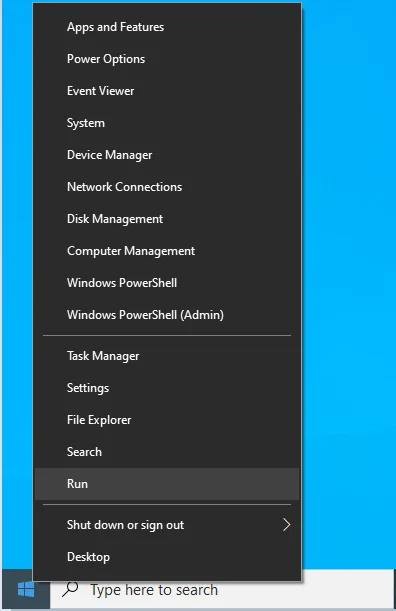
- După ce apare fereastra de dialog Run, tastați „msconfig” și faceți clic pe butonul OK.
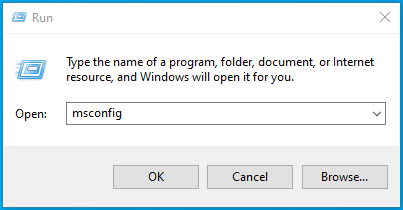
- Accesați fila Servicii odată ce vedeți fereastra Configurare sistem.
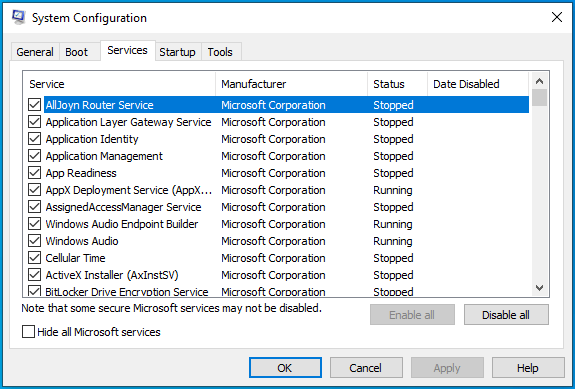
- Apoi, bifați caseta „Ascunde toate serviciile Microsoft”.
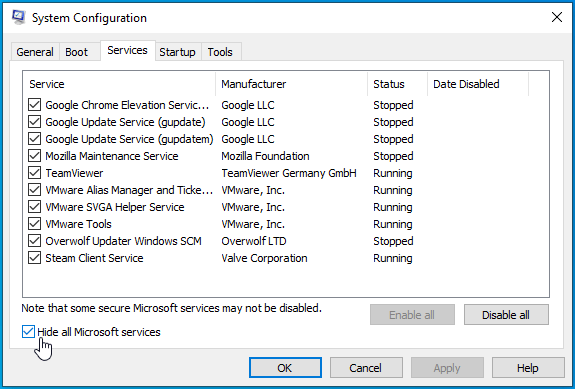
- Faceți clic pe butonul Dezactivați toate din colțul din dreapta jos.
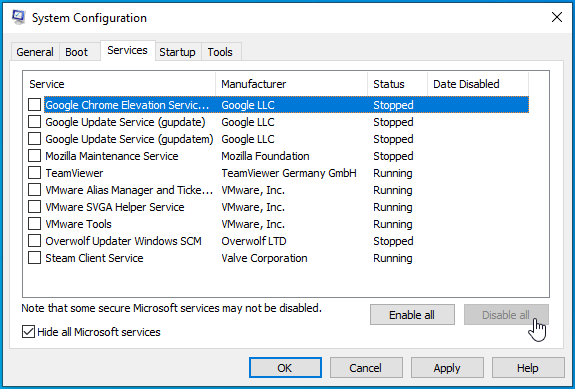
- După aceea, deschideți fila Pornire a Configurației sistemului și faceți clic pe Deschideți Manager de activități.
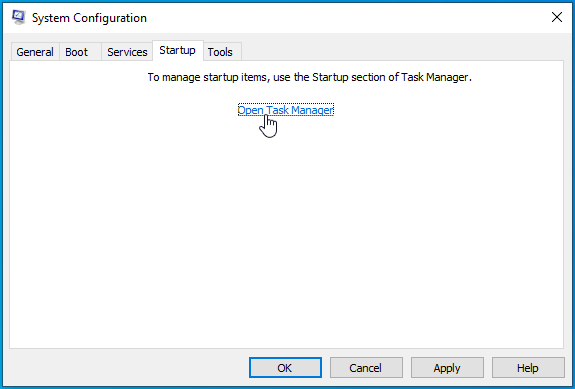
- Faceți clic dreapta pe fiecare program de pornire din fila Pornire a Managerului de activități și faceți clic pe Dezactivare.
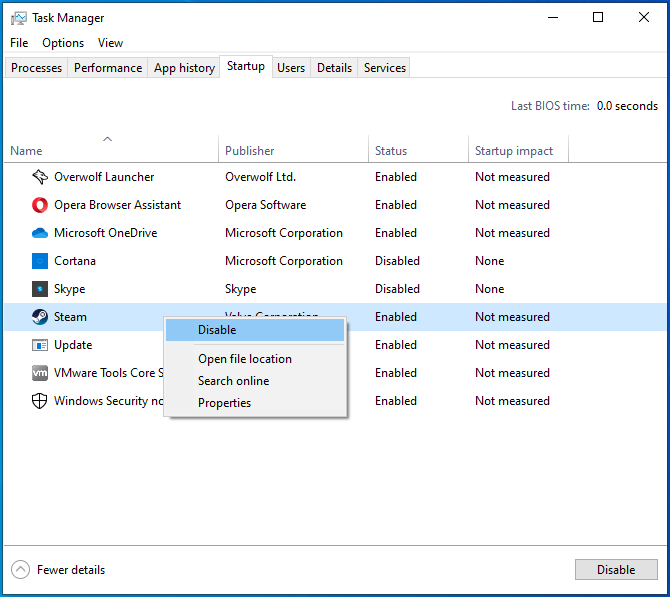
- Reveniți la fereastra Configurare sistem și faceți clic pe butonul OK.
- Acum, reporniți sistemul.
După ce pornește computerul, porniți clientul Steam și rulați Street Fighter V. Dacă jocul se deschide normal, înseamnă că unul dintre serviciile pe care le-ați dezactivat este capabil să împiedice lansarea acestuia. Puteți găsi acest serviciu special activând serviciile unul după altul și verificând problema.
Dacă nu suportați stresul de a trece prin toate serviciile, încercați să le verificați în loturi. Iată cum:
- Accesați fila Servicii din fereastra de dialog Configurare sistem.
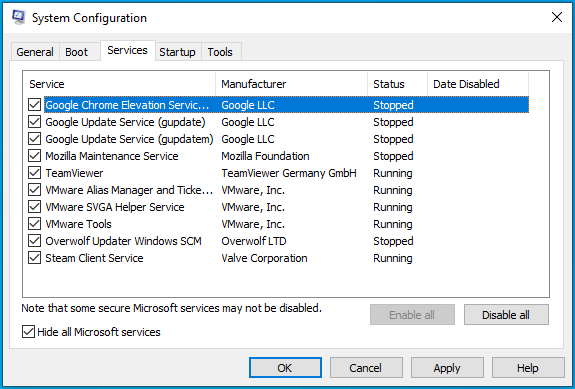
- Verificați jumătate dintre servicii, apoi faceți clic pe Activați toate.
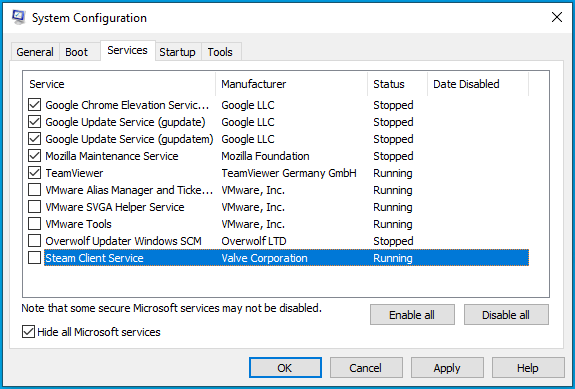
- Reporniți sistemul și rulați jocul.
- Dacă jocul începe, atunci niciunul dintre serviciile pe care le-ați activat nu este de vină. Acum puteți trece la următoarea jumătate a serviciilor și puteți ignora primul lot.
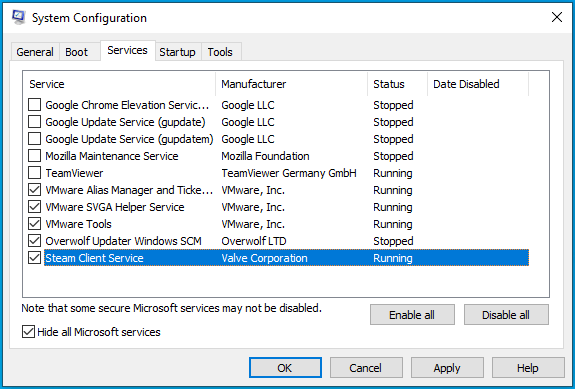
- Dacă jocul nu se lansează după activarea unui grup de servicii, verificați serviciile din acel grup unul după altul până când problema dispare.
Forțați Street Fighter V să ruleze pe placa dvs. grafică dedicată
Street Fighter V va refuza să ruleze pe un GPU care nu îndeplinește cerințele minime. Jocul nu este conceput pentru a rula pe majoritatea plăcilor grafice integrate. Deci, dacă computerul dvs. are două plăci grafice, asigurați-vă că Street Fighter V rulează pe adaptorul dedicat.
Urmați acești pași dacă utilizați un card NVIDIA:
- Faceți clic dreapta pe desktop și faceți clic pe opțiunea NVIDIA Control Panel din meniul contextual.
- După ce se deschide panoul de control NVIDIA, accesați panoul din stânga ferestrei, extindeți meniul drop-down Setări 3D și selectați Gestionare setări 3D.
- Accesați panoul din dreapta și sub Setări globale, selectați Procesor NVIDIA de înaltă performanță din meniul drop-down Procesor grafic preferat.
- Acum, treceți la fila Setări program.
- Mergeți la meniul drop-down „Select a Program to Customize” și selectați Street Fighter V. Dacă jocul nu apare în lista de opțiuni din meniul drop-down, faceți clic pe butonul Adăugare.
- După ce apare fereastra de dialog, navigați la folderul de instalare al lui Street Fighter V și faceți dublu clic pe Street Fighter V.exe.
- După ce ați adăugat jocul, accesați meniul derulant sub „Selectați procesorul grafic preferat pentru acest program” și faceți clic pe Procesor NVIDIA de înaltă performanță.
- După aceea, selectați butonul Aplicați și lansați Street Fighter V pentru a verifica problema de lansare.
Urmați pașii de mai jos dacă utilizați o placă grafică AMD:
- Faceți clic dreapta pe suprafața goală a desktopului și selectați Setări AMD Radeon din meniul contextual.
- Odată ce se deschide Setările AMD Radeon, faceți clic pe Sistem în colțul din dreapta sus al ferestrei.
- După ce se deschide interfața de sistem a AMD Radeon Settings, mergeți din nou în colțul din dreapta sus și faceți clic pe butonul Switchable Graphics.
- În mod implicit, prima vizualizare pe care o veți vedea sub Switchable Graphics este vizualizarea Aplicații în execuție. Veți putea schimba modul grafic comutabil al aplicațiilor deschise recent și al celor care sunt deschise în prezent în această vizualizare.
- Cu toate acestea, dacă nu vedeți Street Fighter V aici, mergeți în colțul din dreapta sus al ferestrei sub butonul Switchable Graphics și faceți clic pe Running Applications. Selectați Aplicații profilate instalate pentru a solicita programului să afișeze toate aplicațiile pe care GPU-ul dvs. le detectează.
- Acum, localizați Street Fighter V, faceți clic pe săgeata de lângă el, apoi selectați High Performance.
- Dacă tot nu vedeți jocul, mergeți în colțul din dreapta sus al ferestrei și faceți clic pe opțiunea Browse.
- Navigați la folderul de instalare al lui Street Fighter V în caseta de dialog Browse și faceți dublu clic pe fișierul EXE al acestuia.
- Acum puteți schimba modul grafic comutabil al lui Street Fighter V.
Rețineți că schimbarea modului grafic comutabil al jocului la Performanță înaltă îl va forța să ignore politica implicită de economisire a energiei a computerului și să ruleze pe GPU-ul AMD dedicat.
Utilizați aplicația Setări Windows
Această metodă se aplică tuturor utilizatorilor de carduri. Urmați pașii de mai jos:
- Lansați aplicația Setări.
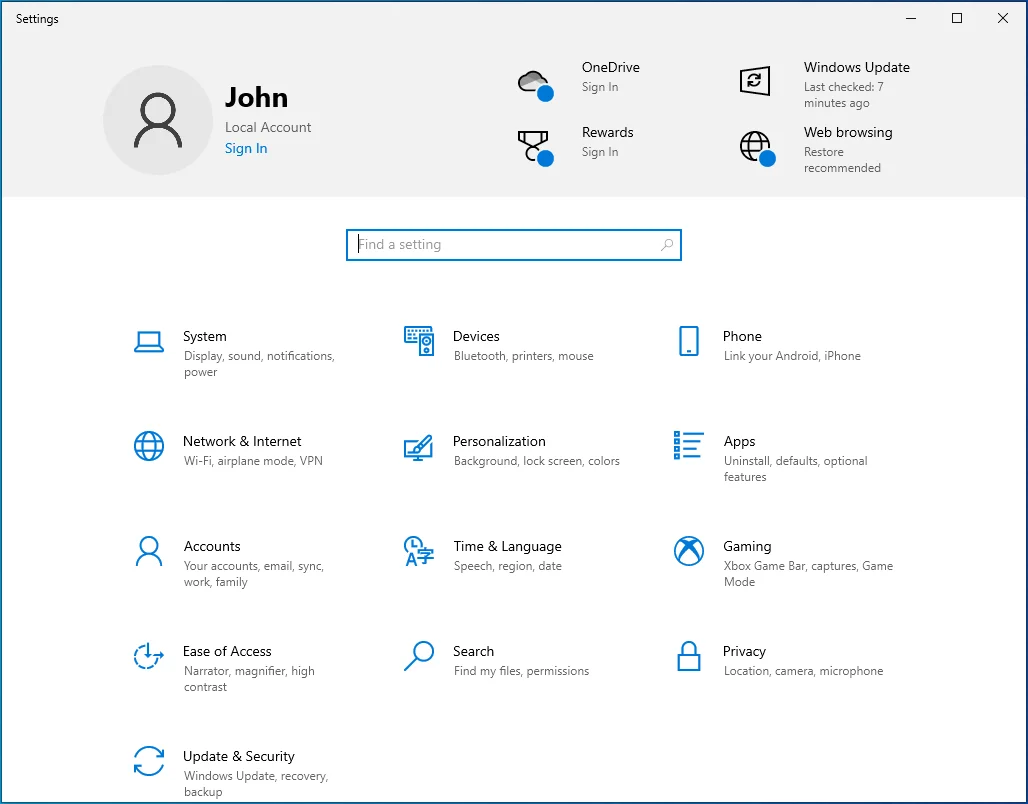
- Rămâneți în fila Afișare odată ce apare interfața Sistem.
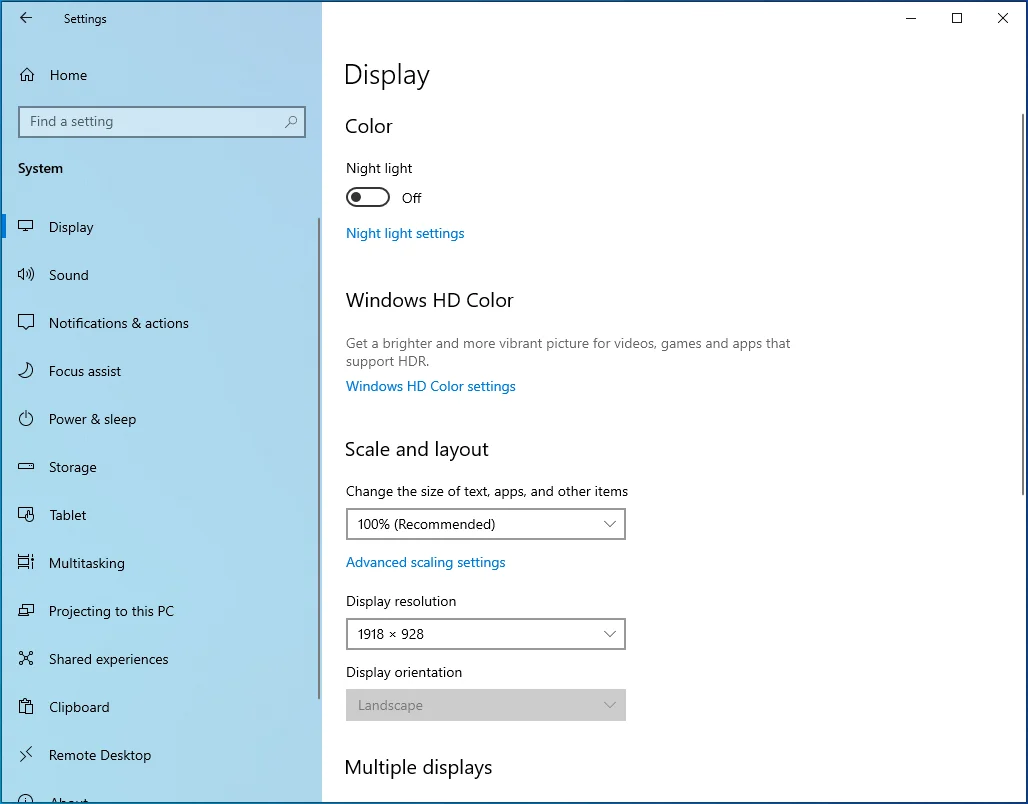
- Apoi mergeți în partea de jos a ecranului principal și faceți clic pe Setări grafice.
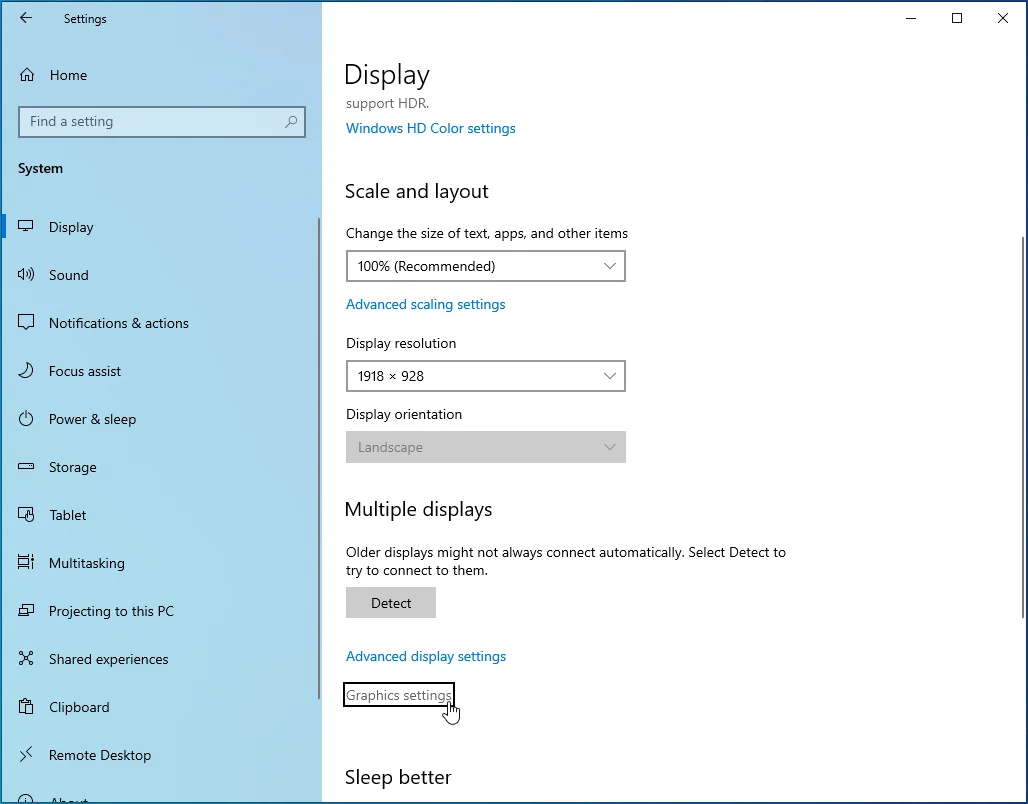
- Odată ce se deschide pagina Setări grafice, accesați meniul derulant sub „Alegeți o aplicație pentru a seta preferința”, selectați Aplicația clasică, apoi faceți clic pe butonul Răsfoiți.
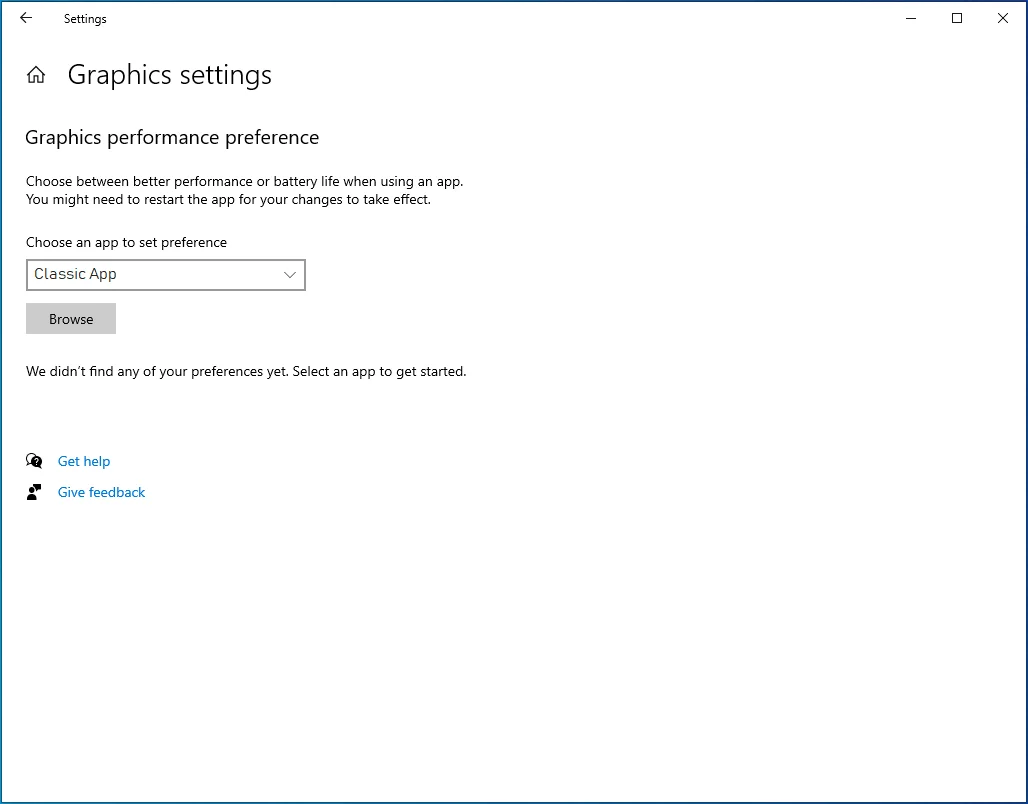
- În caseta de dialog Răsfoire, accesați folderul de instalare al lui Street Fighter V și faceți dublu clic pe Street Fighter V.exe.
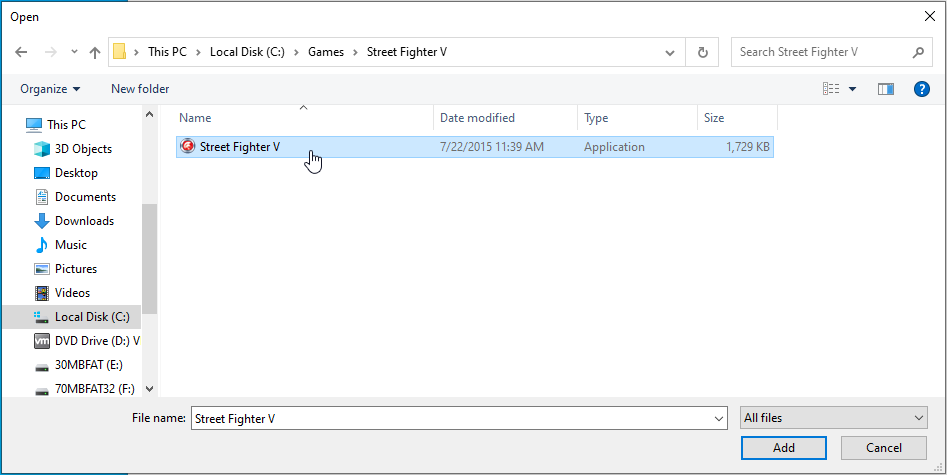
- Odată ce apare Street Fighter V, faceți clic pe el, apoi faceți clic pe butonul Opțiuni.
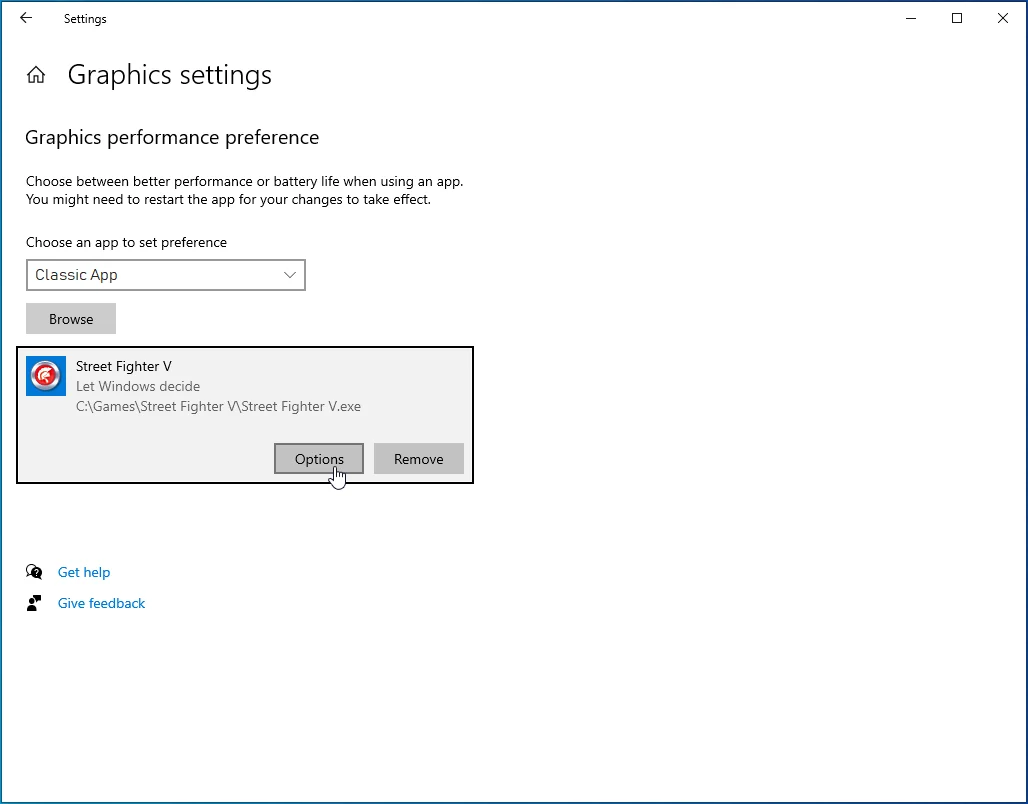
Se va afișa dialogul Specificații grafice și vă va arăta detaliile ambelor GPU-uri. În mod normal, GPU-ul Power Saving va fi cardul dumneavoastră integrat, în timp ce GPU-ul de înaltă performanță va fi cardul dumneavoastră dedicat.
Selectați butonul radio pentru High Performance și faceți clic pe Salvare.
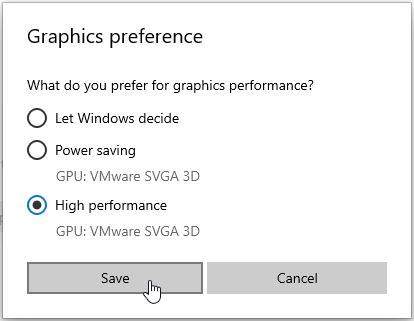
Rețineți că alegerea System Default va comuta aplicațiile dvs. între GPU-uri în funcție de modul în care se află computerul dvs.
Concluzie
Așa se rezolvă problema care nu pornește Street Fighter V pe Windows 10. Vom fi bucuroși să vă răspundem la întrebări. Doar mergeți la secțiunea de comentarii de mai jos.
