[SOLUȚIONAT] Eroare „Opriți 0x000000AB (SESSION_HAS_VALID_POOL_ON_EXIT)”
Publicat: 2020-12-30SESIUNEA ARE PISCINA VALIDĂ LA IEȘIRE este una dintre erorile Ecranul albastru al morții pe care utilizatorii le-ar putea întâlni pe Windows 10. Dacă ați întâlnit vreodată o eroare Ecran albastru al morții pe computer, știți cât de perturbatoare și chiar înfricoșătoare poate fie pentru a primi o eroare ca aceasta. Deci, probabil că veți începe imediat să căutați modalități de a scăpa de eroarea BSOD Session Has Valid Pool on Exit. Din fericire, ai ajuns la locul potrivit. În această postare, vă vom spune cum să scăpați de eroarea de pe computer.
Cum se remediază eroarea BSOD de ieșire pentru sesiunea are un pool valid?
Deci, ce înseamnă eroarea session_has_valid_pool_on_exit? Verificarea erorilor de eroare are o valoare de 0x000000AB. Aceasta înseamnă că o descărcare de sesiune a avut loc în timp ce un driver de sesiune încă mai deținea memorie.
Mai jos, vom analiza mai multe soluții posibile pentru această problemă. Le puteți încerca în orice ordine în care sunteți potrivit și sperăm că una dintre aceste metode vă va ajuta să scăpați de eroare.
Iată care sunt acțiunile pe care ar trebui să le încercați:
- Rularea instrumentului online de depanare a ecranului albastru
- Actualizarea driverelor grafice
- Scanarea pentru probleme de memorie
- Rularea unei scanări System File Checker (SFC).
- Efectuarea unei scanări DISM (Deployment Imaging and Service Management).
- Înlocuirea fișierelor DLL lipsă/corupte
- Efectuați o resetare pe computer
Remediere una: rulați instrumentul online de depanare a ecranului albastru
Cel mai ușor lucru de încercat mai întâi ar fi să rulați instrumentul de depanare online cu ecran albastru. Acest instrument a fost conceput de Microsoft special pentru a gestiona erorile Blue Screen of Death și există șanse mari să remediați problema în acest fel. Iată pașii:
- Vizitați site-ul de asistență Microsoft.
- Veți fi întrebat când ați întâlnit eroarea Ecran albastru. Iată opțiunile:
În timp ce faceți upgrade la Windows 10
După ce a fost instalată o actualizare
În timp ce îmi folosesc computerul
- Selectați opțiunea aplicabilă.
- După ce ați făcut o selecție, vi se vor afișa pașii pe care trebuie să îi urmați pentru a rezolva problema.
Remedierea a doua: Scanați pentru probleme de memorie
Ar trebui să te uiți și în memoria computerului tău. Iată cum să rulați un test de memorie pe computerul dvs. cu Windows 10:
- Accesați Panoul de control.
- În bara de căutare, tastați „memorie” (fără ghilimele).
- Selectați Diagnosticare probleme de memorie computer.
- Alternativ, puteți tasta „mdsched” (fără ghilimele) în Start și apăsați tasta Enter.
- În continuare, va trebui să alegeți una dintre cele două opțiuni pentru când să rulați scanarea memoriei:
Selectați Reporniți acum și verificați dacă sunteți gata pentru repornirea computerului.
Selectați Verificați probleme la următoarea pornire a computerului, dacă preferați să o faceți mai târziu.
- Dacă scanarea detectează RAM proastă pe computer, va trebui să înlocuiți memoria RAM.
Remedierea trei: rulați o scanare SFC
Rularea unei scanări System File Checker vă poate ajuta, de asemenea, să scăpați de eroare. System File Checker este un utilitar Windows care le permite utilizatorilor să-și scaneze sistemul pentru corupție. Iată cum să rulați scanarea:
- Accesați Căutare și tastați „prompt de comandă” (fără ghilimele).
- Faceți clic dreapta pe primul rezultat și selectați Executare ca administrator din meniul derulant.
- În fereastra nouă, tastați „sfc /scannow” (fără ghilimele) și apăsați Enter.
- Așteptați finalizarea scanării.
Dacă sunt identificate probleme, vi se va solicita cum să le remediați.
Fix patru: Efectuați o scanare DISM
Dacă un fișier imagine Windows este corupt, ar putea declanșa eroarea BSOD. În acest caz, va trebui să rulați o scanare DISM pentru a repara fișierele imagine. Pentru a face acest lucru, mai întâi va trebui să rulați un prompt de comandă ridicat:
- Accesați Start.
- În caseta de căutare, tastați „cmd” (fără ghilimele).
- Faceți clic dreapta pe cmd.exe și selectați Executare ca administrator.
- Faceți clic pe Da pentru a rula linia de comandă Windows ca administrator.
În continuare, va trebui să utilizați această comandă urmată de unul dintre comutatoarele de mai jos:
Dism /Online /Cleanup-Image
Urmată de:
- /ScanHealth: pentru a verifica dacă componentele sunt deteriorate.
Comanda completă: Dism /Online /Cleanup-Image /ScanHealth
- /CheckHealth: pentru a verifica dacă un marcator de corupție a componentelor există deja în registru.
Comanda completă: Dism /Online /Cleanup-Image /CheckHealth
- /RestoreHealth: pentru a verifica înregistrările de corupție din magazinul de componente.
Comanda completă: Dism /Online /Cleanup-Image /RestoreHealth

Dacă acest lucru nu aduce rezultatele dorite, treceți la alte soluții.
Remedierea cinci: Înlocuiți fișierele DLL lipsă/corupte
DLL înseamnă Dynamic Link Libraries. Acestea sunt părți externe ale aplicațiilor care rulează pe Windows 10. Multe aplicații nu sunt complete de la sine și stochează o parte din codul lor într-un fișier. Când este necesar acest nucleu, acel fișier va fi încărcat în memorie. Dacă acest fișier lipsește sau este corupt, veți vedea un mesaj de eroare.
Astfel, repararea sau înlocuirea fișierelor lipsă sau corupte poate rezolva problema. Există mai multe moduri de a proceda: de la rularea scanărilor SFC și DISM până la reinstalarea Windows. Nu vom intra în detalii despre toate aceste opțiuni aici. Cu toate acestea, ar trebui să puteți găsi cu ușurință mai multe opțiuni pentru repararea fișierelor DLL corupte online.
Fix șase: actualizați driverele grafice
Un driver învechit sau corupt poate cauza o varietate de probleme pe computer. De aceea este important să vă mențineți driverele la zi și să funcționeze corect. Dacă bănuiți că vă uitați la ecranul albastru din cauza unei probleme cu driverul, ar trebui să încercați să actualizați driverele grafice.
Există două moduri de a face asta. Unul este prin actualizarea manuală a driverelor. Acest lucru este în general recomandat pentru utilizatorii experimentați, deoarece va necesita mai mulți pași și poate consuma destul de mult timp. Va trebui să determinați care drivere sunt învechite sau corupte, să găsiți versiunile lor actualizate pe site-urile web ale producătorilor și să le instalați pe computer. O altă problemă aici este că dacă faceți o greșeală în timpul instalării, aceasta poate duce la mai multe erori pe computer. Acesta este motivul pentru care, în general, nu este recomandat să actualizați driverele manual dacă o faceți pentru prima dată.
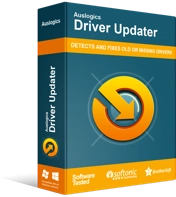
Rezolvați problemele PC-ului cu Driver Updater
Performanța instabilă a computerului este adesea cauzată de drivere învechite sau corupte. Auslogics Driver Updater diagnostichează problemele driverului și vă permite să actualizați driverele vechi dintr-o dată sau pe rând, pentru ca computerul să funcționeze mai ușor
O altă modalitate de a face acest lucru este să vă actualizați automat driverele. În acest caz, va trebui să utilizați un instrument precum Auslogics Driver Updater. Odată instalat, programul va rula o scanare pentru drivere învechite. Dacă acestea sunt localizate, programul le va actualiza automat la cele mai recente versiuni disponibile. În acest fel, veți putea să vă actualizați driverele grafice în doar câteva clicuri și fără niciun risc pentru sistemul dumneavoastră.
Fix Seven: Efectuați o resetare pe computer
Dacă niciuna dintre soluțiile de mai sus nu a funcționat, puteți încerca să vă resetați computerul. Rețineți că acesta poate fi un proces lung și cel mai bine este să-l utilizați doar ca ultimă soluție.
Iată cum să resetați computerul cu Windows 10:
- Mergi la Setari.
- Selectați Actualizare și securitate.
- În partea stângă a ecranului, accesați Recuperare.
- Acum, în partea dreaptă a ecranului, accesați Resetare computer și faceți clic pe Începeți.
- Urmați instrucțiunile de pe ecran.
Rețineți că în timpul acestui proces, vi se va cere să alegeți una dintre cele două opțiuni:
- Păstrați fișierele mele (dacă doriți să păstrați toate fișierele dvs.)
- Eliminați totul (dacă doriți să începeți de la zero și să eliminați toate datele de pe computer)
Înainte de a începe resetarea, Windows vă va afișa o listă cu aplicațiile și fișierele care vor fi eliminate. De asemenea, veți putea renunța la resetare făcând clic pe Anulare. Dacă doriți să continuați, faceți clic pe Următorul.
Probabil veți vedea un avertisment care vă spune că computerul dvs. a fost actualizat la Windows 10 și, dacă continuați cu resetarea, nu veți putea anula actualizarea și nu veți putea reveni la versiunile anterioare de Windows. Faceți clic pe Următorul dacă doriți să continuați. După ce faceți clic pe butonul Resetare, încasările vor începe. De obicei, va dura aproximativ o oră și este posibil ca computerul să fie nevoie să repornească de câteva ori.
Iată-l. Sperăm că cel puțin una dintre soluțiile de mai sus s-a dovedit a fi de succes pentru computerul dvs. și nu vă mai uitați la un ecran BSOD. Care dintre remedieri vi s-a părut cel mai util? Vă rugăm să distribuiți în comentariile de mai jos.
