8 moduri de a remedia butoanele din magazinul Steam care nu funcționează
Publicat: 2023-03-18
Milioane de jucători se bazează pe Magazinul Steam pentru a cumpăra, descărca și juca jocurile lor preferate. Cu toate acestea, utilizatorii pot întâmpina probleme în care butoanele magazinului nu funcționează corect, împiedicându-i să facă achiziții sau să navigheze eficient pe platformă. Aceasta poate fi o experiență frustrantă, dar vestea bună este că există mai multe soluții disponibile pentru a încerca să rezolve problema. Acest articol vă va ghida prin pașii necesari pentru a depana și a rezolva problema cu butoanele Magazinului Steam care nu funcționează. Dar mai întâi, să știm de ce butoanele Steam nu funcționează.

Modalități de a remedia butoanele din magazinul Steam care nu funcționează
Aici, veți afla în detaliu despre problema butoanelor Steam care nu funcționează.
De ce nu funcționează butoanele Steam?
Pot exista mai multe motive pentru care butoanele Steam nu funcționează, inclusiv:
- Unul dintre motivele pentru care butoanele Steam ar putea să nu funcționeze este că software-ul client Steam este învechit.
- Un alt motiv comun pentru care butoanele Steam nu funcționează este conflictele cu alte programe software de pe computer. Acestea pot include software antivirus, setări de firewall sau alte aplicații care pot interfera cu funcționarea normală a Magazinului Steam.
- Fișiere de joc corupte și probleme cu serverele Steam.
- Problemele cu browserul sau cu extensiile browserului pot cauza, de asemenea, să nu mai funcționeze butoanele Steam.
- Driverele de plăci grafice învechite pot cauza, de asemenea, ca butoanele Steam să nu funcționeze corect.
Acum, să știm de ce butoanele Steam Deck nu funcționează.
De ce nu funcționează butoanele Steam Deck?
Când folosesc Steam Deck, un controler portabil de jocuri de la Valve Corporation, utilizatorii raportează frecvent că Steam nu poate face clic pe nimic. Ar putea exista mai multe motive pentru care butoanele de pe Steam Deck nu funcționează, inclusiv:
- Firmware învechit: pentru a rezolva problemele legate de butoane, Steam Deck poate necesita o actualizare de firmware.
- Probleme de conectare: Steam Deck poate fi conectat incorect la dispozitiv, ceea ce duce la probleme cu butoanele.
- Probleme cu bateria: dacă bateria este descărcată, Steam Deck, inclusiv butoanele, ar putea să nu funcționeze corect.
- Alte aplicații sau software de pe dispozitiv pot interfera cu Steam Deck, ceea ce duce la probleme cu butoanele.
- Deteriorări fizice: Dacă Steam Deck-ul este scăpat sau suferă daune fizice, poate cauza probleme cu butonul.
- Probleme cu calibrarea: Dacă Steam Deck nu este calibrat corespunzător, este posibil ca butoanele să nu funcționeze conform intenției.
- Defecte hardware: în unele cazuri, butoanele Steam Deck-ului sunt pur și simplu defecte și trebuie înlocuite.
Utilizatorii pot lua măsurile adecvate pentru a rezolva problema și a restabili funcționalitatea completă a Steam Deck-ului lor, înțelegând cauzele potențiale ale problemelor care nu funcționează butoanele Steam Deck. Acum, să trecem la partea principală a articolului, remediați butoanele Steam Store care nu funcționează.
Cum să remediați butoanele din magazinul Steam care nu funcționează
Dacă ați apărut aici, probabil că aveți probleme cu navigarea în Magazinul Steam, deoarece unele butoane nu funcționează. Așadar, am furnizat câteva metode pentru a remedia problema cu butoanele Steam Store care nu funcționează, iată acestea:
Metoda 1: Așteptați timpul de funcționare a serverului
Utilizatorii pot accesa, de asemenea, site-ul web DownDetector. Acest site web monitorizează o serie de servere, inclusiv Steam. Utilizatorii pot pur și simplu să acceseze site-ul web, să introducă Steam și să vadă alte rapoarte ale utilizatorilor despre serverele care sunt oprite la diferite momente ale zilei.
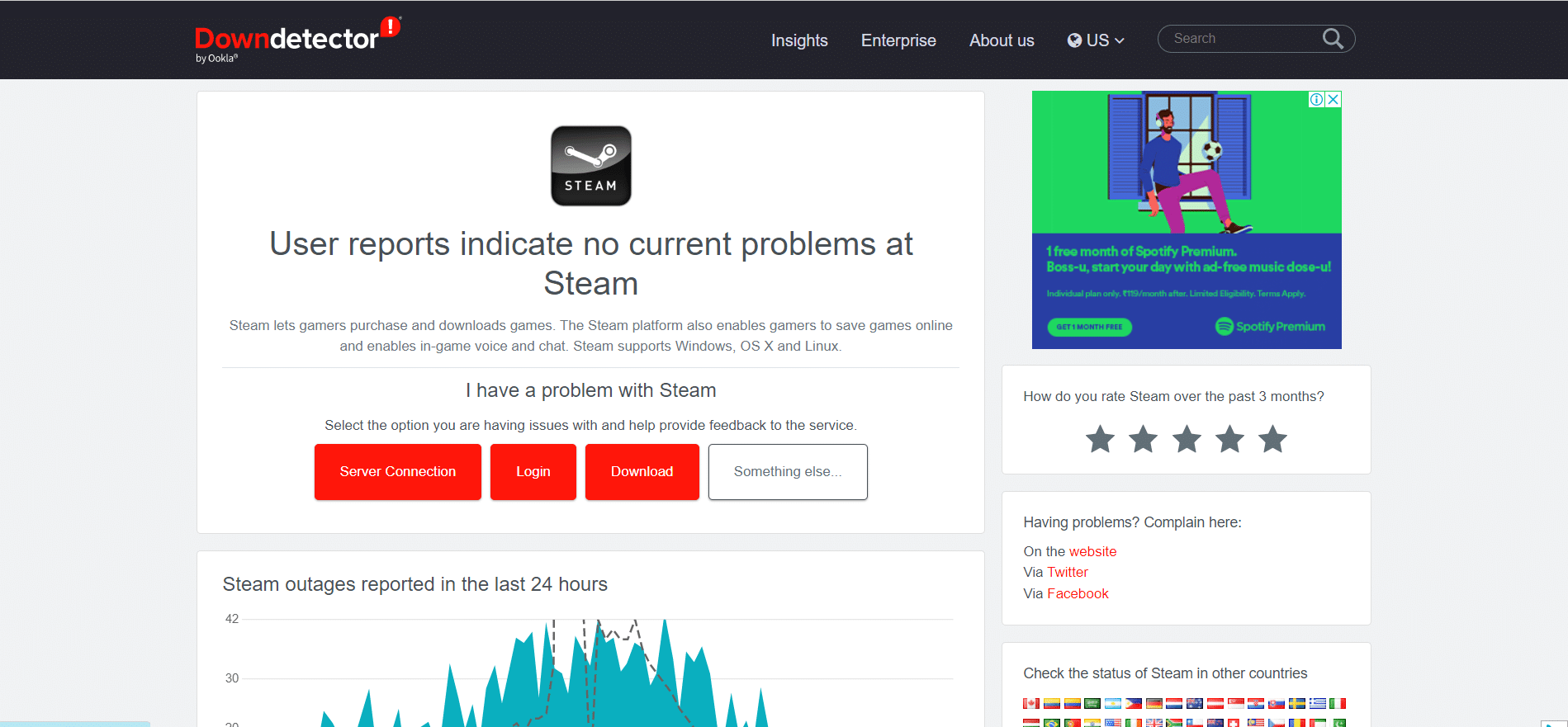
Metoda 2: Depanați conexiunea la rețea
Repornirea routerului poate rezolva uneori problemele de conectivitate la internet. Opriți routerul, apoi așteptați 30 de secunde înainte de a-l reporni. Examinați conexiunile cablurilor: verificați dacă toate cablurile, inclusiv cablul de alimentare și cablul Ethernet care conectează routerul la computer, sunt conectate corect. Citiți articolul nostru despre Cum să depanați conexiunea la rețea.

Citiți și: Cum să remediați Steam Prea multe erori de conectare din eroarea de rețea
Metoda 3: Actualizați Steam
Prin urmare, Steam nu poate face clic pe nimic sau butoanele pur și simplu nu funcționează, apoi actualizarea Steam poate rezolva problema. Pentru a actualiza Steam, urmați acești pași:
1. Accesați aplicația Steam de pe computer și conectați-vă la contul dvs.
2. Faceți clic pe Steam în colțul din stânga sus al ferestrei.
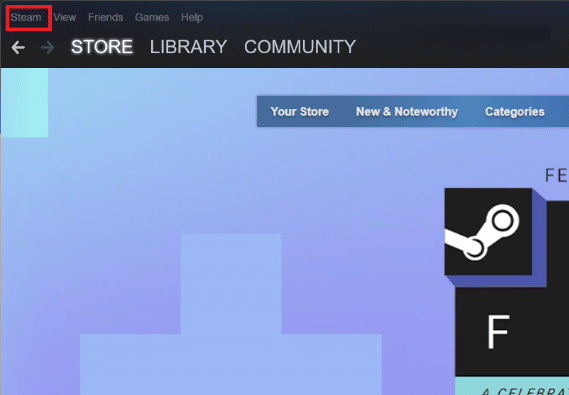
3. Din meniul derulant , selectați Verificați actualizările clientului Steam .
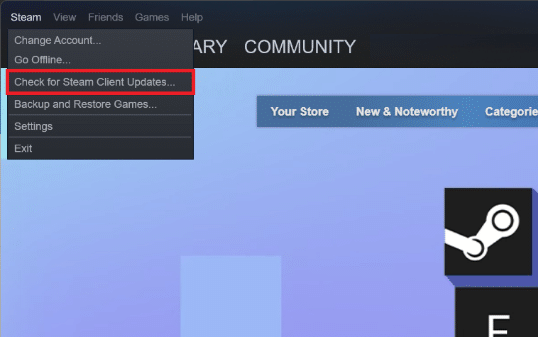
Steam va verifica acum eventualele actualizări ale software-ului și le va descărca dacă sunt disponibile.
4. Urmați instrucțiunile de pe ecran pentru a instala toate actualizările disponibile.
5. După ce actualizările au fost instalate, reporniți Steam pentru a aplica modificările.
Metoda 4: reconectați-vă la contul Steam
Iată pașii pentru a vă reconecta la contul dvs. Steam:
1. Deschideți aplicația Steam pe computer.
2. Faceți clic pe numele profilului dvs. Steam în colțul din dreapta sus al ferestrei.
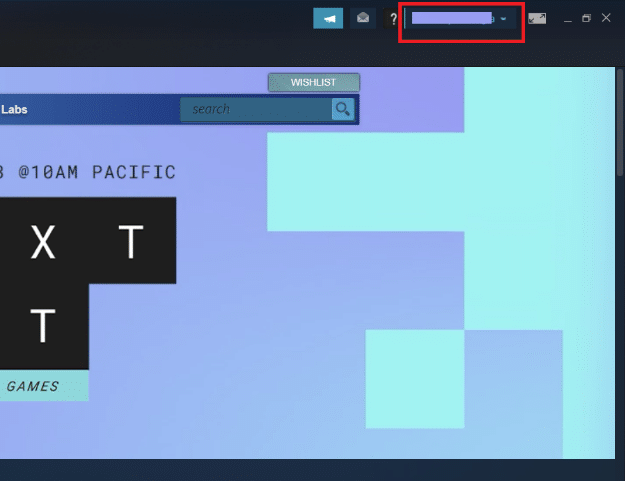
3. Din meniul derulant, faceți clic pe Deconectare din cont .
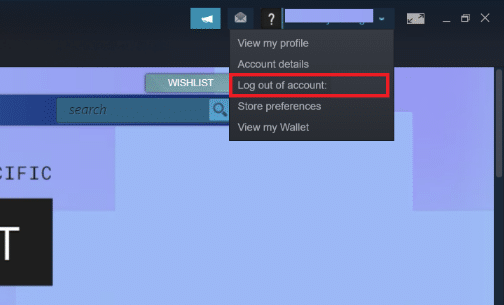
4. Faceți clic pe LOGOUT pentru a confirma.
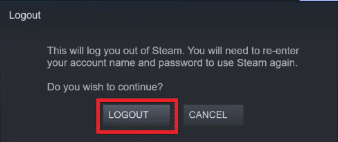
5. Acum, introduceți NUMELE CONTULUI și PAROLA în casetele respective, apoi faceți clic pe Conectare.
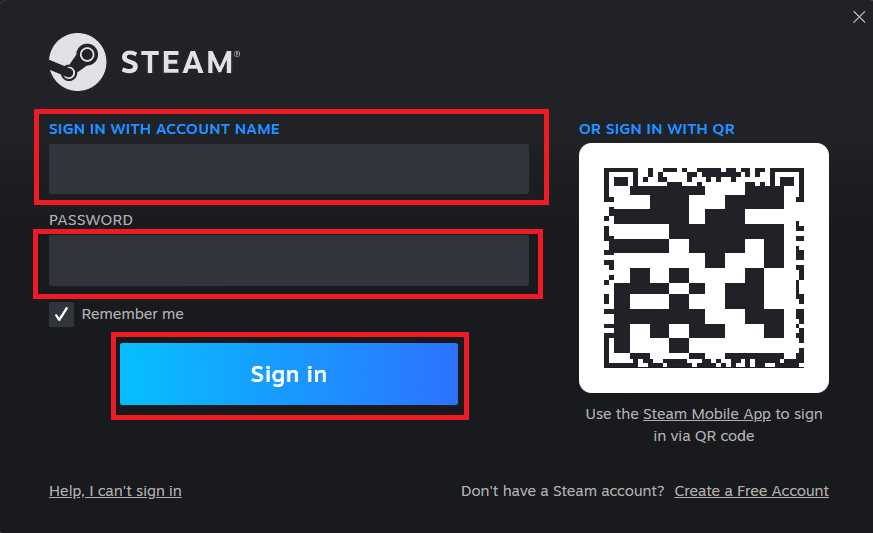
Citiți și: Remediați încărcarea eșuată a imaginii Steam
Metoda 5: Actualizează magazinul Steam
Deoarece Steam nu poate face clic pe nimic, unii utilizatori au raportat că simpla reîmprospătare a paginii a rezolvat problema cu Magazinul Steam. Serverele Steam pot încetini, ceea ce face ca unele butoane să nu se încarce corect.
Pentru a reîmprospăta magazinul Steam:
1. Faceți clic dreapta oriunde pe pagină pentru a afișa meniul de opțiuni .
2. Pentru a reîmprospăta Steam, selectați opțiunea Reîncărcare .
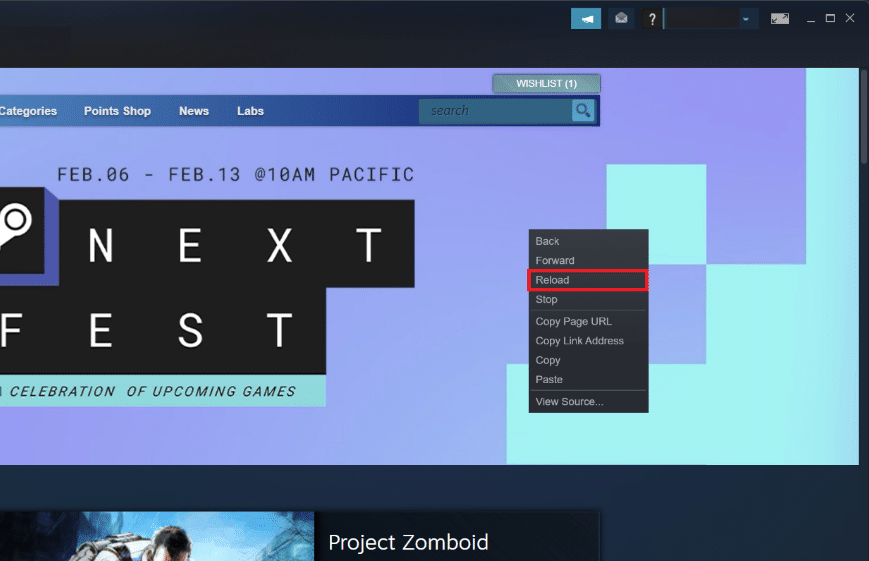
Metoda 6: Ștergeți memoria cache de descărcare Steam
Cache-ul de descărcare Steam conține date și fișiere de actualizare pentru aplicația Steam, precum și pentru jocurile dvs. Dacă unele butoane Steam Store de pe platformă nu funcționează, încercați să ștergeți memoria cache de descărcare și verificați dacă problema dispare. Pentru a face acest lucru, urmați acești pași:
1. Mai întâi, accesați Setările Steam .

2. Apoi, selectați fila Descărcări .
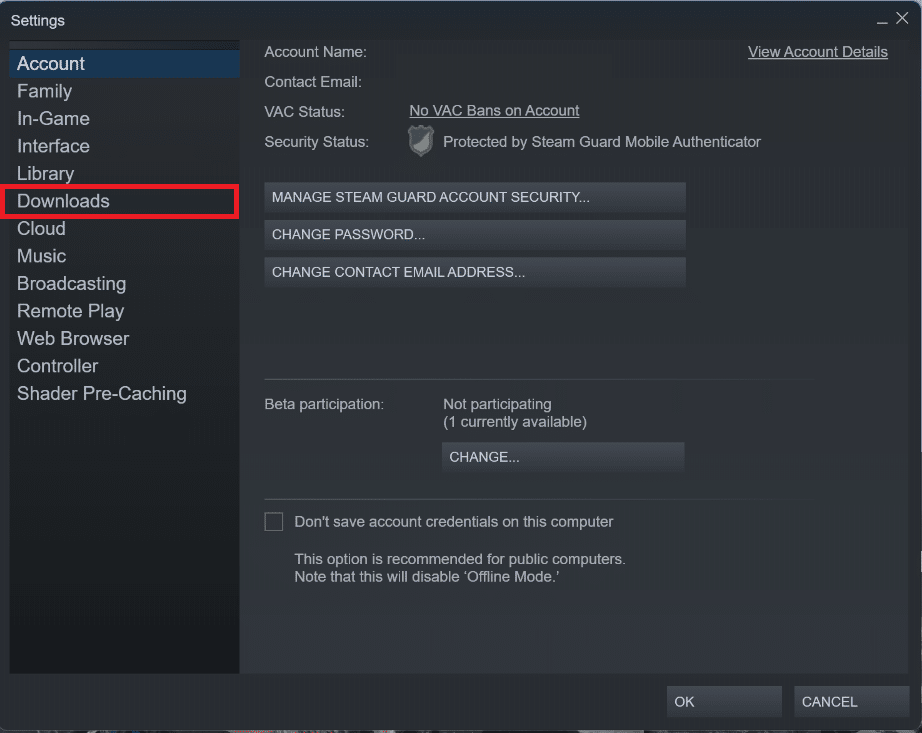
3. În cele din urmă, faceți clic pe butonul Clear Download Cache și urmați instrucțiunile de pe ecran pentru a continua.
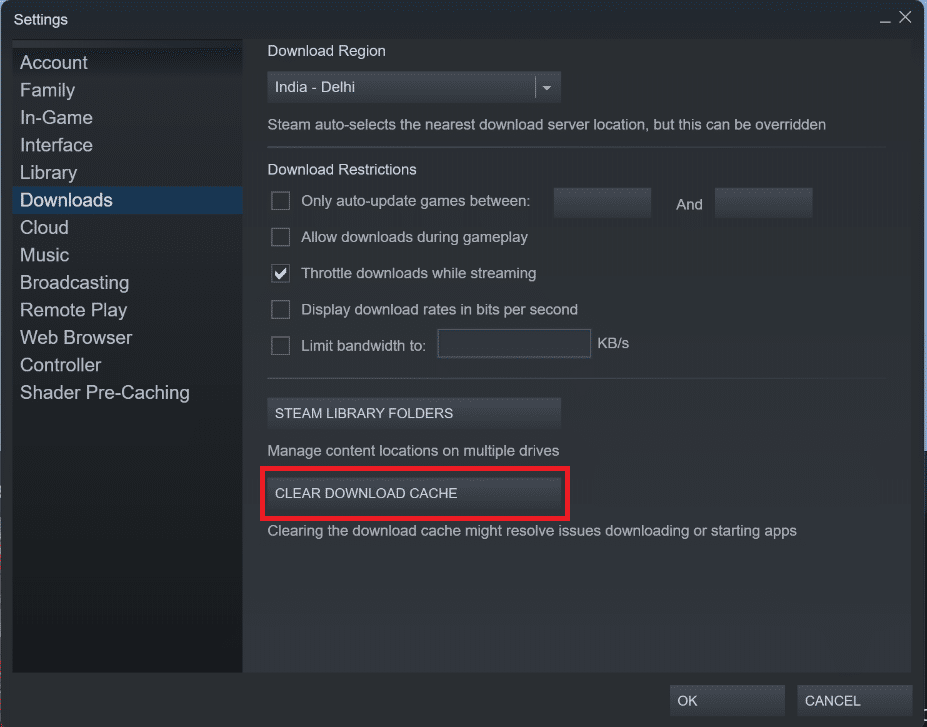

Citiți și: Remediați eroarea AppHangB1 pe Steam
Metoda 7: Reinstalați Steam
Dacă butoanele Steam Store încă nu funcționează, vă recomandăm să reinstalați Steam pe computer. În acest fel, vă puteți asigura că fișierele sale de instalare nu sunt corupte și că aveți cea mai recentă versiune. Pentru a reinstala Steam, urmați acești pași:
1. Deschideți aplicația Steam și faceți clic pe Steam în colțul din stânga sus. Aici, selectați opțiunea Setări din meniu.

2. În fila Descărcări , faceți clic pe STEAM LIBRARY FOLDERS pentru a deschide managerul de stocare.
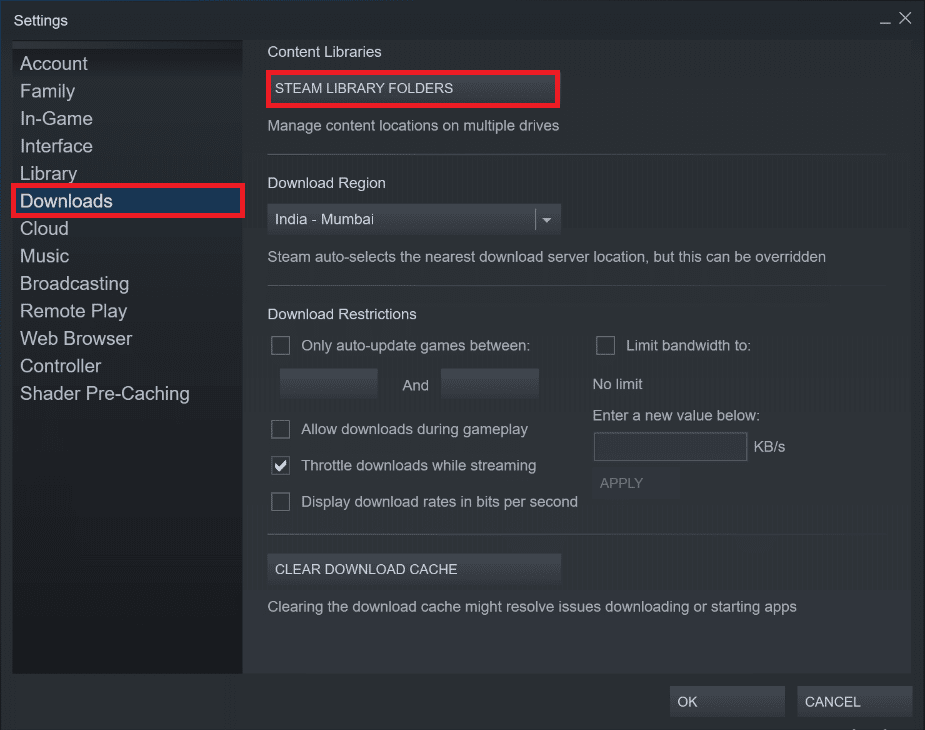
3. Alegeți unitatea locală pe care sunt instalate jocurile. Aici, am ales Local drive (d) .
Notă: Locația implicită de instalare pentru jocurile Steam este Unitatea locală (c).
4. Faceți clic pe cele trei puncte și selectați Browse Folder pentru a deschide folderul steamapps .
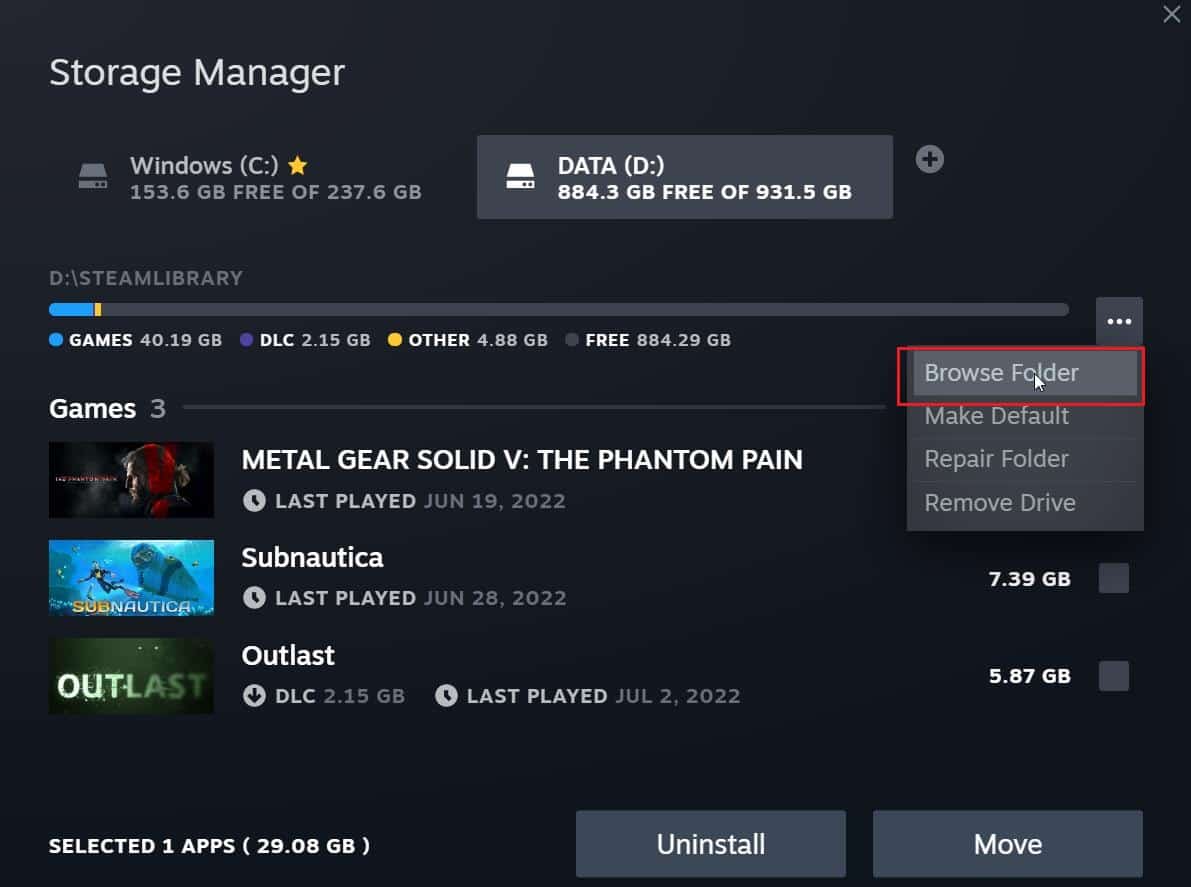
5. Faceți clic pe SteamLibrary , așa cum se arată mai jos, pentru a reveni.
Notă: Dacă nu ați putut găsi SteamLibrary în bara de adrese, mergeți la folderul anterior și căutați folderul SteamLibrary.
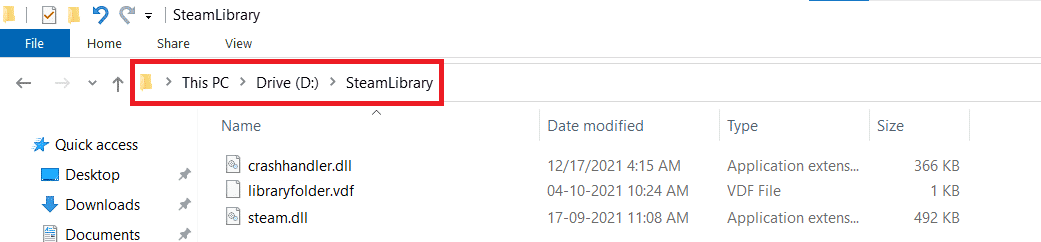
6. Copiați folderul steamapps apăsând împreună tastele Ctrl + C.
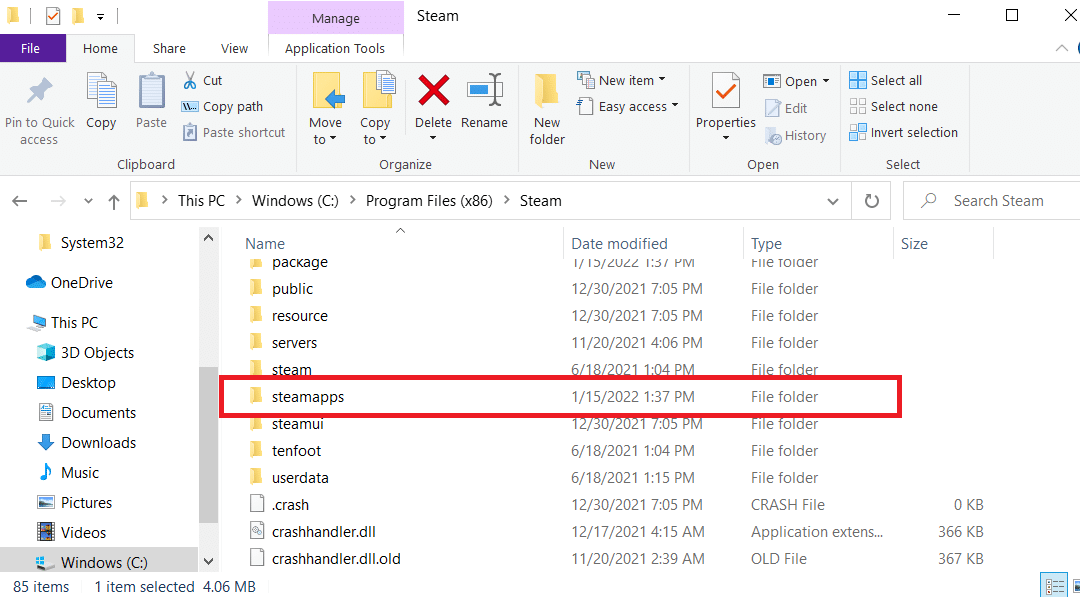
7. Lipiți folderul steamapps într-o altă locație pentru backup apăsând simultan tastele Ctrl + V.
8. Apăsați tasta Windows , tastați Control Panel , apoi faceți clic pe Open .
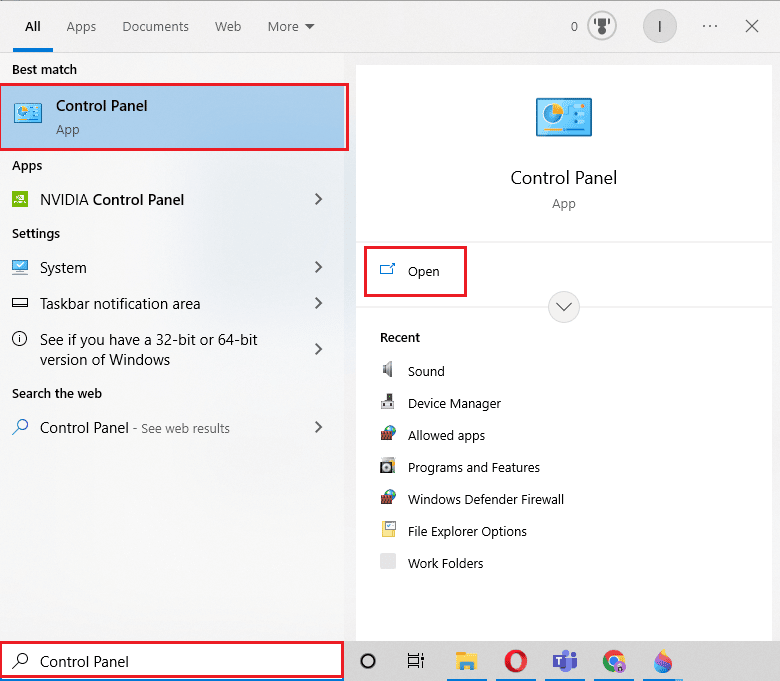
9. Setați Vizualizare după > Categorie , apoi faceți clic pe opțiunea dezinstalare program din secțiunea Programe .
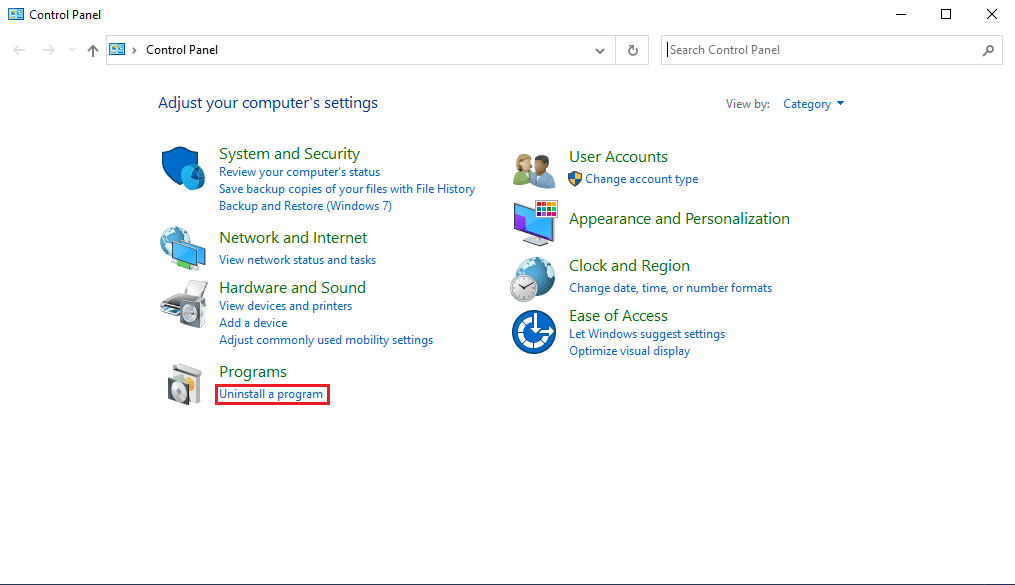
10. Localizați Steam și faceți clic dreapta pe el.
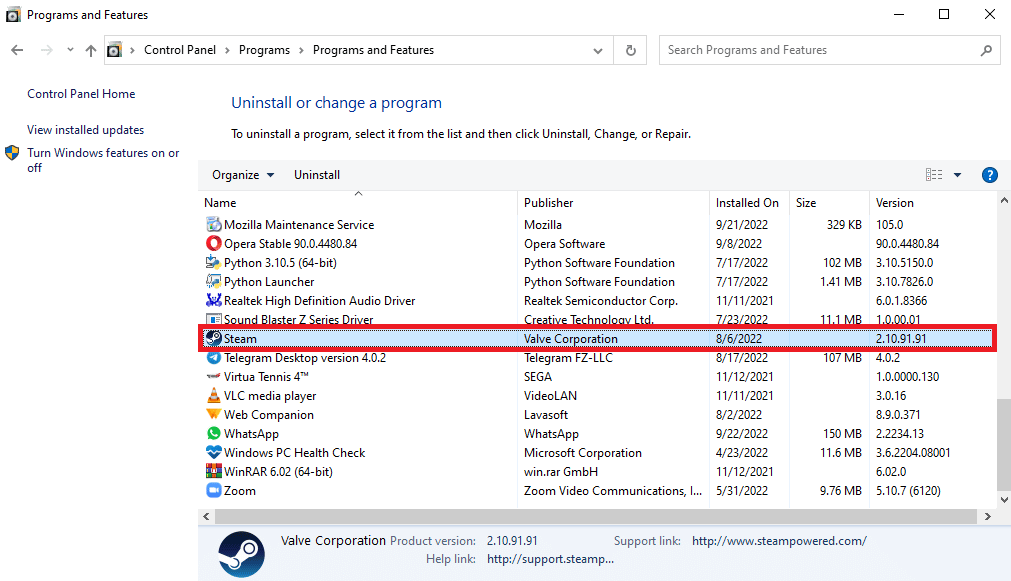
11. În cele din urmă faceți clic pe Uninstall .
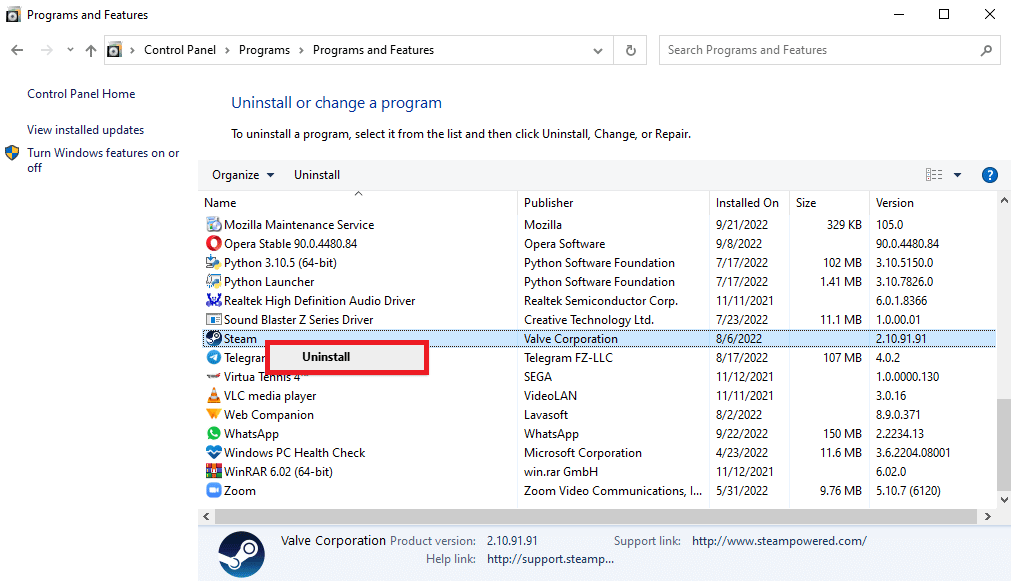
12. Faceți clic pe Da în promptul UAC.
13. Faceți clic pe Uninstall pentru a confirma dezinstalarea.
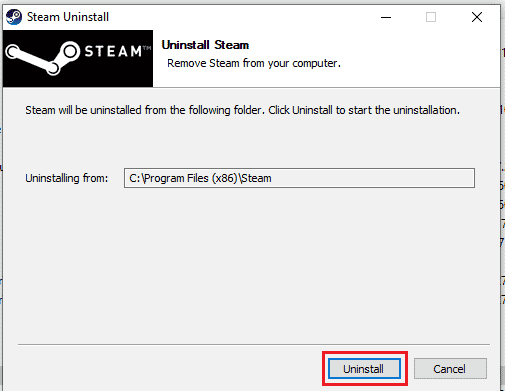
14. Faceți clic pe Închidere odată ce aplicația este complet dezinstalată din sistem.
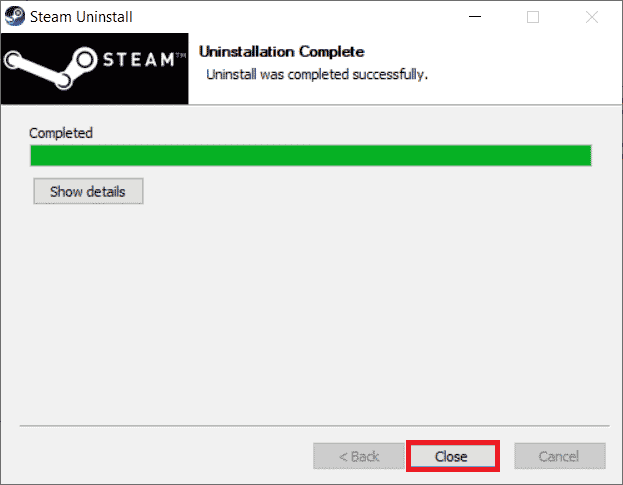
15. Faceți clic pe Start , tastați %localappdata% și apăsați tasta Enter .
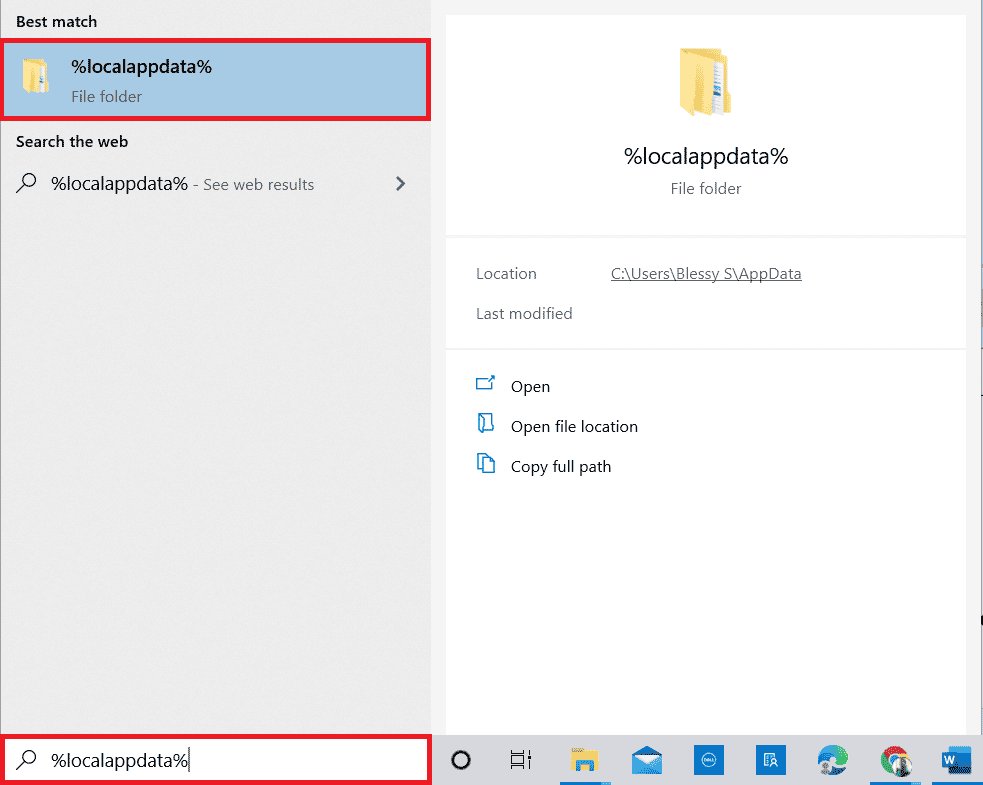
16. Acum, faceți clic dreapta pe folderul Steam și selectați Delete .
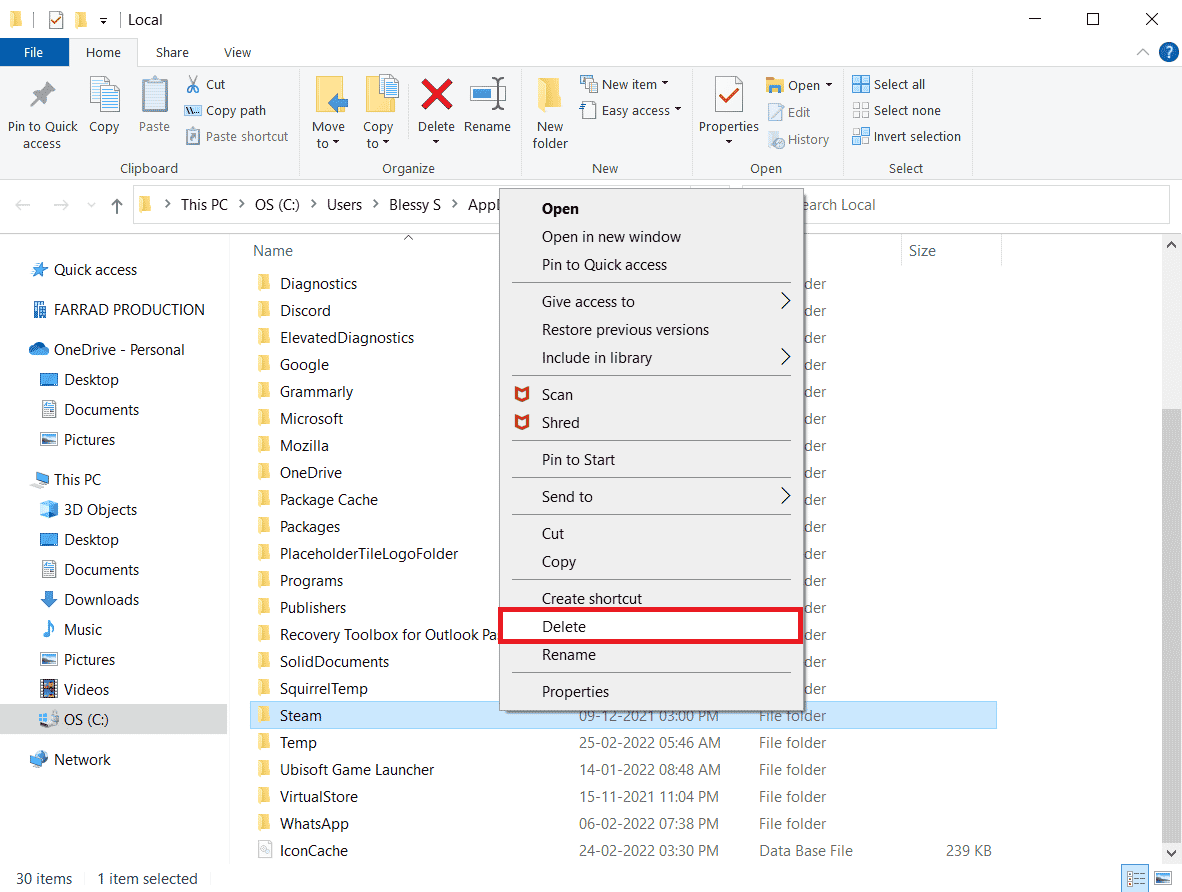
17. Din nou, apăsați tasta Windows , tastați %appdata% și faceți clic pe Deschidere .
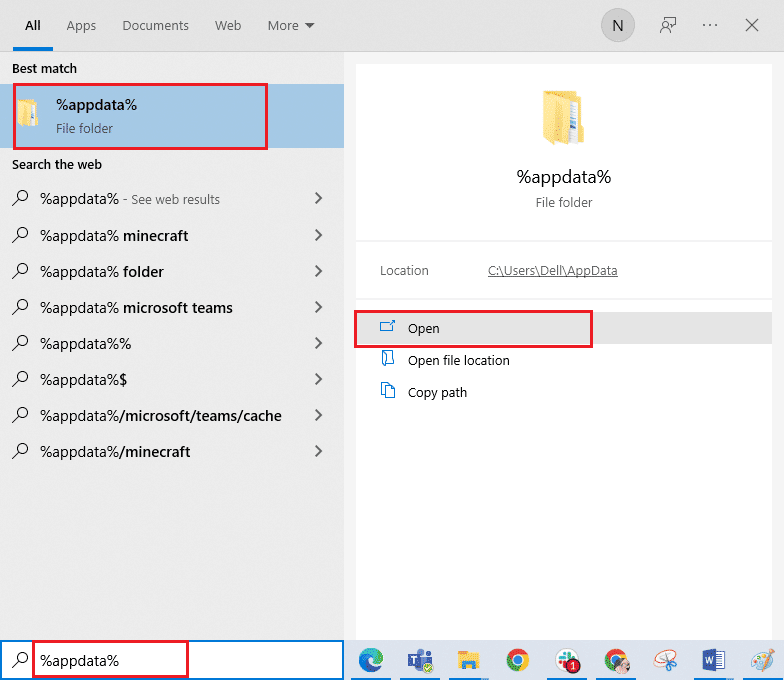
18. Ștergeți folderul Steam așa cum ați făcut anterior.
19. Apoi, reporniți computerul .
20. Vizitați site-ul oficial Steam și faceți clic pe INSTALARE STEAM pentru a obține executabilul de instalare Steam.
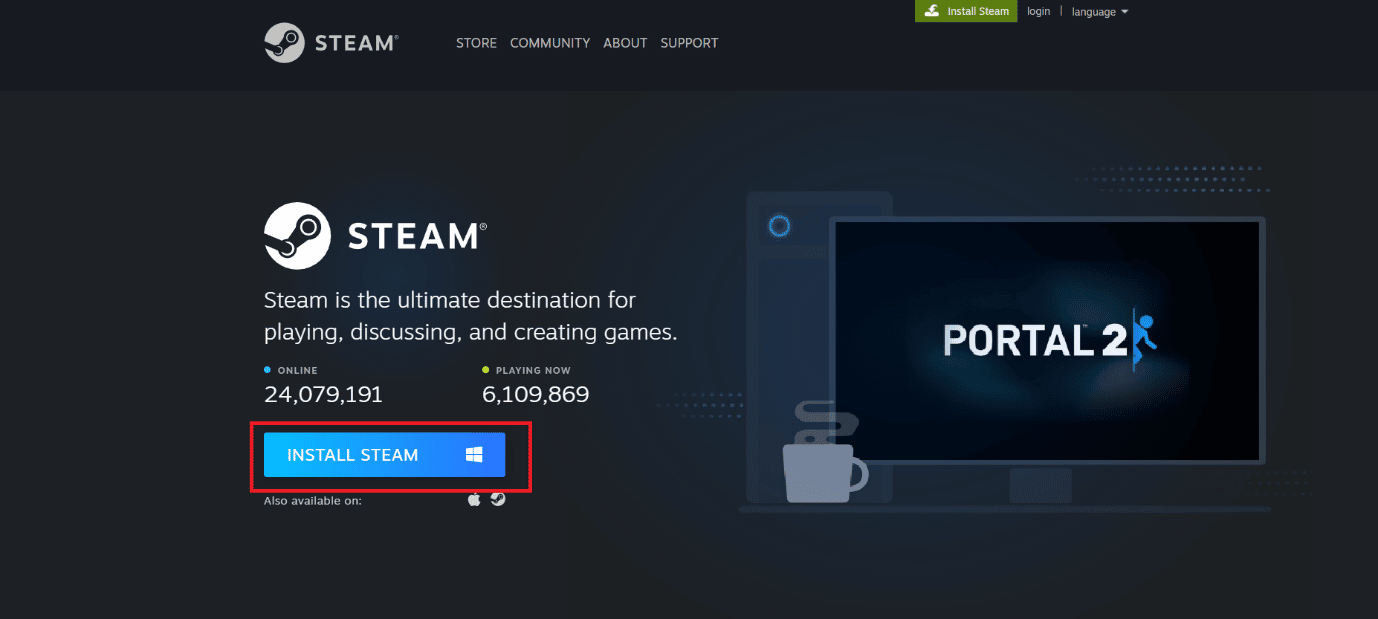
21. Faceți clic pe fișierul executabil instalat pentru a instala aplicația și a remedia eroarea Steam 26.
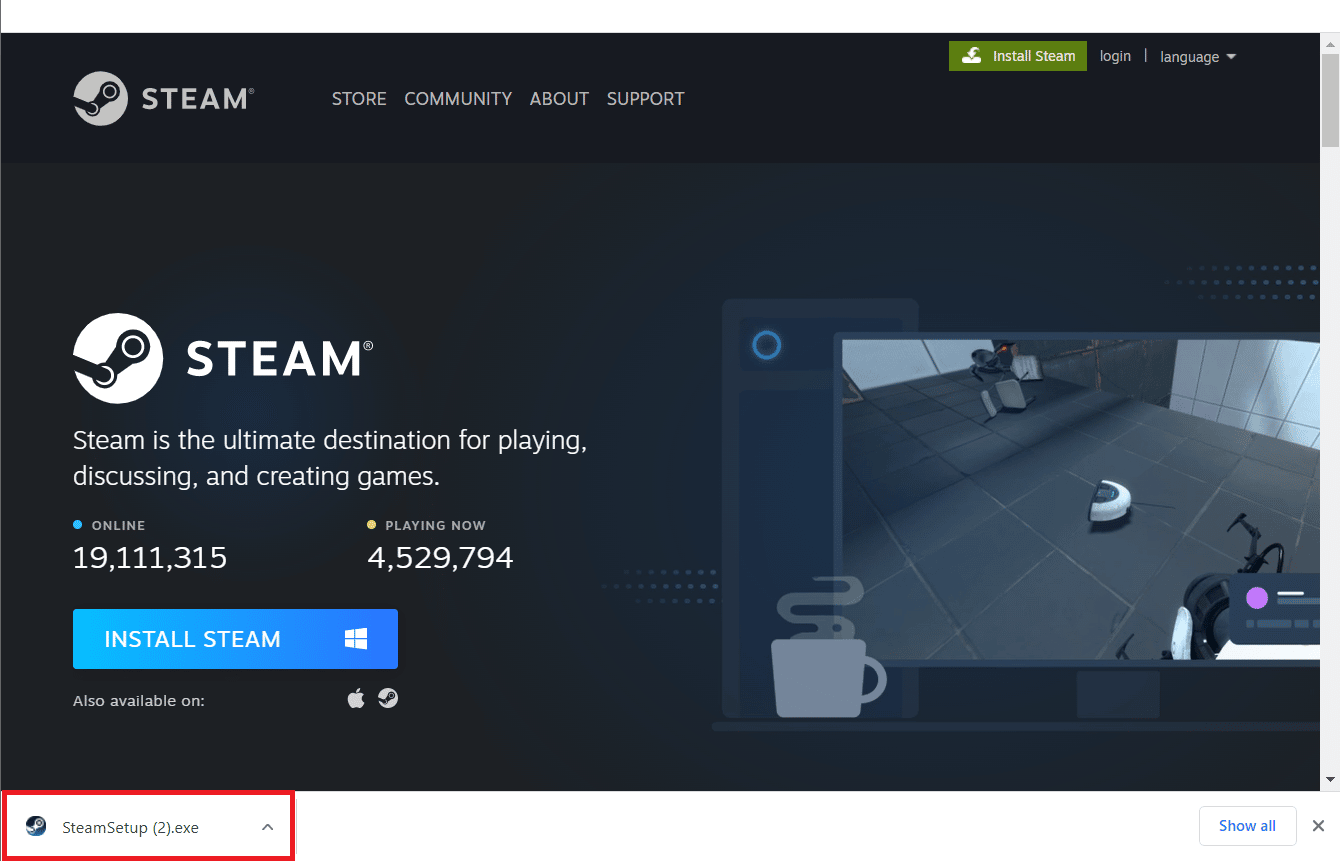
22. Faceți clic pe Da în solicitare.
23. În asistentul de instalare, faceți clic pe Următorul > .
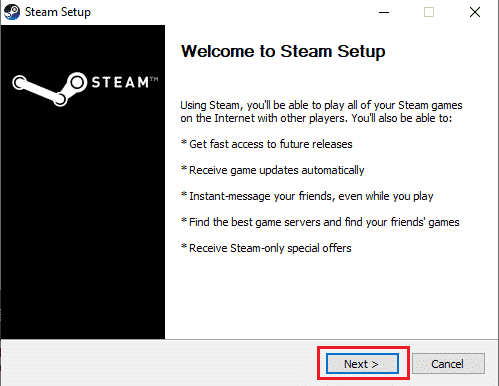
24. Selectați limba dorită și faceți clic pe Următorul > .
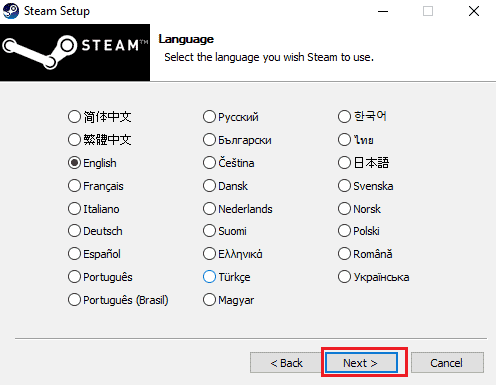
25. Apoi, faceți clic pe Instalare .
Notă: Dacă nu doriți ca aplicația să fie instalată în folderul implicit menționat, alegeți folderul de destinație dorit făcând clic pe opțiunea Răsfoire .
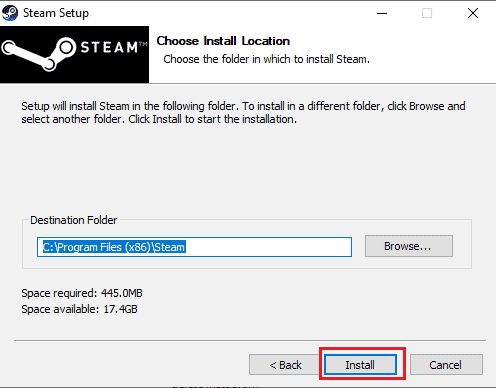
26. Așteptați ca clientul Steam să fie instalat și faceți clic pe Finish .
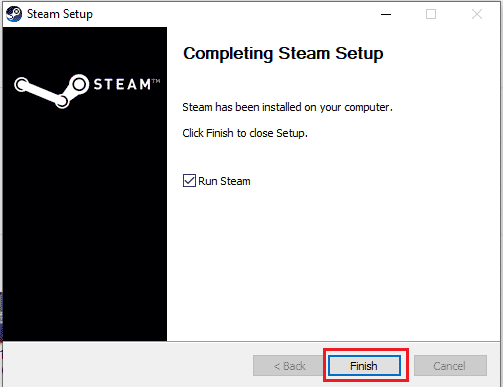
27. Odată ce instalarea este finalizată, conectați-vă cu acreditările dvs. Steam .
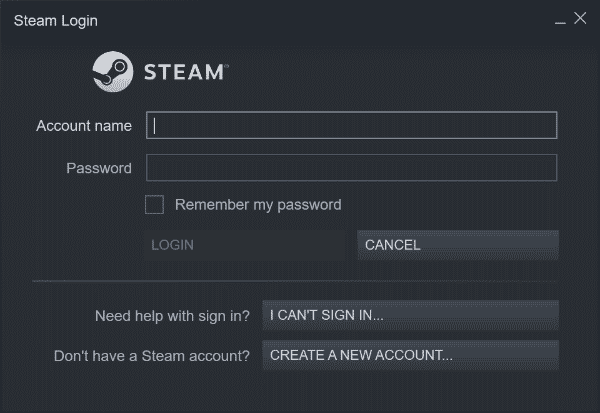
28. Lipiți folderul steamapps în calea implicită a locației .
C:\Program Files (x86)\Steam\SteamLibrary
Notă : locația se poate schimba în funcție de locul în care descărcați jocurile.
Citiți și: Remediați eroarea Steam 26 pe Windows 10
Metoda 8: Contactați asistența Steam
Totuși, dacă butoanele Magazinului Steam nu funcționează, singura soluție rămasă raportează problema către Asistența Steam. Deoarece vă vor ghida cu pașii și procesul necesar pentru a vă rezolva problema. Cu îndrumarea lor, trebuie să puteți rezolva problema.
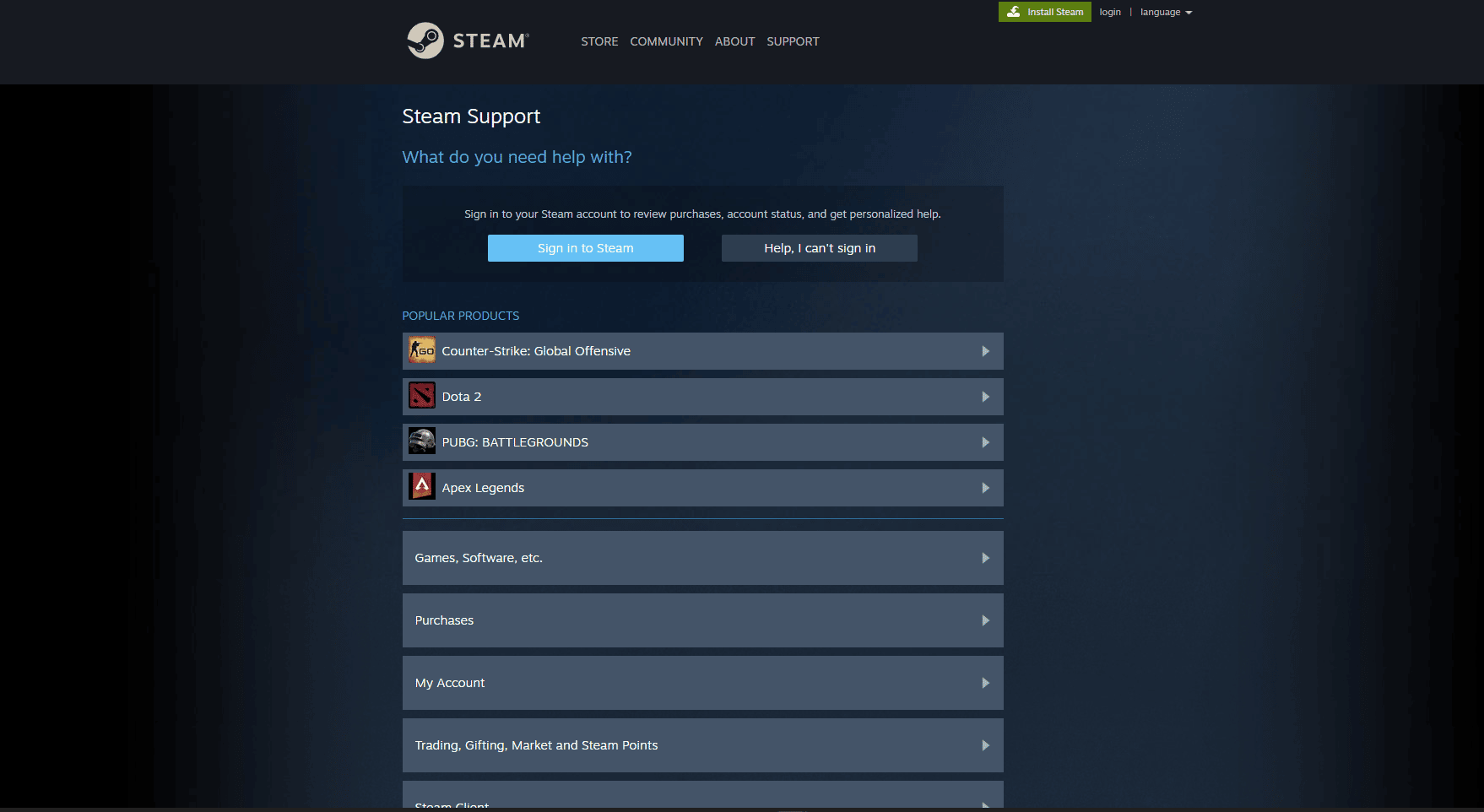
Recomandat:
- 7 moduri de a remedia autocolantele WhatsApp care nu se afișează
- Puteți șterge definitiv un cont Steam?
- Ce este un Steam Deck?
- Remedierea nu s-a putut conecta la eroarea rețelei Steam
Prin urmare, problema nu funcționează butoanele Magazinului Steam este o problemă comună în rândul utilizatorilor Steam. Cu toate acestea, cu metodele discutate în acest articol privind remedierea butoanelor Steam Store nu funcționează , ar trebui să puteți rezolva problema și să continuați să vă bucurați de jocurile Steam fără nicio întrerupere. Indiferent dacă este o problemă simplă de cache sau o problemă mai complexă cu browserul dvs., urmați pașii descriși în acest articol ar trebui să vă ajute să remediați butoanele Magazinului Steam în cel mai scurt timp. Dacă problema persistă, cel mai bine este să contactați Asistența Steam pentru asistență suplimentară. Dacă aveți întrebări sau sugestii, le puteți lăsa în secțiunea de comentarii de mai jos.
