Remediați privilegiile de fișier lipsă din Steam în Windows 10
Publicat: 2022-04-18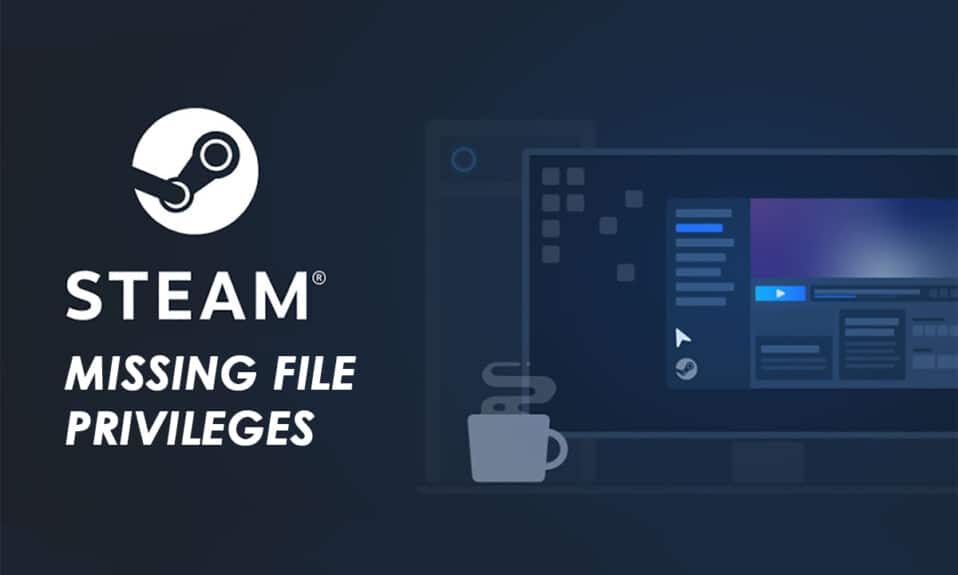
Mulți pasionați de jocuri folosesc Steam ca platformă de bază pentru a descărca și a juca jocuri într-un mod convenabil de a comunica cu colegii jucători. Steam a fost întotdeauna popular pentru a oferi ceea ce își doresc jucătorii în experiența de joc în total. Dar există momente când unii dintre ei se confruntă cu câteva erori care cu siguranță strică starea de spirit. Una dintre erorile comune cu care se confruntă utilizatorii este eroarea fișierelor descărcate pe Steam și privilegiile de fișier lipsă. Această eroare poate apărea pe sistemul oricărui jucător din diverse motive. Și ca orice altă problemă, și aceasta poate fi rezolvată pentru a continua jocul fără niciun obstacol. În acest articol, veți afla cum să remediați cu succes eroarea Steam privind privilegiile de fișier lipsă de pe sistemul dvs.
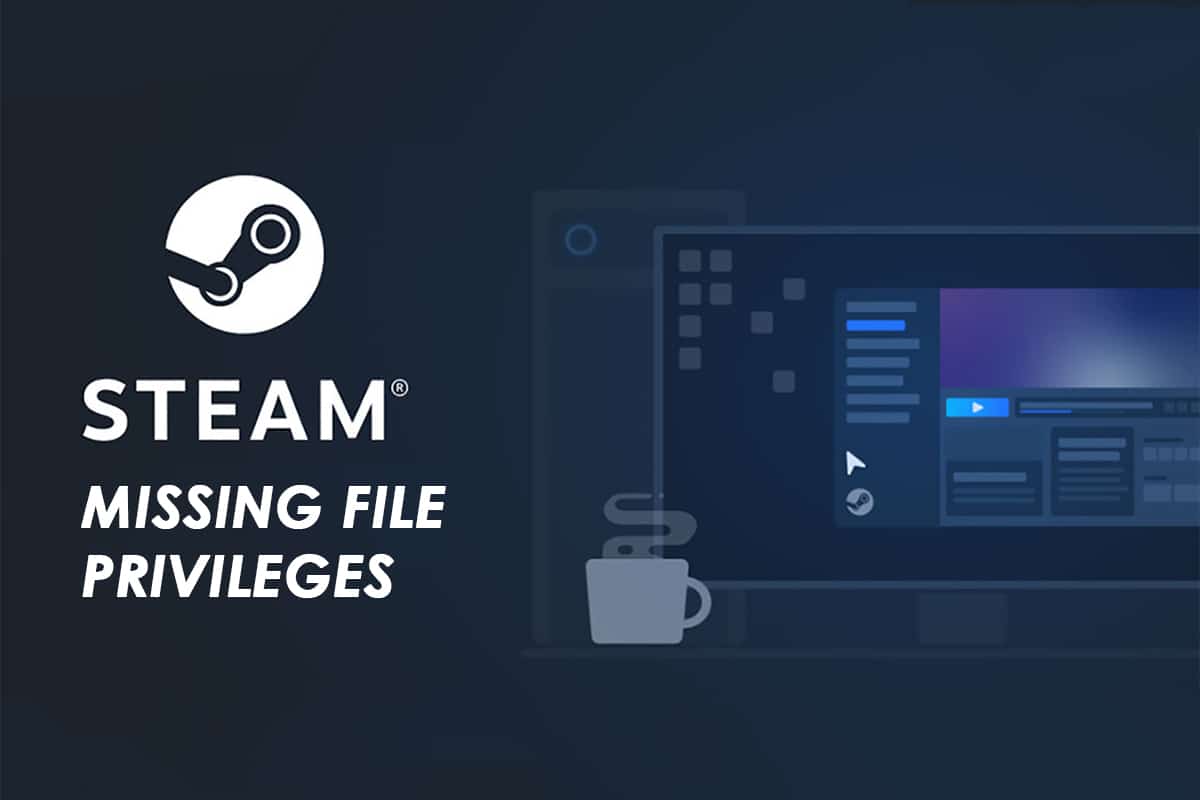
Cuprins
- Cum să remediați privilegiile de fișier lipsă din Steam în Windows 10
- Metoda 1: Rulați Steam ca administrator
- Metoda 2: Schimbați regiunea de descărcare
- Metoda 3: Reparați folderele bibliotecii Steam
- Metoda 4: Verificați integritatea fișierului jocului
- Metoda 5: Dezactivați modulul igfxEM
- Metoda 6: Ștergeți memoria cache de descărcare
- Metoda 7: Dezactivați temporar antivirusul (dacă este cazul)
Cum să remediați privilegiile de fișier lipsă din Steam în Windows 10
Această eroare consistentă are motive care au rădăcini în propriul sistem. Unele dintre aceste motive sunt:
- Eroare de privilegii de fișier lipsă Steam poate apărea atunci când aplicația Steam nu are toate permisiunile pentru a rula .
- Uneori, această eroare apare după actualizarea aplicației .
- Această eroare apare și atunci când sistemul dvs. are foldere de bibliotecă configurate greșit sau fișiere de joc corupte .
- Problemele de supraîncărcare a serverului pot provoca, de asemenea, această problemă pe sistemul dumneavoastră.
Dar există un oftat de ușurare, deoarece aceste probleme pot fi rezolvate pentru a remedia, în cele din urmă, eroarea Steam privind privilegiile de fișier lipsă. Citiți și urmați cu atenție metodele viitoare pentru a scăpa de această eroare și bucurați-vă din nou de jocurile pe Steam.
Metoda 1: Rulați Steam ca administrator
Rulând Steam ca administrator, îi vei permite să descarce, să scrie și să modifice fișierele Steam de pe sistemul tău. Va avea ca rezultat Steam să aibă suficiente privilegii pentru a accesa fișiere care nu sunt accesibile fără un administrator. Urmați pașii de mai jos pentru a face același lucru.
1. Faceți clic dreapta pe fișierul Steam.exe și selectați Proprietăți .
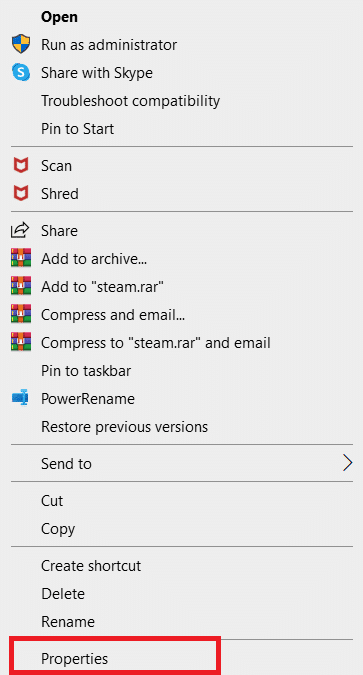
2. Accesați fila Compatibilitate și bifați opțiunea Run this program as an administrator .
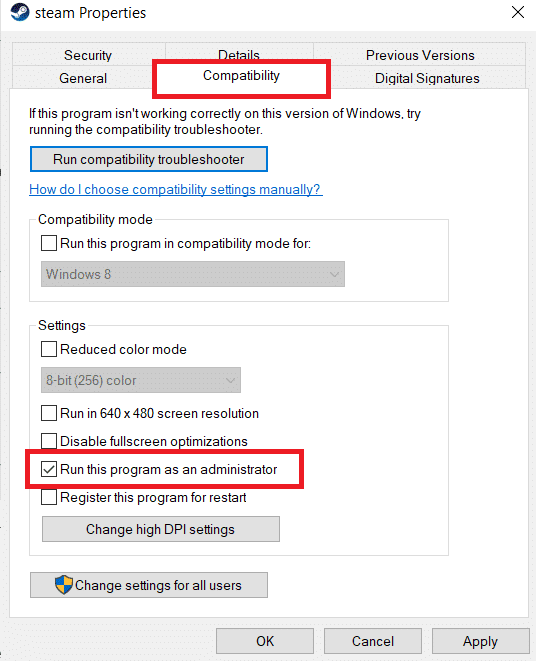
3. În cele din urmă, faceți clic pe Aplicare > OK pentru a salva modificările.
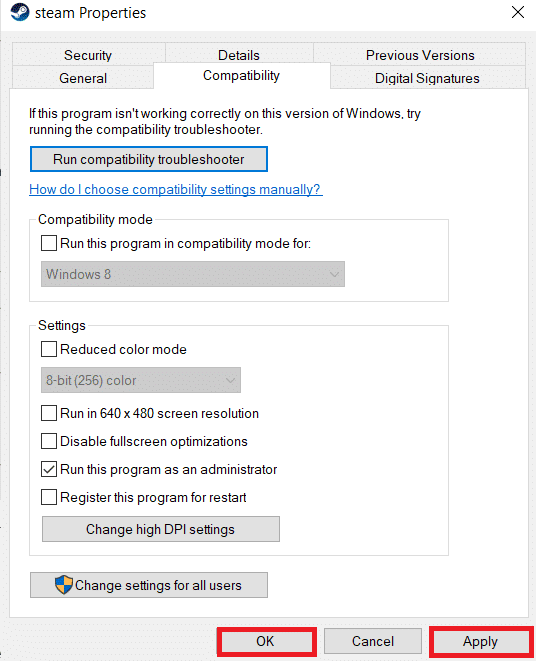
Metoda 2: Schimbați regiunea de descărcare
Este posibil să știți sau nu, dar sistemul de conținut Steam este separat în diferite regiuni de pe glob. Dacă regiunea setată pe aplicația dvs. Steam are unele probleme cu serverele, este posibil să vă confruntați cu această eroare. Pentru a remedia această eroare, puteți pur și simplu să schimbați regiunea de descărcare în cadrul aplicației Steam. Urmați pașii următori pentru a face același lucru.
1. Deschideți aplicația Steam pe sistemul dumneavoastră.
2. Faceți clic pe opțiunea Steam din colțul din stânga sus, așa cum se arată mai jos.
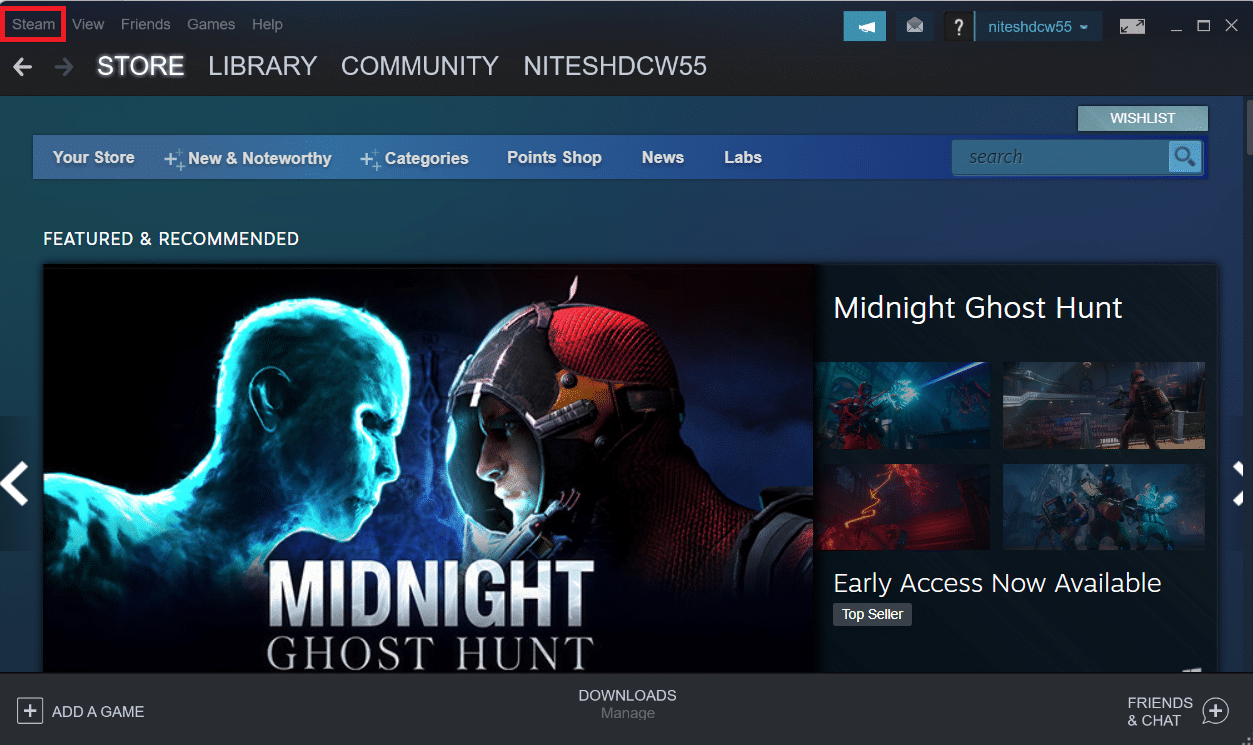
3. Faceți clic pe Setări din opțiunile de meniu.
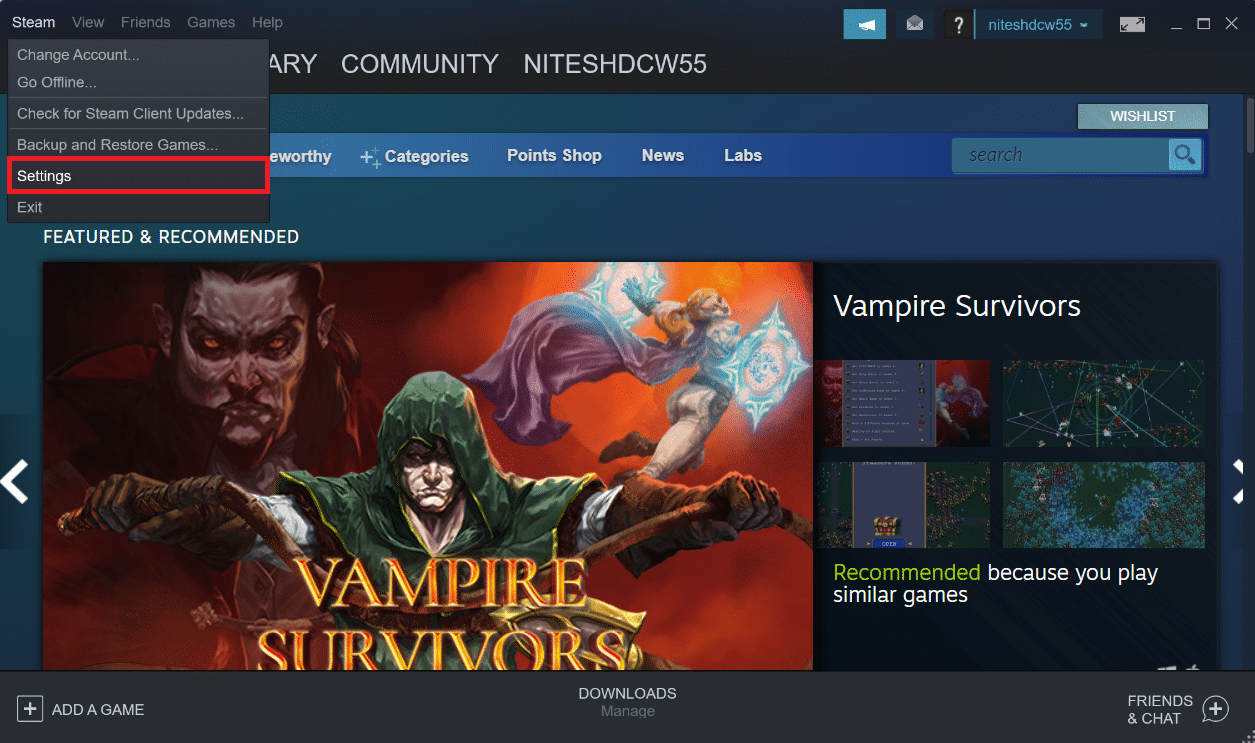
4. Faceți clic pe secțiunea Descărcare din panoul din stânga.
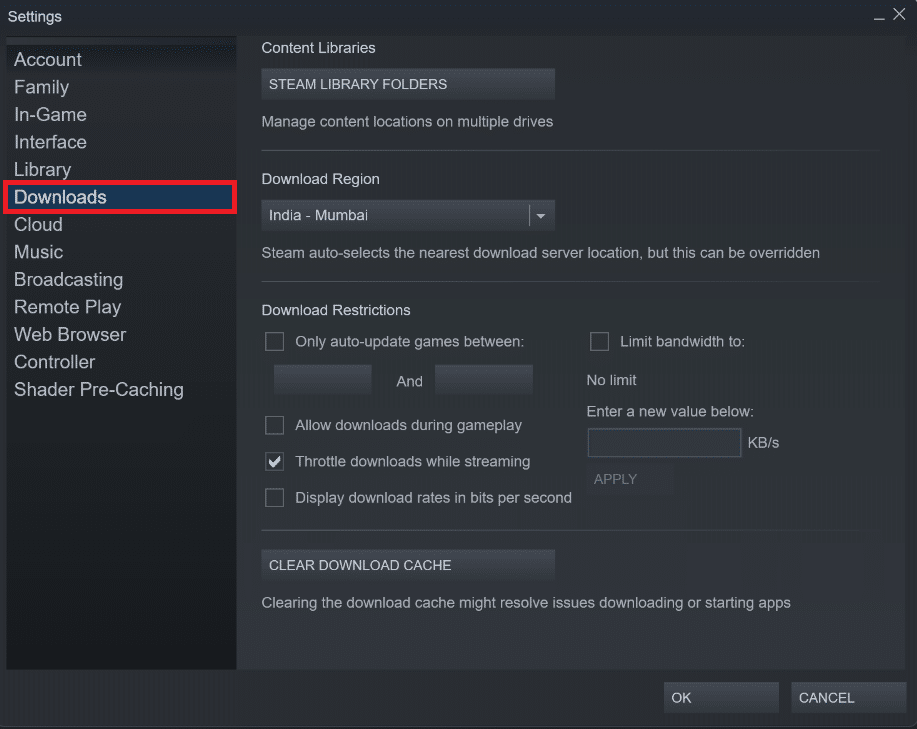
5. Sub Regiune de descărcare , faceți clic pe meniul derulant, așa cum se arată mai jos, pentru a selecta orice altă regiune din listă.
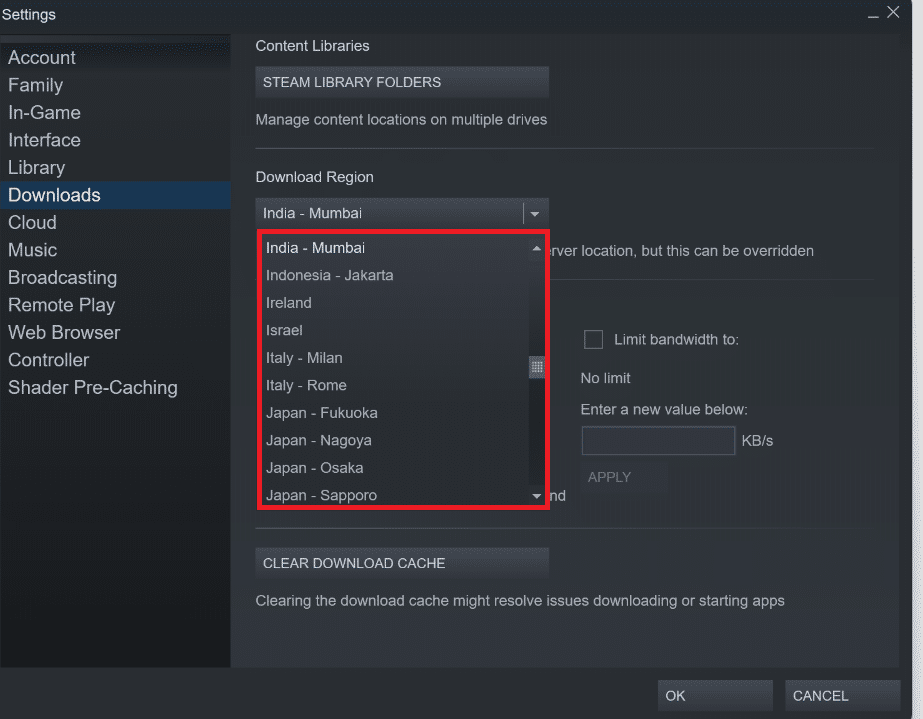
6. După ce ați selectat regiunea dorită, faceți clic pe OK .
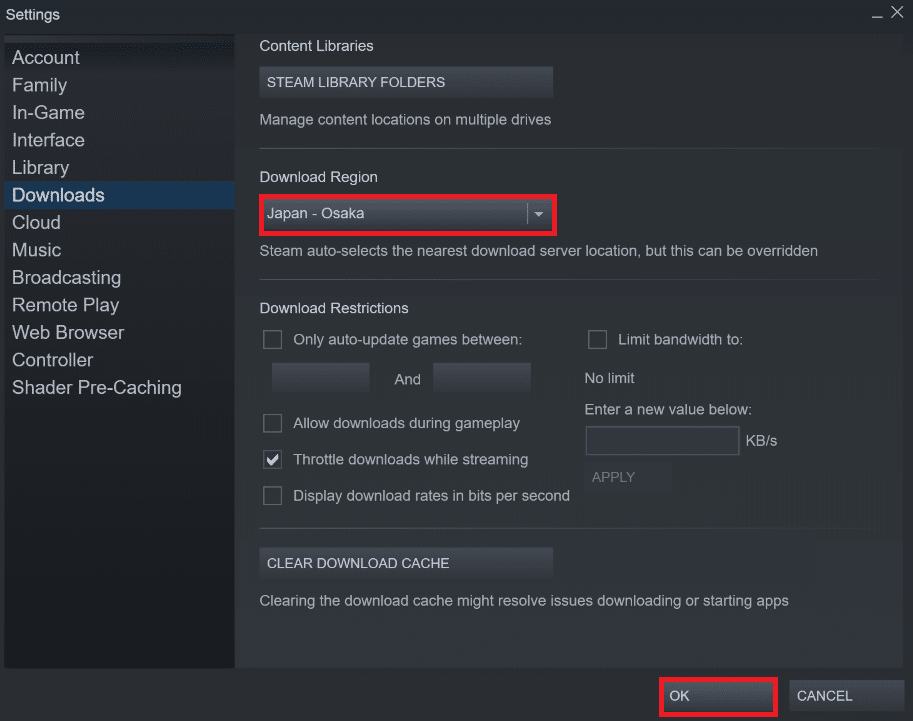
7. Reporniți Steam pentru a vedea eroarea remediată.
Citește și: Fix Steam este lentă în Windows 10
Metoda 3: Reparați folderele bibliotecii Steam
Pentru a repara eventualele fișiere corupte, puteți încerca să reparați folderele bibliotecii Steam. Acesta va detecta fișierele corupte din bibliotecă și le va repara, ceea ce va remedia în cele din urmă eroarea Steam privind privilegiile de fișier lipsă. Citiți și urmați cu atenție pașii de mai jos pentru a obține același lucru.
1. Deschideți aplicația Steam pe sistemul dvs. și accesați fereastra Setări așa cum s-a menționat mai sus.
2. Din fereastra Setări , faceți clic pe Descărcări > DOSARE BIBLIOTECĂ STEAM în secțiunea Biblioteci de conținut , așa cum este prezentat mai jos.
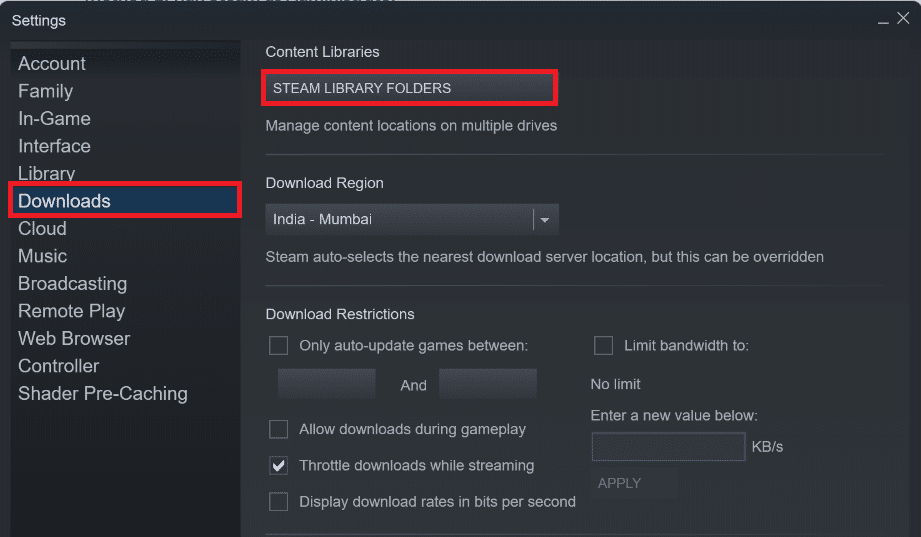 DOSARELE BIBLIOTECEI STEAM în secțiunea Biblioteci de conținut „>
DOSARELE BIBLIOTECEI STEAM în secțiunea Biblioteci de conținut „>

3. În fereastra Storage Manager , faceți clic pe pictograma cu trei puncte de lângă folderul Steam, așa cum se arată mai jos.
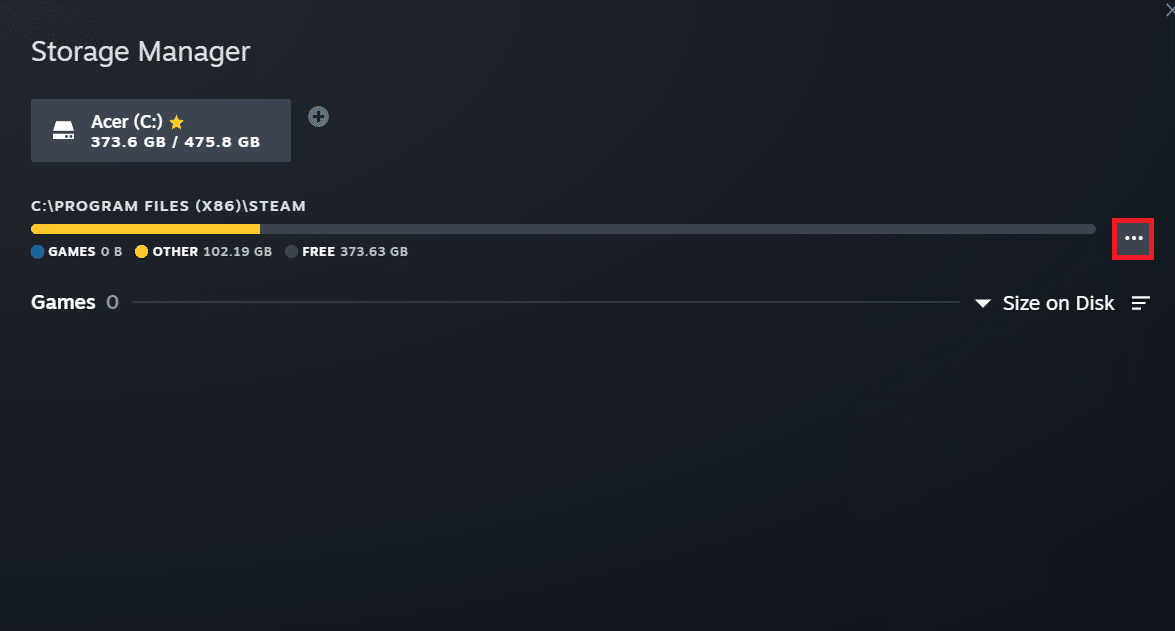
4. Faceți clic pe opțiunea Repair Folder .
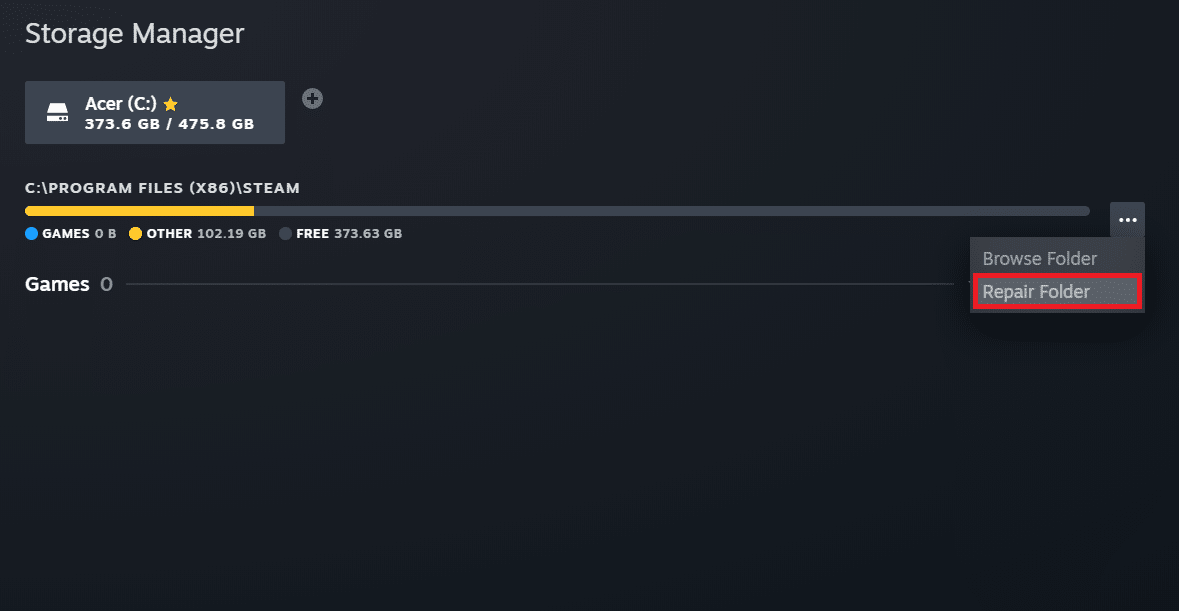
5. Pe ecran va apărea fereastra pop-up Control cont de utilizator , care indică Doriți să permiteți acestei aplicații să facă modificări pe dispozitiv? Faceți clic pe opțiunea Da .
6. După câteva momente, folderul bibliotecii Steam va fi reparat.
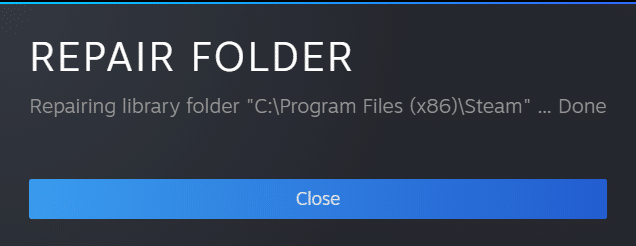
Metoda 4: Verificați integritatea fișierului jocului
Dacă procesul de descărcare este întrerupt din orice motiv, fișierele pot fi corupte și veți primi eroarea de privilegii de fișier lipsă Steam. Pentru a verifica integritatea fișierului pe care l-ați descărcat pentru a vă asigura că descărcarea a avut succes, urmați cu atenție pasul de mai jos:
1. Deschideți aplicația Steam pe dispozitivul dvs.
2. Faceți clic pe opțiunea BIBLIOTECĂ așa cum se arată mai jos.
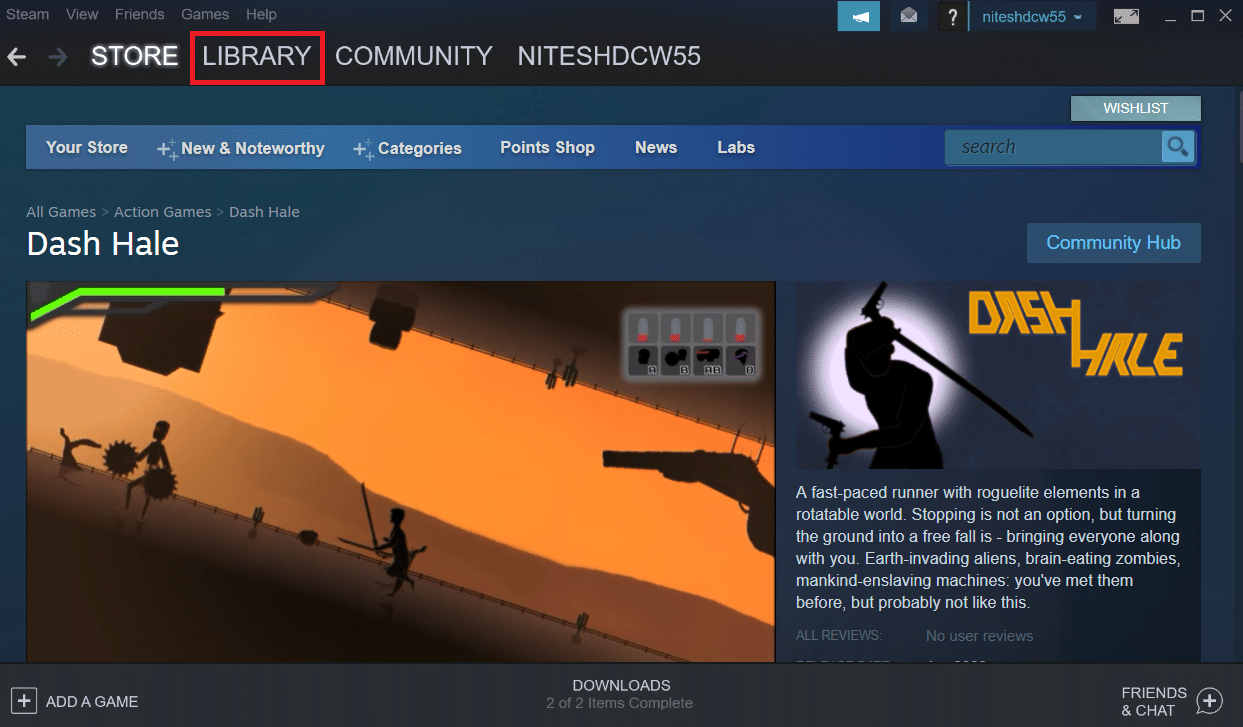
3. Selectați și faceți clic dreapta pe jocul dorit din panoul din stânga așa cum este ilustrat mai jos și faceți clic pe opțiunea Proprietăți .
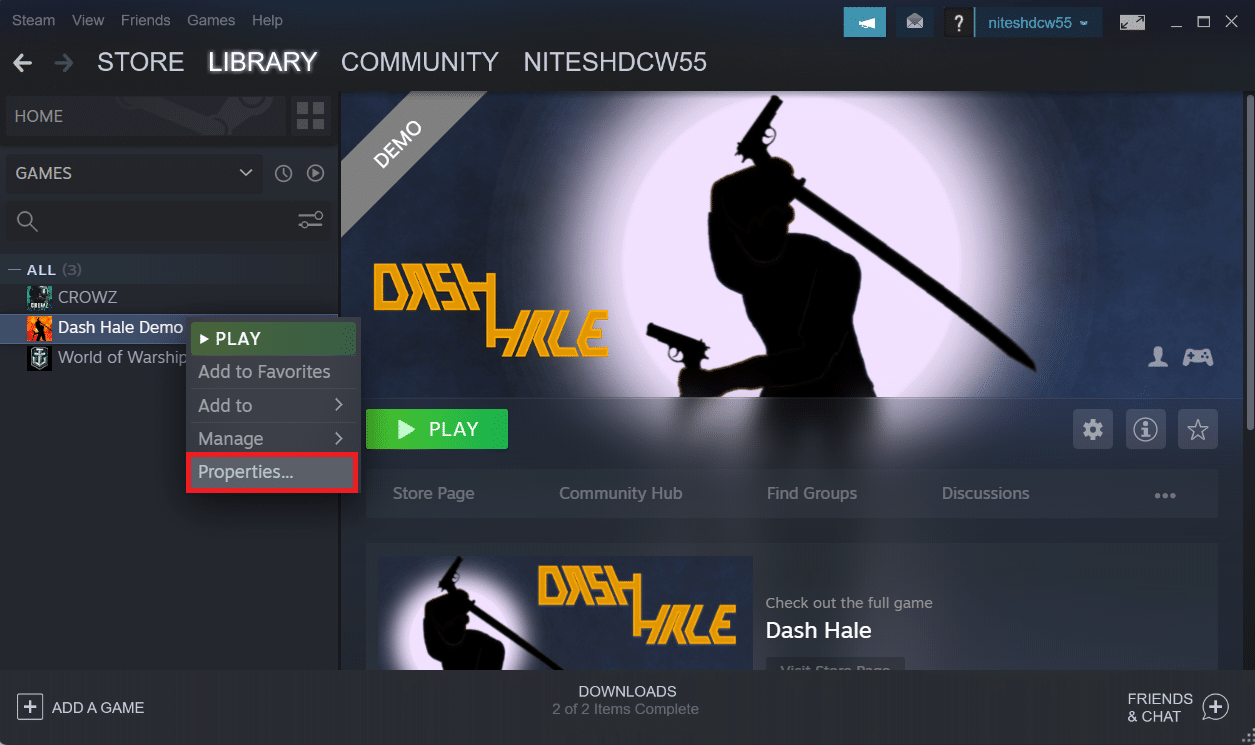
4. Acum, faceți clic pe opțiunea LOCAL FILES din panoul din stânga, așa cum se arată mai jos.
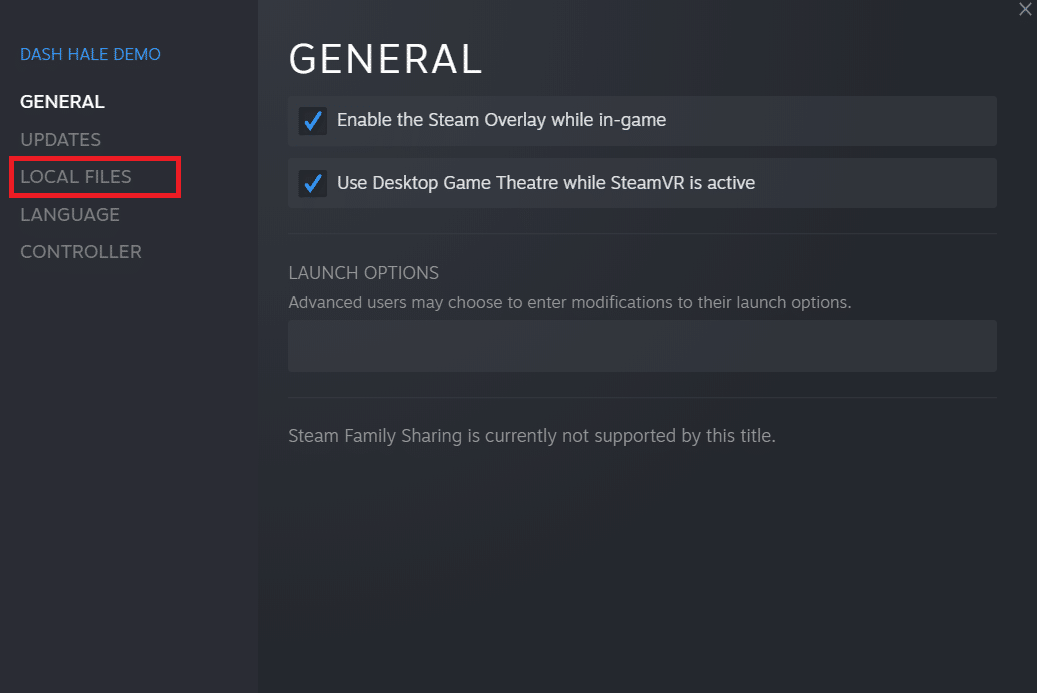
5. Faceți clic pe Verificați integritatea fișierelor demo... așa cum este ilustrat mai jos.
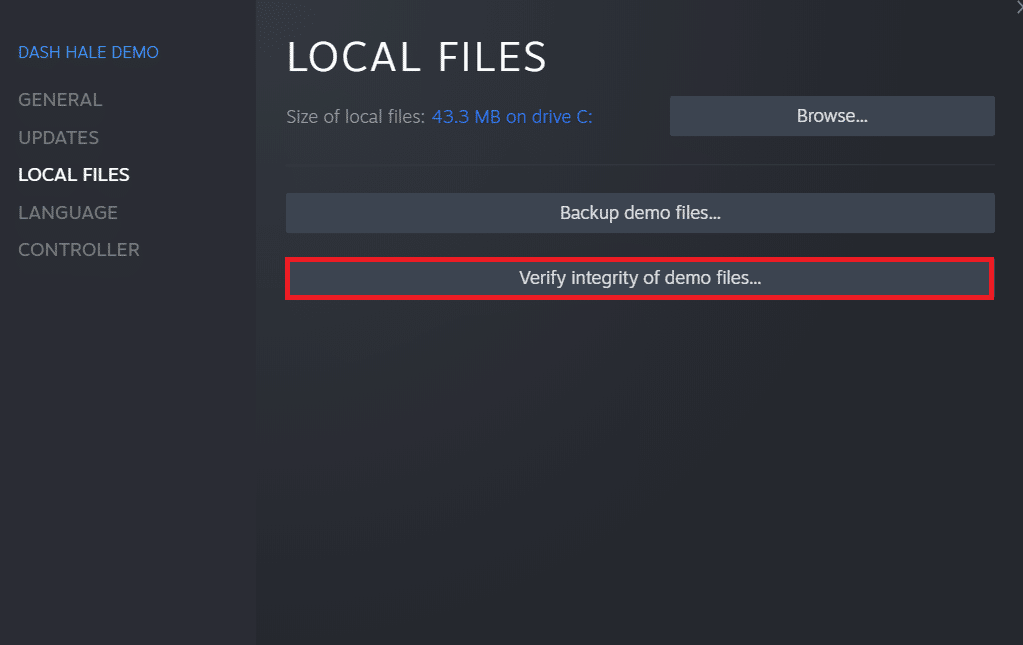
6. După câteva momente, fișierele jocului vor fi validate cu succes, indicând că fișierul descărcat este intact și nu este corupt.
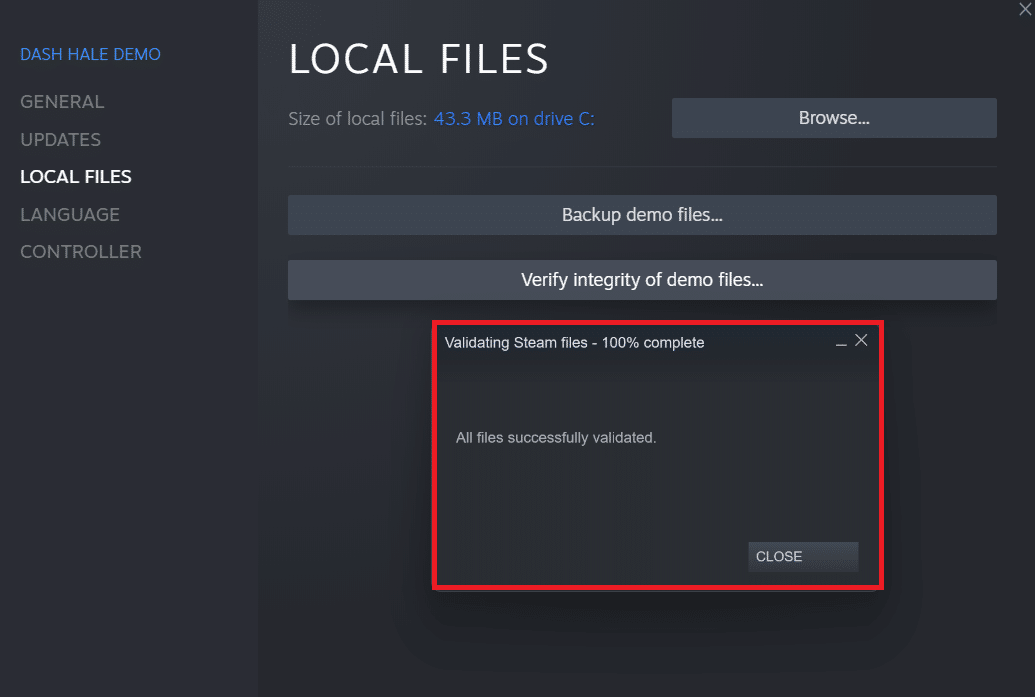
Citiți și: Cum să dezactivați suprapunerea Steam în Windows 10
Metoda 5: Dezactivați modulul igfxEM
Conform mai multor utilizatori, dacă dezactivați modulul igfxEM de pe dispozitiv și reporniți sistemul, aceasta ajută Steam să funcționeze corect, cu privilegiile de fișier lipsă Steam rezolvate. Pentru a efectua această metodă, urmați pașii următori.
1. Apăsați simultan tastele Ctrl + Shift + Esc pentru a lansa Task Manager .
2. Găsiți și faceți clic pe Modulul igfxEM din lista de procese și faceți clic pe Încheierea sarcinii din colțul din dreapta jos.
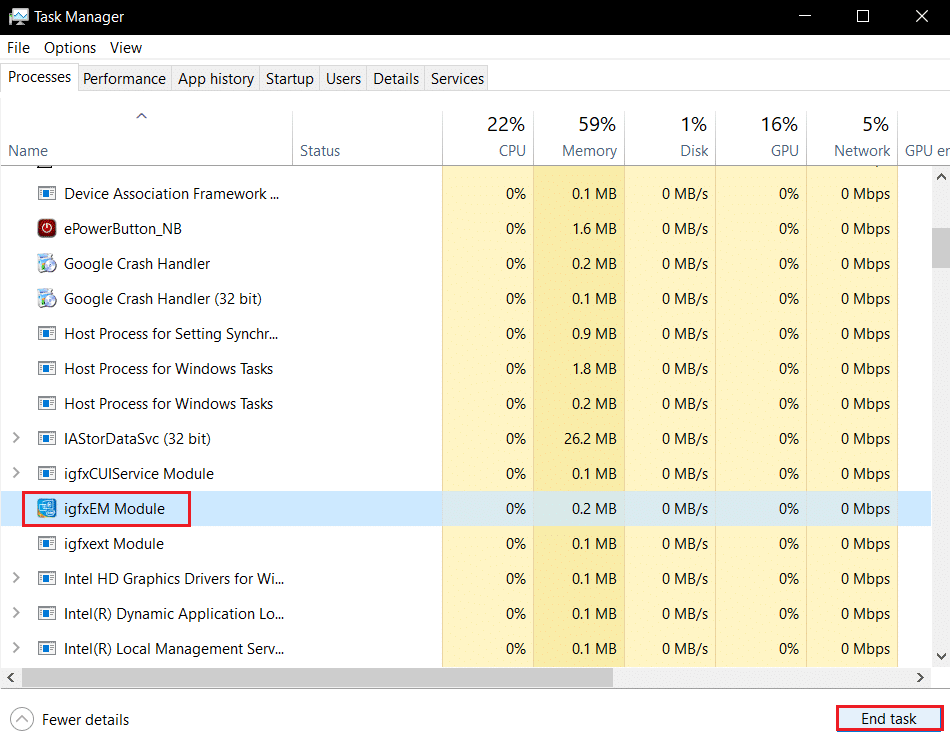
3. După aceasta, relansați aplicația Steam pentru a vedea dacă problema este rezolvată sau nu.
Metoda 6: Ștergeți memoria cache de descărcare
Uneori, jocurile corupte după descărcare lasă urme în folderul cache de descărcare, ceea ce provoacă întreruperi suplimentare în procesele de actualizare și descărcare. Puteți șterge memoria cache de descărcare pentru a remedia problema.
1. Deschideți aplicația Steam și accesați Setări așa cum s-a menționat anterior.
2. În secțiunea Descărcări , faceți clic pe opțiunea ȘTERGE DESCĂRCARE CACHE .
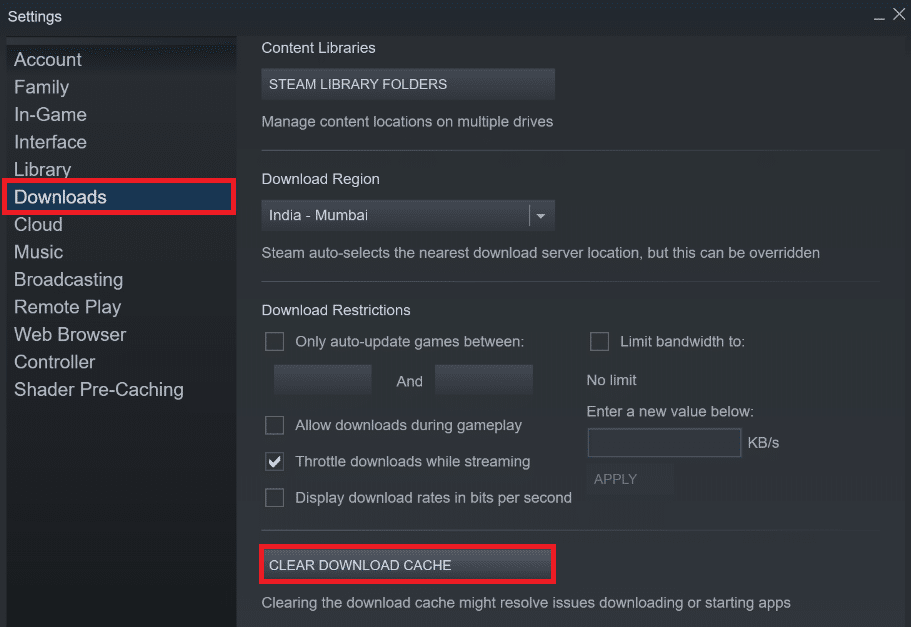
3. Faceți clic pe OK în următoarea fereastră pop-up, așa cum se arată mai jos, pentru a finaliza procesul.
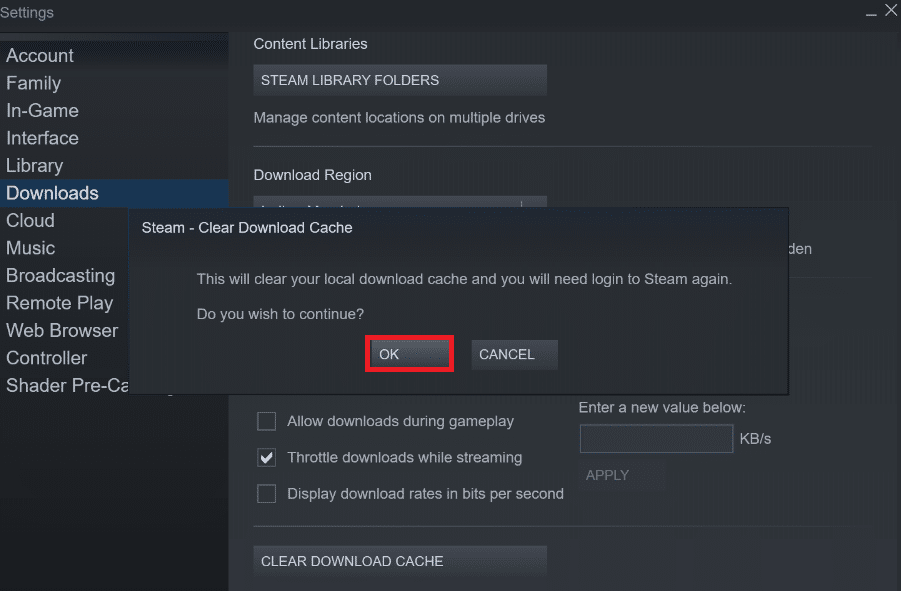
Citește și: Fix Steam continuă să se prăbușească
Metoda 7: Dezactivați temporar antivirusul (dacă este cazul)
Uneori, antivirusul instalat pe sistemul dvs. poate identifica fișierele de joc steam descărcate ca o amenințare. Și acest lucru va duce la carantina, modificarea sau chiar ștergerea fișierului din sistem pentru a preveni deteriorarea ulterioară. Deoarece un software antivirus poate detecta fișierele de joc necunoscute și le poate considera o amenințare, va trebui să verificați dacă acele fișiere se află pe lista de carantină sau puteți dezactiva temporar antivirusul pentru a găsi rădăcina cauzei. Pentru a face acest lucru, citiți ghidul nostru despre Cum să dezactivați temporar antivirusul pe Windows 10. Citind acest lucru, veți ști cum să dezactivați antivirusul de pe dispozitivul dvs. pentru o perioadă scurtă și să remediați erorile Steam privind privilegiile de fișier lipsă.
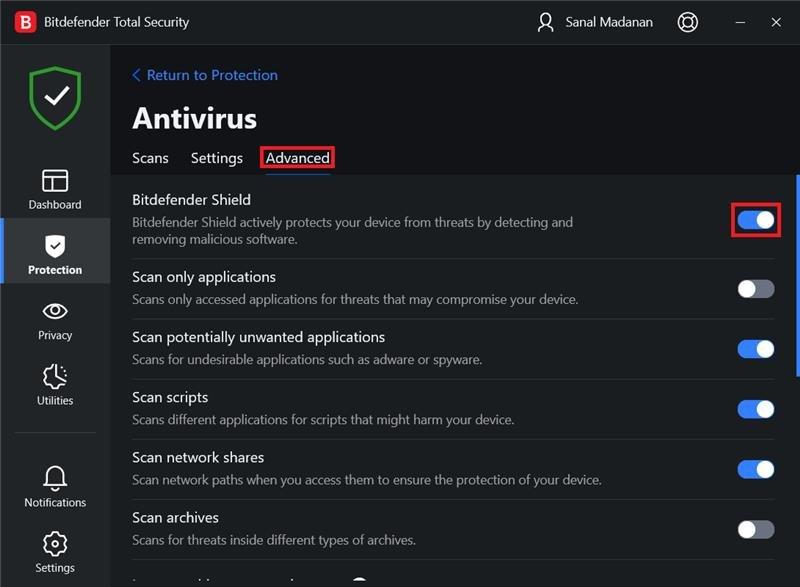
Recomandat:
- Cum să îmi schimb imaginea Google în GIF animat
- Fix Steam trebuie să ruleze pentru a juca acest joc în Windows 10
- Remediați configurația aplicației Steam indisponibilă în Windows 10
- Top 32 de cele mai bune site-uri ROM sigure
Acestea au fost metodele de a rezolva problema privilegiilor de fișiere lipsă din Steam . Sperăm că ați reușit să remediați eroarea Steam cu privilegiile de fișier lipsă cu ajutorul pașilor menționați. Nu ezitați să ne contactați cu întrebările și sugestiile dvs. prin secțiunea de comentarii de mai jos.
