Fix Steam este lent în Windows 10
Publicat: 2022-02-05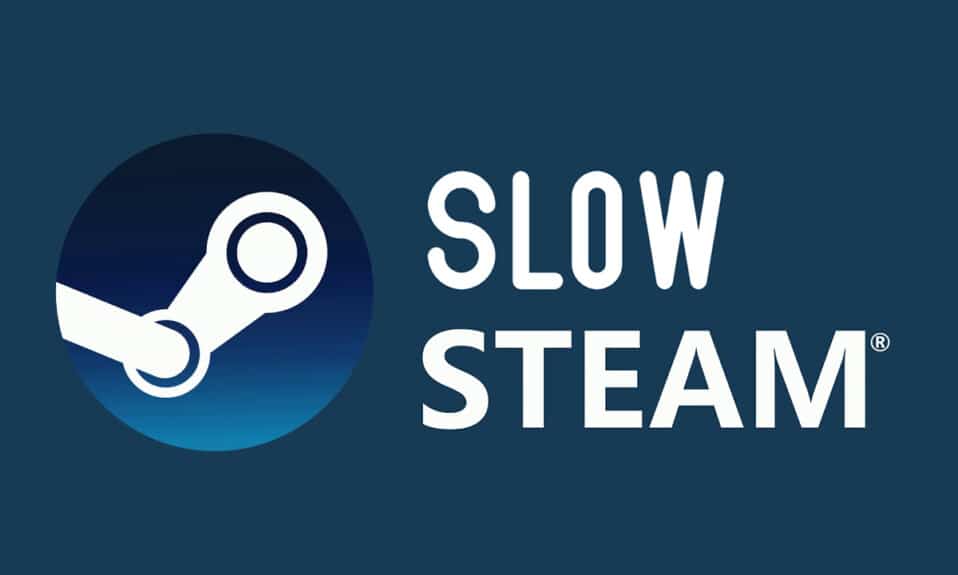
Steam este un nume cunoscut în comunitatea de gaming, fiind cea mai mare platformă de distribuție a jocurilor pentru PC. Dar chiar și regele vede niște zile proaste. Nu este neobișnuit să întâmpinați probleme cu clienții Steam PC și mulți utilizatori s-au plâns că Steam funcționează lent uneori, până în punctul în care se oprește literalmente să răspundă. În cele din urmă, puteți observa că Steam este lent și nu vă mai puteți găsi drumul în biblioteca dvs. Dar nu vă faceți griji. Am compilat o listă de remedii pe care le puteți încerca atunci când aveți probleme cu Steam este lentă în Windows 10. Deci, să vedem care sunt acele metode.

Cuprins
- Cum să remediați Steam este lent în Windows 10
- Metoda 1: Rulați Steam ca administrator
- Metoda 2: Eliminați procesele de fundal
- Metoda 3: Schimbați prioritatea procesului Steam
- Metoda 4: Treceți la un plan de alimentare de înaltă performanță
- Metoda 5: Ștergeți fișierele HTTP, HTML Cache și temporare
- Metoda 6: Ștergeți memoria cache și cookie-urile browserului Steam
- Metoda 7: Ștergeți memoria cache de descărcare
- Metoda 8: rulați Steam în modul de compatibilitate
- Metoda 9: Verificați integritatea fișierelor de joc
- Metoda 10: Modificați setările driverului grafic
- Metoda 11: Modificați setările LAN
- Metoda 12: Actualizați driverele dispozitivului
- Metoda 13: Actualizați Steam
- Metoda 14: Reparați aburul
- Metoda 15: Reinstalați Steam
Cum să remediați Steam este lent în Windows 10
Pot exista numeroase motive pentru care Steam rulează lentă. Unele dintre ele sunt enumerate mai jos.
- Lipsa suficientă a CPU și a resurselor de memorie determină supraîncălzirea computerului.
- Prea mult cache și cookie-uri
- Drivere de dispozitiv învechite
- Aplicație Steam învechită
Am arătat toate metodele posibile de a remedia problema Steam este lentă în secțiunea de mai jos. Dar, înainte de a încerca metodele date, ar trebui să porniți sistemul în modul sigur. Citiți articolul nostru pentru a porni în modul sigur în Windows 10
Metoda 1: Rulați Steam ca administrator
Trebuie să rulați întotdeauna Steam ca administrator, deoarece acesta va acorda privilegii administrative lui Steam pentru a rula toate jocurile. Deci, urmați pașii indicați pentru a rula Steam ca administrator.
1. Apăsați tasta Windows și tastați Steam în bara de căutare .
2. Acum, faceți clic pe Run as administrator , după cum se arată.
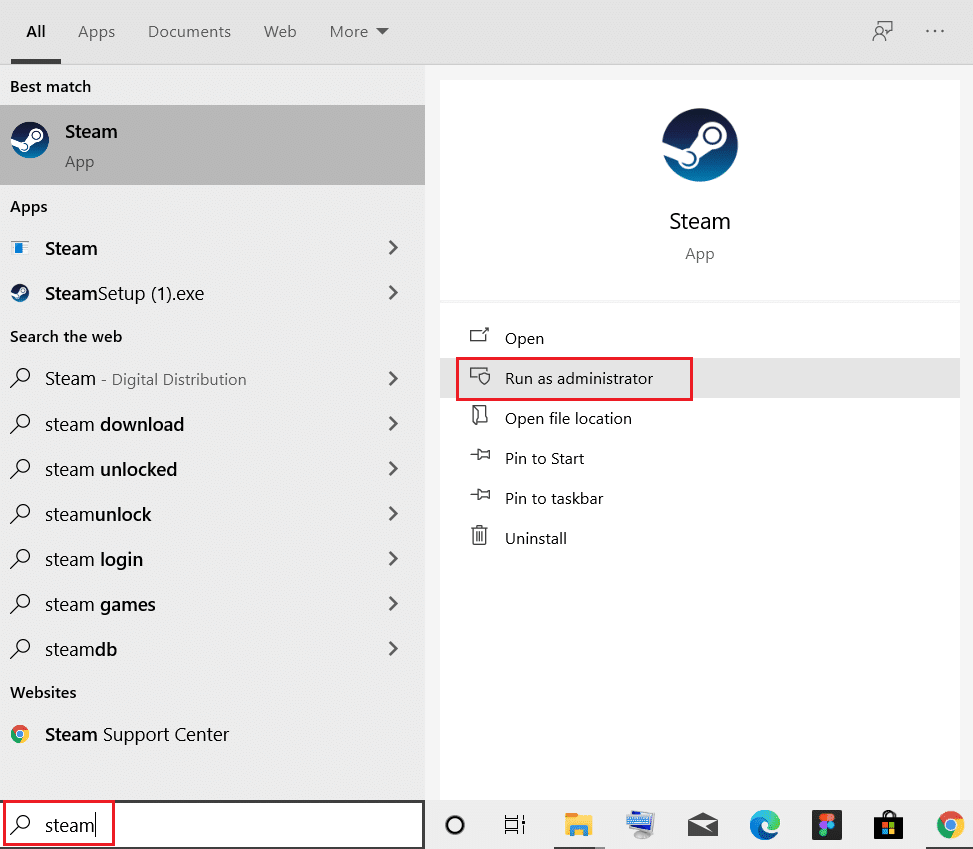
Metoda 2: Eliminați procesele de fundal
Aplicațiile inutile care rulează în fundal pot duce la o utilizare ridicată a memoriei. În acest caz, Steam este o problemă lentă în sistemul dvs. Deci, urmați acești pași pentru a elimina procesele de fundal.
1. Lansați Task Manager , apăsați simultan tastele Ctrl + Shift + Esc .
2. Localizați și selectați procesele de fundal nedorite folosind memorie mare.
3. Apoi, faceți clic pe End task , așa cum este evidențiat.
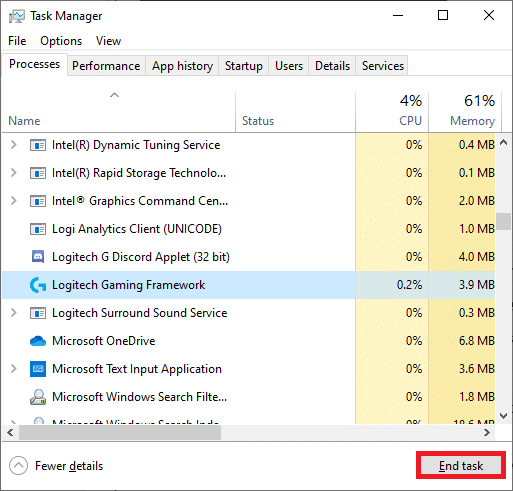
Citiți și: Cum să remediați că Steam nu se deschide pe Windows 10
Metoda 3: Schimbați prioritatea procesului Steam
De asemenea, puteți seta prioritatea Steam la mare din Managerul de activități urmând pașii de mai jos.
1. Lansați Task Manager și accesați fila Detalii .
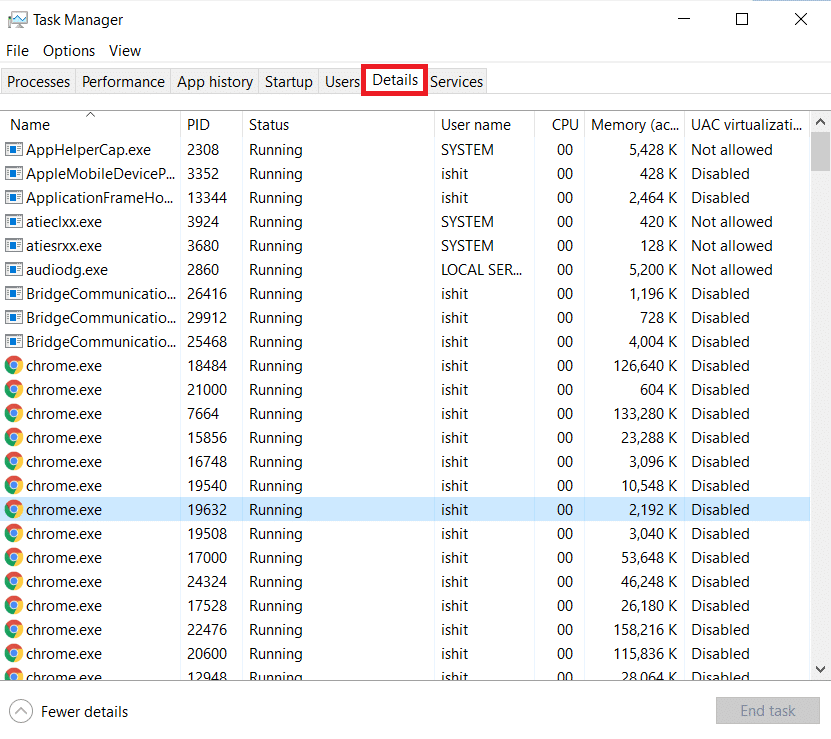
2. Derulați în jos și selectați procesul Steam.exe .
3. Faceți clic dreapta pe procesul Steam și plasați cursorul pe Set Priority , apoi selectați oricare dintre opțiunile de mai jos.
- Timp real
- Înalt
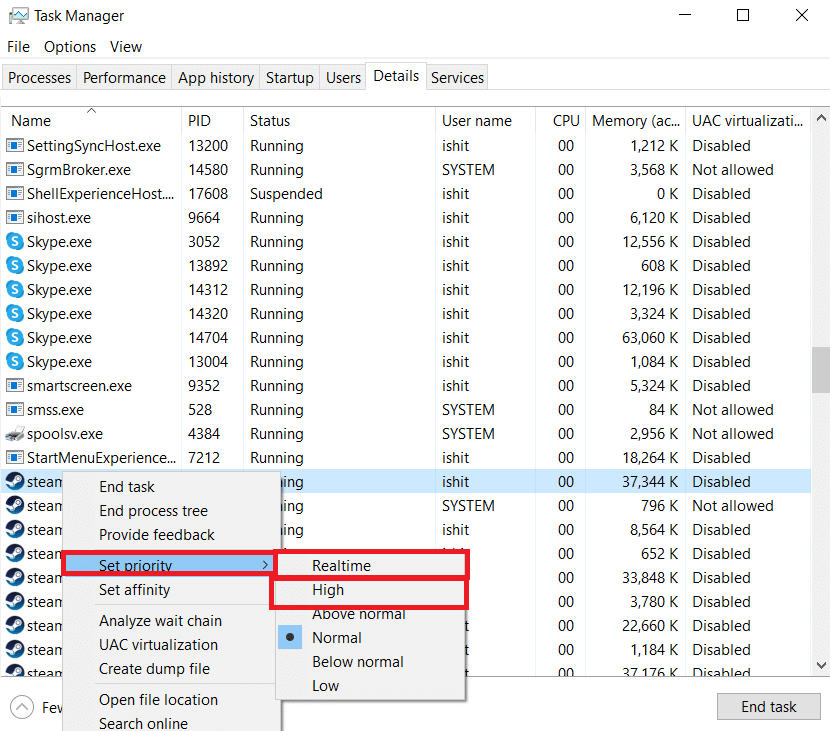
Notă: De asemenea, puteți seta prioritatea la Scăzut dacă Steam utilizează memorie mare, urmând pașii de mai sus și selectând opțiunea Scăzută la pasul 3 .
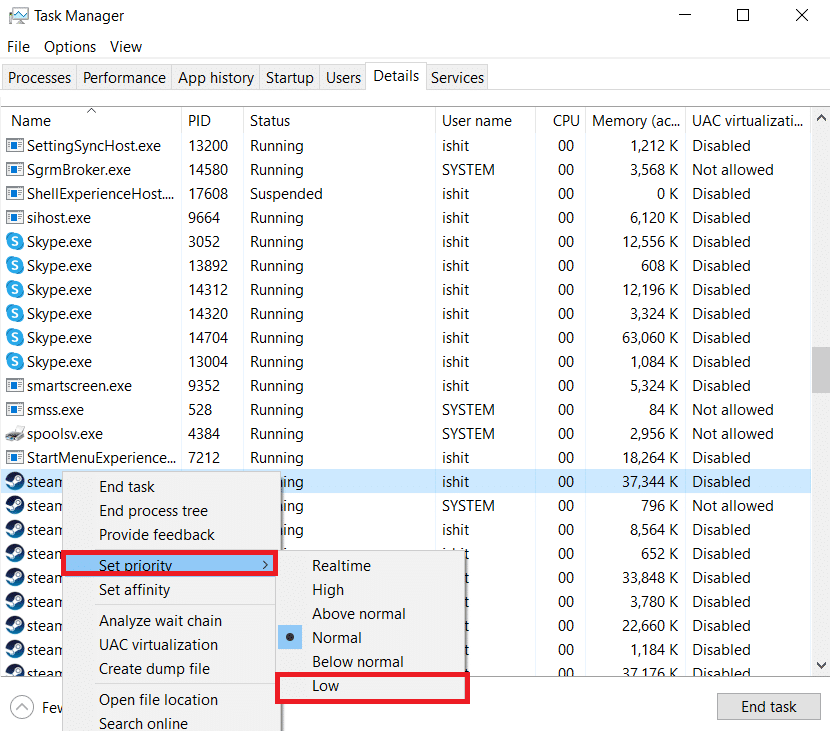
Metoda 4: Treceți la un plan de alimentare de înaltă performanță
Dacă utilizați un plan de economisire a energiei, atunci este posibil ca Steam să fie lent. Urmați pașii indicați pentru a trece la un plan de alimentare de înaltă performanță pentru a remedia problema cu funcționarea lentă a Steam.
1. Faceți clic dreapta pe pictograma Baterie din bara de activități și selectați Opțiuni de alimentare .
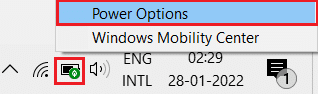
2. Acum, selectați opțiunea de înaltă performanță , așa cum este evidențiată în imaginea de mai jos.
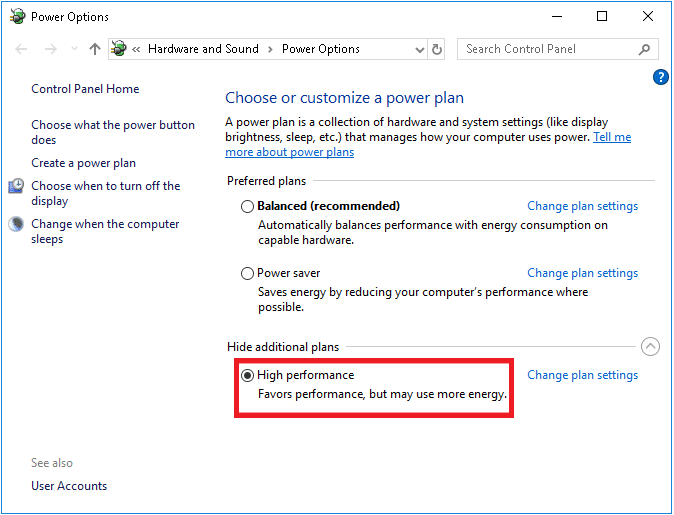
Citiți și: Remediați codul de eroare Steam e502 l3 în Windows 10
Metoda 5: Ștergeți fișierele HTTP, HTML Cache și temporare
Urmați pașii de mai jos pentru a șterge fișierele temporare și fișierul cache HTML pentru a remedia problema cu Steam lentă.
1. Apăsați împreună tastele Windows + R pentru a lansa caseta de dialog Run .
2. Tastați %temp% și faceți clic pe OK .
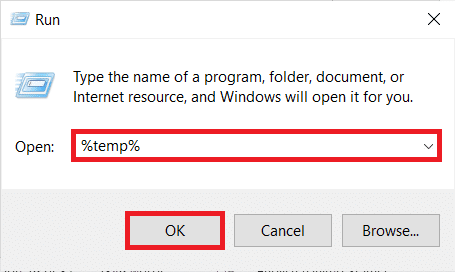
3. Apăsați împreună tastele Ctrl + A pentru a selecta toate fișierele nesolicitate și apăsați simultan tastele Shift + Del pentru a le șterge definitiv.
Notă: Unele fișiere nu pot fi șterse deoarece sunt folosite, așa că le puteți sări peste acestea.
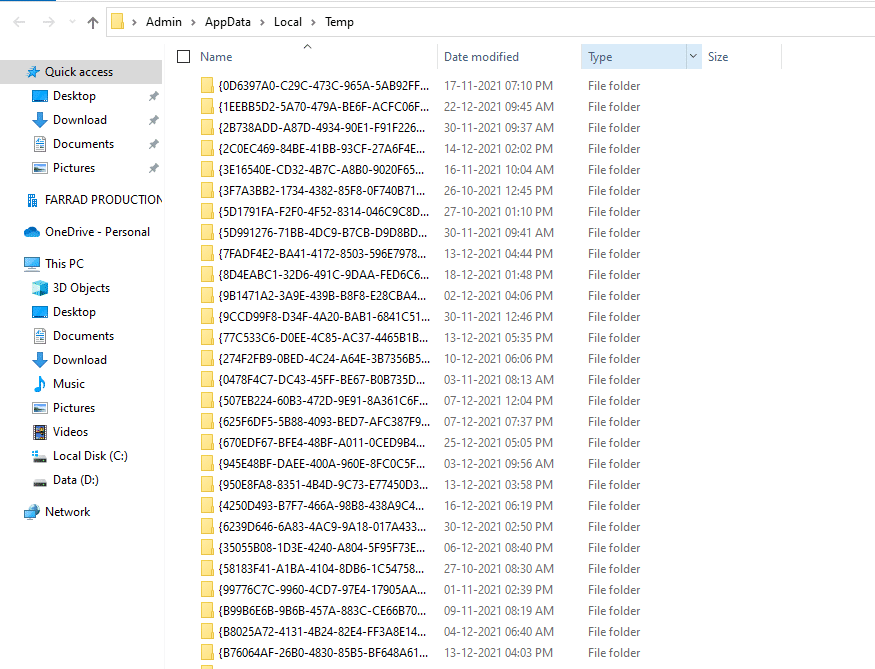
4. Apăsați împreună tastele Windows + E pentru a deschide File Explorer
5. Navigați la locația în care ați instalat Steam: C:\Program Files (x86)\Steam
Notă: Dacă nu sunteți sigur, citiți ghidul nostru: Unde sunt instalate jocurile Steam? Aici.
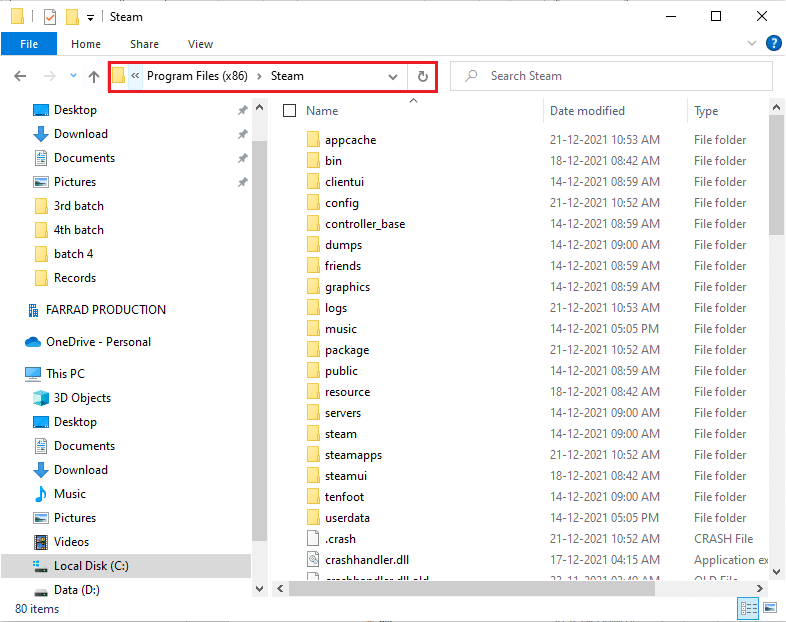
6. Faceți dublu clic pe folderul appcache .
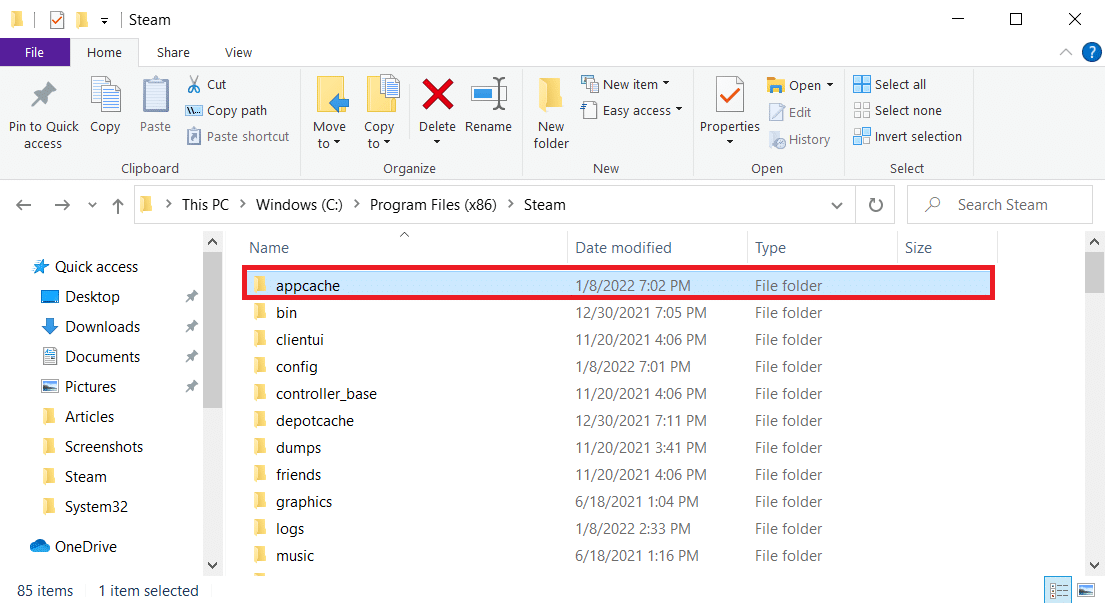
7. Aici, ștergeți folderul httpcache .
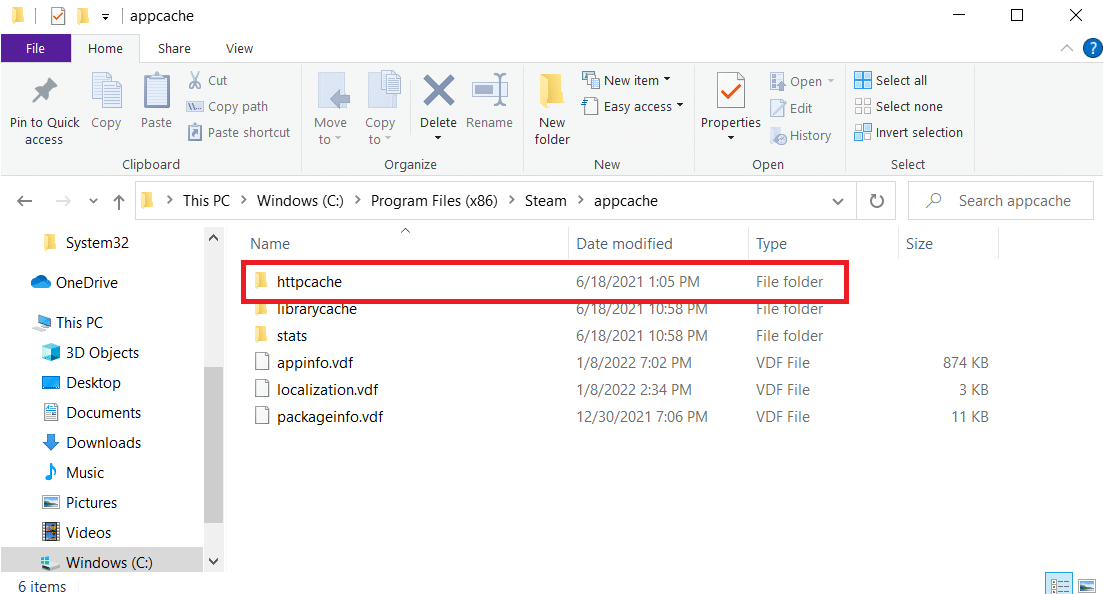
8. Apoi, mergeți la următoarea cale și ștergeți folderul htmlcache .
C:\Users\<UserName>\AppData\Local\Steam
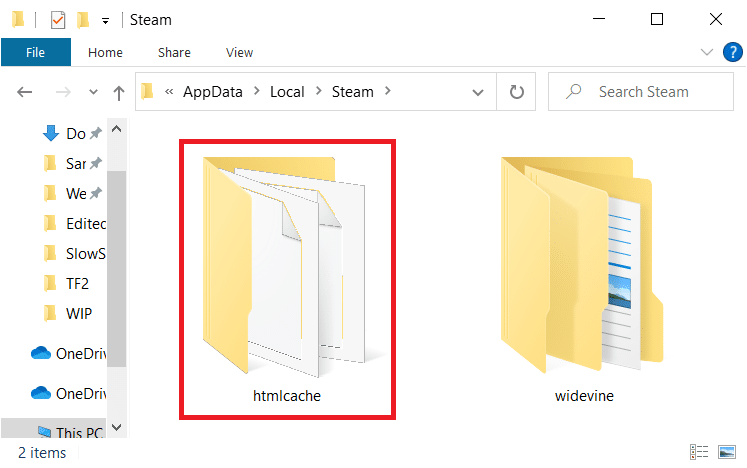
9. În cele din urmă, reporniți computerul și verificați dacă problema persistă sau nu.
Metoda 6: Ștergeți memoria cache și cookie-urile browserului Steam
Iată cum să remediați problema Steam este lentă, ștergând memoria cache și cookie-urile browserului web Steam.
1. Apăsați tasta Windows , tastați Steam și faceți clic pe Run as administrator .
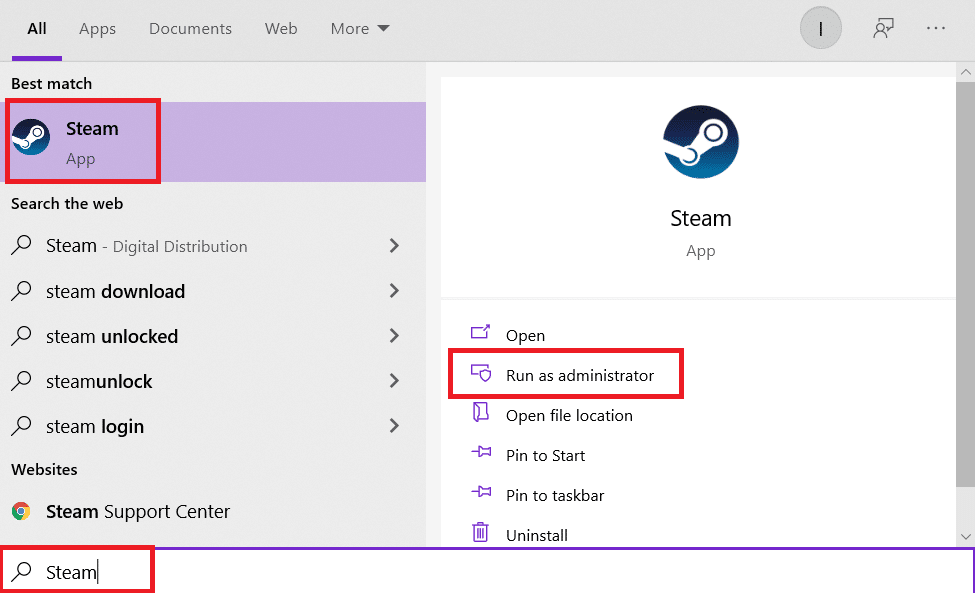
2. În colțul din stânga sus al ferestrei, faceți clic pe fila Steam și selectați Setări din caseta derulantă.
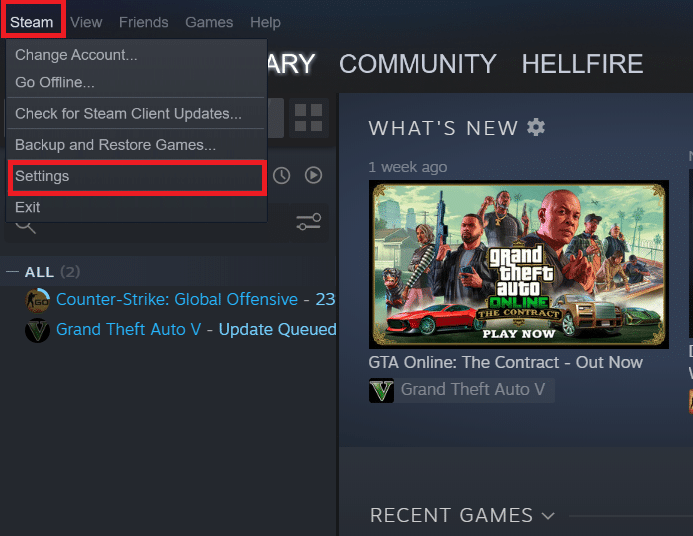
3. Apoi, accesați setările browserului web din panoul din stânga.
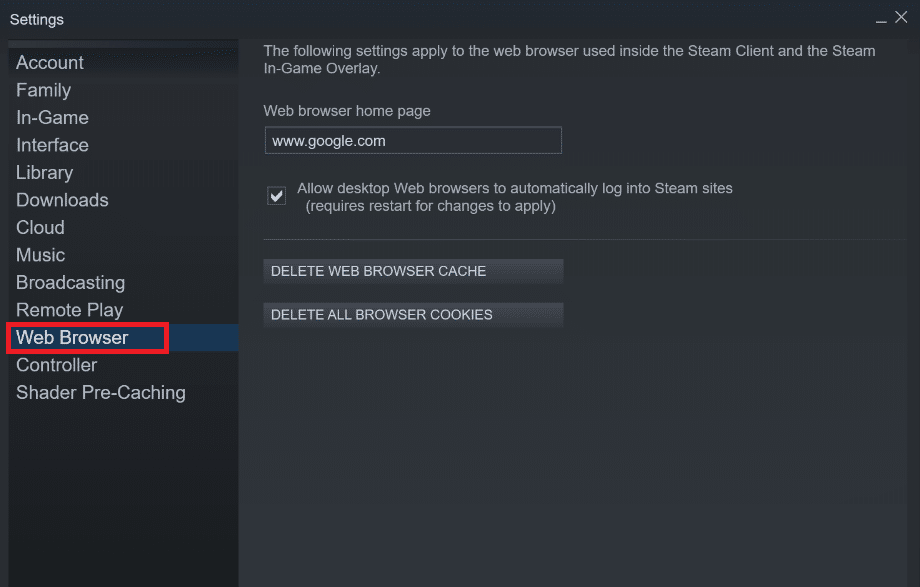
4. Faceți clic pe ambele butoane date pentru a șterge memoria cache a browserului web și, respectiv, cookie-urile.
- Ștergeți memoria cache a browserului web
- Ștergeți cookie-urile browserului web
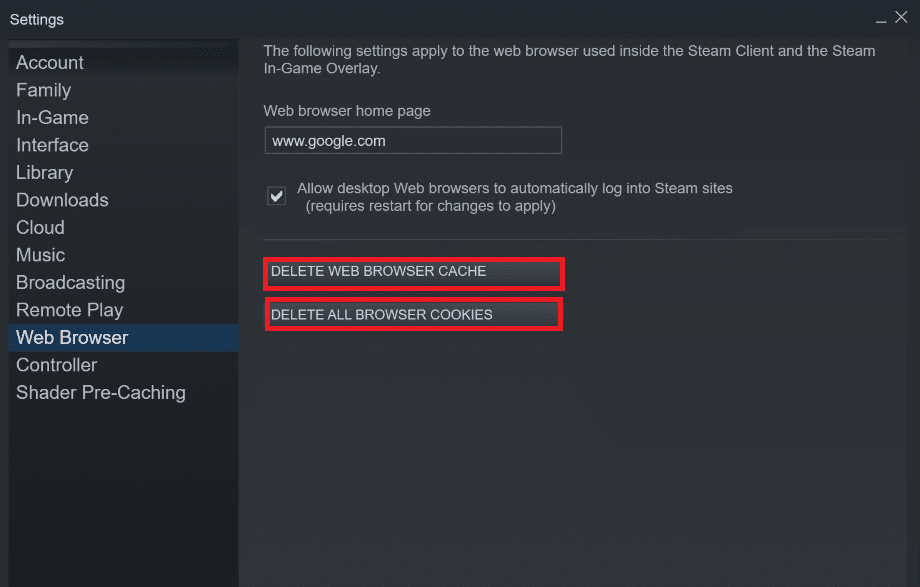
5. Faceți clic pe OK în promptul de confirmare a ambelor opțiuni.
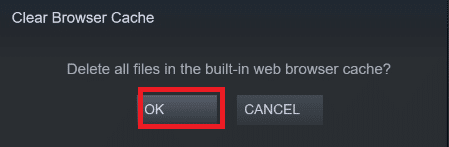
6. În cele din urmă, reporniți Steam pentru a verifica dacă problema care rulează lent Steam este rezolvată sau nu.
Citiți și: Cum să dezactivați suprapunerea Steam în Windows 10
Metoda 7: Ștergeți memoria cache de descărcare
Este posibil să existe memoria cache de descărcare a jocurilor în Steam, ceea ce poate duce la o problemă lentă a Steam. Deci, iată pașii pentru a șterge memoria cache de descărcare.
1. Lansați aplicația Steam ca administrator.
2. Acum, accesați fila Steam și selectați Setări din meniul derulant. Consultați imaginea de mai jos.
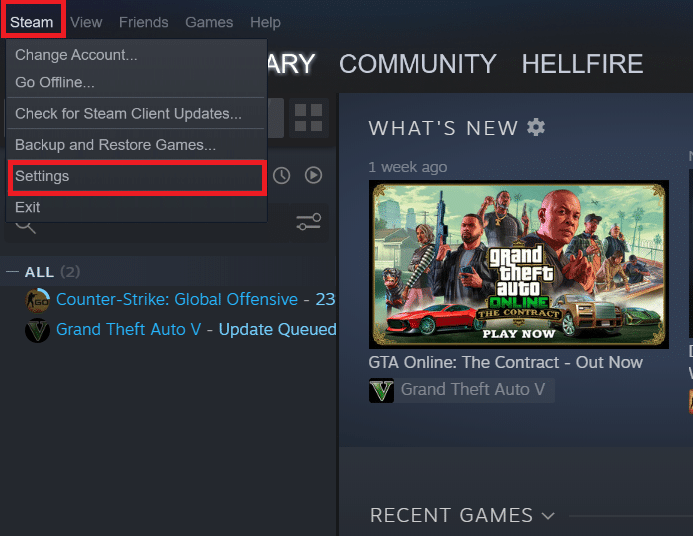
3. Selectați setările Descărcări din panoul din stânga.
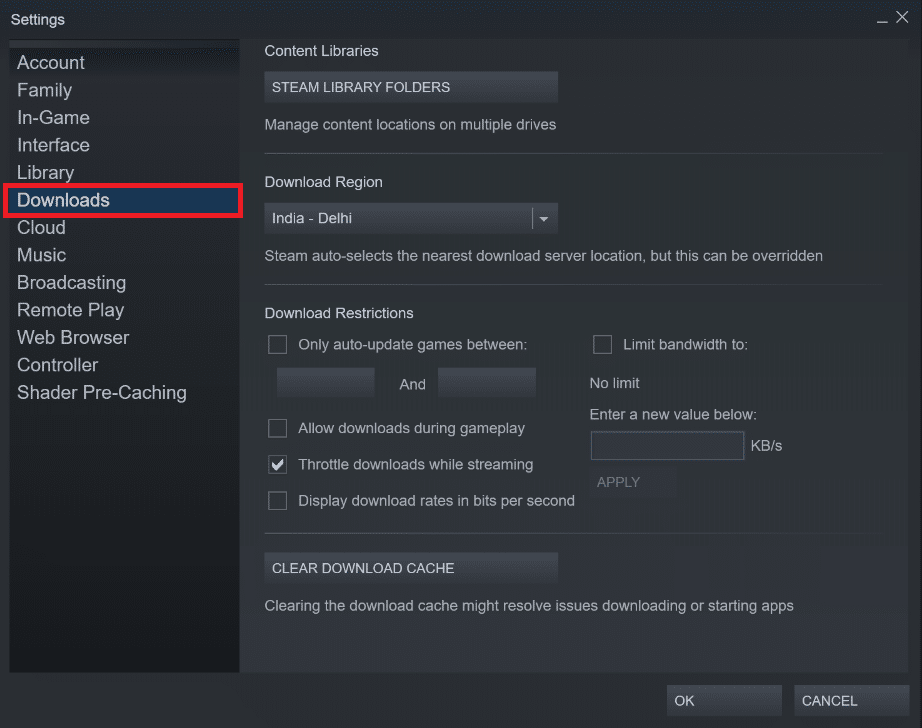
4. Derulați în jos în jos și faceți clic pe butonul ȘTERGE DESCĂRCARE CACHE .
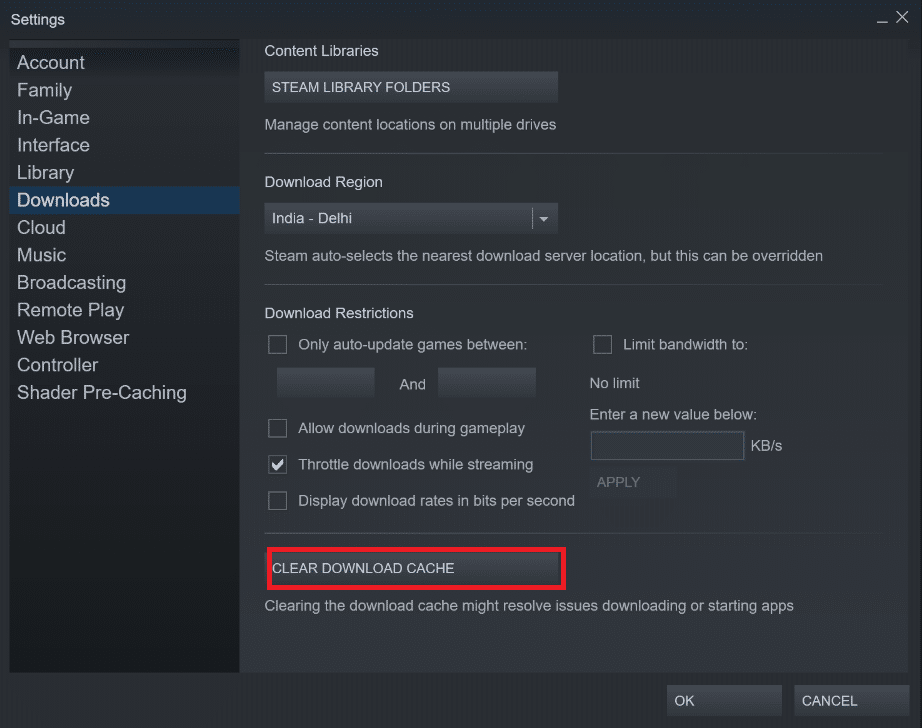
5. Faceți clic pe OK în promptul de confirmare Clear Download Cache .
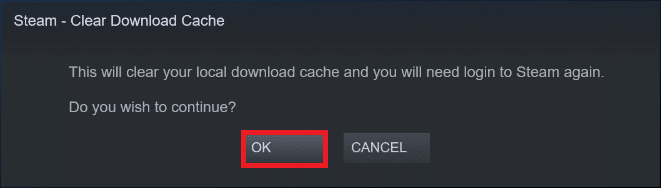
6. În cele din urmă, faceți clic pe OK pentru a salva modificările.
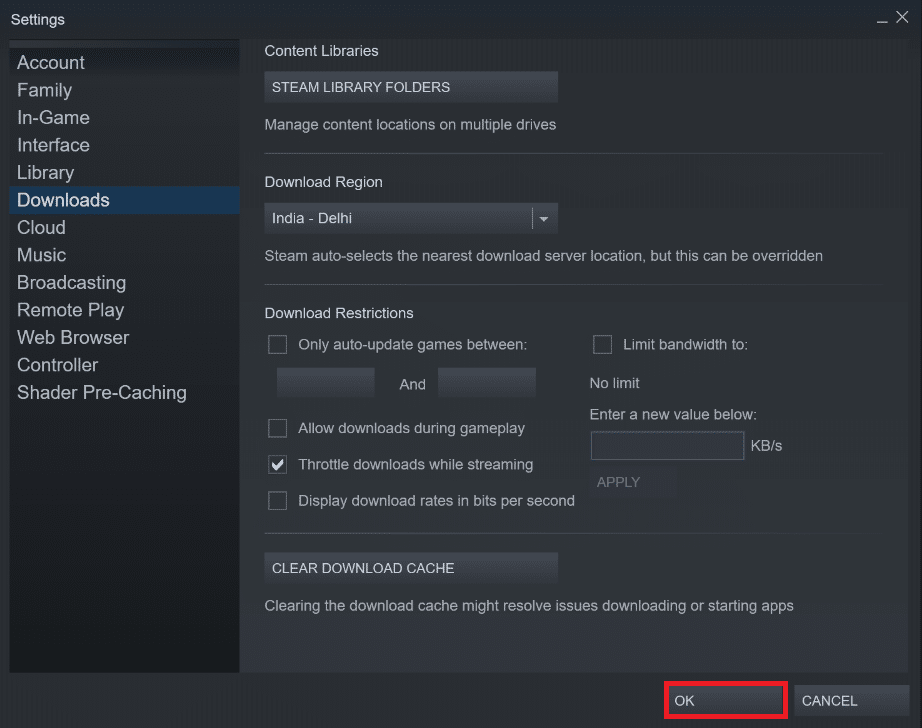
Metoda 8: rulați Steam în modul de compatibilitate
De asemenea, puteți încerca să rulați Steam în modul de compatibilitate pe diferite versiuni de Windows pentru a rezolva problema Steam este lent.
1. Faceți clic dreapta pe fișierul executabil Steam și selectați opțiunea Proprietăți .

2. Accesați fila Compatibilitate din fereastra Proprietăți Steam și bifați opțiunea Run this Program in Compatibility Mode .
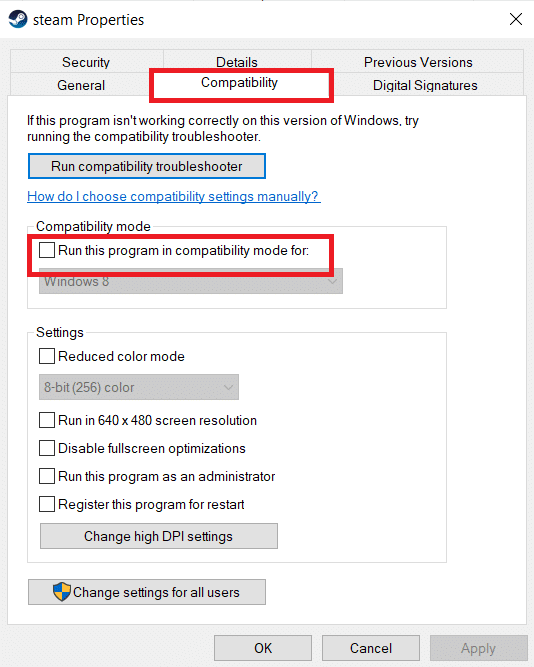
3. Selectați versiunea Windows din meniul drop-down.
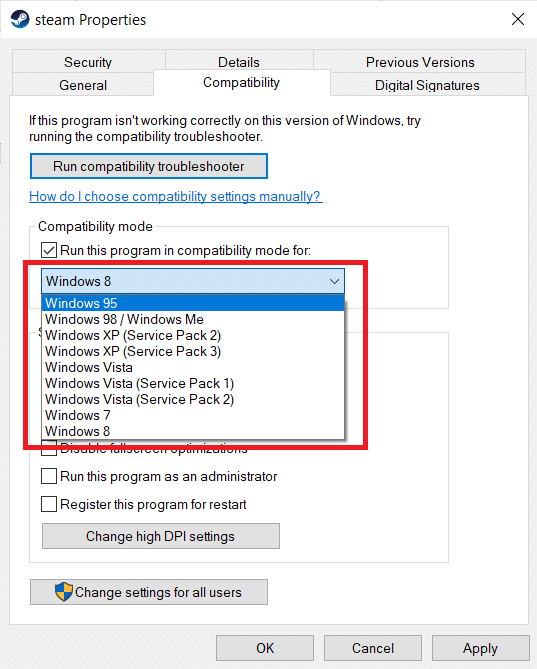

4. Faceți clic pe Aplicare > OK pentru a salva modificările și a rula Steam ca administrator .
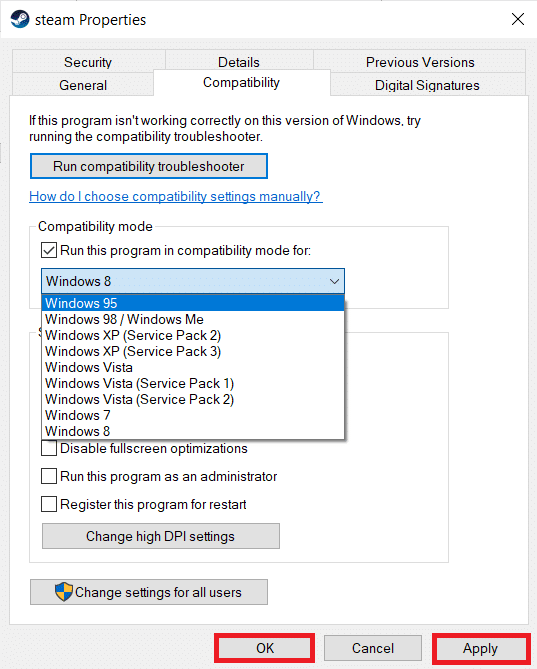
5. Verificați dacă problema este rezolvată, altfel încercați să rulați Steam în diferite versiuni de Windows, repetând pașii de mai sus.
Citiți și: Remediați încărcarea eșuată a imaginii Steam
Metoda 9: Verificați integritatea fișierelor de joc
Dacă întâmpinați probleme cu Steam care rulează încet în timp ce jucați un anumit joc, atunci ar trebui să verificați integritatea fișierului jocului respectiv pe Steam. Citiți tutorialul nostru ușor de urmărit despre Cum să verificați integritatea fișierelor de joc pe Steam.
Metoda 10: Modificați setările driverului grafic
Urmați acești pași pentru a modifica setările driverului grafic pentru a remedia problema cu Steam este lentă.
1. Faceți clic dreapta pe spațiul gol din Desktop și selectați Panoul de control NVIDIA .
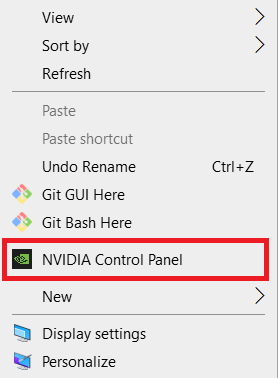
2. Faceți clic pe opțiunea Gestionare setări 3D din panoul din stânga și accesați fila Setări program .
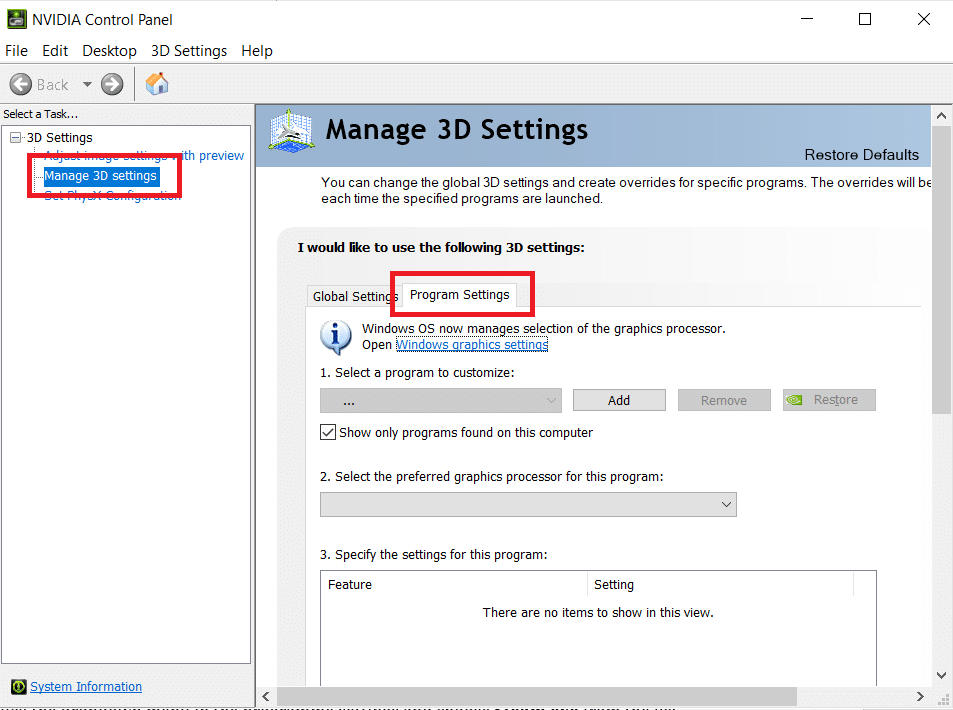
3. Alegeți Steam din lista derulantă Selectați un program pentru a personaliza .
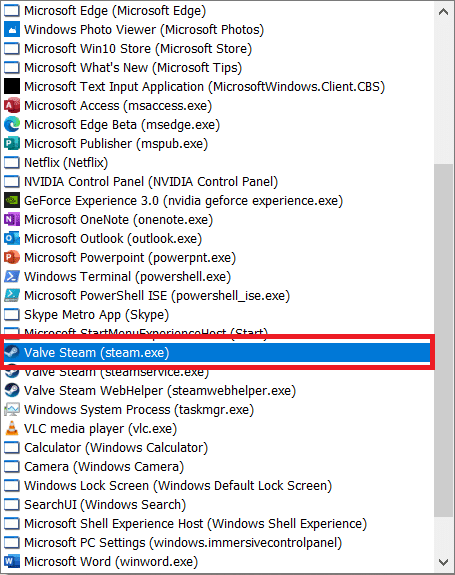
4. Apoi, selectați procesorul grafic preferat pentru acest program . Vă recomandăm să selectați procesorul NVIDIA de înaltă performanță .
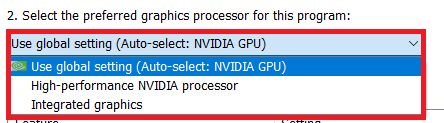
5. În cele din urmă, faceți clic pe butonul Aplicați pentru a salva modificările.
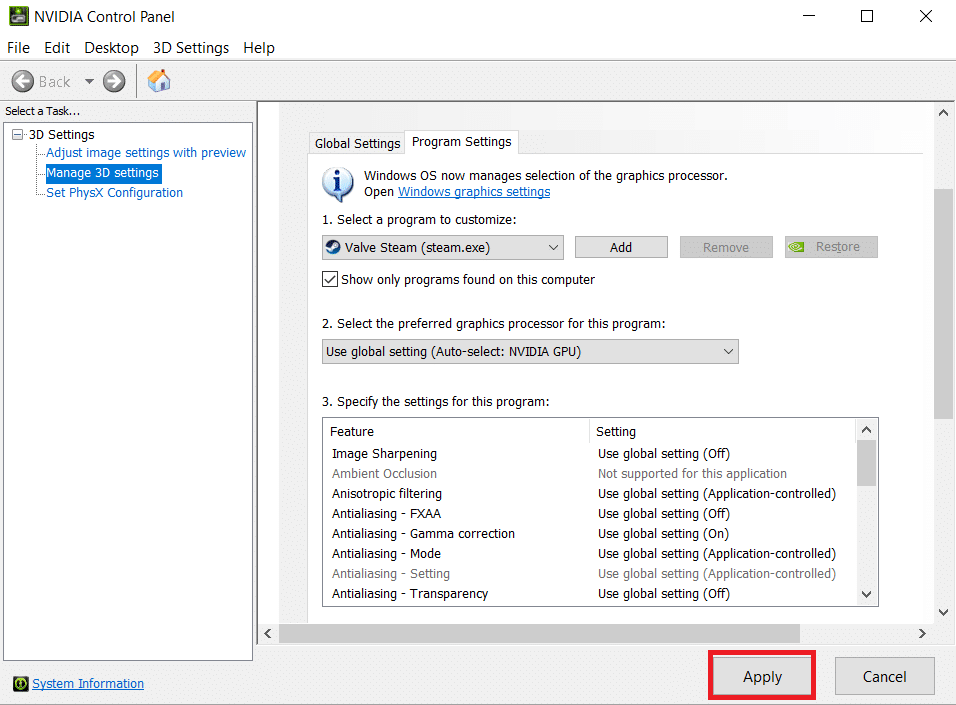
Metoda 11: Modificați setările LAN
Pot exista probleme de configurare a rețelei, ceea ce duce la o problemă de rulare lentă a Steam. Deci, iată pașii pentru a modifica setările de configurare LAN.
1. Apăsați tasta Windows , tastați control panel și faceți clic pe Open .
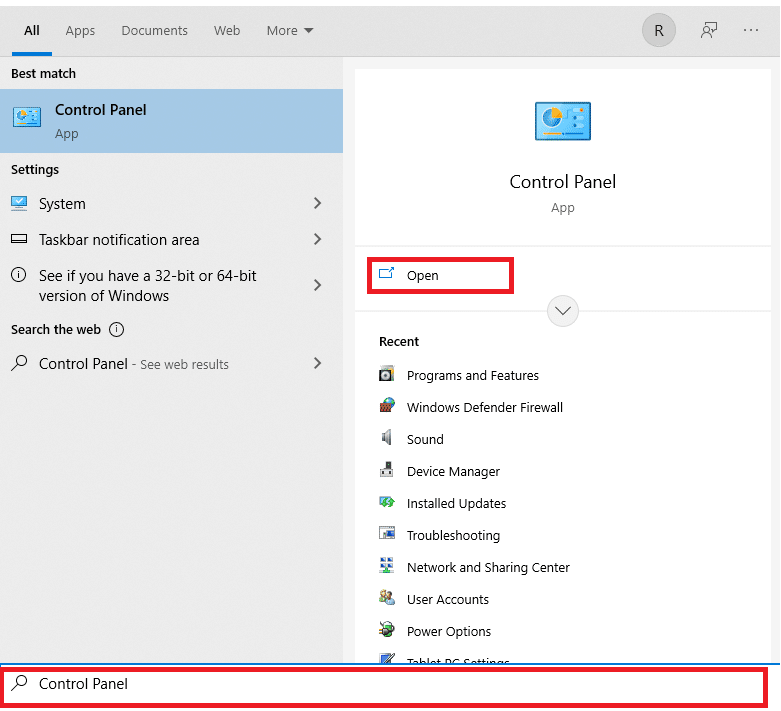
2. Acum, setați opțiunea Vizualizare după categorie și selectați legătura Rețea și Internet , așa cum se arată mai jos.
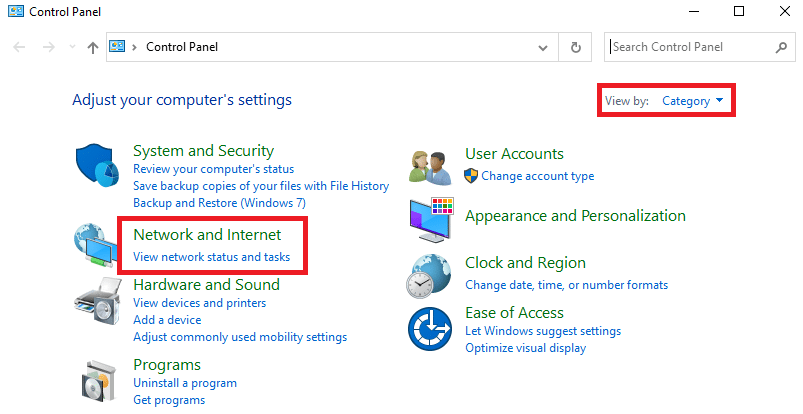
3. Aici, faceți clic pe Opțiuni Internet , așa cum se arată mai jos.
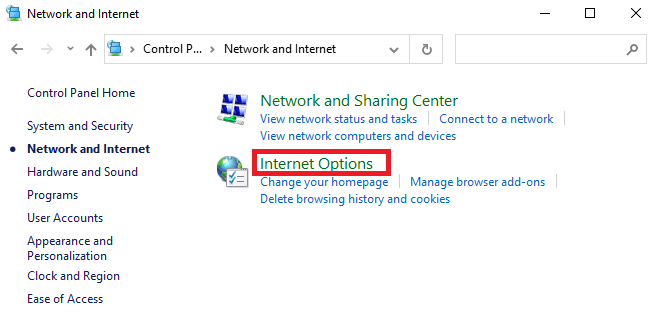
4. În fereastra Internet Properties , comutați la fila Connections și selectați LAN settings , așa cum se arată mai jos.
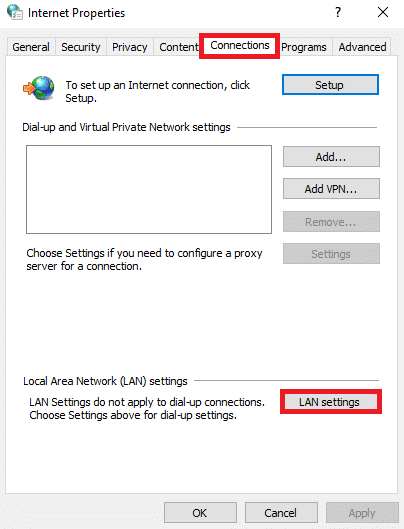
5. Acum, în Setări rețea locală (LAN) , bifați caseta Detectează automat setările din secțiunea Configurare automată .
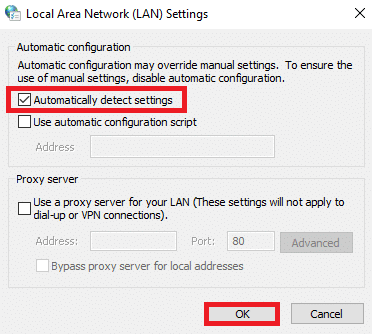
6. De asemenea, debifați caseta de selectare pentru Utilizați un server proxy pentru LAN .
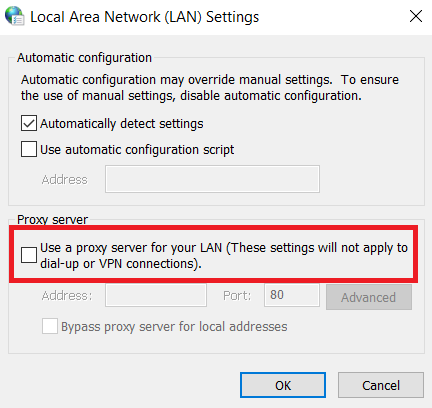
7. În cele din urmă, faceți clic pe OK pentru a salva modificările și relansați Steam pentru a observa orice îmbunătățire a performanței.
Citește și: Fix Steam continuă să se prăbușească
Metoda 12: Actualizați driverele dispozitivului
Driverele învechite pot duce, de asemenea, la o problemă care rulează lent pe Steam. Deci, următorii sunt pașii pentru actualizarea driverelor de dispozitiv.
1. Faceți clic pe Start , tastați manager de dispozitive și apăsați tasta Enter .
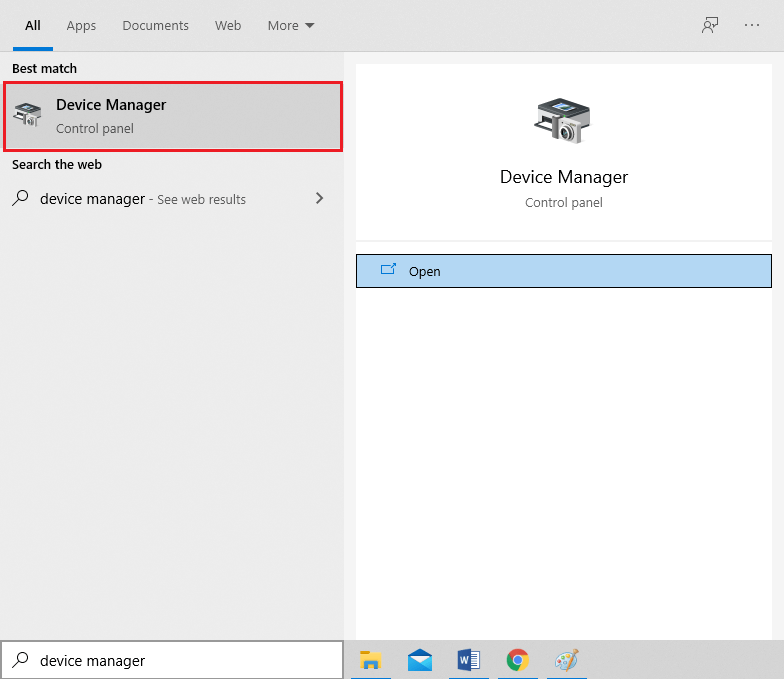
2. Faceți dublu clic pe Display adapters pentru a-l extinde.
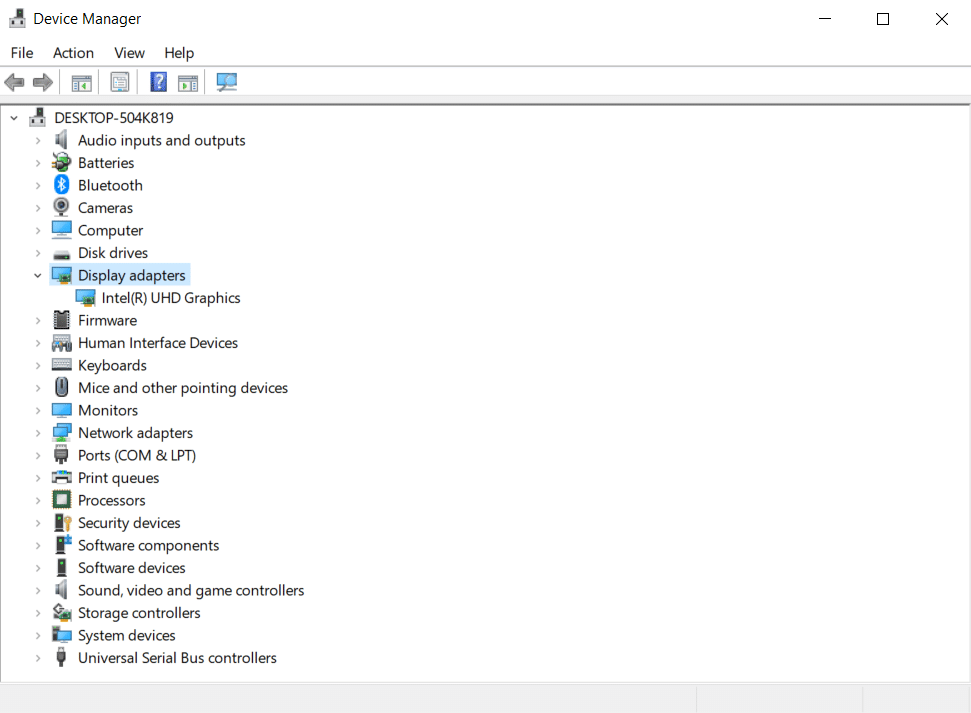
3. Faceți clic dreapta pe driverul video (de ex . Intel (R) UHD Graphics ) și alegeți Actualizare driver așa cum este descris mai jos.
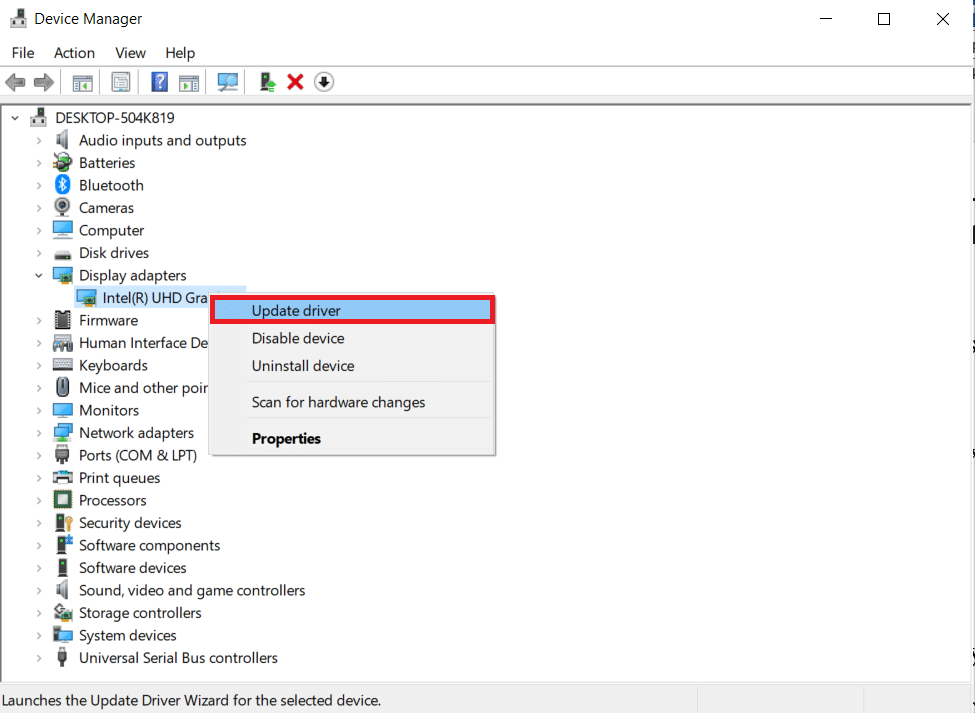
4. Apoi, faceți clic pe Căutare automată a driverelor , așa cum se arată.
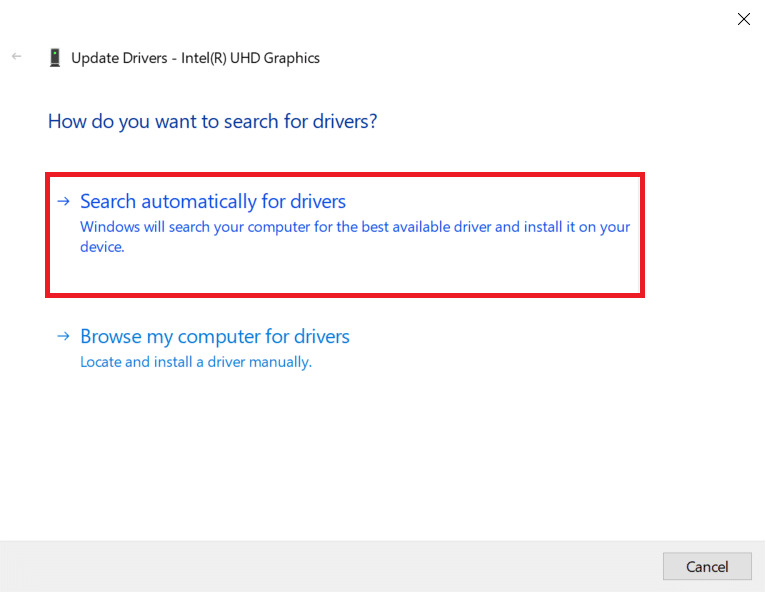
5A. Dacă driverele au fost deja actualizate, arată Cele mai bune drivere pentru dispozitivul dvs. sunt deja instalate .
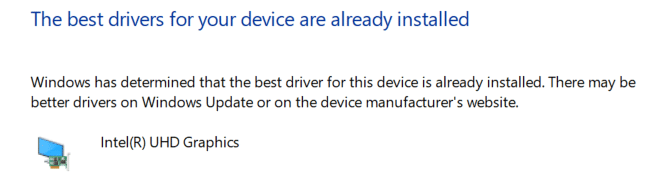
5B. Dacă driverele sunt învechite, atunci acestea vor fi actualizate automat .
6. În cele din urmă, actualizați toate driverele învechite urmând pașii de mai sus și reporniți computerul .
Metoda 13: Actualizați Steam
Iată pașii pentru a actualiza Steam pentru a remedia erorile și erorile care cauzează o problemă lent pe Steam.
1. Lansați Steam și navigați la bara de meniu .
2. Acum, faceți clic pe Steam urmat de Verificați actualizările clientului Steam...
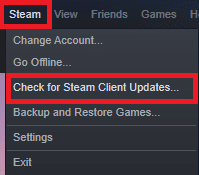
3A. Steam – Self Updater va descărca automat actualizări, dacă sunt disponibile. Faceți clic pe RESTART STEAM pentru a aplica actualizarea.
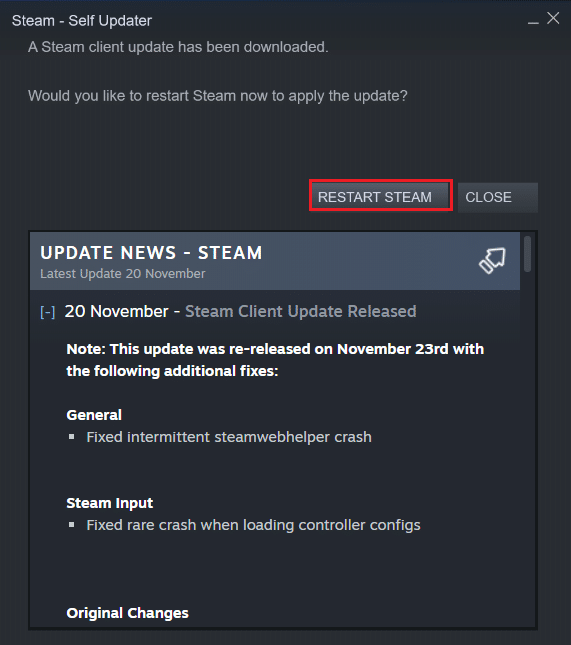
3B. Dacă nu aveți actualizări, clientul dvs. Steam este deja actualizat va fi afișat mesajul, după cum urmează.
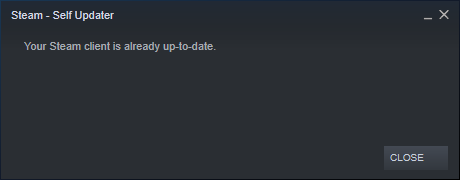
Citiți și: Cum să descărcați jocuri Steam pe hard disk extern
Metoda 14: Reparați aburul
Urmați acești pași pentru a repara aplicația Steam pentru a rezolva problema Steam este lentă.
1. Apăsați tasta Windows , tastați windows powershell și faceți clic pe Run as administrator .
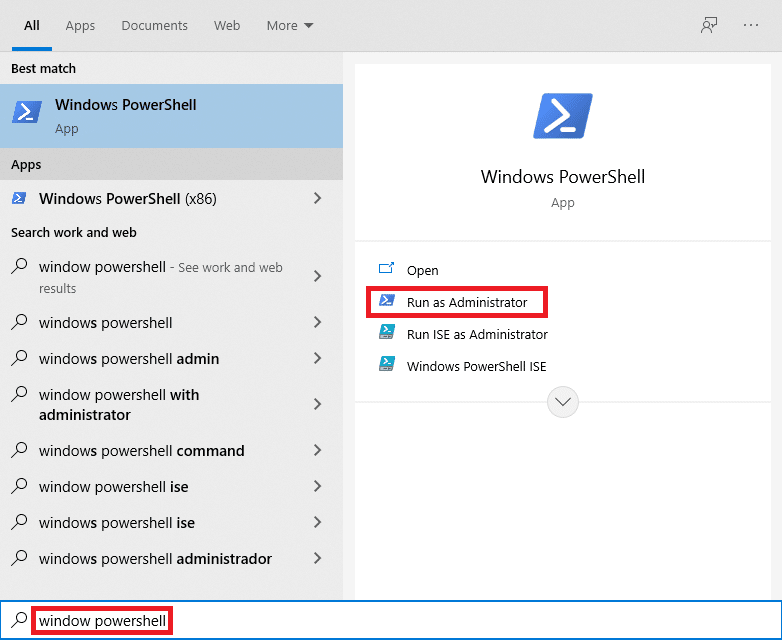
2. Faceți clic pe Da în promptul Control cont utilizator .
3. Tastați următoarea comandă și apăsați tasta Enter .
„C:\Program Files (x86)\Steam\bin\SteamService.exe” /reparare
Notă: Dacă fișierul dvs. Steam este plasat într-o altă locație, trebuie să introduceți în schimb acel director. Citiți ghidul nostru: Unde sunt instalate jocurile Steam? Aici.
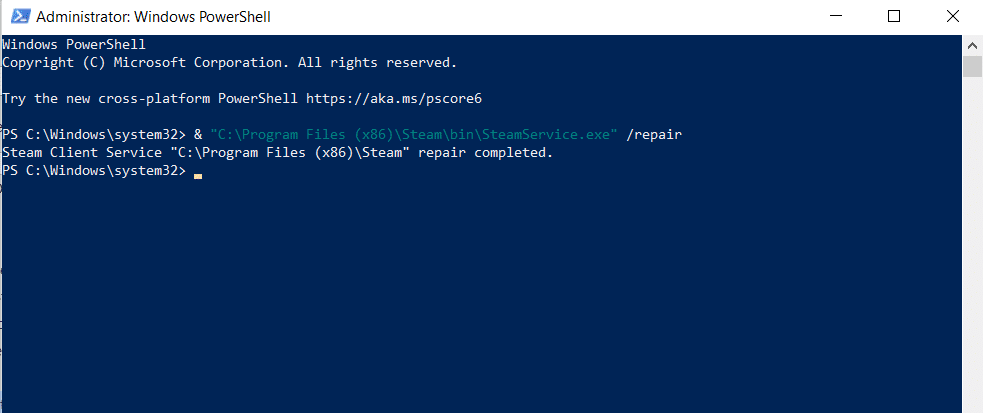
4. Odată ce este afișat mesajul de reparare finalizată , reporniți computerul .
Citește și: Cum să dezinstalezi jocurile Steam
Metoda 15: Reinstalați Steam
Dacă niciuna dintre metodele de mai sus nu funcționează pentru dvs., atunci reinstalarea Steam este ultima opțiune pentru a rezolva problema Steam este lentă. Urmați pașii indicați pentru a reinstala Steam.
1. Mai întâi, accesați folderul Steam și faceți clic dreapta pe folderul steamapps , apoi selectați opțiunea Copiere .
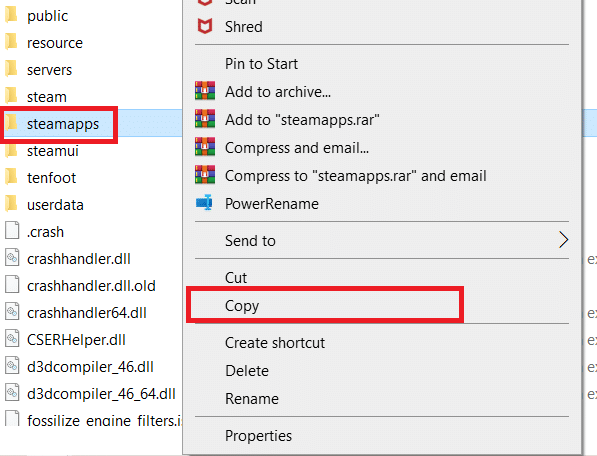
2. Apoi, lipiți folderul în cealaltă locație pentru a crea o copie de rezervă a jocurilor instalate.
3. Acum apăsați tasta Windows , tastați Aplicații și caracteristici și faceți clic pe Deschidere .
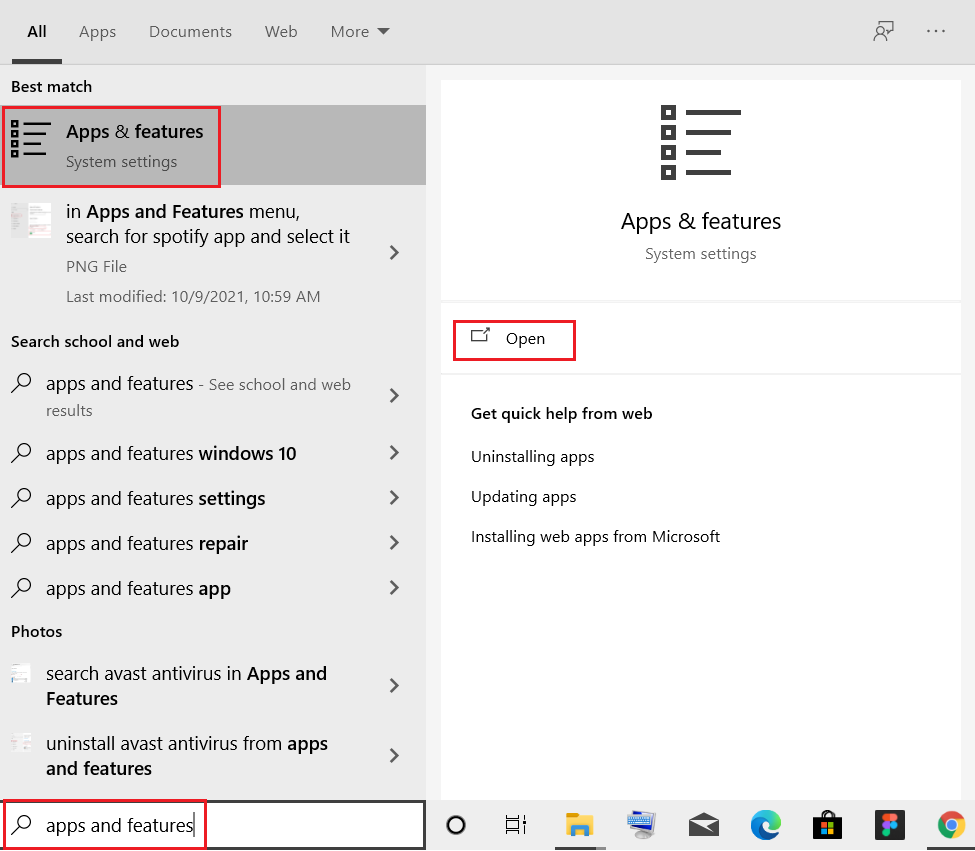
4. Selectați Steam și faceți clic pe butonul Dezinstalare afișat evidențiat.
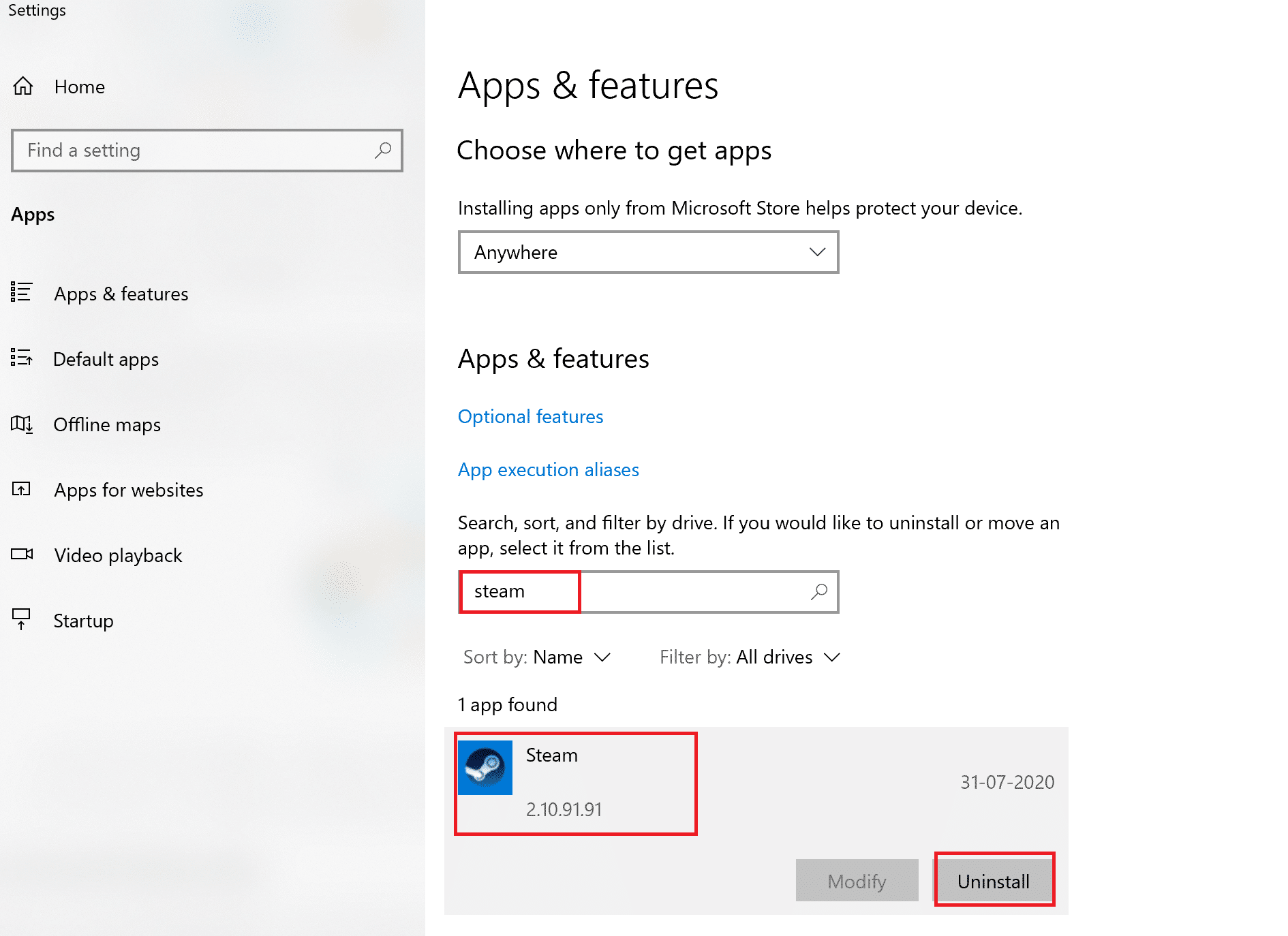
5. Din nou, faceți clic pe Dezinstalare pentru a confirma.
6. În fereastra Steam Uninstall , faceți clic pe Uninstall pentru a elimina Steam.
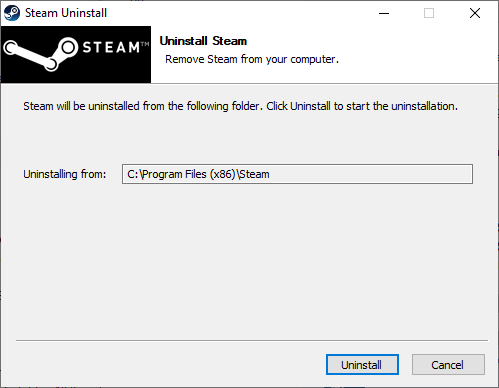
7. Apoi, reporniți computerul Windows.
8. Descărcați cea mai recentă versiune de Steam din browserul dvs. web, așa cum se arată.
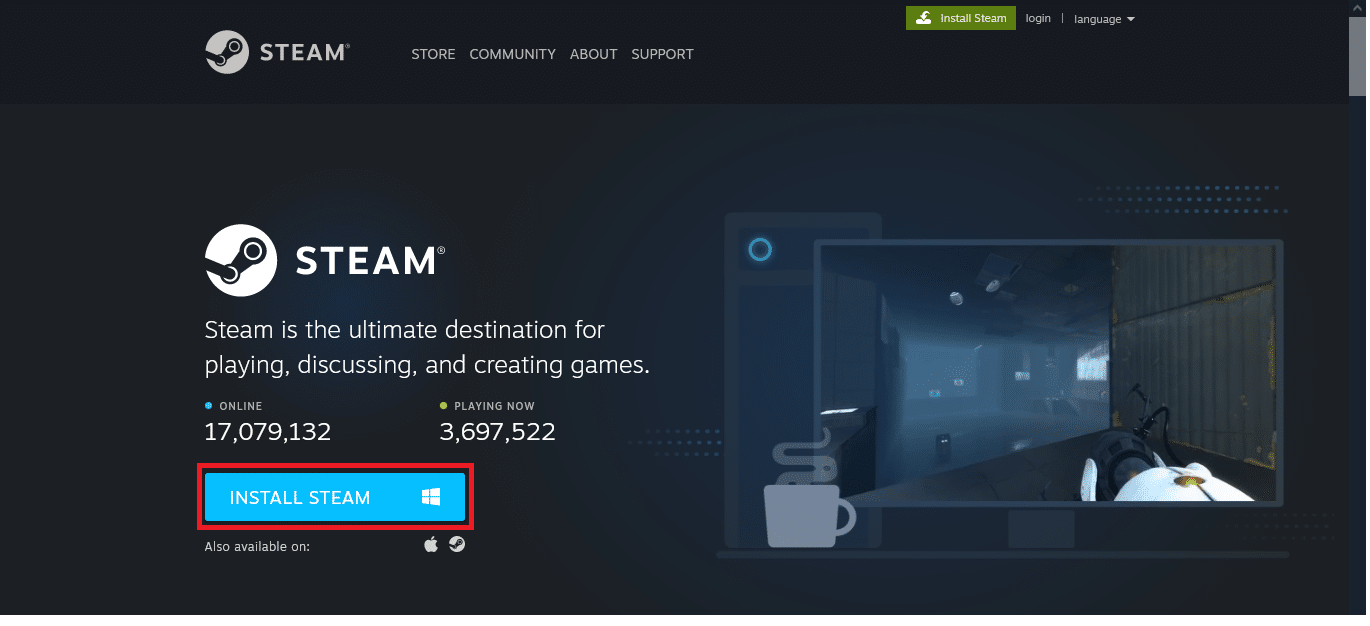
9. După descărcare, rulați fișierul SteamSetup.exe descărcat făcând dublu clic pe el.
10. În expertul de configurare Steam , faceți clic pe butonul Următorul .
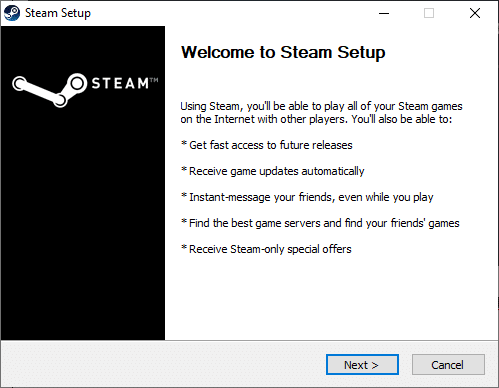
11. Alegeți folderul Destinație utilizând opțiunea Browse... sau păstrați opțiunea implicită . Apoi, faceți clic pe Instalare , așa cum se arată mai jos.
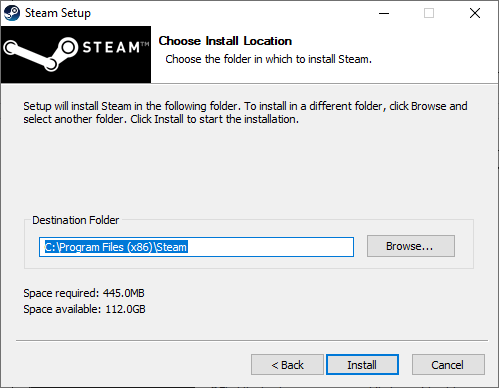
12. Așteptați finalizarea instalării și faceți clic pe Terminare , așa cum se arată.
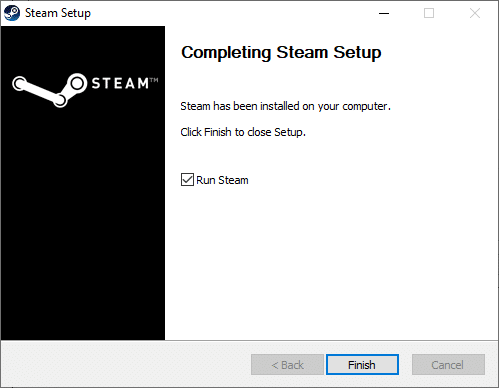
13. După instalarea Steam, mutați folderul de rezervă steamapps pe care l-ați creat anterior în folderul Steam instalat.
14. În cele din urmă, reporniți computerul .
Recomandat:
- Remediați AdBlock care nu funcționează pe Twitch
- 3 moduri de micșorare în Minecraft
- Cum să verific câtă VRAM am pe Windows 10
- Cum să remediați blocarea Skyrim pe desktop
Sperăm că aceste informații au fost utile și că ați reușit să remediați problema Steam este lentă . Vă rugăm să ne spuneți care este cea mai bună metodă pentru dvs. Dacă aveți întrebări sau comentarii, vă rugăm să le lăsați în zona de comentarii.
