Cum să remediați „Steam are probleme de conectare la serverele Steam”
Publicat: 2021-06-24Steam este un serviciu de distribuție de jocuri video renumit care permite utilizatorilor să acceseze cu ușurință jocurile populare. Această aplicație există de peste două decenii și are aproximativ 120 de milioane de utilizatori activi lunar. Cu toate acestea, chiar și cu toată popularitatea sa, Steam nu este perfect, deoarece uneori dezamăgește utilizatorii cu probleme aleatorii de conectivitate. Dacă sunteți aici, probabil că ați întâlnit recent eroarea „Steam are probleme de conectare la serverele Steam”.
Această eroare apare mai ales atunci când încercați să vă conectați la contul dvs. Steam, împiedicându-vă să accesați orice joc. Din fericire, puteți aplica câteva metode dovedite pentru a remedia problema. În postarea de astăzi, vă vom arăta cum să eliminați această eroare de conexiune la rețea Steam în Windows 10.
Ce cauzează eroarea „Steam are probleme de conectare la serverele Steam”?
Mai jos sunt cele mai probabile motive pentru care este posibil să întâmpinați această eroare pe computerul dvs. Windows:
- Lipsa permisiunilor administrative
- protocoale UDP
- Setări de conexiune la internet greșite sau întrerupte
- Un driver de adaptor de rețea învechit
Din fericire, sfaturile de mai jos vor ajuta la rezolvarea erorii, indiferent de cauză.
Cum să remediați „Steam are probleme de conectare la serverele Steam”
Înainte de a aplica orice metode complicate, vă sugerăm să reporniți mai întâi computerul. Procedând astfel, aplicațiile dvs. sunt reîmprospătate și scapă de fișierele temporare corupte care pot declanșa probleme. Dacă acest lucru nu funcționează, puteți trece la tacticile furnizate mai jos.
Remedierea 1: Reporniți routerul Wi-Fi
Dacă conexiunea ta la internet este slabă, probabil că vei întâmpina probleme la lansarea Steam. Repornirea routerului Wi-Fi poate ajuta la ștergerea memoriei acestuia și la creșterea vitezei Wi-Fi, permițându-vă să vă conectați cu ușurință la serverele Steam.
Acești pași vă vor ghida prin repornirea routerului Wi-Fi:
- Deconectați routerul de la priză.
- Așteptați aproximativ un minut pentru ca dispozitivul să se răcească.
- Apoi conectați-l din nou.
- Reconectați computerul la Wi-Fi și apoi verificați eroarea „Steam are probleme la conectarea la serverele Steam”.
Remedierea 2: verificați dacă serverele Steam sunt nefuncționale
Steam își programează întreținerea în zilele de marți, în special după-amiaza, pentru a adăuga noi funcții și pentru a rezolva erori. Prin urmare, dacă încercați să vă conectați la contul dvs. Steam în acest timp, este posibil să vă confruntați cu eroarea „Steam are probleme de conectare la serverele Steam”. Pentru a verifica dacă acesta este cazul, vizitați acest site.
Dacă serverele sunt nefuncționale, trebuie doar să așteptați ca întreținerea să se termine și apoi să vă conectați. Din fericire, întreținerea durează mai puțin de 20 de minute. Cu toate acestea, dacă serverele sunt în funcțiune, atunci problema este de partea dvs. Deci, încercați următoarea metodă de mai jos pentru a continua depanarea.
Remedierea 3: Terminați operațiunile de fundal Steam
Încheierea operațiunilor în fundal a fost, de asemenea, observată pentru a ajuta Steam să înceapă cu o piatră curată, eliminând astfel eroarea „Steam are probleme de conectare la serverele Steam”.
Pentru a efectua procedura, urmați acești pași:
- Utilizați tasta siglă Windows + combinația X pentru a afișa meniul Acces rapid.
- Alegeți Manager de activități.
- Când se deschide o nouă fereastră, derulați în jos lista și găsiți toate serviciile Steam pe care le puteți vedea. Pentru a încheia o sarcină, faceți clic dreapta pe ea și selectați „Încheierea sarcinii” în partea de jos.
- Faceți același lucru pentru toate celelalte servicii Steam de pe listă.
- După ce ați terminat, închideți Managerul de activități.
- Acum lansați Steam și verificați dacă eroarea în cauză va reapărea.
Remedierea 4: rulați Steam ca administrator
Ca și alte programe, Steam are nevoie de acces la fișierele de sistem esențiale pentru a funcționa corect. Când aplicația nu are permisiunea de a utiliza aceste fișiere, este probabil să se acționeze, afișând astfel eroarea „Steam are probleme de conectare la serverele Steam”.
Pentru a preveni acest lucru, rulați Steam ca administrator. Utilizați această procedură pentru a face acest lucru:
- Faceți clic dreapta pe comanda rapidă de pe desktop a Steam.
- Selectați Proprietăți.
- Comutați la fila Compatibilitate și apoi mergeți la secțiunea Setări.
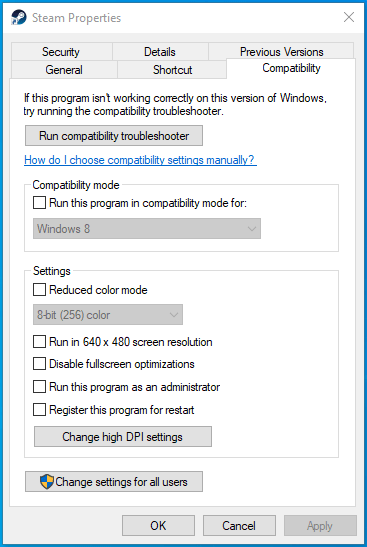
- Bifați caseta de selectare „Rulați acest program ca administrator”.
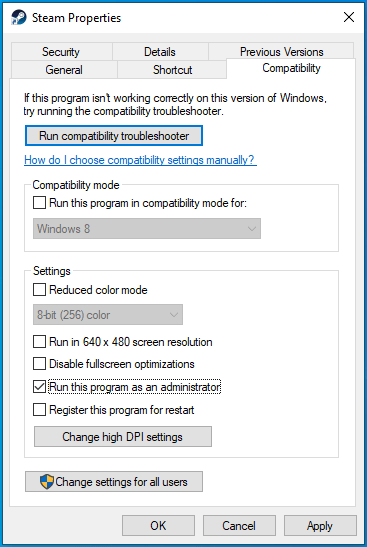
- Faceți clic pe butonul Aplicați și apoi alegeți OK pentru a salva modificările.
- Lansați Steam.
Remedierea 5: Actualizați driverul adaptorului de rețea
Driverul adaptorului de rețea este de obicei responsabil pentru comunicarea fără întreruperi între computer și conexiunea la rețea. Dacă acest adaptor este corupt, învechit sau lipsește, probabil că veți întâmpina probleme de conexiune atunci când vă conectați la Steam.
Puteți actualiza driverul adaptorului de rețea prin aceste două moduri:
- Manual
- Automat
Vom discuta ambele abordări mai jos, astfel încât să o puteți alege pe cea mai potrivită pentru dvs.
Iată cum să actualizați manual acest driver:
- Apăsați tasta siglă Windows + S pentru a deschide Căutare.
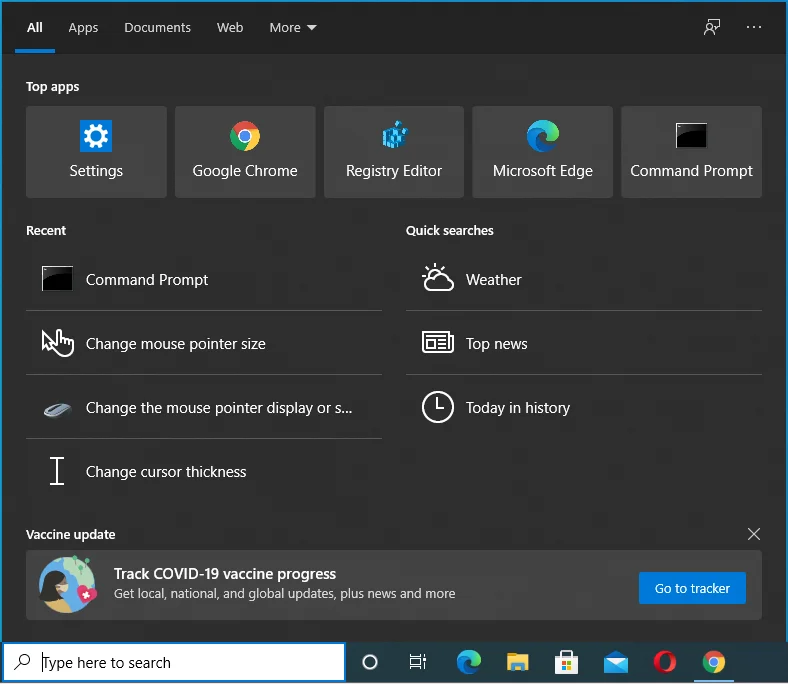
- Tastați „manager de dispozitiv” (fără ghilimele) în caseta de căutare Windows. Apoi selectați Deschidere în partea dreaptă a ferestrei.
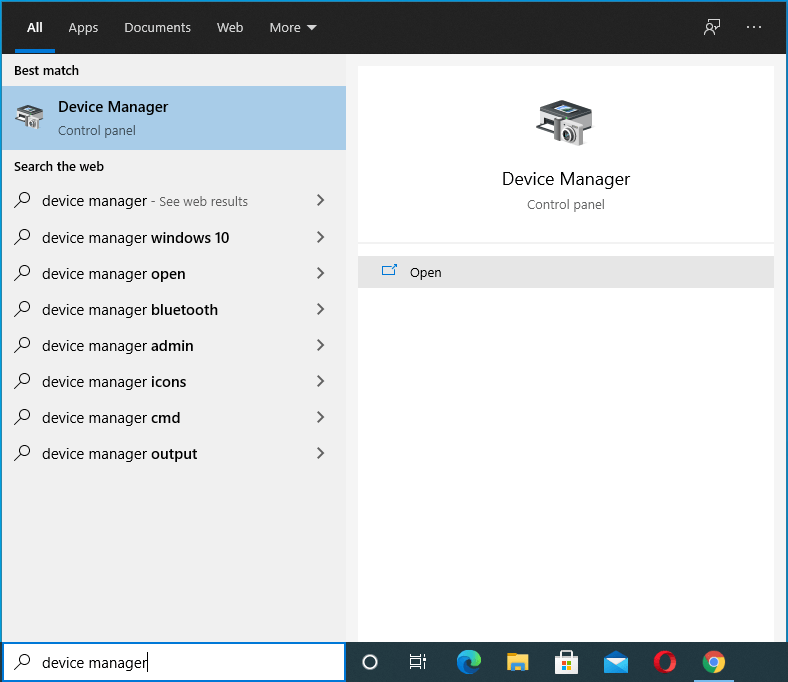
- Când se deschide Managerul de dispozitive, extindeți secțiunea „Adaptoare de rețea”.
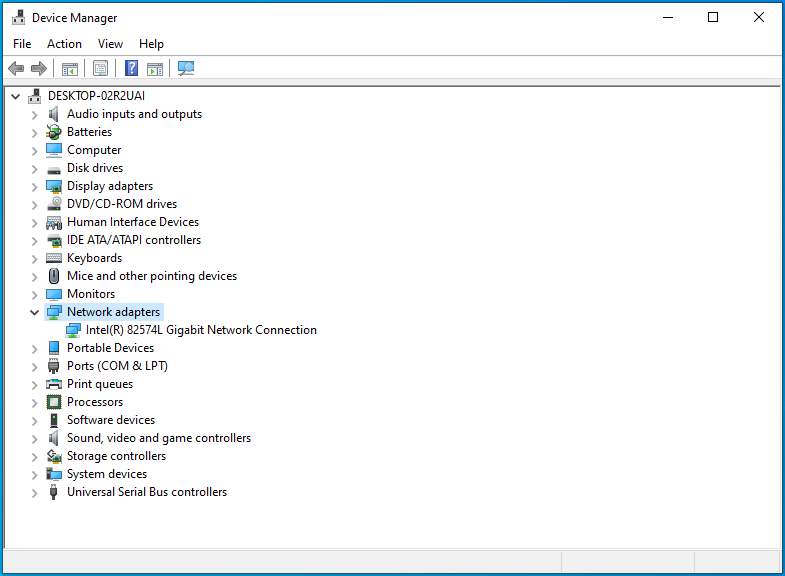
- Faceți clic dreapta pe adaptorul de rețea și selectați „Actualizați driverul”.
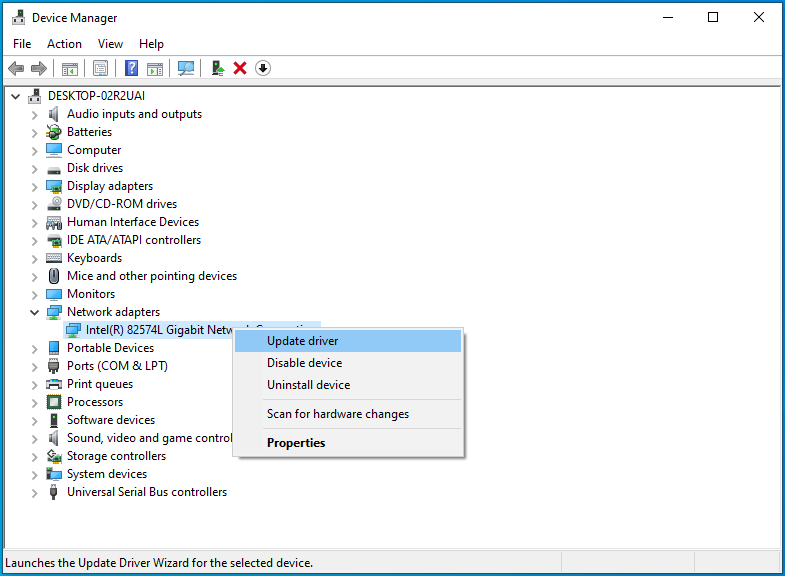
- Faceți clic pe „Căutați automat drivere”.
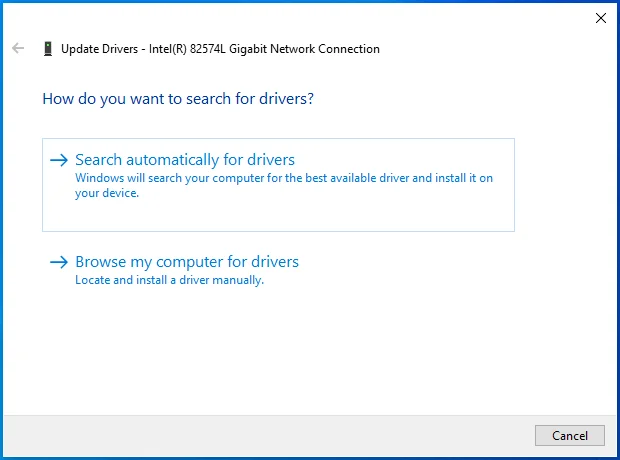
- Așteptați finalizarea procesului, apoi reporniți computerul Windows.
- Deschideți Steam și verificați dacă problema dvs. a fost rezolvată.
Pentru a actualiza automat driverul adaptorului de rețea, aveți nevoie de un program de actualizare automat de încredere. Majoritatea utilizatorilor de Windows preferă această metodă datorită fiabilității și simplității sale.
Puteți utiliza un program profesional de actualizare a driverelor, cum ar fi Auslogics Driver Updater pentru aceasta. Driver Updater scanează automat computerul și apoi oferă un raport detaliat despre toate driverele descoperite învechite și corupte. Acest lucru vă permite să spuneți rapid care drivere necesită atenție și să le remediați în avans pentru a evita erorile aleatorii. În plus, acest instrument unic face copii de rezervă ale driverelor de dispozitiv înainte de a le actualiza. Acest lucru vă permite să restaurați cu ușurință versiunile anterioare ale driverului, dacă este necesar.
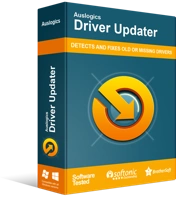
Rezolvați problemele PC-ului cu Driver Updater
Performanța instabilă a computerului este adesea cauzată de drivere învechite sau corupte. Auslogics Driver Updater diagnostichează problemele driverului și vă permite să actualizați driverele vechi dintr-o dată sau pe rând, pentru ca computerul să funcționeze mai ușor
Remedierea 6: permiteți Steam prin firewall
Windows Defender filtrează de obicei traficul de rețea către și de la dispozitivul dvs. Apoi blochează comunicarea cu orice program pe care îl consideră dăunător. Acest lucru vă ajută să vă protejați dispozitivul de aplicațiile rău intenționate. Cu toate acestea, Windows Defender poate bloca uneori operațiunile Steam, declanșând eroarea „Steam are probleme de conectare la serverele Steam”.
Introducerea pe lista albă a Steam în Windows Defender îi poate permite să ruleze fără limitări suplimentare.
Utilizați acest ghid simplu pentru a face asta:
- Apăsați combinația de sigla Windows + R pentru a deschide caseta de dialog Run.
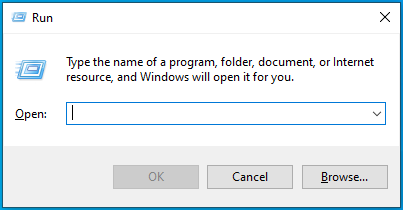
- Tastați „control firewall.cpl” (fără ghilimele) și apoi apăsați tasta Enter.
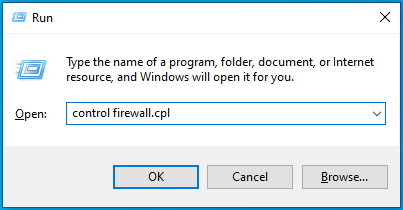
- Sub Panoul de control Acasă, faceți clic pe linkul „Permiteți o aplicație sau o funcție prin Windows Defender Firewall”.
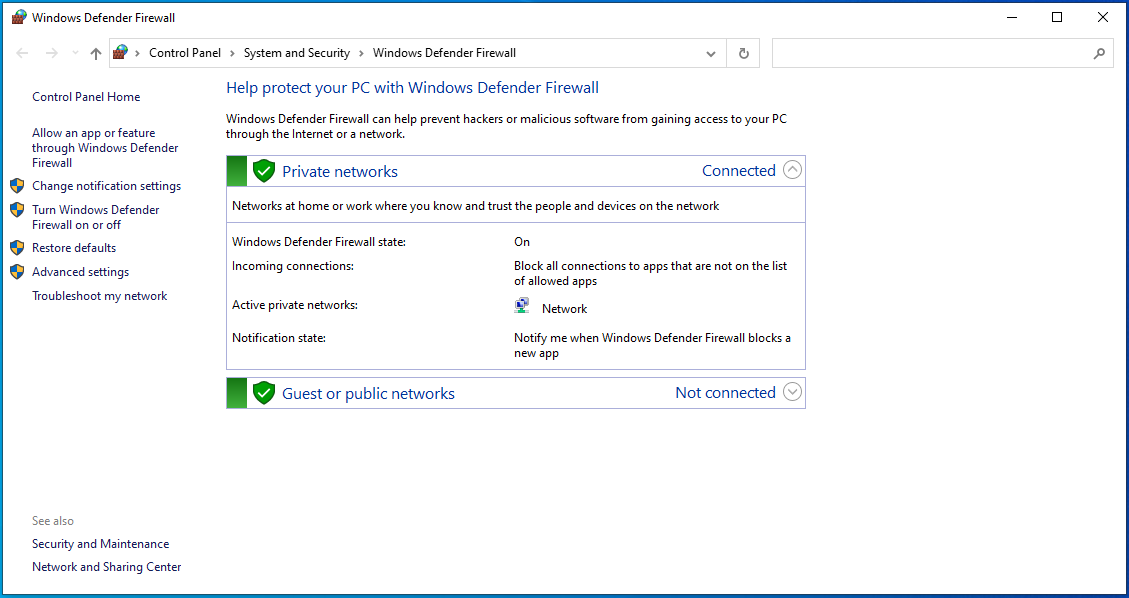
- Pe următorul ecran, derulați în jos secțiunea „Aplicații și funcții permise” și găsiți „Steam”.
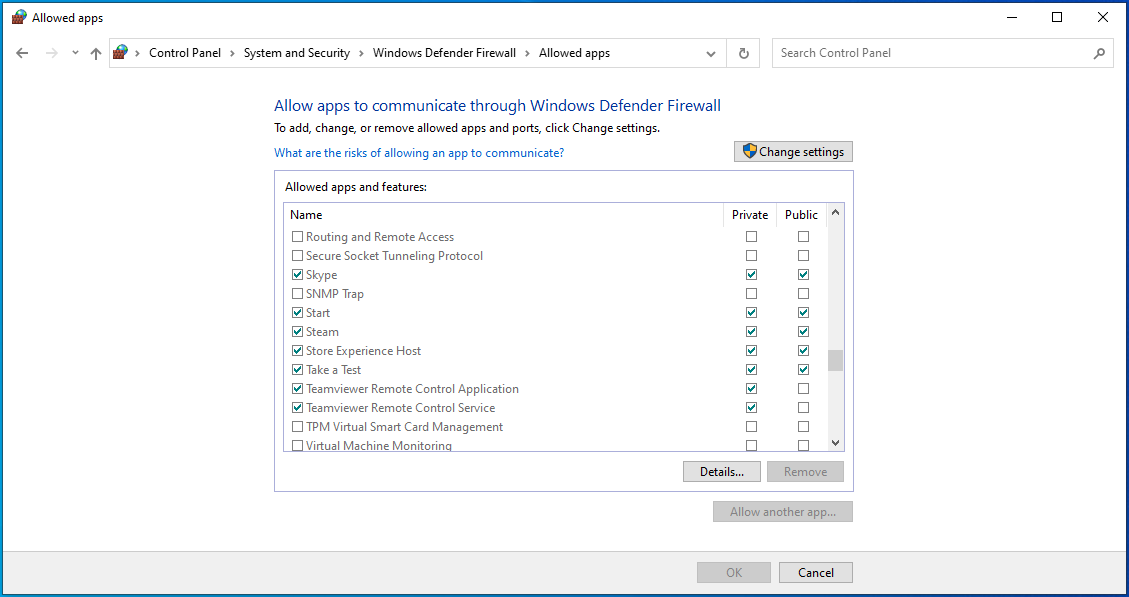
- Bifați casetele de selectare „Privat” și „Public”.
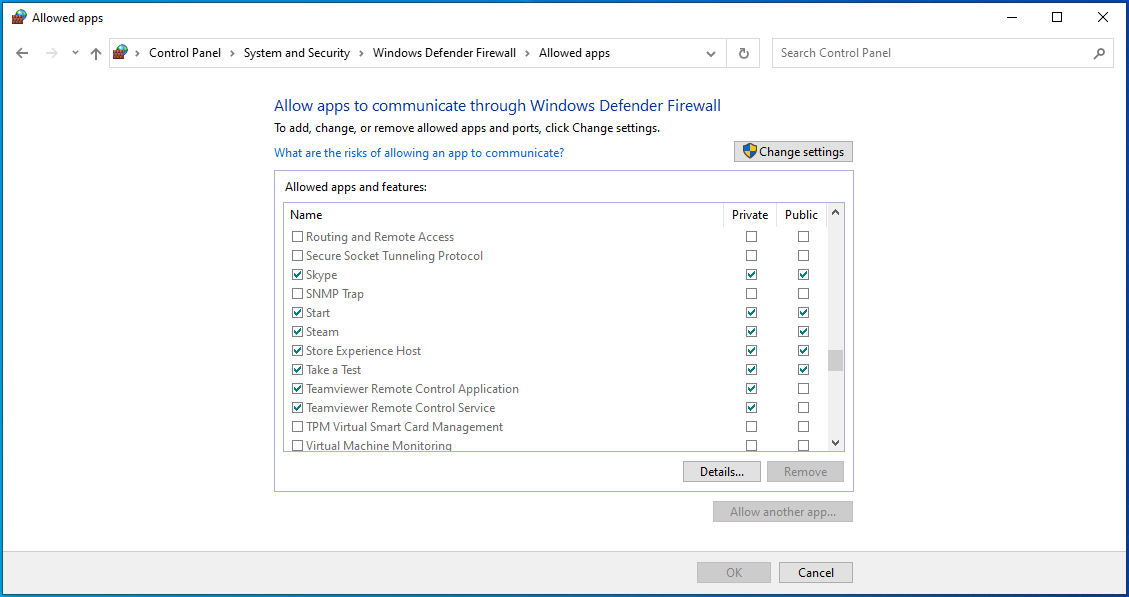
- Faceți clic pe butonul OK pentru a salva modificările.
- Apoi verificați dacă eroarea a fost eliminată de pe dispozitiv.

Eroarea „Steam are probleme de conectare la serverele Steam” vă împiedică în continuare să accesați Steam? Nu intrați în panică. Următorul sfat ar putea ajuta.
Remedierea 7: Ștergeți-vă DNS-ul și reînnoiți-vă IP-ul
Când vizitați un anumit domeniu, computerul dvs. stochează adresa IP și alte informații unice despre acesta. Computerul dvs. utilizează apoi datele din cache pentru a accelera procesul de redeschidere a acelui domeniu. Cu toate acestea, aceste informații stocate sunt corupte în timp, provocând probleme ciudate, cum ar fi eroarea „Steam are probleme de conectare la serverele Steam”.
Ștergerea memoriei cache DNS ar putea ajuta mașina să inițieze o conexiune mai bună cu serverele Steam, rezolvându-vă astfel problema.
Iată cum să procedezi:
- Apăsați tasta siglă Windows și tastați „cmd” (fără ghilimele) în caseta de căutare.
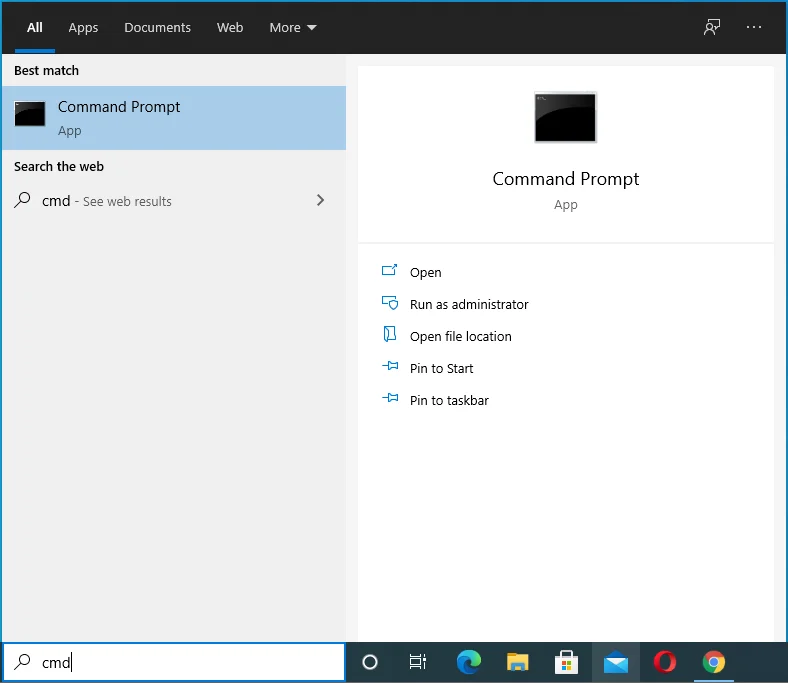
- Faceți clic dreapta pe „Command Prompt” și alegeți „Run as administrator”.
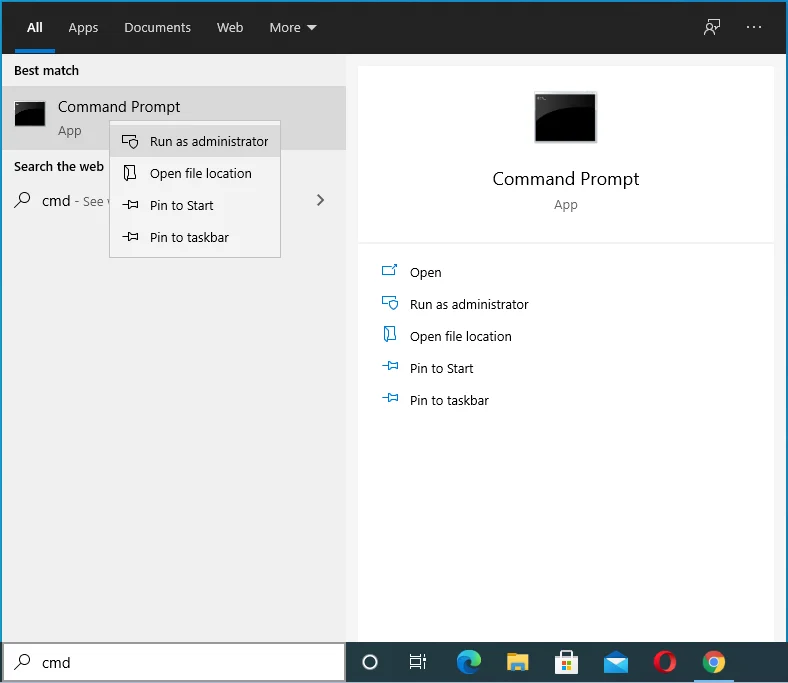
- Selectați Da în caseta de confirmare UAC (User Account Control).
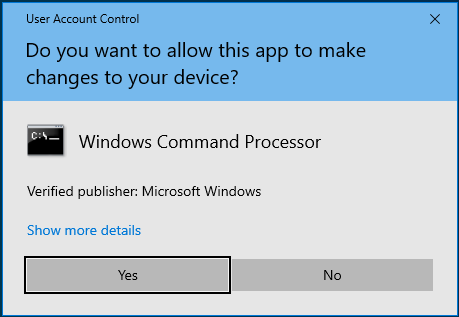
- Odată ce linia de comandă se deschide, tastați „ipconfig /flushdns” (fără ghilimele). Apoi apăsați Enter.
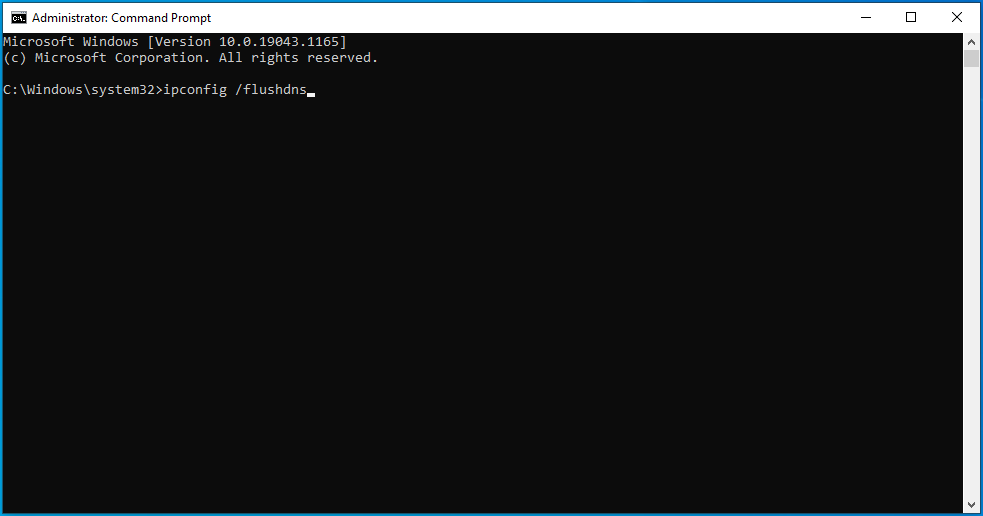
De asemenea, trebuie să vă reînnoiți IP-ul. Puteți face acest lucru urmând aceste instrucțiuni:
- Apăsați comanda rapidă Win + R pentru a afișa caseta de dialog Run.
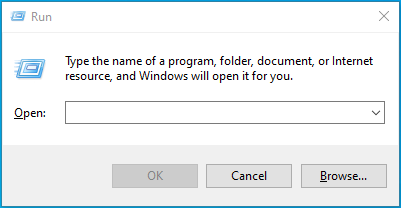
- Tastați „cmd” (fără ghilimele) și apoi apăsați combinația Ctrl + Shift + Enter.
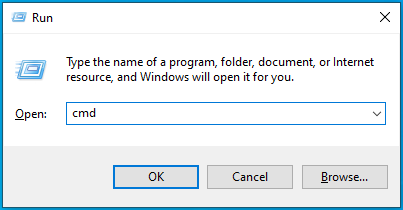
- Selectați Da în promptul UAC și tastați „ipconfig /release” (fără ghilimele) în fereastra CMD. Apoi apăsați Enter.
- În cele din urmă, tastați „ipconfig /renew” (fără ghilimele). Apoi apăsați Enter.
- După ce ați terminat, deschideți Steam și verificați dacă eroarea „Steam are probleme de conectare la serverele Steam” a fost rezolvată.
Remedierea 8: Resetați Winsock
Winsock este un Windows API (Application Programming Interface) care permite programelor Windows să acceseze cu ușurință internetul. Acest catalog poate conține uneori intrări corupte, care pot declanșa eroarea „Steam are probleme de conectare la serverele Steam” pe computer. Resetarea Winsock și a setărilor sale de registry aferente ar putea rezolva problema.
Acest ghid vă va arăta cum să resetați Winsock pe computer:
- Apăsați tasta siglă Windows + combinația S pentru a afișa bara de căutare Windows.
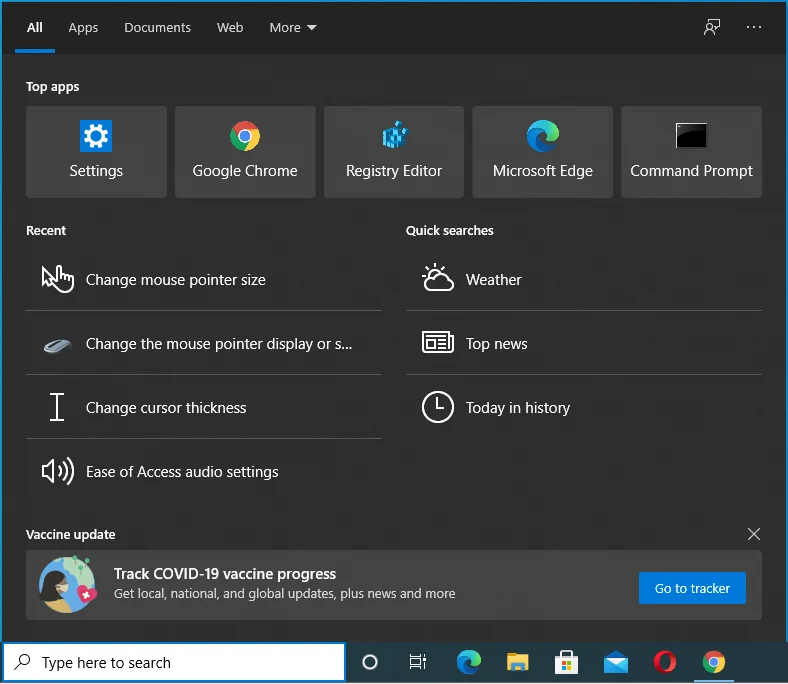
- Când se deschide, tastați „cmd” (fără ghilimele).
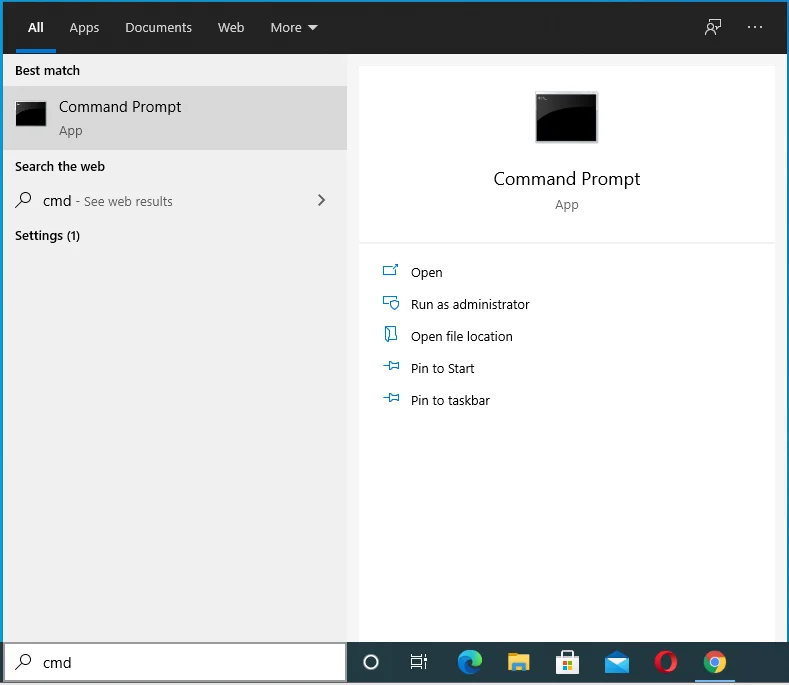
- Apoi selectați „Run as administrator”, care se află în partea dreaptă a ferestrei.
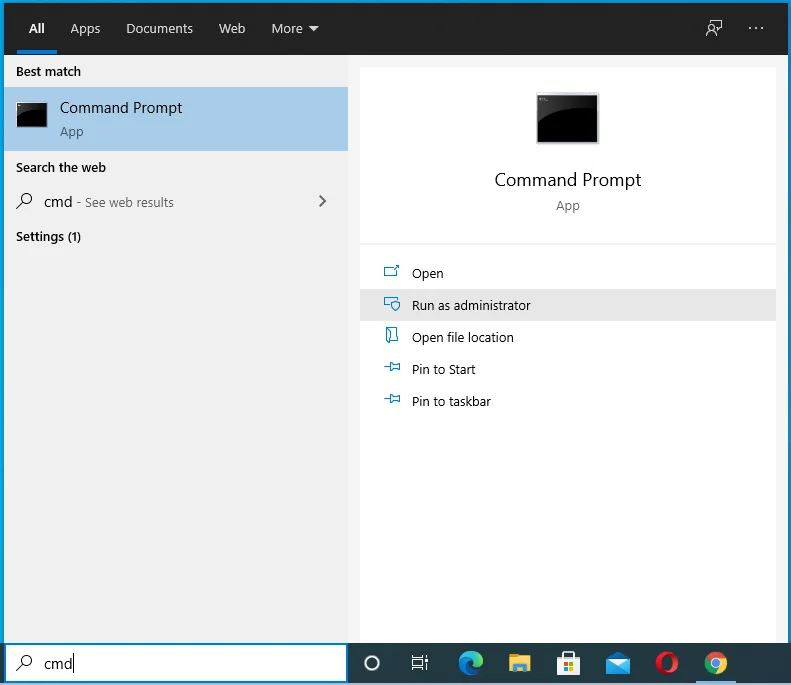
- Alegeți Da în caseta de confirmare și apoi tastați „netsh winsock reset” (fără ghilimele) în fereastra Command Prompt.
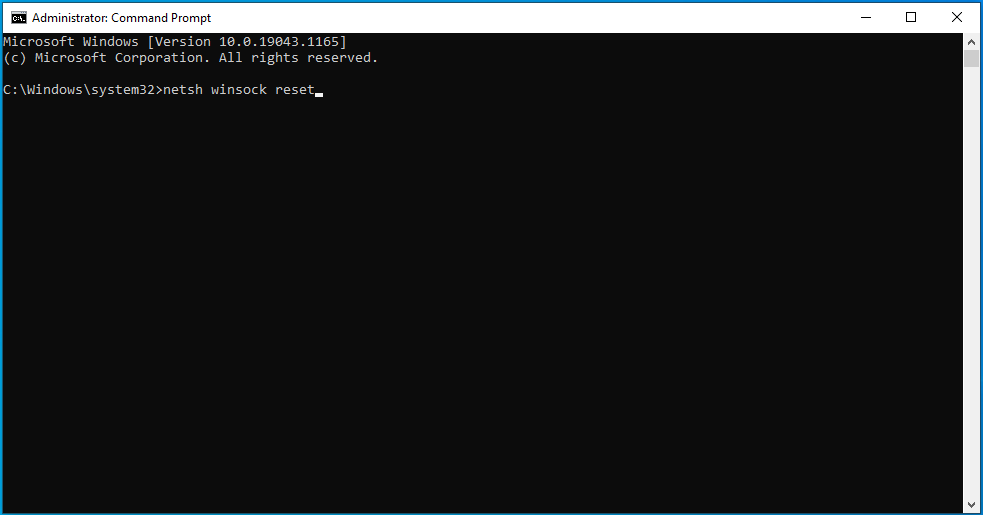
- Apoi apăsați tasta Enter.
- Apoi, tastați „netsh winteep reset proxy” (fără ghilimele) și apoi apăsați Enter.
- Ieșiți din fereastra CMD după ce ați terminat.
- Verificați eroarea în cauză.
Remedierea 9: Modificați unele proprietăți Steam
Potrivit unor utilizatori, protocoalele TCP sunt mai fiabile și mai sigure decât protocoalele UDP. Ei adaugă că utilizarea protocoalelor TCP le permite să-și acceseze cu ușurință conturile Steam și să joace jocurile lor preferate fără prea multe bătăi de cap.
De asemenea, puteți încerca această metodă urmând această procedură rapidă:
- Apăsați combinația Ctrl + Shift + Esc pentru a deschide Managerul de activități.
- Accesați fila Pornire. Aici, trebuie să dezactivați toate programele de pornire activate.
- Pentru a face acest lucru, faceți clic dreapta pe fiecare aplicație de pornire și apoi faceți clic pe butonul Activare din partea de jos.
- Reporniți computerul Windows.
- Apoi, faceți clic dreapta pe comanda rapidă de pe desktop a Steam și alegeți Proprietăți.
- Când se deschide fereastra Proprietăți, comutați la fila Comenzi rapide.
- Accesați câmpul Țintă și adăugați un spațiu la sfârșit. Apoi tastați „-tcp” (fără ghilimele).
- Alegeți Aplicați și apoi faceți clic pe butonul OK.
Eroarea „Steam are probleme la conectarea la serverele Steam” ar trebui să dispară acum de pe computer. Cu toate acestea, dacă încă vă doare capul, încercați ultima metodă de mai jos.
Remedierea 10: Reinstalați Steam
Dacă niciuna dintre metodele de depanare de mai sus nu a eliminat eroarea „Steam are probleme de conectare la serverele Steam” de pe dispozitivul dvs., atunci nu aveți de ales decât să reinstalați Steam. Acest lucru a ajutat majoritatea oamenilor în aceeași situație să elimine problema și sperăm că va funcționa și pentru dvs.
Iată cum se aplică această soluție:
- Folosiți tasta Win + I pentru a lansa aplicația Setări.
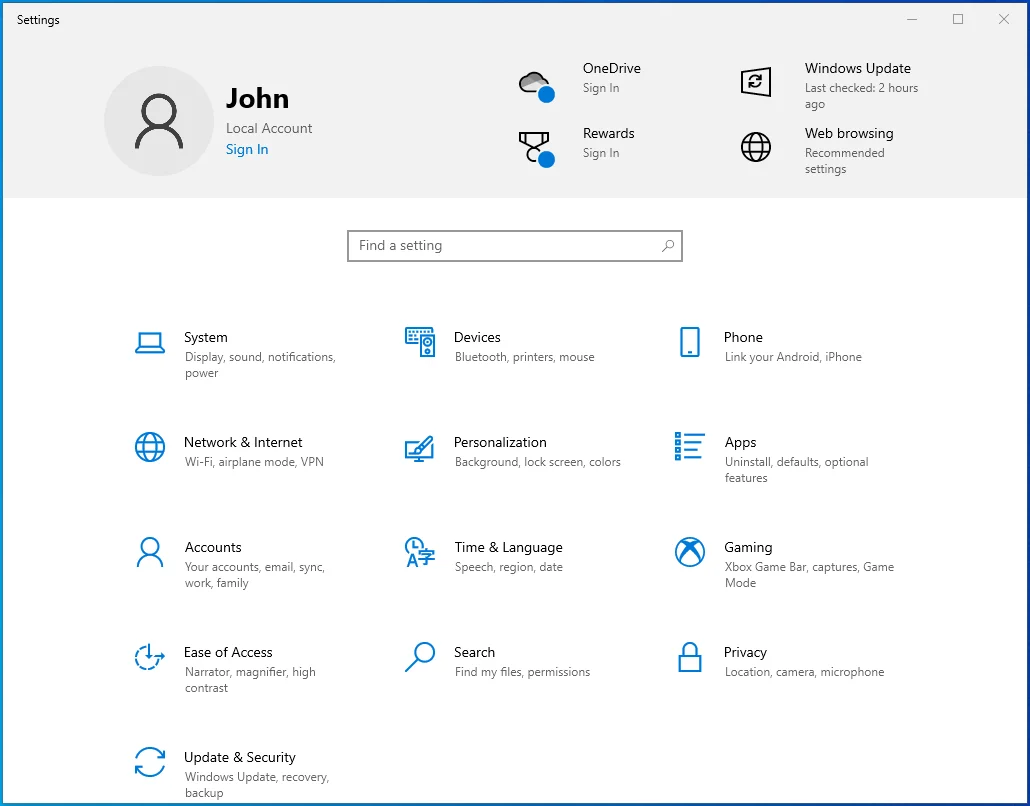
- Accesați Aplicații.
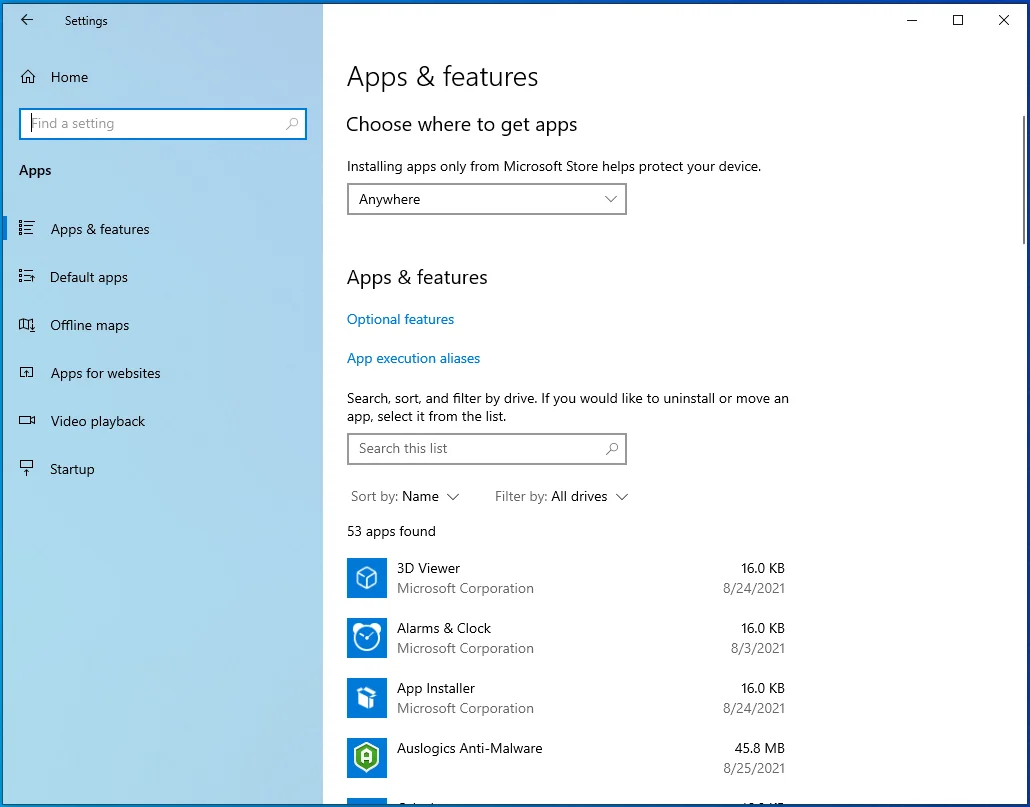
- Derulați în jos fereastra Aplicații și funcții și găsiți Steam.
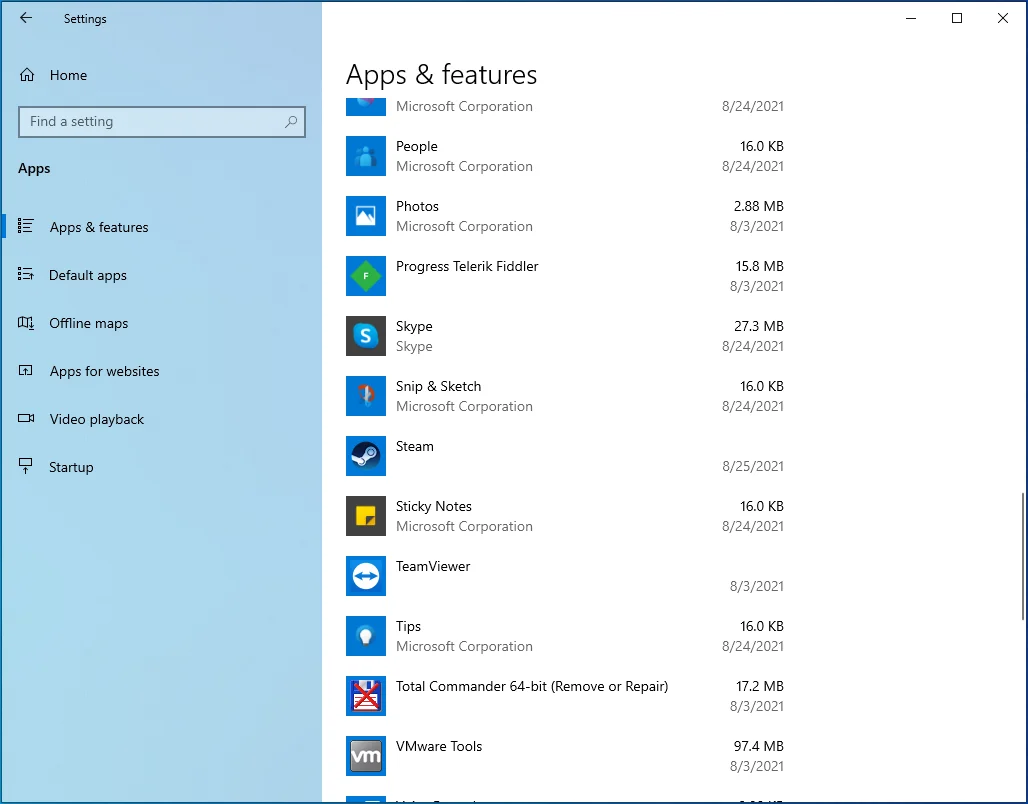
- Selectați-l și faceți clic pe butonul Dezinstalare.
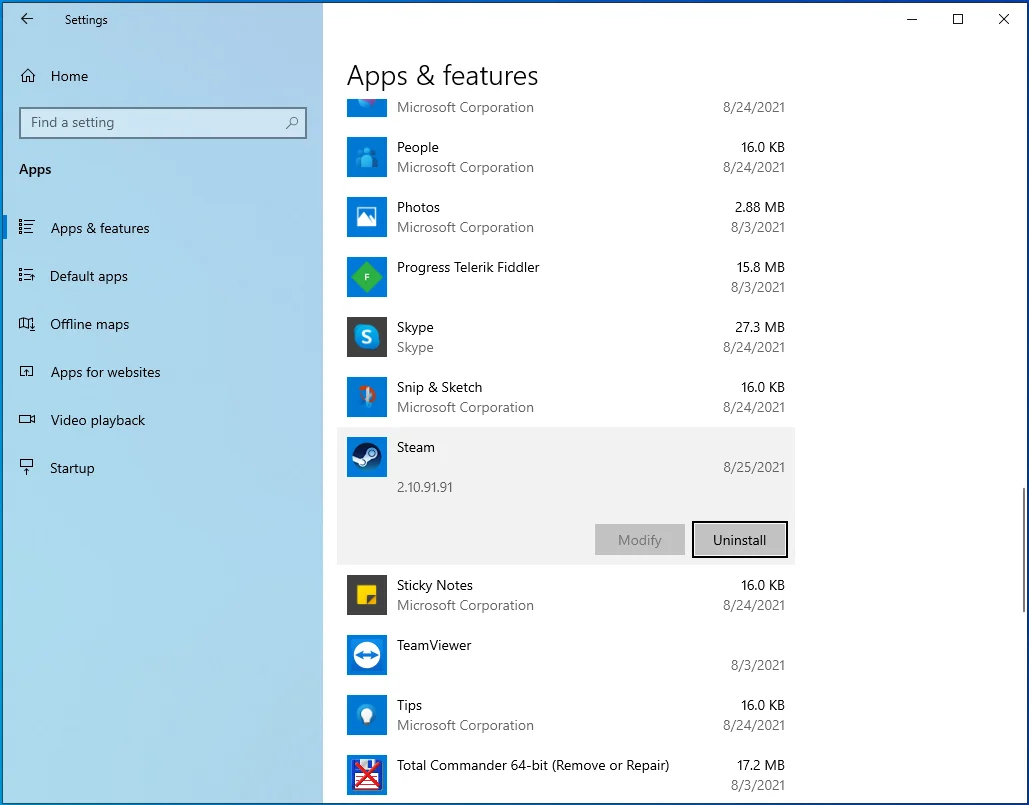
- Urmați orice instrucțiuni suplimentare pentru a finaliza procesul.
- Când aplicația este complet dezinstalată, reporniți computerul.
- Acum, pentru a reinstala Steam pe computer, vizitați pagina de descărcare a aplicației. Apoi faceți clic pe butonul INSTALARE STEAM.
- Găsiți fișierul descărcat în folderul de descărcări și faceți dublu clic pe el.
- Urmați instrucțiunile de pe ecran pentru a finaliza instalarea. Acum ar trebui să vă puteți accesa contul Steam și să jucați jocuri fără alte probleme.
Încheierea
Dacă ați venit aici și vă întrebați cum să vă conectați la un server Steam în Windows 10, sperăm că acest articol v-a ajutat. Cu toate acestea, dacă aveți întrebări sau sugestii suplimentare, nu ezitați să comentați mai jos. De asemenea, nu uitați să consultați blogul nostru pentru mai multe sfaturi pentru Windows 10.
