Remediați jocul Steam dezinstalat aleatoriu pe Windows 10
Publicat: 2022-06-23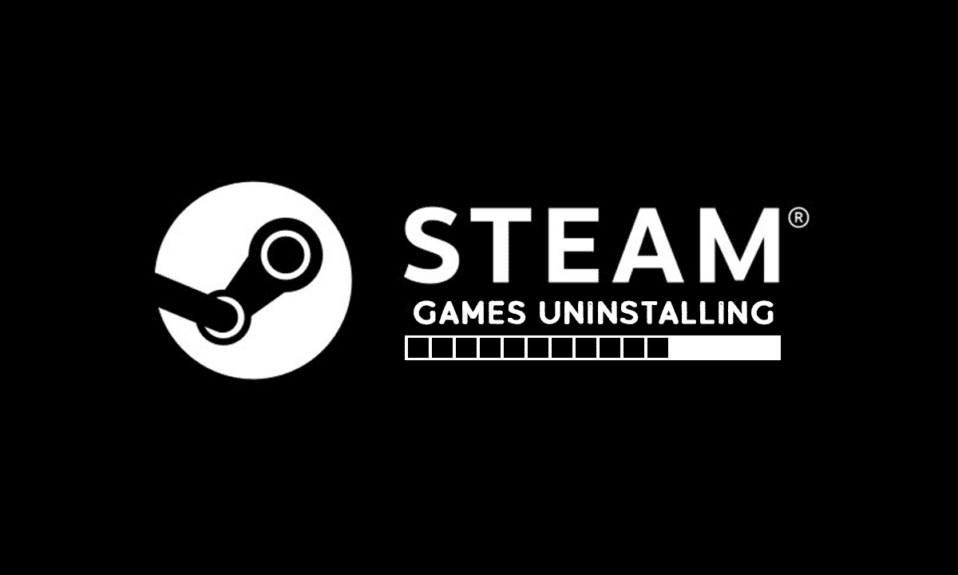
Steam este o platformă populară printre jucători. Este creat de Valve și conține mai multe jocuri disponibile pentru descărcare de către utilizatori. De asemenea, utilizatorii pot vinde jocuri în Steam și pot face diverse alte lucruri, cum ar fi schimburi de articole și chat în grupuri cu alți jucători. Platforma a fost întreținută excelent de Valve, totuși, din când în când apar unele probleme în ea. Recent, unii utilizatori au raportat că jocul lor Steam a fost dezinstalat aleatoriu și, în unele cazuri, jocurile lor instalate apar ca fiind dezinstalate. Poate fi frustrant să afli că jocul tău Steam s-a dezinstalat singur. Dacă și tu ai de-a face cu aceeași problemă, ești la locul potrivit. Vă oferim un ghid perfect care vă va ajuta să remediați problema dezinstalată aleatoriu cu jocurile Steam.

Cuprins
- Cum să remediați jocul Steam dezinstalat aleatoriu pe Windows 10
- Metoda 1: Creați un nou folder de bibliotecă
- Metoda 2: Rulați jocurile direct
- Metoda 3: Modificați fișierul Appmanifest
Cum să remediați jocul Steam dezinstalat aleatoriu pe Windows 10
Pot exista multe motive în spatele problemei dezinstalate aleatoriu a jocurilor Steam. Aici sunt câțiva dintre ei.
- Steam nu detectează folderul Bibliotecă
- Probleme la citirea fișierului ClientRegistry
- Fișier Appmanifest corupt
După ce am aflat posibilele motive pentru care jocul tău Steam s-a dezinstalat, haideți să trecem peste câteva metode pentru a remedia această problemă în care jocurile dvs. instalate apar ca fiind dezinstalate.
Metoda 1: Creați un nou folder de bibliotecă
Dacă vă descărcați jocurile Steam într-un folder separat, uneori, Steam poate găsi greu și nu vă va detecta jocul. Poate cauza o problemă de dezinstalare aleatorie a jocului Steam. Pentru a rezolva acest lucru, puteți crea un nou folder de bibliotecă pentru a vă stoca jocurile. Urmați acești pași pentru a face același lucru.
1. Apăsați tasta Windows , tastați Steam și faceți clic pe Deschidere .
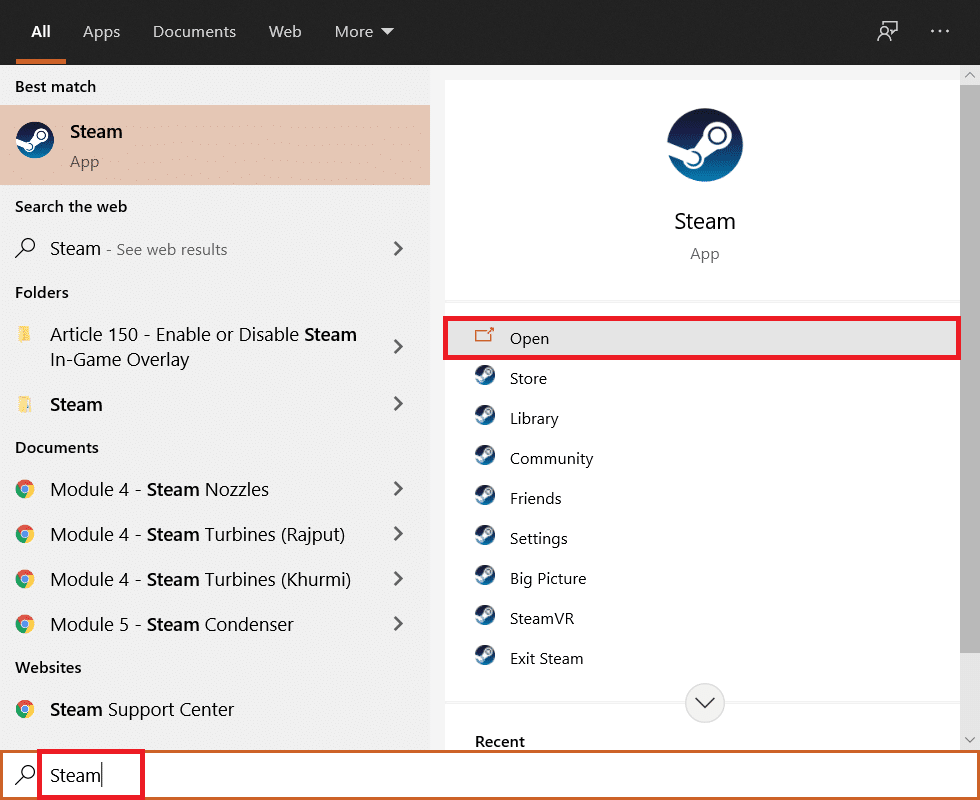
2. În colțul din stânga sus, faceți clic pe opțiunea Steam și selectați Setări .
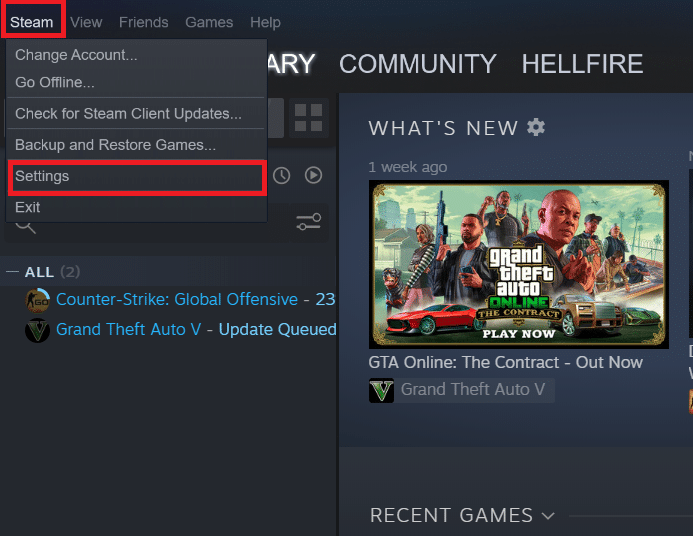
3. Apoi, faceți clic pe opțiunea Descărcări prezentă în panoul din stânga.
4. Acum, în secțiunea Biblioteci de conținut , faceți clic pe butonul STEAM LIBRARY FOLDERS . Se va deschide fereastra Storage Manager afișând unitățile de stocare curente.
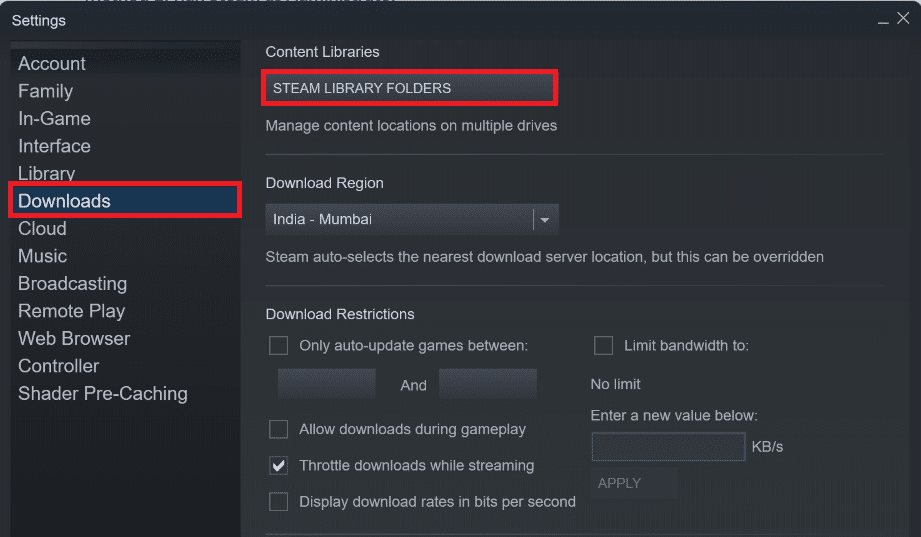
5. Apoi, faceți clic pe simbolul + lângă unitățile de stocare. Veți vedea o solicitare intitulată Adăugați un nou folder de bibliotecă Steam .
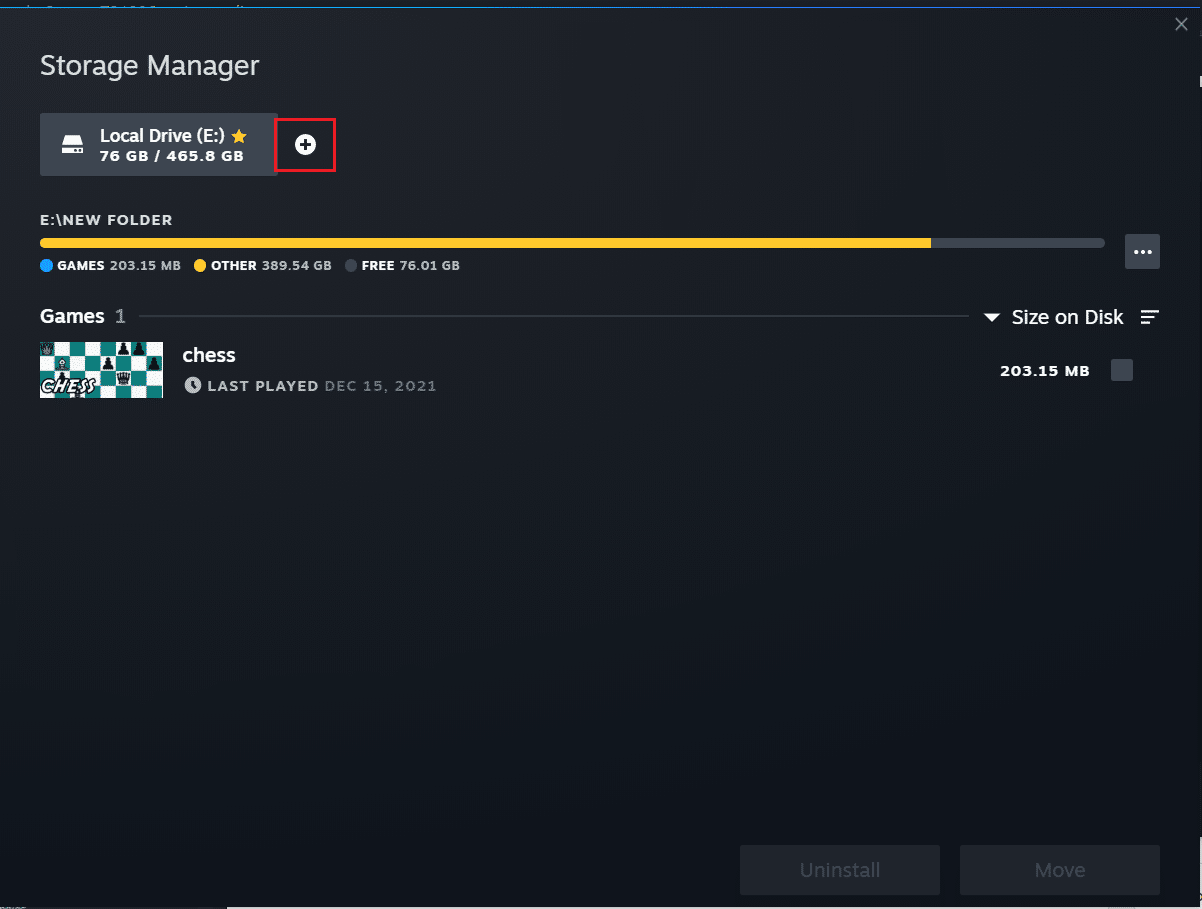
6. Apoi, faceți clic pe meniul derulant și selectați Permiteți-mi să aleg altă opțiune de locație .
7. Faceți clic pe opțiunea Adăugare .
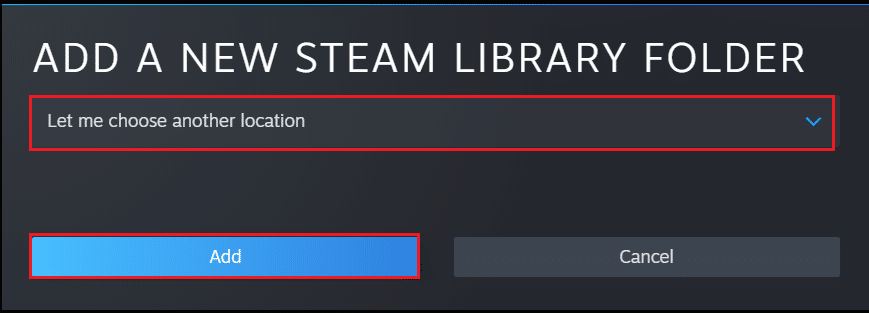
8. După aceasta , Creați sau selectați un nou folder de bibliotecă Steam: va apărea fereastra. Alege una dintre acestea:
- un folder preexistent sau
- creați unul nou făcând clic pe butonul New Folder....
9. După ce ați selectat folderul la alegere, faceți clic pe butonul Selectare .
Citiți și: Remediați încărcarea eșuată a imaginii Steam
Metoda 2: Rulați jocurile direct
Dacă încă vă confruntați cu o problemă de dezinstalare aleatorie a jocului Steam, atunci puteți încerca să rulați jocuri direct din folderul comun, selectând fișierele executabile ale acestora. Unii utilizatori au raportat că această metodă a rezolvat problema. Pentru a face acest lucru, urmați acești pași.
1. Faceți clic dreapta pe pictograma comenzii rapide Steam și selectați Deschideți locația fișierului .
Notă: În cazul în care nu aveți o comandă rapidă Steam, puteți ajunge la folderul Steam mergând la locația sa implicită, adică C:\Program Files (x86)\Steam . Sau citiți ghidul nostru Unde sunt instalate jocurile Steam aici.
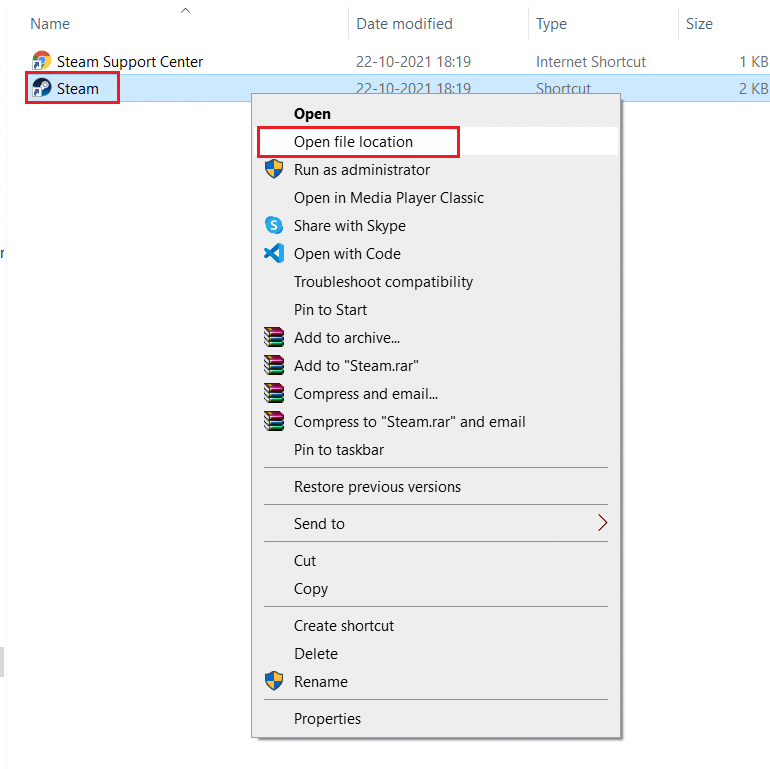

2. În dosarul Steam, găsiți și faceți dublu clic pe folderul steamapps .
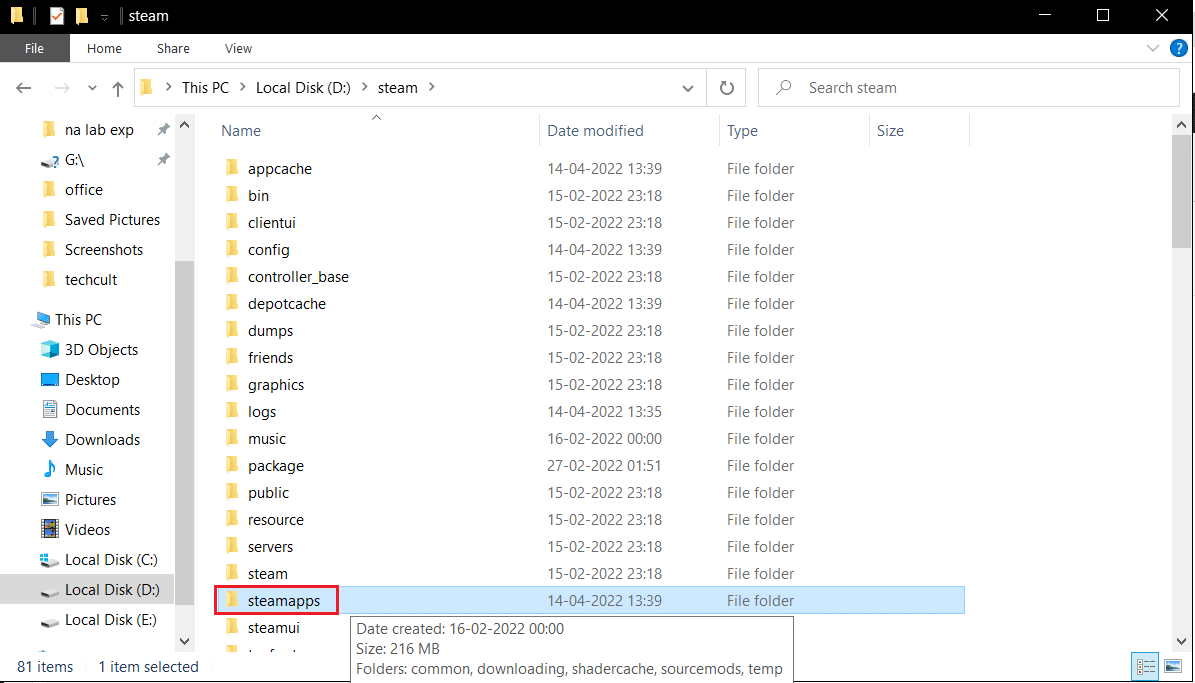
3. În dosarul Steamapps, localizați folderul comun și faceți dublu clic pe el.
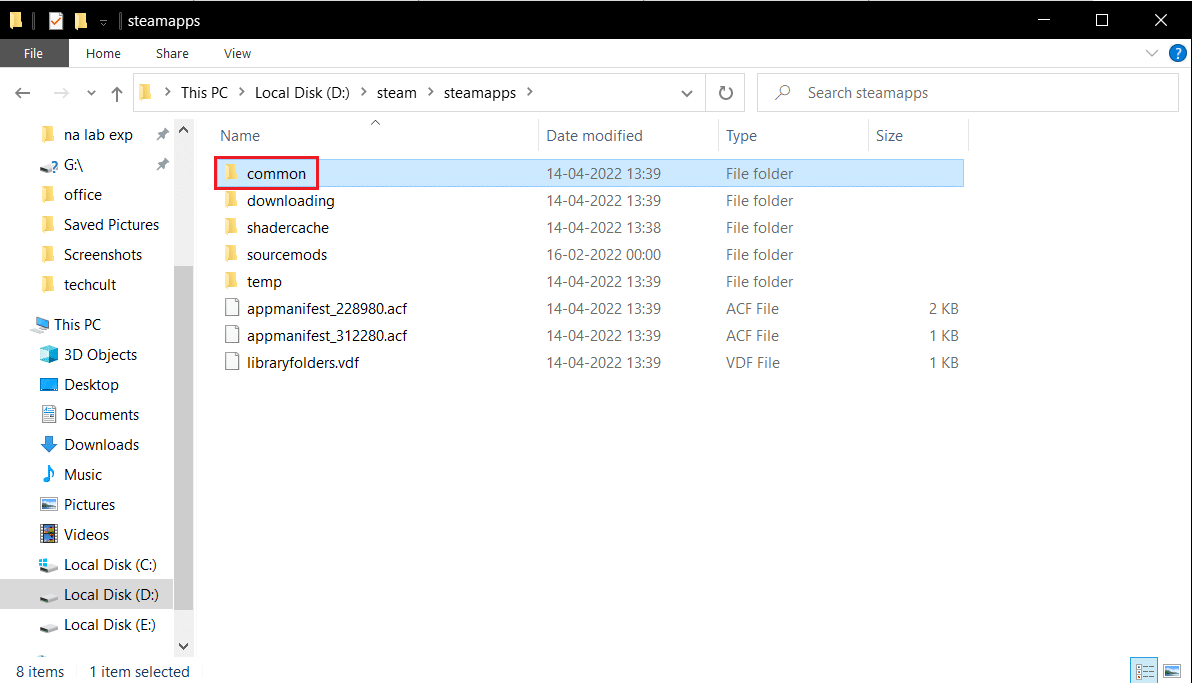
4. Găsiți acel folder de joc (de exemplu, Șah ) care cauzează problema și faceți dublu clic pe el.
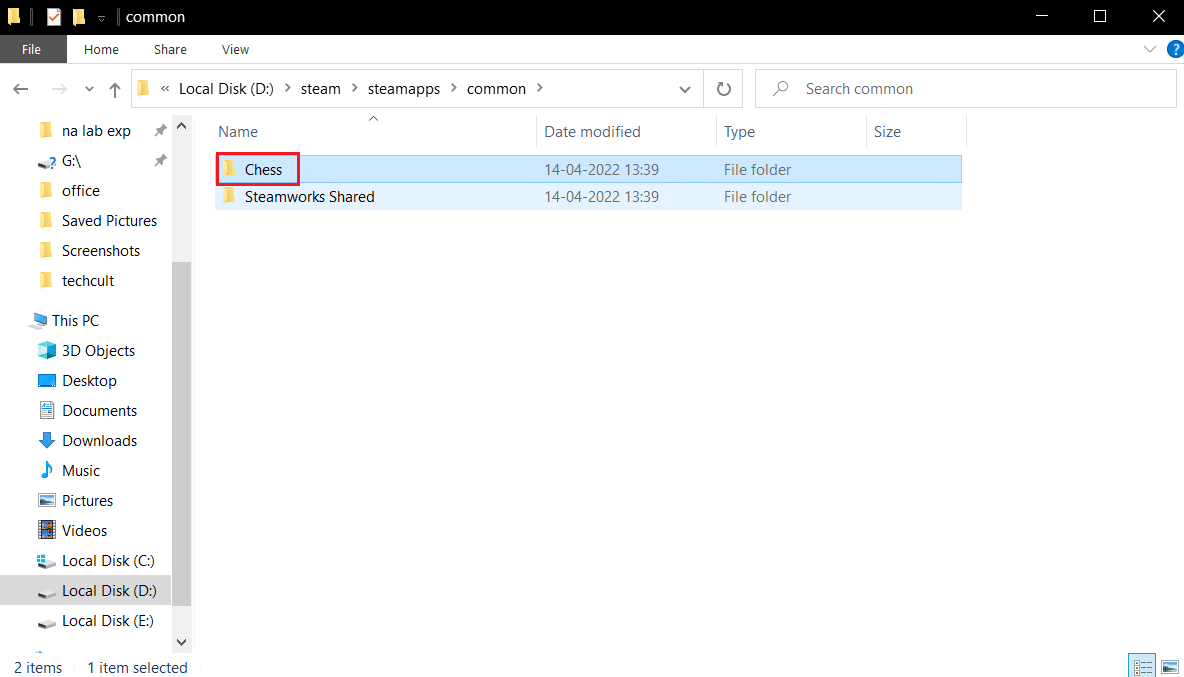
5. Găsiți fișierul .exe al jocului respectiv și faceți dublu clic pe el pentru a-l deschide. Confirmați orice solicitare Steam.
Citiți și: Remediați codul de eroare Steam e502 l3 în Windows 10
Metoda 3: Modificați fișierul Appmanifest
Fișierul Appmanifest este prezent în folderul steamapps și stochează informații despre locația jocului Steam. Dar poate fi deteriorat sau corupt de programul dumneavoastră antivirus, care îl poate detecta ca un fișier rău intenționat. Ar putea cauza o problemă de dezinstalare aleatorie a jocului Steam. Puteți rezolva această problemă modificând fișierul appmanifest utilizând următorii pași.
1. Navigați la folderul Steamapps așa cum se arată în Metoda 2 .
2. Aici, găsiți fișierul appmanifest_X.acf . Aici X înseamnă ID-ul jocului, care va varia de la joc la joc.
Notă: dacă sunteți confuz care ID reprezintă ce joc, atunci puteți căuta acel ID în pagina de informații steamdb. Veți obține informațiile necesare.
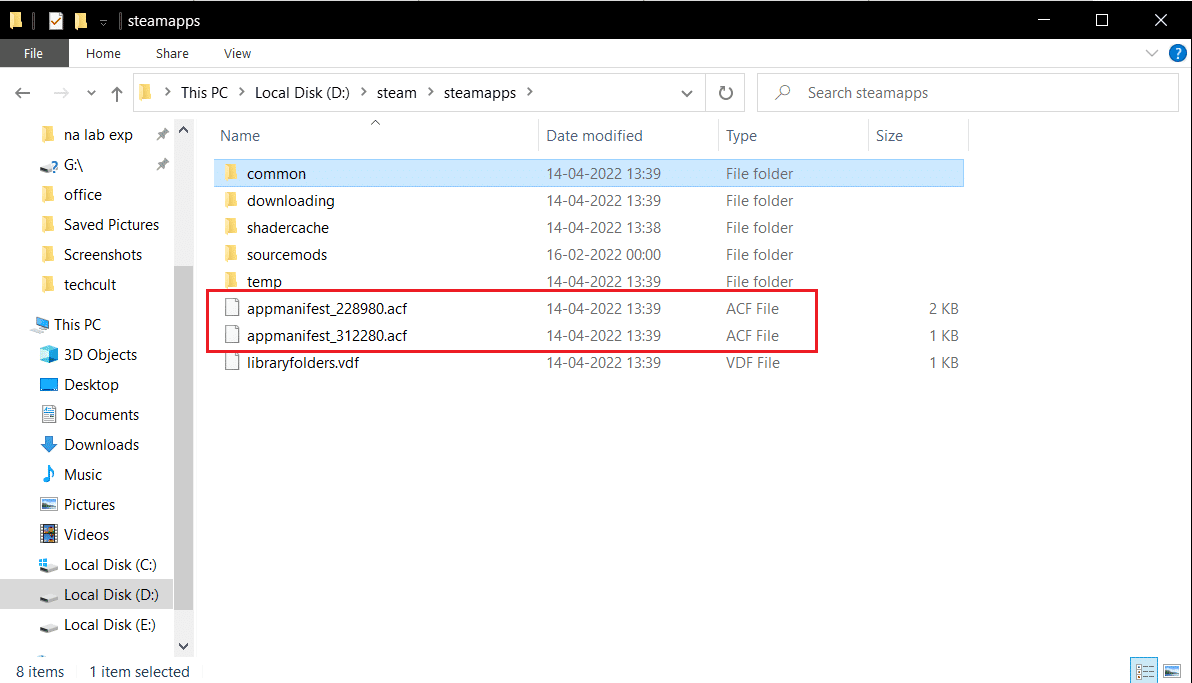
3. Faceți clic dreapta pe fișierul appmanifest_X.acf și selectați Deschidere cu > opțiunea Notepad .
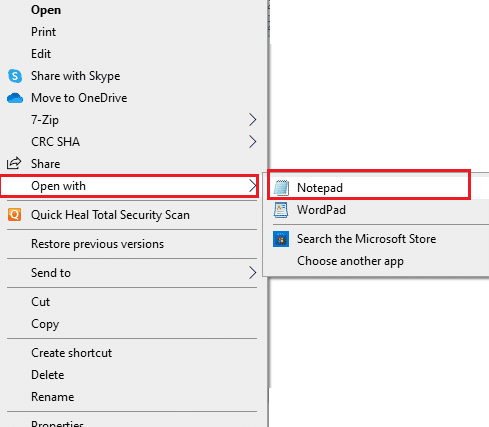
4. În Notepad, apăsați simultan tastele Ctrl + F pentru a deschide fereastra Găsire .
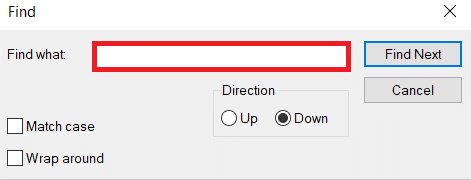
5. Tastați installdir în caseta de text de lângă Găsiți ce și faceți clic pe butonul Găsiți următorul .
6. Odată ce installdir este localizat, înlocuiți textul de acolo cu numele folderului jocului.
Notă: Puteți verifica numele folderului jocului în această locație C:\Program Files (x86)\Steam\steamapps\common . Toate jocurile sunt localizate aici.
7. Lansați aplicația Steam din bara de căutare Windows .
Uneori, programul antivirus poate șterge fișierul appmanifest, dacă nu puteți găsi fișierul appmanifest în folderul steamapps, urmați acești pași.
8. Găsiți ID -ul jocului care provoacă eroarea accesând pagina de informații steamdb. Notează-l.
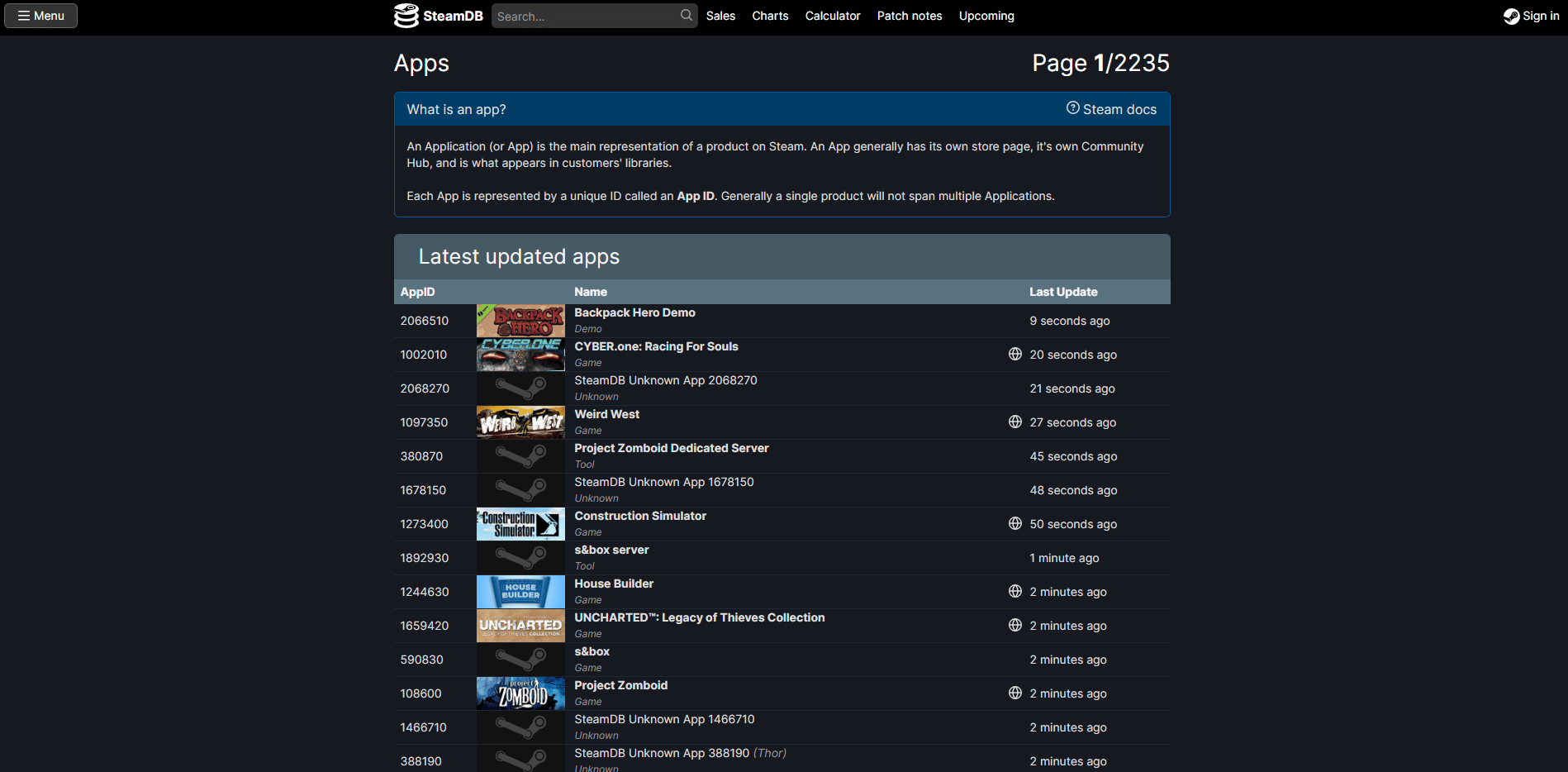
9. Accesați calea locației dată în File Explorer .
C:\Program Files (x86)\Steam\steamapps\descărcare
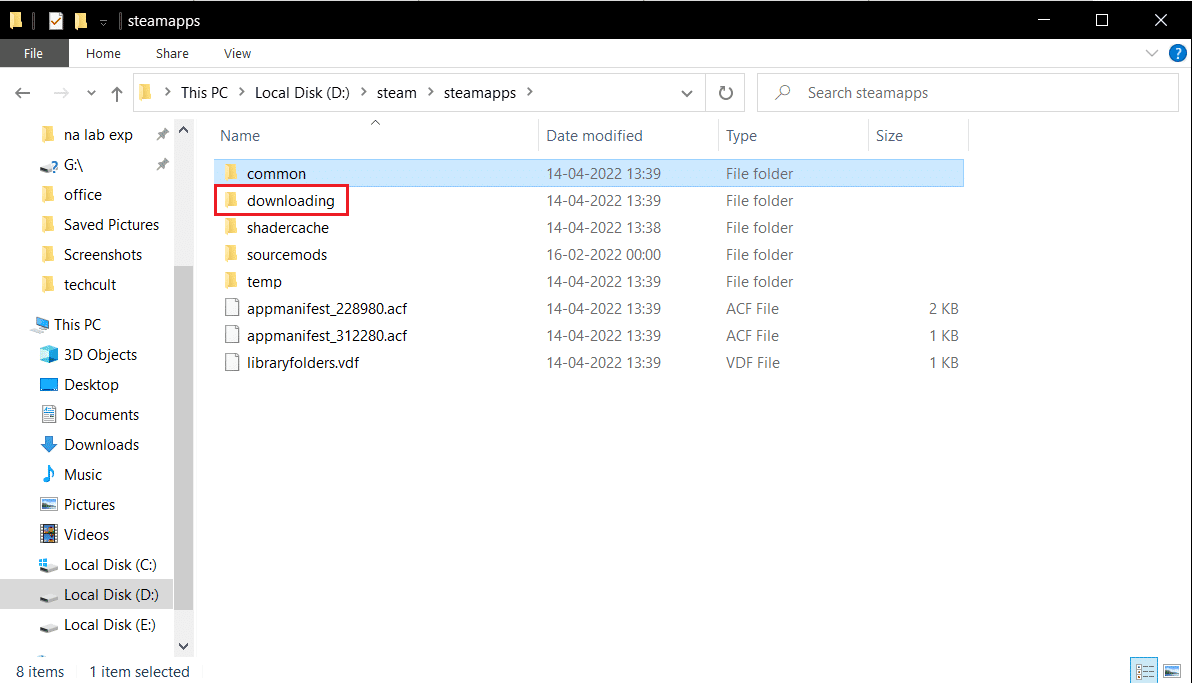
10. În interiorul folderului de descărcare, localizați folderul cu numărul ID pe care l-ați notat la pasul 8. Faceți dublu clic pe el pentru a-l deschide și apoi minimizați-l.
11. Lansați Steam și selectați fila BIBLIOTECĂ .
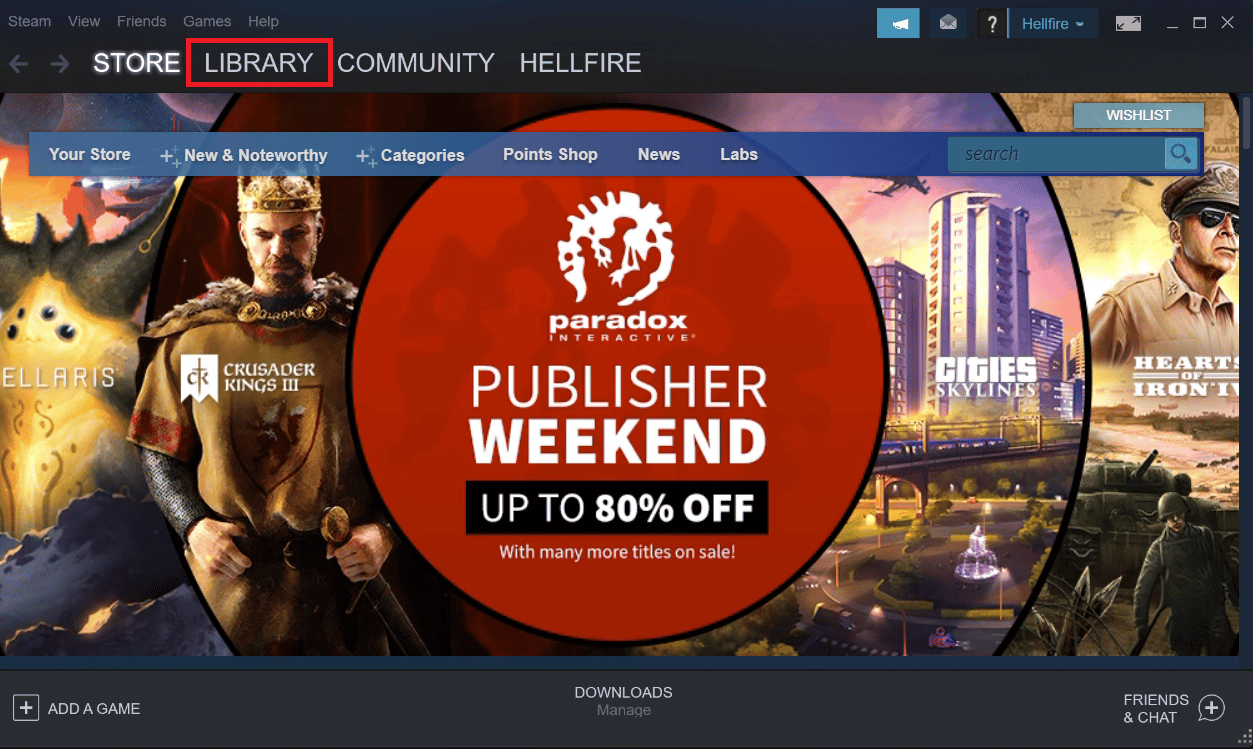
12. În panoul din dreapta, sub secțiunea Jocuri, localizați jocul problematic și faceți clic dreapta pe el și selectați Instalare .
13. De îndată ce faceți clic pe Instalare, verificați folderul pe care îl minimizați la pasul 11. Ștergeți toate fișierele prezente în el apăsând împreună tastele Ctrl + A pentru a selecta toate fișierele și apoi faceți clic dreapta și selectați opțiunea Ștergere .
După aceasta, Steam va opri descărcarea jocului și va verifica dacă lipsește fișierul, pe care îl va descărca mai târziu. Acest lucru ar trebui să rezolve problema.
Recomandat:
- Cum se efectuează un test de sunet surround 5.1 pe Windows 10
- Remediați colecția Microsoft Solitaire care nu funcționează pe Windows 10
- Remediați utilizarea Steam Client Bootstrapper ridicată a procesorului pe Windows 10
- Remediați Steam oprirea descărcărilor pe Windows 10
Sperăm că acest ghid a fost util și că ați reușit să remediați problema dezinstalată aleatoriu a jocului Steam . Spune-ne care metodă a funcționat cel mai bine pentru tine. Dacă aveți întrebări sau sugestii, nu ezitați să le trimiteți în secțiunea de comentarii.
