Remediați eroarea Steam 26 pe Windows 10
Publicat: 2022-10-15
Steam este una dintre cele mai populare platforme pentru descărcarea și jocul. Există o funcție pe Steam în care utilizatorii au voie să schimbe articole din joc și, de asemenea, să schimbe copii suplimentare ale unui joc prin Steam Gifts. Comerțul cu aburi funcționează cel mai bine de cele mai multe ori, dar unii utilizatori întâmpină o eroare la tranzacționarea pe abur numită eroare 26. Există diverse alte erori legate de tranzacționarea articolelor din joc, dar ne vom concentra pe eroarea 26 din Steam în acest articol. Dacă vă întrebați cum să efectuați o remediere a erorii comerciale 26, citiți mai departe pentru a afla metodele de remediere.

Cuprins
- Cum să remediați eroarea Steam 26 pe Windows 10
- Metoda 1: Reporniți Steam Client
- Metoda 2: Comerț cu prietenul tău din nou
- Metoda 3: Reconectați-vă clientul Steam
- Metoda 4: Activați Steam Guard
- Metoda 5: Anulați prietenia și adăugați din nou prietenul cu care faceți schimb
- Metoda 6: Reinstalați clientul Steam
- Metoda 7: Utilizați versiunea web Steam
- Metoda 8: Încercați Asistența Steam
Cum să remediați eroarea Steam 26 pe Windows 10
Înainte de a trece la modul de depanare a erorii, să vedem care sunt cauzele pentru aceasta
- Steam Guard este dezactivat
- Tranzacționarea clientului Steam este coruptă
- Rucsacul prieten al clientului Steam este plin
- Aplicația client Steam este coruptă
Metoda 1: Reporniți Steam Client
Persoanele care se confruntă cu o eroare de comerț cu aburi pot încerca să repornească clientul Steam, urmați pașii de mai jos pentru a face acest lucru.
1. Faceți clic dreapta pe clientul Steam în partea dreaptă jos a barei de activități și faceți clic pe Ieșire .
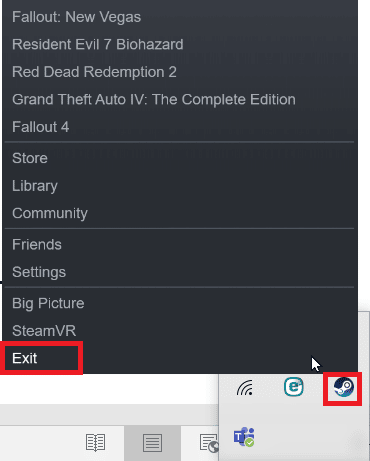
2. Apăsați simultan tastele Ctrl + Shift + Delete pentru a lansa Task Manager și asigurați-vă că clientul Steam nu rulează în task manager.
3. Dacă încă rulează, faceți clic pe clientul Steam și faceți clic pe Terminare proces .
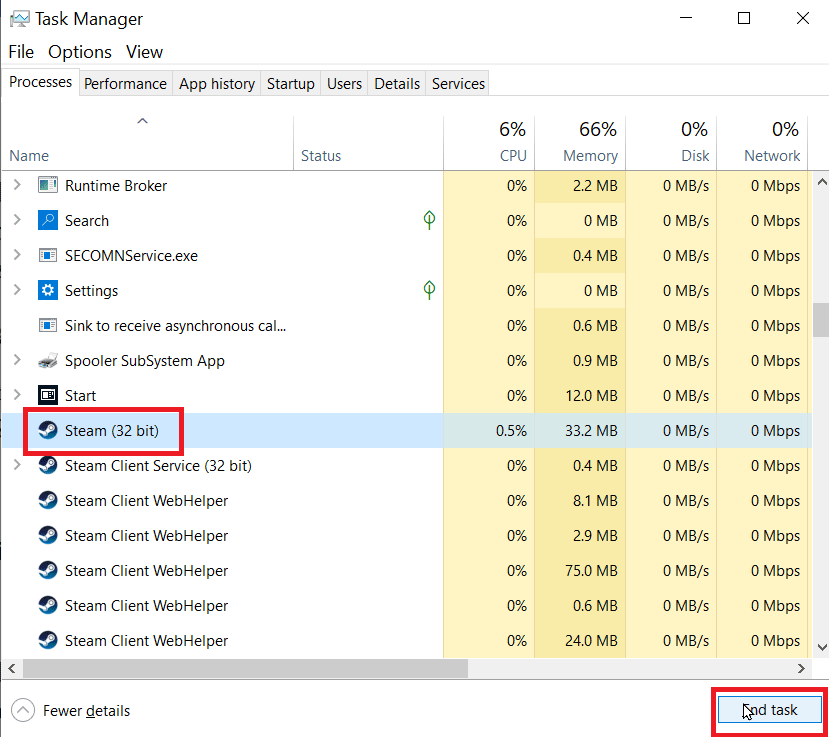
Metoda 2: Comerț cu prietenul tău din nou
Dacă utilizatorul cu care efectuați tranzacția nu are suficient spațiu pe rucsac, atunci este posibil să vă confruntați cu eroarea Steam 26. Asigurați-vă că rucsacul lui nu este plin și că poate primi articolele comerciale.
Dacă există o eroare temporară în tranzacționarea articolelor, atunci poate apărea eroarea Steam 26. Puteți reîncerca să tranzacționați din nou pentru a vedea dacă rezolvă problema. Verificați pagina de istorie a tranzacțiilor, dacă nu există niciun jurnal de tranzacționare pe pagina de istorie a tranzacțiilor, atunci puteți încerca din nou accesând secțiunea de oferte primite și selectând oferta comercială pe care ați primit-o. Urmați pașii de mai jos pentru a accesa pagina Istoricul comerțului.
1. Apăsați tasta Windows , tastați Steam și faceți clic pe Deschidere .
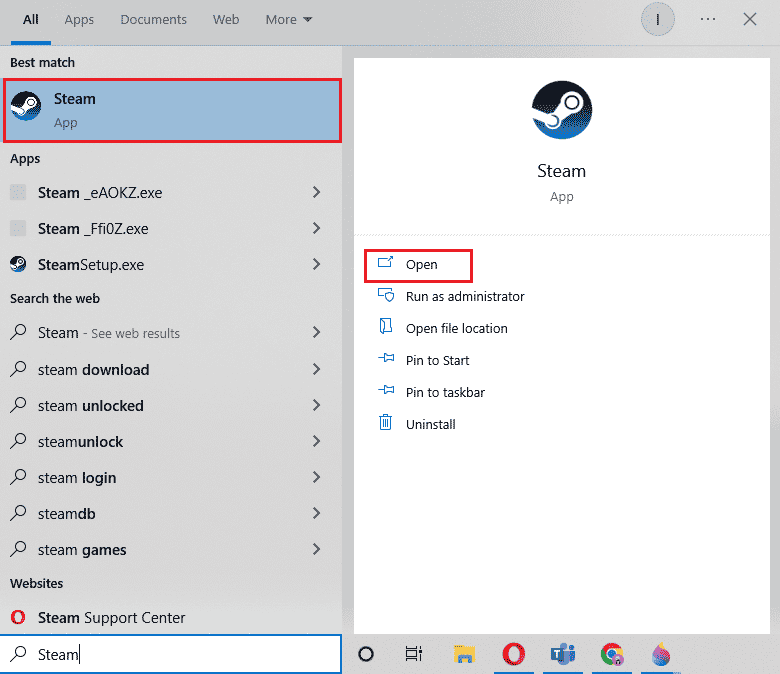
2. Faceți clic pe poza de profil și faceți clic pe Vizualizare cont .
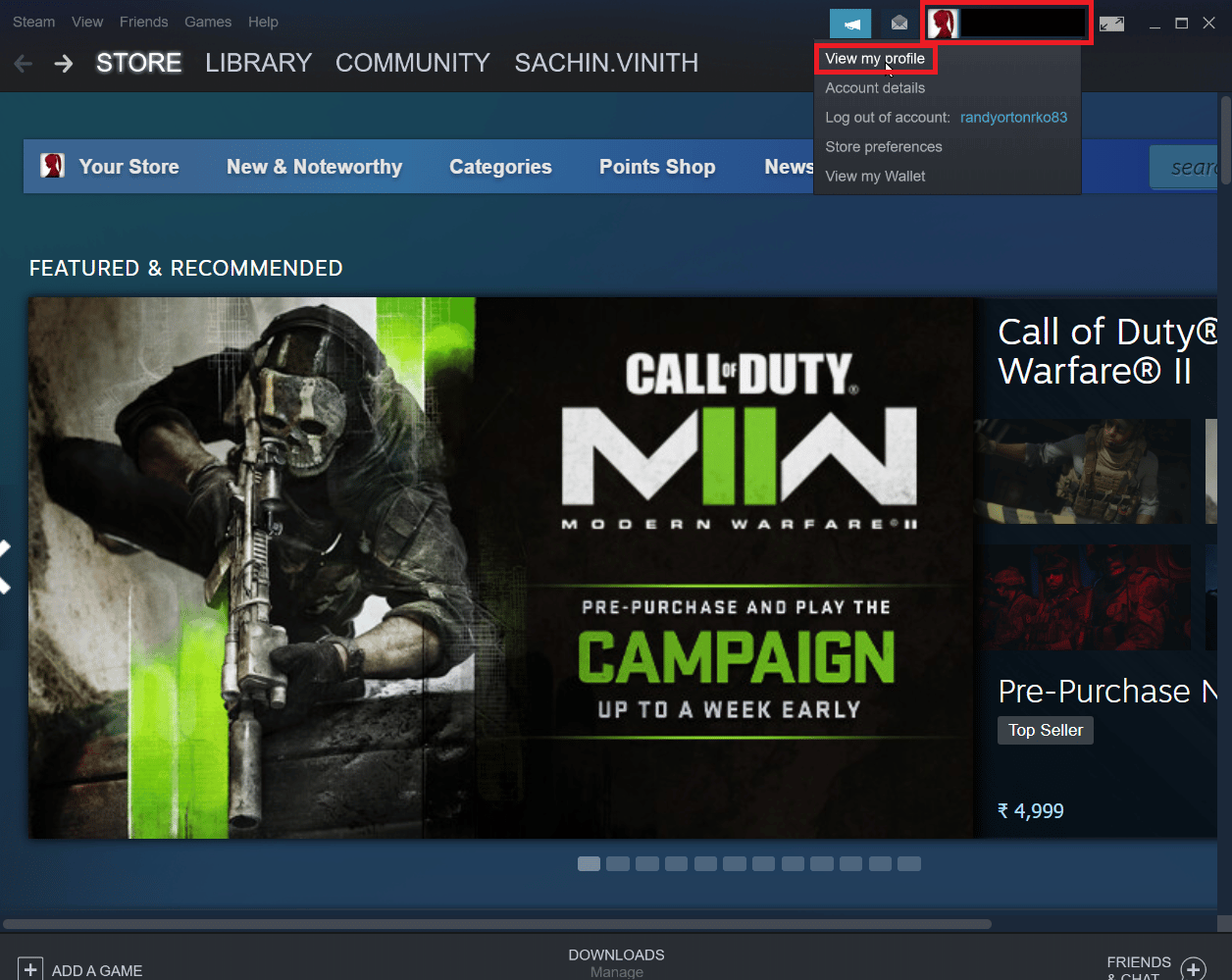
3. Acum, faceți clic pe Inventar din partea dreaptă a clientului Steam.
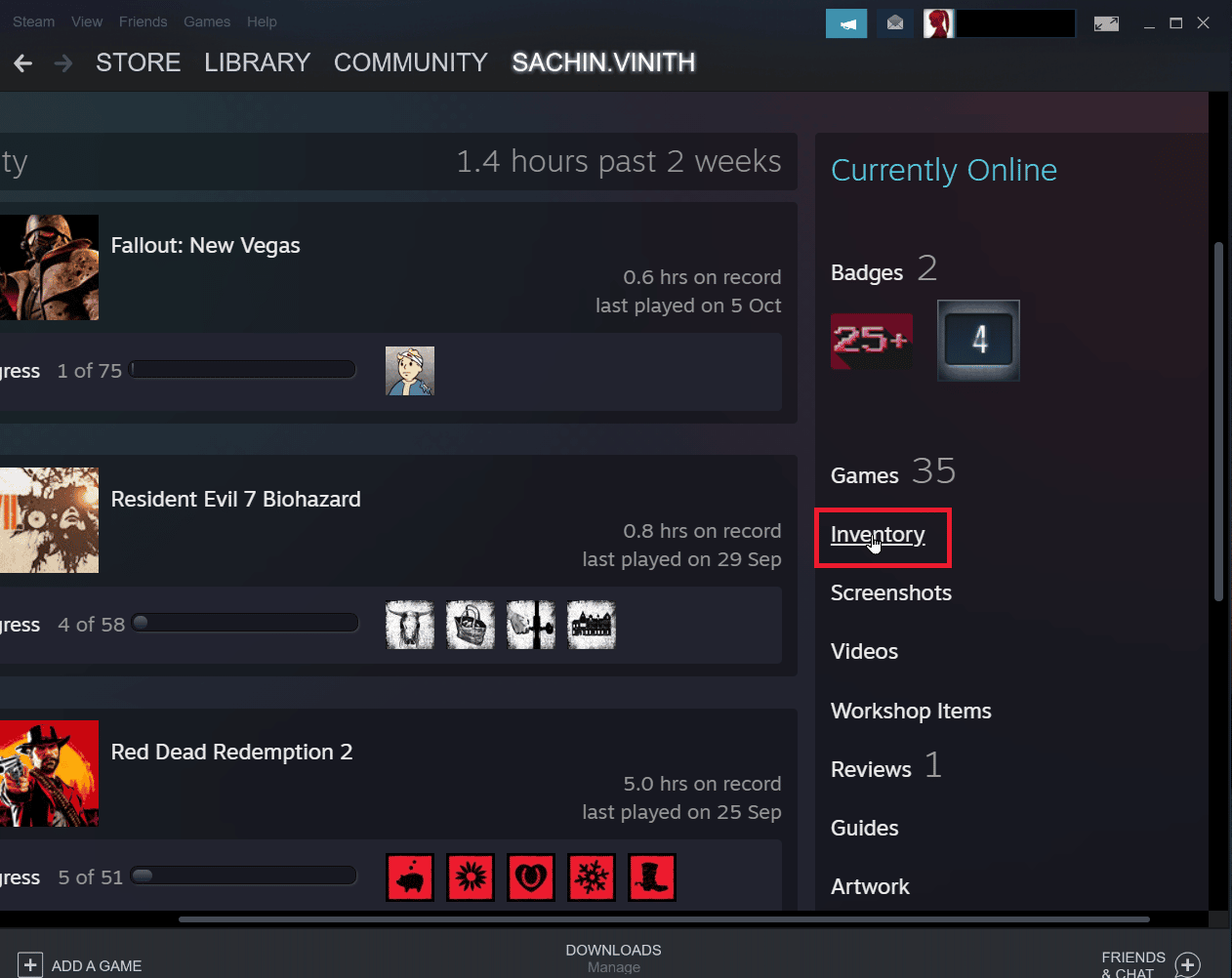
4. Faceți clic pe săgeata în jos de lângă butonul Oferte comerciale și apoi faceți clic pe Vizualizare istoric comercial pentru a vedea dacă tranzacționarea dvs. a fost finalizată.
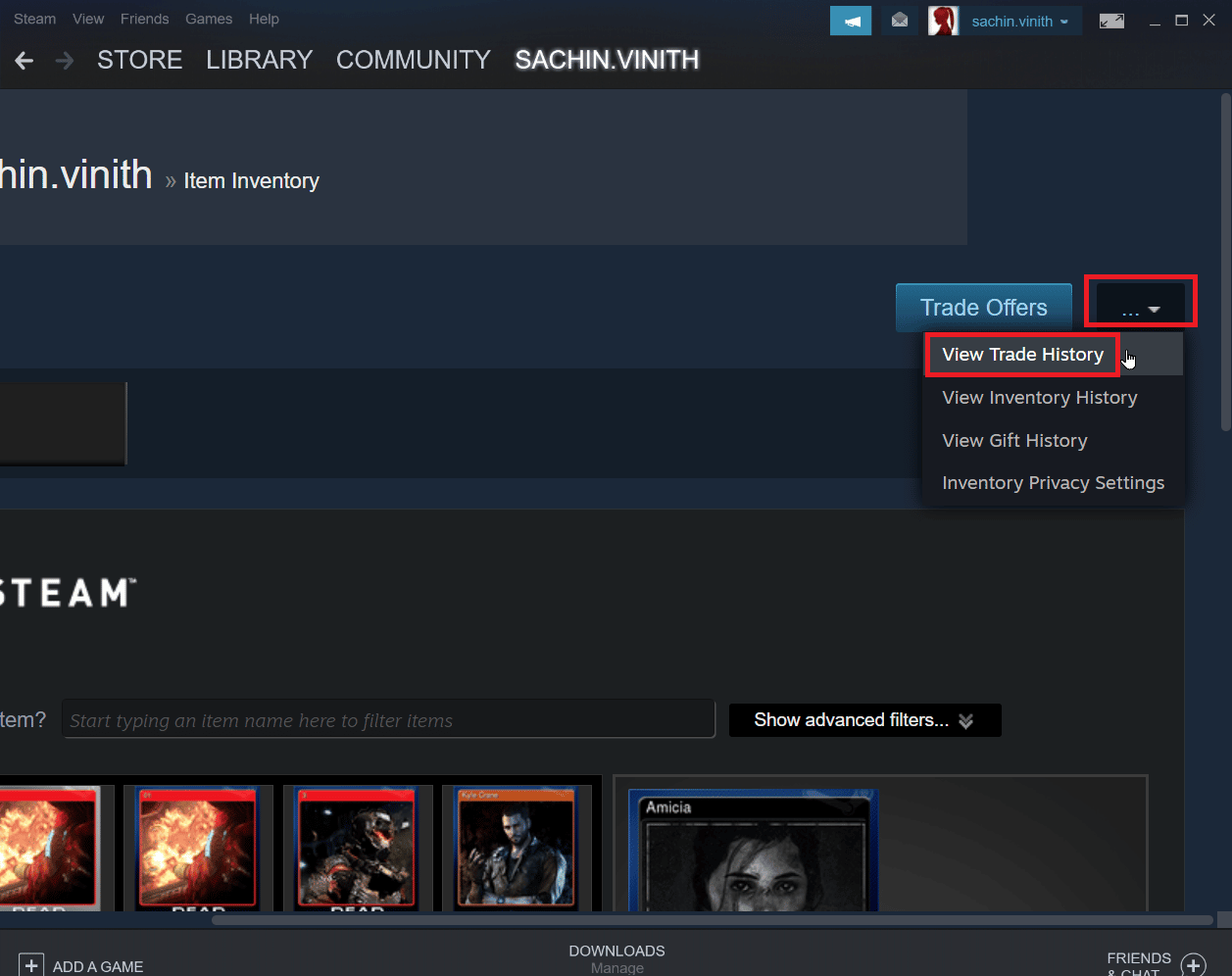
Citiți și: Remediați steam_api64.dll lipsă pe Windows 10
Metoda 3: Reconectați-vă clientul Steam
Uneori, o autentificare coruptă poate provoca o eroare la tranzacționarea articolelor. Acest lucru poate fi rezolvat prin deconectarea de la clientul Steam și conectarea din nou.
1. Deschideți aplicația Steam .
2. Acum faceți clic pe numele de utilizator Profil prezent în partea din dreapta sus a clientului și faceți clic pe Deconectare din cont .
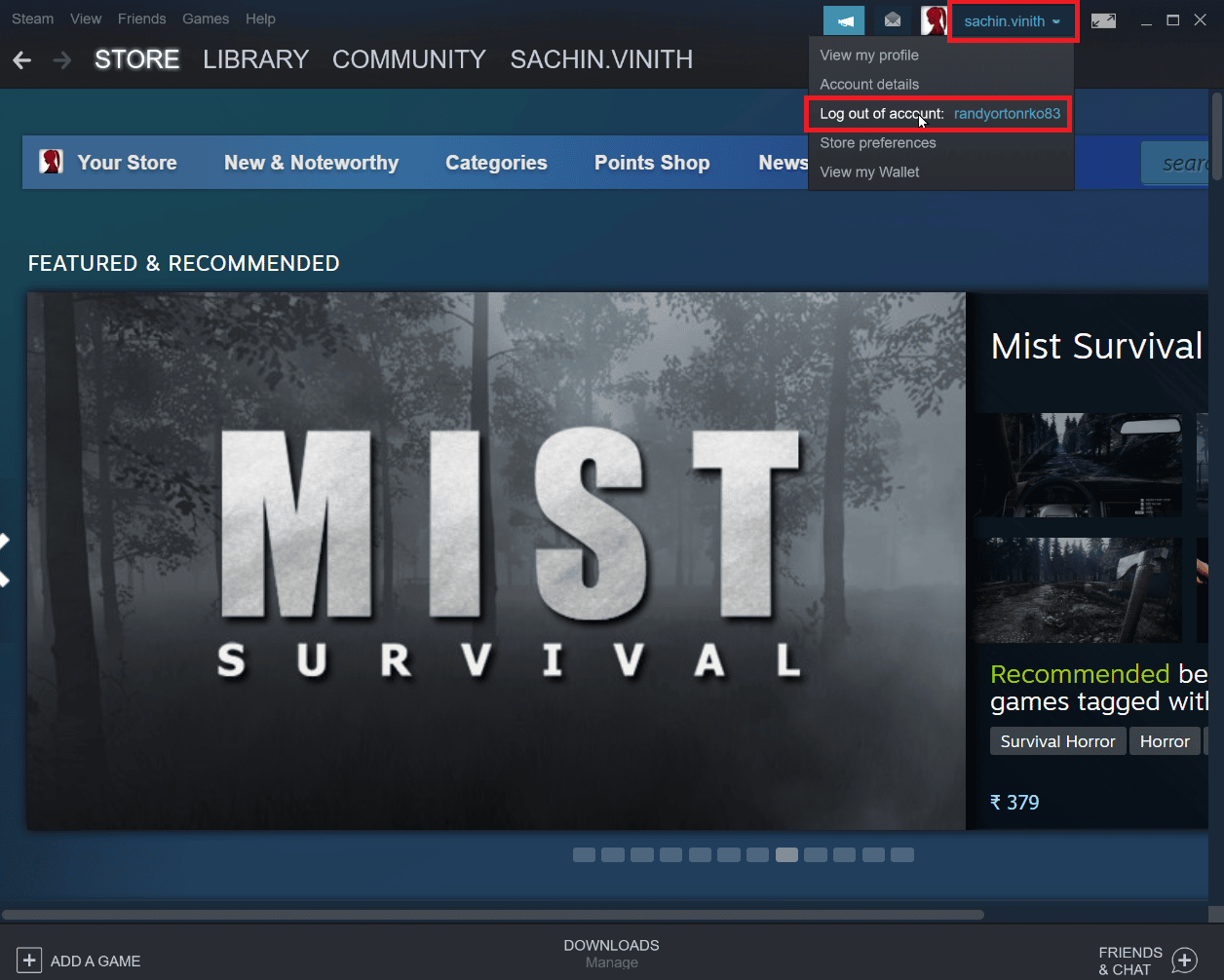
3. Acum profilul va fi deconectat de la clientul Steam.
4. Închideți clientul Steam și redeschideți-l, folosind datele de conectare.
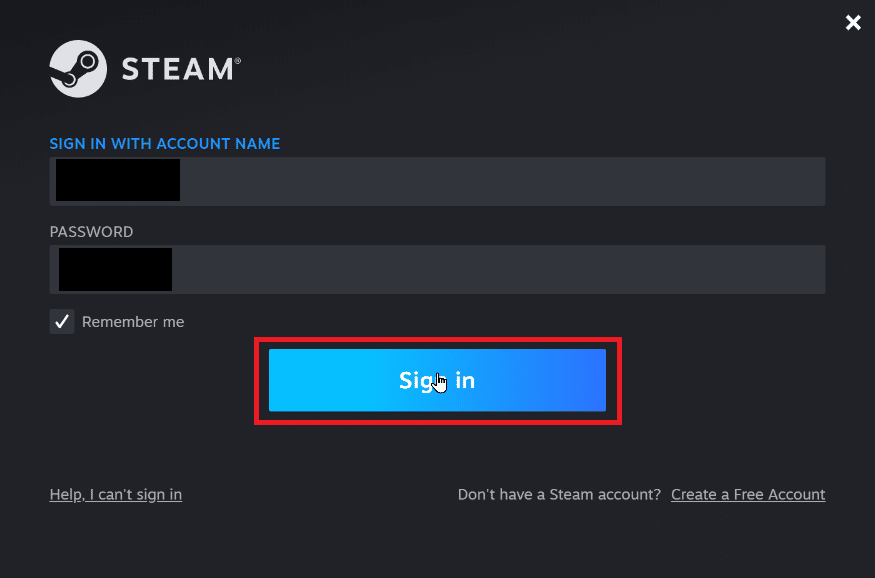
Metoda 4: Activați Steam Guard
Pentru ca comerțul cu Steam să funcționeze bine, activarea Steam este necesară și este o condiție prealabilă. Vedeți dacă Steam Guard este activat pe clientul dvs. Steam, dacă nu este activat, trebuie să îl activați, se recomandă să încercați tranzacționarea după 15 zile când Steam Guard este pornit manual.
1. Lansați aplicația Steam .
2. Asigurați-vă că sunteți autentificat cu acreditările Steam.
3. Faceți clic pe Steam prezent în partea din stânga sus a ecranului și faceți clic pe opțiunea Setări .
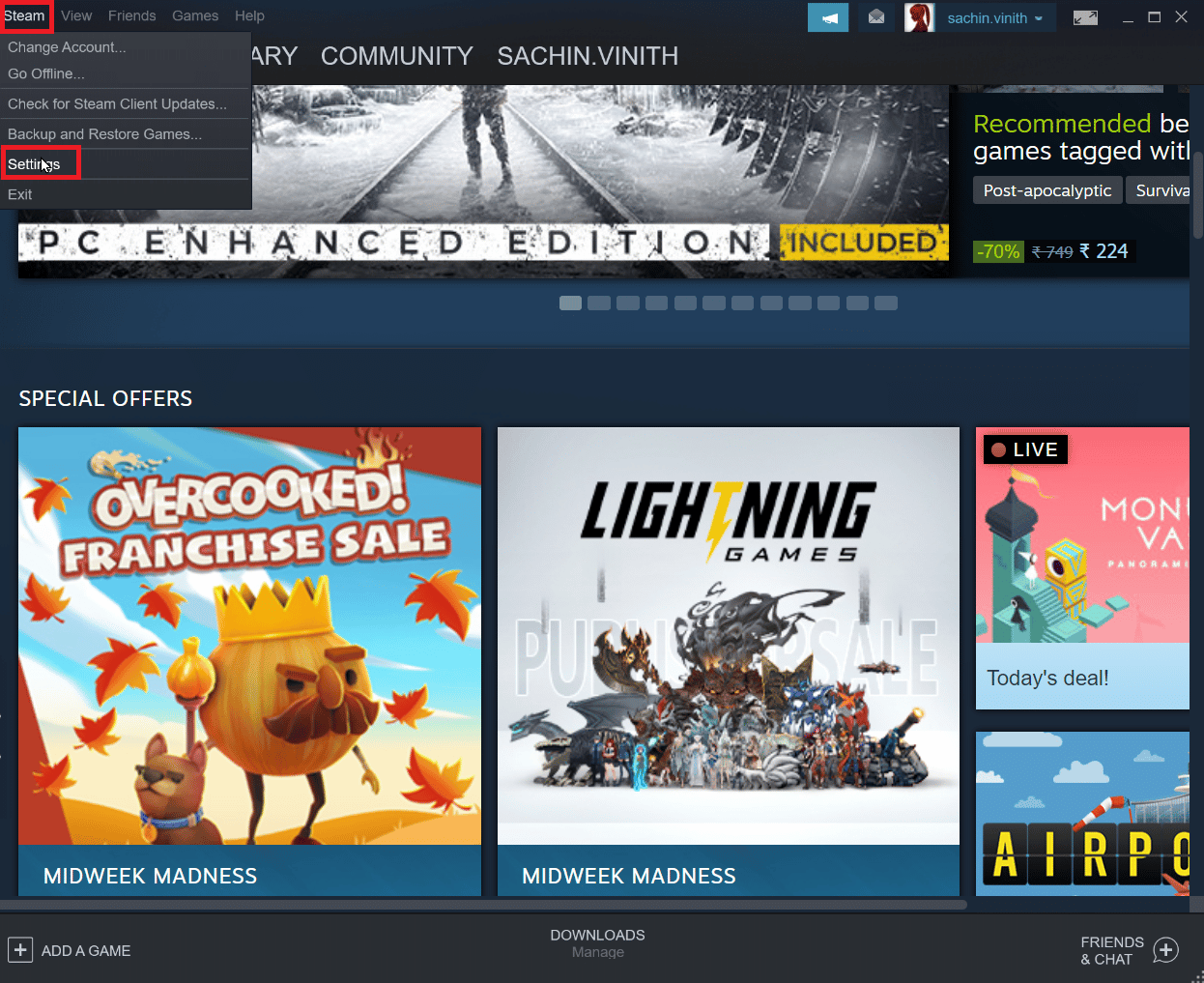
4. Acum navigați la secțiunea Cont și faceți clic pe butonul GESTIONAȚI SECURITATEA CONTULUI STEAM GUARD .
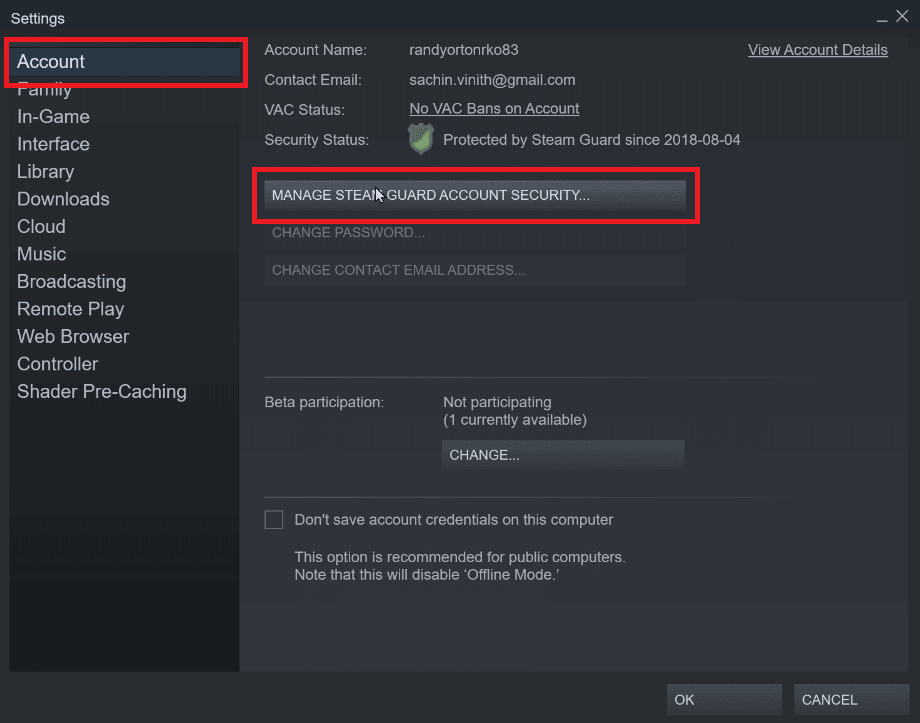
5. Faceți clic pe Obține coduri Steam Guard prin e-mail .
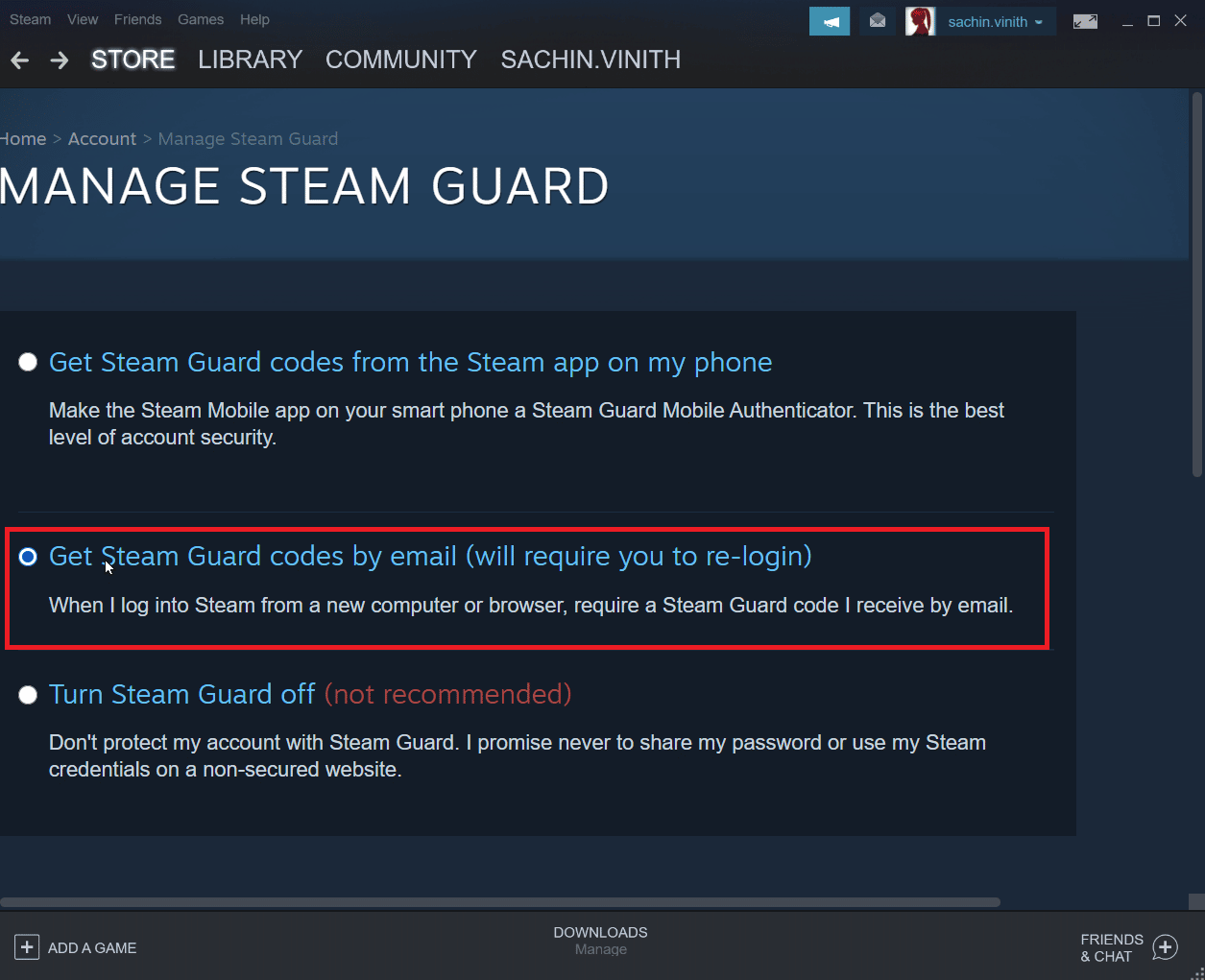
6. Reconectați-vă la contul dvs. Steam corespunzător pe clientul Steam. Este posibil să vi se solicite un cod Steam Guard când vă conectați din nou.
7. După acest proces, veți primi un cod Steam la adresa dvs. de e- mail .
Citiți și: Remediați codul de eroare 118 Steam în Windows 10
Metoda 5: Anulați prietenia și adăugați din nou prietenul cu care faceți schimb
Pot exista conflicte cu articolele de tranzacționare ale prietenului dvs. Așadar, puteți încerca să le eliminați și să le faceți din nou prieteni pentru a vedea dacă se rezolvă problema.
1. Lansați aplicația Steam .
2. Apoi, faceți clic pe fila Nume de utilizator și faceți clic pe Prieteni .
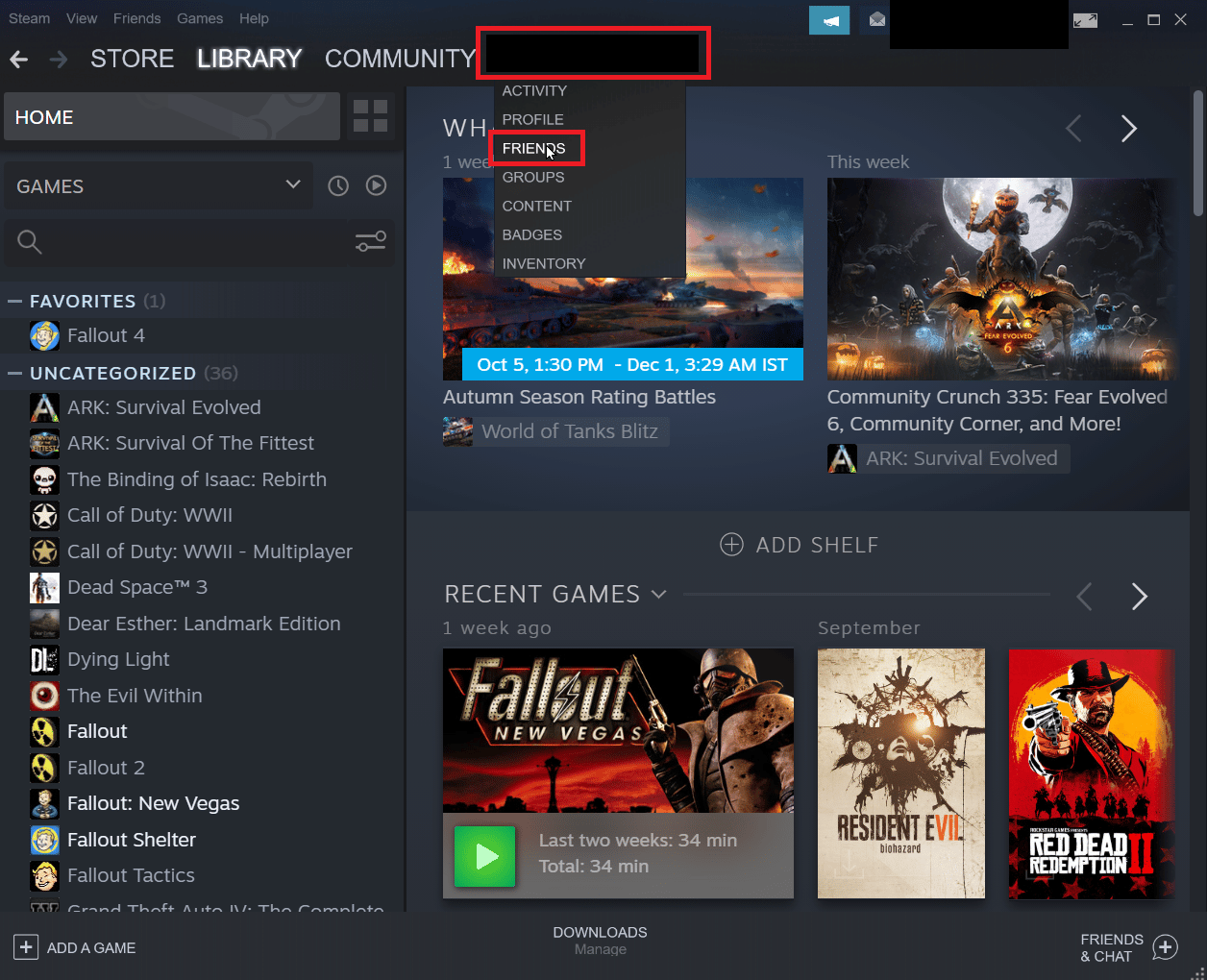
Pasul I: Să devină prieteni
1. În meniul de prieteni vor fi menționați toți prietenii actuali, faceți clic pe un prieten .
2. Acum, faceți clic pe mai multe (trei puncte) și faceți clic pe Unfriend .
Pasul II: Pentru a adăuga din nou un prieten
1. Pentru a vă adăuga din nou prietenul, faceți clic pe fila Nume de utilizator și faceți clic pe Prieteni .
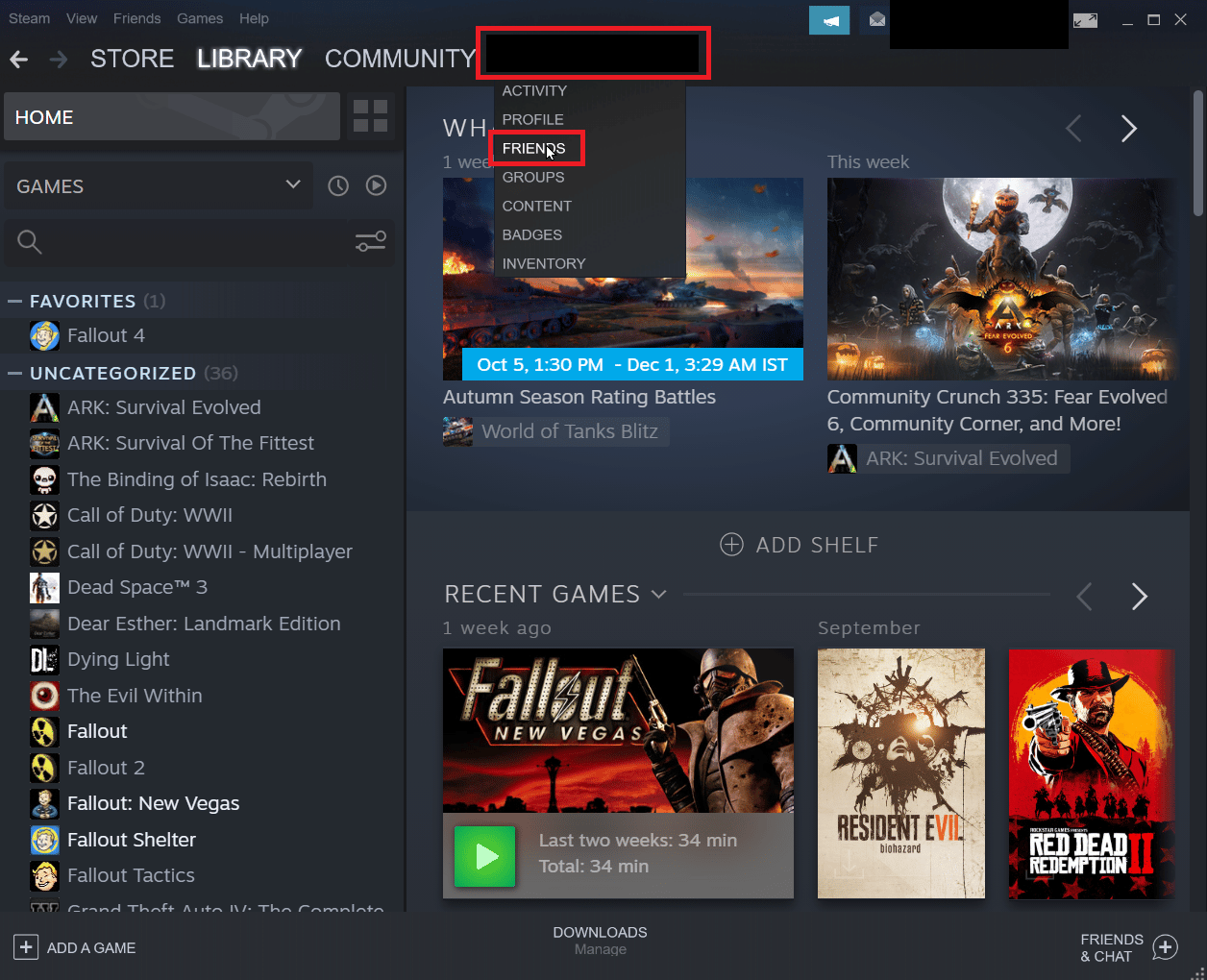
2. Acum, în fila prieteni, faceți clic pe Adăugați prieten .
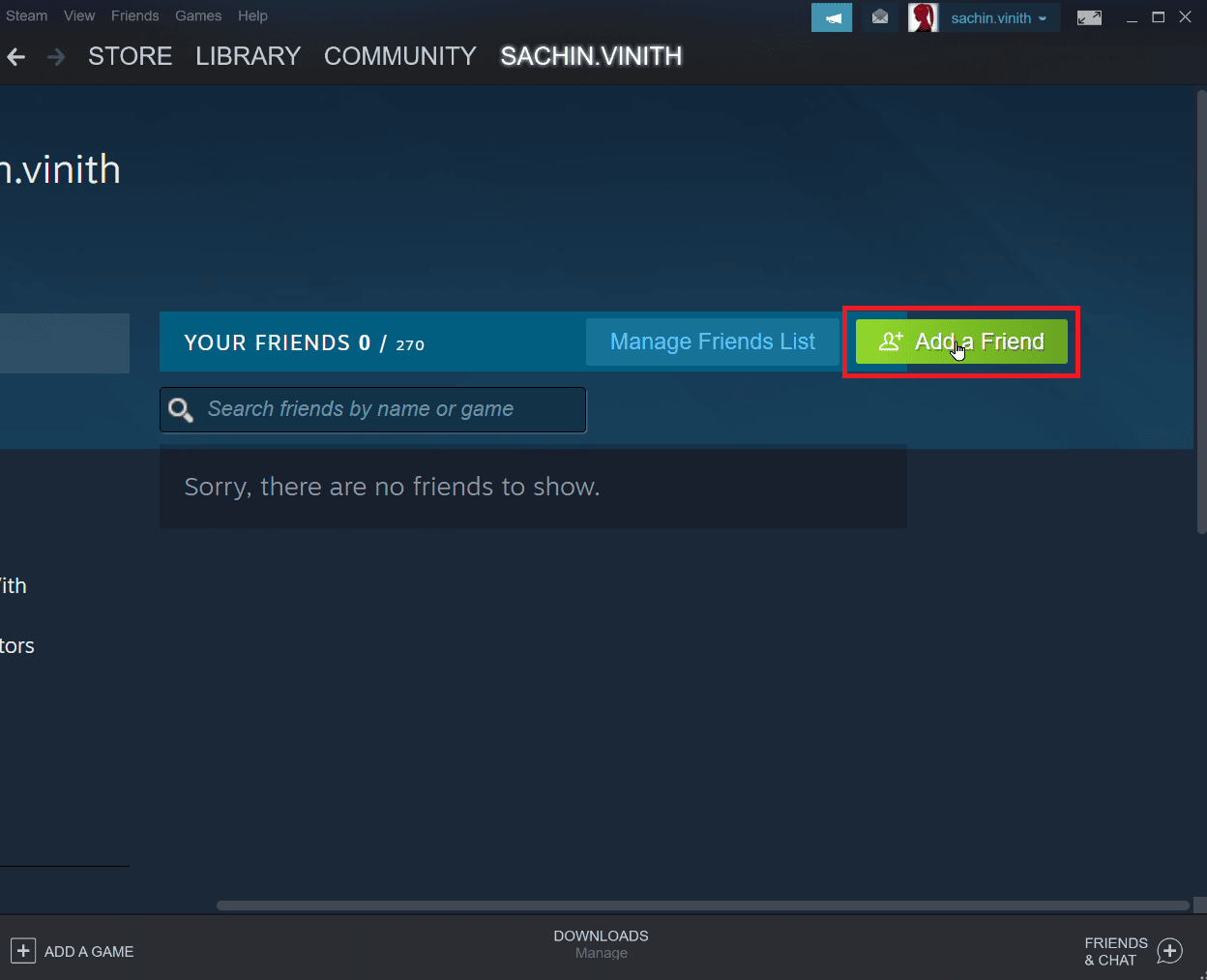
3. Acum, încercați să căutați numele de utilizator al prietenului dvs. în Sau încercați să căutați secțiunea prieten și faceți clic pe butonul Căutare .
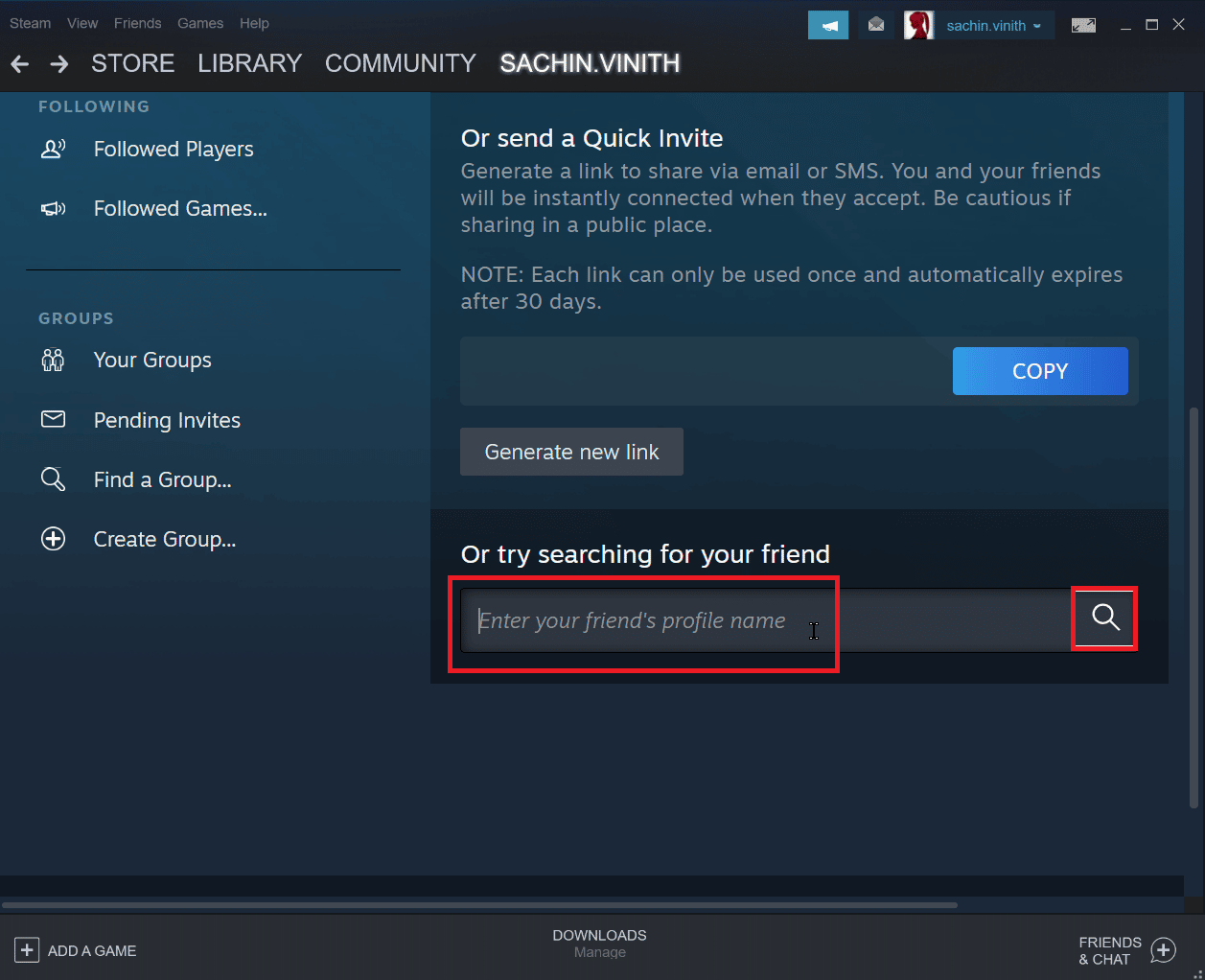
4. Găsiți-vă prietenul și faceți clic pe Adăugați ca prieten .
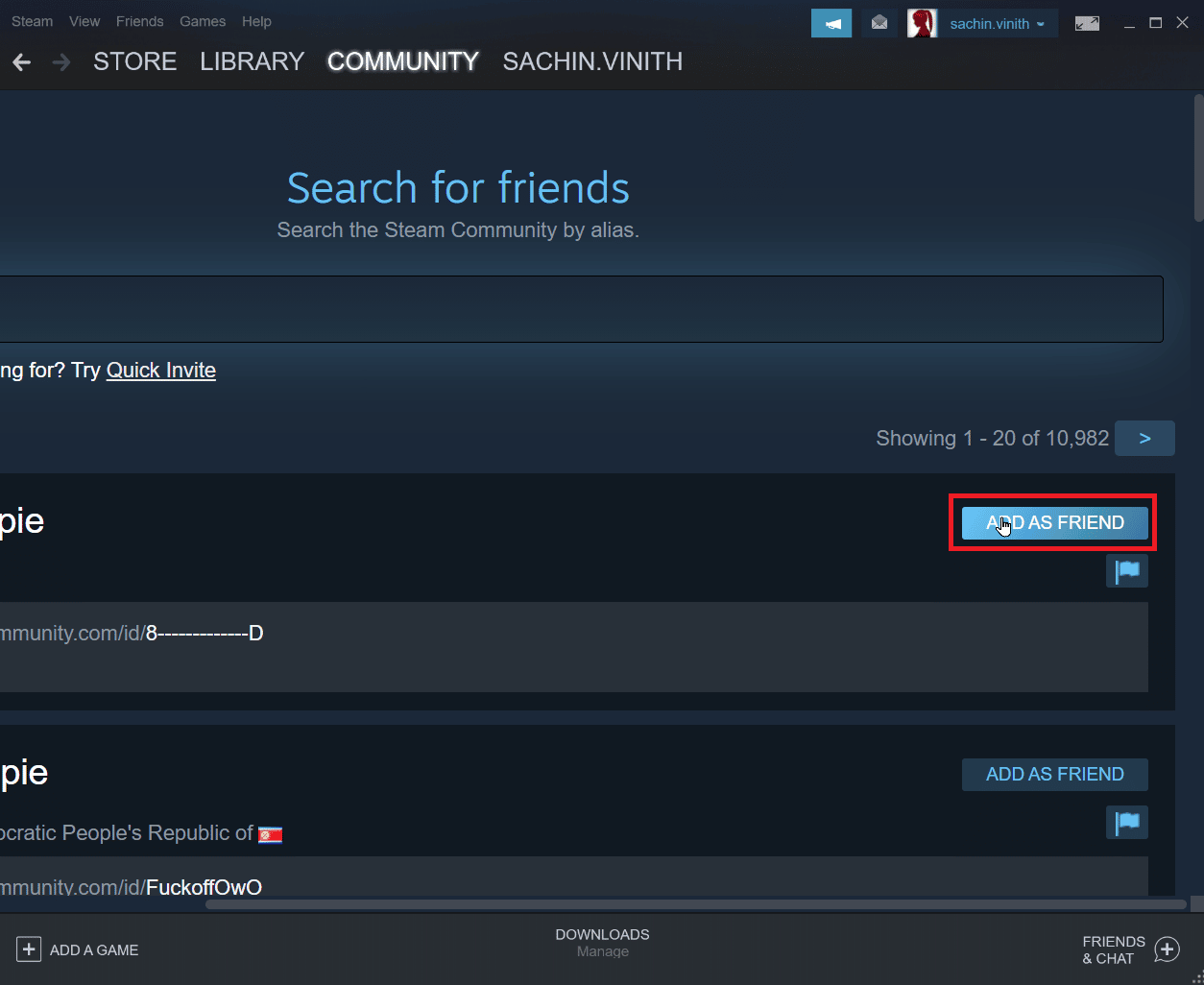
Citiți și: Remediați imposibilitatea inițializării API-ului Steam în Windows 10
Metoda 6: Reinstalați clientul Steam
Problemele cu clientul Steam pot cauza eroarea steam 26 și, la rândul lor, pot provoca o eroare de comerț cu abur. Acest lucru poate fi rezolvat prin reinstalarea clientului Steam.
1. Deschideți aplicația Steam și faceți clic pe Steam în colțul din stânga sus. Aici, selectați opțiunea Setări din meniu.
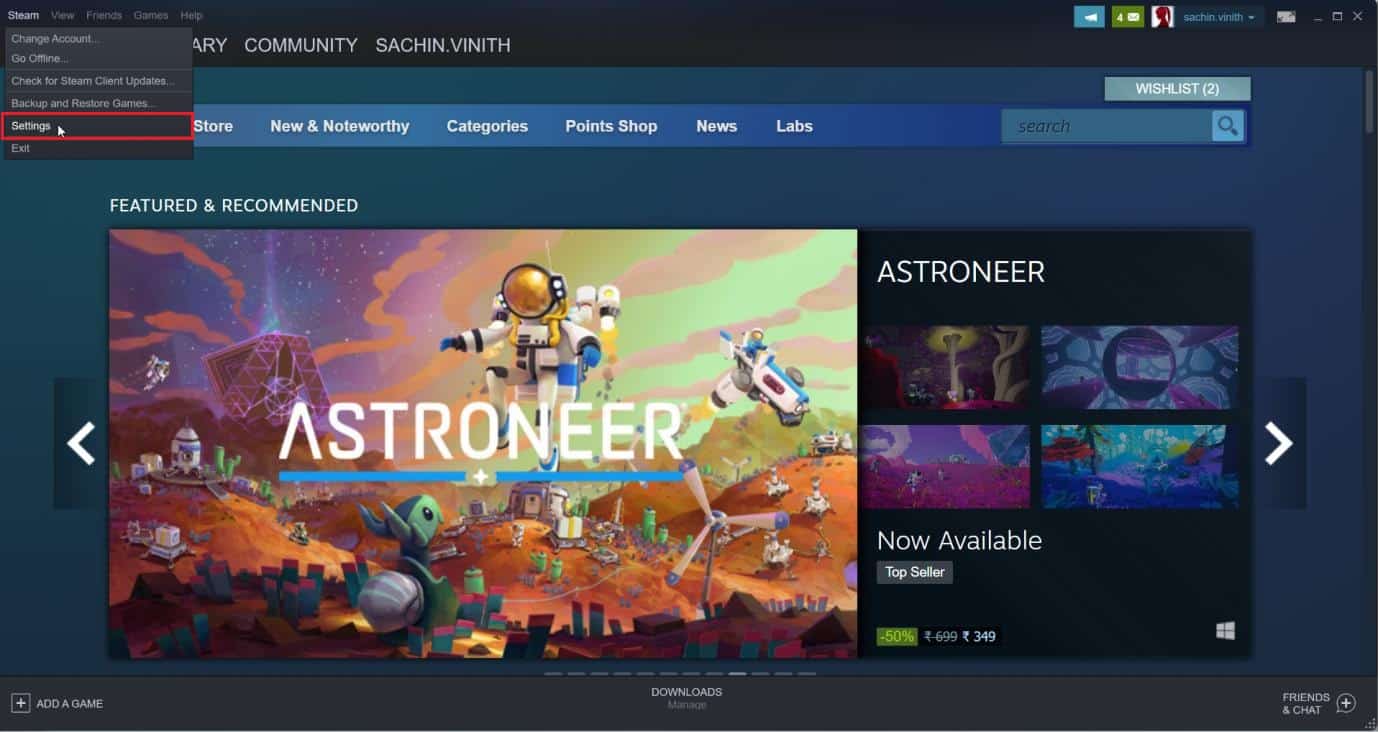
2. În fila Descărcări , faceți clic pe STEAM LIBRARY FOLDERS pentru a deschide managerul de stocare.
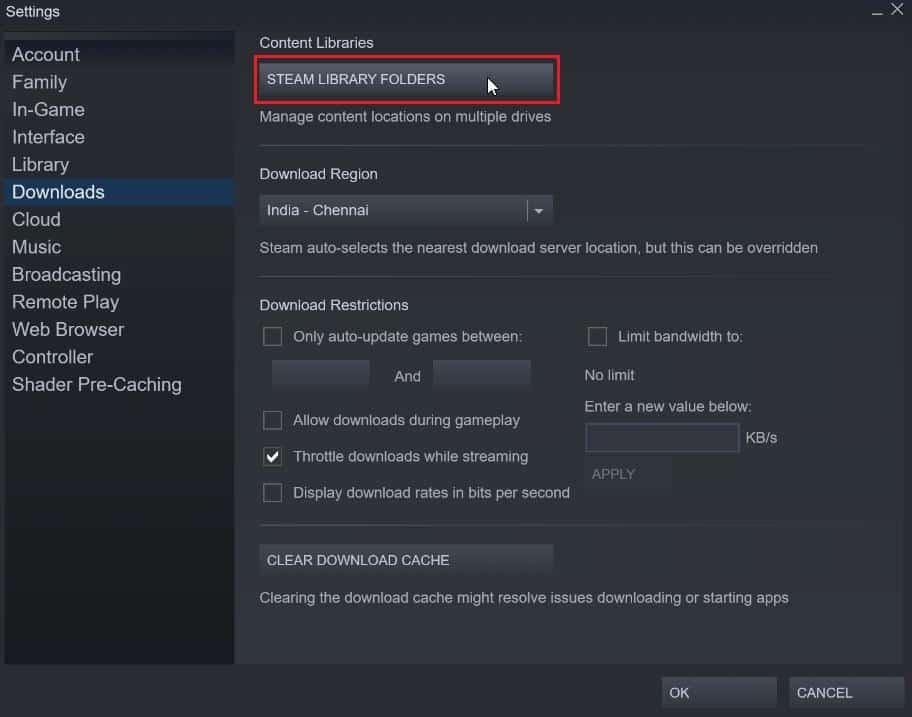
3. Alegeți unitatea locală pe care sunt instalate jocurile. Aici, am ales Local drive (d) .
Notă: Locația implicită de instalare pentru jocurile Steam este Unitatea locală (c).

4. Faceți clic pe cele trei puncte și selectați Browse Folder pentru a deschide folderul steamapps .
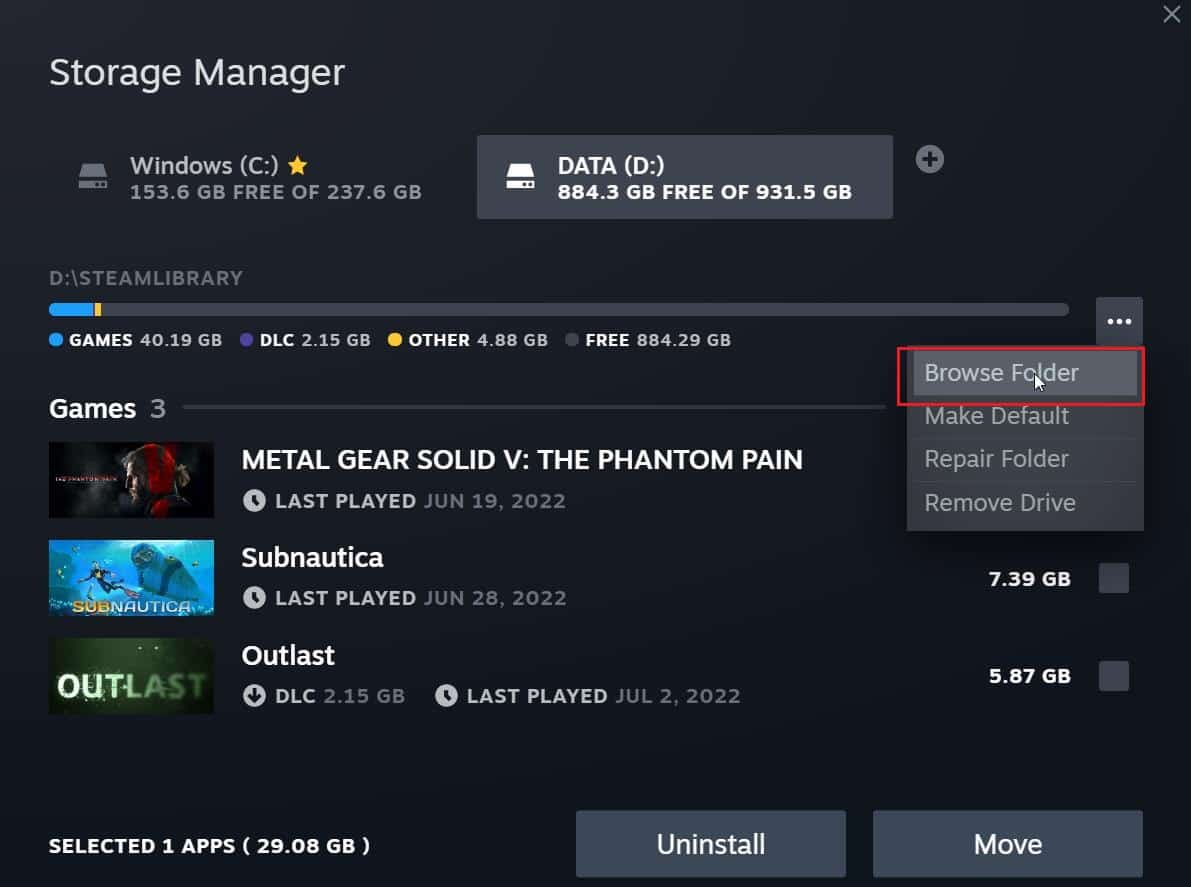
5. Faceți clic pe SteamLibrary , așa cum se arată mai jos, pentru a reveni.
Notă: Dacă nu ați putut găsi SteamLibrary în bara de adrese, mergeți la folderul anterior și căutați folderul SteamLibrary.
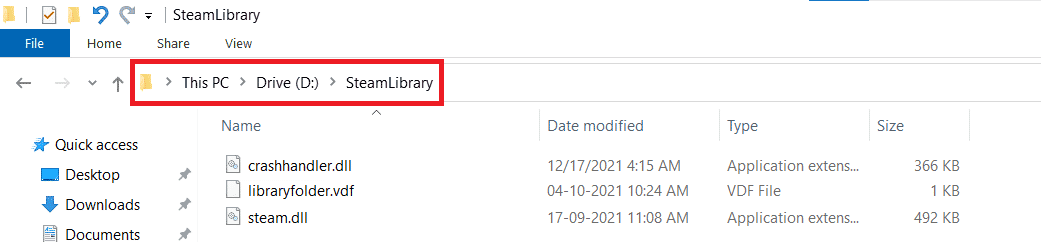
6. Copiați folderul steamapps apăsând împreună tastele Ctrl + C.
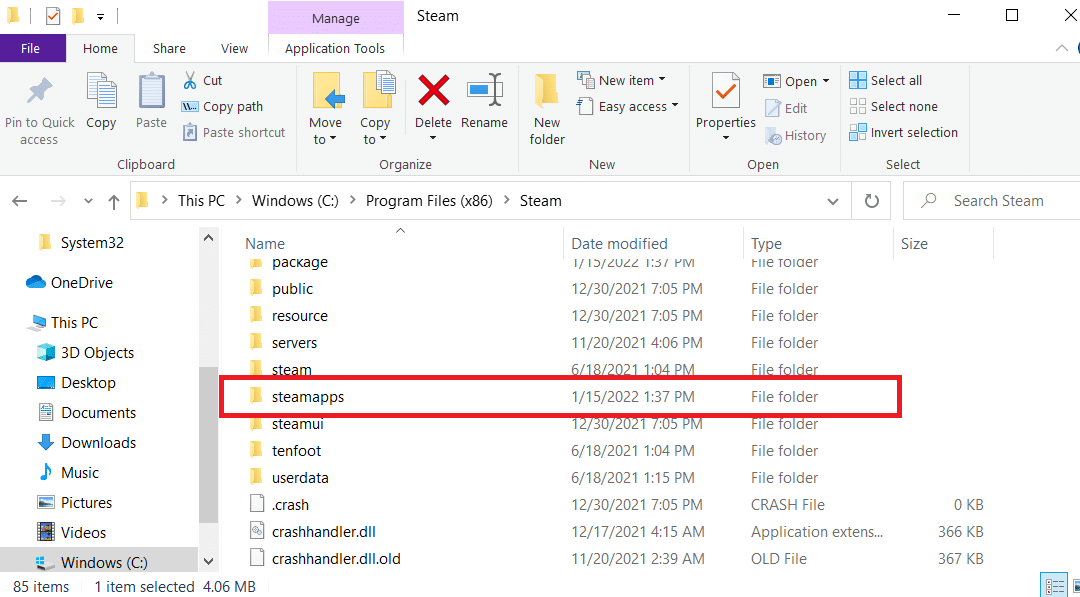
7. Lipiți folderul steamapps într-o altă locație pentru backup apăsând simultan tastele Ctrl + V.
8. Apăsați tasta Windows , tastați Control Panel , apoi faceți clic pe Open .
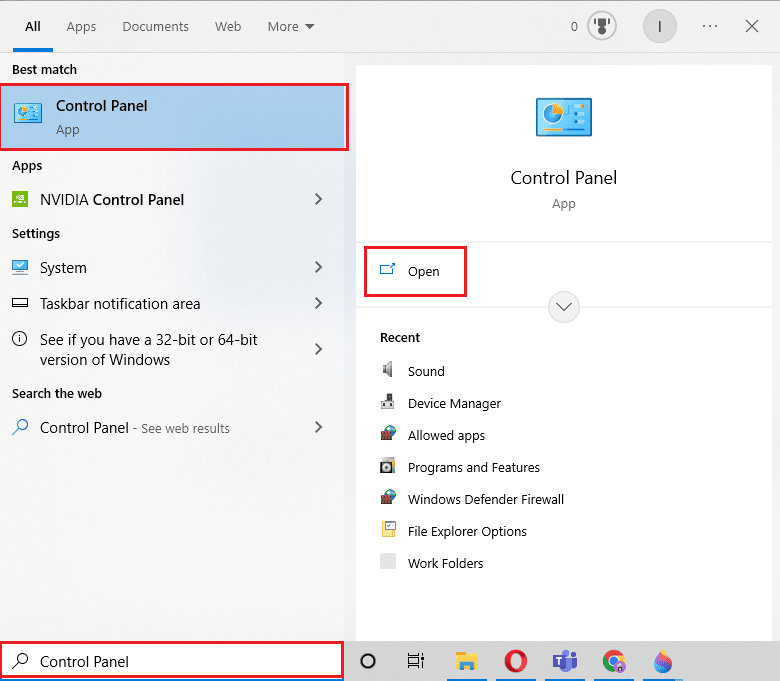
9. Setați Vizualizare după > Categorie , apoi faceți clic pe opțiunea dezinstalare program din secțiunea Programe .
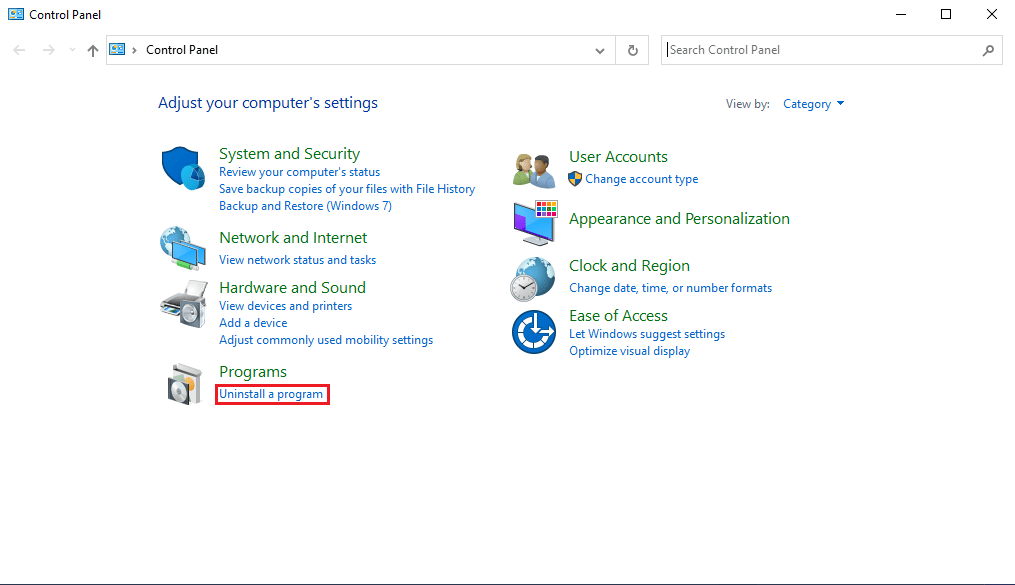
10. Localizați Steam și faceți clic dreapta pe el.
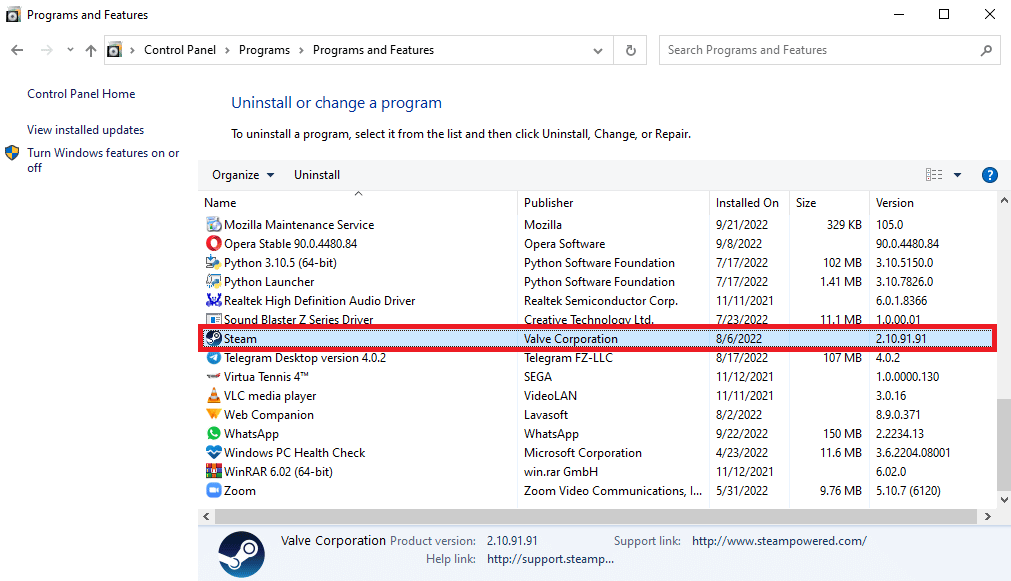
11. În cele din urmă faceți clic pe Uninstall .
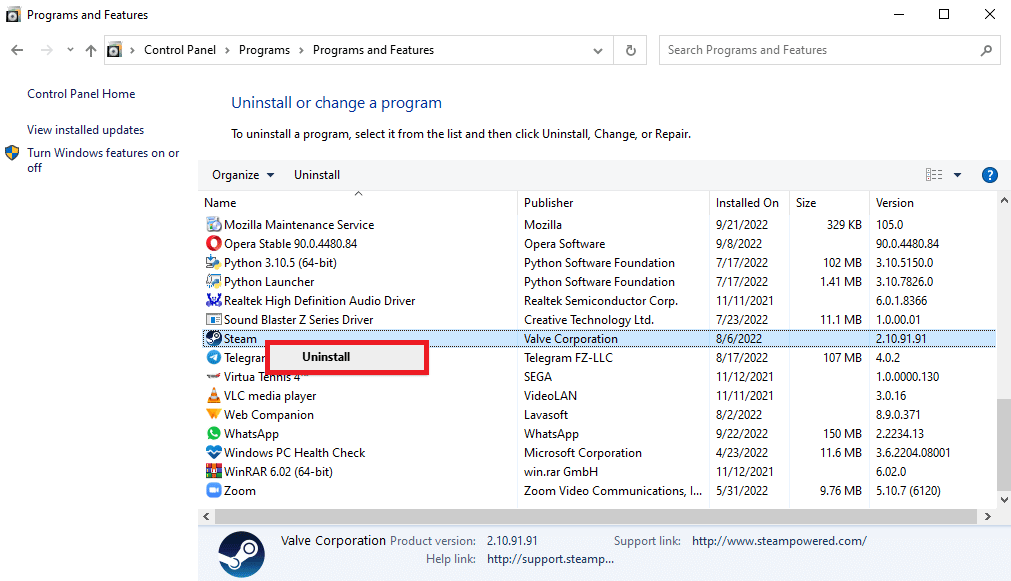
12. Faceți clic pe Da în promptul UAC.
13. Faceți clic pe Uninstall pentru a confirma dezinstalarea.
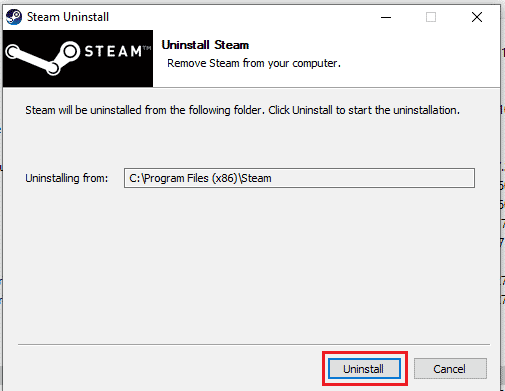
14. Faceți clic pe Închidere odată ce aplicația este complet dezinstalată din sistem.
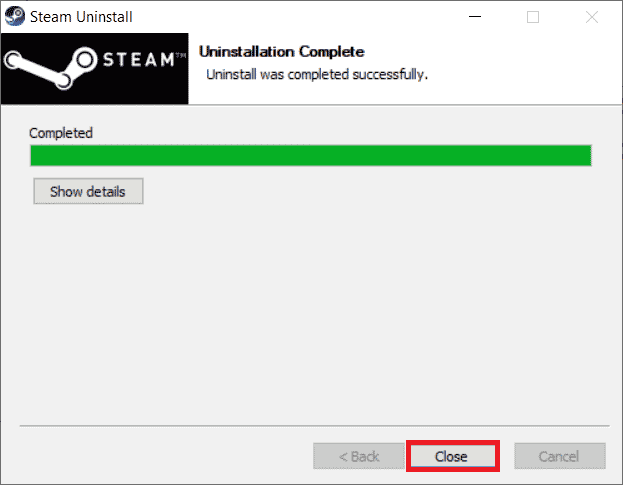
15. Faceți clic pe Start , tastați %localappdata% și apăsați tasta Enter .
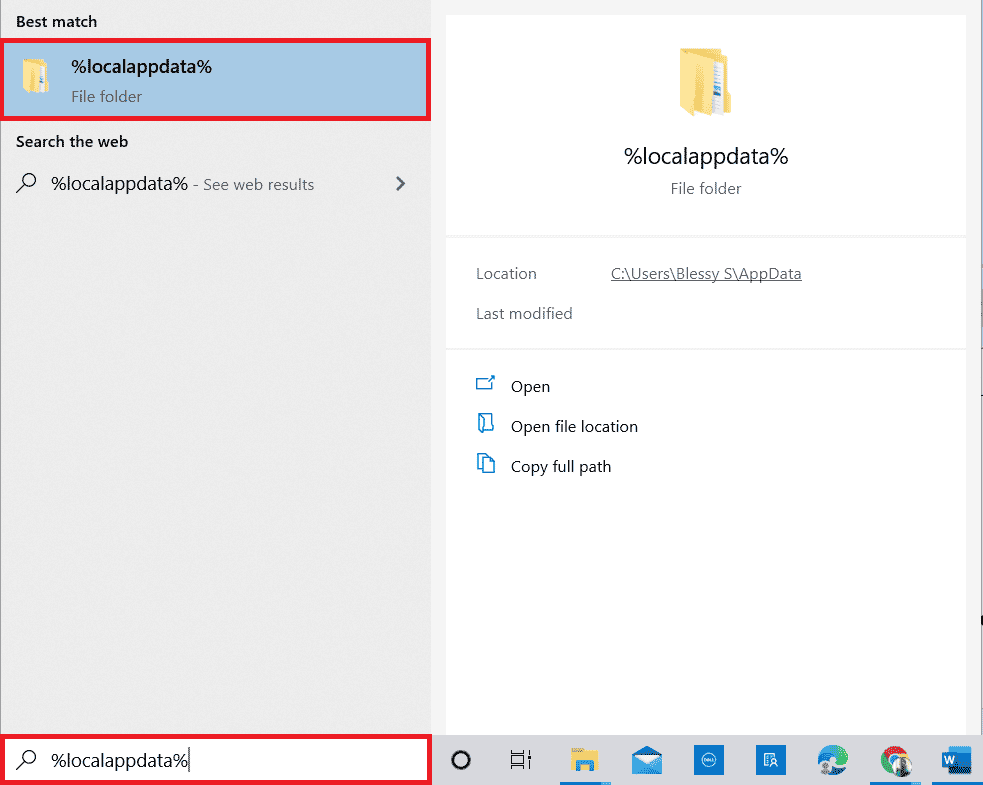
16. Acum, faceți clic dreapta pe folderul Steam și ștergeți -l.
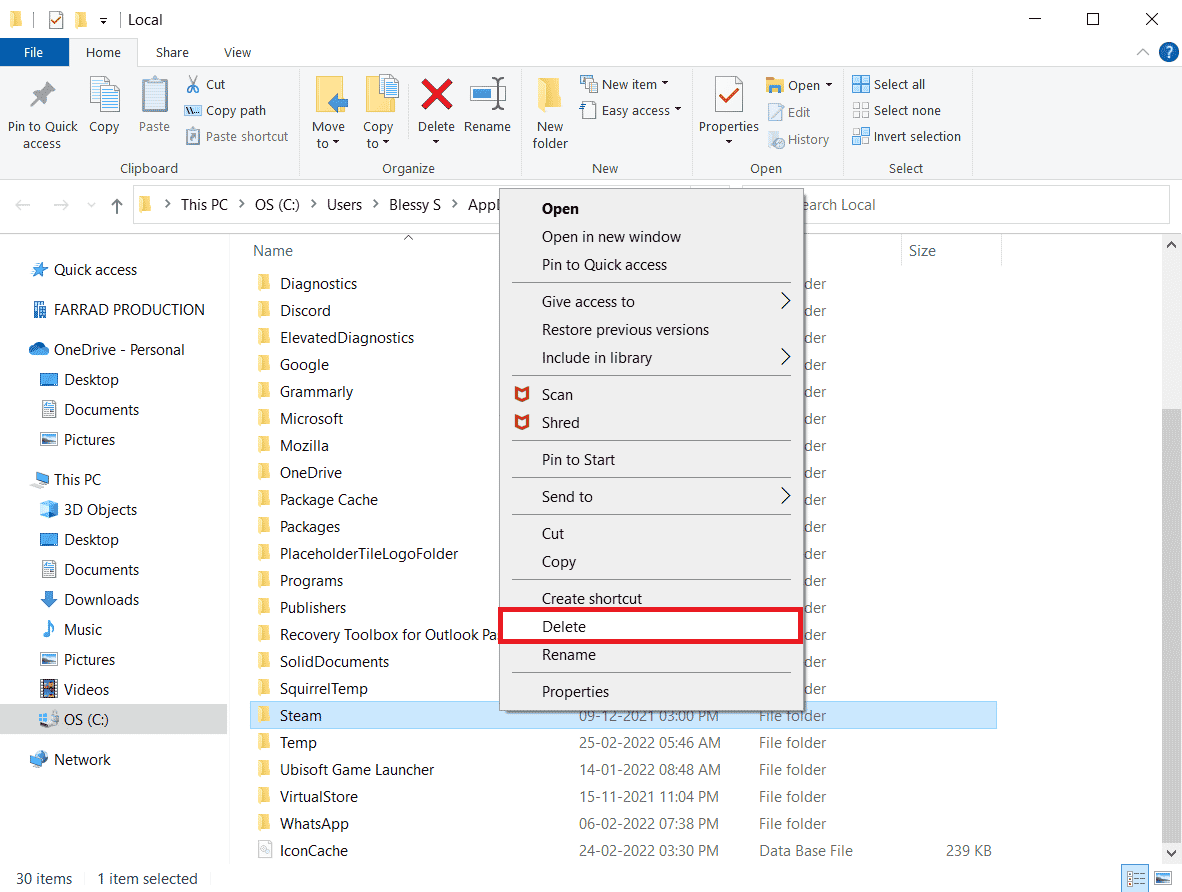
17. Din nou, apăsați tasta Windows , tastați %appdata% și faceți clic pe Deschidere .
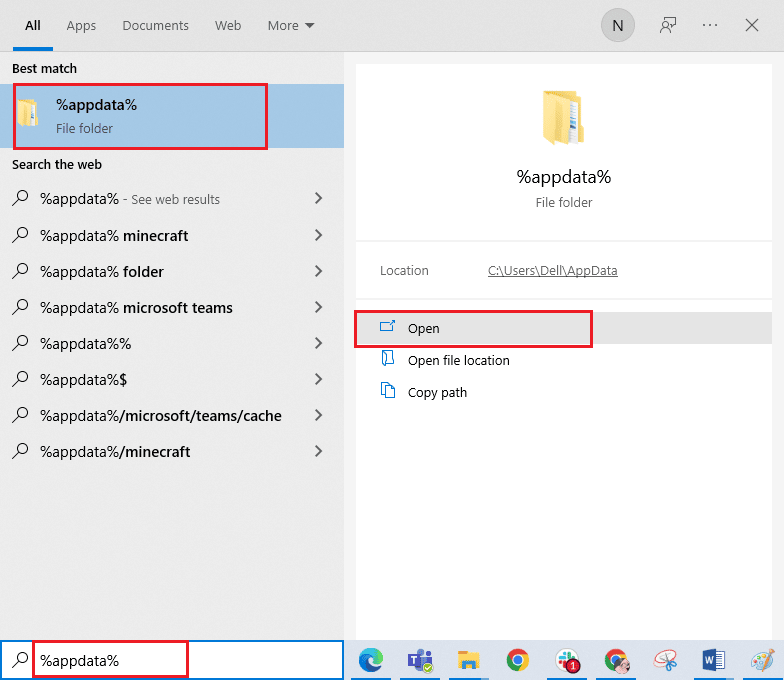
18. Ștergeți folderul Steam așa cum ați făcut anterior.
19. Apoi, reporniți computerul .
20. Vizitați site-ul oficial Steam și faceți clic pe INSTALARE STEAM pentru a obține executabilul de instalare Steam.
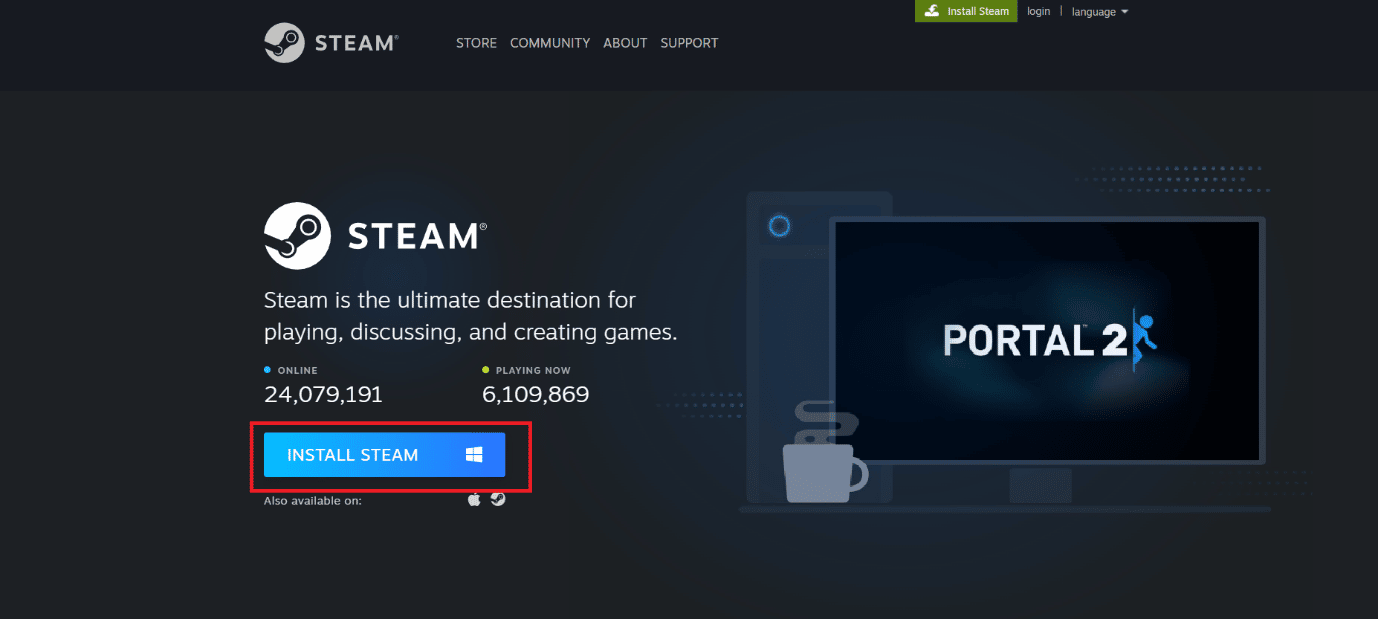
21. Faceți clic pe fișierul executabil instalat pentru a instala aplicația și remediați eroarea Imposibil de inițializare Steam API.
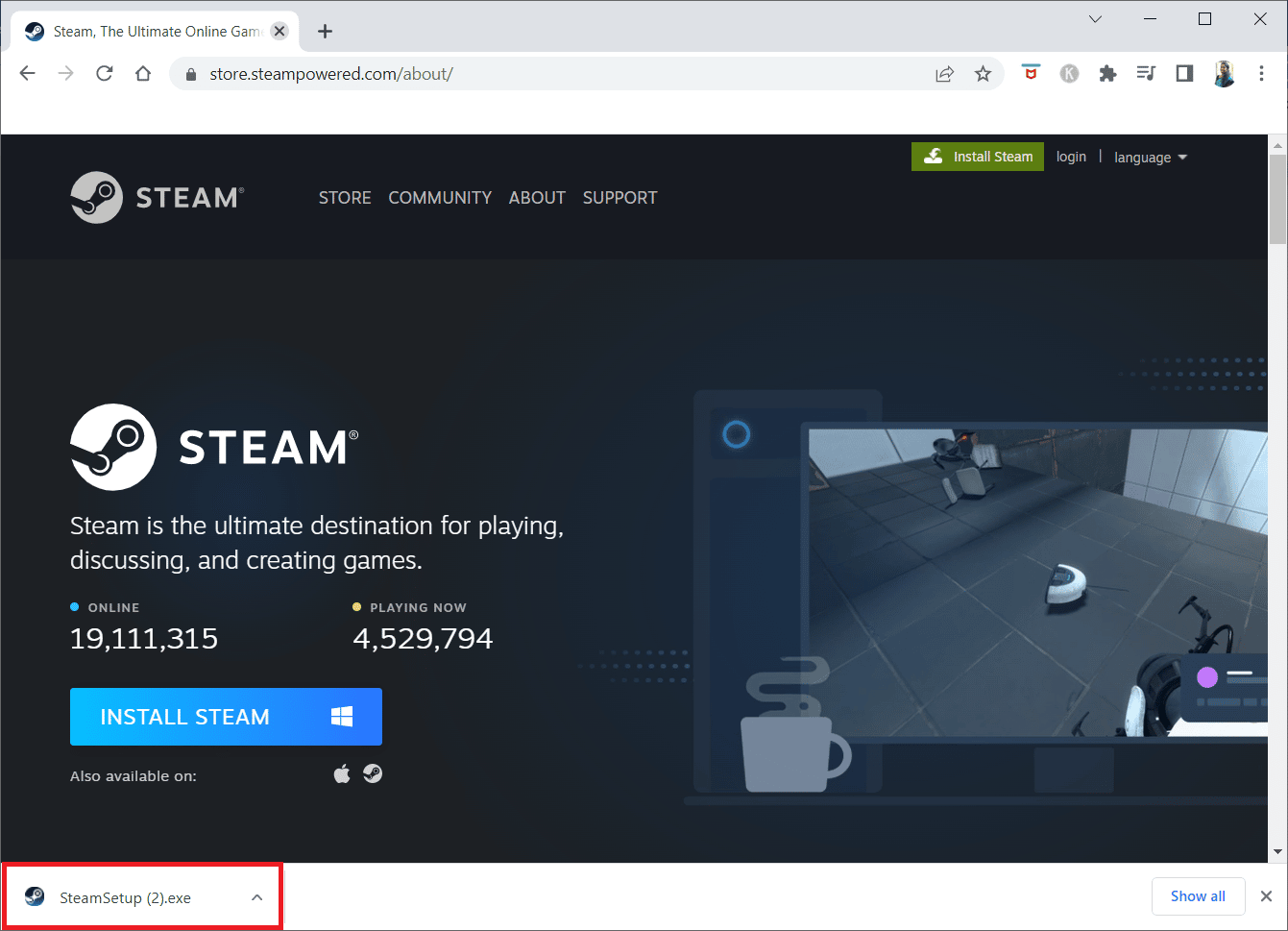
22. Faceți clic pe Da în solicitare.
23. În asistentul de instalare, faceți clic pe Următorul .
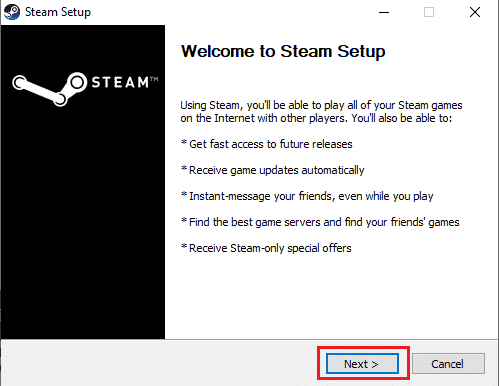
24. Selectați limba dorită și faceți clic pe Următorul .
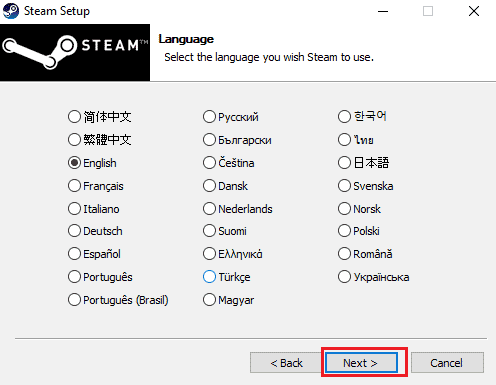
25. Apoi, faceți clic pe Instalare .
Notă: Dacă nu doriți ca aplicația să fie instalată în folderul implicit menționat, alegeți folderul de destinație dorit făcând clic pe opțiunea Răsfoire .
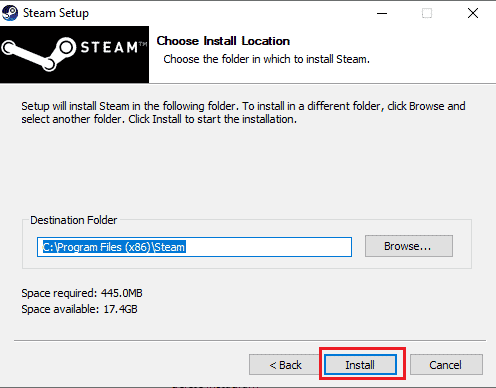
26. Așteptați ca clientul Steam să fie instalat și faceți clic pe Finish .
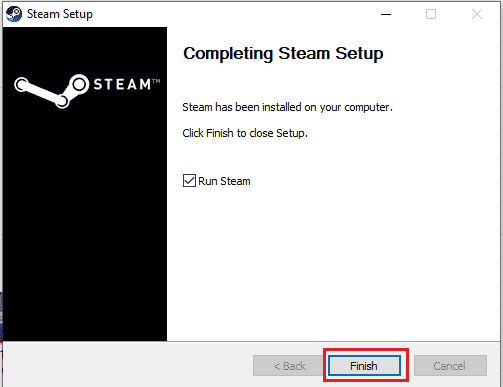
27. Odată ce instalarea este finalizată, conectați-vă cu acreditările dvs. Steam .
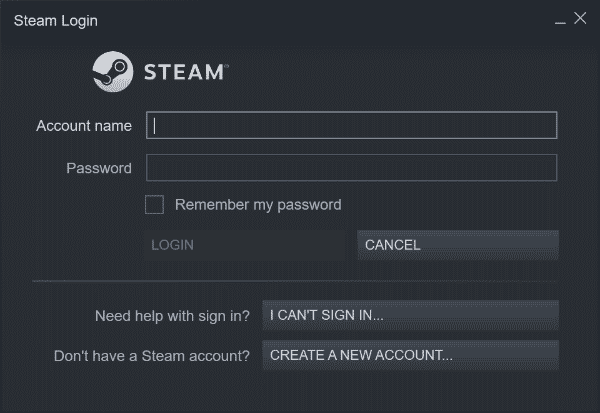
28. Lipiți folderul steamapps în calea implicită a locației .
C:\Program Files (x86)\Steam\SteamLibrary
Notă : locația se poate schimba în funcție de locul în care descărcați jocurile.
Citește și: Fix Steam continuă să se prăbușească
Metoda 7: Utilizați versiunea web Steam
Uneori, din cauza unor probleme la clientul Steam însuși, apare eroarea steam 26. Acest lucru poate fi rezolvat accesând Steam pe un browser web adecvat. Utilizatorii au raportat succes cu versiunea web a Steam. Vizitați site-ul web Steam și conectați-vă la contul dvs. pentru a utiliza versiunea web.
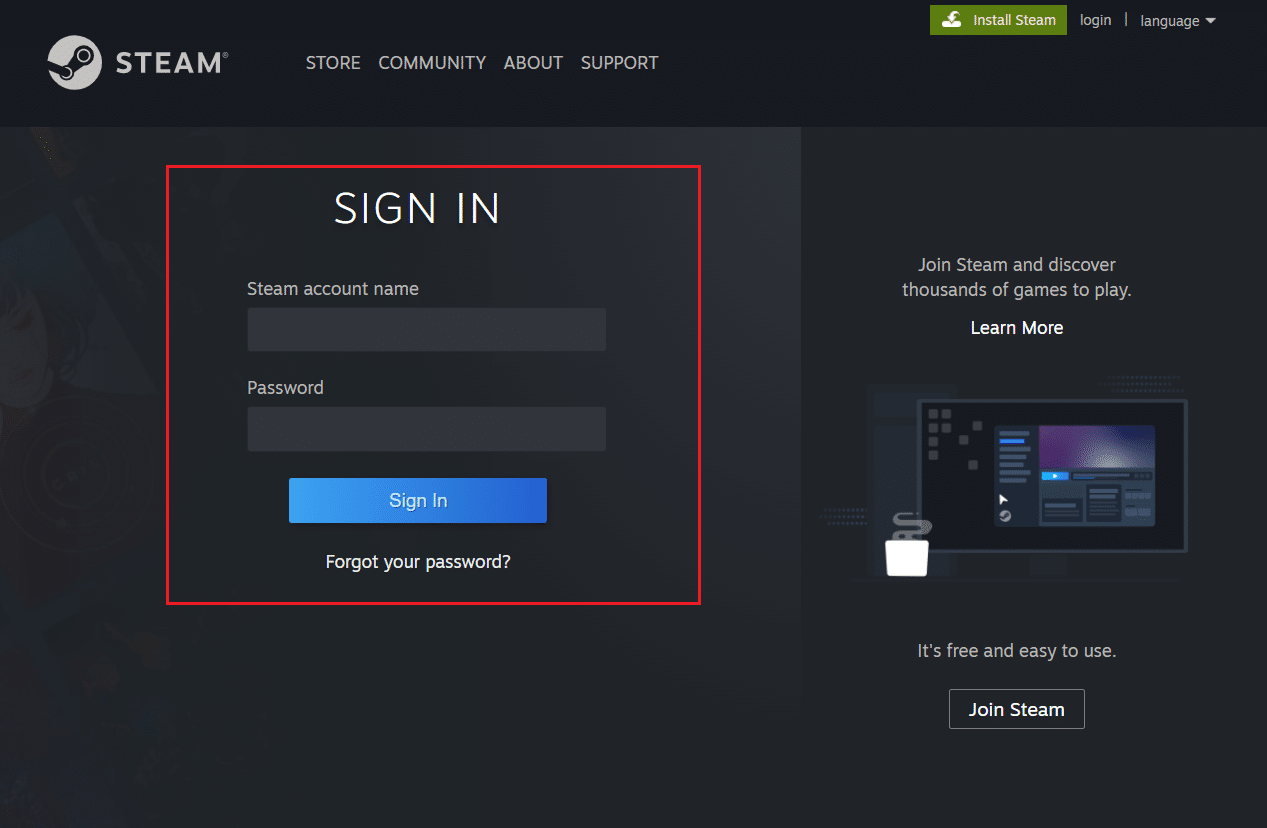
Metoda 8: Încercați Asistența Steam
Dacă niciuna dintre soluții nu a funcționat pentru dvs., atunci puteți încerca să contactați asistența Steam. Asistența Steam vă poate ajuta dacă aveți de-a face cu o problemă greu de rezolvat.
1. Deschideți aplicația Steam .
2. Faceți clic pe meniul Ajutor prezent în colțul din stânga sus și faceți clic pe opțiunea Asistență Steam .
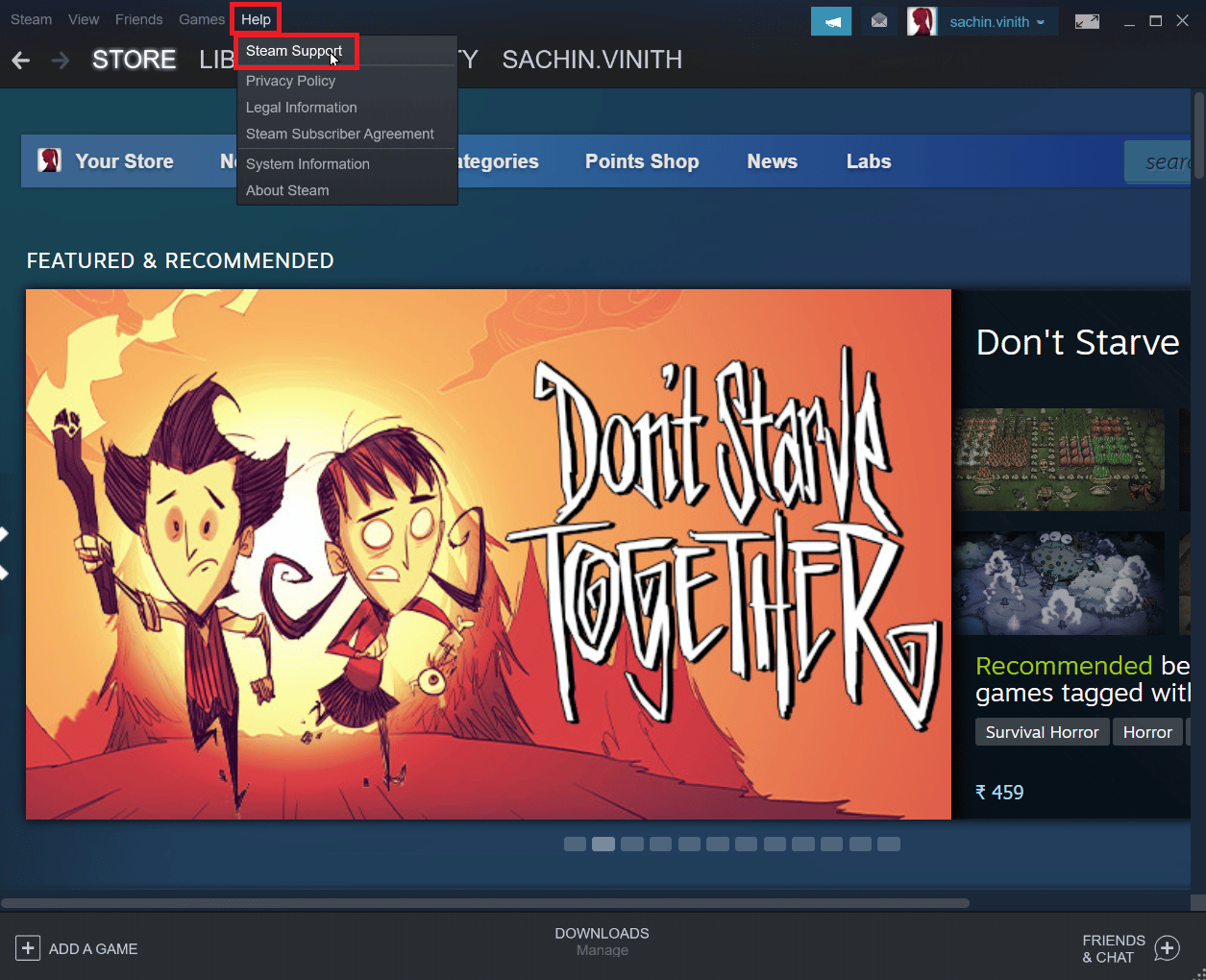
3. Va fi afișată o pagină nouă care ajută la problemele cu Steam.
4. Acum derulați în jos clientul Steam și faceți clic pe Trading, Gifting, Market și Steam Points .
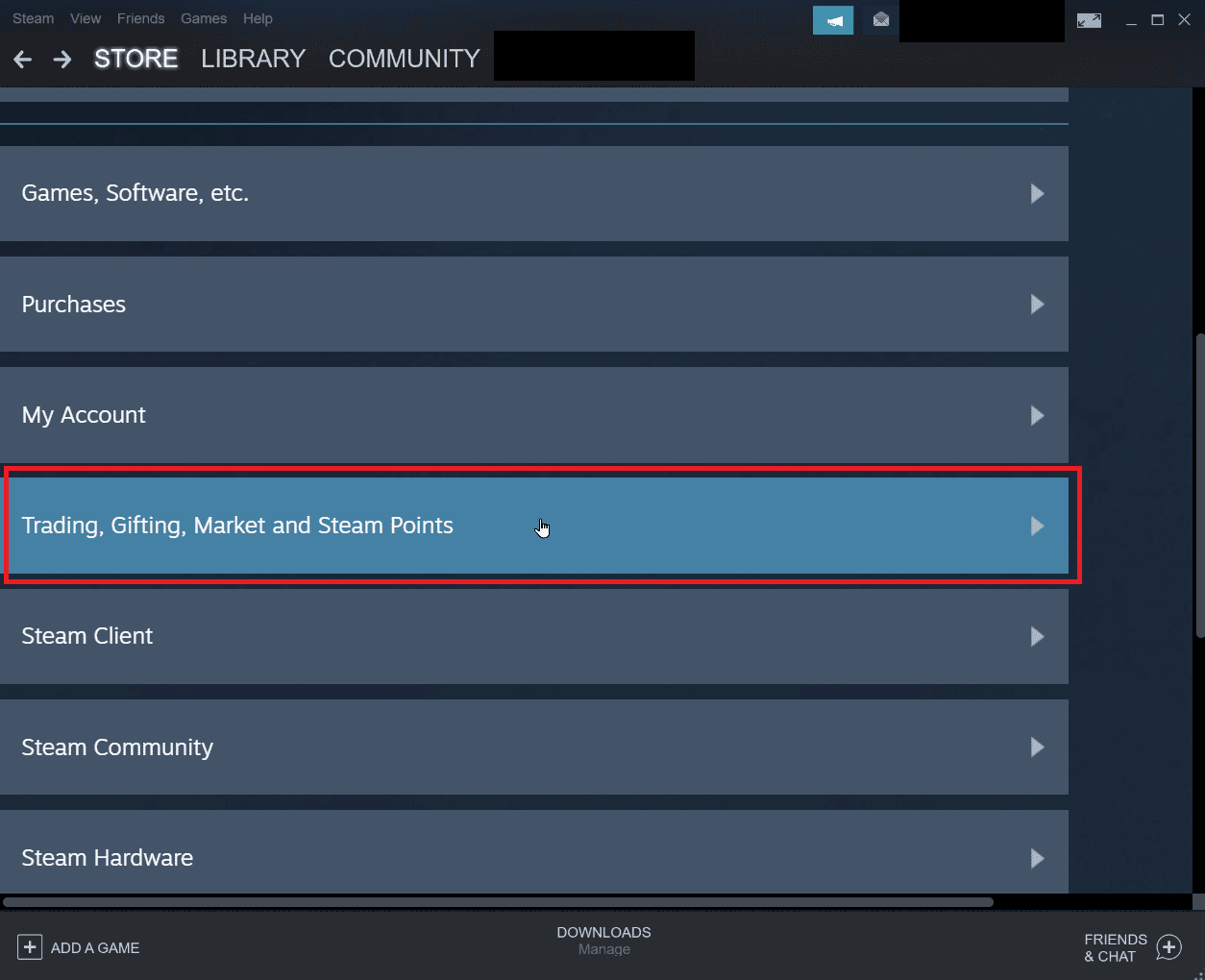
5. Faceți clic pe Tranzacționare pe pagina următoare.
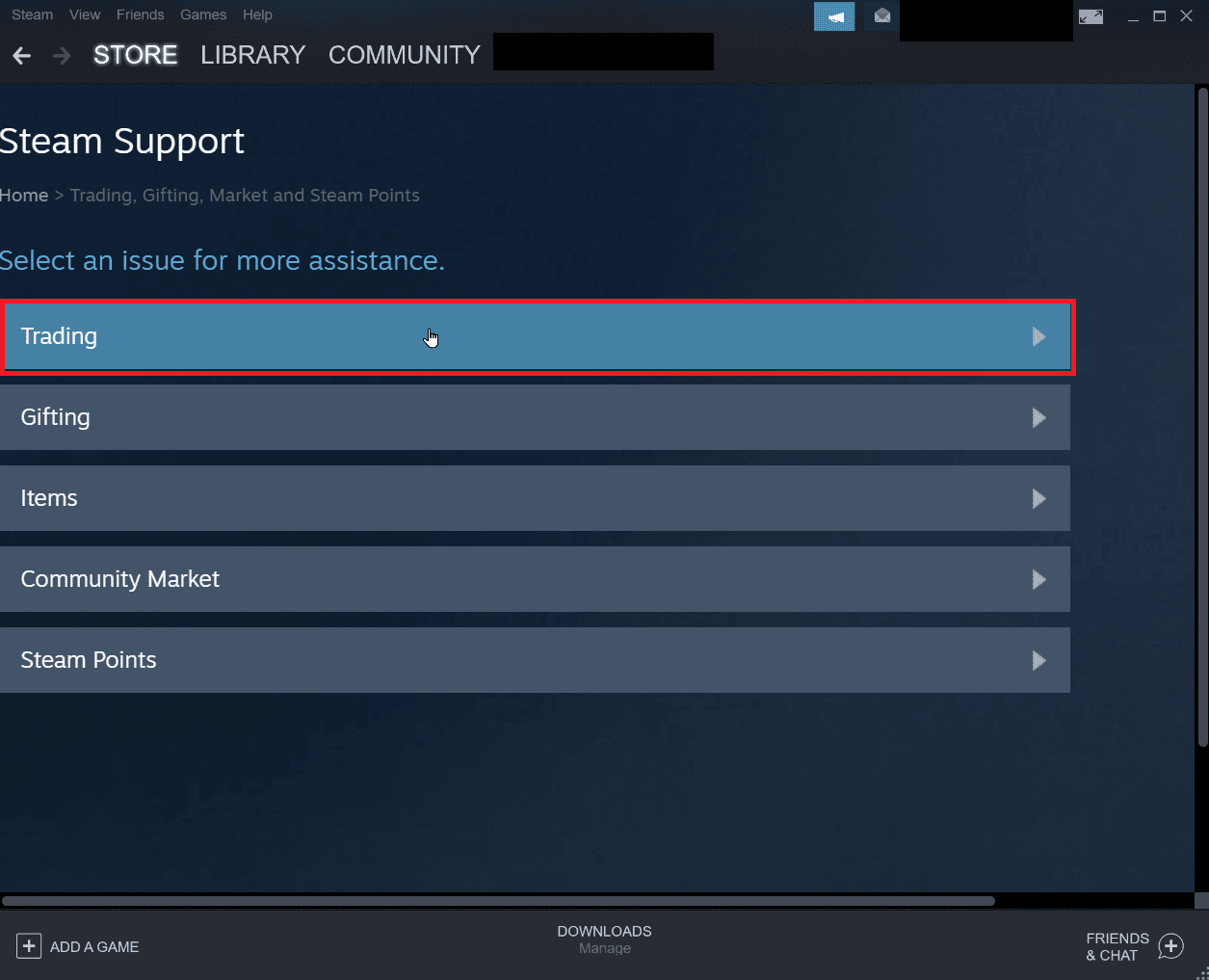
6. Faceți clic pe opțiunea Nu pot tranzacționa .
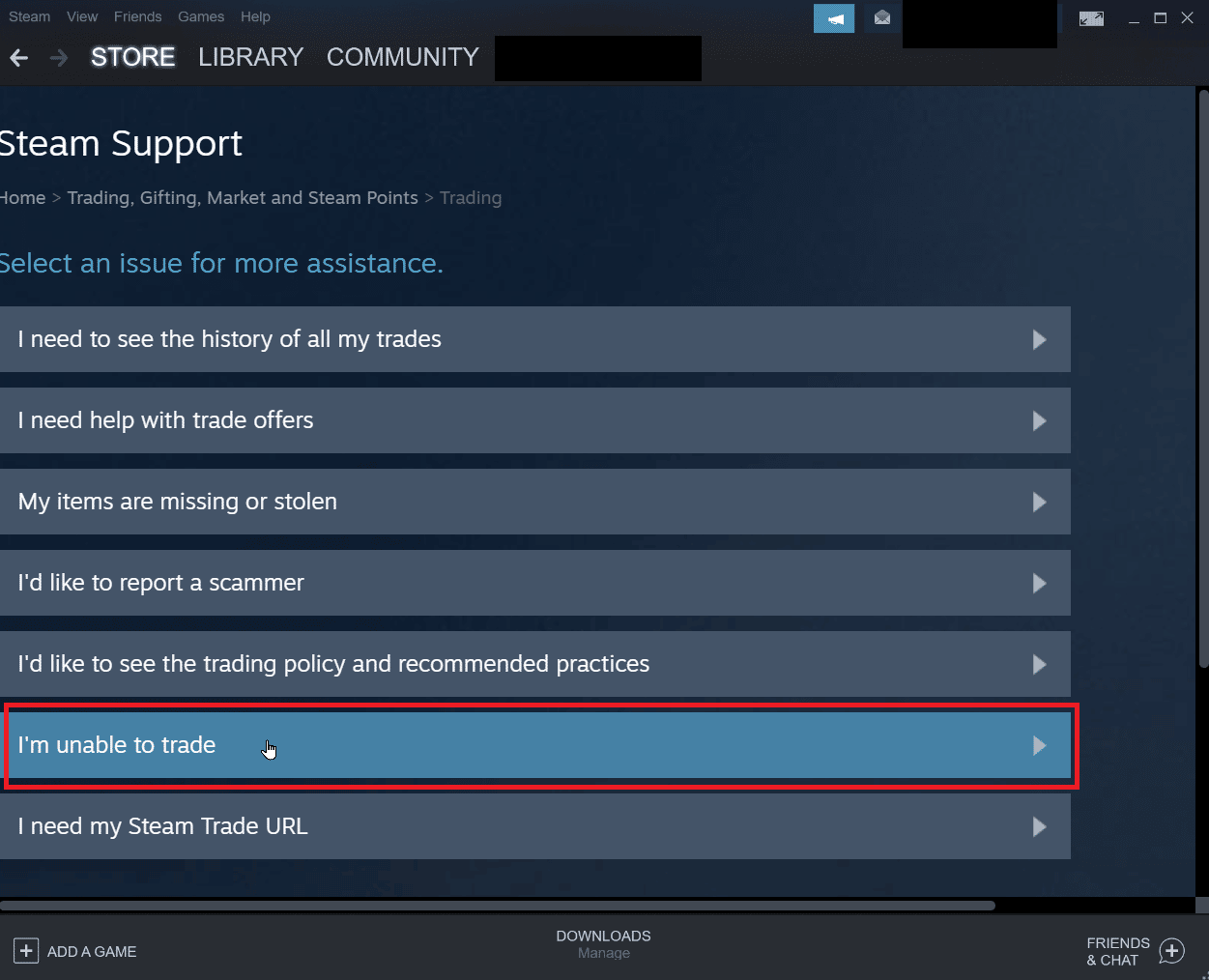
7. În cele din urmă, faceți clic pe Contactați asistența Steam .
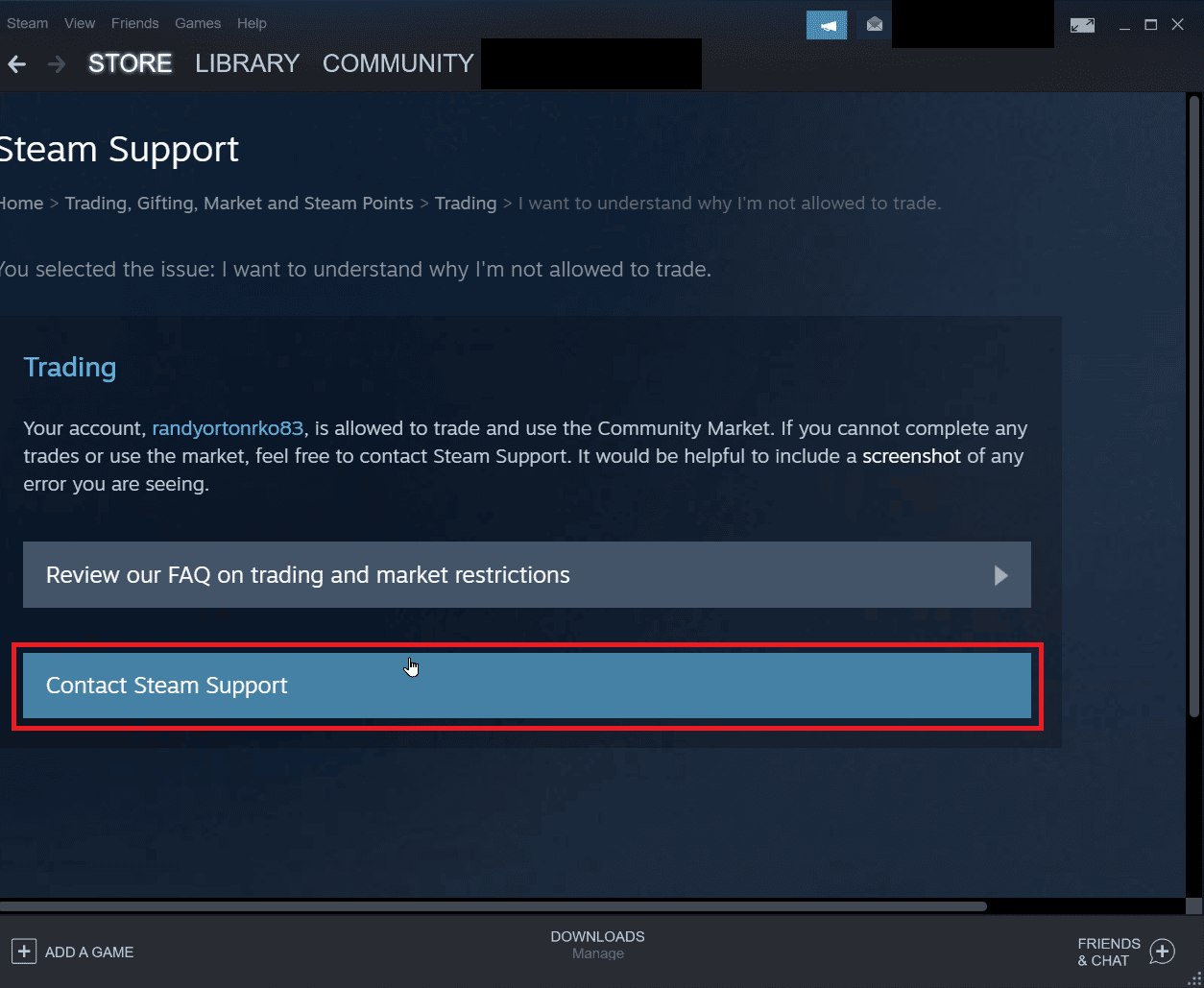
8. Furnizați detaliile problemei în casetă și faceți clic pe trimite pentru a trimite un raport.
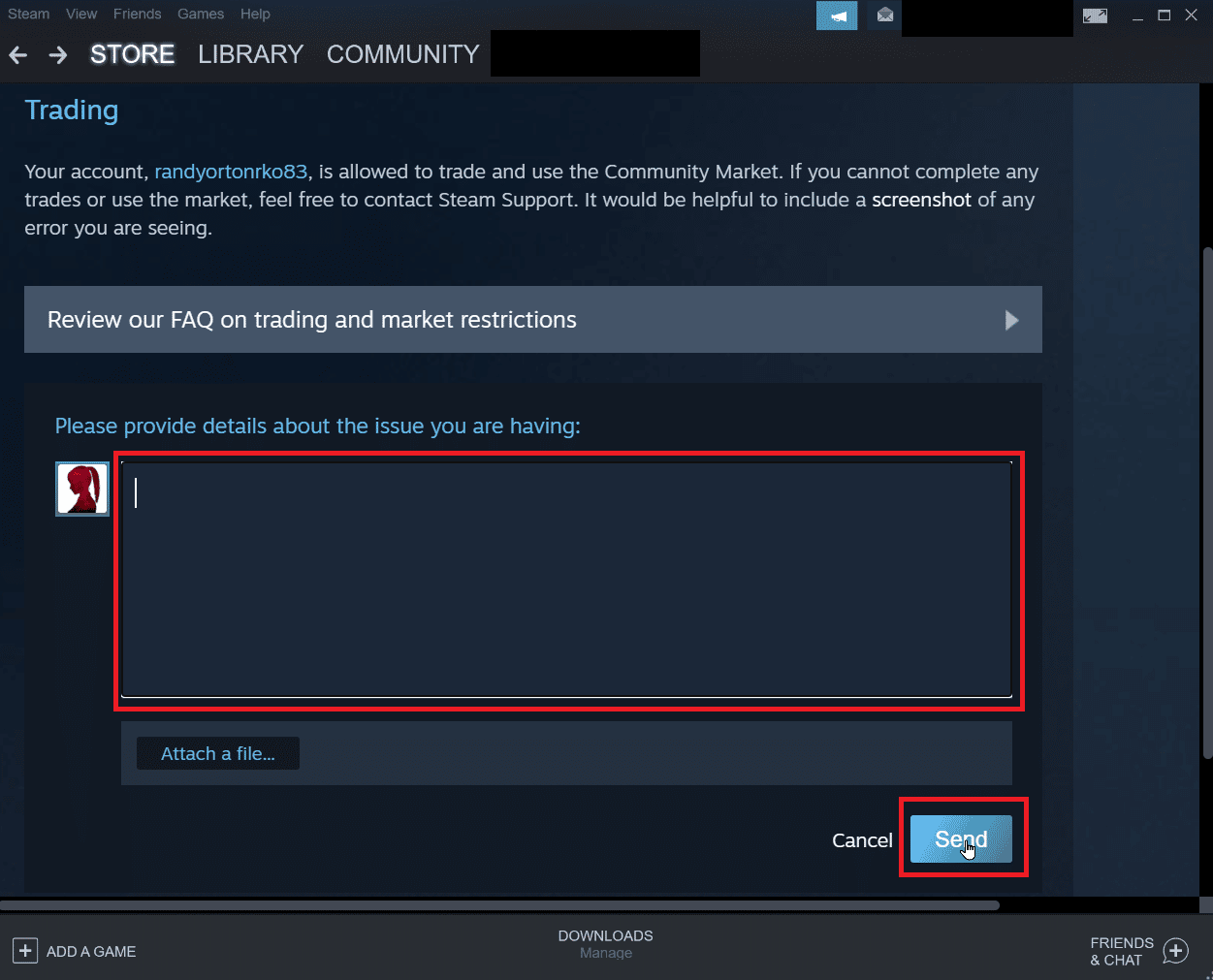
Întrebări frecvente (FAQs)
Î1. De ce nu pot accepta oferte comerciale de la Steam?
Ans. Există diverse motive pentru care nu puteți accepta oferte comerciale. Cea mai frecventă cauză este că Steam Guard este dezactivată , inventarul este plin sau anulat o tranzacție acceptată etc.
Q2. Cum să remediați o eroare la acceptarea tranzacției?
Ans. Puteți remedia eroarea în steam reconectați-vă în client , urmați și soluțiile noastre de mai sus pentru a remedia problema.
Q3. De ce trebuie să aștept 7 zile pentru a tranzacționa pe Steam?
Ans. În orice caz, dacă o tranzacție a fost anulată sau o tranzacție ți-a cauzat erori. Steam activează automat procesul de răcire care împiedică piratatorii să intercepteze tranzacția. Deci, această perioadă de timp de 7 zile nu poate fi oprită.
Î4. De ce trebuie să plătesc bani pentru a accesa funcțiile Steam?
Ans. Este necesară o sumă minimă de 5 USD pentru a fi cheltuită dintr-un cont Steam pentru a activa unele funcții ale comunității. Acest lucru va împiedica reproducerea spam-ului rău intenționat, phishing-ul și escrocheria.
Recomandat:
- Codurile Ultimatum Roblox Heroes: Valorificați acum
- Remediați eroarea Steam 53 în Windows 10
- Cum să dezactivezi actualizarea automată pe Steam
- Remediați codul de eroare Steam 51 în Windows 10
Sperăm că articolul de mai sus despre cum să depanați eroarea Steam 26 v-a fost util și că ați reușit să remediați problema. spune-ne în secțiunea de comentarii care dintre metode a funcționat pentru tine. De asemenea, nu uitați să ne spuneți orice întrebări sau sugestii despre orice articol.
