Remediați eroarea de blocare a fișierului de conținut Steam
Publicat: 2022-02-08
Steam a fost dezvoltat mai întâi pentru a permite actualizări automate pentru jocurile lor, dar ulterior a fost extins pentru a include jocuri de la alți editori. Datorită compatibilității și a bibliotecii mari de jocuri, este simplu să gestionați tot materialul într-un singur loc, să programați ore cu prietenii și chiar să vă alăturați unor grupuri de jucători care au aceleași idei. Cu toate acestea, în timp ce încercați să actualizați unele titluri prin Steam, este posibil să primiți mesajul Steam Content File Locked. Acest lucru este foarte incomod și nu sunteți singurul care se confruntă cu această problemă. Fișierul de conținut descărcat Steam blocat este o problemă comună care ar putea fi interpretată greșit ca o problemă sofisticată sau complicată. Vă oferim un ghid util pentru a remedia această problemă. Deci, continuă să citești!

Cuprins
- Cum să remediați fișierul de conținut Steam blocat în Windows 10
- Metoda 1: Reporniți computerul
- Metoda 2: Rulați Steam ca administrator
- Metoda 3: Reporniți Steam
- Metoda 4: Verificați integritatea fișierelor de joc
- Metoda 5: Ștergeți memoria cache de descărcare
- Metoda 6: Dezactivați antivirusul terță parte (dacă este cazul)
- Metoda 7: Mutați fișierele jocului Steam
- Metoda 8: Reparați folderele bibliotecii Steam
- Metoda 9: Resetați Windows Sockets
- Metoda 10: Reparați fișierele de sistem
- Metoda 11: Reinstalați Steam
Cum să remediați fișierul de conținut Steam blocat în Windows 10
Uneori, Steam poate să nu poată copia fișierele actualizate pe hard diskul computerului, împiedicându-vă să jucați cea mai recentă versiune a oricărui joc. Dificultatea cu permisiunile este adesea cauza acestei probleme. Puteți rezolva problema blocării fișierului de conținut descărcat de Steam fără a depune multă muncă dacă utilizați o abordare adecvată și motivată.
Urmați metodele prezentate mai jos pas cu pas pentru a remedia problema menționată.
Metoda 1: Reporniți computerul
Unele aplicații de pe PC-ul dvs. pot intra în conflict cu Steam sau cu jocul dvs., determinând blocarea fișierului de conținut. Pentru a dezactiva aplicațiile nedorite, reporniți computerul în acest scenariu. După ce computerul s-a repornit, reinstalați jocul pentru a vedea dacă problema a fost rezolvată.
1. Navigați la meniul Start .
2. Acum, selectați pictograma de alimentare .
Notă: În Windows 10, pictograma Power se găsește în partea de jos. În timp ce în Windows 8, pictograma Power este situată în partea de sus.
3. Vor fi afișate mai multe opțiuni precum Sleep , Shut down și Restart . Aici, faceți clic pe Restart .
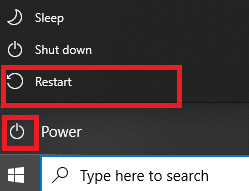
Metoda 2: Rulați Steam ca administrator
Steam poate necesita drepturi speciale pentru a accesa anumite fișiere și directoare. Cel mai simplu mod este să rulați Steam ca administrator de fiecare dată pentru a remedia problema blocată cu fișierul de conținut Steam.
1. Faceți clic dreapta pe fișierul Steam.exe și selectați Proprietăți .
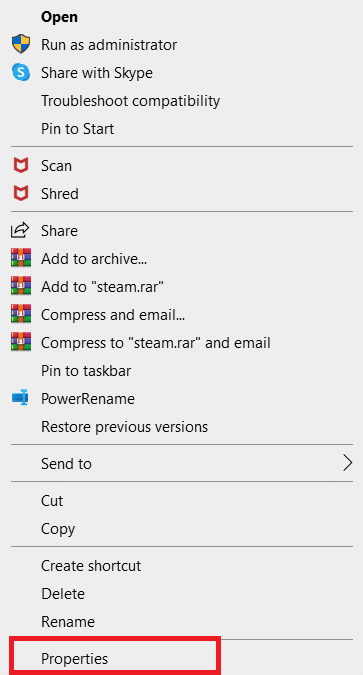
2. Accesați fila Compatibilitate și bifați opțiunea Run this program as an administrator .
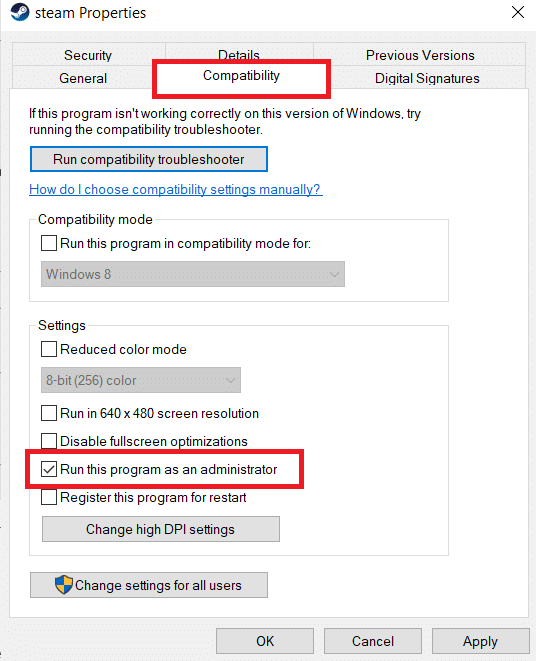
3. În cele din urmă, faceți clic pe Aplicare > OK pentru a salva modificările.
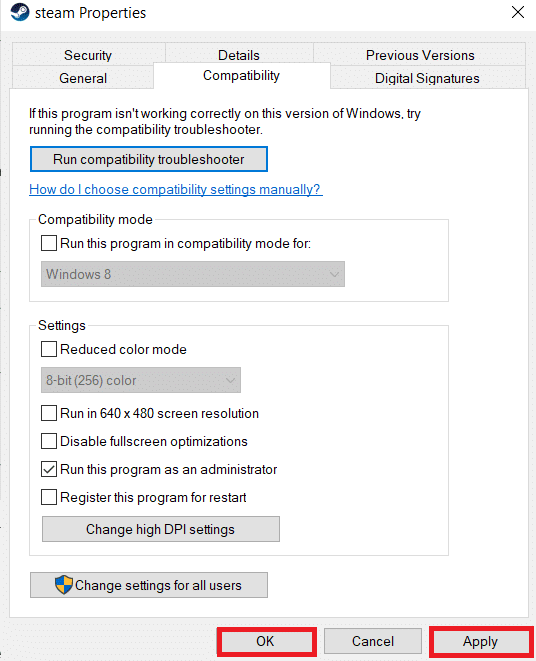
4. Reporniți Steam și verificați dacă problema blocării fișierului de conținut descărcat pe Steam încă există sau nu.
Metoda 3: Reporniți Steam
Urmați acești pași pentru a reporni Steam.
1. Deschideți Managerul de activități apăsând împreună tastele Ctrl + Shift + Esc .
2. Localizați și selectați procesele de fundal nedorite folosind memorie mare.
3. Apoi, faceți clic pe End task , așa cum este evidențiat.
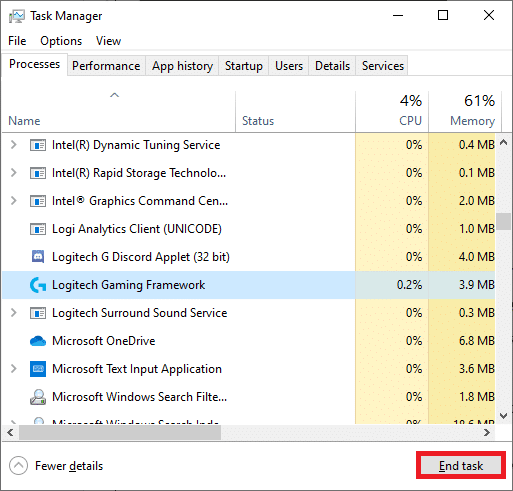
4. Acum, relansați aplicația Steam .
Citiți și: Cum să dezactivați suprapunerea Steam în Windows 10
Metoda 4: Verificați integritatea fișierelor de joc
Verificați integritatea fișierelor jocului urmând procedurile de mai jos după dezactivarea antivirusului instalat:
1. Lansați aplicația Steam pe sistemul dvs. și comutați la fila Bibliotecă din partea de sus.
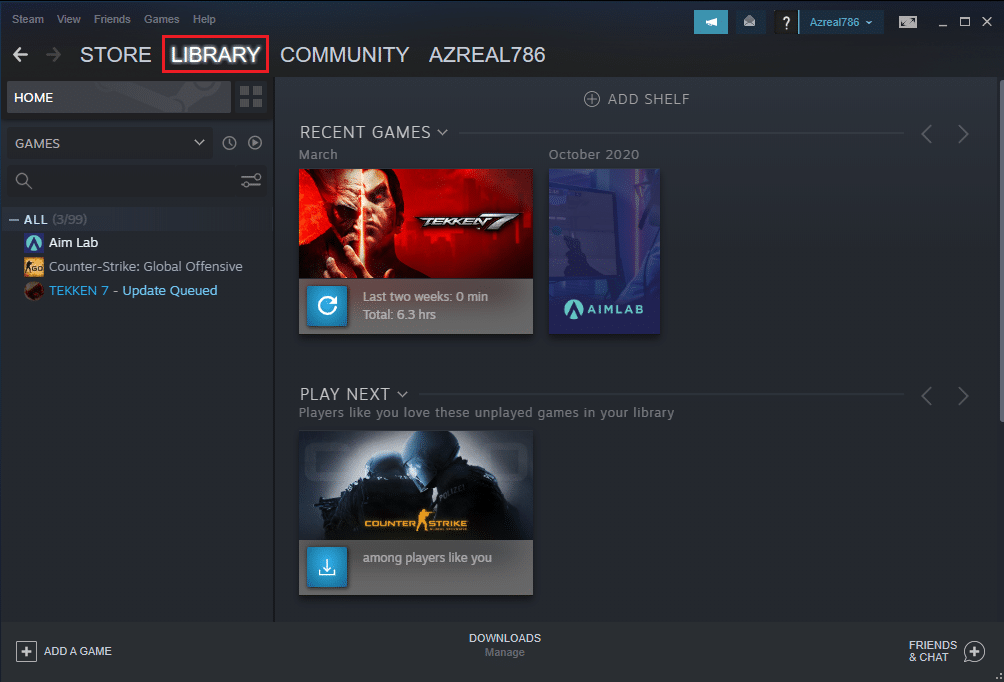
2. Sub Biblioteca de jocuri, veți vedea lista tuturor jocurilor dvs. Găsiți jocul pe care doriți să îl verificați. Faceți un clic dreapta pe el pentru a deschide Proprietăți , așa cum se arată.
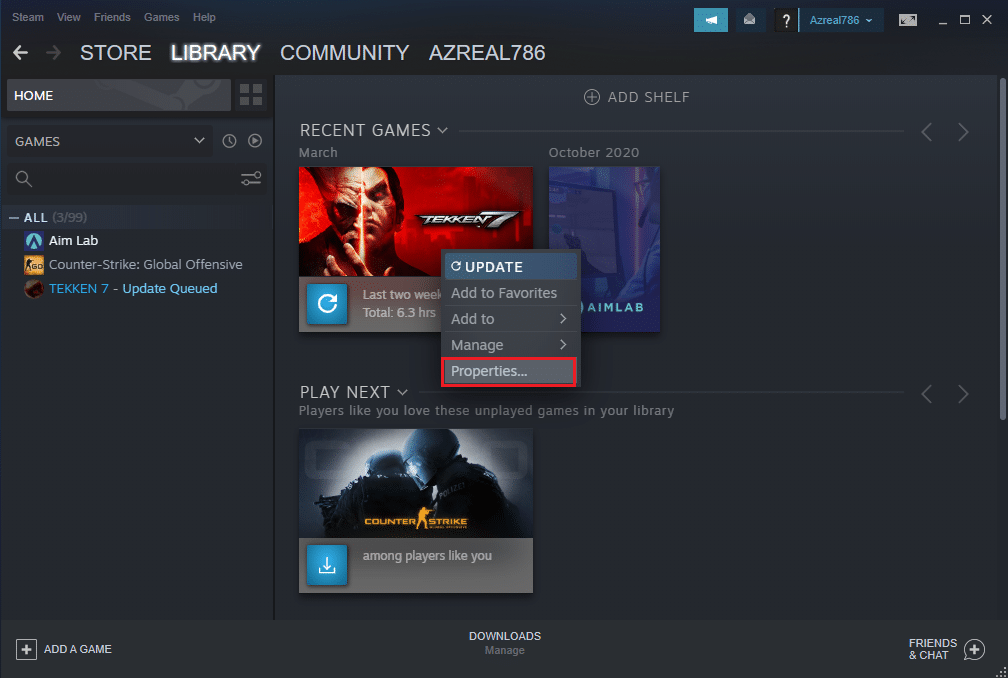
3. Comutați la fila Fișiere locale din fereastra Proprietăți din joc.
4. Aici, faceți clic pe butonul Verificați integritatea fișierelor de joc , așa cum se arată mai jos.
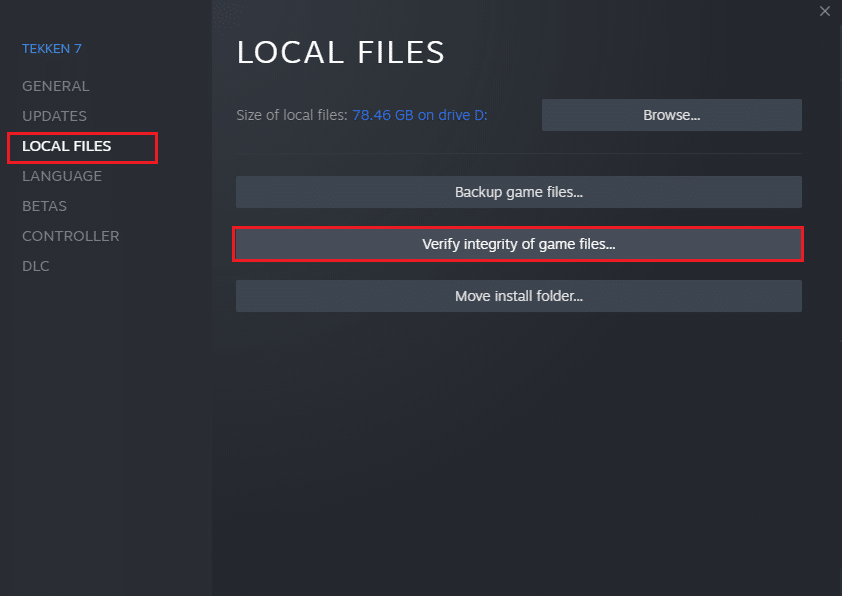
5. Așteptați ca Steam să verifice integritatea fișierelor de joc.
Metoda 5: Ștergeți memoria cache de descărcare
Cache-ul de descărcare Steam funcționează similar cu alte cache-uri. În timp ce acest lucru face mai ușoară și mai rapidă recuperarea fișierelor stocate în cache, erorile se pot agrava, rezultând actualizări eșuate și un avertisment de conținut blocat.
1. Apăsați tasta Windows , tastați Steam și faceți clic pe Run as administrator .
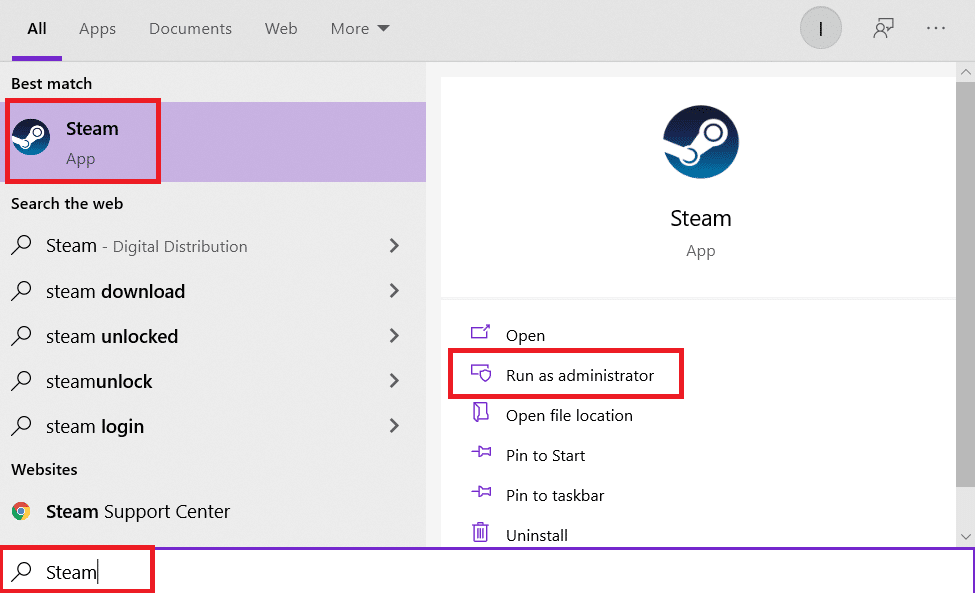
2. Acum, accesați fila Steam și selectați Setări din meniul derulant. Consultați imaginea de mai jos.
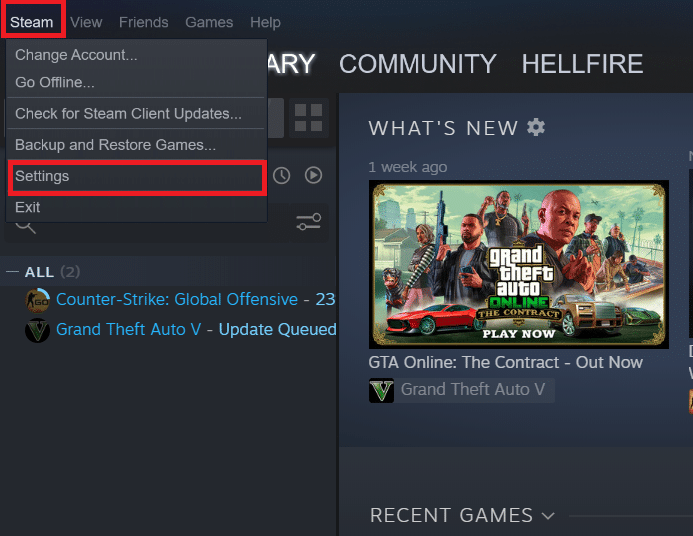
3. Selectați setările Descărcări din panoul din stânga.
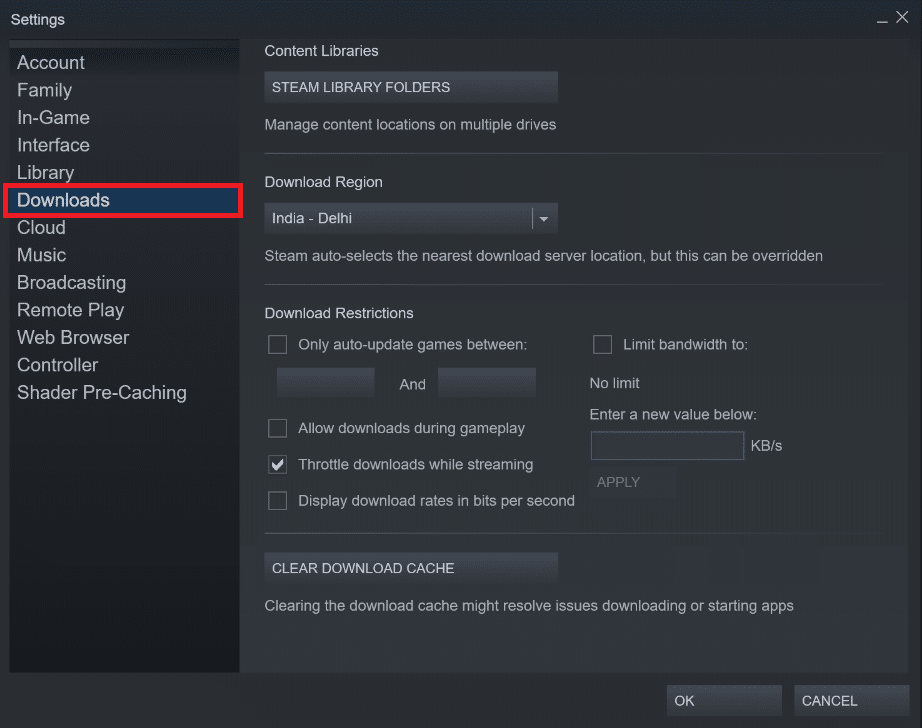
4. Derulați în jos în jos și faceți clic pe butonul ȘTERGE DESCĂRCARE CACHE .
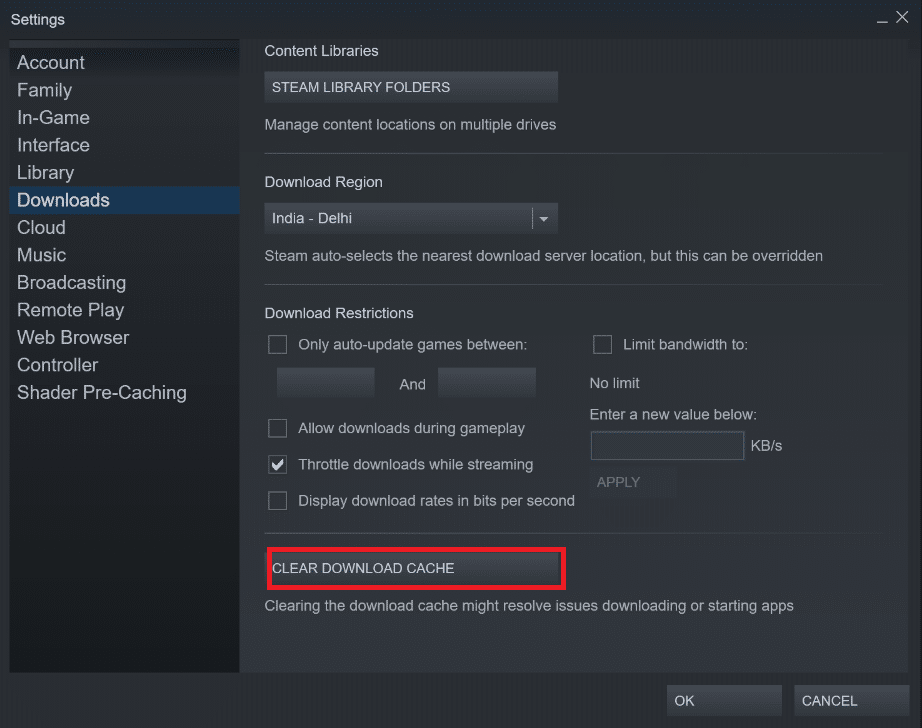
5. Faceți clic pe OK în promptul de confirmare Clear Download Cache .
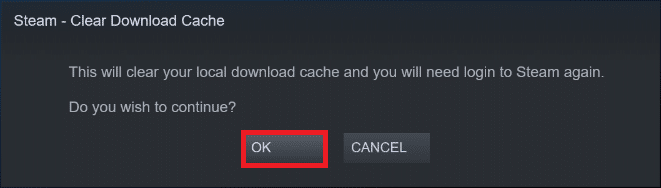
6. În cele din urmă, faceți clic pe OK pentru a salva modificările.
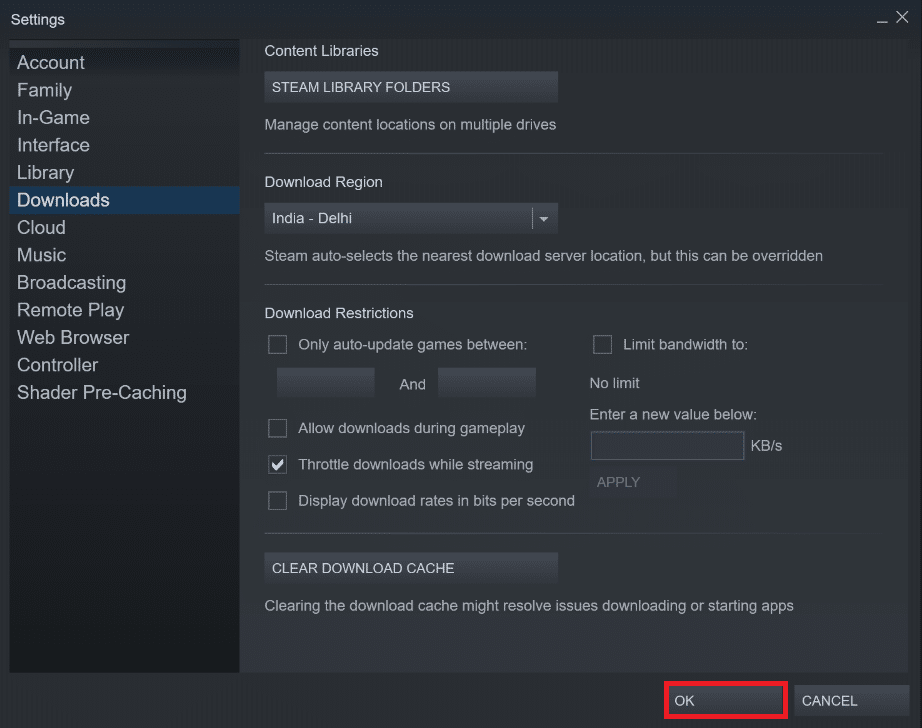
Citește și: Unde sunt instalate jocurile Steam?
Metoda 6: Dezactivați antivirusul terță parte (dacă este cazul)
Dacă aveți instalat un antivirus terță parte pe computer, atunci acesta poate bloca și aplicația Steam și poate cauza o problemă de blocare a fișierului de conținut Steam. Deci, urmați pașii enumerați mai jos pentru a dezactiva antivirusul terță parte.
Nota 1: Nu este recomandat să dezinstalați niciun program antivirus de pe computer, deoarece vă protejează sistemul de viruși și amenințări.
Nota 2: Am arătat pașii pentru Norton Security Antivirus ca exemplu.
1. Faceți clic dreapta pe pictograma Program antivirus din bara de sistem și selectați Dezactivați Auto-Protect .
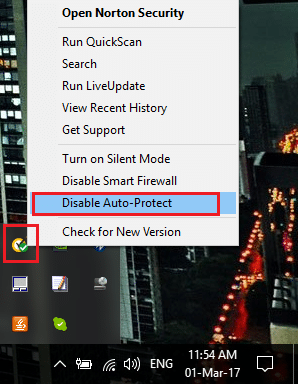
2. Apoi, Selectați meniul drop-down durată pentru care Antivirusul va rămâne dezactivat pe pagina Solicitare securitate .
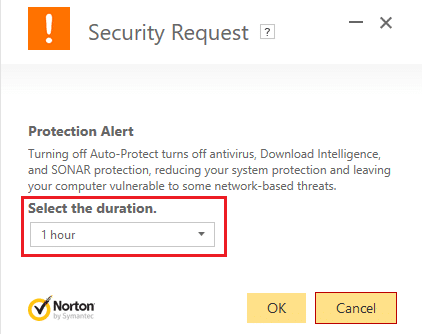
Metoda 7: Mutați fișierele jocului Steam
Încercați să mutați fișierele de instalare și jocul Steam într-o altă locație. S-ar putea să reușiți să rezolvați problema blocată a fișierului de conținut descărcat pe Steam odată ce ați făcut asta.
1. Lansați Steam și faceți clic pe fila BIBLIOTECĂ .
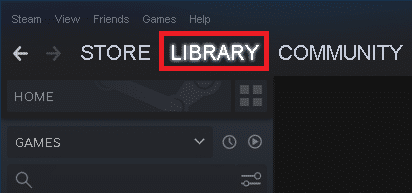
2. Aici, faceți clic dreapta pe Jocul instalat și faceți clic pe Proprietăți... așa cum este ilustrat mai jos.
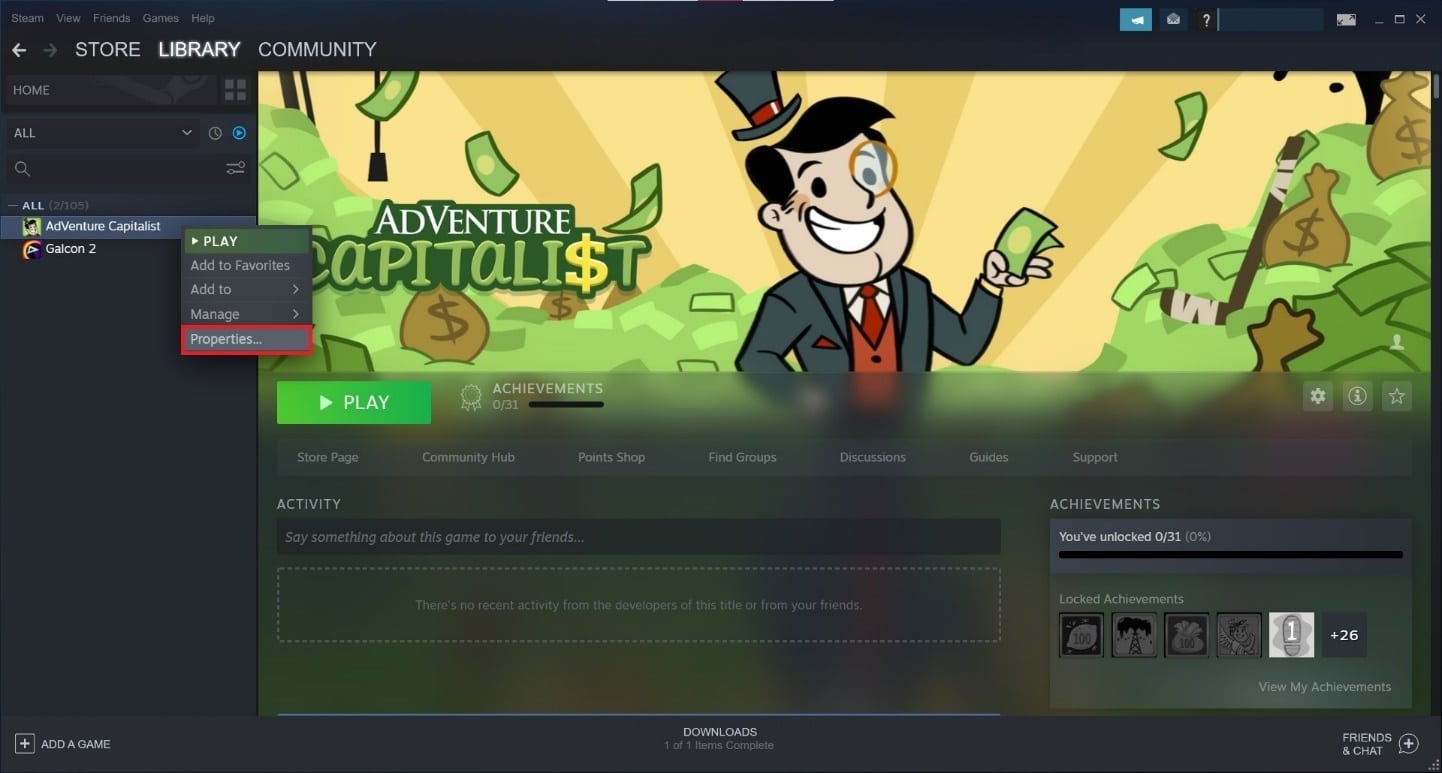
3. Pe noul ecran, faceți clic pe FIȘIERE LOCALĂ > Mută folderul de instalare... așa cum se arată.
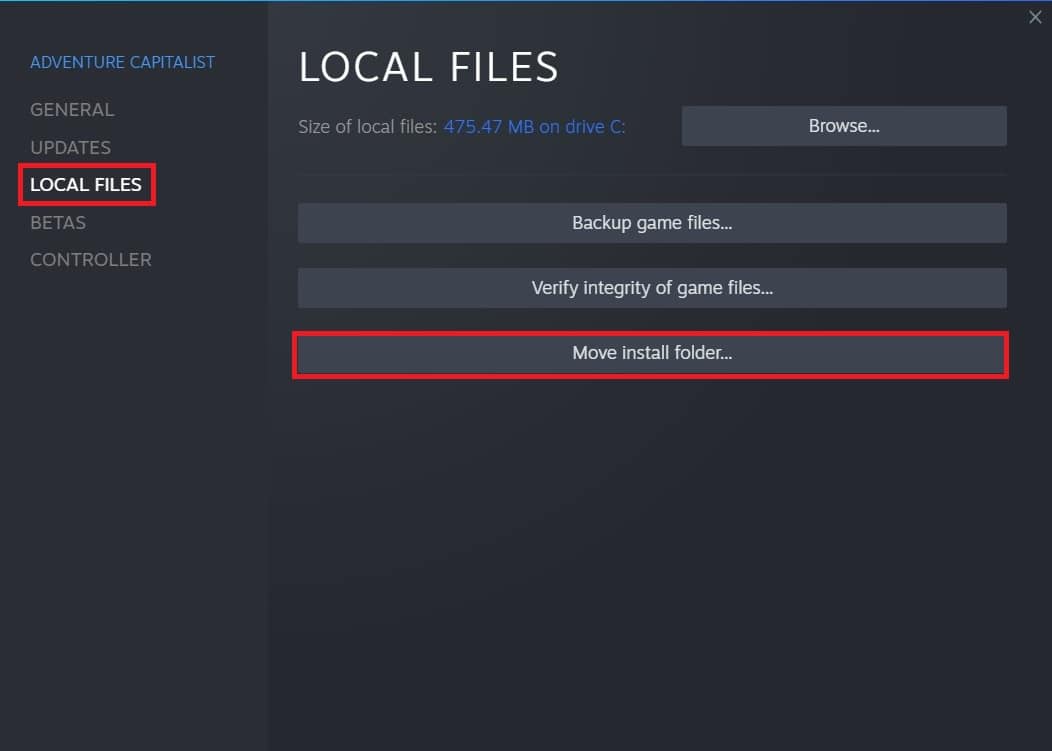
4. Alegeți unitatea (de exemplu, unitatea G: ) din Selectați unitatea țintă „numele și dimensiunea jocului” ar trebui mutat în meniul derulant. Apoi, faceți clic pe Mutare .
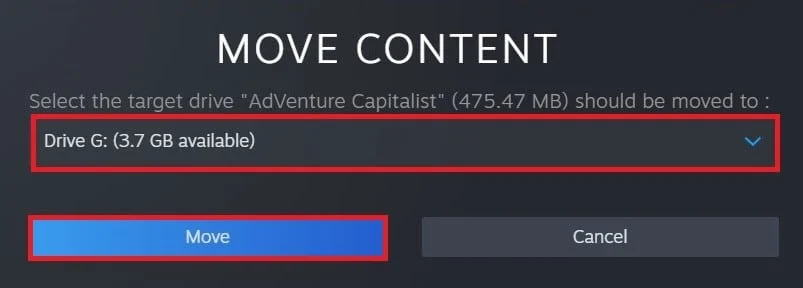
5. Acum, așteptați finalizarea procesului. Puteți verifica progresul în ecranul MOVE CONTENT .

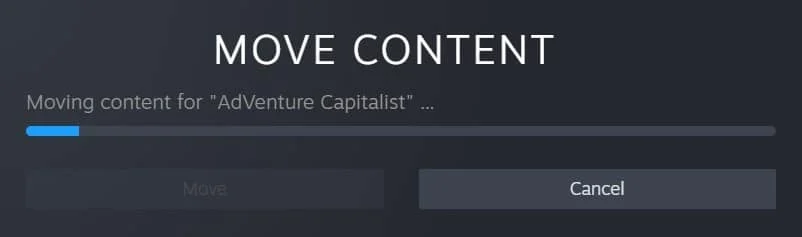
6. Odată ce procesul de mutare este finalizat, faceți clic pe Închidere , așa cum este evidențiat mai jos.
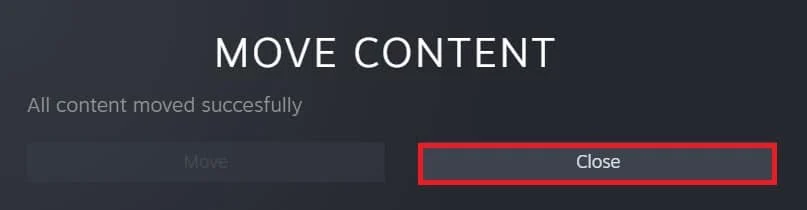
Citiți și: Cum să faceți backup pentru jocurile Steam
Metoda 8: Reparați folderele bibliotecii Steam
1. Lansați Steam și accesați Setări după ce faceți clic pe STEAM în colțul din stânga sus al ecranului.
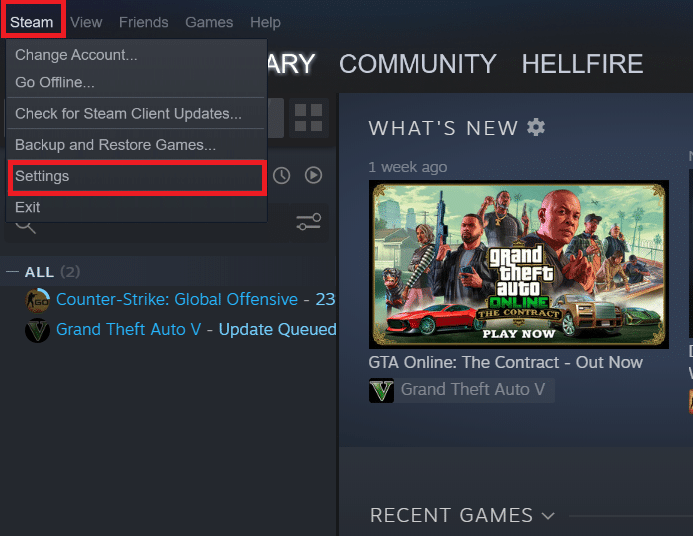
2. După ce sunteți în Setări , accesați opțiunea Descărcări din panoul din stânga.
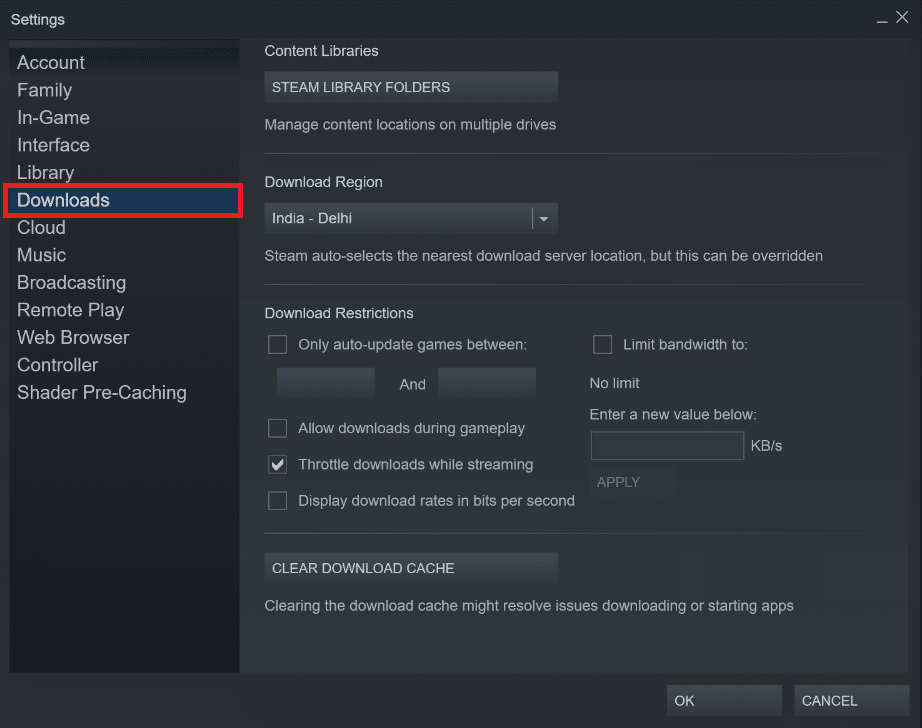
3. Faceți clic pe butonul STEAM LIBRARY FOLDERS .
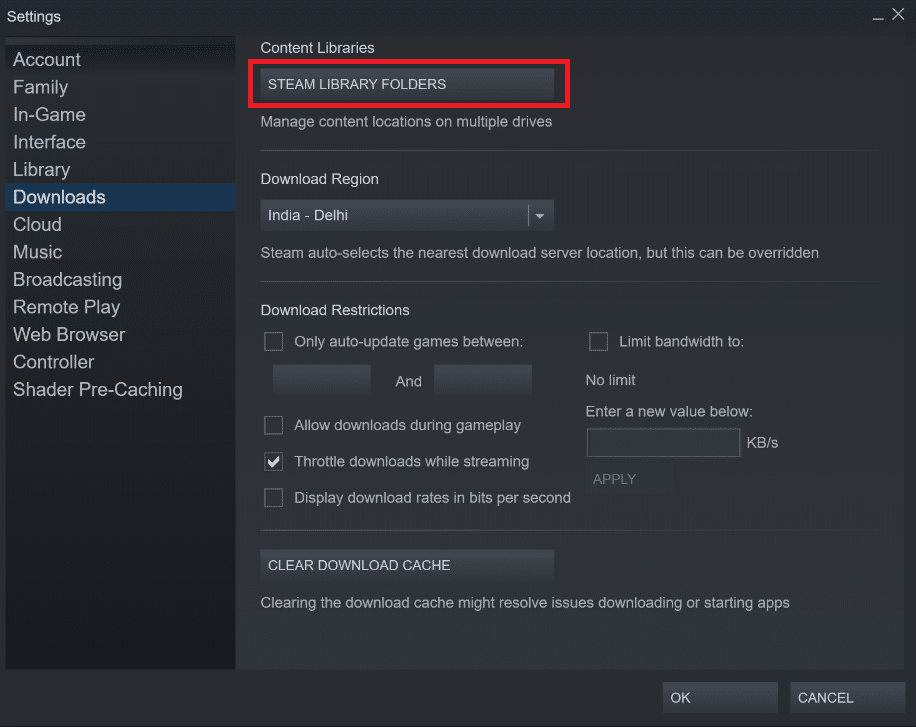
4. Aici, selectați unitatea și faceți clic pe pictograma cu trei puncte , apoi alegeți Repair Folder din meniul contextual. Consultați imaginea de mai jos.
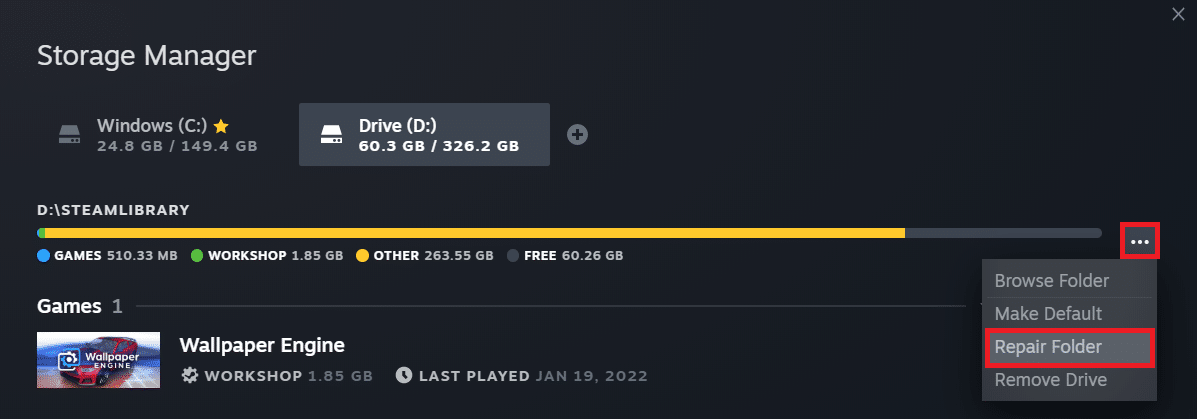
5. Așteptați ca Steam să repare folderul .
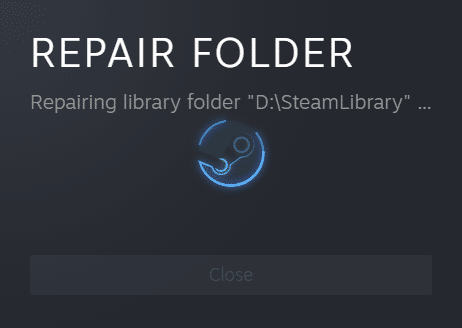
6. În cele din urmă, reporniți Steam după repararea tuturor folderelor bibliotecii urmând pașii de mai sus.
Metoda 9: Resetați Windows Sockets
Catalogul Winsock este o altă problemă care ar putea cauza blocarea fișierului de conținut Steam. API-ul Windows Sockets, uneori cunoscut sub numele de Winsock, este un standard tehnic în calcul care guvernează modul în care software-ul de rețea Windows ar trebui să acceseze serviciile de rețea, în special TCP/IP. Winsock este un protocol care conectează un program client Windows TCP/IP la stiva de protocoale TCP/IP. Pentru a restabili sistemul la setările implicite, utilizați comanda de resetare și urmați instrucțiunile de mai jos:
1. Faceți clic pe Start și tastați Command Prompt . Apoi, faceți clic pe Executare ca administrator din rezultatele căutării.
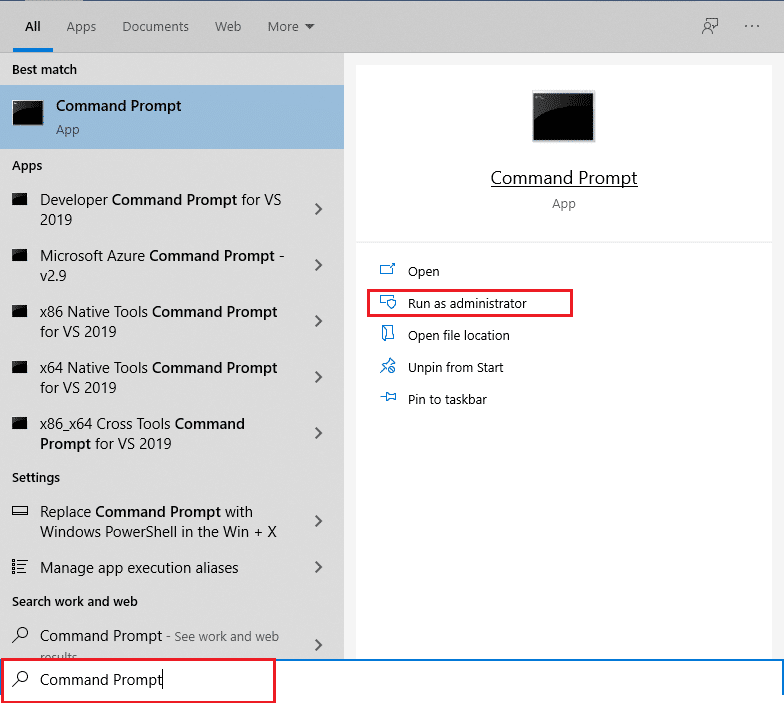
2. Faceți clic pe Da în promptul de confirmare Control cont utilizator .
3. Tastați netsh winsock reset în fereastra Command Prompt și apăsați tasta Enter .
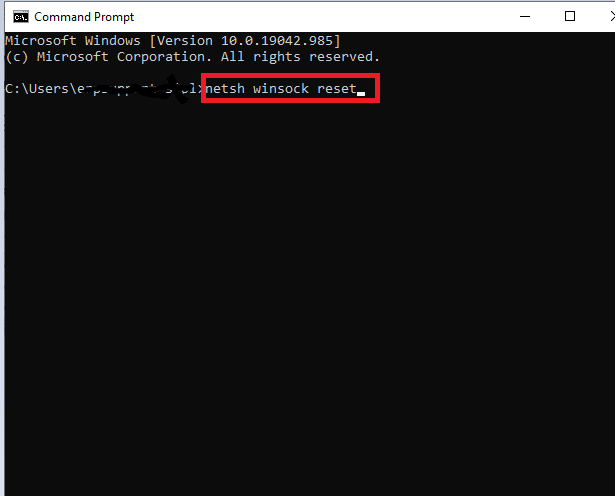
După ce ați finalizat cele trei proceduri și i-ați oferit lui Winsock șansa de a se odihni, puteți încerca să actualizați jocul pentru a vedea dacă problema blocată cu fișierul de conținut Steam a fost rezolvată.
Metoda 10: Reparați fișierele de sistem
Fișierele de instalare a jocului de pe hard disk pot fi corupte sau pot avea sectoare defecte. Părțile hard discului care au sectoare defectuoase nu pot fi accesate sau rulate încet. Dacă doriți să vedeți dacă hard diskul are sectoare deteriorate, faceți o scanare Disk Check:
1. Lansați Command Prompt ca administrator .
2. Tastați comanda chkdsk C: /f /r /x și apăsați tasta Enter .
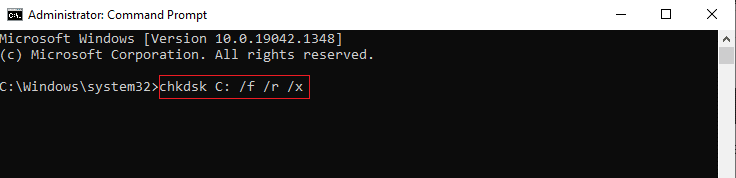
3. Dacă vi se solicită un mesaj, Chkdsk nu poate rula... volumul este... în proces de utilizare , apoi tastați Y și apăsați tasta Enter .
4. Din nou, tastați comanda: sfc /scannow și apăsați tasta Enter pentru a rula scanarea System File Checker .
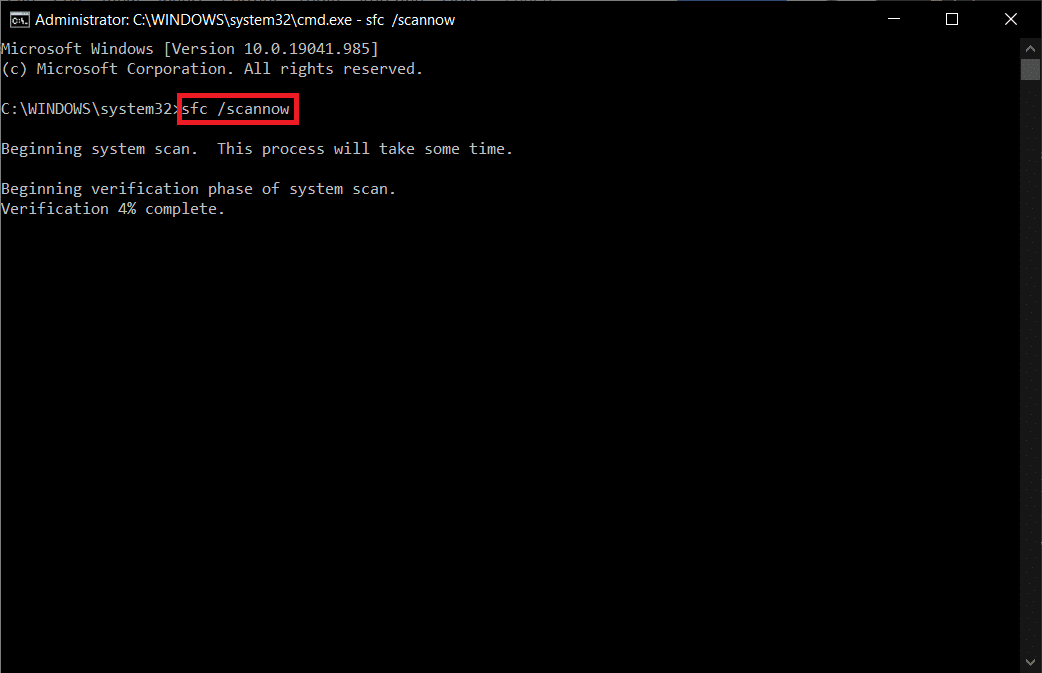
Notă: va fi inițiată o scanare a sistemului și va dura câteva minute până la finalizare. Între timp, puteți continua să efectuați alte activități, dar aveți grijă să nu închideți accidental fereastra.
După finalizarea scanării, va afișa unul dintre aceste mesaje:
- Windows Resource Protection nu a găsit nicio încălcare a integrității.
- Windows Resource Protection nu a putut efectua operația solicitată.
- Windows Resource Protection a găsit fișiere corupte și le-a reparat cu succes.
- Windows Resource Protection a găsit fișiere corupte, dar nu a reușit să repare unele dintre ele.
5. Odată ce scanarea s-a încheiat, reporniți computerul .
6. Din nou, lansați Command Prompt ca administrator și executați comenzile date una după alta:
dism.exe /Online /cleanup-image /scanhealth dism.exe /Online /cleanup-image /restorehealth dism.exe /Online /cleanup-image /startcomponentcleanup
Notă: Trebuie să aveți o conexiune la internet funcțională pentru a executa corect comenzile DISM.
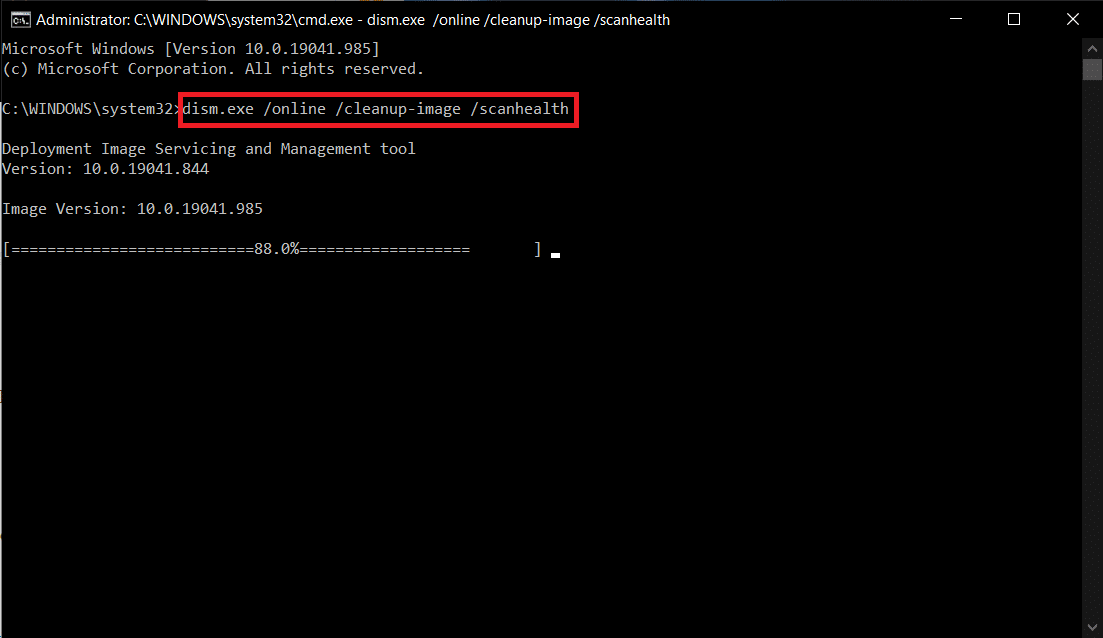
Steam este o platformă de jocuri fantastică pentru computere. Nu permiteți ca câteva mici gafe să stea în calea unui maraton de jocuri – doar știți cum să remediați orice probleme care apar pe parcurs și veți fi bine.
Citește și: Fix Steam continuă să se prăbușească
Metoda 11: Reinstalați Steam
Dacă niciuna dintre metodele de mai sus nu rezolvă problema blocată cu fișierul de conținut Steam, reinstalați Steam urmând pașii dați.
1. Mai întâi, accesați folderul Steam și faceți clic dreapta pe folderul steamapps , apoi selectați opțiunea Copiere .
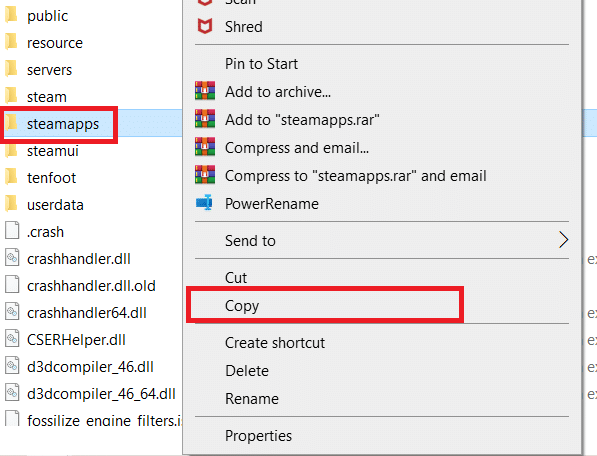
2. Apoi, lipiți folderul în cealaltă locație pentru a crea o copie de rezervă a jocurilor instalate.
3. Acum apăsați tasta Windows , tastați Aplicații și caracteristici și faceți clic pe Deschidere .
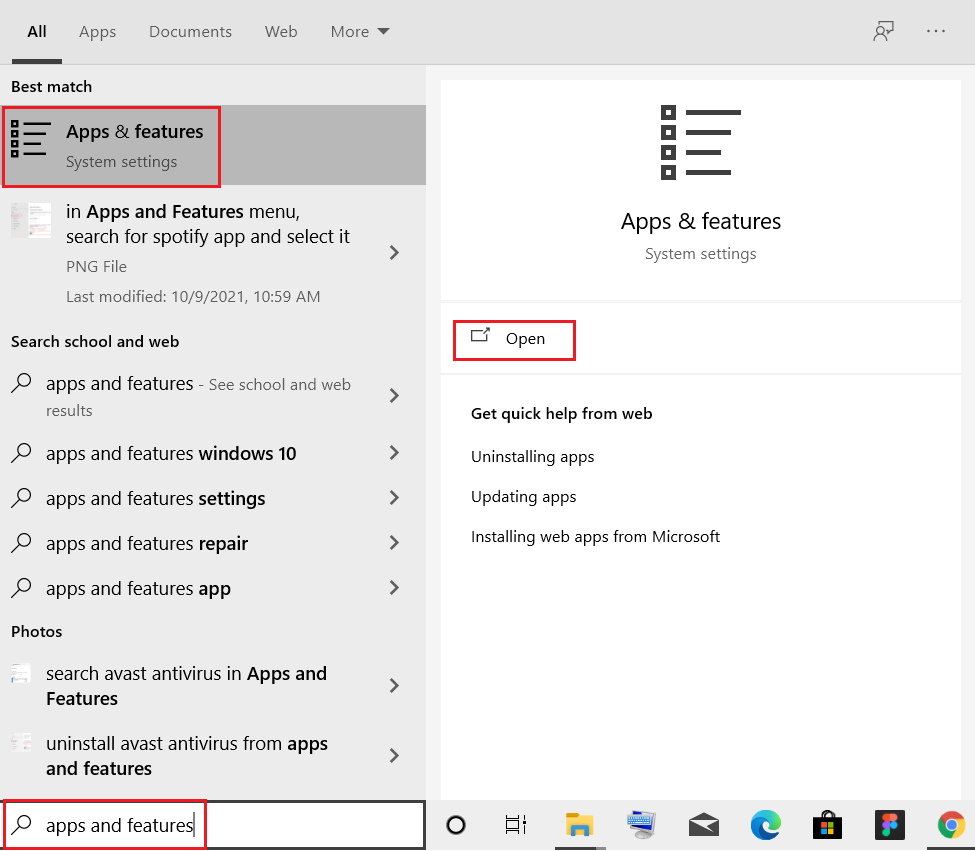
4. Selectați Steam și faceți clic pe butonul Dezinstalare afișat evidențiat.
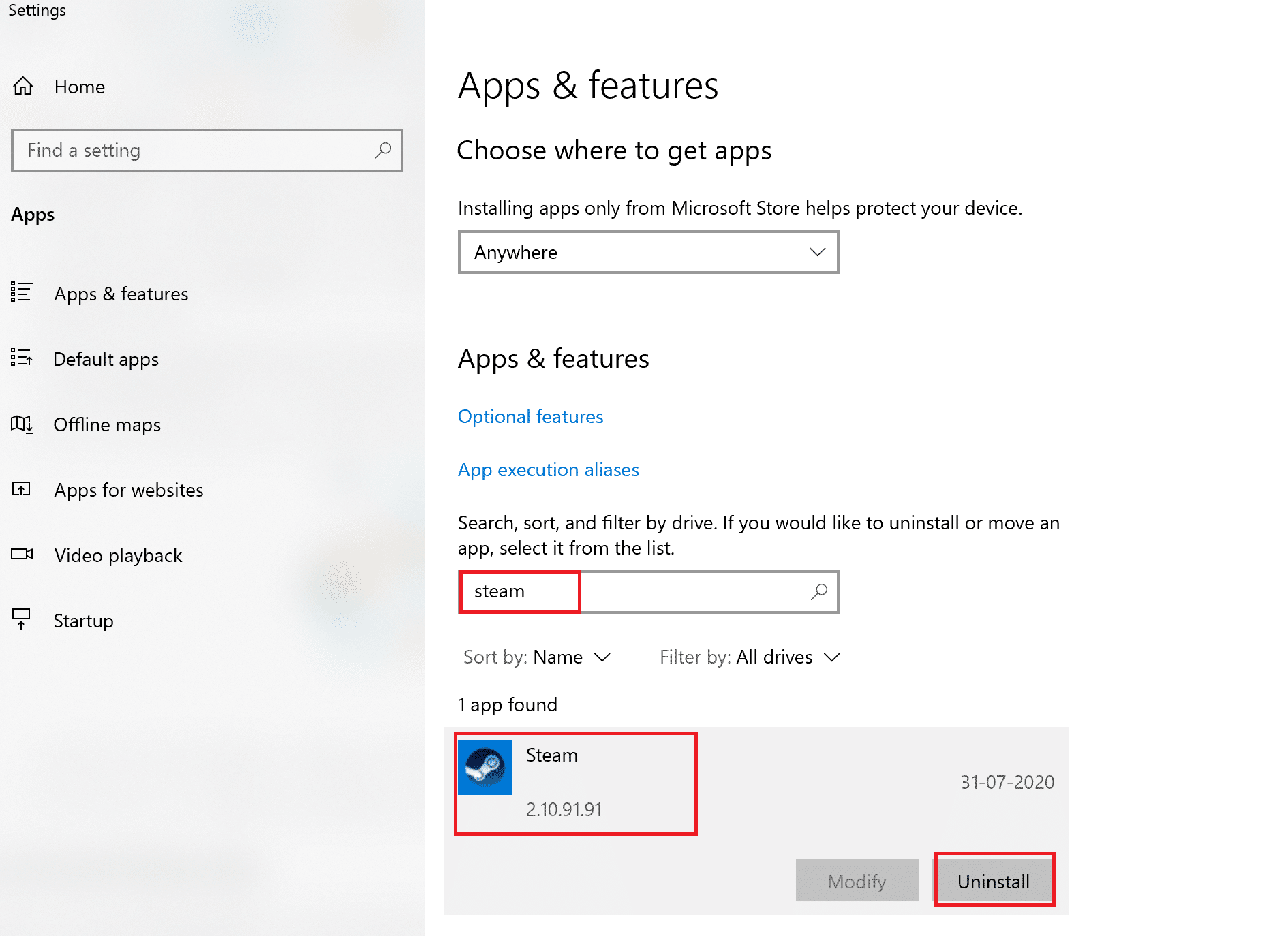
5. Din nou, faceți clic pe Dezinstalare pentru a confirma.
6. În fereastra Steam Uninstall , faceți clic pe Uninstall pentru a elimina Steam.
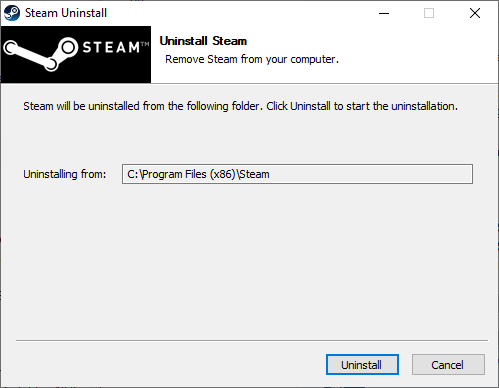
7. Apoi, reporniți computerul Windows.
8. Descărcați cea mai recentă versiune de Steam din browserul dvs. web, așa cum se arată.
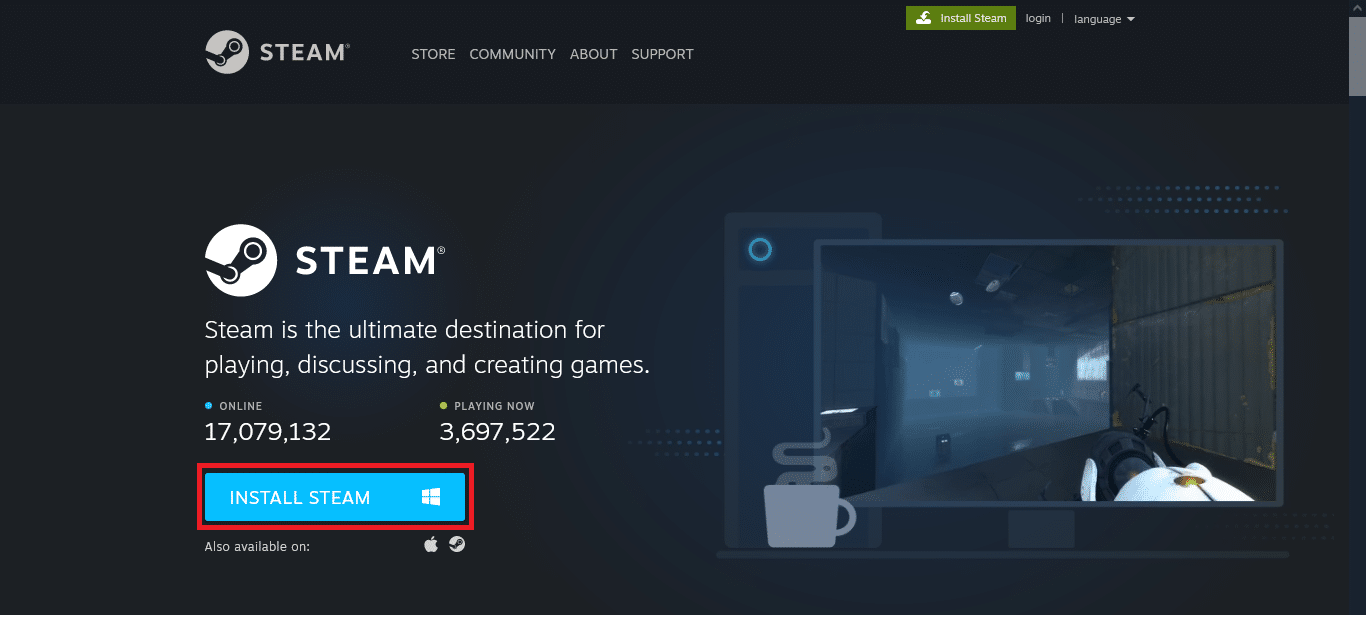
9. După descărcare, rulați fișierul SteamSetup.exe descărcat făcând dublu clic pe el.
10. În expertul de configurare Steam , faceți clic pe butonul Următorul .
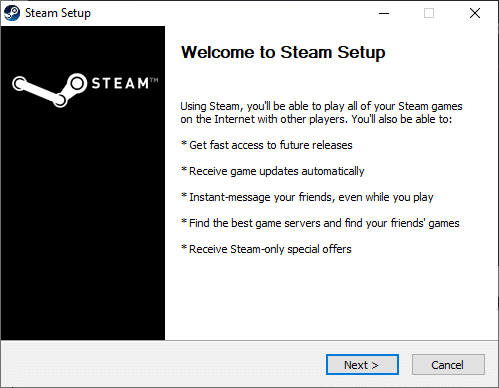
11. Alegeți folderul Destinație utilizând opțiunea Browse... sau păstrați opțiunea implicită . Apoi, faceți clic pe Instalare , așa cum se arată mai jos.
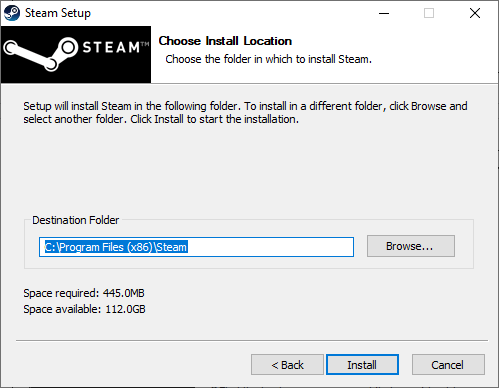
12. Așteptați finalizarea instalării și faceți clic pe Terminare , așa cum se arată.
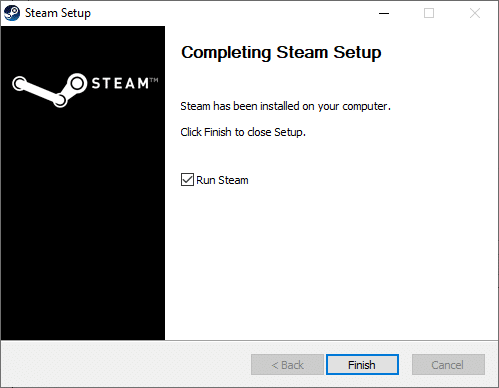
13. După instalarea Steam, mutați folderul de rezervă steamapps pe care l-ați creat anterior în folderul Steam instalat.
14. În cele din urmă, reporniți computerul .
Întrebări frecvente (FAQs)
Î1. De ce durează atât de mult până se finalizează descărcarea mea Steam?
Ans. Prea multe jocuri și titluri mari în biblioteca Steam, un server de descărcare care funcționează defectuos , un driver de rețea învechit și o conexiune la rețea nesigură sunt toate motivele pentru viteze lente de descărcare Steam.
Q2. De ce nu se descarcă Steam?
Ans. Serverele dintr-o anumită regiune pot fi lente, supraîncărcate sau suferă de o defecțiune a hardware-ului, creând probleme de descărcare. Utilizați un set diferit de servere de conținut și mutați temporar într-o zonă de descărcare diferită. Descărcați Regiunea > Steam > Setări > Descărcări
Q3. Care este procedura de deblocare a unui fișier de conținut?
Ans. Steam ar trebui să fie relansat când reporniți computerul. Accesați meniul BIBLIOTECĂ și faceți clic dreapta pe jocul care vă provoacă probleme. Selectați fila Fișiere locale din meniul Proprietăți . Steam va valida integritatea jocului în câteva minute dacă faceți clic pe butonul Verificați integritatea fișierelor jocului.
Recomandat:
- Remediați PC-ul Windows nu se va conecta la televizor
- Fix Steam este lent în Windows 10
- Remediați Discord care nu detectează microfonul
- Cum să remediați că Steam nu se deschide pe Windows 10
Sperăm că aceste informații au fost utile și că ați reușit să remediați problema blocată cu fișierul de conținut Steam . Dacă aveți întrebări, sugestii sau dacă aveți vreo altă modalitate de a descărca prin abur problema blocată cu fișierul de conținut, vă rugăm să ne contactați în secțiunea de comentarii de mai jos.
