Remediați programul de bootstrapper al clientului Steam care nu răspunde în Windows 10
Publicat: 2022-05-23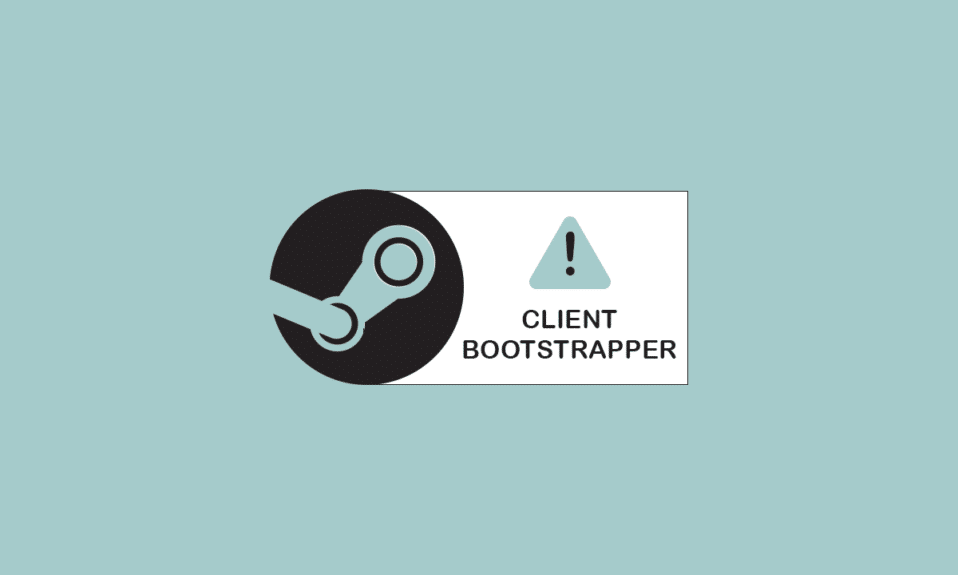
Când încercați să vă conectați la contul dvs. Steam, veți vedea că bootstrapperul clientului Steam nu răspunde sau că Steam nu răspunde. Pe scurt, poate înceta să mai răspundă fără o cauză aparentă. Bootstrapper este un serviciu obligatoriu, așa că nu veți putea executa lansatorul dacă există o problemă cu acesta. Acest lucru se poate întâmpla deoarece avem hardware și configurații diferite pe desktop-urile noastre. Continuați să citiți pentru a remedia problema de bootstrapper al clientului Steam care nu pornește.
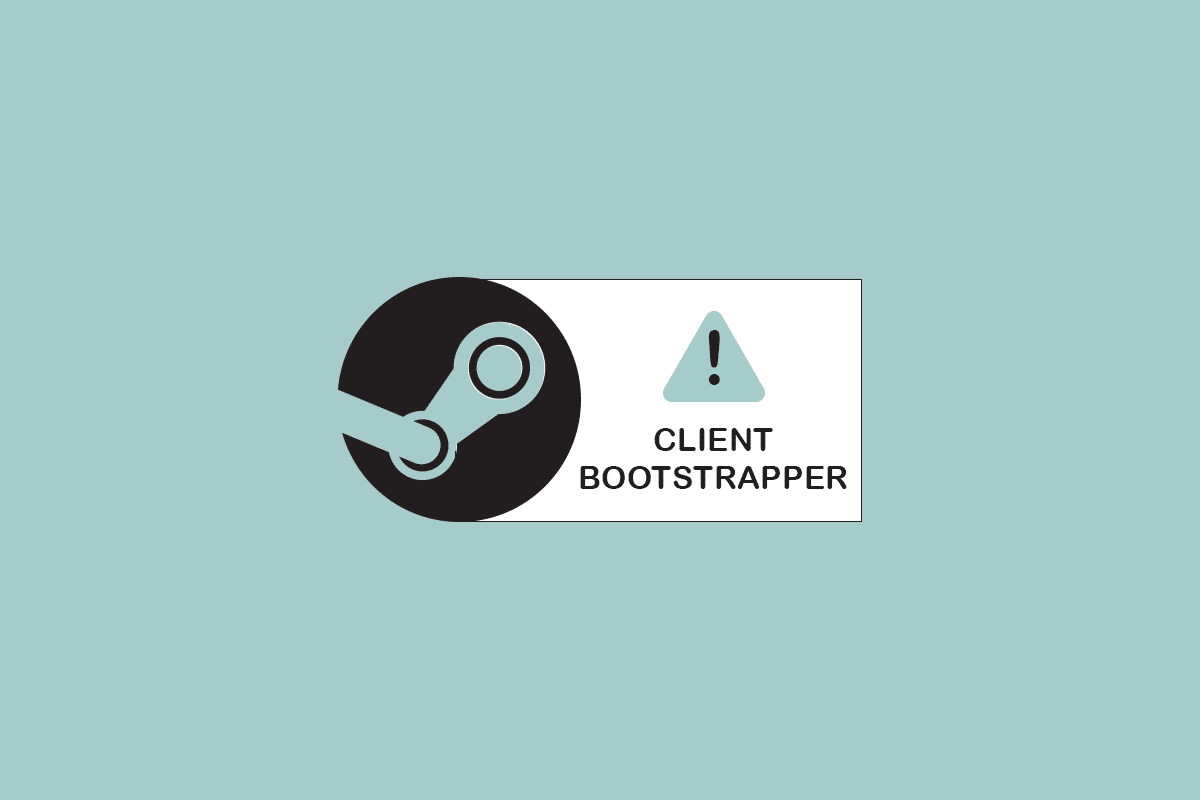
Cuprins
- Cum să remediați Steam Client Bootstrapper care nu răspunde în Windows 10
- Metode de bază de depanare
- Metoda 1: Rulați Steam ca administrator
- Metoda 2: Rulați modul Imagine mare
- Metoda 3: Actualizați setările de dată și oră
- Metoda 4: Actualizați driverele GPU
- Metoda 5: Ștergeți memoria cache de descărcare
- Metoda 6: Dezactivați Cortana
- Metoda 7: Dezactivați VPN și serverul proxy
- Metoda 8: Resetați Winsock
- Metoda 9: Resetați setările IP
- Metoda 10: Adăugați o excepție în Antivirus
- Metoda 11: Dezactivați programul antivirus (dacă este cazul)
- Metoda 12: Deconectați controlerul Xbox 360
- Metoda 13: Ștergeți fișierul de configurare
- Metoda 14: Reinstalați Steam
Cum să remediați Steam Client Bootstrapper care nu răspunde în Windows 10
Am pus o listă cu toate metodele posibile de a remedia problema de bootstrapper al clientului Steam care nu pornește, începând cu cele mai eficiente și ușoare. Deci, coborâți-vă în aceeași ordine.
Metode de bază de depanare
Înainte de a parcurge metodele avansate de depanare, urmați acești pași preliminari de bază pentru a remedia problema.
1. Reporniți computerul
Simpla repornire a computerului poate rezolva uneori programul de bootstrapper al clientului Steam care nu răspunde. Așadar, trebuie doar să reporniți computerul și să utilizați numai programul steam pentru a asigura o experiență de funcționare fără probleme.
1. Apăsați tasta Windows .
2. Apoi, faceți clic pe butonul de pornire .
3. Selectați opțiunea Restart .
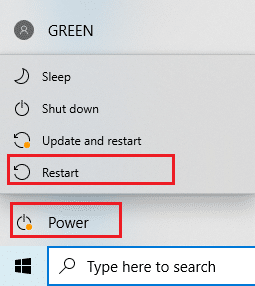
2. Reconectați-vă la Internet
Bootstrapper se bazează pe internet. Uneori, obstacolele sau internetul lent sunt de vină pentru că bootstrapper-ul clientului Steam nu răspunde în 2016. Deconectați-vă și reconectați-vă la internet pentru a repara problema de bootstrapper a clientului Steam care nu răspunde. Închideți toate ferestrele active de pe computer și relansați clientul Steam. Sper că această soluție îi ajută pe cei care au probleme cu internetul.
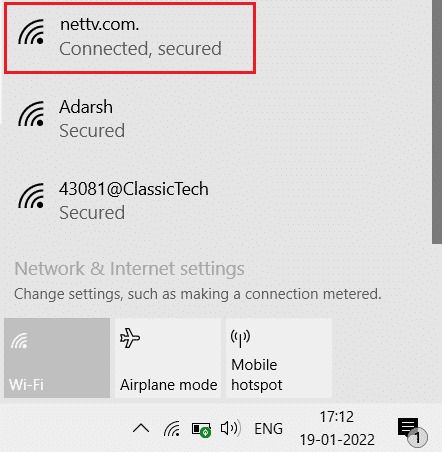
Iată posibilele metode de depanare pentru a rezolva problema.
Metoda 1: Rulați Steam ca administrator
Steam probabil nu are autoritățile specifice necesare lansării, motiv pentru care bootstrapper-ul nu reușește să se încarce în acest scenariu. Puteți încerca să rulați Steam ca administrator.
Opțiunea I: prin meniul contextual
1. Accesați acest computer și faceți dublu clic pe Discul local C .
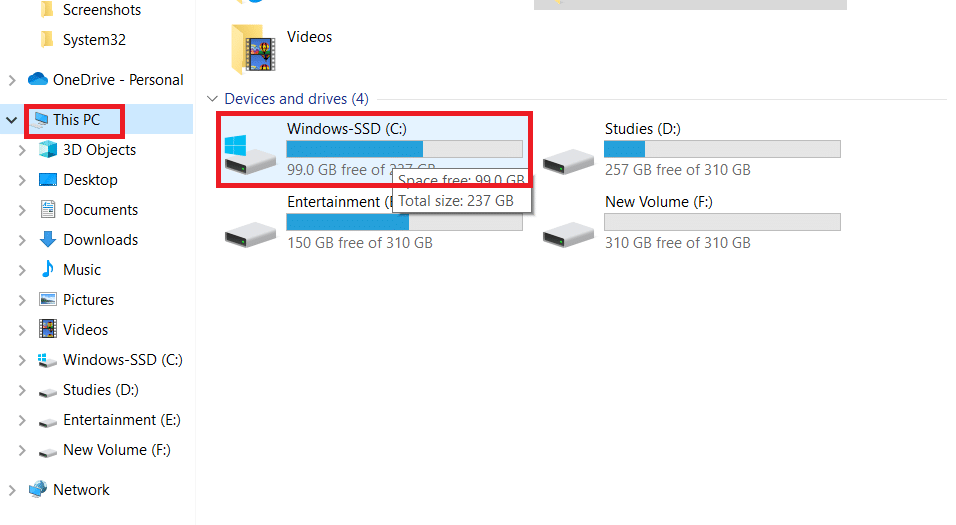
2. Faceți dublu clic pe Program Files (x86) .
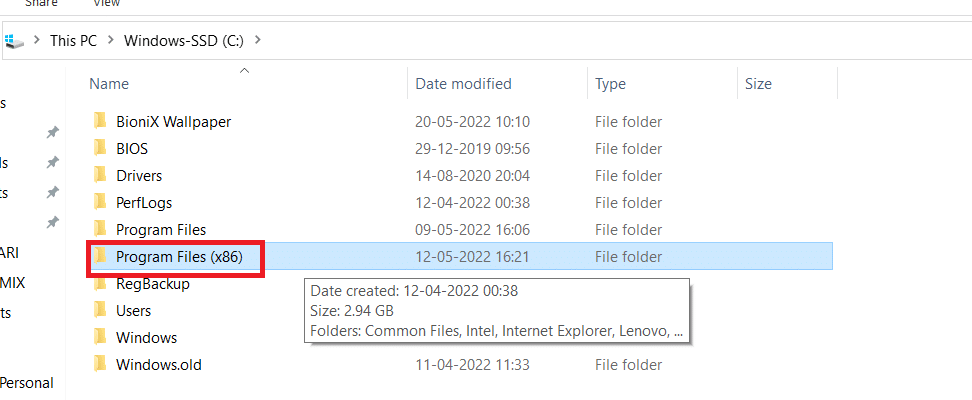
3. Apoi, deschideți folderul Steam .

4. Faceți clic dreapta pe aplicația Steam și selectați Run as administrator .

Acest lucru va oferi Steam toate drepturile de care are nevoie și ar trebui să pornească normal.
Opțiunea II: Prin proprietăți de compatibilitate
Este posibil ca sistemul dvs. să aibă o problemă în care bootstrapperul clientului Steam nu răspunde din cauza problemelor de compatibilitate. Iată cum să rulați Steam în modul de compatibilitate.
1. Navigați la folderul aplicației Steam .
2. Faceți clic dreapta pe comanda rapidă Steam.exe și selectați Proprietăți .

3. Accesați fila Compatibilitate .
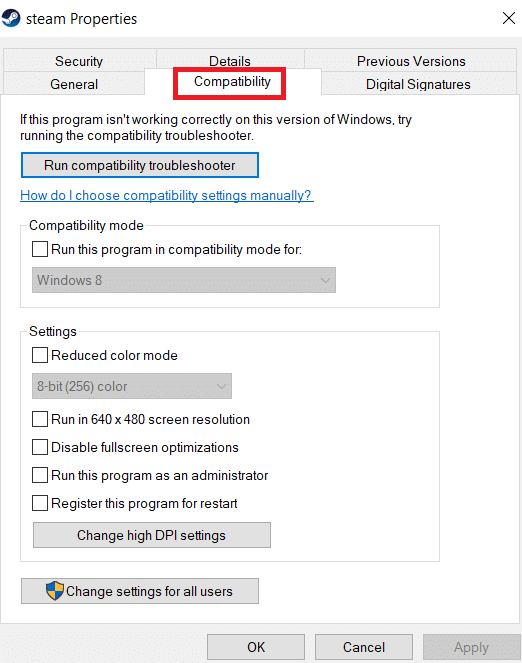
4. Asigurați-vă că debifați caseta de lângă Rulați acest program în modul de compatibilitate pentru . Faceți clic pe Aplicare și OK .
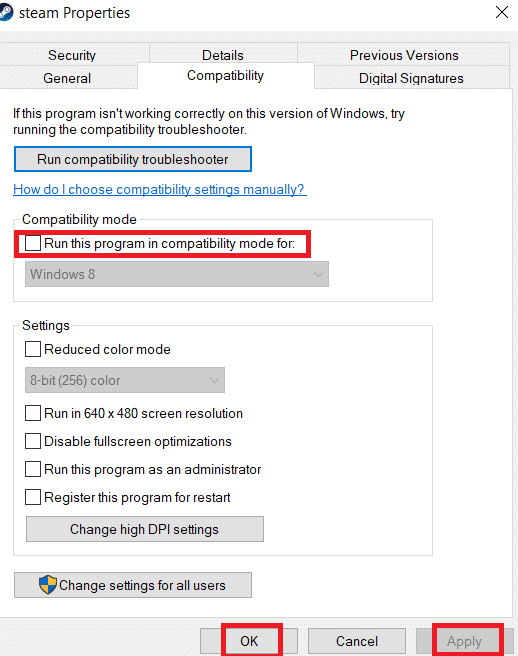
5. Lansați Steam cu privilegii de administrator .
Verificați dacă problema bootstrapper-ului clientului Steam care nu răspunde persistă sau nu.
Citiți și: Remediați configurația aplicației Steam indisponibilă în Windows 10
Metoda 2: Rulați modul Imagine mare
Dacă vedeți că programul de bootstrap al clientului Steam nu răspunde când încercați să instalați un joc, încercați să rulați Steam în modul Big Picture. Aceasta nu este mai degrabă o soluție, este o soluție care a funcționat pentru mulți utilizatori și poate funcționa pentru dvs.
1. Apăsați tasta Windows , tastați Steam și faceți clic pe Deschidere .
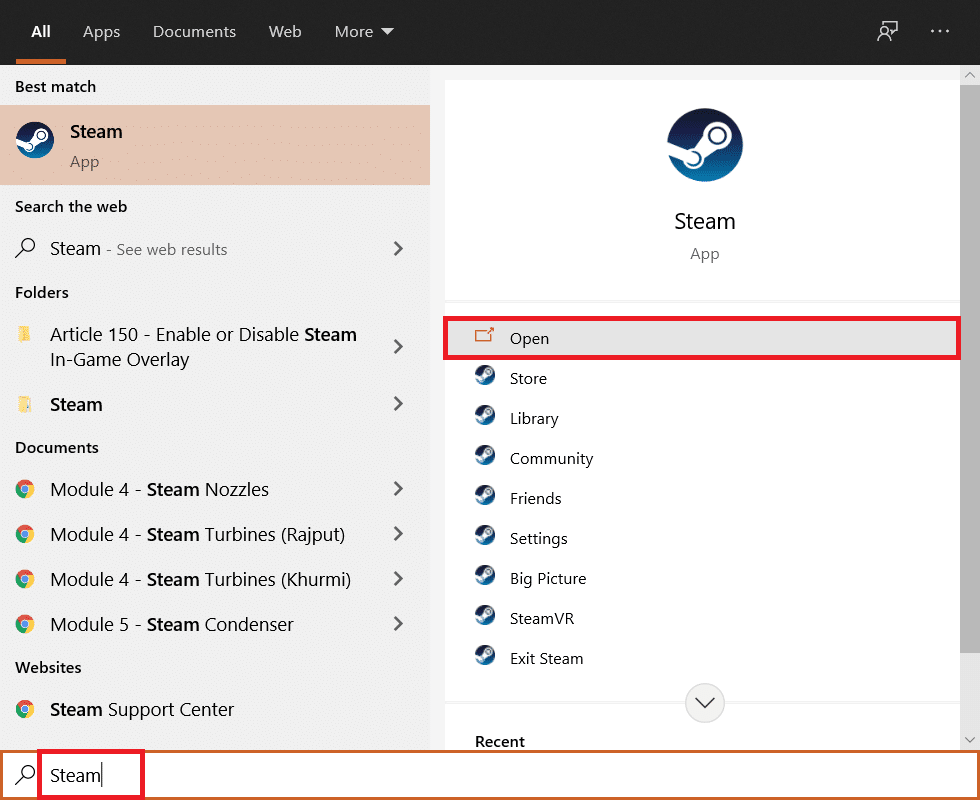
2. Faceți clic pe meniul View , apoi selectați Big Picture Mode .
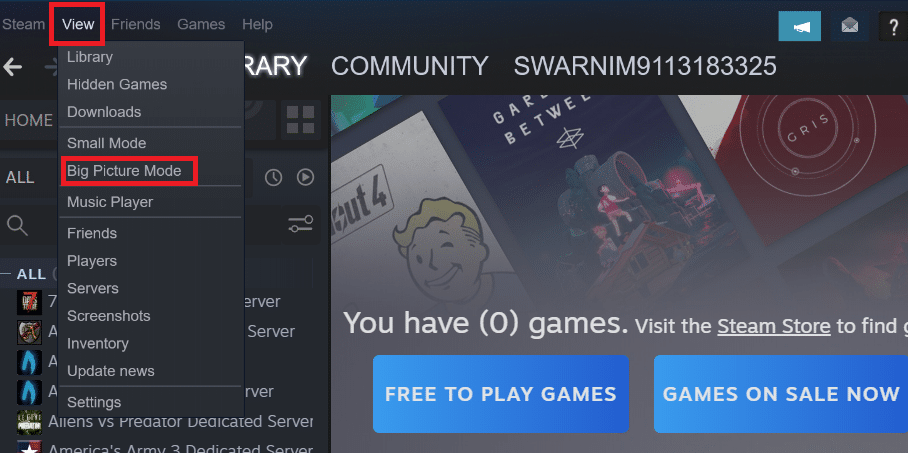
Metoda 3: Actualizați setările de dată și oră
Dacă setările de dată și oră sunt greșite, certificatul de securitate al serverului poate părea suspect pentru serviciile de rețea și pot refuza să permită aparatului să se conecteze la acel server. Ca urmare, vom actualiza setările de dată și oră. Urmați pașii indicați pentru a remedia problema de bootstrapper a clientului Steam care nu pornește, actualizând setarea datei și orei.
1. Apăsați împreună tastele Windows + I pentru a lansa Setări .
2. Selectați setarea Ora și limbă .
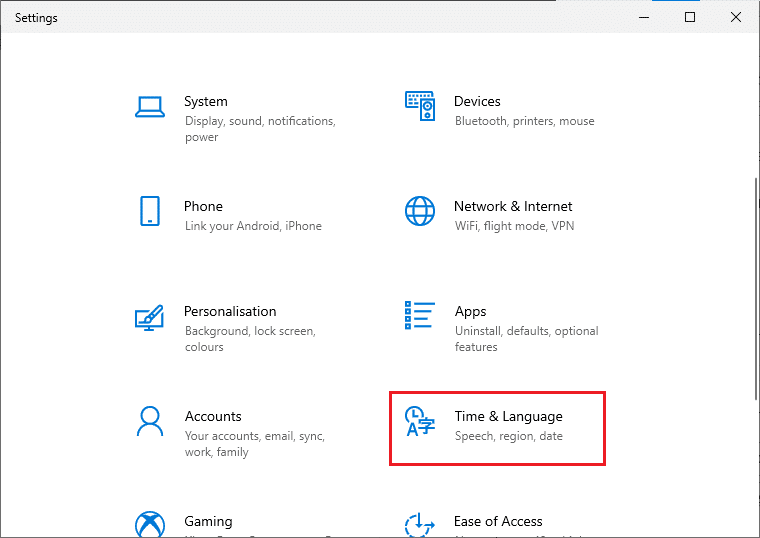
3. Acum, derulați în jos și selectați opțiunea Adăugați ceasuri pentru diferite fusuri orare din panoul din dreapta.

4. Comutați la fila Ora Internet din fereastra pop-up și alegeți Modificați setările .

5. Bifați opțiunea Sincronizare cu un server de oră Internet din fereastra Setări de oră Internet, apoi selectați un server de internet din următorul ecran.
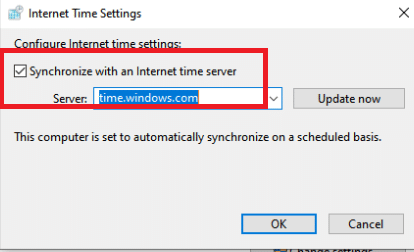
6. Închideți fereastra făcând clic pe butonul Actualizare acum din fereastra următoare.
Verificați dacă acest lucru rezolvă problema clientului Steam.
Citiți și: Remediați eroarea de blocare a fișierului de conținut Steam
Metoda 4: Actualizați driverele GPU
Problema cu care bootstrapper-ul clientului Steam nu răspunde poate fi cauzată și de driverele grafice învechite. Pentru a remedia problema, asigurați-vă că driverele sunt actualizate. Ca rezultat, în acest pas, vom încerca să facem upgrade la driverele GPU în speranța de a rezolva problema. Citiți ghidul nostru despre 4 moduri de a actualiza driverul grafic în Windows 10.
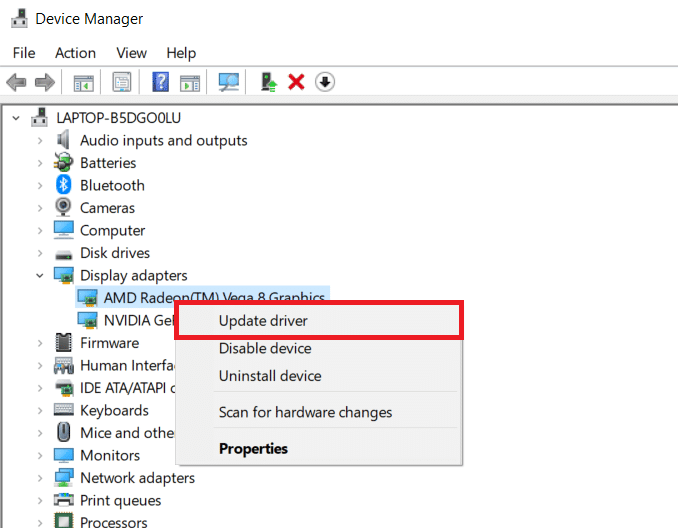
Metoda 5: Ștergeți memoria cache de descărcare
Datele din fișierele de actualizare și fișierele descărcate se acumulează, ceea ce face ca clientul Steam să devină supraîncărcat. Ca urmare, apare o eroare de bootstrapper client Steam care nu răspunde. Pentru a rezolva problema Bootstrapper, ar trebui să încercăm să golim memoria cache de descărcare.
1. Lansați aplicația Steam din Windows Search .
2. Accesați Setări .
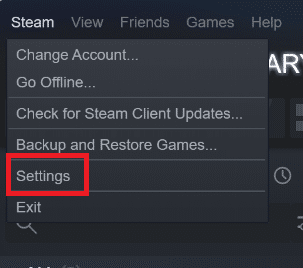
2. În panoul Setări, căutați Descărcări .

3. Faceți clic pe butonul Clear Download Cache . După câteva momente, Steam vă va cere acreditările de conectare.
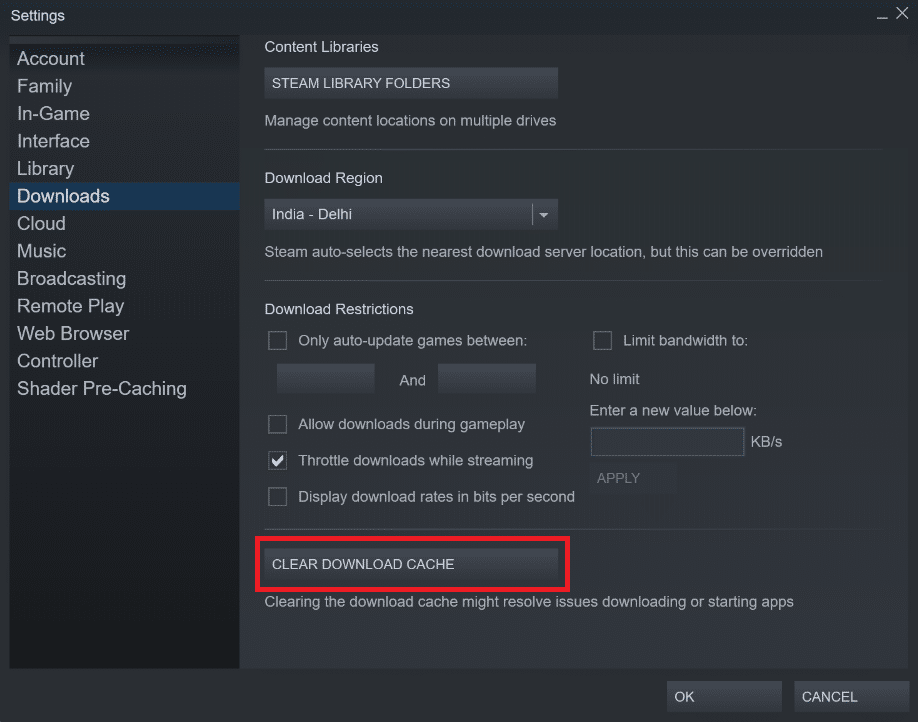
4. Faceți clic pe OK pentru a vă confirma decizia.
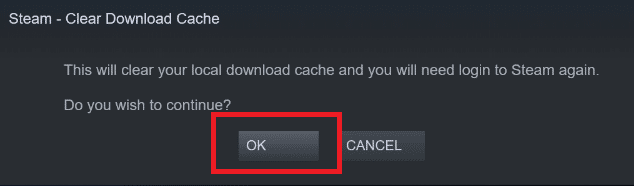
Steam va porni așa cum era anticipat după ce vă conectați din nou.
Citiți și: Cum să remediați că Steam nu se deschide pe Windows 10
Metoda 6: Dezactivați Cortana
Cortana se poate ciocni ocazional cu programul dvs. De asemenea, se încurcă cu programul client Steam pentru mulți utilizatori. Ca rezultat, ar trebui să dezactivați Cortana pentru a remedia problema.
1. Apăsați simultan tastele Windows + R pentru a deschide caseta de dialog Run .
2. Tastați regedit și apăsați tasta Enter pentru a lansa Registry Editor .

3. Faceți clic pe Da în promptul User Account Control .
4. Navigați la următoarea cale de folder în Editorul de registry .
Computer\HKEY_LOCAL_MACHINE\SOFTWARE\Policies\Microsoft\Windows
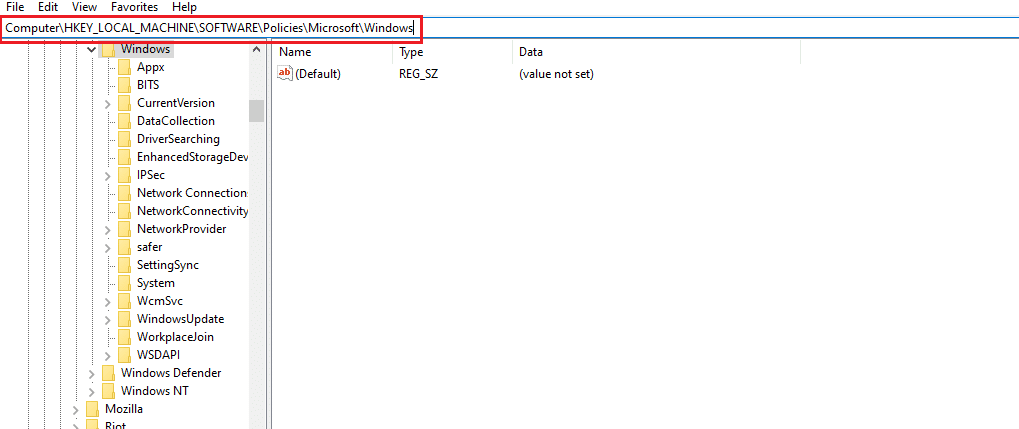
Notă : este posibil să nu găsiți un folder numit Căutare Windows . Dacă acesta este cazul, puteți face unul singur, așa cum se arată mai jos.
5. Faceți clic dreapta pe folderul cheie Windows și selectați opțiunea Nou > cheie .
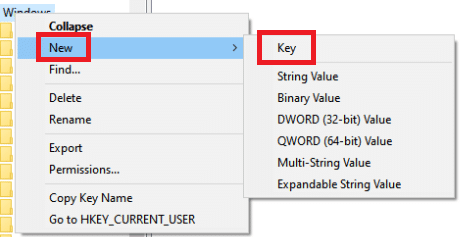
6. Când vă aflați în Căutare Windows, faceți clic dreapta pe un loc liber, faceți clic pe nou și alegeți DWORD (32 de biți ) din meniul derulant.
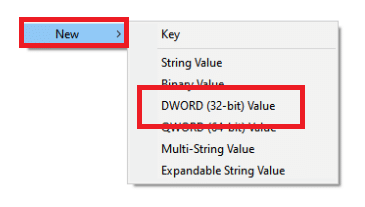
7. În urma selectării opțiunii, va apărea o nouă listă, gata să fie intitulată. Numiți-o AllowCortana .
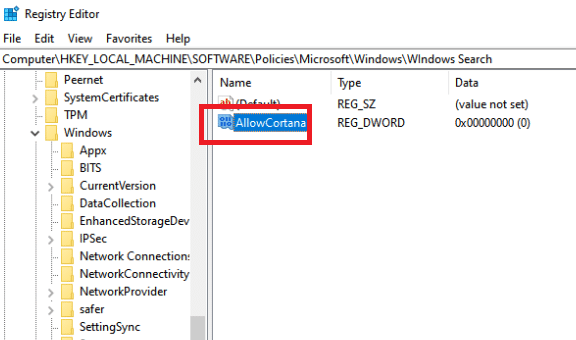
8. După ce i-ați dat un nume, faceți dublu clic pe el pentru a vă asigura că Datele valorii sunt setate la 0 .
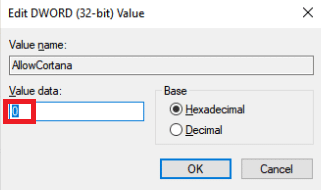
9. Reporniți computerul după închiderea Editorului de registry.
10. Cortana va fi dispărut de mult și puteți folosi Run ca administrator pentru a deschide Steam .
Notă : Dacă această metodă nu funcționează și doriți Cortana înapoi, deschideți Editorul de registru și eliminați folderul pe care tocmai l-am creat. Cortana ar trebui să fie disponibil din nou după repornirea computerului.
Metoda 7: Dezactivați VPN și serverul proxy
Steam a recunoscut recent mai multe aplicații care oferă servicii de mascare sau VPN ca fiind incompatibile cu Steam. Aplicațiile VPN pot fi dezactivate sau dezinstalate temporar. Citiți ghidul nostru despre Cum să dezactivați VPN și Proxy pe Windows 10 pentru a face acest lucru.
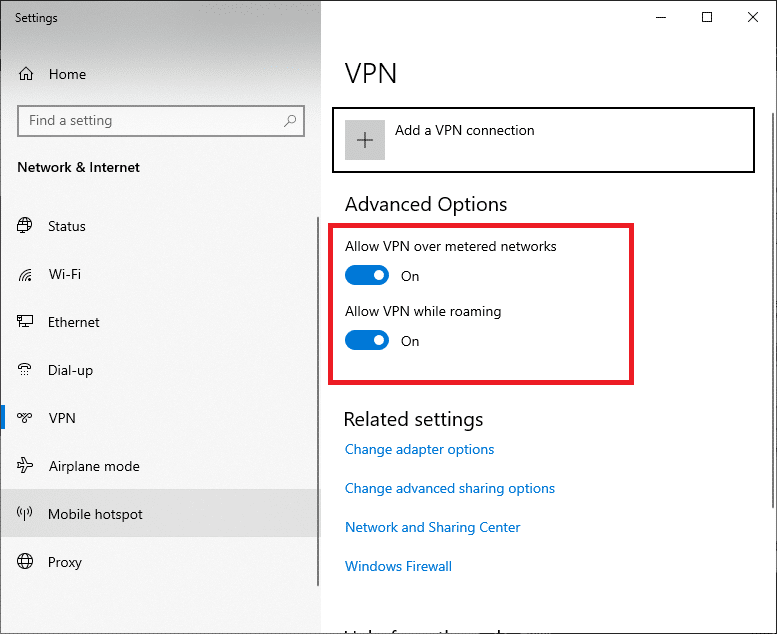
Citește și: Fix Steam continuă să se prăbușească
Metoda 8: Resetați Winsock
Winsock este o componentă critică pentru aplicațiile Web care gestionează cererile de intrare și ieșire. Nu te vei putea conecta la Steam dacă există o eroare în el. Ca rezultat, încercați să-l ștergeți pentru a rezolva problema cu care bootstrapper-ul clientului Steam nu pornește.
1. Căutați cmd în bara de căutare Windows. Faceți clic pe Executare ca administrator .

2. Executați următoarea comandă acum.
resetarea netsh winsock

3. Dacă nu funcționează, încercați să lansați comanda de mai jos.
netsh winsock reset catalog


4. Dacă nimic din comenzile de mai sus nu a funcționat pentru dvs., încercați în schimb acestea.
netsh int ip reset reset.log hit ipconfig / lansare ipconfig / reînnoire

5. Reporniți computerul după aceea pentru a vedea dacă problema persistă.
Metoda 9: Resetați setările IP
Chiar dacă puteți trimite ping la o mașină din rețea, dacă setările dvs. TCP/IP de pe computer sunt greșite sau defectate, nu veți putea prelua corect unele pagini web, iar internetul va funcționa pentru unele adrese, dar nu pentru altele. Citiți ghidul nostru despre Cum să depanați problemele de conectivitate la rețea pe Windows 10 pentru a face acest lucru.

Citiți și: Cum să faceți backup pentru jocurile Steam
Metoda 10: Adăugați o excepție în Antivirus
Există mai multe opțiuni pentru adăugarea steam ca excepție la software-ul antivirus. Dacă nu vedeți lista de mai jos antivirusul dvs. preferat, accesați site-ul său oficial și urmați instrucțiunile. Am arătat McAfee LiveSafe Antivirus ca exemplu. În McAfee Antivirus, singura opțiune este să dezactivați complet antivirusul până când jocul este actualizat. Urmați pașii enumerați mai jos pentru a remedia problema de bootstrapper a clientului Steam care nu pornește.
1. Apăsați tasta Windows , tastați McAfee LiveSafe și faceți clic pe Deschidere .
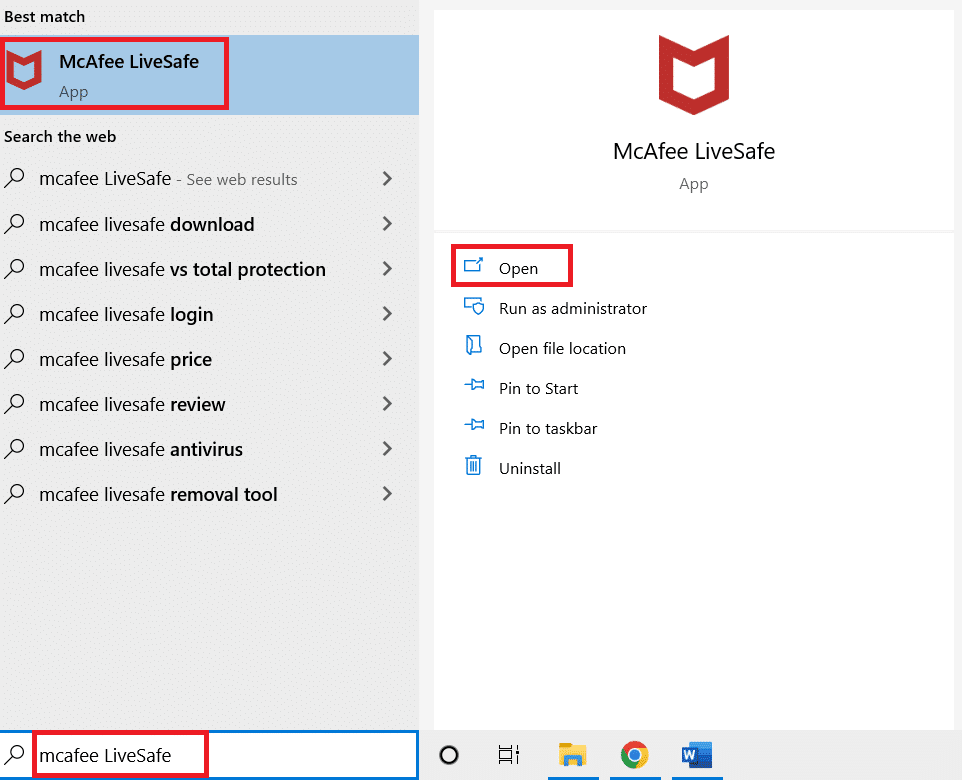
2. Faceți clic pe cele trei linii din partea stângă sus.
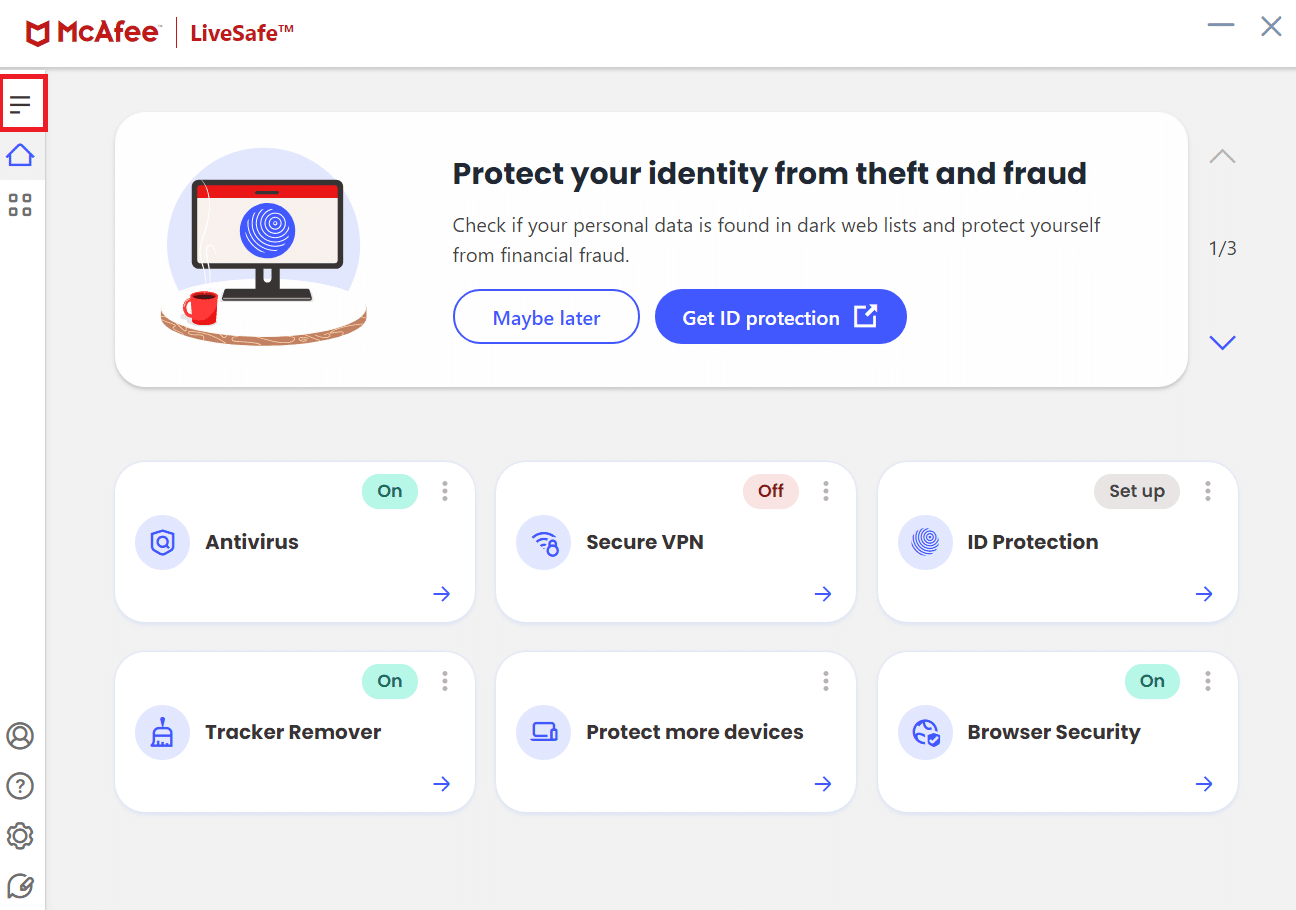
3. Apoi, faceți clic pe Protecția mea .

4. Apoi, faceți clic pe Scanare în timp real .

5. În cele din urmă, faceți clic pe Oprire .
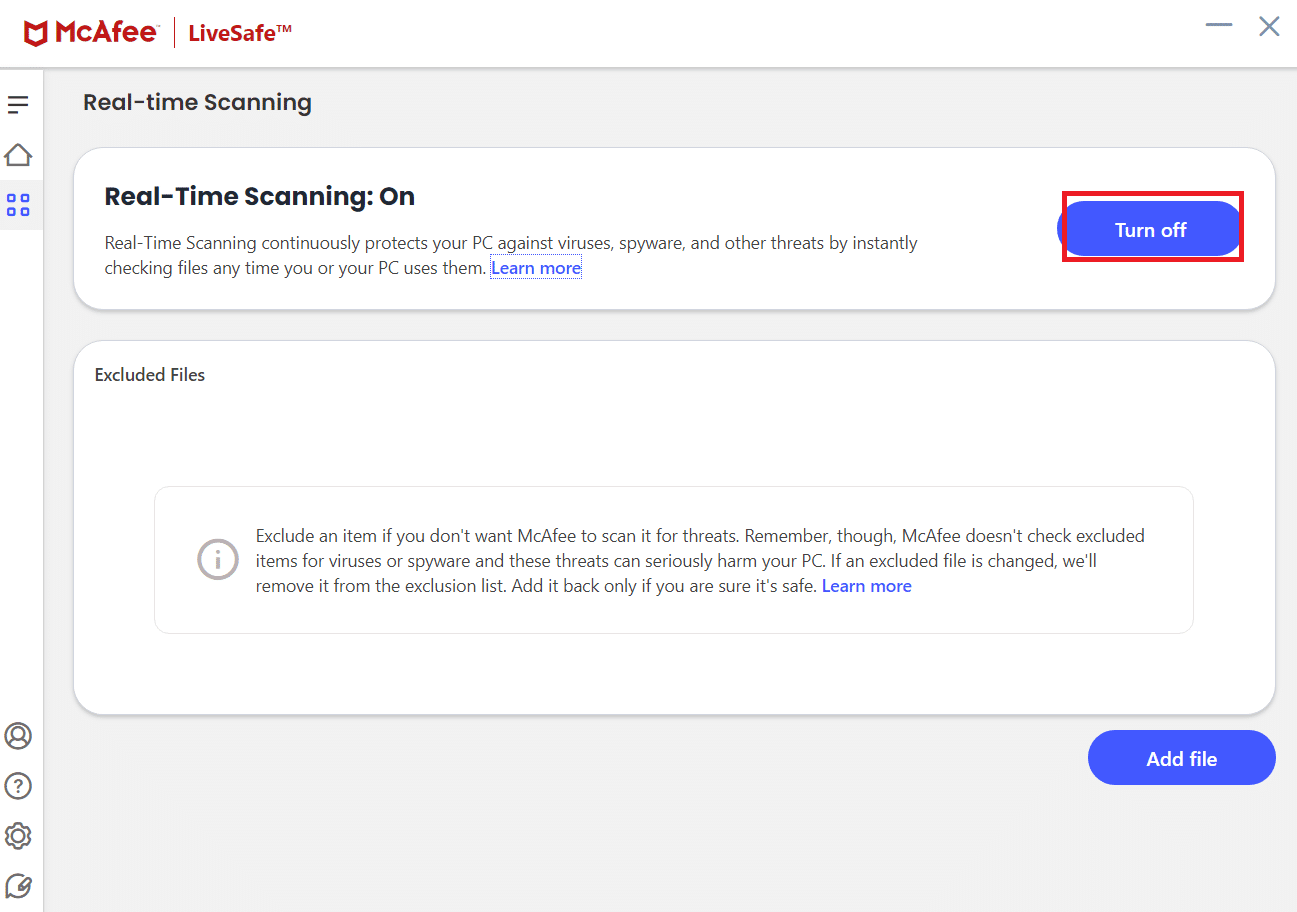
6. Apoi, pentru a asigura integritatea fișierelor de joc , urmați pașii de mai jos. Citiți ghidul nostru despre Cum să verificați integritatea fișierelor de joc pe Steam pentru a face acest lucru.
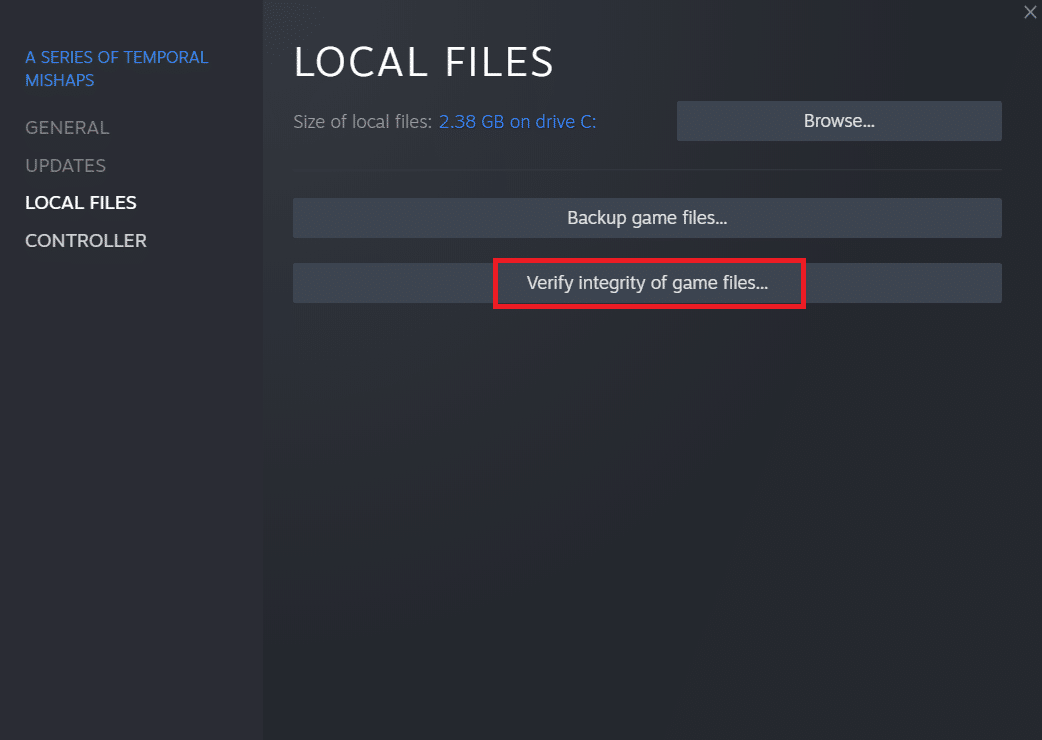
Metoda 11: Dezactivați programul antivirus (dacă este cazul)
Majoritatea sistemelor antivirus vor bloca fișierele conectate la aplicația Steam. Ca rezultat, se recomandă să dezactivați temporar aplicația antivirus înainte de a încerca să porniți clientul Steam. Citiți ghidul nostru despre Cum să dezactivați temporar antivirusul pe Windows 10 pentru a face acest lucru.

Citește și: Unde sunt instalate jocurile Steam?
Metoda 12: Deconectați controlerul Xbox 360
Această problemă poate fi cauzată de un conflict între beta Steam și controlerul Xbox 360. Controlerul Xbox 360 (și chiar PS4) pare să aibă o eroare în versiunea beta Steam. Urmați instrucțiunile de mai jos pentru a remedia problema de bootstrapper al clientului Steam care nu pornește.
1. Deschideți Managerul de activități apăsând simultan tastele Ctrl + Shift + Esc .
2. Faceți clic dreapta pe procesul Steam și selectați End task . Acest lucru garantează că modificările pe care le facem sunt permanente și stocate și că clientul nu prezintă probleme atunci când îl relansăm.

3. Deconectați controlerul de la port după ce toate procesele au fost închise și închideți toate aplicațiile deschise care gestionează hardware-ul controlerului.
4. Pentru a renunța la versiunea beta Steam , reîmprospătați ecranul și treceți la pasul următor.
Notă : dacă renunțați la beta, nu veți primi actualizări până când acestea nu vor fi lansate oficial. Faza beta oferă atât avantaje, cât și dezavantaje. Puteți testa noi funcții înainte ca acestea să fie publicate oficial câteva luni mai târziu; dar, upgrade-urile pot fi în continuare problematice și vă pot cauza probleme. Atașarea unui controler face ca Steam să se blocheze în această situație.
5. Lansați aplicația Steam, faceți clic pe meniul Steam din colțul din stânga sus și selectați Setări .
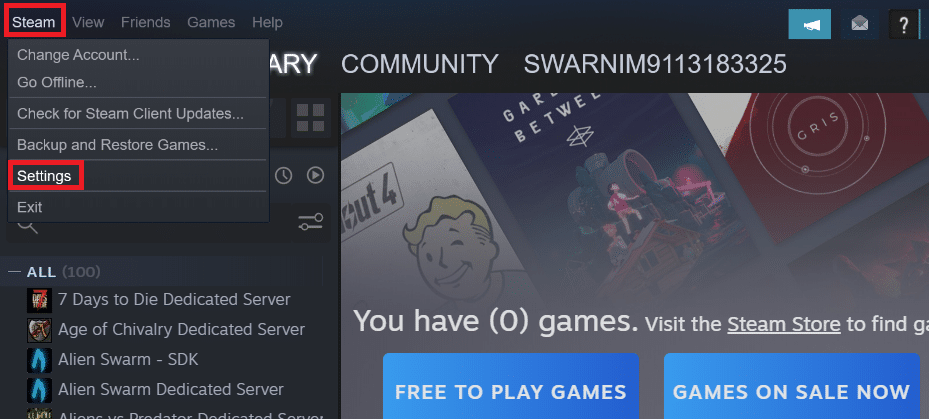
6. Când vă aflați în setări, selectați Cont . Există o opțiune numită participare beta aici. Trebuie să ne asigurăm că clientul dvs. nu este în nicio testare beta.
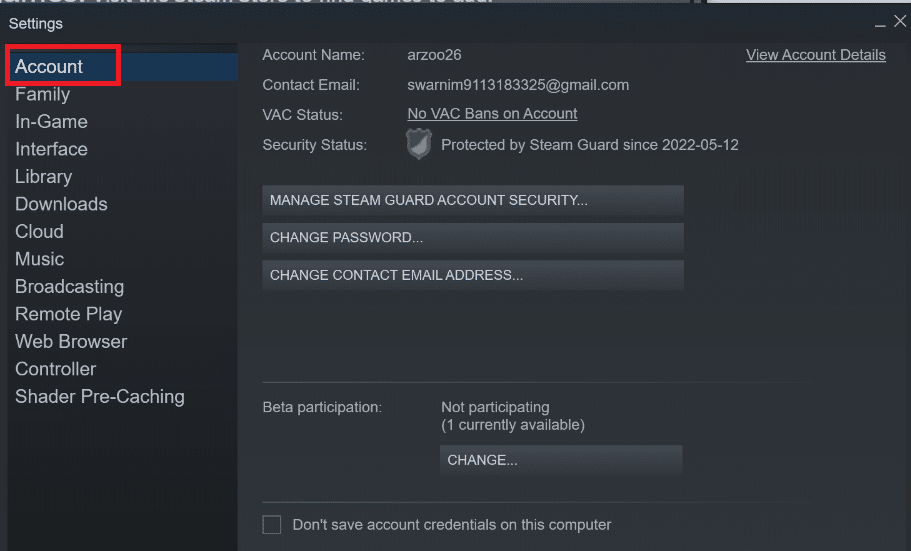
7. Faceți clic pe Modificare .
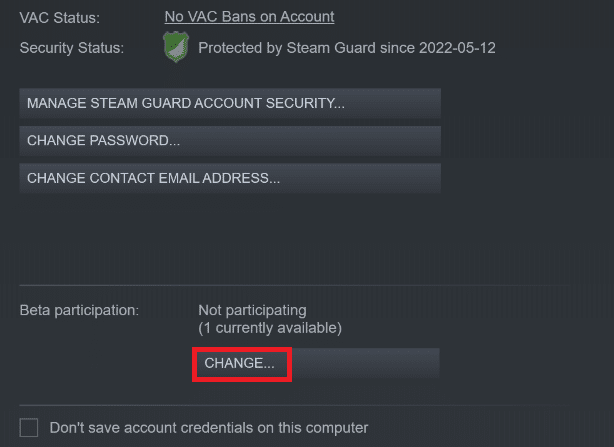
8. Alegeți NIMIC - Opțiunea Renunțați la toate programele beta .

9. Apoi, închideți toate procesele Steam .
10. Apoi, reporniți computerul și relansați Steam . Dacă ați fost un tester beta, clientul dvs. va trebui să facă upgrade înainte de a vă putea juca din nou jocurile.
Dacă întâmpinați dificultăți la renunțarea la beta, accesați directorul dvs. și eliminați fișierele beta de acolo. Urmați pașii de mai jos pentru a face acest lucru.
11. Accesați acest computer și faceți dublu clic pe Discul local C.
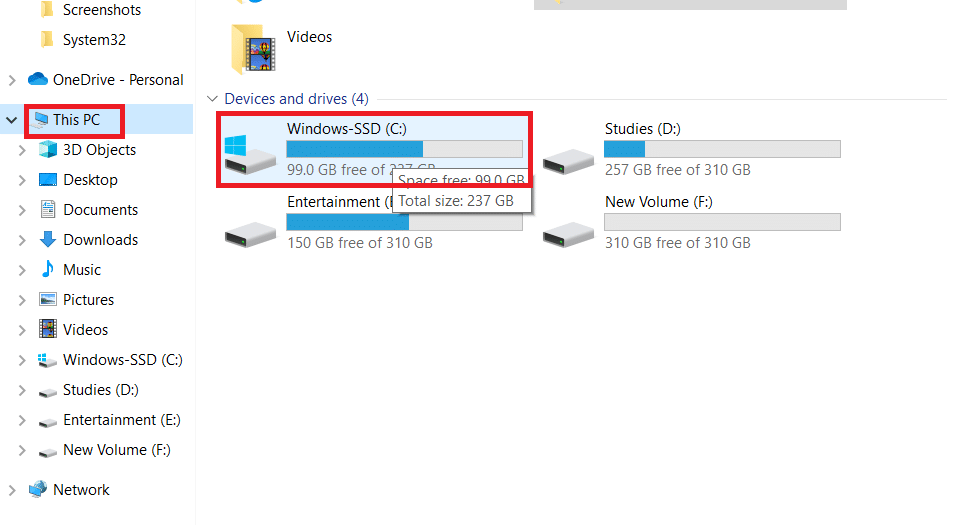
12. Faceți dublu clic pe Program Files (x86) .

13. Faceți dublu clic pe folderul Steam .

14. Faceți clic pe folderul Package .
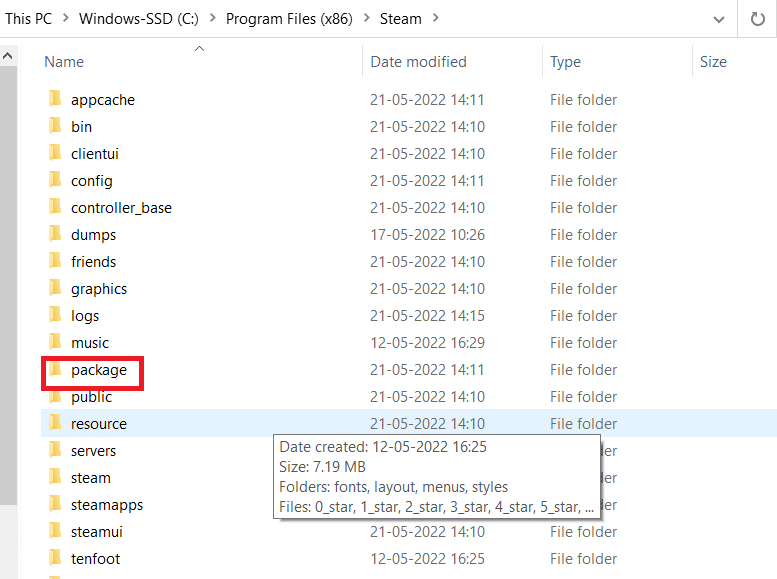
15. Ștergeți toate fișierele care încep cu beta din folderul Pachet .
16. Închideți fereastra și reporniți clientul Steam , apoi urmați instrucțiunile de la pasul 4 pentru a renunța la programul beta.
Metoda 13: Ștergeți fișierul de configurare
Putem șterge cu ușurință fișierul de configurare de pe PC, iar Steam ar trebui să îl genereze imediat fără a pierde date. Cu toate acestea, este posibil să vedeți că unele dintre opțiunile dvs. au fost resetate. Pentru a face acest lucru, trebuie să:
1. Navigați la folderul Steam .
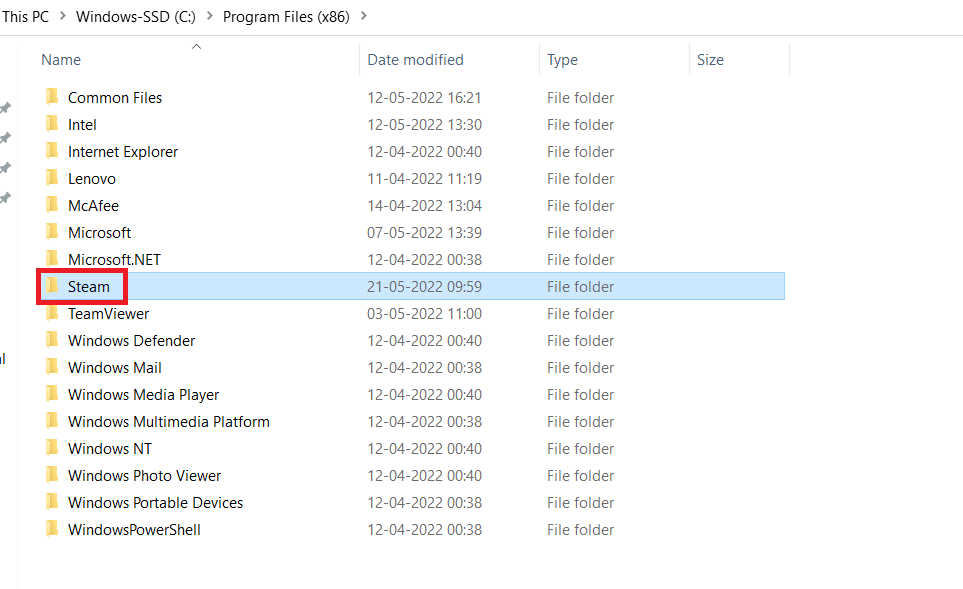
2. Faceți dublu clic pe userdata .
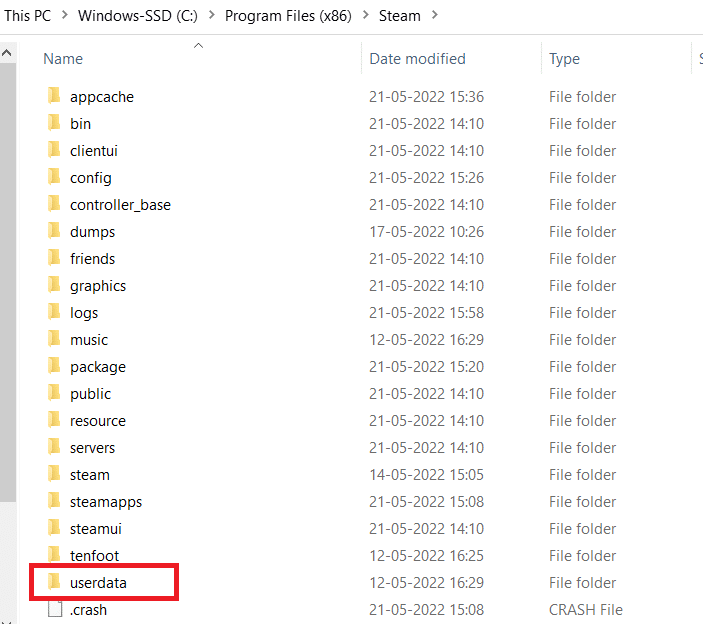
3. Faceți dublu clic pe subfolder , apoi deschideți folderul de configurare .
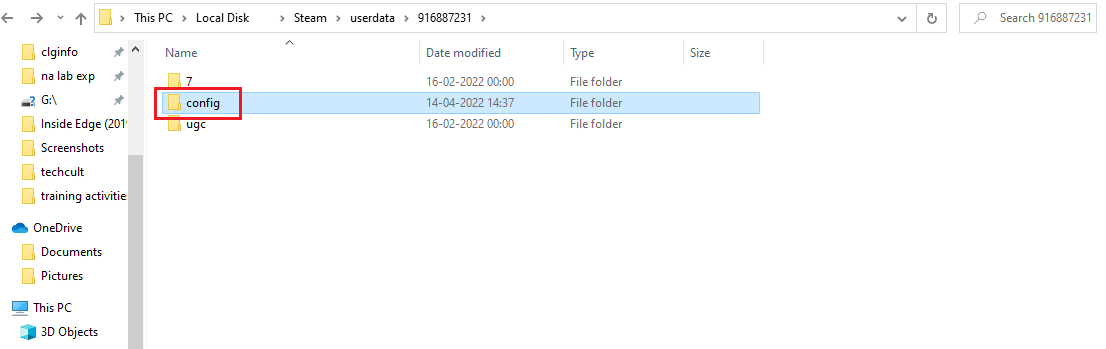
4. În interiorul acestui folder, ar trebui să existe un fișier localconfig.vdf , care ar putea fi înlocuit cu numele dvs. de utilizator sau cu un număr aleatoriu, dar aproape sigur va exista un fișier .cfg.
5. Pentru a șterge acest fișier de pe computer, faceți clic dreapta pe el și selectați Delete .

Verificați pentru a verifica dacă problema mai există după relansarea Steam.
Citiți și: Cum să dezactivați suprapunerea Steam în Windows 10
Metoda 14: Reinstalați Steam
Dacă nimic altceva nu funcționează, va trebui să trecem la ultima opțiune, care este să reîncărcăm clientul Steam. Deci, eliminați Steam din Setările Windows, apoi descărcați și instalați o copie nouă pe computer. Ar trebui, sperăm, să rezolve problema cu care bootstrapper-ul clientului Steam nu pornește.
1. Apăsați tasta Windows , tastați panoul de control și apăsați tasta Enter .

2. Selectați opțiunea Categorie din meniul derulant Vizualizare după din colțul din dreapta sus și selectați opțiunea Dezinstalează un program din secțiunea Programe din meniu.
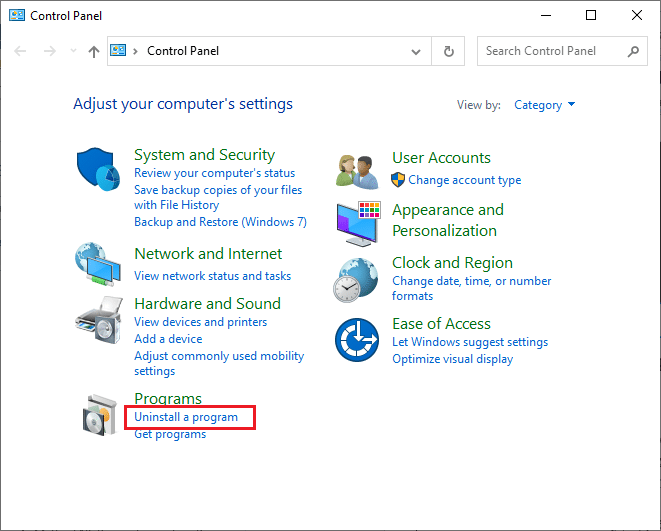
3. Selectați aplicația Steam din listă și faceți clic pe butonul Dezinstalare din bara de sus pentru a iniția dezinstalarea aplicației Steam.
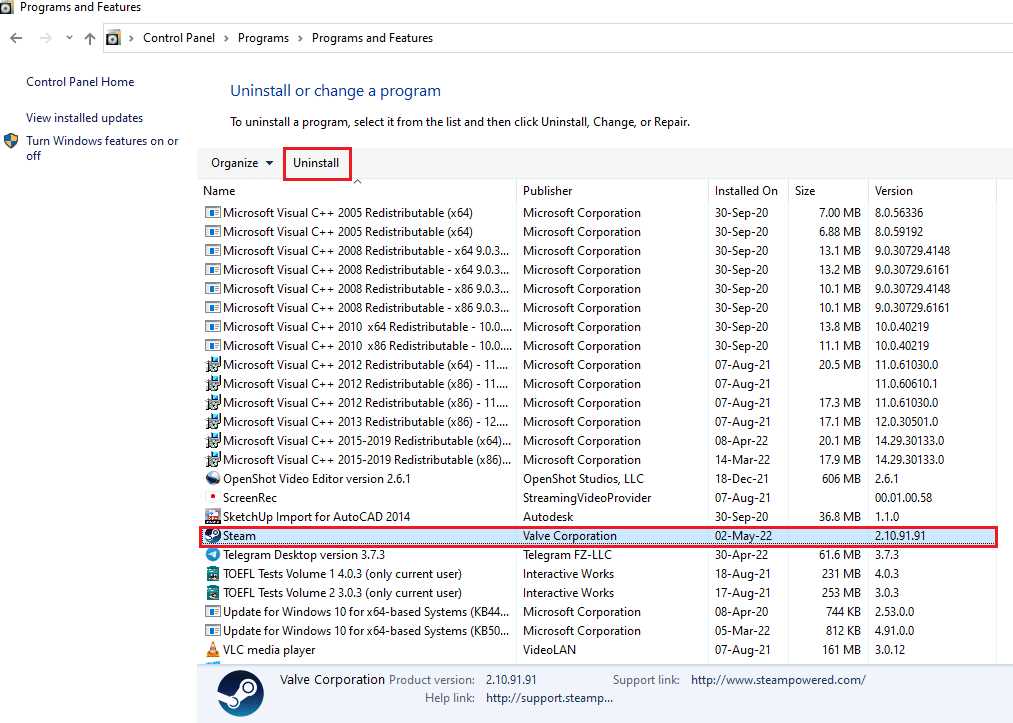
4. Faceți clic pe butonul Dezinstalare din fereastra Steam Uninstall pentru a dezinstala aplicația Steam de pe computer.

5. Ștergeți folderul Steam din calea locației Local Disk (C:) > Program Files (x86) apăsând tasta Delete .
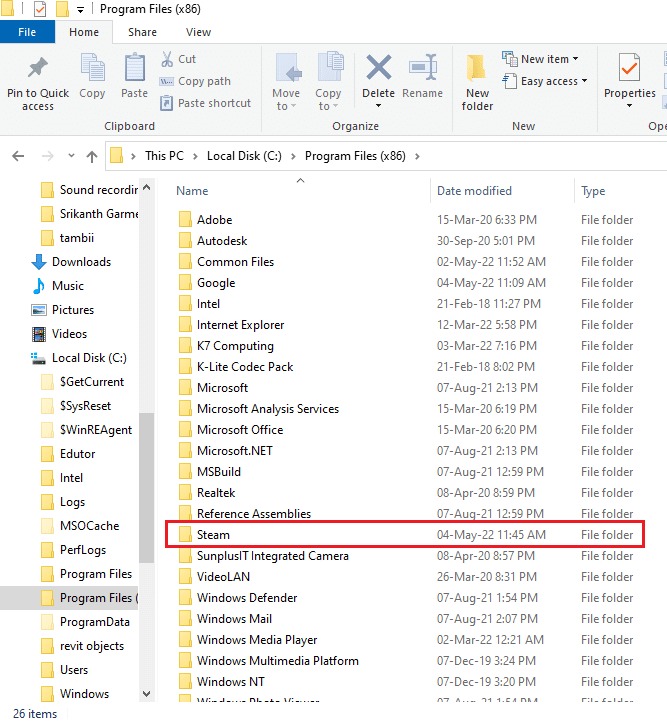
Pașii explicați mai jos vă vor ajuta să reinstalați aplicația Steam pe computer de la zero.
6. Deschideți site-ul web oficial al aplicației Steam în browserul dvs. web implicit și faceți clic pe butonul Instalați Steam din colțul din dreapta sus al paginii de pornire.

7. Faceți clic pe butonul INSTALARE STEAM de pe pagina următoare pentru a descărca aplicația Steam pe computer.

8. Faceți clic pe fișierul SteamSetup.exe descărcat din colțul din stânga jos al paginii pentru a lansa aplicația Steam pe computer.

9. Faceți clic pe butonul Următorul din fereastra Configurare Steam pentru a iniția configurarea aplicației Steam pe computer.
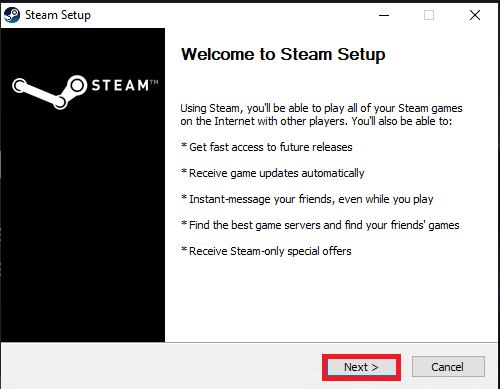
10. Selectați limba dorită în fereastra următoare și faceți clic pe butonul Următorul din expert.
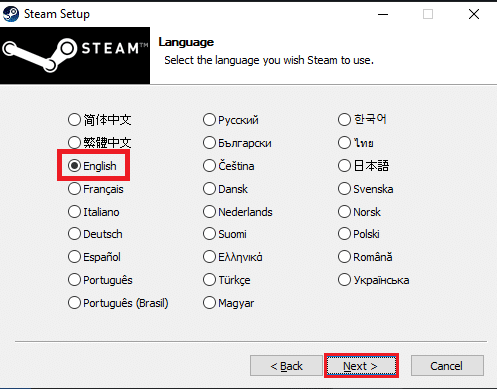
11. Selectați folderul de destinație al aplicației Steam făcând clic pe butonul Browse… și făcând clic pe butonul Instalare pentru a finaliza instalarea aplicației.

12. Faceți clic pe butonul Terminare din fereastra Terminare Configurare Steam pentru a finaliza configurarea Steam.
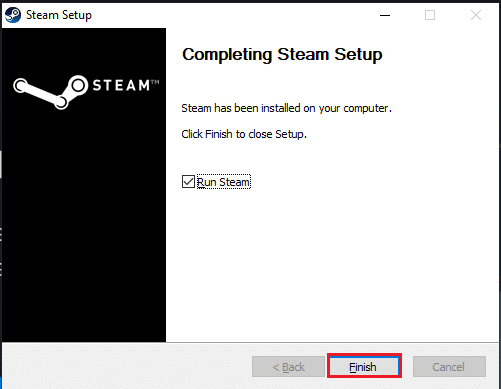
13. Creați un cont nou sau conectați -vă la contul dvs. existent folosind datele de conectare din aplicația Steam .
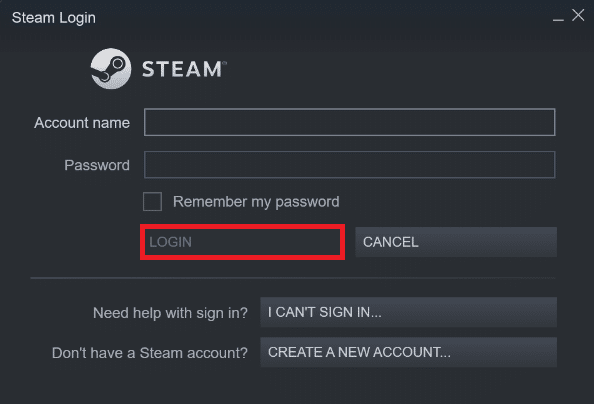
Problema clientului Steam poate fi rezolvată prin înlocuirea unității pe care este instalat Steam. Această procedură este identică cu reinstalarea, cu excepția faptului că, înainte de a re-descărca Steam, trebuie mai întâi să schimbați locația dorită. Înainte de a începe, faceți o copie de rezervă a fișierelor dvs. în cazul în care ceva nu merge bine și urmați pașii de mai sus pentru a instala Steam într-o altă locație.
Recomandat:
- 10 moduri de a repara PS4 se oprește în continuare
- Cum să remediați codul de eroare Zoom 1001 pe Windows 10
- Remediați steam_api64.dll lipsă pe Windows 10
- Remediați jocul de la distanță Steam care nu funcționează în Windows 10
Sperăm că ați găsit aceste informații utile și că ați reușit să remediați programul de bootstrapper al clientului Steam care nu răspunde în Windows 10. Vă rugăm să ne spuneți care tehnică a fost cea mai benefică pentru dvs. Vă rugăm să utilizați formularul de mai jos dacă aveți întrebări sau comentarii.
