Remediați ÎNCĂLCAREA ACCESULUI STARE în Chrome
Publicat: 2022-02-24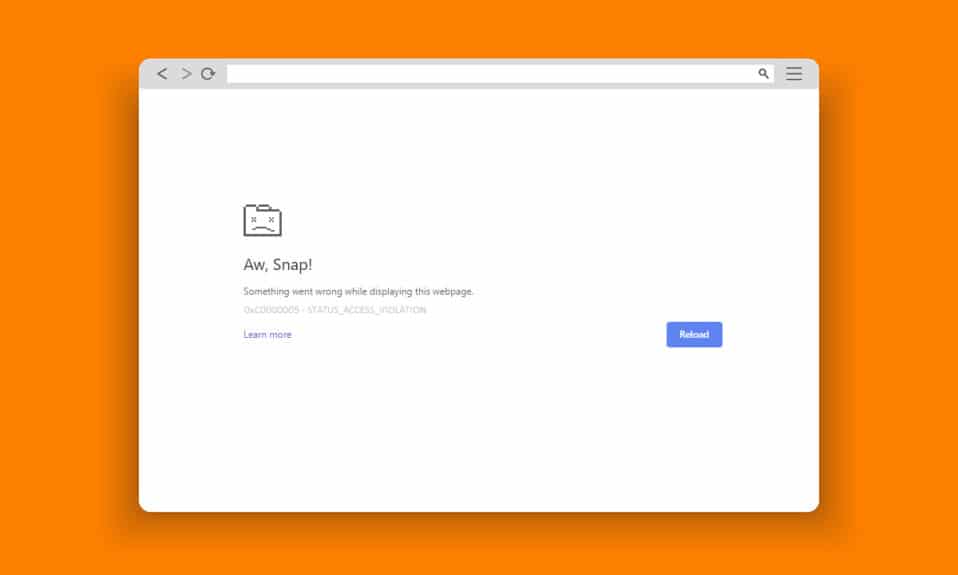
Google Chrome și Microsoft Edge sunt cele mai frecvent utilizate browsere la nivel global. Cu toate acestea, este posibil să vă confruntați cu câteva erori în timp ce navigați pe internet. Eroarea ÎNCĂLCARE A ACCESULUI STARE în Chrome sau Edge este obișnuită în mai multe browsere bazate pe Chromium, cum ar fi Edge și Chrome. Dacă te confrunți cu această eroare, atunci nu ești singur! Acest ghid vă va ajuta să remediați problema cu pași eficienți de depanare pentru a remedia erorile Edge sau Chrome. Deci, continuă să citești.
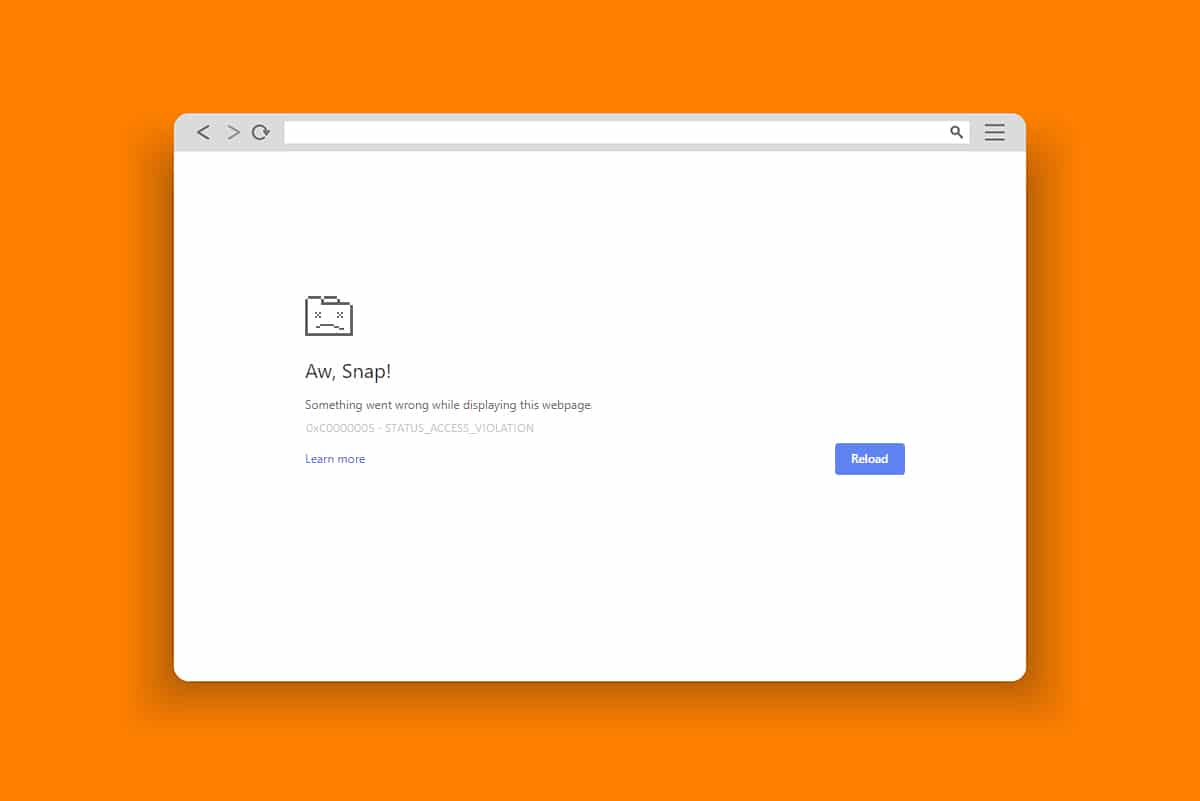
Cuprins
- Cum să remediați ÎNCĂLCAREA ACCESULUI DE STARE în Chrome
- Metoda 1: Rulați browserul ca administrator
- Metoda 2: Ștergeți istoricul de navigare
- Metoda 3: Folosiți indicatorul No-Sandbox
- Metoda 4: Dezactivați extensiile (dacă este cazul)
- Metoda 5: Redenumiți numele fișierului .exe
- Metoda 6: Dezactivați caracteristica RendererCodeIntegrity
- Metoda 7: Comutați la un profil de utilizator nou
- Metoda 8: Actualizați driverele de rețea
- Metoda 9: Resetați setările browserului
- Metoda 10: Actualizați Windows
- Metoda 11: Actualizați browserul
- Metoda 12: Resetați browserul
- Metoda 13: Reinstalați browserul
Cum să remediați ÎNCĂLCAREA ACCESULUI DE STARE în Chrome
Câteva erori comune includ Aw, Snap! STATUS_ACCESS_VIOLATION care este cauzată de gestionarea greșită a codului sau când încercați să accesați un program nespecificat fără autorizarea corespunzătoare. Dacă aveți prea multe extensii activate în browser sau dacă utilizați o versiune învechită a acesteia, vă veți confrunta cu eroarea Chrome STATUS_ACCESS_VIOLATION. În majoritatea cazurilor, eroarea va dispărea când reporniți browserul. În această secțiune, am compilat o listă de metode pentru a remedia acest cod de eroare. Urmați-le în aceeași ordine pentru a obține rezultate perfecte cel mai devreme.
Metoda 1: Rulați browserul ca administrator
Rularea browserului cu drepturi de administrare va da permisiunea de a accesa părțile restricționate și va remedia eroarea ÎNCĂLCARE A ACCESULUI STARE. Dar amintiți-vă că acest lucru poate provoca unele pericole. Urmați pașii de mai jos pentru browserele Chrome și Edge.
Opțiunea I: Google Chrome
1. Navigați la comanda rapidă Chrome Desktop și faceți clic dreapta pe ea.
2. Acum, faceți clic pe opțiunea Proprietăți așa cum se arată.
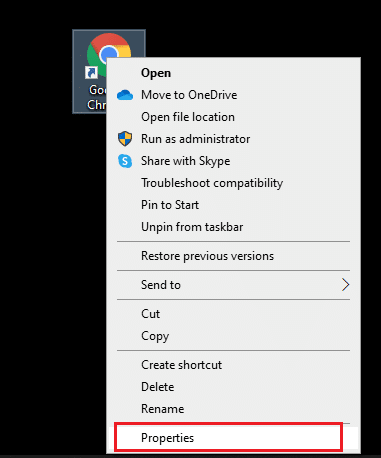
3. Apoi, în fila Comandă rapidă , faceți clic pe Avansat .
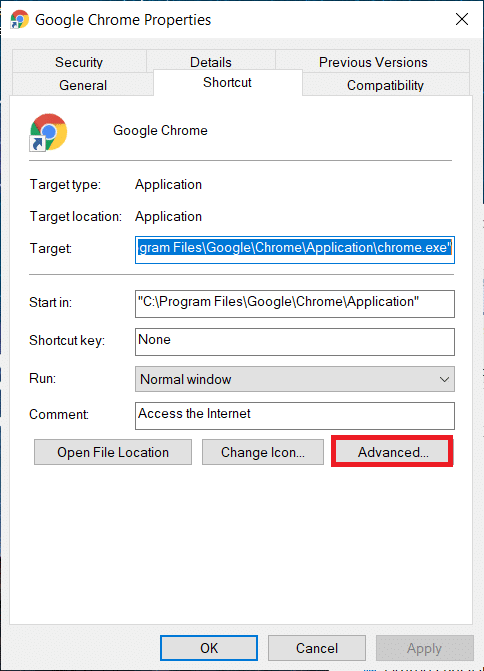
4. Bifați caseta Executare ca administrator și faceți clic pe OK .
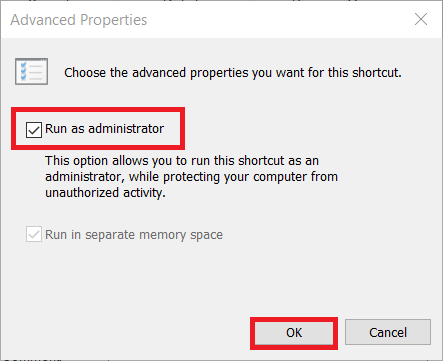
5. Acum, lansați Chrome folosind comanda rapidă de pe desktop cu drepturi de administrator.
Opțiunea II: pentru Microsoft Edge
1. Navigați la comanda rapidă de pe desktop Edge și faceți clic dreapta pe ea.
2. Acum, faceți clic pe opțiunea Proprietăți așa cum se arată.
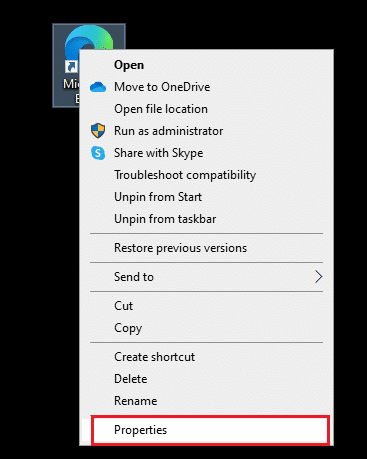
3. Apoi, în fila Comandă rapidă , faceți clic pe Avansat .
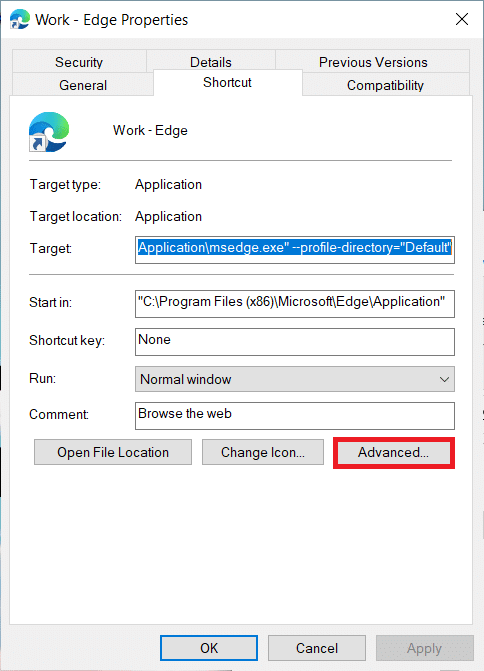
4. Bifați caseta Executare ca administrator și faceți clic pe OK .
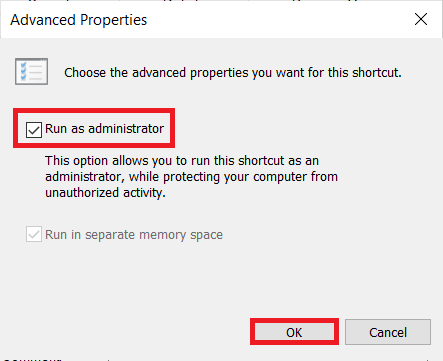
5. Acum, lansați Microsoft Edge folosind comanda rapidă de pe desktop cu drepturi de administrator.
Citiți și: Remediați problema de descărcare care blochează Chrome
Metoda 2: Ștergeți istoricul de navigare
Problemele de formatare și problemele de încărcare pot fi rezolvate prin ștergerea memoriei cache și a cookie-urilor din browser. Dar, când zilele trec, memoria cache și cookie-urile cresc în dimensiune și ard spațiul pe disc. Puteți încerca să le ștergeți pentru a remedia eroarea ÎNCĂLCAREA ACCESULUI STARE în Chrome sau Edge, implementând următorii pași.
Opțiunea I: pentru Google Chrome
1. Lansați Google Chrome .
2. Apoi, faceți clic pe pictograma cu trei puncte > Mai multe instrumente > Ștergeți datele de navigare... așa cum este ilustrat mai jos.
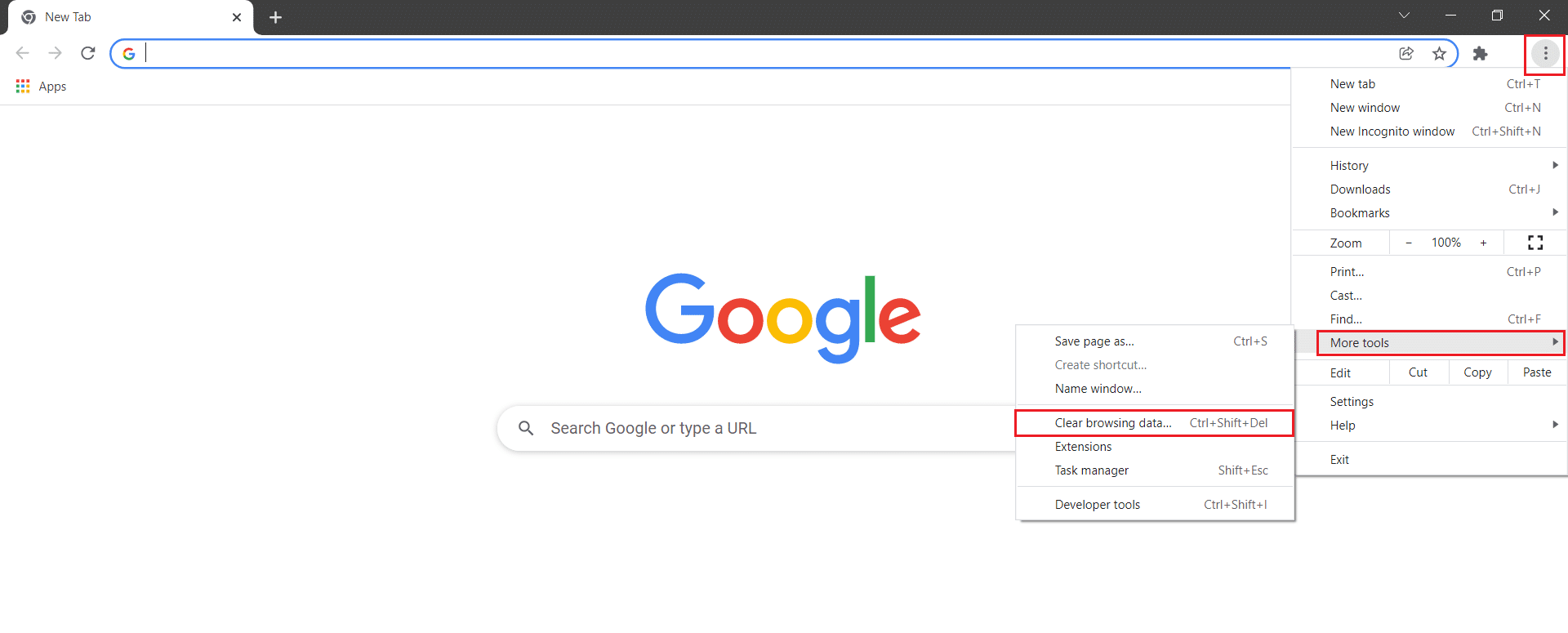
3. Verificați următoarele opțiuni.
- Cookie-uri și alte date ale site-ului
- Imagini și fișiere stocate în cache
4. Acum, alegeți opțiunea Tot timpul pentru Interval de timp .
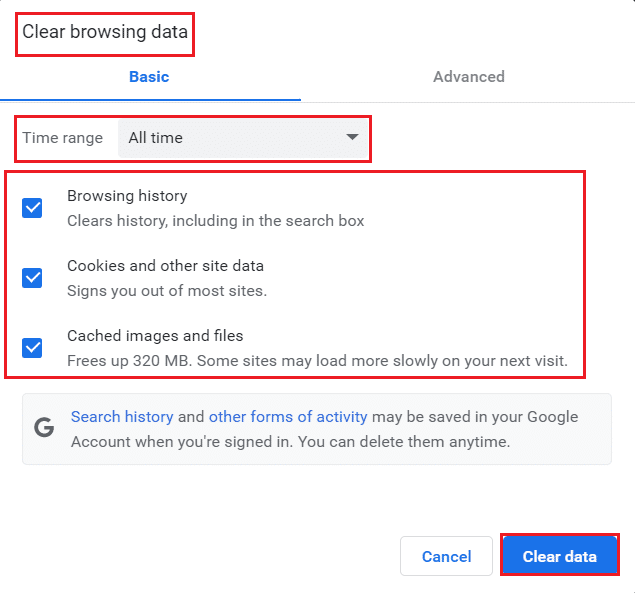
5. În cele din urmă, faceți clic pe Ștergeți datele .
Opțiunea II: pentru Microsoft Edge
1. Lansați browserul Edge așa cum ați făcut mai devreme.
2. Faceți clic pe pictograma cu trei puncte de lângă imaginea de profil, așa cum ați făcut mai devreme.
Notă: puteți naviga direct pe pagină pentru a șterge istoricul de navigare din Edge tastând edge://settings/clearBrowserData în bara de căutare.

3. Faceți clic pe Setări .
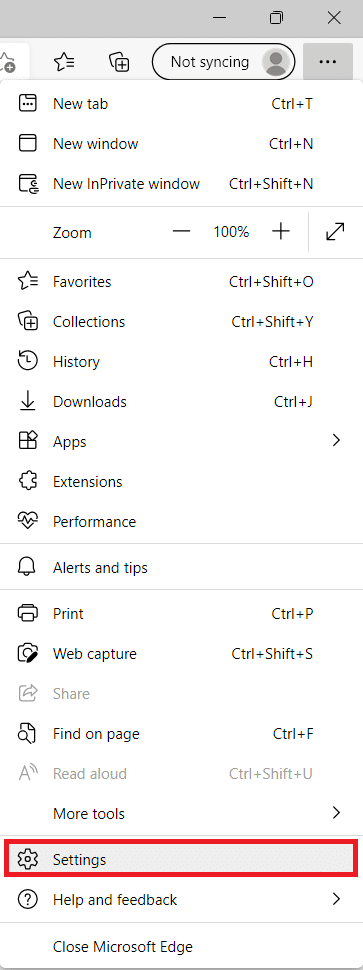
4. Acum, navigați la opțiunea Confidențialitate, căutare și servicii din panoul din stânga, așa cum se arată.
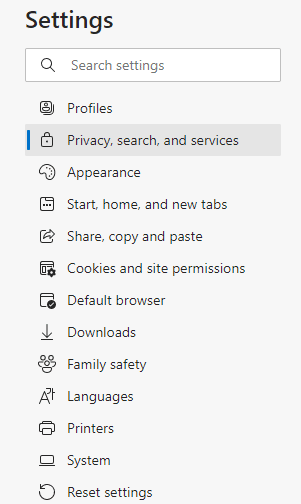
5. Apoi, derulați în jos ecranul din dreapta și faceți clic pe opțiunea Alegeți ce să ștergeți sub Ștergeți datele de navigare, așa cum se arată.
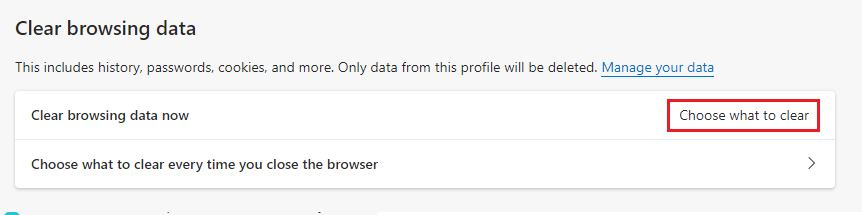
6. În fereastra următoare, selectați opțiunile date și faceți clic pe butonul Clear now .
- Istoricul de navigare
- Cookie-uri și alte date ale site-ului
- Imagini și fișiere stocate în cache
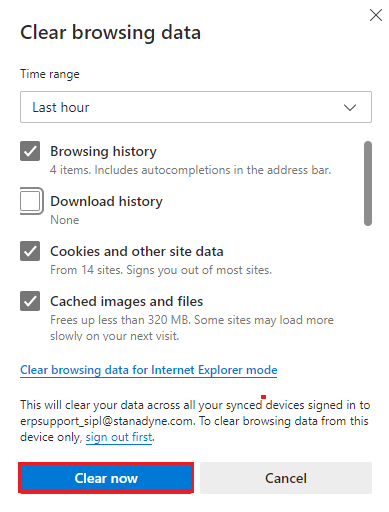
În cele din urmă, toate datele dvs. de navigare vor fi șterse acum. Verificați dacă ați rezolvat problema.
Citiți și: Remediați Microsoft Edge care nu funcționează în Windows 10
Metoda 3: Folosiți indicatorul No-Sandbox
Motivul principal din spatele ÎNCĂLCĂRII ACCESULUI STARE Codul de eroare Chrome este Sandbox. Pentru a remedia această problemă, vi se recomandă să utilizați semnalizarea fără sandbox.
Notă : această metodă va remedia în mod eficient codul de eroare ÎNCĂLCARE A ACCESULUI STARE care a apărut în Chrome. Cu toate acestea, nu este recomandat, deoarece este riscant să scoateți Chrome din starea sandbox.
Totuși, dacă doriți să încercați această metodă, puteți urma instrucțiunile de mai jos.
1. Navigați la comanda rapidă de pe desktop Google Chrome și faceți clic dreapta pe ea.
2. Acum, selectați opțiunea Proprietăți așa cum se arată în imaginea de mai jos.
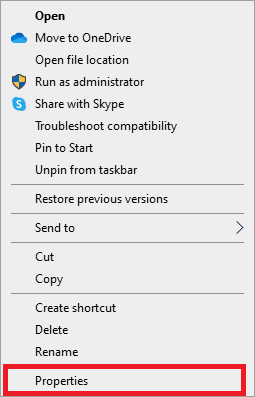
3. Acum, pe ecran apare fereastra Chrome-Shortcut Properties . În fila Comenzi rapide și faceți clic pe textul din câmpul Țintă .
4. Aici, tastați –no-sandbox la sfârșitul textului.
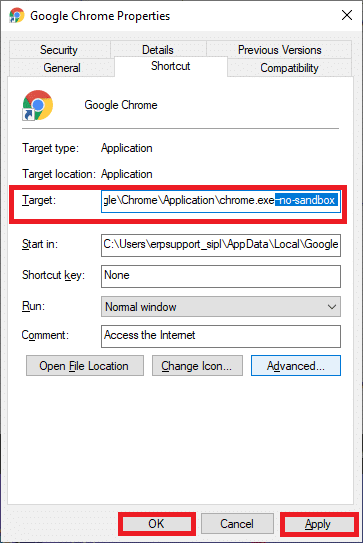
5. În cele din urmă, faceți clic pe Aplicare urmat de OK pentru a salva modificările.
Metoda 4: Dezactivați extensiile (dacă este cazul)
Dacă ați instalat extensii de la terți în browser, funcționarea corectă a paginilor dvs. web va fi afectată uneori. De exemplu, atunci când aveți prea multe file în sistem, viteza browserului și a computerului va fi foarte mică. În acest caz, sistemul dumneavoastră nu va funcționa normal, ceea ce duce la Aw, Snap! STATUS ACCESS_VIOLATION cod de eroare. Acum, puteți încerca să închideți toate filele inutile și să reporniți sistemul.
Dacă ați închis toate filele și încă vă confruntați cu problema, încercați să dezactivați toate extensiile.
Opțiunea I: pentru Google Chrome
Urmați instrucțiunile menționate mai jos pentru a șterge extensiile din Google Chrome.
1. Lansați Chrome și tastați chrome://extensions în Bara URL . Apăsați tasta Enter pentru a obține lista tuturor extensiilor instalate.
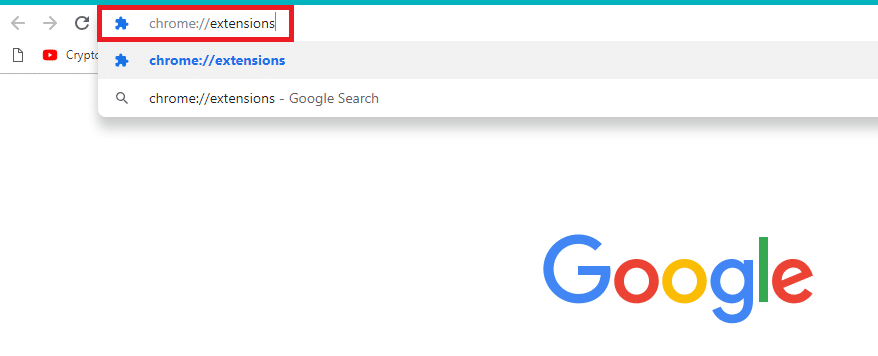
2. Dezactivați comutatorul pentru extensie (de exemplu , Grammarly pentru Chrome ) pentru a o dezactiva.
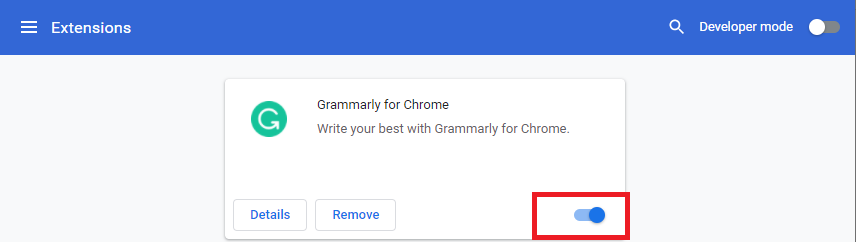
3. Reîmprospătați browserul și vedeți dacă eroarea este afișată din nou sau nu.
4. Repetați pașii de mai sus pentru a dezactiva extensiile unul câte unul pentru a verifica dacă eroarea este remediată sau nu.
Opțiunea II: pentru Microsoft Edge
1. Lansați browserul Edge și faceți clic pe pictograma cu trei puncte din colțul din dreapta sus, așa cum ați făcut mai devreme.
![]()
2. Acum, faceți clic pe Extensii , așa cum este evidențiat mai jos.
Notă: pentru a sări peste pașii lungi pentru a ajunge la pagina cu extensii, tastați edge://extensions/ în bara de căutare și apăsați Enter.
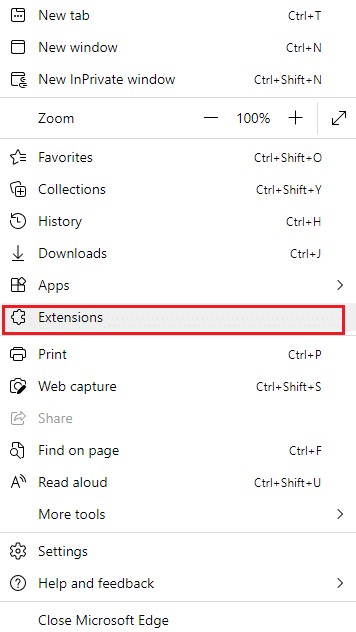
3. Acum, toate extensiile adăugate vor apărea pe ecran. Selectați orice extensie și faceți clic pe Gestionați extensiile așa cum se arată.
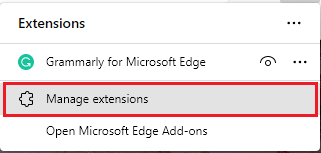
4. Acum, dezactivați extensia și verificați dacă vă confruntați din nou cu eroarea.
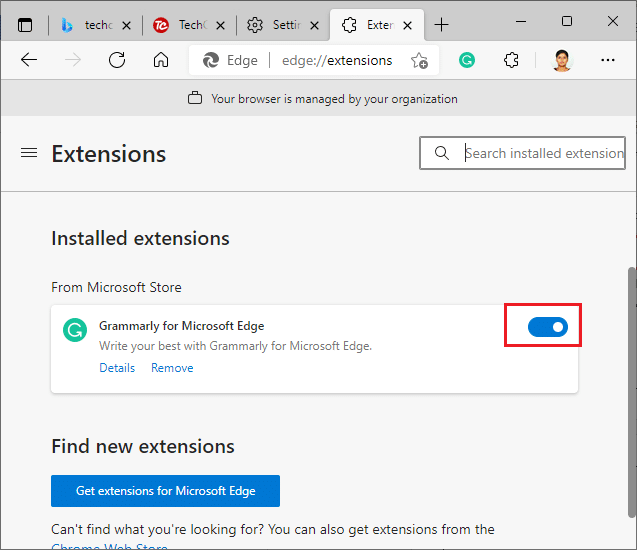
5. La fel, dezactivați toate extensiile una câte una și verificați simultan dacă eroarea se repetă. Dacă descoperiți că eroarea nu apare după eliminarea unei anumite extensii, atunci dezinstalați-o complet din browser.
6. Acum, selectați opțiunea Eliminare .
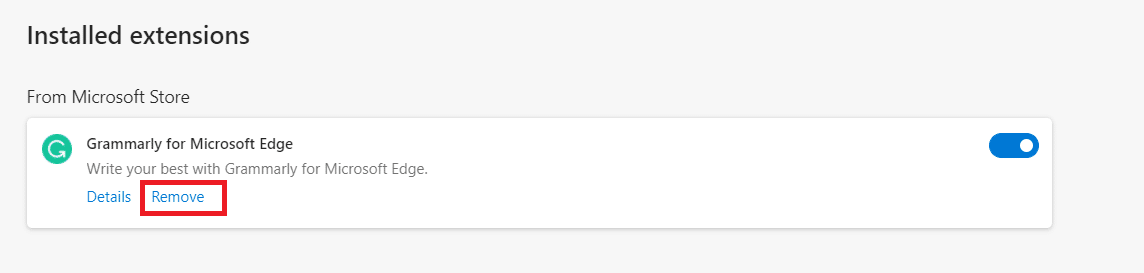
7. Acum, confirmați solicitarea făcând clic pe Eliminare , așa cum se arată.
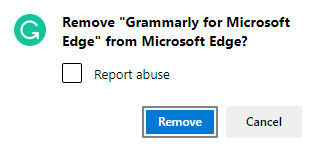
Verificați dacă vă confruntați din nou cu eroarea.
Citește și: Ce este Google Chrome Elevation Service
Metoda 5: Redenumiți numele fișierului .exe
Un truc simplu pentru a remedia eroarea ÎNCĂLCARE A ACCESULUI STARE în Chrome sau Edge este redenumirea fișierului executabil. Urmați pașii menționați mai jos pentru a redenumi fișierele .exe ale browserului dvs.
Opțiunea I: pentru Google Chrome
1. Apăsați și mențineți apăsate tastele Windows + E împreună pentru a deschide File Explorer .
2. Acum, navigați la următoarea cale .
C:\Program Files\Google\Chrome\Application
Notă: dacă ați instalat Chrome într-o altă locație, navigați la aceeași locație.
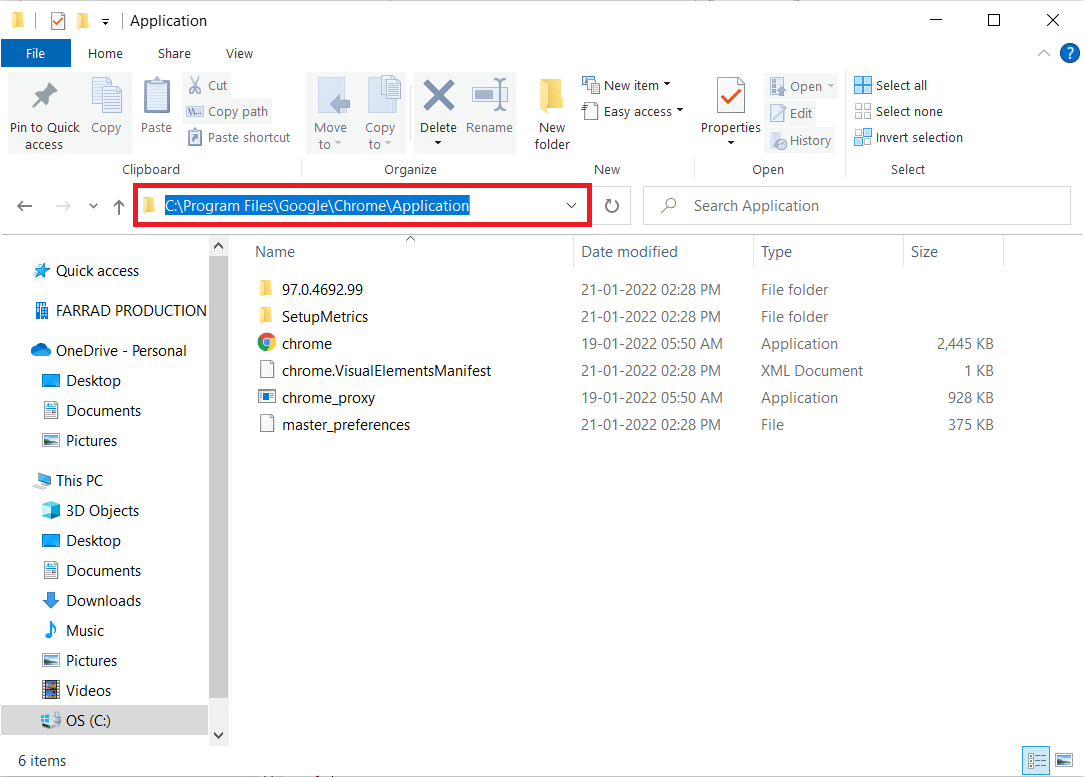
3. Apoi, faceți clic dreapta pe Chrome.exe și redenumiți-l în Chromeold.exe sau orice doriți.
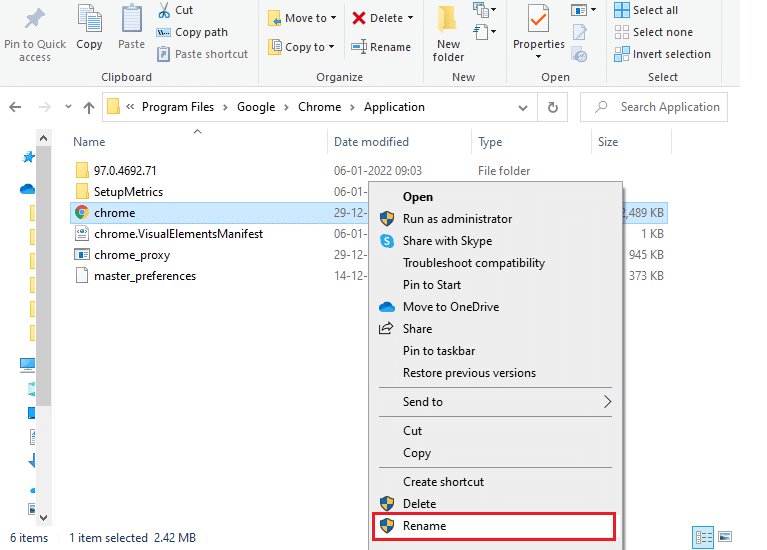
4. În cele din urmă, reporniți Chrome și verificați dacă ați remediat problema.
Opțiunea 2: pentru Microsoft Edge
1. Apăsați și mențineți apăsate tastele Windows + E împreună pentru a deschide File Explorer .
2. Acum, navigați la următoarea cale .
C:\Program Files (x86)\Microsoft\Edge\Application
Notă: Dacă ați instalat Edge într-o altă locație, navigați la aceeași locație.
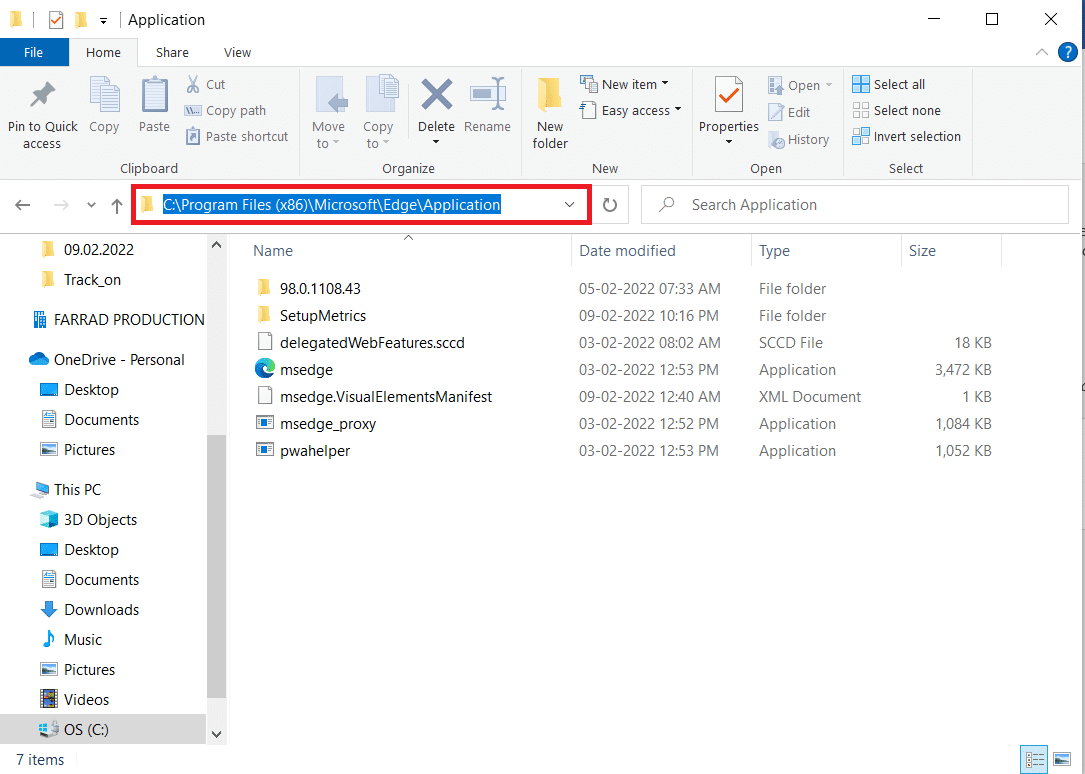
3. Apoi, faceți clic dreapta pe msedge.exe și redenumiți-l în msedgeold.exe sau orice doriți.
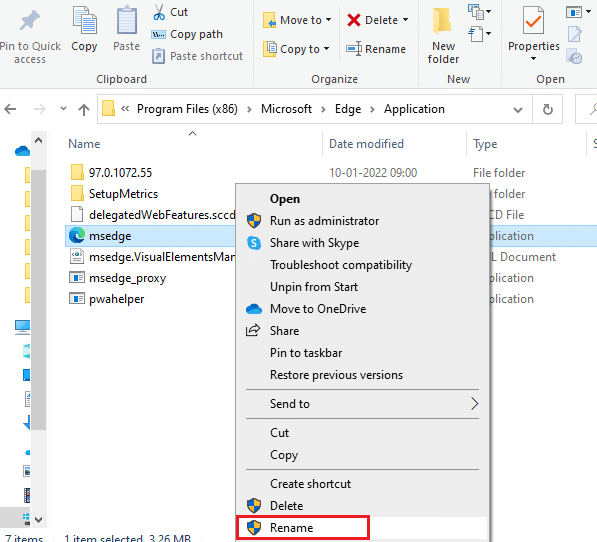
4. În cele din urmă, reporniți Edge și verificați dacă ați rezolvat problema.
Citiți și: Cum să exportați parolele salvate din Google Chrome
Metoda 6: Dezactivați caracteristica RendererCodeIntegrity
PC-ul Windows 10 are o caracteristică care împiedică orice cod nesemnat să interfereze cu paginile web ale browserului. Mulți utilizatori au raportat că dezactivarea caracteristicii RendererCodeIntegrity vă va ajuta să remediați eroarea ÎNCĂLCAREA ACCESULUI STARE.
Opțiunea I: pentru Google Chrome
1. Navigați la comanda rapidă pe desktop Chrome și faceți clic dreapta pe ea.
2. Acum, faceți clic pe opțiunea Proprietăți așa cum se arată.
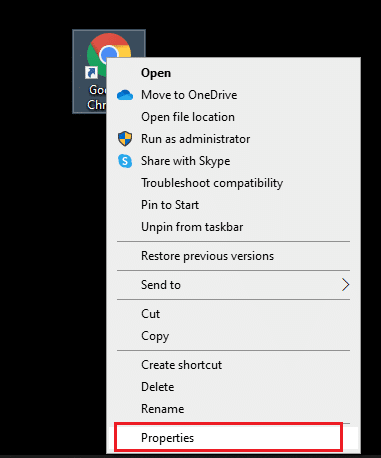
3. Apoi, în fila Shortcut , adăugați un spațiu și tastați –disable-features=RendererCodeIntegrity în câmpul Target.
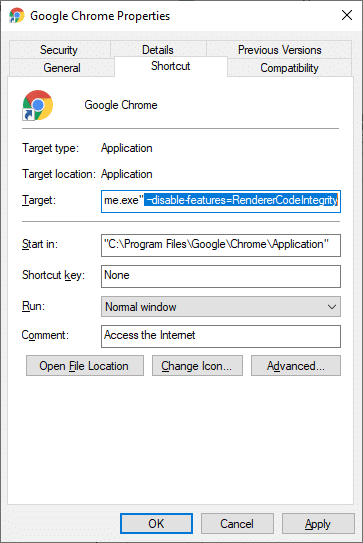
4. Acum, faceți clic pe Aplicare > OK pentru a salva modificările și a verifica dacă problema este rezolvată.
Opțiunea II: pentru Microsoft Edge
1. Navigați la comanda rapidă Edge Desktop și faceți clic dreapta pe ea.
2. Acum, faceți clic pe opțiunea Proprietăți așa cum se arată.
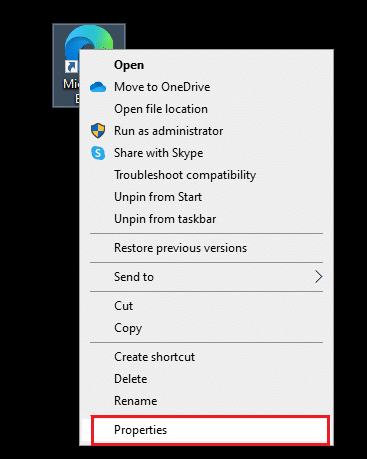
3. Apoi, în fila Shortcut , adăugați un spațiu și tastați –disable-features=RendererCodeIntegrity în câmpul Target.
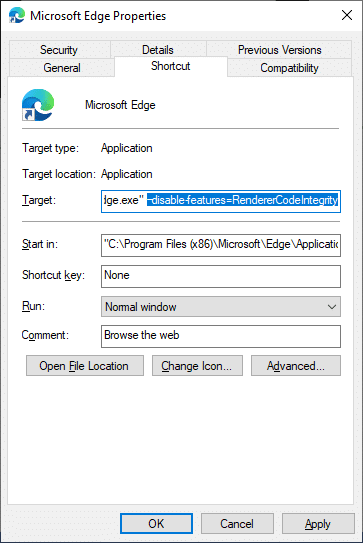
4. Acum, faceți clic pe Aplicare > OK pentru a salva modificările și a verifica dacă problema este rezolvată.
Metoda 7: Comutați la un profil de utilizator nou
Uneori, metodele simple vă pot oferi cele mai bune rezultate! De exemplu, mulți utilizatori au sugerat că pentru a remedia eroarea ÎNCĂLCARE A ACCESULUI STARE în Chrome sau Edge, puteți trece la un nou profil de utilizator. Deci, urmați instrucțiunile menționate mai jos pentru a comuta la un nou profil de utilizator și a șterge cel existent.
Opțiunea I: pentru Google Chrome
Urmați acești pași pentru a comuta la un nou profil de utilizator în Chrome.
1. Apăsați tasta Windows . Tastați Chrome și deschideți-l.
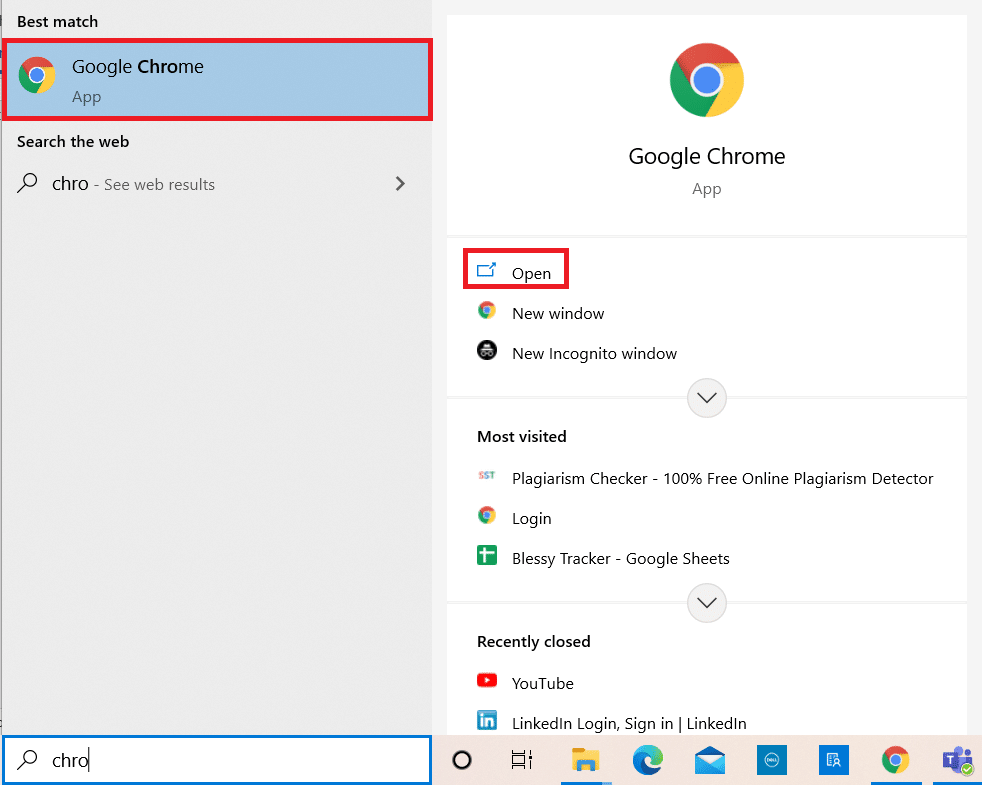
2. Faceți clic pe pictograma Profilul dvs. .
3. Acum, selectați pictograma roată din meniul Alte persoane , așa cum se arată în imaginea de mai jos.
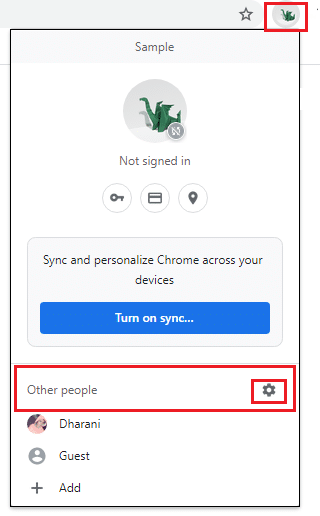
4. Acum, faceți clic pe pictograma Adăugați .
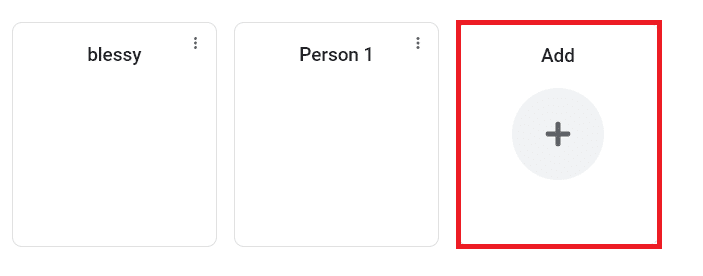
5. Faceți clic pe Continuare fără cont .
Notă : Faceți clic pe Conectare pentru a vă conecta utilizând contul dvs. Gmail.
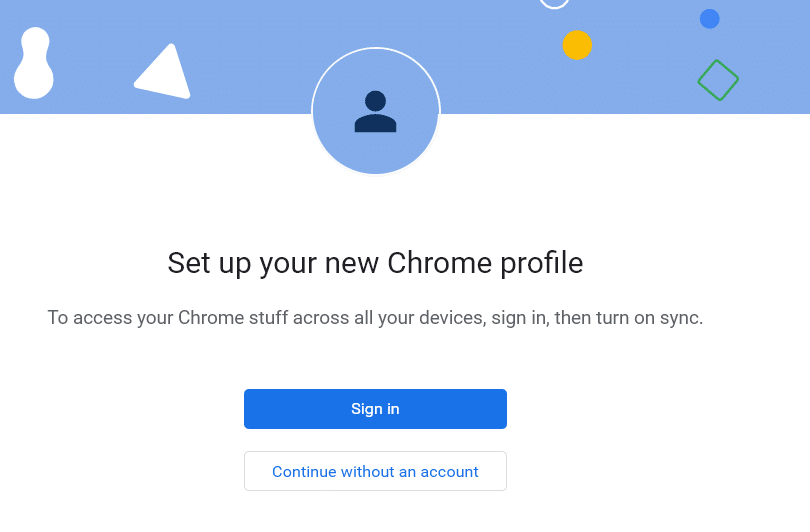
6. Aici, introduceți numele dorit și alegeți fotografia de profil și culoarea temei .
7. Acum, faceți clic pe Terminat, așa cum se arată în imaginea de mai jos.
Notă: dacă nu doriți o comandă rapidă pe desktop pentru acest utilizator, debifați opțiunea Creare o comandă rapidă pe desktop pentru această casetă de utilizator .
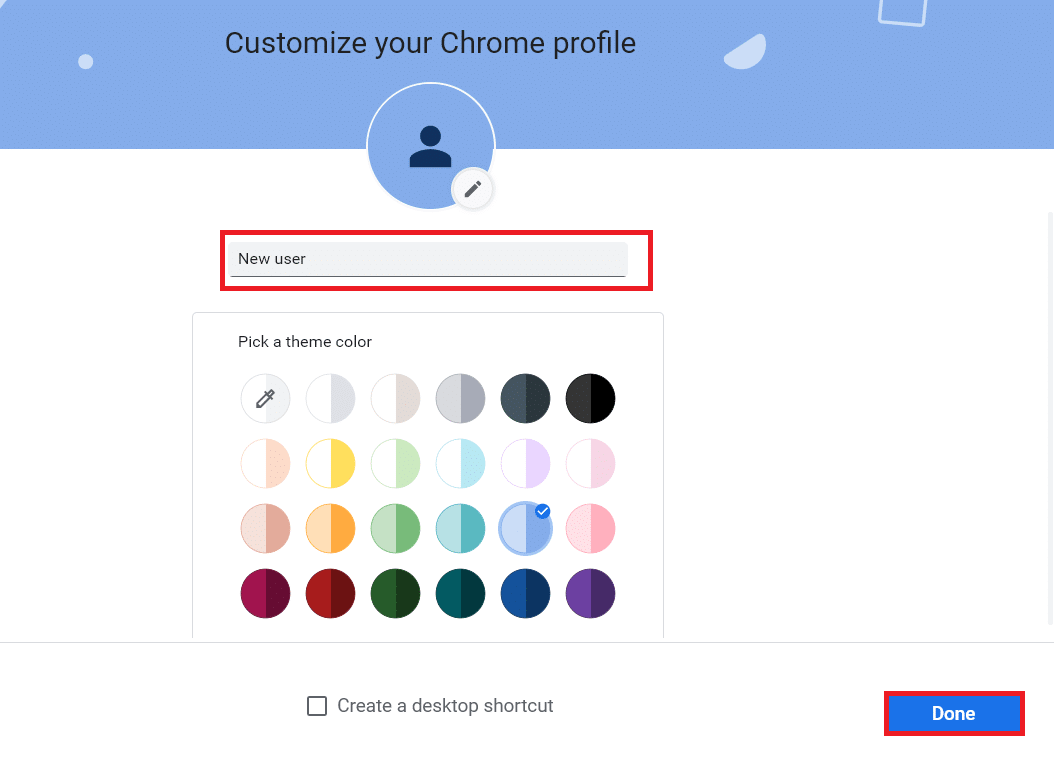
Notă: Pentru a șterge profilul de utilizator preexistent, urmați instrucțiunile de mai jos.
1. Din nou, lansați browserul și faceți clic pe pictograma profilului dvs. așa cum ați făcut în metoda anterioară.
2. Acum, faceți clic pe pictograma roată .
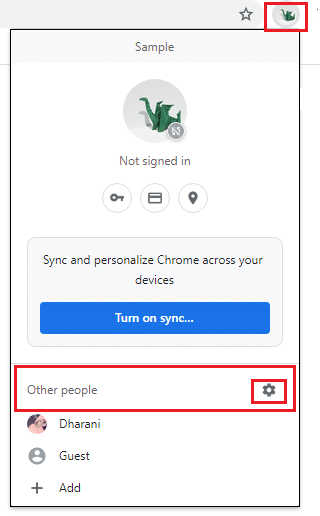
3. Plasați cursorul peste profilul de utilizator care a dorit să fie șters și faceți clic pe pictograma cu trei puncte .
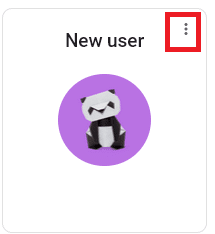
4. Acum, selectați opțiunea Ștergere așa cum este descris mai jos.
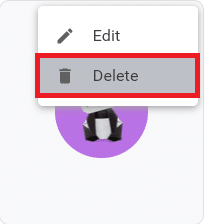

5. Acum, veți primi o afișare promptă, Aceasta vă va șterge definitiv datele de navigare de pe acest dispozitiv. Continuați făcând clic pe Ștergere .
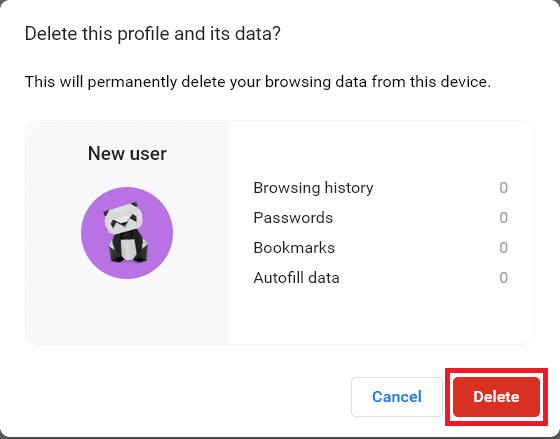
Acum, vă puteți bucura de navigarea în browser fără întreruperi nedorite.
Citiți și: Cum să eliminați temele Chrome
Opțiunea II: pentru Microsoft Edge
Urmați acești pași pentru a comuta la un profil nou în Microsoft Edge și pentru a remedia eroarea ÎNCĂLCARE A ACCESULUI STARE.
1. Lansați Microsoft Edge și faceți clic pe pictograma Profil .
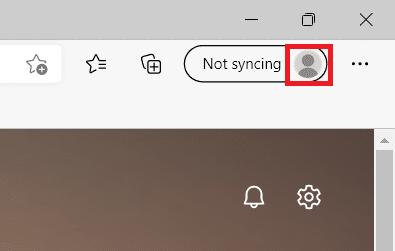
2. Acum, faceți clic pe opțiunea Adăugați profil , așa cum se arată mai jos.
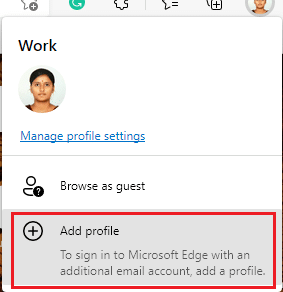
3. Din nou, faceți clic pe Adăugare pentru a continua.
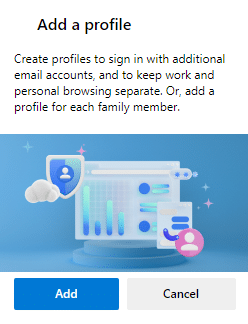
4. Faceți clic pe Start fără datele dvs. .
Notă: De asemenea, puteți face clic pe Conectare pentru a sincroniza datele pentru a vă conecta utilizând contul Microsoft.
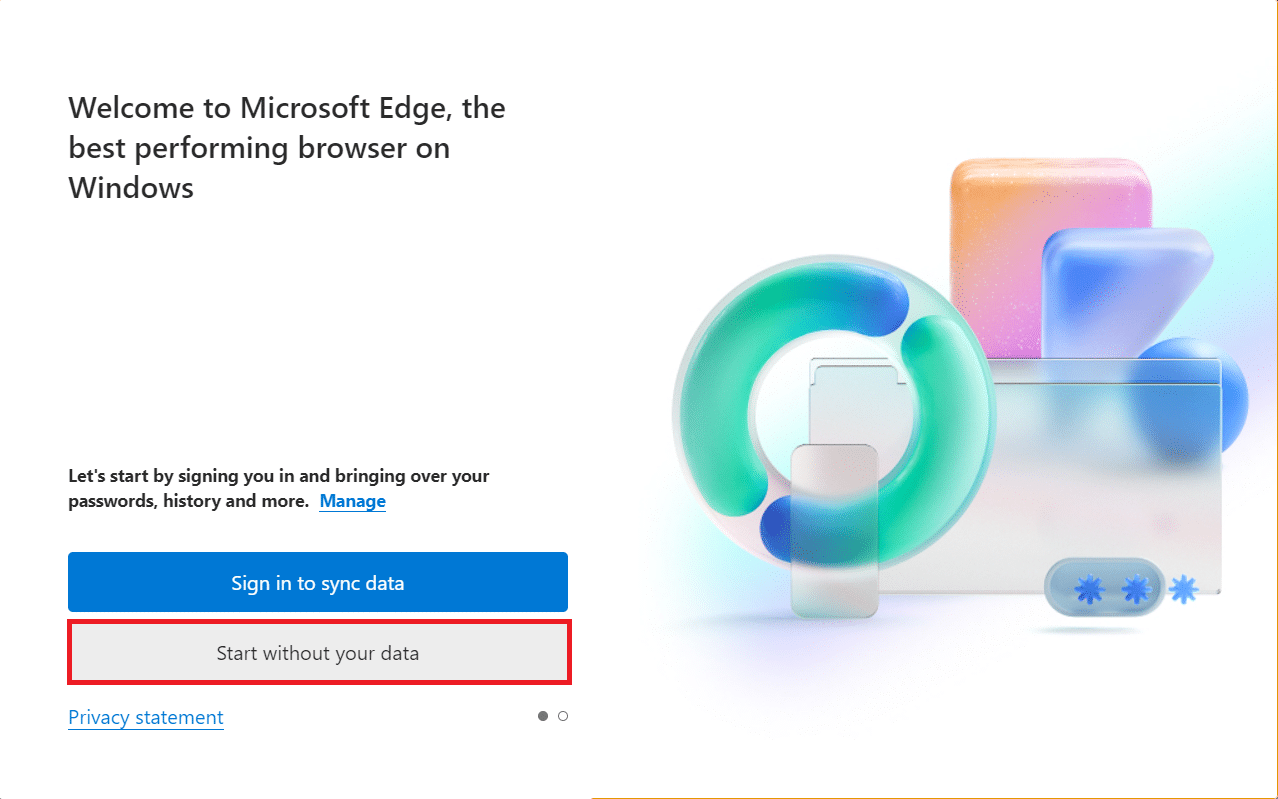
5. Faceți clic pe Confirmare și începeți să navigați .
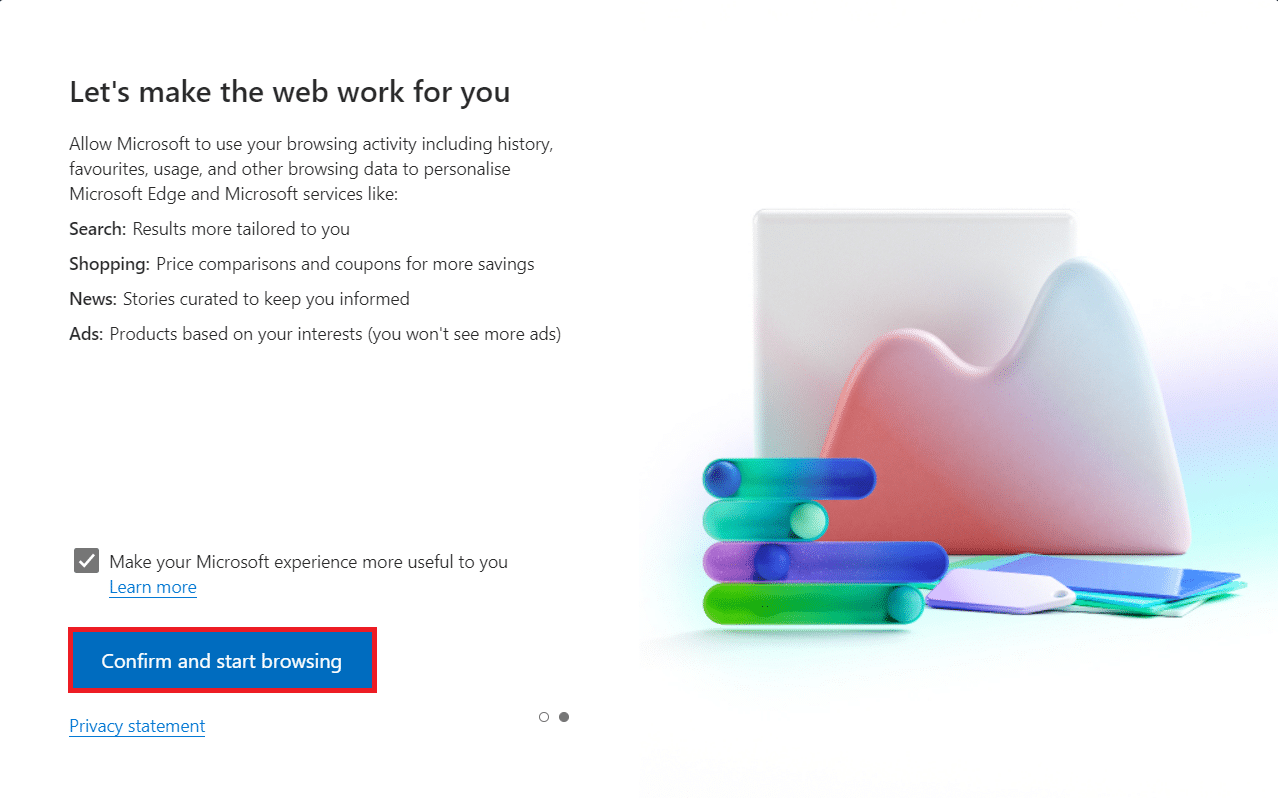
6. Selectați aspectul general și tema . Faceți clic pe Următorul .
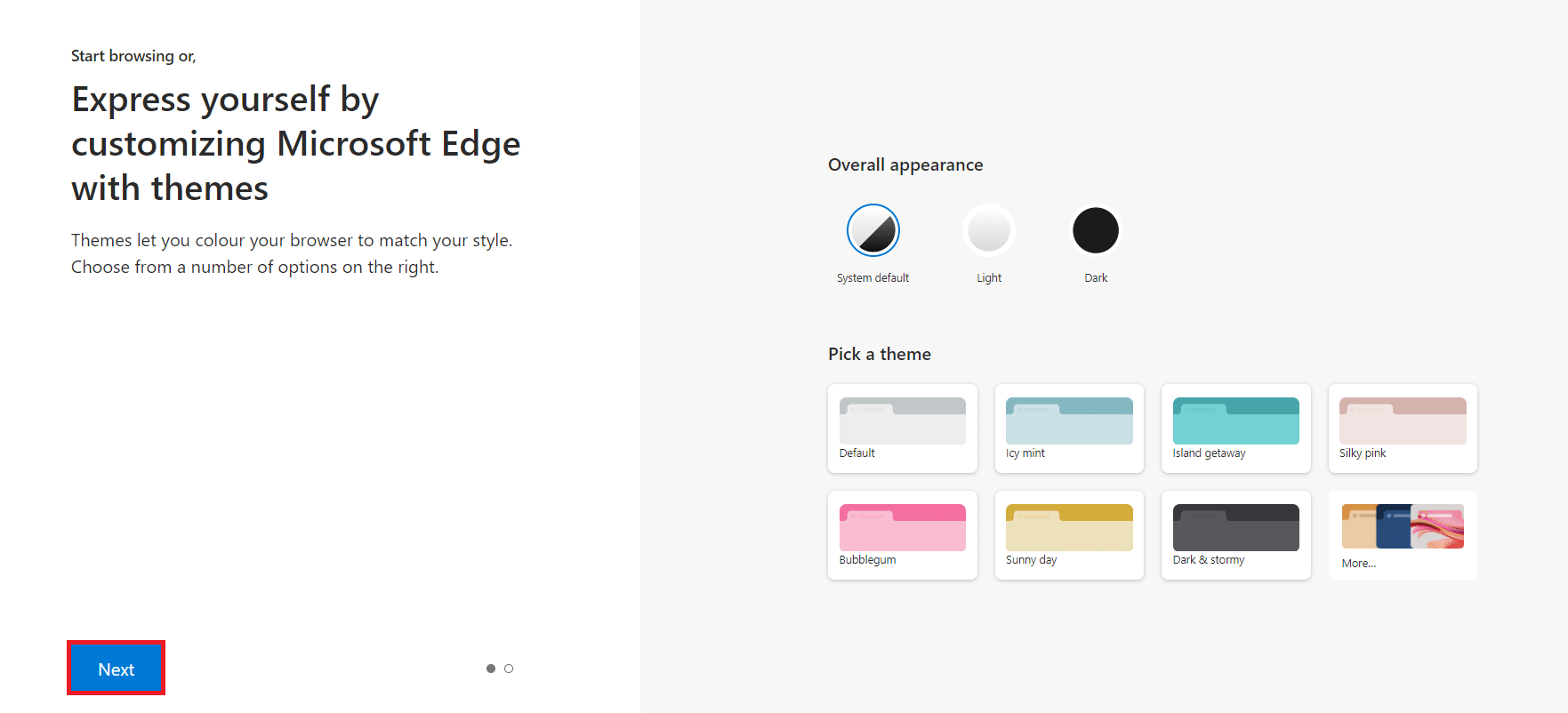
7. Faceți clic pe Terminare .
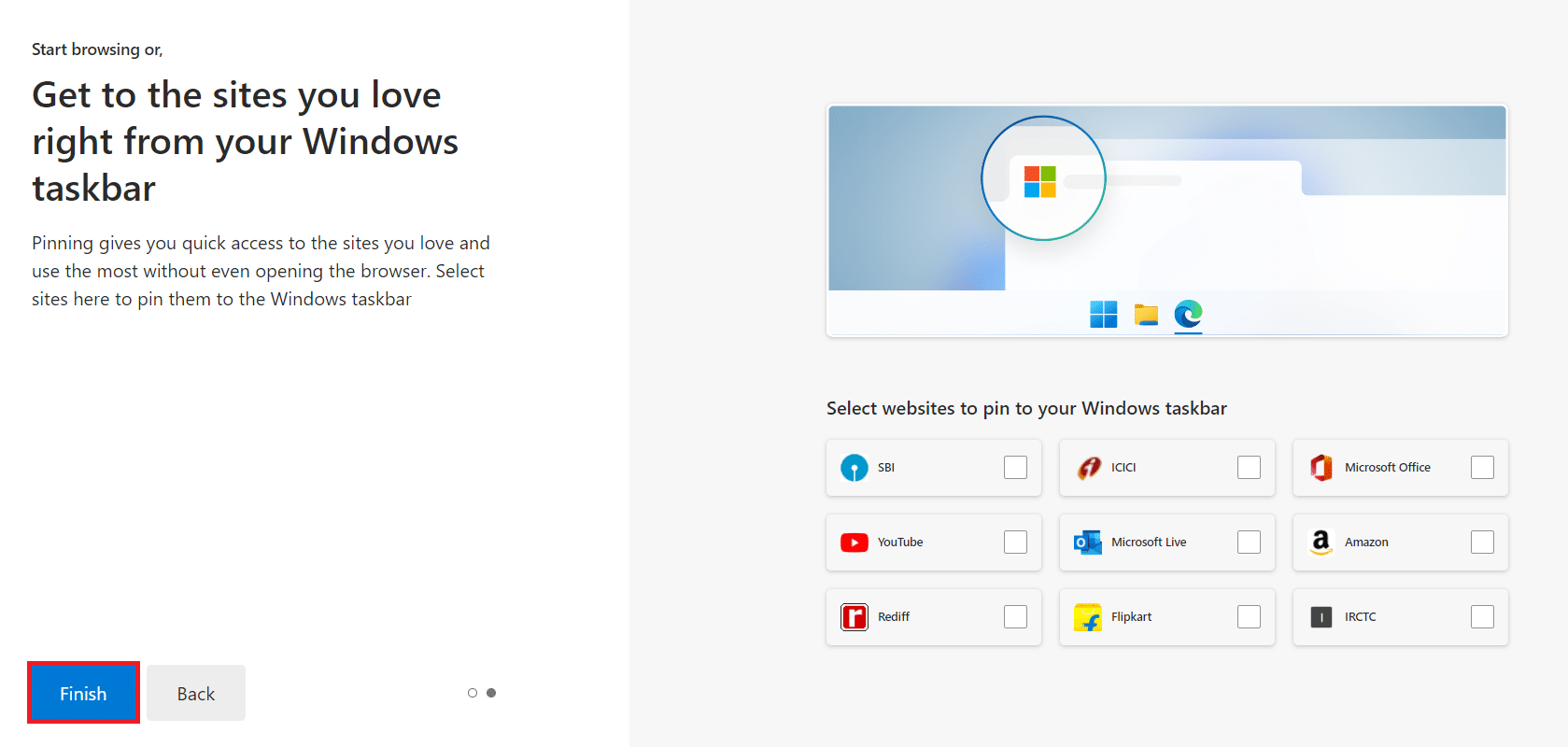
În cele din urmă, Profilul 2 este creat în browser. Verificați dacă ați rezolvat problema.
Metoda 8: Actualizați driverele de rețea
Dacă driverele actuale din sistemul dvs. sunt incompatibile cu browserul, atunci vă veți confrunta cu acest cod de eroare. Prin urmare, vi se recomandă să vă actualizați dispozitivul și driverele pentru a remedia eroarea STATUS ACCESS VIOLATION în Chrome sau Edge.
1. Introduceți Manager dispozitive în meniul de căutare Windows 10.
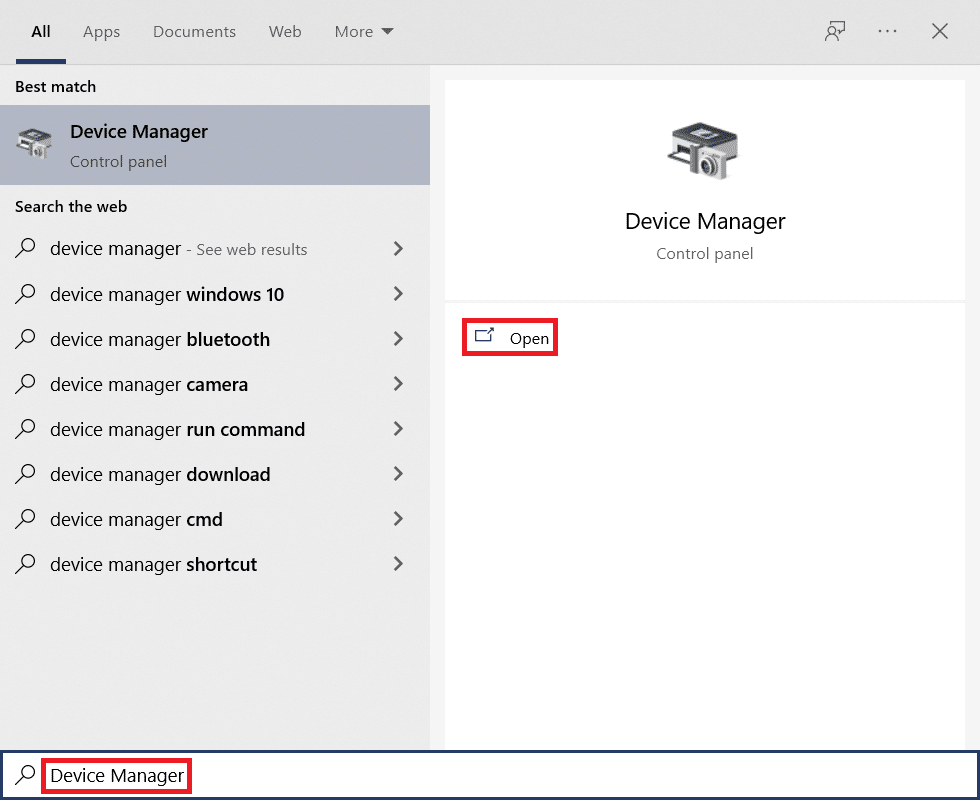
2. Faceți dublu clic pe Adaptoare de rețea pentru a-l extinde.
3. Faceți clic dreapta pe driverul de rețea fără fir (de exemplu , Adaptorul de rețea fără fir Qualcomm Atheros QCA9377 ) și selectați Actualizare driver , așa cum este ilustrat mai jos.
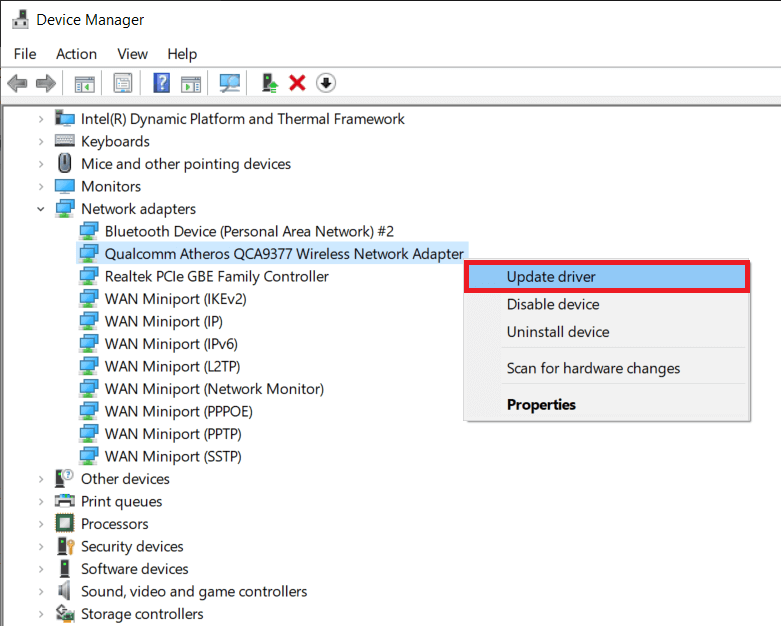
4. Apoi, faceți clic pe Căutare automată pentru drivere pentru a descărca și instala automat cel mai bun driver disponibil.
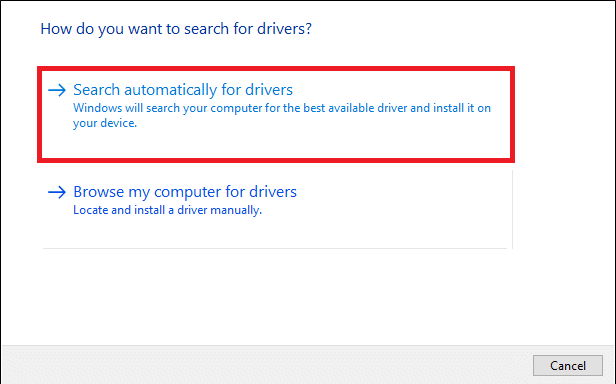
5A. Acum, driverele se vor actualiza și se vor instala la cea mai recentă versiune, dacă nu sunt actualizate.
5B. Dacă sunt deja într-o etapă de actualizare, va fi afișat mesajul care spune Cele mai bune drivere pentru dispozitivul dvs. sunt deja instalate .
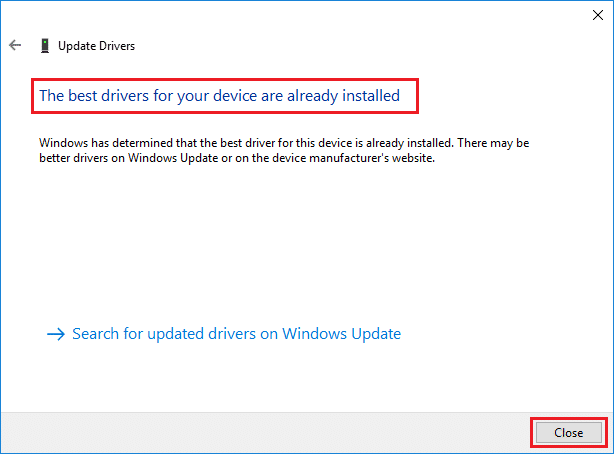
6. Faceți clic pe butonul Închidere pentru a ieși din fereastră și a reporni computerul .
Citiți și: Cum să activați DNS prin HTTPS în Chrome
Metoda 9: Resetați setările browserului
Resetarea browserului îl va restabili la setările implicite și există mai multe posibilități de a remedia eroarea discutată. Mai întâi, urmați pașii menționați mai jos pentru a reseta Google Chrome și Microsoft Edge, apoi verificați dacă problema ÎNCĂLCAREA ACCESULUI STARE este rezolvată.
Opțiunea I: pentru Google Chrome
1. Deschideți Google Chrome și accesați chrome://settings/reset
2. Faceți clic pe opțiunea Restabilire setări la valorile implicite originale , afișată evidențiată.

3. Acum, confirmați acțiunea dvs. făcând clic pe butonul Resetare setări .

Opțiunea II: pentru Microsoft Edge
1. Lansați browserul Edge și navigați la Setări .
Notă: De asemenea, puteți tasta edge://settings/reset pentru a lansa pagina Reset Edge direct.
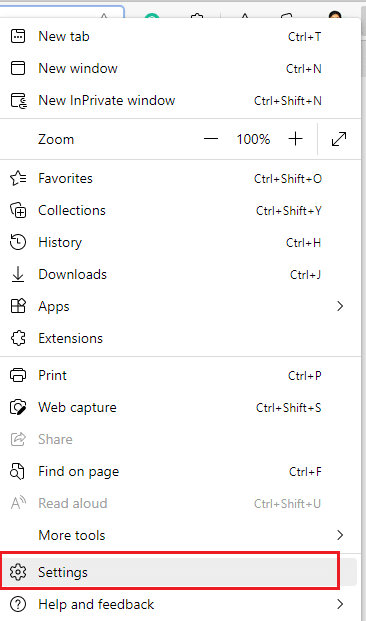
2. Acum, în panoul din stânga, faceți clic pe Resetare setări așa cum se arată.
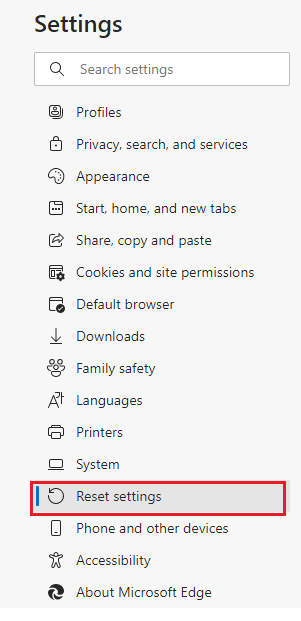
3. Acum, faceți clic pe opțiunea Restabiliți setările la valorile implicite, așa cum se arată.
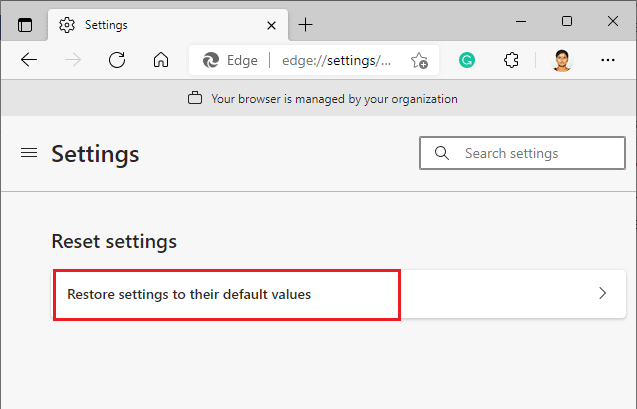
4. Acum, confirmați solicitarea făcând clic pe Resetare așa cum se arată.
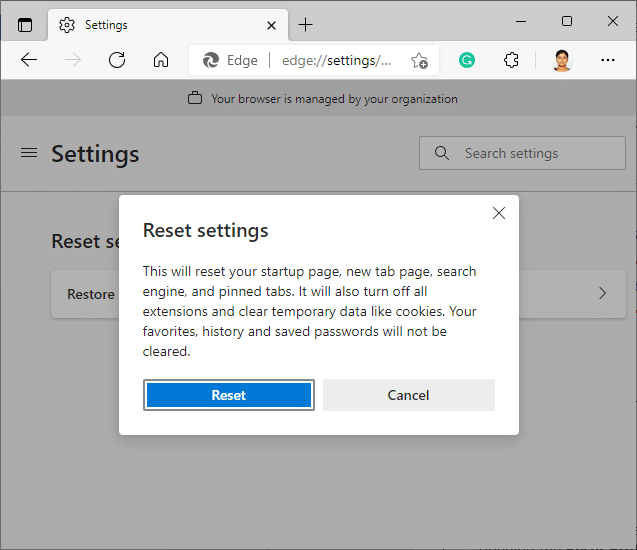
În cele din urmă, verificați dacă ați remediat eroarea Edge STATUS ACCESS VIOLATION.
Citește și: 14 moduri de a remedia eroarea profilului Chrome
Metoda 10: Actualizați Windows
Dacă nu ați obținut nicio remediere prin metodele de mai sus, atunci există puține șanse să aveți erori în sistemul dumneavoastră. Aceste erori pot fi rezolvate prin actualizarea Windows. Este întotdeauna recomandat să utilizați sistemul dvs. în versiunea sa actualizată. Urmați pașii menționați mai jos pentru a remedia eroarea ÎNCĂLCAREA ACCESULUI STARE.
1. Apăsați simultan tastele Windows + I pentru a lansa Setări .
2. Faceți clic pe țiglă Actualizare și securitate , așa cum se arată.
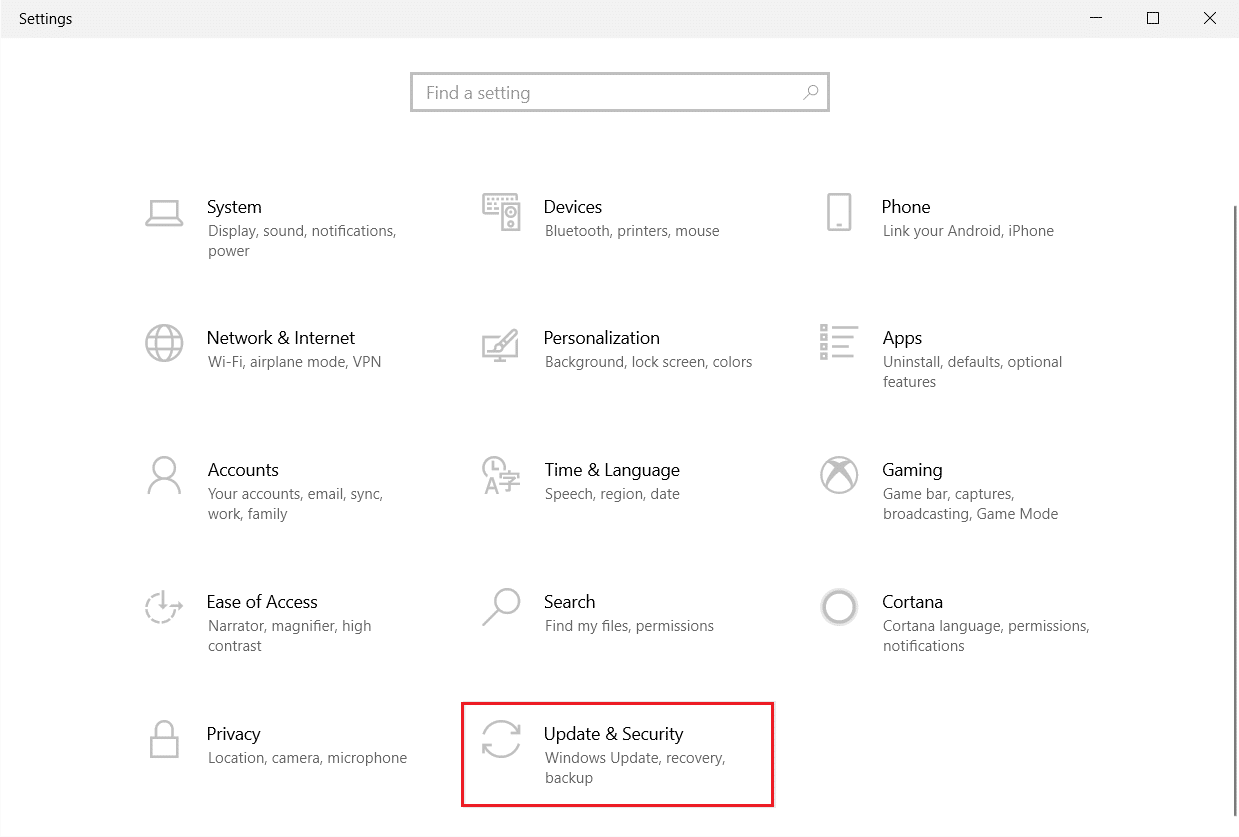
3. În fila Windows Update , faceți clic pe butonul Verificați actualizări .
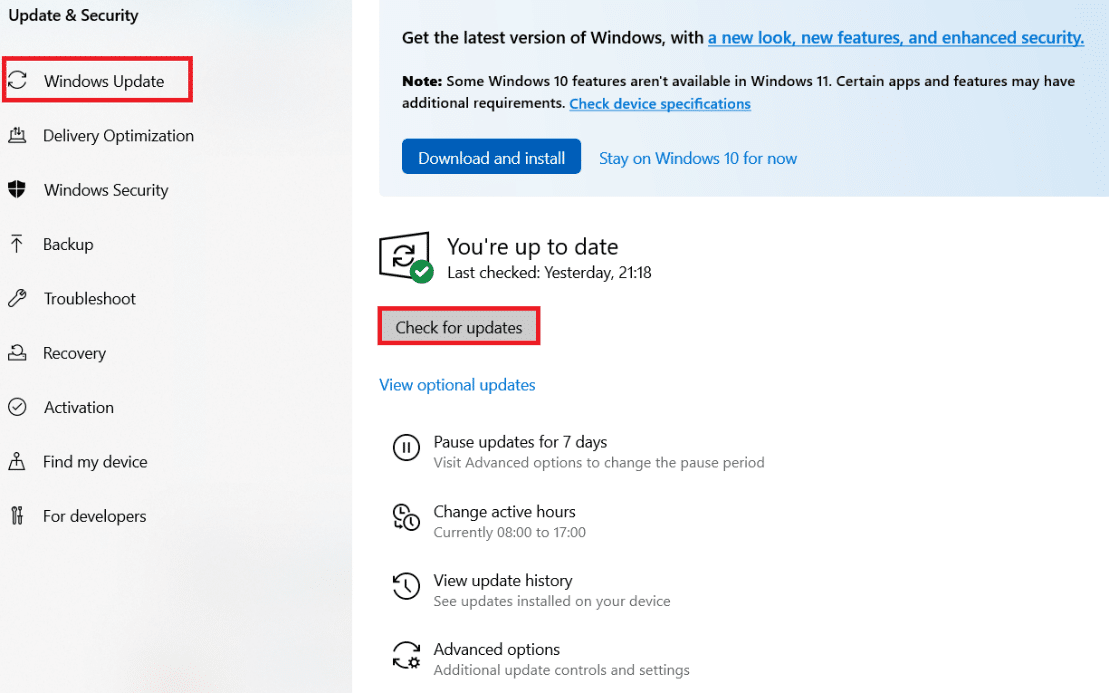
4A. Dacă este disponibilă o nouă actualizare, faceți clic pe Instalați acum și urmați instrucțiunile pentru a actualiza.
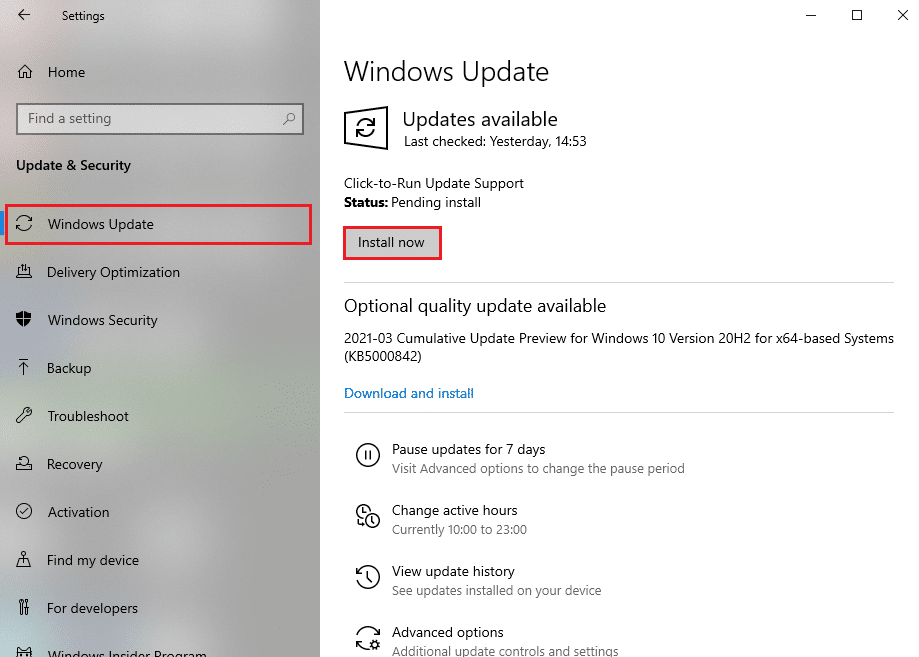
4B. În caz contrar, dacă Windows este actualizat, atunci va afișa mesajul Ești actualizat .
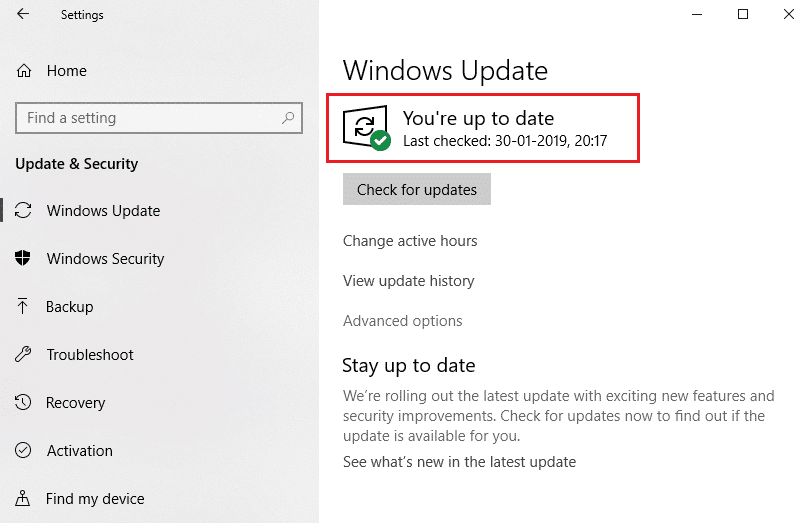
Metoda 11: Actualizați browserul
Metoda principală de a rezolva eroarea ÎNCĂLCARE A ACCESULUI STARE în Chrome sau Edge este să instalați cea mai recentă versiune a browserului pe care îl utilizați. Dacă aveți un browser învechit, funcțiile îmbunătățite ale unor pagini web nu vor fi acceptate. Pentru a remedia unele erori și erori cu browserul dvs., actualizați-l la cea mai recentă versiune. Iată cum să o faci.
Opțiunea I: pentru Google Chrome
1. Lansați browserul Google Chrome .
2. Faceți clic pe pictograma cu trei puncte pentru a extinde meniul Setări .
3. Apoi, selectați Ajutor > Despre Google Chrome , după cum este ilustrat mai jos.
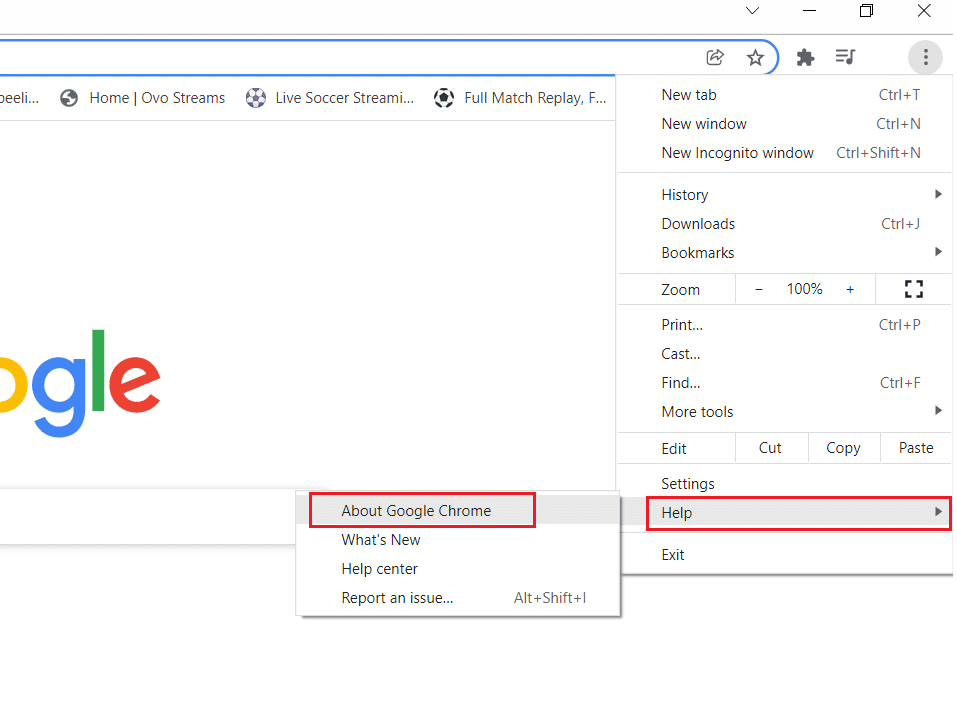
4. Permiteți Google Chrome să caute actualizări. Ecranul va afișa mesajul Verificare actualizări , așa cum se arată.
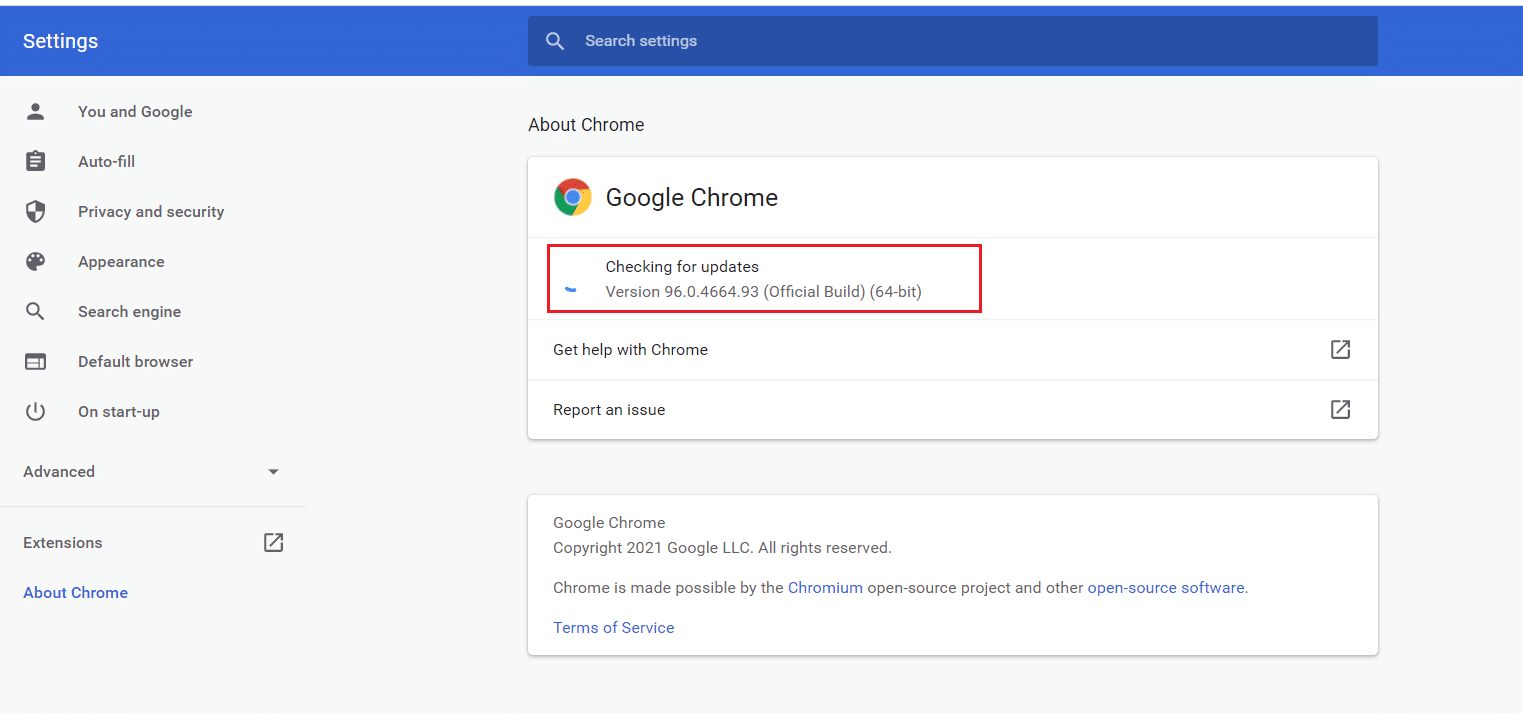
5A. Dacă sunt disponibile actualizări, faceți clic pe butonul Actualizare .
5B. Dacă Chrome este deja actualizat, atunci va fi afișat un mesaj Google Chrome este actualizat .
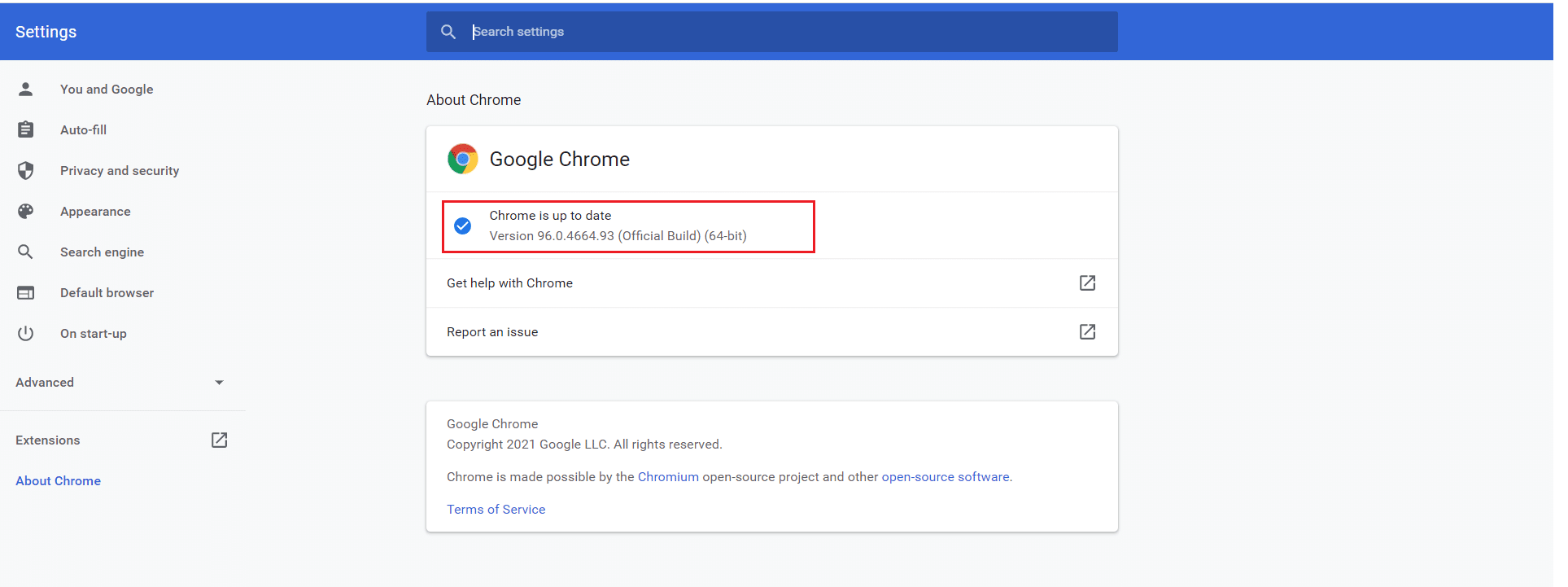
Opțiunea II: pentru Microsoft Edge
1. Introduceți Microsoft Edge în bara de căutare Windows și deschideți-l.
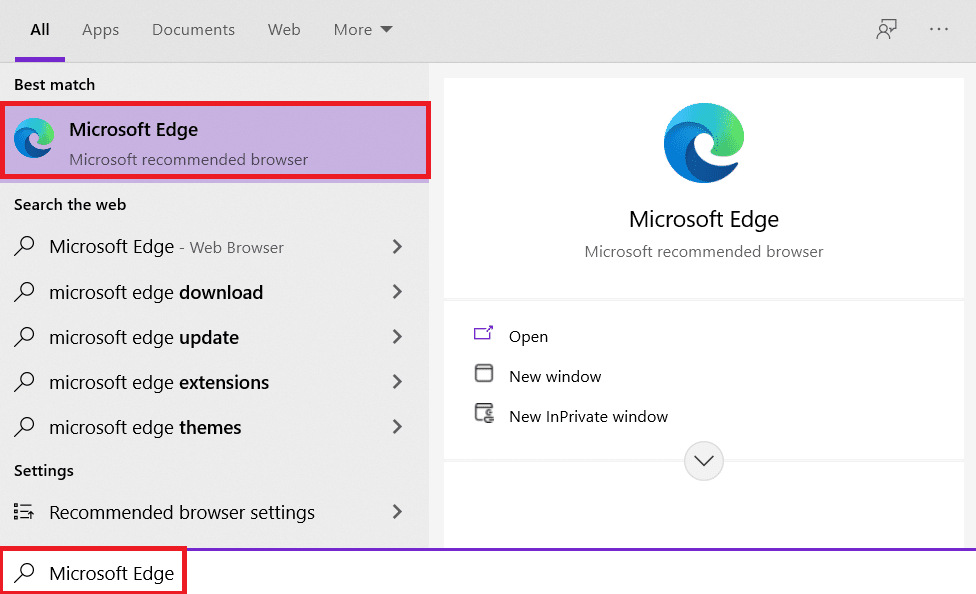
2. Faceți clic pe pictograma cu trei puncte .
Notă: De asemenea, puteți tasta edge://settings/help lansarea directă a paginii Despre Microsoft Edge.

3. Acum, faceți clic pe opțiunea Ajutor și feedback așa cum este evidențiată.
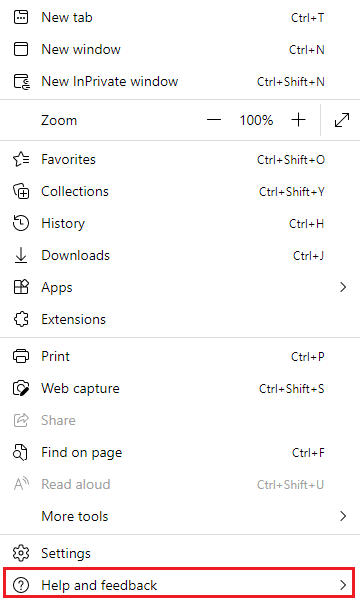
4. Apoi, faceți clic pe Despre Microsoft Edge , așa cum se arată.
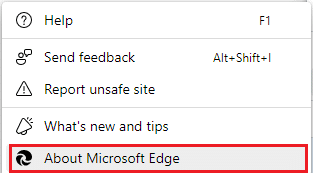
5A. Dacă Microsoft Edge nu este actualizat, faceți clic pe butonul Actualizare pentru a vă actualiza browserul.
5B. Dacă browserul este actualizat, atunci va afișa mesajul că Microsoft Edge este actualizat .
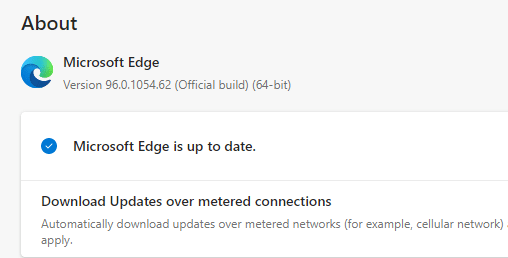
6. În cele din urmă, lansați o pagină web în cea mai recentă versiune a browserului dvs. și verificați dacă problema se repetă.
Citiți și: Cum să dezactivați Microsoft Edge în Windows 11
Metoda 12: Resetați browserul
Urmați pașii indicați pentru a vă reseta browserul web pentru a remedia eroarea ÎNCĂLCARE A ACCESULUI STARE în Chrome sau Edge.
Opțiunea I: resetați Chrome
1. Deschideți Google Chrome și accesați chrome://settings/reset
2. Faceți clic pe opțiunea Restabilire setări la valorile implicite originale , afișată evidențiată.

3. Acum, confirmați acțiunea dvs. făcând clic pe butonul Resetare setări .

Opțiunea II: Resetați Microsoft Edge
1. Apăsați tasta Windows , tastați Control Panel și faceți clic pe Open .

2. Setați Vizualizare după ca categorie și faceți clic pe Uninstall a program .

3. În fereastra Programe și caracteristici , faceți clic pe Microsoft Edge și selectați opțiunea Modificare așa cum este descris în imaginea de mai jos.
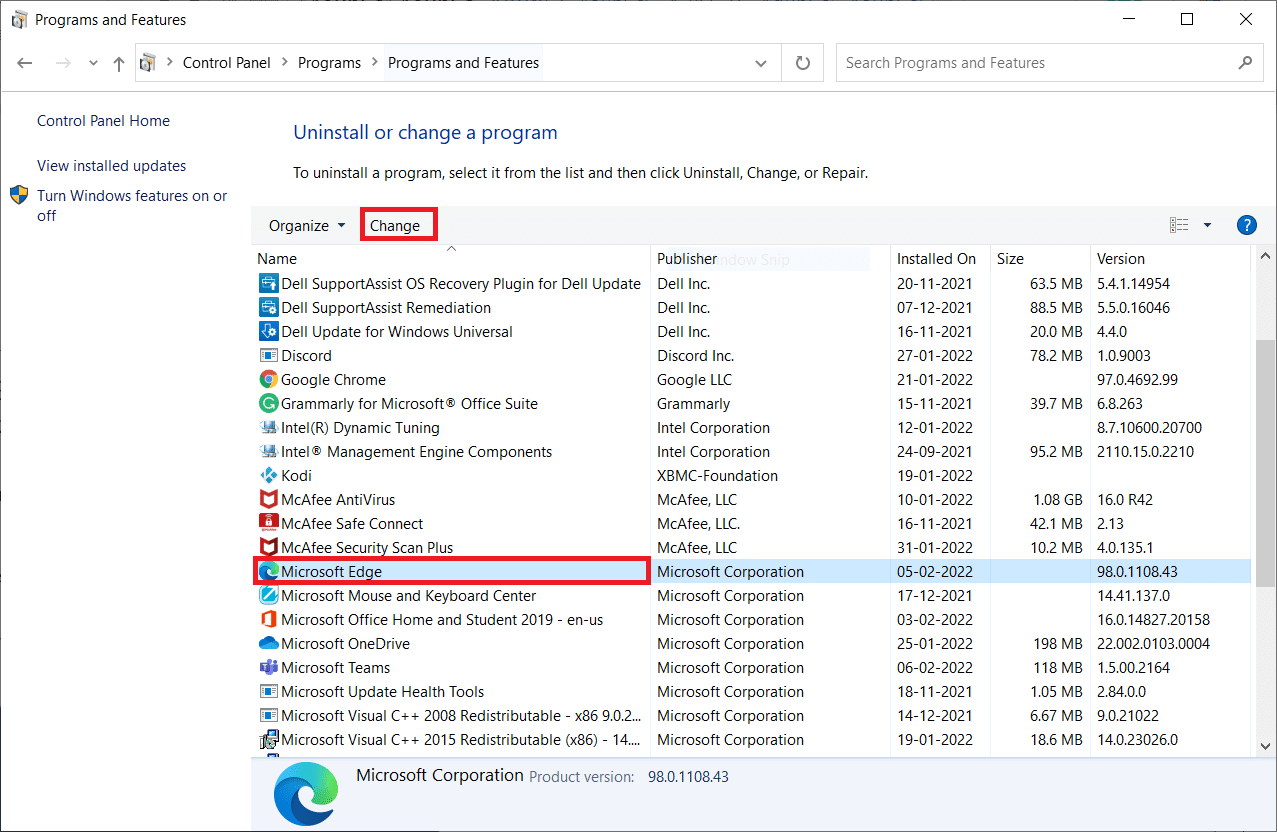
4. Faceți clic pe Da în solicitare.
5. Acum, confirmați solicitarea făcând clic pe Reparare .
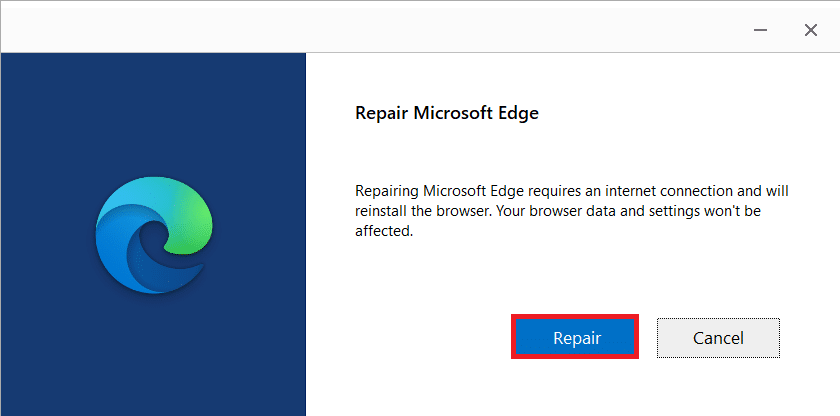
6. Reporniți computerul după ce ați finalizat toți pașii menționați mai sus.
Citiți și: Cum să remediați PDF-urile care nu se deschid în Chrome
Metoda 13: Reinstalați browserul
Dacă niciuna dintre metodele menționate mai sus nu v-a ajutat, puteți încerca să reinstalați Google Chrome și Microsoft Edge. Procedând astfel, se vor rezolva toate problemele relevante cu motorul de căutare, actualizările sau alte probleme conexe care declanșează Aw, Snap! Cod de eroare ÎNCĂLCARE A ACCESULUI STARE în Chrome sau Edge.
Notă: faceți backup pentru toate favoritele, salvați parolele, marcajele și sincronizați contul dvs. Google sau Microsoft cu e-mailul dvs. Dezinstalarea Google Chrome și Microsoft Edge va șterge toate fișierele salvate.
Opțiunea I: reinstalați Google Chrome
Aici sunt demonstrați pașii pentru reinstalarea Chrome.
1. Apăsați tasta Windows , tastați aplicații și caracteristici și faceți clic pe Deschidere .
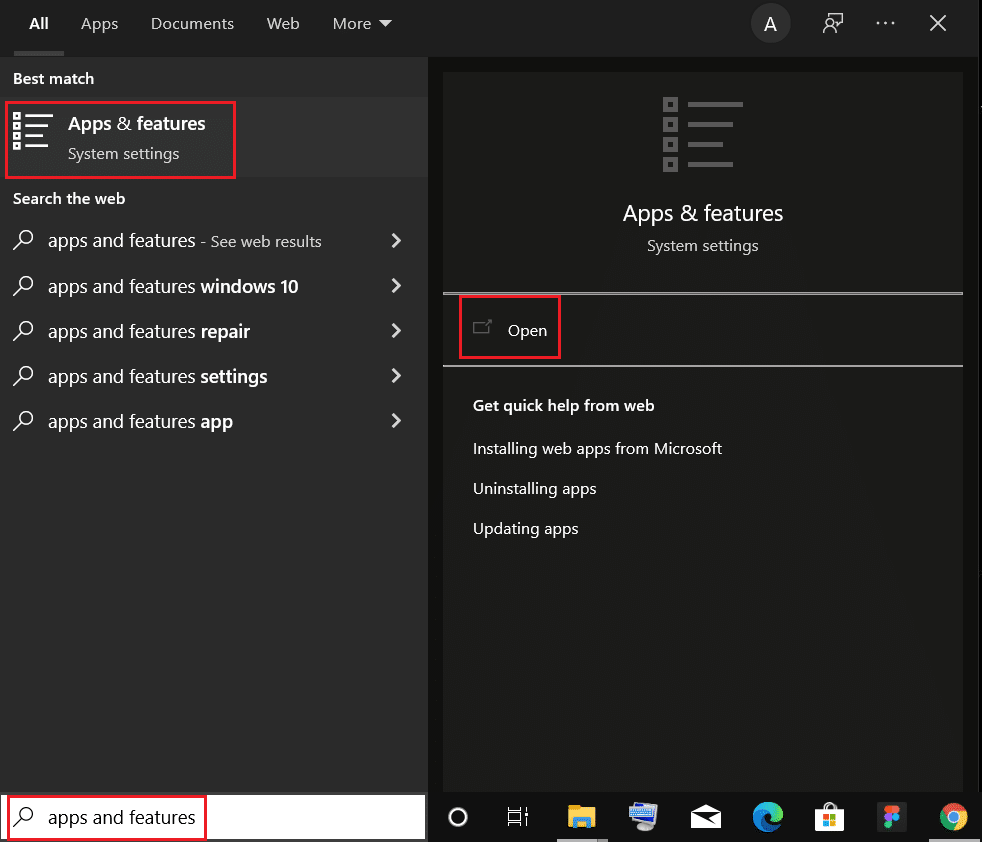
2. Căutați Chrome în câmpul Căutați această listă .
3. Apoi, selectați Chrome și faceți clic pe butonul Dezinstalare afișat evidențiat.
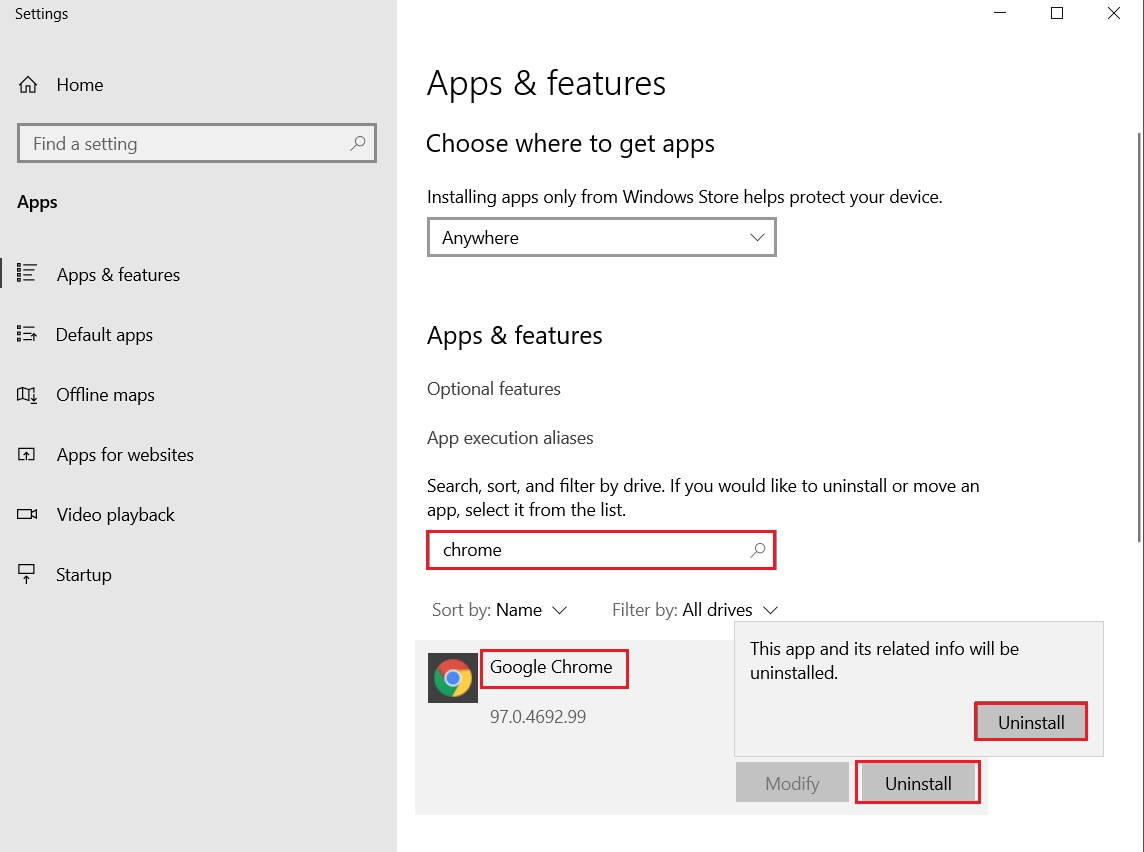
4. Din nou, faceți clic pe Dezinstalare pentru a confirma.
5. Acum, apăsați tasta Windows , tastați %localappdata% și faceți clic pe Deschidere pentru a merge la folderul AppData Local .
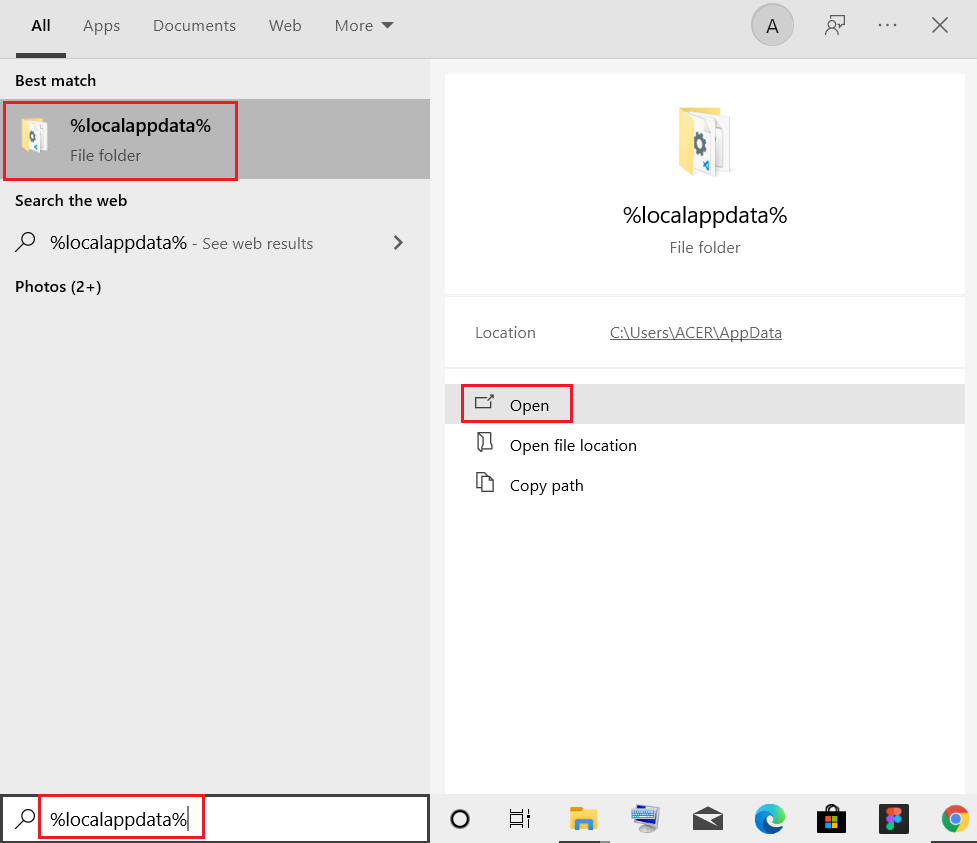
6. Deschideți folderul Google făcând dublu clic pe el.
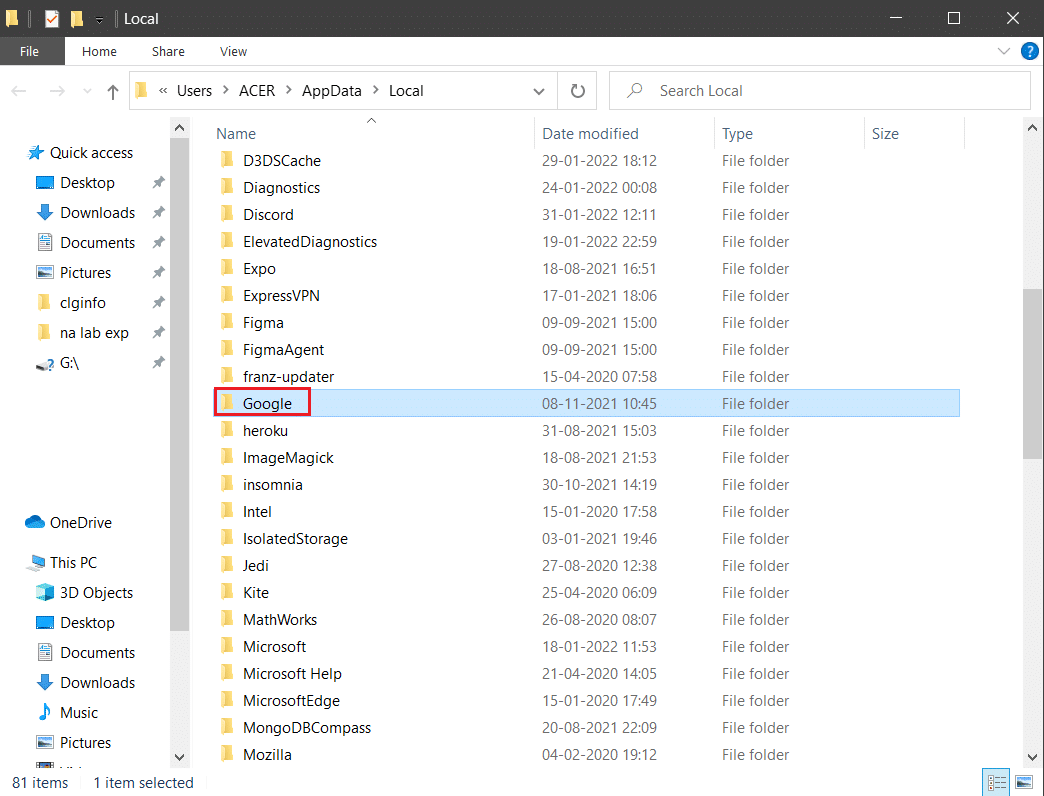
7. Faceți clic dreapta pe folderul Chrome și selectați opțiunea Ștergere , așa cum este descris mai jos.
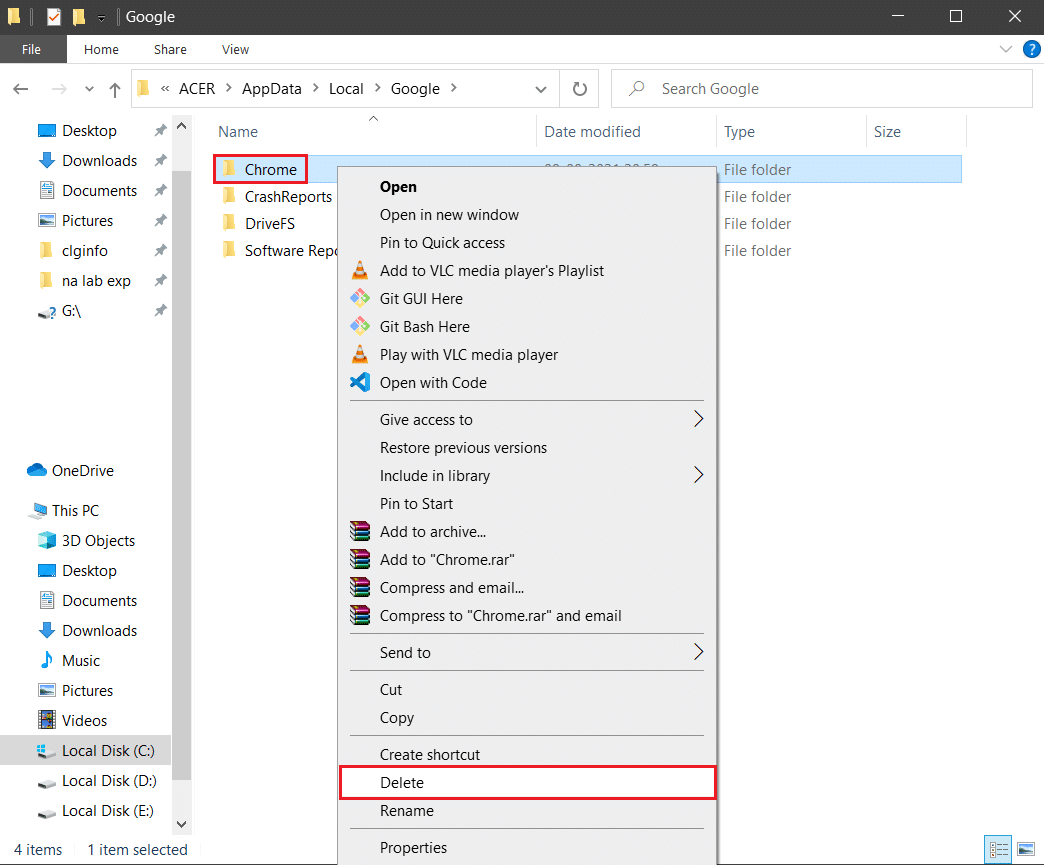
8. Din nou, apăsați tasta Windows , tastați %appdata% și faceți clic pe Deschidere pentru a accesa folderul AppData Roaming .
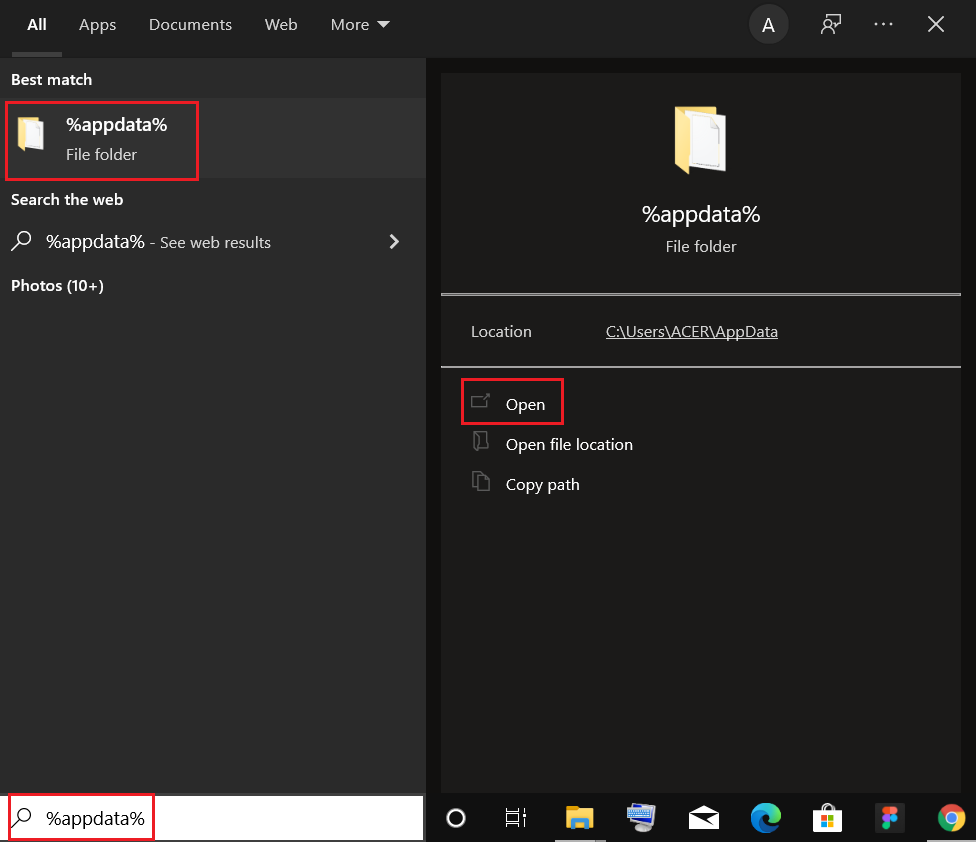
9. Din nou, accesați folderul Google și ștergeți folderul Chrome așa cum se arată în pașii 6 – 7 .
10. În cele din urmă, reporniți computerul.
11. Apoi, descărcați cea mai recentă versiune de Google Chrome , așa cum se arată.
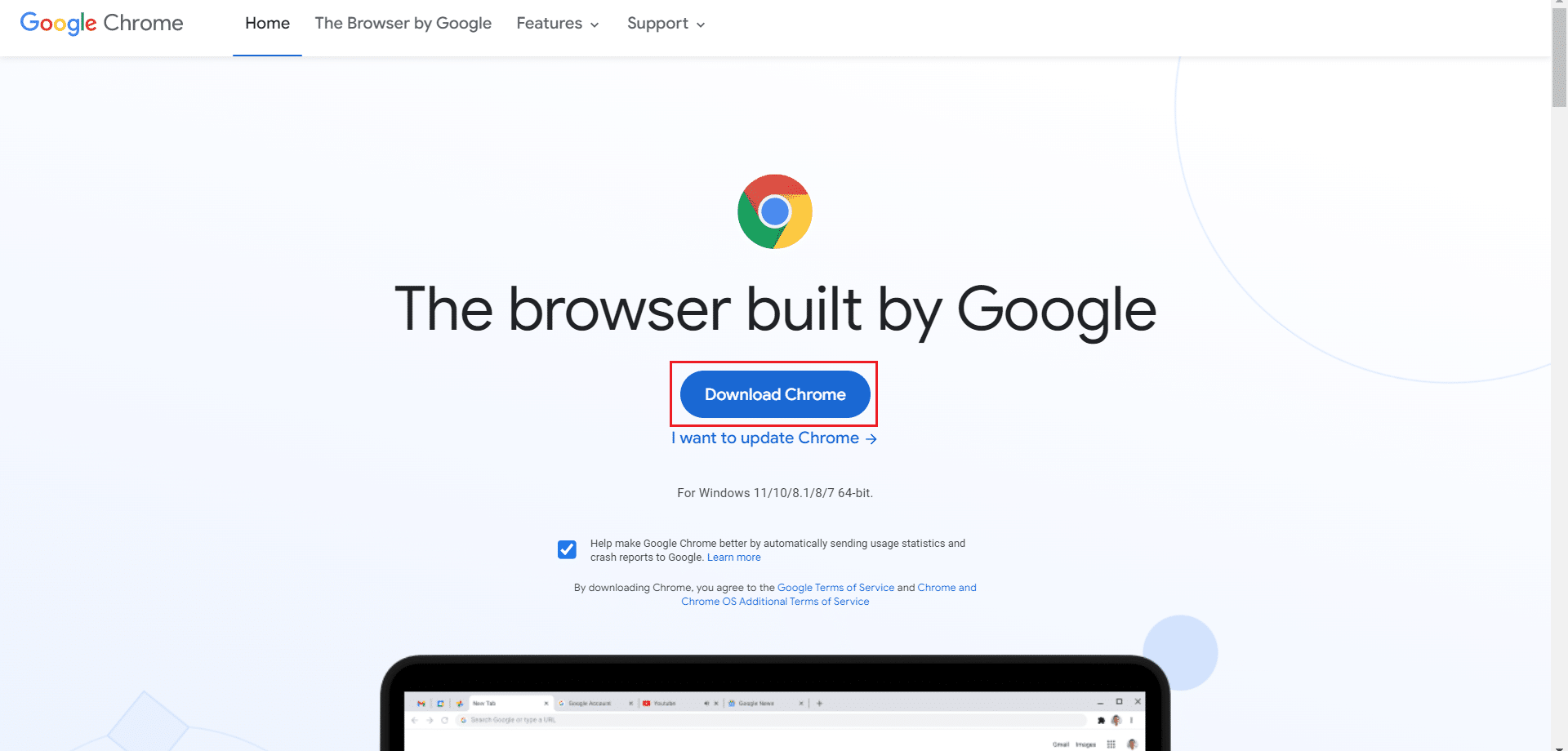
12. Rulați fișierul de configurare și urmați instrucțiunile de pe ecran pentru a instala Chrome .
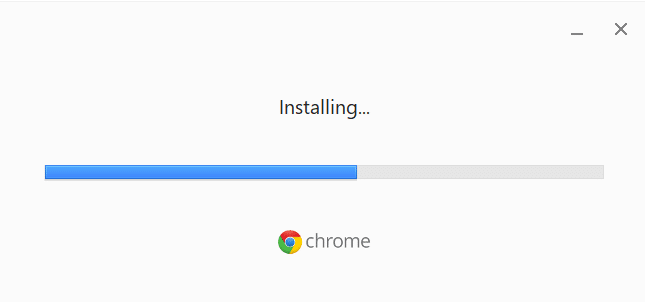
17. Lansați un site și verificați dacă problema este rezolvată acum.
Opțiunea II: Reinstalați Microsoft Edge
1. Apăsați tasta Windows , tastați Control Panel și faceți clic pe Open .

2. Setați Vizualizare după ca categorie și faceți clic pe Uninstall a program .

3. Selectați Microsoft Edge și faceți clic pe butonul Dezinstalare .
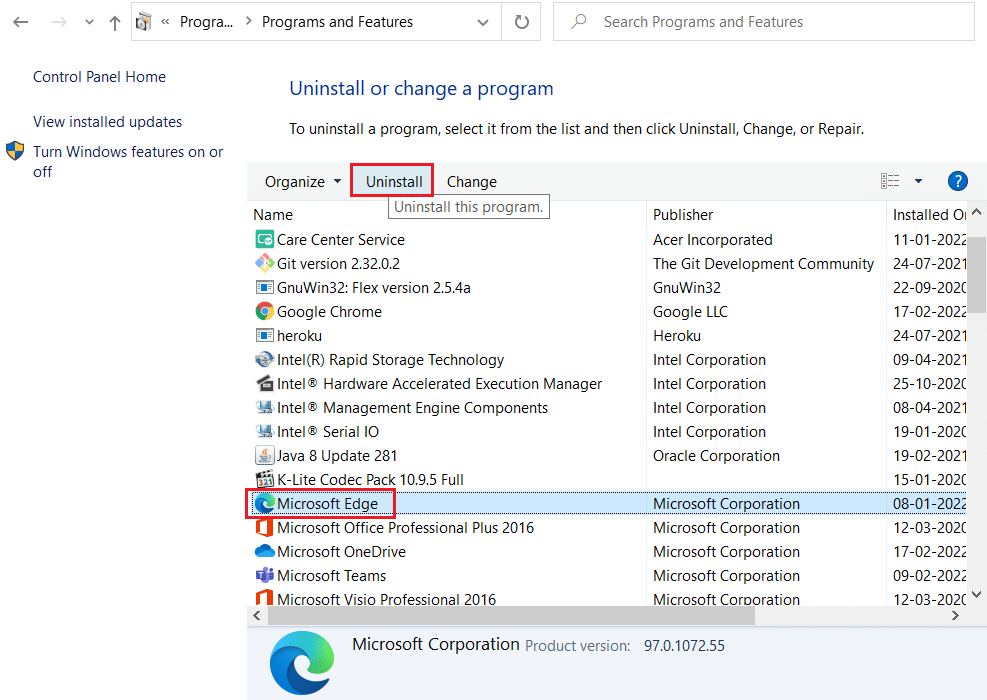
4. Bifați și ștergeți datele de navigare? caseta și faceți clic pe Dezinstalare .
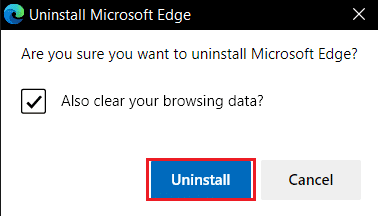
5. După dezinstalarea browserului, reporniți computerul .
6. Descărcați cea mai recentă versiune de Microsoft Edge de pe site-ul web oficial.
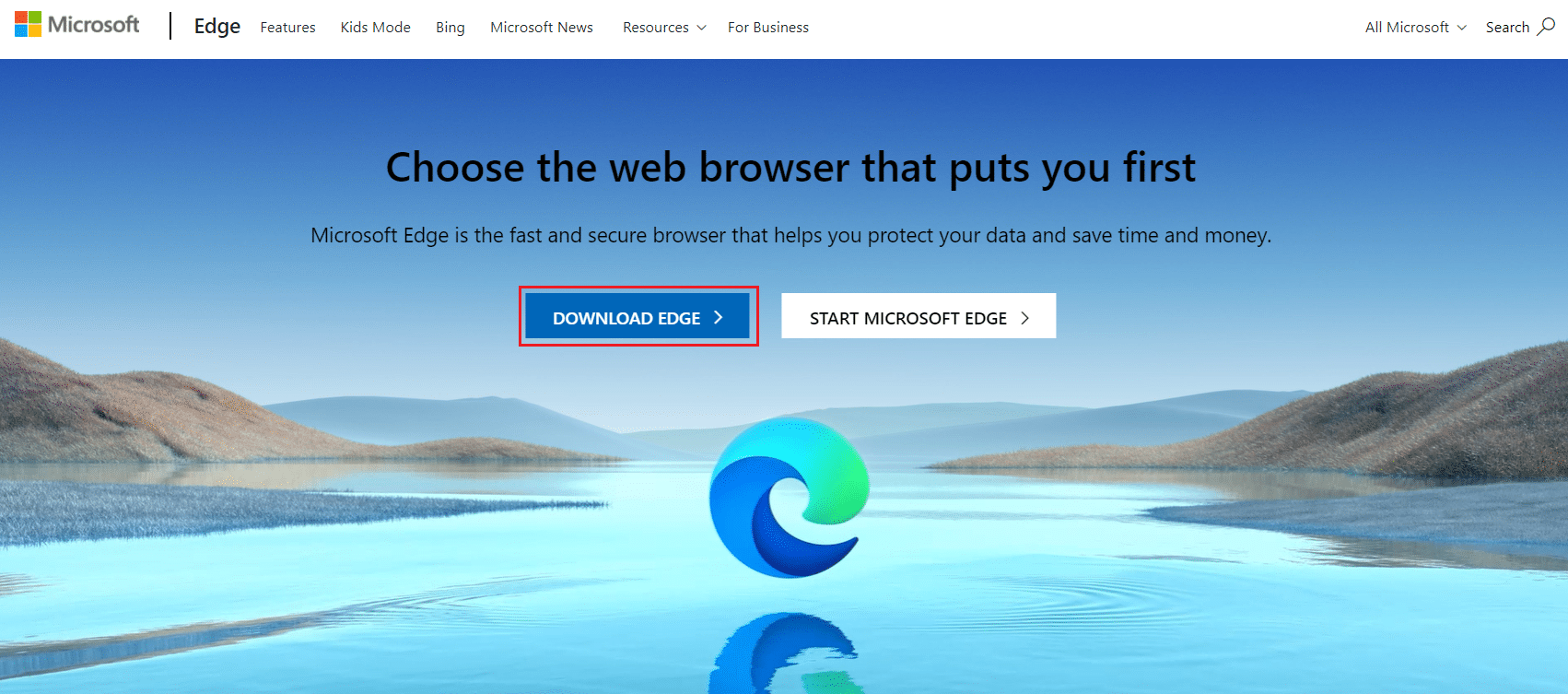
7. Rulați fișierul MicrosoftEdgeSetup descărcat și urmați instrucțiunile de pe ecran pentru a instala Microsoft Edge.
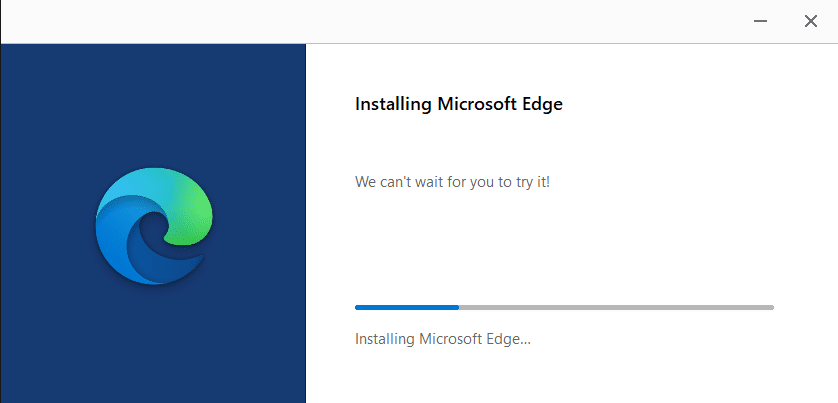
Recomandat:
- Remediați eroarea STATUS BREAKPOINT în Microsoft Edge
- 28 Cel mai bun software de copiere a fișierelor pentru Windows
- Cum să deschideți fișierul GZ în Windows 10
- Remediați ERR_CONNECTION_RESET pe Chrome
Sperăm că acest ghid a fost util și că ați putea remedia ÎNCĂLCAREA ACCESULUI STARE în browserul dvs. web. Spuneți-ne care metodă a funcționat cel mai bine pentru dvs. De asemenea, dacă aveți întrebări sau sugestii cu privire la acest articol, atunci nu ezitați să le trimiteți în secțiunea de comentarii.
