Cum să remediați blocarea Starcraft 2 pe PC-ul cu Windows 10?
Publicat: 2020-04-01StarCraft 2 este un joc uimitor de strategie în timp real (RTS) de care se bucură milioane de oameni din întreaga lume. Acesta este motivul pentru care se confruntă cu probleme, cum ar fi blocări, ruperea ecranului, o rată scăzută a cadrelor și alte probleme, în timp ce încercarea de a juca jocul pe computerul tău Windows poate fi atât de dezamăgitor. Aceste probleme sunt foarte frustrante, deoarece fac StarCraft 2 nejucat sau aproape de el.
Dar nu-ți face griji. În acest ghid, veți descoperi soluțiile care au funcționat pentru alți utilizatori. Aplicarea acestora vă va asigura că aveți o experiență de joc extraordinară. StarCraft este un joc captivant și meriți să te bucuri de el.
De ce se prăbușește StarCraft 2?
Există mai multe motive care provoacă blocarea StarCraft II pe computer. Acestea includ:
- nerespectarea cerințelor de sistem pentru joc,
- aplicații de fundal conflictuale,
- nu instalezi corect jocul,
- jocul fiind depășit,
- driverele de dispozitiv sunt învechite,
- lipsește fișierul Variables.txt pentru StarCraft II,
- setări conflictuale în joc,
- fișiere de joc corupte.
Lista continuă și continuă. Deci nu ar trebui să ne oprim aici. Să descoperim rapid cum să remediam problema de blocare a StarCraft 2. Înainte de a începe, asigurați-vă că aveți o conexiune la internet activă. Asta nu ar trebui să fie o problemă.
Cum să remediați blocările StarCraft 2, o rată scăzută a cadrelor, întârzierea și alte probleme
Am oferit o listă cuprinzătoare care vă va ajuta să eliminați diverse probleme cu care vă puteți confrunta în timp ce jucați StarCraft II. De asemenea, am subliniat pași detaliați care vă vor ajuta să efectuați cu ușurință aceste remedieri. Așa că parcurgeți lista până când ați rezolvat complet acele probleme enervante care tot vă deranjează atunci când încercați să jucați StarCraft 2 pe computerul Windows.
- Verificați dacă sistemul dvs. îndeplinește cerințele pentru StarCraft 2
- Instalați cele mai recente patch-uri pentru joc
- Rulați instrumentul de scanare și reparare
- Actualizați driverele plăcii grafice
- Dezactivați overclockarea
- Reinstalați StarCraft 2
- Modificați opțiunile din joc StarCraft 2
- Verificați firewall-ul
- Rulați jocul ca administrator
- Setați afinitatea pentru joc
- Verificați directorul de instalare
- Verificați pentru Variables.txt
- Rulați jocul în modul fereastră
- Rulați StarCraft 2 în modul de compatibilitate
- Dezactivați EVGA Precision X
- Opriți Windows DVR
- Încercați să dezactivați Vsync și să reinstalați aplicația desktop Battle.net
- Verificați-vă porturile
- Ștergeți folderele pentru Battle.net și Blizzard Entertainment
- Dezactivați Crossfire sau SLI
- Instalați actualizări Windows
- Dezactivați aplicațiile de fundal
- Setați prioritatea pentru StarCraft 2 în Task Manager
- Reînnoiți-vă IP-ul și ștergeți DNS-ul
- Încercați să utilizați un client pe 32 de biți în loc de un client pe 64 de biți
- Fă o cizmă curată
Verificați dacă sistemul dvs. îndeplinește cerințele pentru StarCraft 2
Trebuie să vă asigurați că computerul dvs. îndeplinește cel puțin cerințele minime pentru a juca StarCraft 2. Dacă sistemul dvs. nu îndeplinește următoarele standarde, atunci vă veți confrunta cu probleme când jucați jocul pe computerul Windows.</h3<
În primul rând, trebuie să verificați placa grafică pe care o utilizați. Urmați acești pași:
- Deschideți caseta de dialog Run (apăsați combinația tasta Windows + R de pe tastatură).
- Tastați „Devmgmt.msc” și apăsați Enter sau faceți clic pe butonul OK.
- Odată ce vă aflați în Manager dispozitive, extindeți Adaptoarele de afișare pentru a găsi placa grafică pe care o aveți.
Apoi, urmați acești pași:
- Accesați File Explorer (tasta Windows + E) și faceți clic dreapta pe Computer.
- Selectați Proprietăți din meniul contextual.
- În pagina care se deschide, veți găsi specificațiile sistemului dvs., inclusiv RAM, sistem de operare, procesor și așa mai departe.
Acum, comparați specificațiile computerului dvs. cu următoarele cerințe pentru StarCraft II.
Cerinte Minime de Sistem
- Sistem de operare (OS): Windows 10 | Windows 8 | Windows 7
- Memoria instalată (RAM): 2 GB
- RAM video dedicată: 64 MB
- Unitate centrală de procesare (CPU): Intel Core 2 Duo | AMD Athlon 64 X2 5600+
- Unitate de procesare grafică (GPU): NVIDIA GeForce 7600 GT | ATI Radeon HD 2600 XT | Intel HD Graphics 3000; sau mai bine
- Hard Drive: 30 GB spațiu liber pe disc
- SHADER PIXEL: 3.0
- VERTEX SHADER: 3.0
Cerințe de sistem recomandate
- Sistem de operare (OS): Windows 10 pe 64 de biți
- Memoria instalată (RAM): 4 GB
- RAM video dedicată: 1024 MB
- Unitate centrală de procesare (CPU): Intel Core i5 | Procesor din seria AMD FX; sau mai bine.
- Unitate de procesare grafică (GPU): NVIDIA GeForce GTX 650 | AMD Radeon HD 7790; sau mai bine
- Hard Drive: 30 GB spațiu liber pe disc
- SHADER PIXEL: 5.0
- VERTEX SHADER: 5.0
Dacă nu reușiți să îndepliniți cerințele minime sau recomandate pentru StarCraft 2, luați în considerare să faceți o actualizare hardware sau să utilizați un alt computer.
Remedierea 1: Instalați cele mai recente patch-uri pentru joc
Dezvoltatorii StarCraft vor lansa frecvent patch-uri pentru a îmbunătăți experiența de joc și pentru a remedia diverse erori. Instalarea patch-urilor ar putea ajuta la rezolvarea problemei de blocare și a altor erori. Așa că asigurați-vă că verificați dacă sunt disponibile actualizări pentru joc și instalați-le. De asemenea, nu uitați să verificați dacă există actualizări pentru lansatorul de joc (adică aplicația desktop Blizzard Battle.net).
Remedierea 2: rulați instrumentul de scanare și reparare
Fișierele dvs. de joc pot fi corupte și de aceea vă confruntați cu această problemă. Puteți rezolva cu ușurință acest lucru utilizând instrumentul de scanare și reparare de la Blizzard din aplicația desktop Battle.net. Acesta va detecta și va repara automat problemele în StarCraft.
Urmați pașii prezentați mai jos:
- Lansați aplicația desktop Blizzard Battle.net și accesați fila Joc.
- Faceți clic pe StarCraft II în panoul din stânga pentru al selecta și apoi faceți clic pe Opțiuni.
- Faceți clic pe „Scanați și reparați” din meniul contextual.
- Faceți clic pe Începeți scanarea. Odată ce începe scanarea, puteți monitoriza bara de progres din partea de jos a ecranului pentru a ști când este finalizată.
- După aceea, reporniți computerul și încercați să lansați jocul. Vezi dacă problemele au fost rezolvate.
Remedierea 3: actualizați driverele plăcii grafice
Dacă nu aveți driverul corect, în special pentru placa dvs. grafică, veți avea întotdeauna probleme atunci când încercați să jucați orice joc pe computer. Aceasta este o soluție foarte importantă, care nu poate fi subliniată. Ar trebui să vă asigurați întotdeauna că aveți toate driverele actualizate. StarCraft se va bloca la câteva secunde după lansare, întârzie sau chiar eșuează să pornească în primul rând dacă driverele dvs. lipsesc, sunt corupte, incorecte sau învechite.
Actualizați-vă driverele prin Device Manager
- Deschideți meniul WinX/Power-user făcând clic dreapta pe butonul Start sau apăsând tasta siglă Windows + combinația X de pe tastatură.
- Faceți clic pe Manager dispozitive din listă.
- Faceți clic pe săgeata de lângă Adaptoare de afișare sau faceți dublu clic pe opțiunea în sine pentru a o extinde.
- Faceți clic dreapta pe dispozitivul dvs. grafic și faceți clic pe „Actualizați driverul”.
- Alegeți opțiunea de a căuta automat pe internet și pe computer cel mai recent software de driver. Asigurați-vă că porniți conexiunea la internet.
- Așteptați finalizarea descărcării și instalării, apoi reporniți computerul.
Descărcați driverul grafic de pe site-ul web al producătorului
Aceasta este o altă metodă pe care o puteți folosi pentru a vă actualiza driverele. De exemplu, dacă utilizați HP, puteți vizita site-ul lor și puteți descărca cel mai recent software de driver pentru dispozitivul dvs. grafic. Asistentul de asistență poate detecta chiar și specificațiile produsului dvs., asigurându-vă astfel că descărcați driverele corecte. Dacă utilizați Nvidia sau Radeon, vizitați site-ul lor pentru a descărca și instala cel mai recent software.
Cu toate acestea, rețineți că vizitarea site-ului web al producătorului poate necesita să cunoașteți specificația exactă a dispozitivului dvs. pentru a vă asigura că descărcați driverul corect. Driverele incompatibile pot cauza o defecțiune.
Actualizați automat toate driverele
Utilizarea Auslogics Driver Updater este cea mai bună metodă de a gestiona în mod automat întregul proces, de la identificarea driverelor învechite și defecte pe computer până la crearea unei copii de rezervă pentru rollback dacă este necesar și, în sfârșit, descărcarea și instalarea celei mai recente versiuni recomandate de producător a driverelor.
O actualizare automată este complet fără stres și economisește foarte mult timp și, cel mai important, vă asigură că obțineți driverele corecte.
Pentru a utiliza Auslogics Driver Updater, pur și simplu descărcați și instalați instrumentul. Odată ce a fost instalat, se va lansa și va începe imediat să scaneze computerul pentru drivere învechite și defecte. După finalizarea scanării, vi se vor prezenta rezultatele care arată toate driverele cu probleme de pe computer. Apoi puteți alege să actualizați un anumit driver sau să actualizați toate driverele cu probleme care au fost găsite.
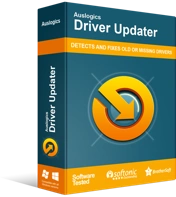
Rezolvați problemele PC-ului cu Driver Updater
Performanța instabilă a computerului este adesea cauzată de drivere învechite sau corupte. Auslogics Driver Updater diagnostichează problemele driverului și vă permite să actualizați driverele vechi dintr-o dată sau pe rând, pentru ca computerul să funcționeze mai ușor
Rețineți că instrumentul vine în versiuni gratuite și premium. Versiunea gratuită va scana computerul doar pentru drivere cu probleme, dar nu le va actualiza. Pentru a vă actualiza driverele și pentru a vă bucura de alte funcții grozave, optați pentru versiunea premium.
Remedierea 4: Dezactivați overclockarea
Overclockarea driverelor de dispozitiv pentru a crește performanța poate cauza probleme cu unele jocuri, inclusiv StarCraft II. Dacă ați folosit un instrument de overclocking, anulați setările de acolo. Puteți, de asemenea, să introduceți BIOS-ul și CMOS ale sistemului dvs. și să setați configurațiile înapoi la valorile implicite. Pentru a face acest lucru, va trebui să consultați manualul pentru dispozitivul dvs.
Remedierea 5: Reinstalați StarCraft 2
Reinstalarea jocului de la zero poate ajuta dacă problemele persistă după ce ați încercat toate celelalte remedieri, mai ales dacă ați încercat să utilizați instrumentul de reparare. Ar trebui să vă păstrați acreditările Blizzard la îndemână, deoarece este posibil să aveți nevoie de ele pentru a le furniza sau pentru a furniza codul de descărcare pentru joc.
Urmați acești pași:
- Deschideți dialogul Run tastând „Run” în bara de căutare din meniul Start sau apăsând lung tasta Windows și apoi apăsând R.
- Tastați „appwiz.cpl” în casetă și faceți clic pe butonul OK sau apăsați Enter. Aceasta vă duce direct la „Dezinstalați sau modificați un program” din „Programe și caracteristici” din Panoul de control.
- Găsiți StarCraft 2 în listă și faceți clic pe el. Apoi faceți clic pe „Dezinstalare/Modificare”. Sau puteți face clic dreapta pe StarCraft 2 și apoi faceți clic pe Dezinstalare din meniul contextual.
Alternativ, puteți dezinstala jocul prin aplicația Blizzard Battle.net.
- Reporniți sistemul.
- Acum, trebuie să eliminați fișierele temporare. Navigați la Local Disk (C > Utilizatori >*Numele dvs.* > AppData > Local > Temp și ștergeți totul din folderul Temp.
- După aceea, accesați site-ul oficial al StarCraft. Descărcați fișierul jocului de acolo și instalați-l. De asemenea, puteți deschide magazinul Blizzard și puteți descărca StarCraft 2 de acolo.
Remedierea 6: Modificați opțiunile în joc StarCraft 2
Dacă v-ați personalizat opțiunile de joc, inclusiv preferințele, legarea tastelor și setările grafice, după instalarea unei actualizări sau chiar înainte, aceste setări din joc ar putea intra în conflict și ar putea cauza comportamentul neadecvat al StarCraft II. Deci, ceea ce trebuie să faceți este să reveniți la setările din joc și să le resetați la valorile implicite. Rețineți că, în timp ce acest lucru remediază blocarea, preferințele dvs. din joc vor fi eliminate. Prin urmare, este posibil să vă gândiți să le faceți copii de rezervă local înainte de a trece la pașii de mai jos:
- Deschideți lansatorul Blizzard (adică aplicația dvs. desktop Battle.net) și accesați Opțiuni.
- Faceți clic pe Setări joc în panoul din stânga.
- Găsiți StarCraft 2 în lista de jocuri și faceți clic pe linkul „Resetați opțiunile în joc”.
- Faceți clic pe Terminat și apoi încercați să rulați din nou jocul. Vezi dacă prăbușirea a încetat.
Remedierea 7: verificați firewall-ul și ajustați setările antivirus
Este posibil să nu puteți accesa meniul principal al jocului, deoarece StarCraft 2 nu reușește să pornească și nu depășește procesul de autentificare. Acest lucru se poate întâmpla din cauza blocării jocului în setările firewall-ului.
Deci, iată ce trebuie să faceți:
- Lansați jocul și apoi apăsați combinația Alt + Tab de pe tastatură pentru a reveni la Windows.
- Dacă vedeți o solicitare pentru firewall, alegeți să permiteți StarCraft 2 să ocolească firewall-ul dvs.
Dacă nu apare nicio solicitare de la firewall, atunci trebuie să navigați la setările firewall-ului și să vă asigurați că StarCraft 2 nu este blocat:
- Tastați „Firewall” în bara de căutare a meniului Start, apoi faceți clic pe Windows Firewall din rezultate.
- În fereastra Panoului de control care se deschide, faceți clic pe opțiunea „Permiteți o aplicație sau o funcție prin Windows Firewall” din panoul din stânga.
- Găsiți StarCraft și faceți clic pe el. Apoi faceți clic pe butonul „Modificați setările”.
- Faceți clic pe butonul „Permite altă aplicație”.
- În caseta care se deschide, faceți clic pe StarCraft și apoi creați o excepție pentru StarCraft II. Apoi faceți clic pe butonul „Adăugați”.
- Salvați modificările și apoi vedeți dacă acum jocul dvs. va rula corect.
Dacă utilizați un antivirus terță parte, navigați în setări și asigurați-vă că StarCraft 2 nu este adăugat la lista sa blocată. Dacă este, va trebui să-l adăugați ca excepție. Dacă nu știți cum să faceți aceste modificări în programul dvs. antivirus, vă sugerăm să consultați manualul sau să contactați serviciul de asistență pentru clienți. De asemenea, puteți vizita Google și căuta procedura.

Protejați PC-ul de amenințări cu Anti-Malware
Verificați computerul dacă nu există programe malware pe care antivirusul dvs. le poate rata și eliminați amenințările în siguranță cu Auslogics Anti-Malware
O altă opțiune pe care o aveți este să dezactivați programul antivirus. Dar acest lucru nu este adesea recomandabil. Trebuie să vă păstrați computerul în siguranță împotriva amenințărilor. Prin urmare, dacă antivirusul dvs. interferează cu funcționarea normală a aplicațiilor dvs., vă sugerăm să utilizați în schimb Auslogics Anti-Malware. Instrumentul este foarte ușor de utilizat și ușor de navigat. De asemenea, este unul dintre cele mai bune produse de pe piață. A fost testat și de încredere de experții în securitate pentru computere. Dezvoltatorii dețin un certificat Microsoft Silver Application Developer, care este o marcă de calitate. Auslogics Anti-Malware vă oferă o protecție de top împotriva diferitelor programe malware și amenințări de securitate. Rularea acestuia poate chiar să găsească și să elimine elementele rău intenționate, antivirusul dvs. existent, care nu a reușit să le detecteze.
Remedierea 8: rulați jocul ca administrator
Problemele StarCraft 2, cum ar fi întârzierile în meniul jocului, pot fi rezolvate prin acordarea drepturilor de administrator al jocului. Iată cum:

- Pe computer, mergeți la directorul în care este instalat jocul și faceți clic dreapta pe fișierul .exe (ar trebui să fie SC2.exe).
- Faceți clic pe Proprietăți din fereastra pop-up și accesați fila Compatibilitate.
- Activați opțiunea „Rulați acest program ca administrator” și apoi faceți clic pe butoanele Aplicare și Ok pentru a salva modificarea.
Puteți verifica dacă performanța jocului este bună acum.
Remedierea 9: Setați afinitatea pentru joc
Se spune că meniurile întârziate din StarCraft 2 au ca rezultat, deoarece jocul nu poate angaja eficient toate nucleele CPU. Setarea afinității pentru joc în Managerul de activități va ajuta la rezolvarea problemei cu care vă confruntați. Vezi procedura de mai jos:
- Lasează jocul. Odată ce apare, țineți apăsată tasta Alt de pe tastatură și apăsați tasta Tab. Veți fi condus înapoi pe desktop.
- Acum, deschideți Managerul de activități. Puteți introduce numele în bara de căutare a meniului Start sau pur și simplu apăsați combinația de tastaturi: Ctrl + Shift + Esc.
- Odată ce vă aflați în Task Manager, accesați fila Detalii și faceți clic dreapta pe StarCraft 2. Apoi faceți clic pe Set afinitate din meniul contextual.
- Acum, dezactivați unul dintre nucleele CPU debifând caseta de selectare a acestuia.
- Salvați modificarea făcând clic pe butonul OK și apoi reveniți la StarCraft. Tot mai bine?
Dezavantajul utilizării metodei de mai sus pentru setarea afinității este că va trebui să o repetați de fiecare dată când doriți să lansați jocul. Prin urmare, vă vom prezenta o soluție mai permanentă. Metoda este destul de avansată, dar nu vă faceți griji pentru asta. Doar urmați pașii și veți fi bine:
- Deschideți Task Manager (apăsați Ctrl + Shift + Esc de pe tastatură) și mergeți la fila Detalii.
- Faceți clic dreapta pe orice program din listă și selectați Set afinitate din meniul contextual. Acesta este pentru a afla câte nuclee CPU aveți.
- Acum, numărați CPU-urile afișate pentru dvs., inclusiv CPU 0, pentru a ști câte sunt. Rețineți că „1” reprezintă un nucleu. Deci, presupunând că aveți 4 nuclee care rulează, veți vedea 1111. De asemenea, dacă există 8 nuclee care rulează, acesta va fi afișat ca 11111111 și așa mai departe.
- Apoi, pentru a dezactiva un nucleu care rulează, va trebui să schimbați numărul de la 1 la 0. Deci, presupunând că aveți 4 nuclee (adică 1111), la dezactivarea unuia, veți avea acum 0111.
- După aceea, va trebui să convertiți numărul binar 0111 în zecimal. Acest lucru necesită utilizarea unui convertor. Multe sunt disponibile online gratuit. Puteți pur și simplu să accesați Google și să tastați „conversia 0111 în zecimală” și să vedeți care este rezultatul. De exemplu, când convertiți numărul binar 0111, rezultatul este 7.
- Notați numărul pe care l-ați obținut după ce ați convertit numărul specific (poate aveți 8 nuclee și dezactivați unul, așa că numărul binar pe care îl veți converti în zecimal este 01111111. Vedeți ce vă oferă în zecimală și notați-l).
- Deschideți lansatorul Battle.net și localizați StarCraft 2. Faceți clic pe el și accesați Opțiuni și deschideți Setări joc.
- Localizați StarCraft 2 în listă și marcați opțiunea „Argumente suplimentare ale liniei de comandă”.
- Acum, amintiți-vă zecimala pe care ați obținut-o din conversia numărului dvs. binar; este timpul să-l folosești. În exemplul nostru, este 7, așa că vom adăuga „-afinitate 7”.
- Odată ce salvați modificarea, de fiecare dată când lansați StarCraft, aceasta va rula cu un procesor dezactivat.
Sper că nu ați găsit procedura de mai sus prea complicată. Dacă ați făcut-o, puteți utiliza întotdeauna prima metodă despre care am discutat pentru a seta manual afinitatea de fiecare dată când doriți să jucați StarCraft 2.
Remedierea 10: Verificați directorul de instalare
Dacă StarCraft a fost instalat într-un director din afara hard diskului, veți întâmpina probleme, cum ar fi blocarea sau blocarea jocului. Așa că asigurați-vă că atunci când rulați fișierul .exe pentru joc, nu o faceți de pe o unitate externă. Dacă este cazul, dezinstalează jocul și trimite fișierul .exe pe computer. Apoi reinstalați StarCraft, astfel încât directorul de instalare să fie localizat pe hard diskul dvs. intern. După aceea, reporniți computerul și vedeți dacă problema cu care vă confruntați a fost rezolvată cu succes.
Remedierea 11: Verificați pentru Variables.txt
StarCraft creează un fișier variabil.txt în directorul său de instalare. Aici sunt salvate toate preferințele și configurațiile pentru joc. Variabilele la care jocul trebuie să se refere înainte de a începe pot fi, de asemenea, stocate în fișierul variable.txt. Oficialii Blizzard spun că acest fișier este crucial și nu trebuie eliminat. Cu toate acestea, dacă utilizați servicii de stocare în cloud, cum ar fi OneDrive, fișierul .txt poate fi eliminat din stocarea locală și stocat în cloud. Deci, atunci când lansați jocul, acesta nu reușește să localizeze fișierul .txt și se blochează.
Astfel, trebuie să vă asigurați că fișierul variable.txt este prezent în directorul de instalare unde ar trebui să fie. Dacă nu este, încercați să dezinstalați și să reinstalați jocul sau cereți unui prieten să vă trimită fișierul de pe computerul său și apoi lipiți-l în directorul corespunzător. Ulterior, trebuie să protejați fișierul variables.txt împotriva mutarii de către OneDrive. Iată ce trebuie să faci:
- Deschideți File Explorer apăsând tasta siglă Windows + combinația de tastatură E.
- Navigați la Disc local (C > Utilizatori > *Nume utilizator* > OneDrive > Documente > StarCraft II > Variables.txt.
- Dacă folderul StarCraft 2 se află în directorul OneDrive de mai sus, tăiați-l și inserați-l în directorul de instalare al jocului.
După ce ați efectuat instrucțiunile, așa cum se arată mai sus, încercați să reporniți StarCraft 2 și vedeți dacă funcționează fără probleme.
Remedierea 12: rulați jocul în modul fereastră
Modul ecran complet pentru StarCraft 2 adesea nu funcționează corect. Trecerea la modul fereastră a ajutat mulți utilizatori să joace jocul fără a avea probleme. Iată cum să lansați StarCraft 2 în modul fereastră:
- Deschideți aplicația desktop Battle.net.
- Faceți clic pe fila StarCraft 2, selectați Opțiuni și mergeți la Setări joc.
- Selectați opțiunea „Argumente suplimentare în linia de comandă” și tastați „-Displaymode 0” pentru jocurile StarCraft pe care doriți să le rulați în modul fereastră.
- Salvați modificarea pe care ați făcut-o și relansați StarCraft 2. Apoi puteți reveni la modul ecran complet odată ce jocul începe și vedeți dacă problema va apărea din nou.
Remedierea 13: rulați StarCraft 2 în modul de compatibilitate
Puteți remedia blocarea StarCraft 2 la încărcare, rulând-l în modul de compatibilitate. Modul de compatibilitate face ca sistemul de operare Windows 10 să acționeze ca o versiune anterioară a Windows, cum ar fi Windows 8 sau Windows 7. Prin urmare, dacă problema de blocare se datorează incompatibilității sistemului de operare, această remediere vă va ajuta să o rezolvați. Urmați pașii de mai jos:
- Accesați directorul în care este instalat StarCraft 2 și găsiți fișierul .exe. Poate fi listat ca SC2.exe.
- Faceți clic dreapta pe fișier și alegeți Proprietăți din meniul contextual.
- Când se deschide fereastra, faceți clic pe fila Compatibilitate.
- Activați opțiunea „Rulați acest program în modul de compatibilitate pentru” și extindeți meniul drop-down. Selectați Windows 8 sau Windows 7.
- Efectuați modificările făcând clic pe butoanele Aplicare și OK.
După ce ați urmat procedura de mai sus, încercați să lansați jocul din nou și vedeți ce se întâmplă.
Remedierea 14: Dezactivați EVGA Precision X
Acest lucru se aplică dacă utilizați o placă grafică Nvidia.
EVGA Precision X este un instrument folosit pentru overclockarea plăcii grafice, permițându-i astfel să-și deblocheze capacitățile maxime. Întâmplător, acest lucru face ca StarCraft 2 să se prăbușească. Deci, înainte de a lansa jocul, asigurați-vă că dezactivați EVGA Precision X.
De asemenea, puteți încerca să activați modul Debug în Panoul de control Nvidia. Iată cum:
- Faceți clic dreapta pe o zonă goală de pe desktop și faceți clic pe Panoul de control Nvidia.
- Accesați fila Ajutor și faceți clic pe Modul de depanare din meniu.
Notă: Această metodă se aplică numai unei plăci grafice fără referință.
Dacă placa dvs. grafică este overclockată în mod implicit, procedura de mai sus o va seta la vitezele de referință ale ceasului Nvidia.
Remedierea 15: Opriți Windows DVR
Dezactivarea Windows DVR poate ajuta la rezolvarea problemelor de întârziere a meniului și de rupere a ecranului. Iată cum să o faci:
- Lansați aplicația Xbox și accesați Setări.
- În fila Game DVR, dezactivați opțiunea „Înregistrați clipuri de joc și capturi de ecran folosind Game DVR”.
Remedierea 16: Încercați să dezactivați Vsync și să reinstalați aplicația desktop Battle.net
Blocările ecranului negru din StarCraft 2 pot fi rezolvate prin deschiderea Centrului de control Catalyst sau a panoului de control Nvidia și dezactivând Vsync pentru joc.
De asemenea, încercați să dezinstalați și să reinstalați aplicația desktop Battle.net și vedeți dacă vă ajută.
Remedierea 17: Verificați-vă porturile
Utilizați orice serviciu gratuit de încredere disponibil online și asigurați-vă că porturile UDP: 6112 și TCP: 6112 sunt deschise. Dacă nu sunt, accesați setările paravanului de protecție de pe computer și deschideți-le.
Remedierea 18: ștergeți folderele pentru Battle.net și Blizzard Entertainment
În primul rând, va trebui să accesați fila Servicii din Configurarea sistemului și să dezactivați toate serviciile non-Microsoft. Apoi puteți continua să ștergeți folderele menționate mai sus:
- Tastați „msconfig” în bara de căutare a meniului Start și faceți clic pe rezultat.
- Accesați fila Servicii și bifați caseta de selectare „Ascunde toate serviciile Microsoft” din partea de jos a ferestrei. Apoi faceți clic pe butonul „Dezactivați toate”.
- Faceți clic pe Aplicare și faceți clic pe OK.
- Închideți fereastra Configurare sistem și apăsați tasta siglă Windows + combo E de pe tastatură.
- Faceți clic pe Disc local (C și deschideți folderul ProgramData.
- Ștergeți folderele Blizzard Entertainment și Battle.net.
Remedierea 19: Dezactivați Crossfire sau SLI
Când aveți două plăci grafice și le utilizați în modul Crossfire sau SLI, vă puteți bucura de performanțe îmbunătățite, dar problemele grafice, cum ar fi texturile pâlpâitoare, pot apărea în StarCraft 2 din cauza modului Crossfire sau SLI. Dezactivarea acestora poate ajuta la rezolvarea erorilor din jocul dvs. După aceea, vedeți dacă accidentele vor mai avea loc.
Fix 20: Instalați actualizări Windows
Actualizarea sistemului de operare oferă cea mai recentă versiune a driverelor și remediază erori și fișiere problematice care ar putea împiedica funcționarea corectă a jocului. Un sistem de operare actualizat care rulează eficient este esențial dacă doriți să vă bucurați de o experiență de joc fără probleme pe computer. Așadar, iată ce trebuie să faceți pentru a obține cele mai recente actualizări Windows:
- Accesați meniul Start și faceți clic pe Setări. Sau utilizați combinația tasta siglă Windows + X de pe tastatură pentru a deschide aplicația Setări.
- Faceți clic pe Actualizare și securitate odată ce pagina Setări se deschide.
- Navigați la Windows Update în panoul din stânga ecranului.
- Acum, faceți clic pe butonul „Verificați actualizările”.
- După finalizarea procesului, reporniți computerul și încercați să rulați din nou jocul. Vezi dacă accidentele vor mai avea loc.
Remedierea 21: Dezactivați aplicațiile de fundal
Blocările pe care le întâmpinați ar putea fi cauzate de probleme de compatibilitate cu alt software care rulează pe computerul dvs. Prin urmare, pentru a remedia problema, încercați să dezactivați aplicațiile care rulează în fundal și apoi vedeți dacă vă ajută.
Urmați pașii furnizați mai jos:
- Apăsați tasta Windows de pe tastatură sau faceți clic pe pictograma Windows din colțul din stânga jos al ecranului.
- În meniul Start, accesați bara de căutare și tastați „msconfig”. Faceți clic pe el în rezultatele căutării pentru a deschide fereastra Configurare sistem.
- Alegeți „Pornire selectivă” în fila General și debifați caseta pentru „Încărcați elementele de pornire”.
- Treceți la fila „Servicii”. În partea de jos a ferestrei, bifați caseta de selectare pentru „Ascunde toate serviciile Microsoft”.
- Acum, faceți clic pe butonul care spune „Dezactivați tot”.
- Faceți clic pe Aplicare și pe OK pentru a păstra modificările.
- Reporniți computerul și încercați să lansați StarCraft 2 din nou.
Remedierea 22: Setați prioritatea pentru StarCraft 2 în Task Manager
Pentru a vă asigura că jocul primește toate resursele de sistem de care are nevoie pentru a putea rula fără probleme la lansare, setați-i prioritatea la „mare” folosind Managerul de activități. Acest lucru vă va ajuta să vă asigurați că jocul nu concurează pentru resurse cu alte aplicații de pe computer.
Urmați pașii așa cum sunt prezentați:
- Deschideți dialogul Run. Puteți face acest lucru tastând „Run” în bara de căutare a meniului Start și făcând clic pe el din rezultate sau puteți utiliza combinația de tastatură sigla Windows + R.
- Acum, tastați „Taskmgr” în casetă și apăsați Enter. Sau puteți face clic pe butonul OK.
- Accesați fila „Detalii” și localizați StarCraft 2 pe listă. Faceți clic dreapta pe intrare și plasați cursorul peste „Setați prioritate”. Selectați „Realtime” sau „High” din meniul contextual.
- Încercați să deschideți jocul din nou și vedeți cum funcționează.
Remedierea 23: Reînnoiți IP-ul și spălați DNS
Spălarea DNS-ului și reînnoirea IP-ului vă ajută atunci când aplicațiile dvs. se blochează frecvent, se blochează sau nu se conectează la server. Pentru a face acest lucru, ți-am subliniat procedura mai jos:
- Deschideți meniul Power User (sau WinX) făcând clic dreapta pe butonul Start din colțul din stânga jos al ecranului. De asemenea, puteți apăsa tasta siglă Windows și combinația X.
- Faceți clic pe „Command Prompt (Admin)” din listă pentru a deschide o fereastră de comandă ridicată.
- Confirmați acțiunea făcând clic pe „Da” când apare promptul de control al contului de utilizator.
- Tastați sau inserați „ipconfig /release” în fereastra CMD (Admin) și apăsați Enter.
- Odată ce comanda arată că adresa IP a fost eliberată, tastați „ipconfig /renew” și apăsați Enter pentru a vă restabili adresa IP. Așteptați să treacă.
- Spălați DNS-ul introducând „ipconfig /flushdns” și apoi apăsați Enter.
- După aceea, închideți fereastra și reporniți computerul. Apoi încercați să jucați StarCraft 2.
Remedierea 24: Încercați să utilizați un client pe 32 de biți în loc de un client pe 64 de biți
Clientul StarCraft 2 vă poate oferi rezultate mai bune. Acest lucru funcționează pentru mulți utilizatori. Iată ce trebuie făcut:
- Deschideți lansatorul Battle.net.
- Accesați fila StarCraft 2 și faceți clic pe Opțiuni.
- Accesați Setările jocului și bifați caseta de selectare de lângă clientul pe 32 de biți pentru StarCraft 2.
- Faceți clic pe „Terminat” și lansați jocul.
Rețineți că, deși clientul pe 32 de biți ajută la rezolvarea blocărilor și a altor erori din jocul dvs., provoacă erori fatale pentru unii utilizatori. Dacă schimbarea este contraproductivă pentru dvs., atunci treceți înapoi la clientul pe 64 de biți.
Remedierea 25: Efectuați o pornire curată
O altă modalitate de a preveni ca programele sau serviciile care rulează în fundal să intre în conflict cu StarCraft 2 și să provoace blocarea acestuia este de a dezactiva vinovații. Iată ce trebuie să faci:
- Deschideți caseta de dialog Executare apăsând combinația de tastatură tasta logo Windows + R.
- Tastați „ msconfig ” și faceți clic pe butonul OK pentru a deschide fereastra Configurare sistem.
Alternativ, puteți afișa MSConfig utilizând bara de căutare din meniul Start.
- Accesați fila Servicii și ascundeți toate serviciile Microsoft bifând caseta de selectare din partea de jos a ferestrei.
- Faceți clic pe butonul „Dezactivați toate”.
- Comutați la fila Pornire și faceți clic pe linkul „Deschideți Managerul de activități”.
- În fila Pornire a Managerului de activități, dezactivați fiecare dintre elementele de pornire din listă selectându-le și făcând clic pe butonul Dezactivare.
- Întoarceți-vă la pagina Configurare sistem și faceți clic pe OK.
- Închideți fereastra și reporniți sistemul. Apoi încercați să lansați jocul din nou.
După ce ai încercat unele dintre soluțiile pe care le-am prezentat aici, StarCraft 2 va fi ca ploaia pe computerul tău Windows. Nu te vei mai confrunta cu probleme. Puteți împărtăși ghidul nostru prietenilor dvs. pentru a-i ajuta să rezolve orice probleme de joc cu care s-ar putea confrunta.
Dacă aveți comentarii sau întrebări, vă rugăm să nu ezitați să ni le împărtășiți în secțiunea de mai jos. Ne place să auzim de la tine.
