Remediați codul de eroare Spotify 17 pe Windows 10
Publicat: 2023-02-19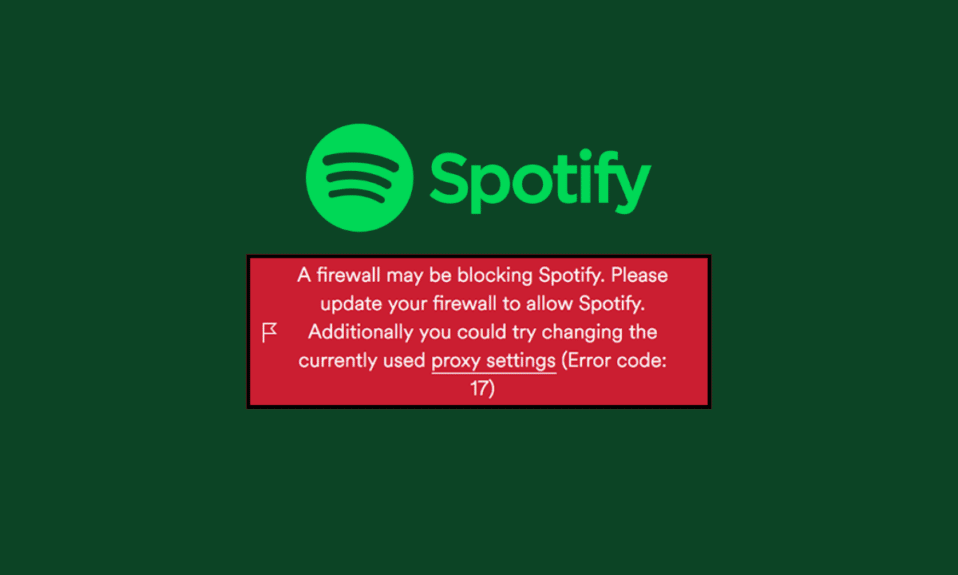
Spotify a făcut mai ușor să transportăm muzica noastră oriunde mergem, aducând toată muzica direct în smartphone-ul sau computerul tău. Spotify și-a făcut impactul făcând sarcinile banale precum mersul pe jos sau spălatul vaselor mai interesante cu muzică ușor accesibilă. Spotify nu se limitează doar la smartphone-uri. De asemenea, îl puteți utiliza pe laptop, MacBook sau orice computer. Este posibil să întâlniți erori în timpul utilizării oricărei aplicații. Acest lucru este adevărat chiar și cu Spotify. Unele coduri de eroare tipice sunt codul de eroare 3, codul de eroare 4, codul de eroare 30, codul de eroare 53 și codul de eroare Spotify 17. Dacă aveți de-a face și cu aceeași problemă, vă aflați la locul potrivit. Vă oferim un ghid perfect pentru a vă ajuta să remediați codul de eroare Spotify 17.
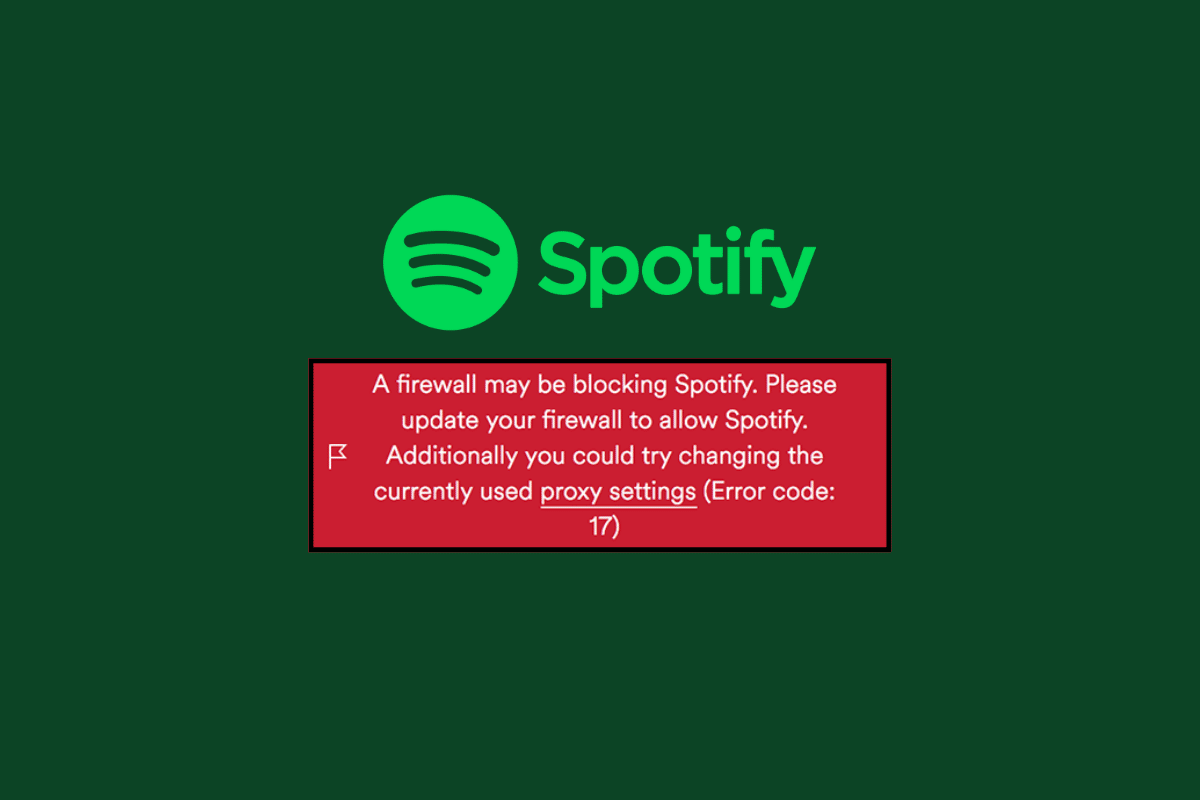
Cum să remediați codul de eroare Spotify 17 pe Windows 10
Cu Spotify, îți poți duce muzica oriunde, oricând, fără întreruperi (dacă folosești premium, nu va trebui să-ți faci griji cu privire la reclame). Deci, dacă vă confruntați cu codul de eroare 17, atunci citiți ghidul nostru pentru a remedia acest cod de eroare.
Ce este codul de eroare 17 al Spotify?
Codul de eroare 17 este o eroare care apare atunci când utilizatorii încearcă să folosească Spotify pe computerele lor. Nu vă permite să vă conectați sau să utilizați Spotify. Vă puteți confrunta cu această eroare în momentul instalării aplicației sau în timp ce vă conectați la ea. Ca un pasionat de muzică, acest lucru vă poate distruge experiența muzicală.
Ce cauzează codul de eroare 17 al Spotify?
Când primiți mesajul cu codul de eroare 17, fereastra pop-up spune: Este posibil ca un firewall să blocheze Spotify , dar poate fi cauzat și de:
- Proxy nesecurizat
- Software incomplet instalat
- Setări pentru firewall blocate
- S-a descărcat Corrupt Spotify Installer
- Registrul corupt
- Atacul virusului
- Conectat dintr-o altă țară
Acestea sunt principalele motive pentru care vă puteți confrunta cu codul de eroare 17 în timp ce încercați să vă conectați la Spotify.
Modalități de a remedia codul de eroare Spotify 17 pe Windows 10
Codul de eroare 17 este o problemă comună, dar puteți remedia codul de eroare 17 pe computer folosind metodele menționate mai jos.
Metoda 1: Porniți serviciul Windows Installer
Serviciile Windows Installer controlează și gestionează toată instalarea aplicațiilor pe Windows. Dacă serviciile de instalare sunt oprite, nu veți putea instala Spotify corect. Pentru a porni Serviciul Windows Installer urmați pașii de mai jos.
1. Apăsați împreună tastele Windows + R pentru a deschide caseta de dialog Run .
2. Tastați compmgmt.msc și faceți clic pe butonul OK pentru a lansa Computer Management .
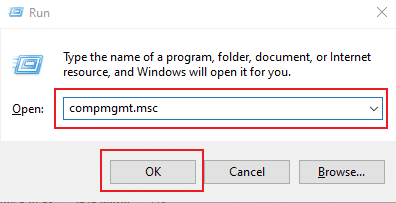
3. Acum, selectați Servicii și aplicații.
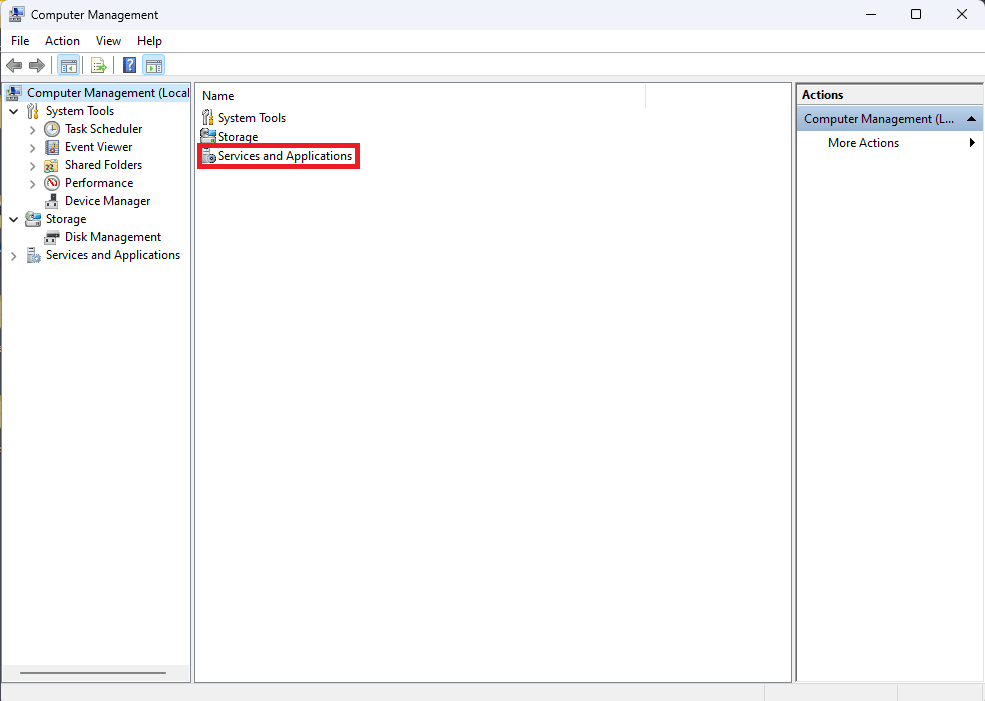
4. Apoi, selectați Servicii.
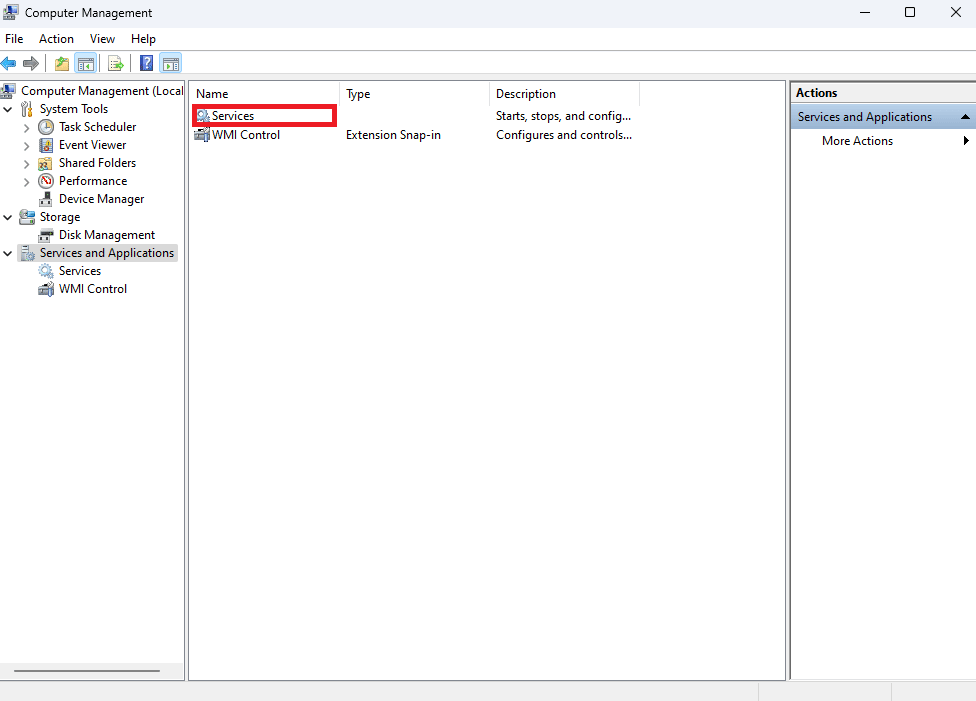
5. Derulați în jos până ajungeți la Windows Installer.
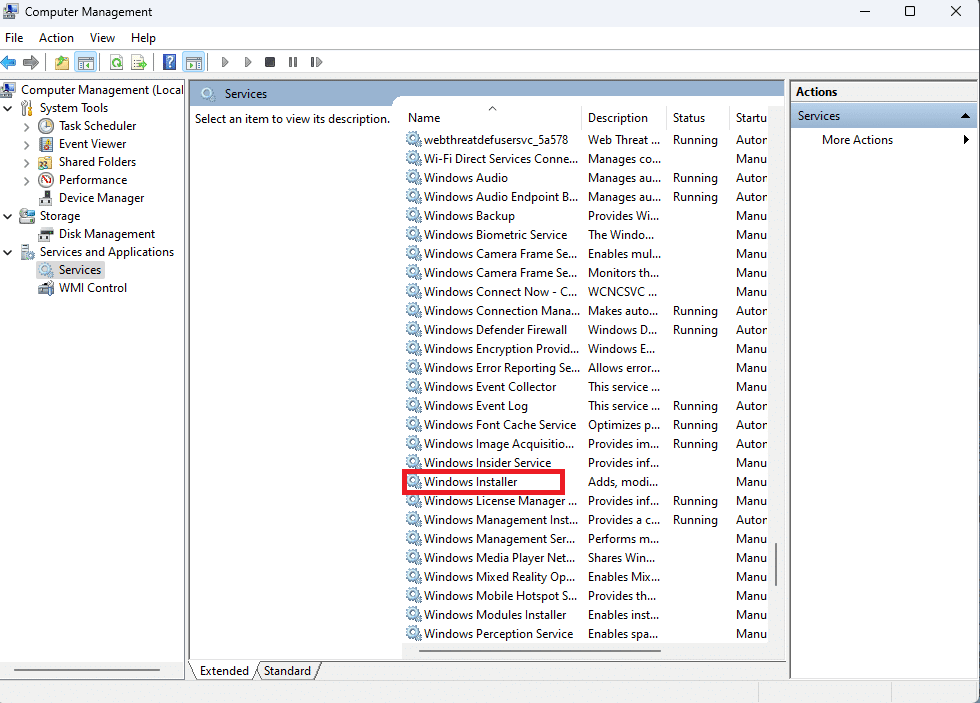
6. Proprietățile Windows Installer se vor deschide acum și vor afișa secțiunea General . În acea secțiune, verificați dacă starea serviciului este setată la Pornit .
7. Dacă nu, faceți clic pe Start .
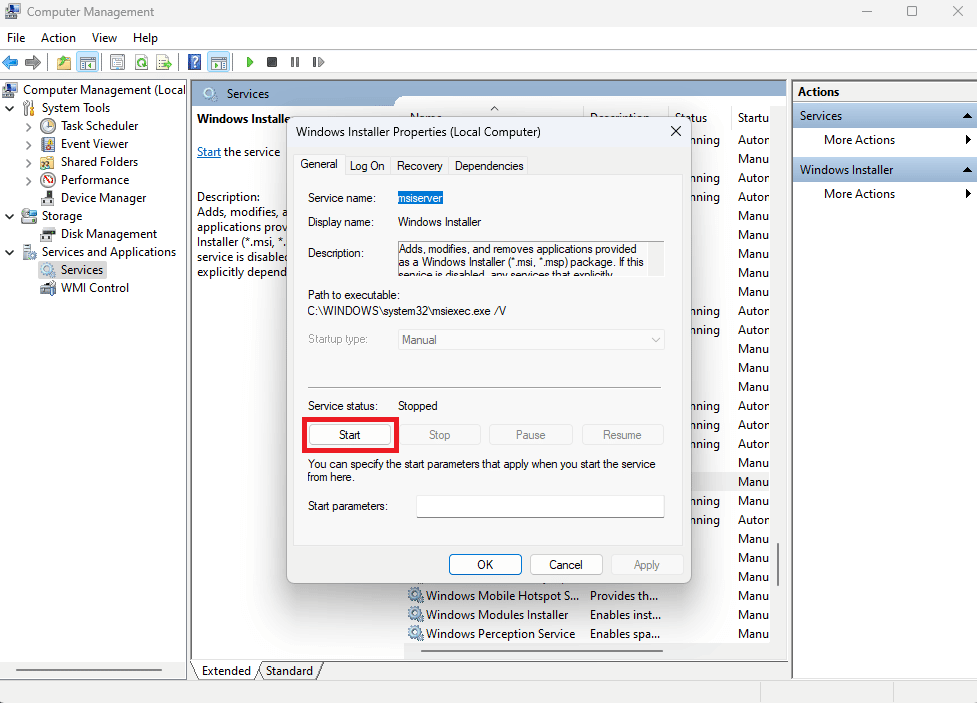
8. În cele din urmă, selectați OK .
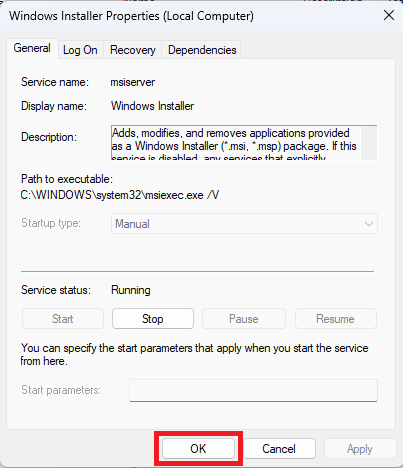
Metoda 2: Rulați programul de depanare de instalare/dezinstalare
Depanatoarele Microsoft sunt instrumente esențiale pentru orice utilizator de Windows. Există diverse instrumente de depanare încorporate în computerele cu Windows 10, care pot fi utilizate pentru a remedia problemele de pe computer. În timp ce unele dintre instrumentele de depanare sunt încorporate în Windows 10, multe alte instrumente de depanare pot fi descărcate de pe site-ul oficial Microsoft. Programul de instalare și dezinstalare este un astfel de instrument, pe care mai întâi va trebui să îl descărcați și să îl instalați pe computer. Acest instrument de depanare poate rezolva diverse probleme de bază cu procesele de instalare și dezinstalare.
1. Descărcați și instalați Programul de instalare și dezinstalare de pe site-ul oficial Microsoft.
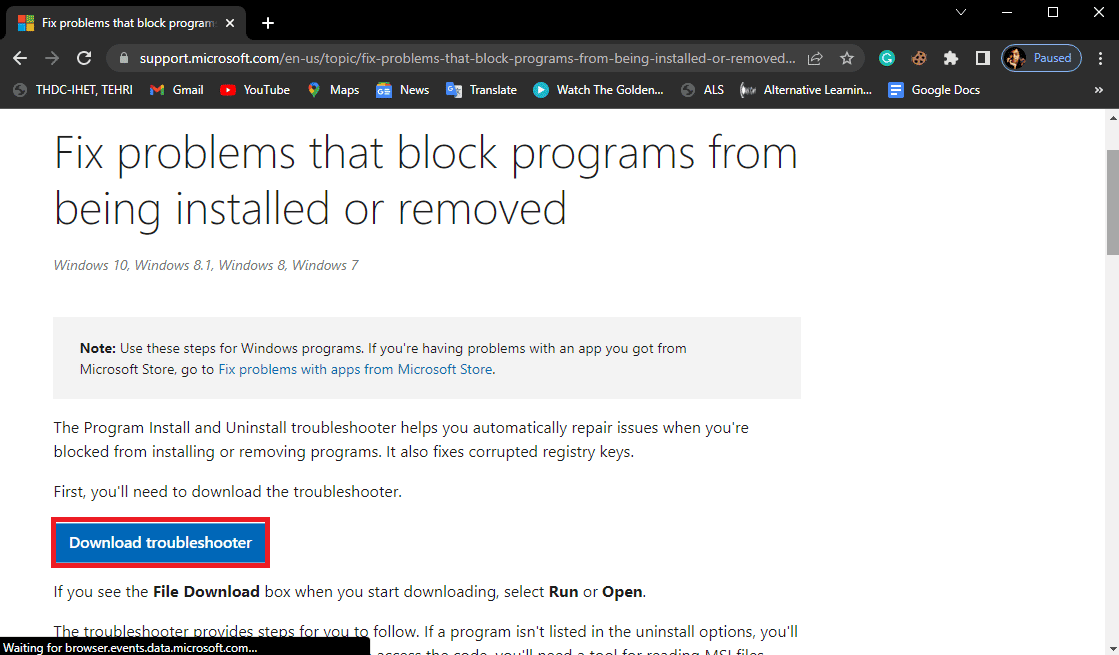
2. Odată ce instrumentul de depanare este instalat cu succes, deschideți-l.
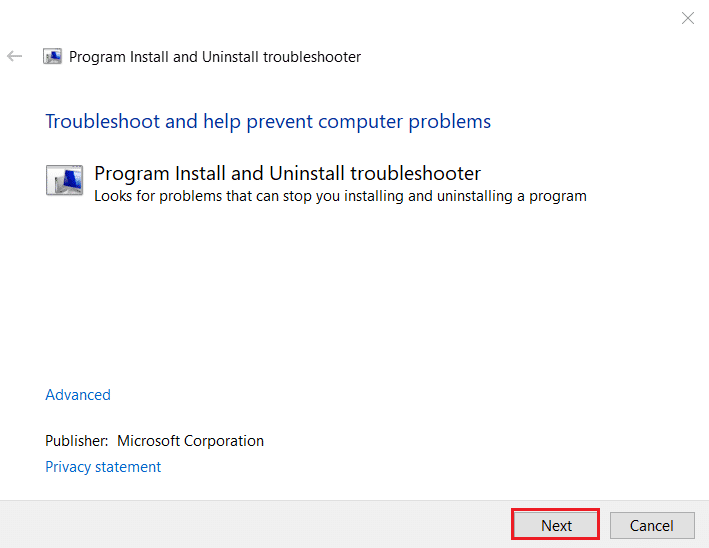
3. Acum, selectați procesul în care se întâmplă problema, adică Instalarea sau Dezinstalarea .
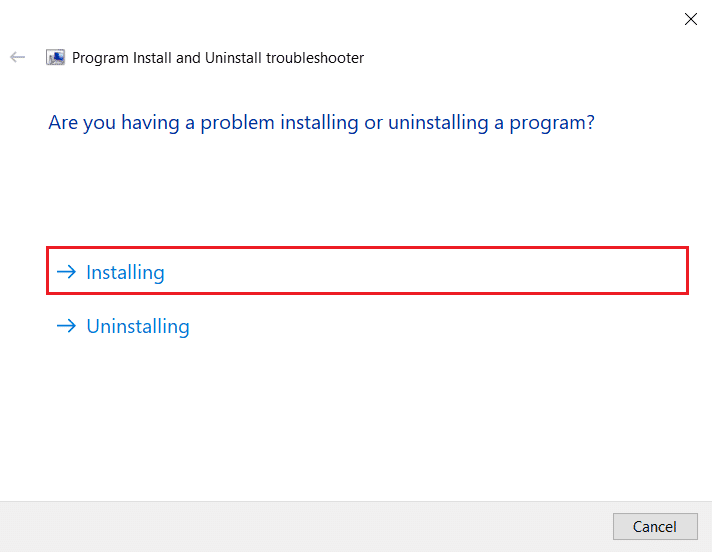
4. Acum, selectați Programul care cauzează problema și apoi faceți clic pe Următorul .
5. În cele din urmă, faceți clic pe Da, încercați să dezinstalați pentru a dezinstala programul.
Citiți și: Cum să remediați căutarea Spotify care nu funcționează
Metoda 3: Permiteți Spotify prin paravanul de protecție Windows Defender
Windows Defender Firewall vă protejează computerul de software rău intenționat. Când instalați o aplicație, Windows Defender Firewall vă solicită automat să permiteți accesul la ea sau nu. În cazul în care nu face acest lucru automat când instalați Spotify, atunci trebuie să îi permiteți manual să remedieze codul de eroare Spotify 17 Windows 10. Pentru a ști cum să permiteți aplicații în Windows 10 Firewall, citiți ghidul nostru despre Cum să permiteți aplicațiile în Firewall Windows 10.
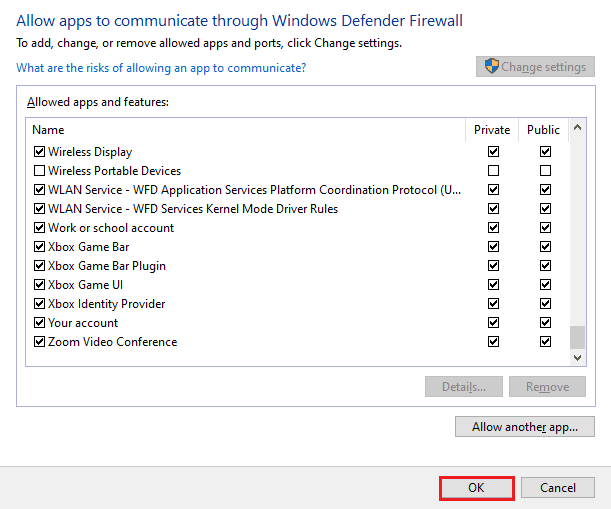
Metoda 4: Schimbați locația pe Spotify
S-ar putea să vă confruntați cu codul de eroare 17, deoarece v-ați schimbat recent țara. Nu ți-ai schimbat locația pe Spotify, deoarece ai fost deconectat automat de la ea pe computer. Puteți schimba locația pe Spotify urmând pașii menționați mai jos.
1. Deschideți Google Chrome pe computer.
2. Căutați Spotify și conectați-vă la contul dvs.
3. După ce v-ați conectat, faceți clic pe profilul dvs. din colțul din dreapta sus al ecranului. Apoi selectați Cont .
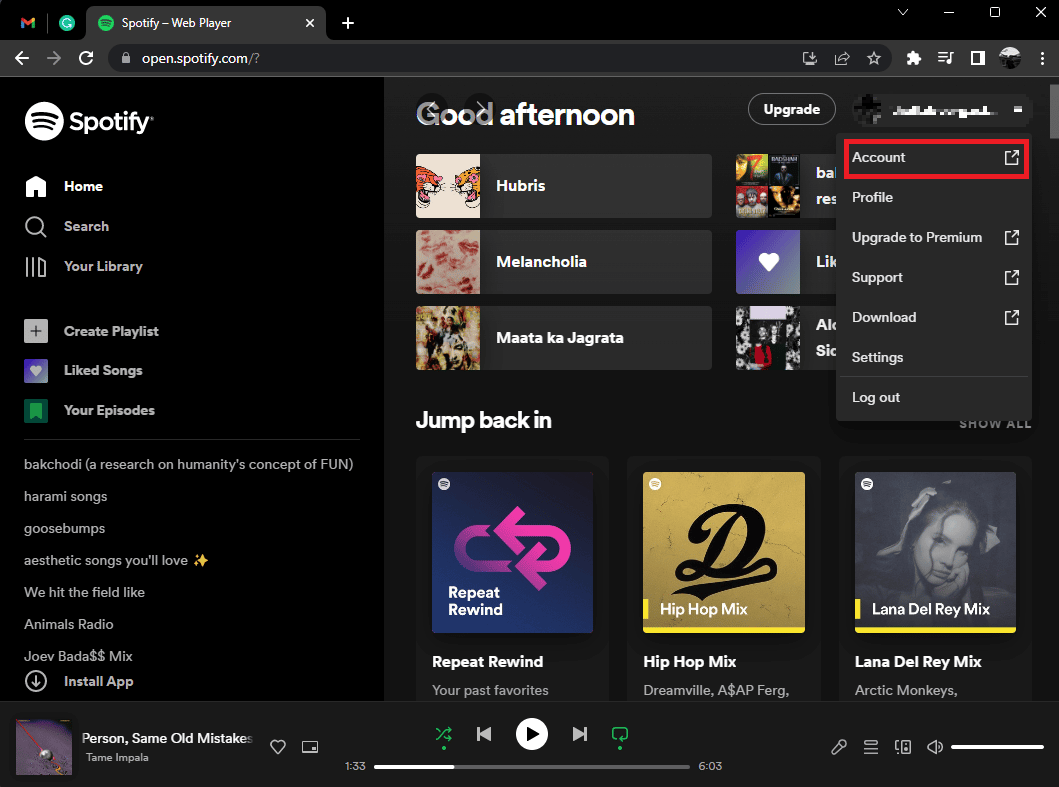
4. Se va deschide prezentarea generală a contului dvs. Acum, selectați Editați profilul din partea stângă a ecranului.
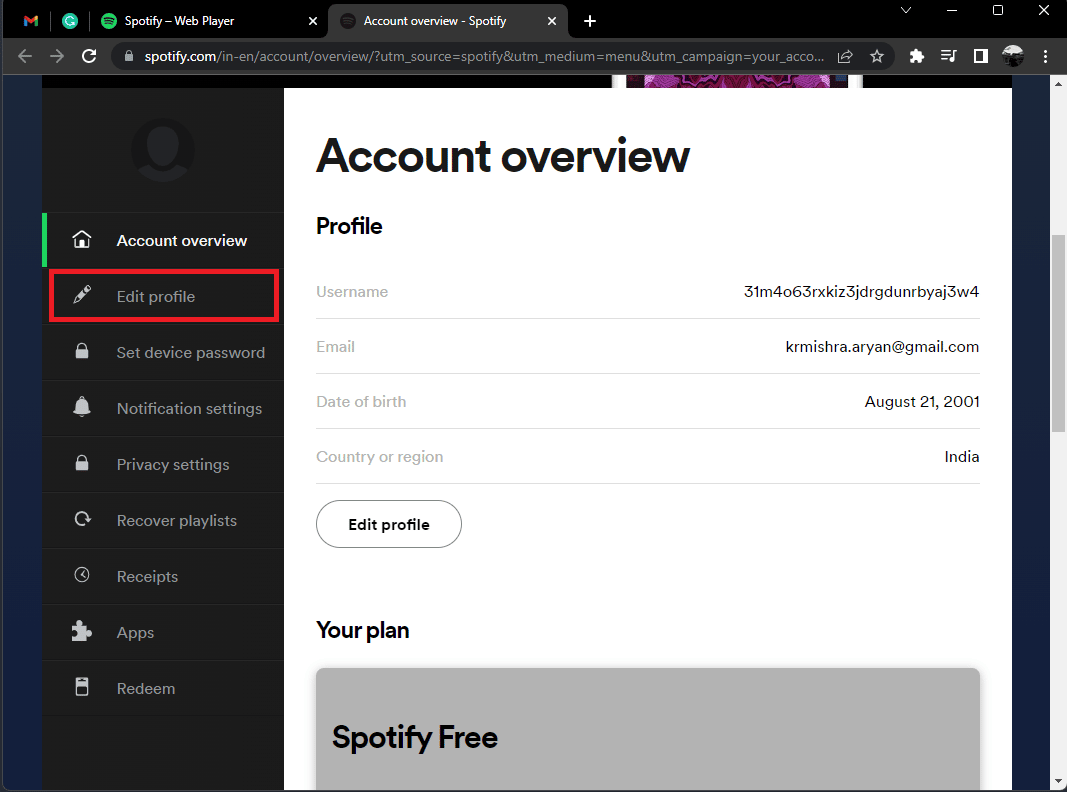
5. Schimbați-vă locația din secțiunea Țară sau regiune .
6. După ce ați schimbat cu succes locația, faceți clic pe Salvare profil .
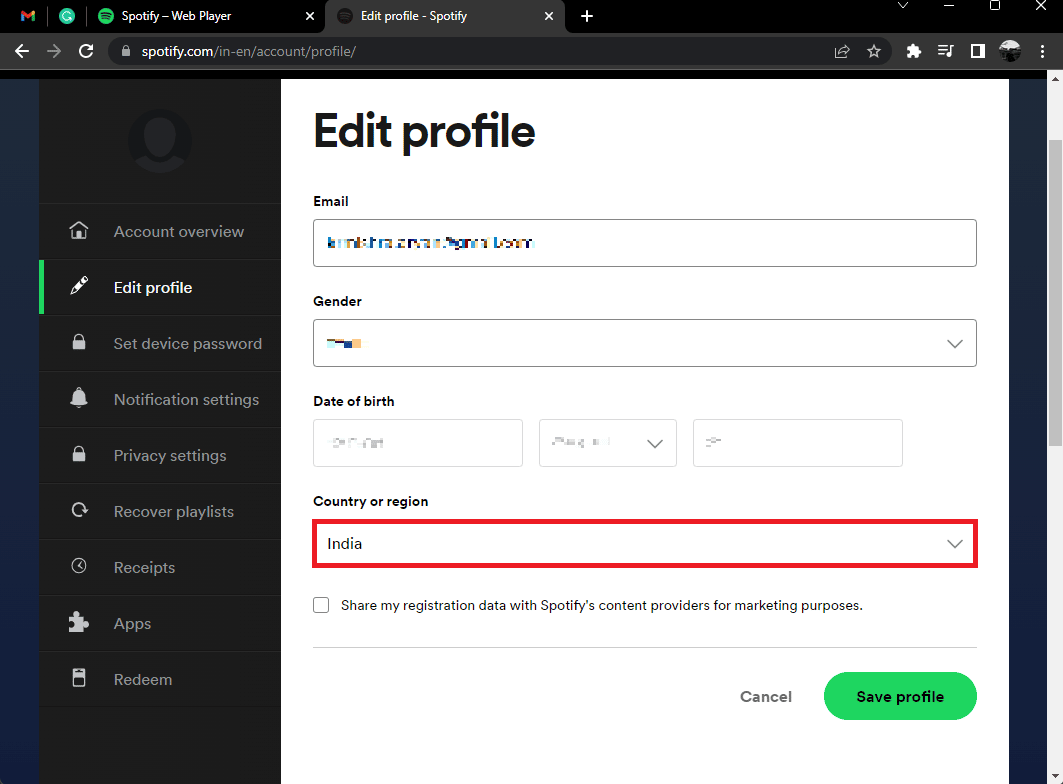
Citiți și: Remediați Spotify care nu se deschide pe Windows 10
Metoda 5: Actualizați aplicația Spotify
S-ar putea să vă confruntați cu codul de eroare 17, deoarece utilizați o versiune învechită de Spotify. Spotify continuă să-și actualizeze aplicația pe toate platformele pentru a remedia toate erorile și problemele care împiedică experiența utilizatorilor. Pentru a remedia codul de eroare 17 Windows 10, încercați să vă actualizați Spotify la cea mai recentă versiune. Pentru a ști cum să actualizați Spotify, urmați acești pași;

1. Lansați aplicația Spotify și faceți clic pe pictograma cu trei puncte, așa cum se arată mai jos.
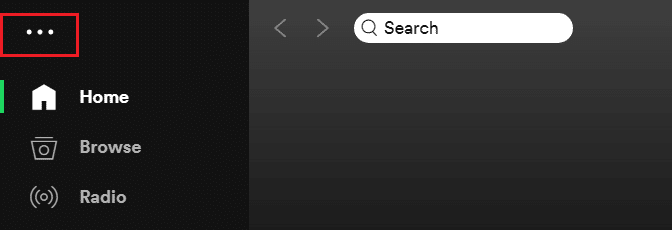
2. Aici, selectați Ajutor > Despre Spotify pentru a deschide fereastra Despre Spotify .
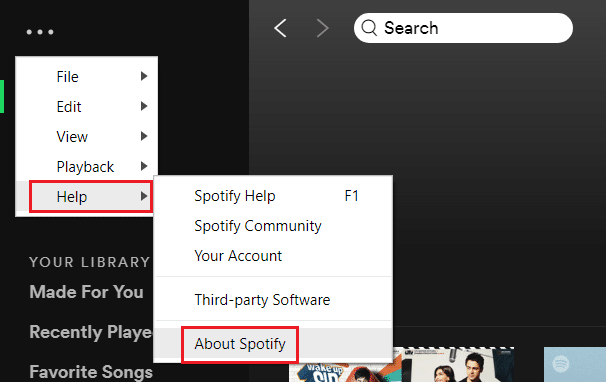
3. Veți primi mesajul care spune: O nouă versiune de Spotify este disponibilă. Dacă o faceți, faceți clic pe butonul Faceți clic aici pentru a descărca pentru a-l actualiza.
Notă: Dacă nu primiți acest mesaj, atunci utilizați deja cea mai recentă versiune de Spotify.
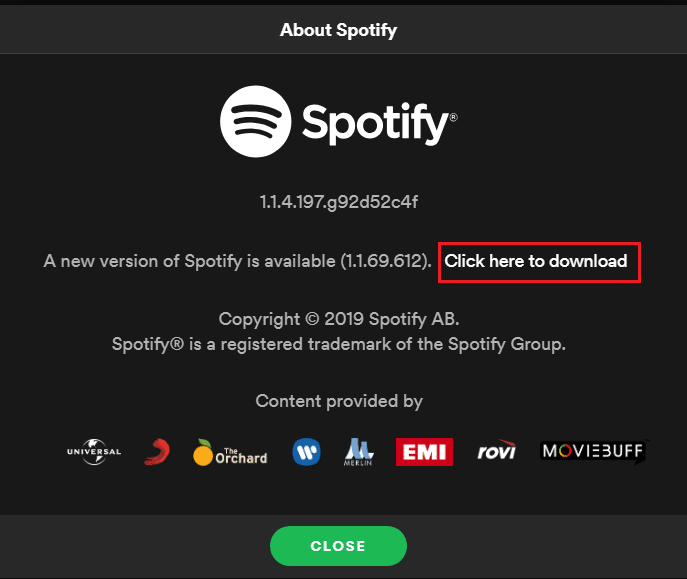
4. Spotify va începe Descărcarea unei noi versiuni de Spotify... și o va instala automat.
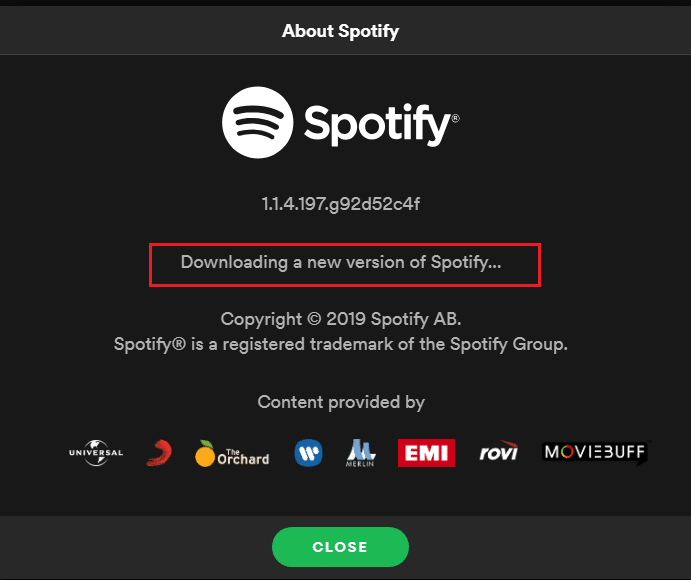
5. Reporniți Spotify după finalizarea actualizării.
Metoda 6: Actualizați Windows
Microsoft continuă să actualizeze Windows pentru a elimina erorile și pentru a adăuga funcții noi. Dacă doriți să remediați codul de eroare Spotify 17 Windows 10, vă puteți actualiza Windows. Pentru a afla Cum să descărcați și să instalați cea mai recentă actualizare Windows 10, citiți ghidul nostru despre Cum să descărcați și să instalați cea mai recentă actualizare Windows 10.
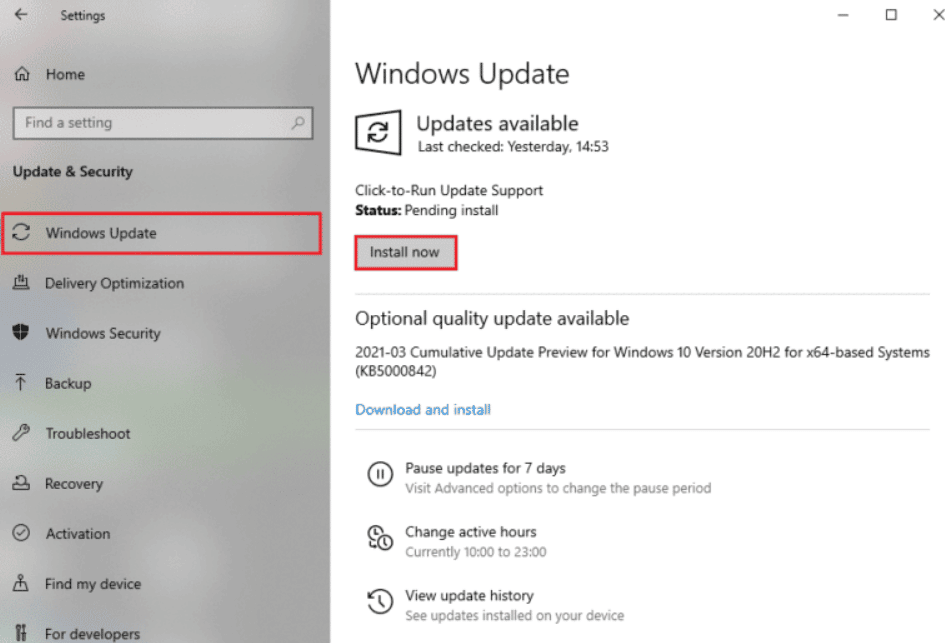
Citiți și: Remediați Spotify Wrapped nu funcționează
Metoda 7: Dezactivați VPN și serverul proxy
Este posibil să utilizați un server proxy pentru a vă conecta la internet. Serverele proxy se comportă ca o poartă între dvs. și internet. De asemenea, ar putea să vă întrerupă procesul de conectare la contul Spotify. Puteți dezactiva VPN-ul de câte ori VPN-ul poate cauza probleme. Am furnizat metodele despre Cum să dezactivați VPN și Proxy pe Windows 10.
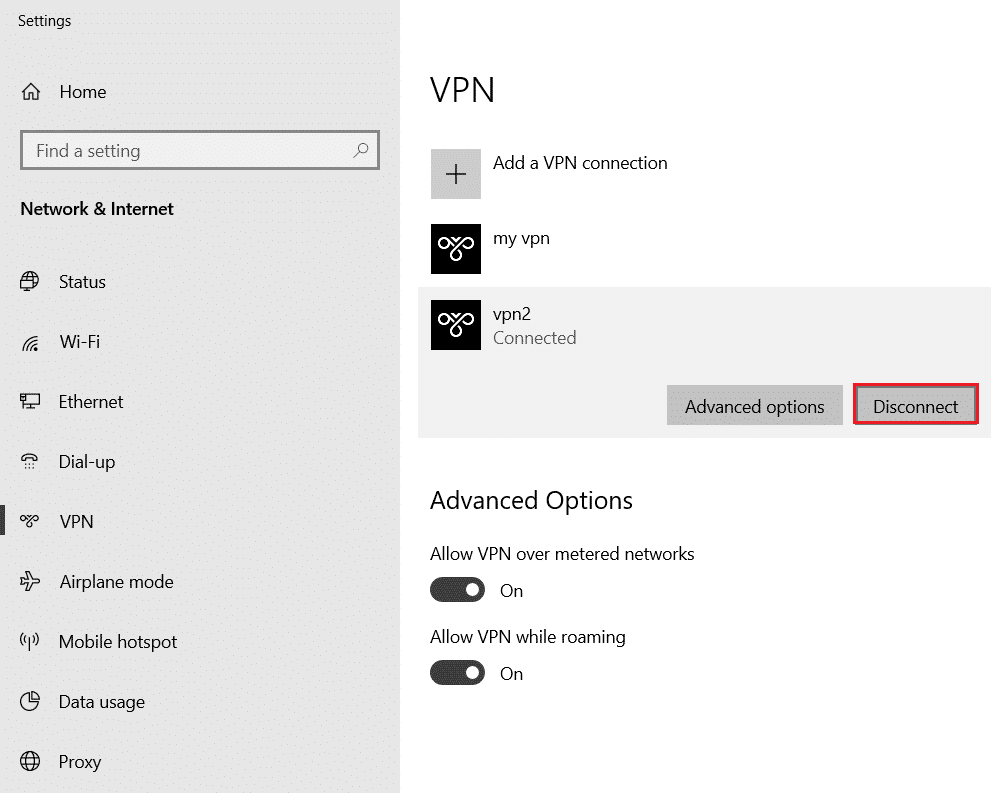
Metoda 8: Ștergeți memoria cache a aplicației Spotify
Când utilizați Spotify pentru a asculta melodii, fișierele cache continuă să fie stocate pe dispozitiv. Ștergerea acestor fișiere cache temporare este o modalitate simplă de a remedia codul de eroare 17. Pentru a șterge memoria cache, urmați acești pași.
1. În caseta Windows Cortana, căutați Spotify și faceți clic pe opțiunea Deschidere .
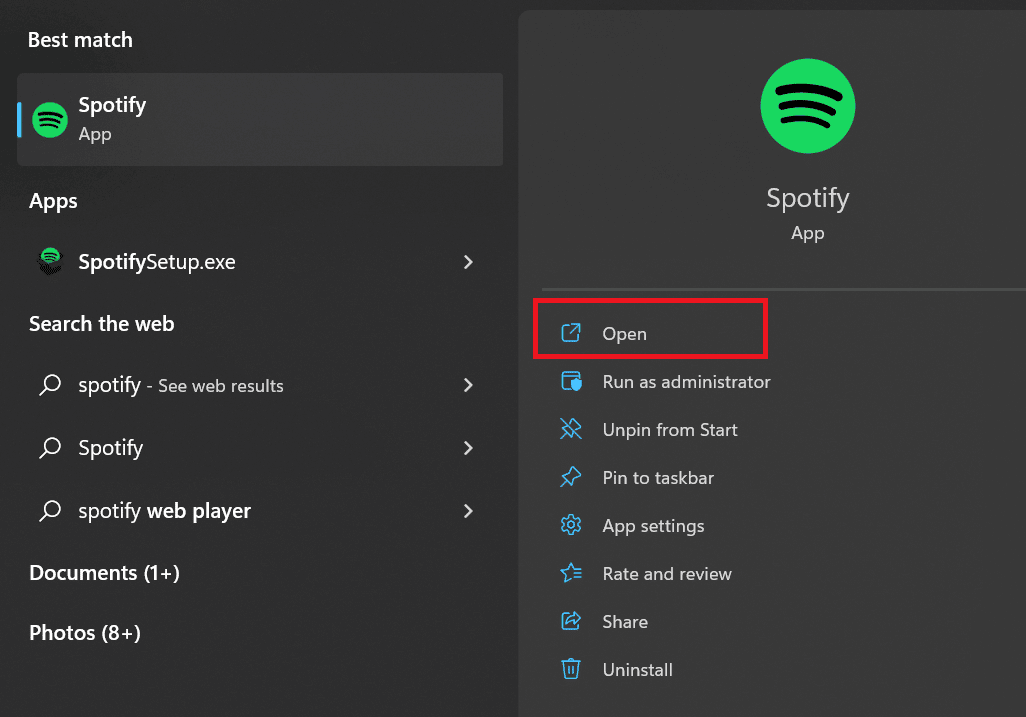
2. Acum, faceți clic pe pictograma Utilizator .
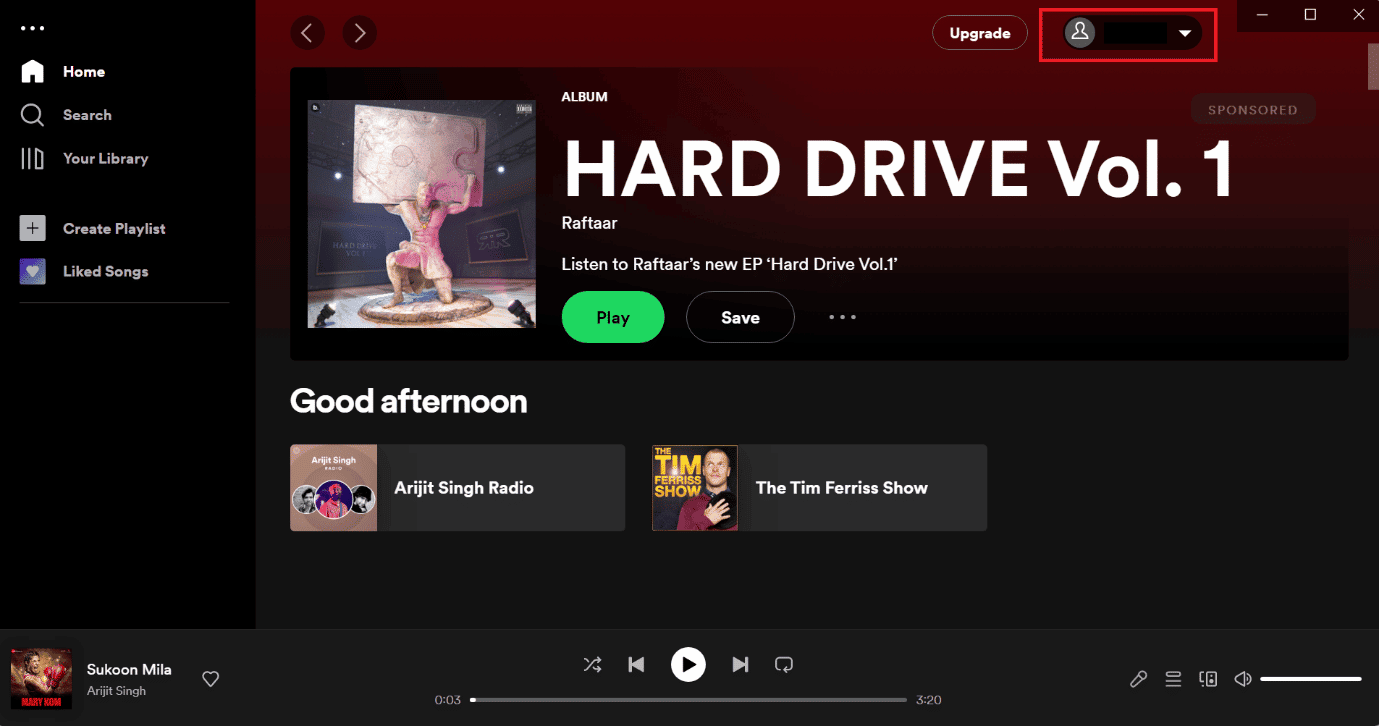
3. Aici, atingeți pictograma Setări .
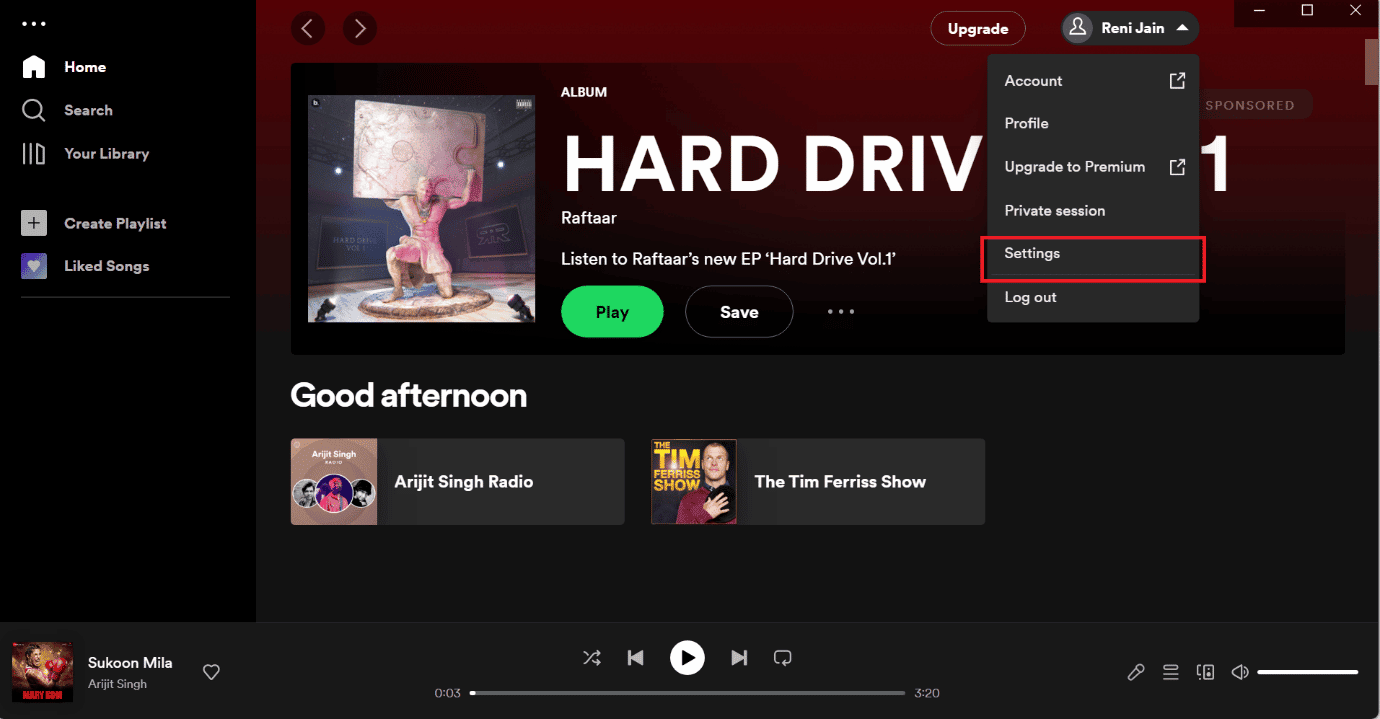
4. Derulați în jos și sub opțiunea de stocare faceți clic pe opțiunea Clear cache .
Notă: Imaginea ilustrată mai jos nu are fișiere cache în aplicația Spotify, așa că opțiunea de golire cache nu este activată.
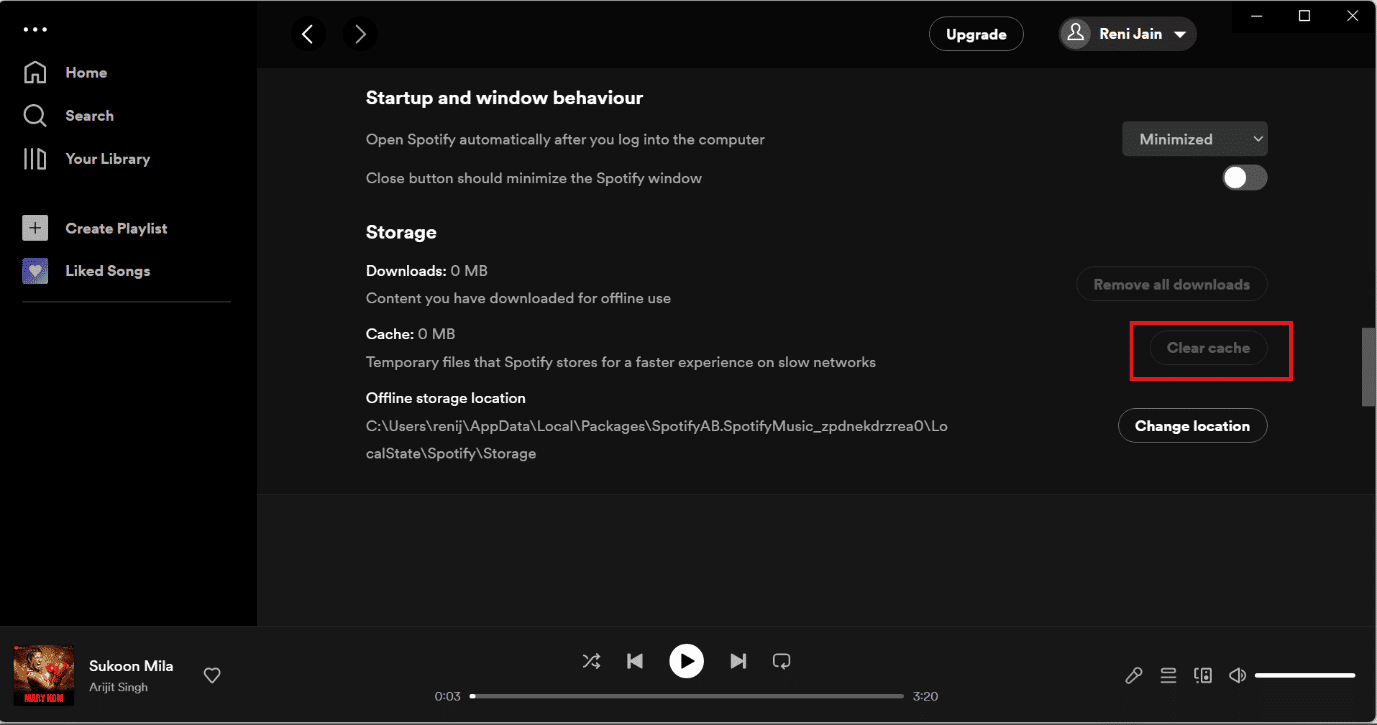
Urmând acești pași, vă va ajuta să ștergeți toate fișierele cache. După curățarea cu succes, încercați să vă conectați din nou.
Citiți și: Cum să eliminați dispozitivul din Spotify Connect
Metoda 9: Reinstalați aplicația Spotify
Dacă niciuna dintre metodele menționate mai sus nu vă poate rezolva problema, puteți încerca să dezinstalați și să reinstalați Spotify. Poate că în timp ce descărcați Spotify pentru prima dată, ar fi putut apărea unele probleme cu fișierul. Ar putea fi incomplet sau rupt indiferent, încercați să reinstalați Spotify.
1. Căutați Adăugați sau eliminați programe și faceți clic pe Deschidere , așa cum este prezentat mai jos.
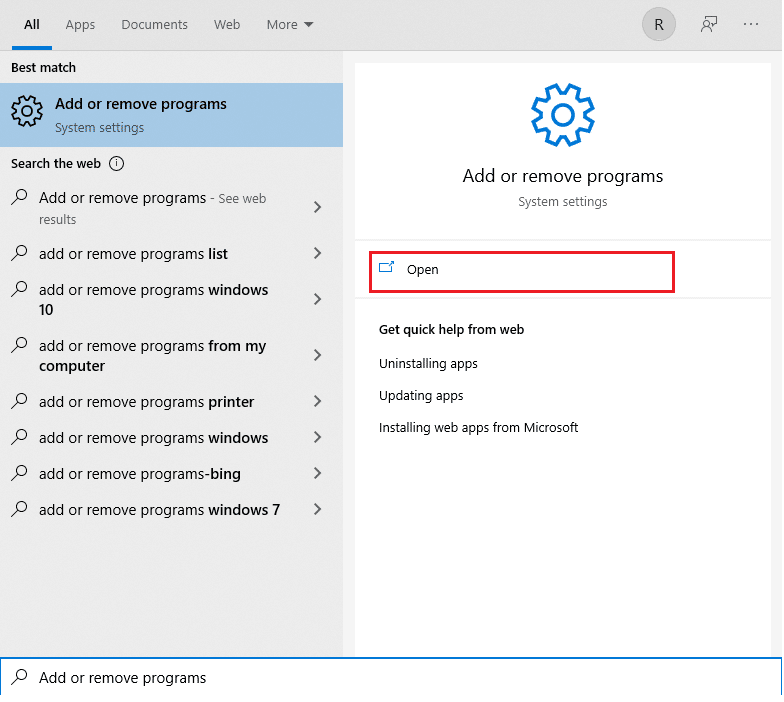
2. Aici, căutați Spotify și selectați-l așa cum se arată.
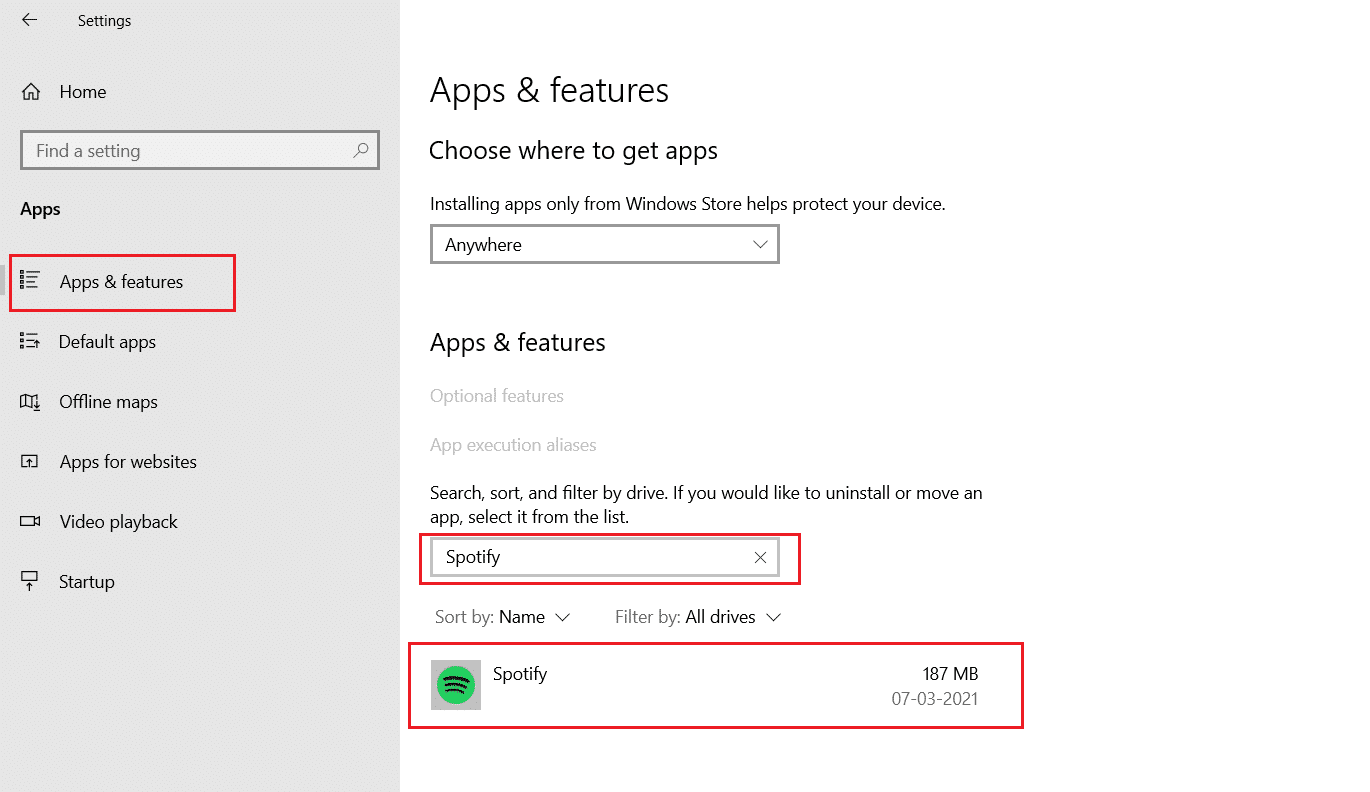
3. Faceți clic pe butonul Dezinstalare și confirmați Dezinstalare și în fereastra pop-up, așa cum este ilustrat mai jos.
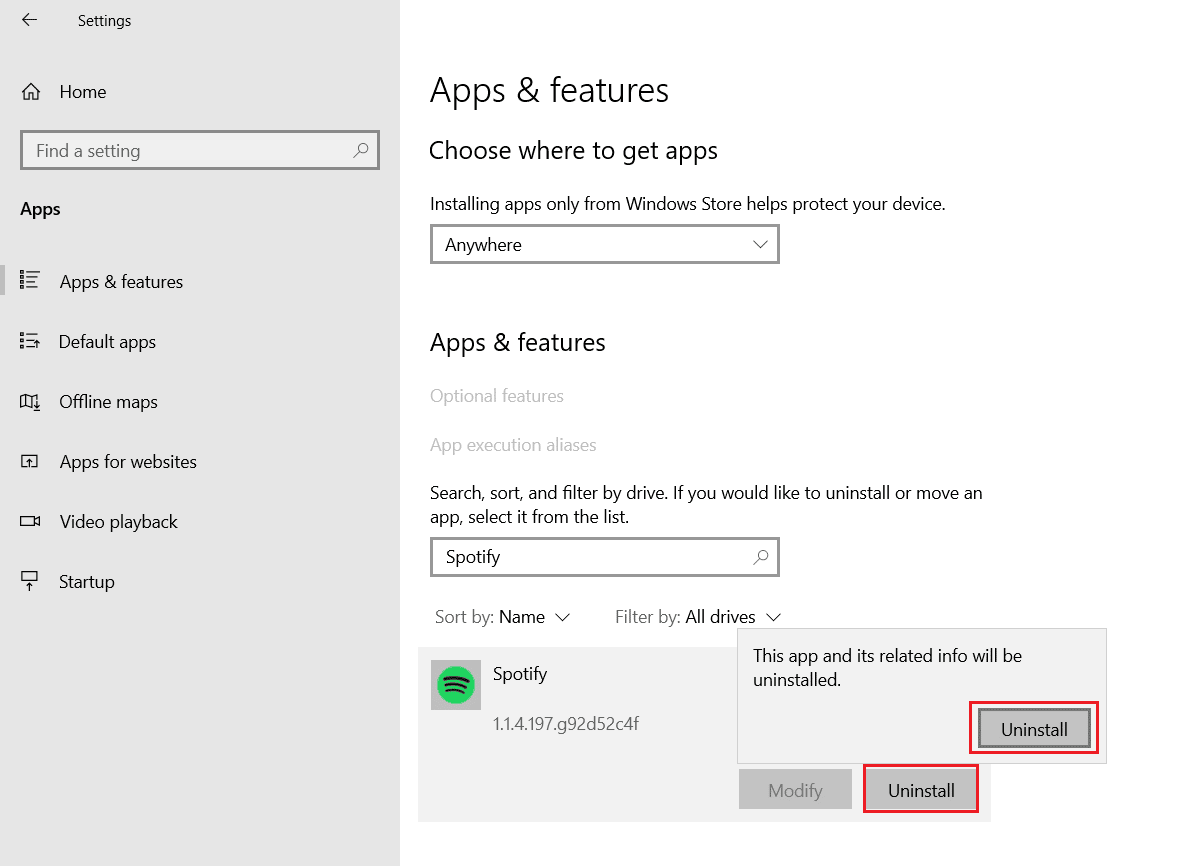
4. După dezinstalarea Spotify, apăsați împreună tastele Windows + R pentru a deschide caseta de dialog Run .
5. Tastați appdata și faceți clic pe OK .
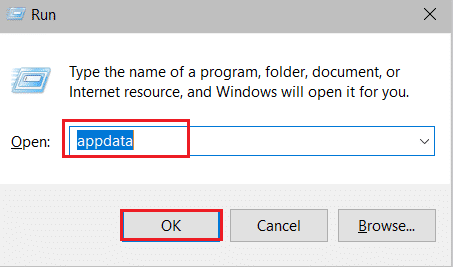
6. Faceți dublu clic pe folderul AppData Local .
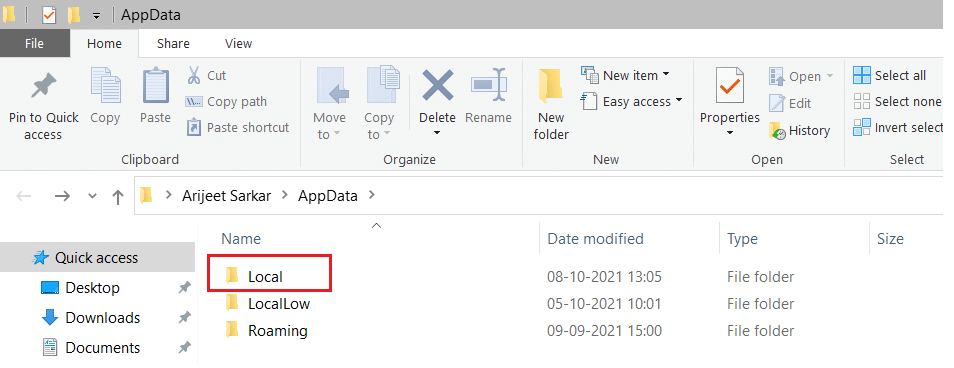
7. Selectați folderul Spotify și apăsați simultan tastele Shift + Del pentru a-l șterge definitiv.
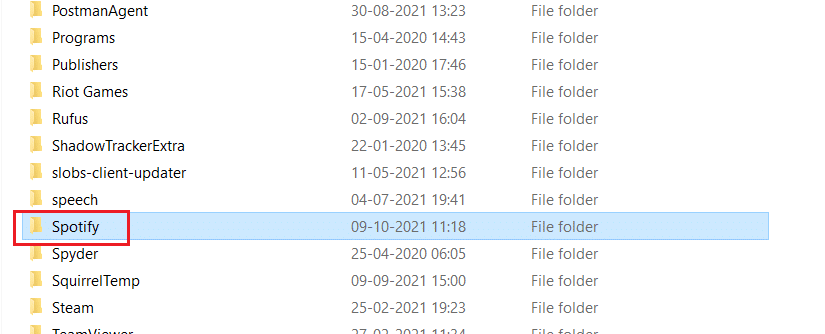
8. Încă o dată, repetați același proces în folderul AppData Roaming .
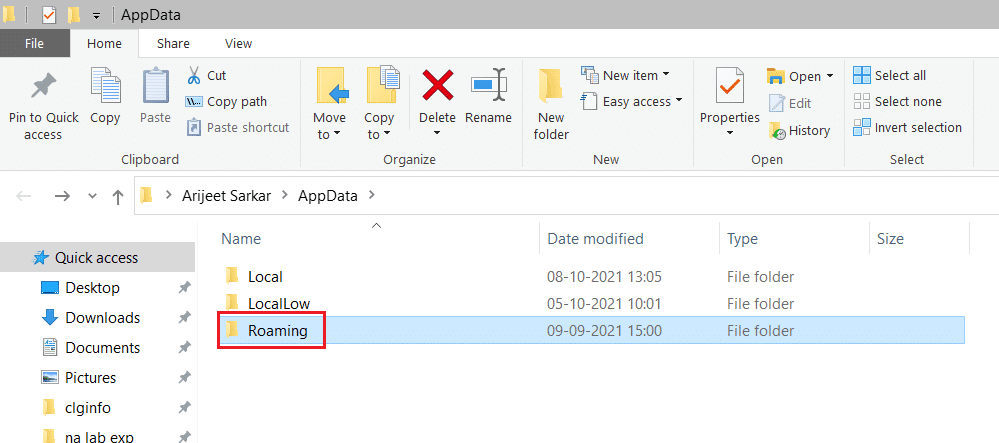
9. În cele din urmă, reporniți computerul.
10. Descărcați și instalați Spotify fie de pe site-ul lor oficial, fie din Magazinul Microsoft.
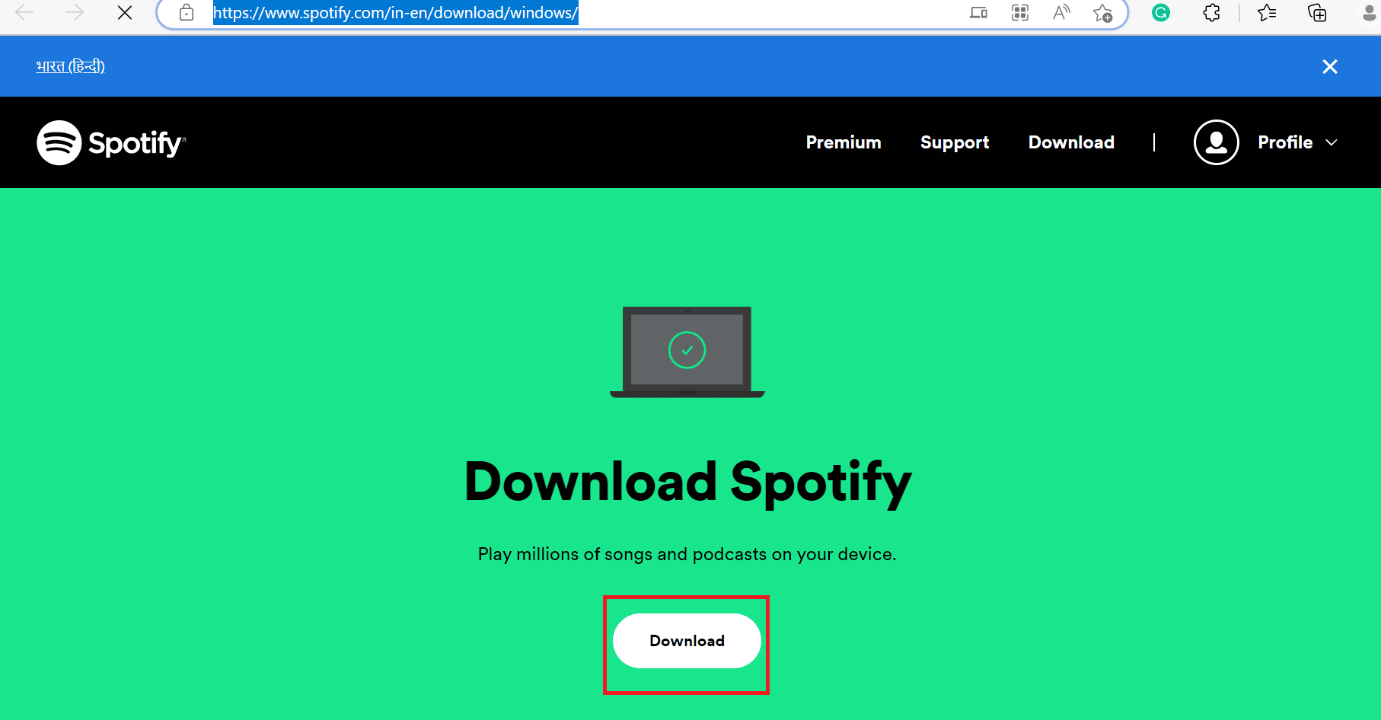
Citiți și: Cum să descărcați melodii Spotify fără Premium
Metoda 10: Instalați Spotify în modul sigur
Dacă conflictul continuă, puteți încerca să instalați Spotify în modul sigur. În modul sigur, computerul pornește cu un minim de aplicații, acest lucru va împiedica software-ul antivirus și anti-spyware să interfereze cu instalarea. Pentru a porni modul sigur Citiți ghidul nostru despre Cum să porniți în modul sigur în Windows 10 pentru a face același lucru.
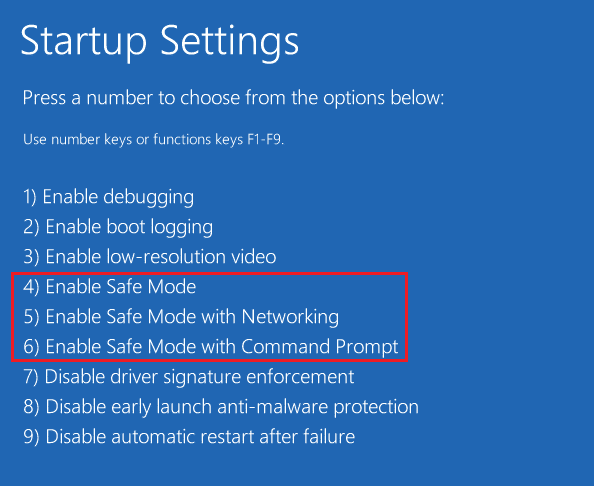
Recomandat:
- 19 cele mai bune alternative StumbleUpon
- Cum să faci o prezentare de diapozitive pe TikTok
- Cum să ștergeți memoria cache Spotify în Windows 10
- Merită Spotify Premium?
Sperăm că acest ghid a fost util și că ați reușit să remediați problema codului de eroare Spotify 17 . Spune-ne care metodă a funcționat cel mai bine pentru tine. Dacă aveți întrebări sau sugestii, nu ezitați să le trimiteți în secțiunea de comentarii de mai jos.
