9 moduri de a repara Snip și Sketch care nu funcționează pe Windows 10 și 11
Publicat: 2023-01-30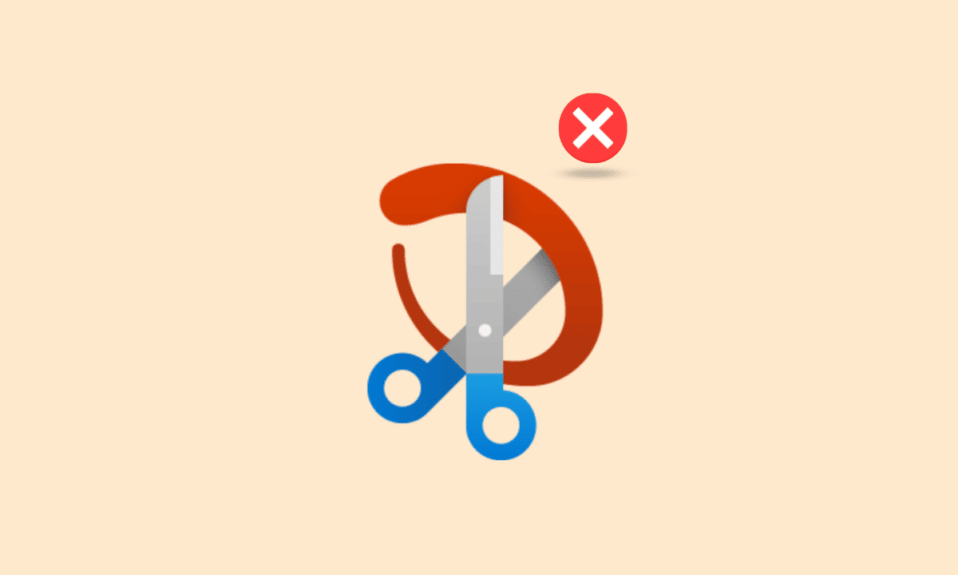
Există multe instrumente disponibile pentru utilizatorii de Windows, cu toate acestea, tăierea și schița sunt una dintre cele mai importante dintre ele. După cum probabil știți, și presupunem că deoarece căutați acest articol, știți ce este acest instrument. Totuși, pentru a vă face un mic rezumat; Instrumentul de tăiere și schiță vă permite să selectați o anumită zonă a ecranului și să faceți o captură de ecran. Puteți deschide acest instrument doar deschizând aplicația sau există și o tastă de comandă rapidă. Care este apăsarea Windows plus opțiunea de imprimare a ecranului. Când apăsați pe ambele în același timp, instrumentul se deschide și puteți face capturi de ecran. Cu toate acestea, uneori ne confruntăm cu probleme precum tăierea și schița care nu funcționează. Deci, dacă găsiți o soluție pentru tăierea și schița care nu funcționează Windows 10, atunci citiți acest articol. Vă putem asigura că după ce citiți acest articol nu trebuie să deschideți altul.
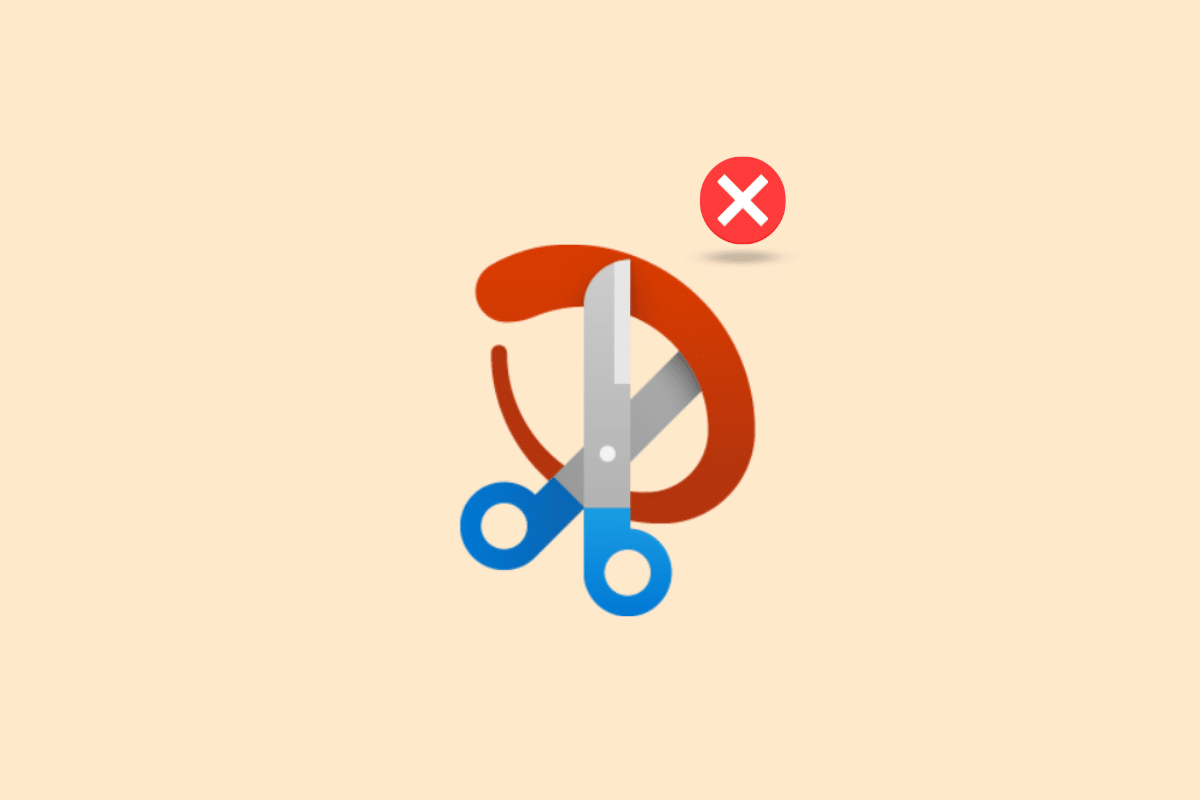
Cuprins
- Cum să remediați Snip și Sketch care nu funcționează pe Windows
- Care sunt cauzele problemei Snip și Sketch care nu funcționează?
- Metoda 1: Reporniți dispozitivul
- Metoda 2: Reporniți aplicația Snip and Sketch
- Metoda 3: Actualizați aplicația Snip și Sketch
- Metoda 4: Schimbați data sistemului
- Metoda 5: Notificarea de decupare și schiță nu a fost posibilă
- Metoda 6: Dezactivați Focus Assistant
- Metoda 7: rulați instrumentul de depanare de întreținere a sistemului
- Metoda 8: Rulați Instrumentul SFC
- Metoda 9: Reinstalați Snip și Sketch
Cum să remediați Snip și Sketch care nu funcționează pe Windows
Aici, veți cunoaște modalitățile de a rezolva snip și schiță care nu funcționează pe Windows 10 și 11 PC.
Care sunt cauzele problemei Snip și Sketch care nu funcționează?
La început, trebuie să aflăm care este problema care provoacă această problemă. De fapt, pot fi câteva.
- Focus Assist este activat – Uneori, dacă asistentul de focalizare este activat, aceasta poate cauza această problemă. Deoarece este o funcție de nu deranjați, intră în conflict cu acest instrument și vă face să nu faceți capturi de ecran.
- Notificările de tăiere și schiță sunt dezactivate - Dacă notificarea de decupare și schiță este dezactivată, atunci aceasta poate cauza și această problemă. Deci, în acest caz, pornirea acestuia poate fi o soluție.
- Ora și data sistemului nu sunt actualizate - Dacă ora și data sistemului dvs. nu sunt corecte, atunci aceasta poate cauza și această problemă.
- Aplicație depășită - Dacă aplicația de tăiere și schiță este învechită, atunci aceasta poate crea și această problemă.
- Aplicația este blocată – Dacă aplicația nu funcționează, atunci s-ar putea să fie blocată. Deci, repornirea dispozitivului este o opțiune bună.
Nu vă faceți griji, indiferent de problema care v-a cauzat această problemă Windows 10 de tăiere și schiță care nu funcționează, citiți acest articol și sperăm că vă va ajuta. Deoarece am încercat tot posibilul să includem toate soluțiile posibile.
Metoda 1: Reporniți dispozitivul
Dacă un sistem nu funcționează în computerul dvs., atunci primul lucru pe care ar trebui să-l încercați este să reporniți dispozitivul. Aceasta este o metodă ușoară și de cele mai multe ori funcționează ca un farmec. Deci, înainte de a încerca orice metodă complicată, trebuie doar să reporniți.
1. Faceți clic pe pictograma Windows de pe computer.
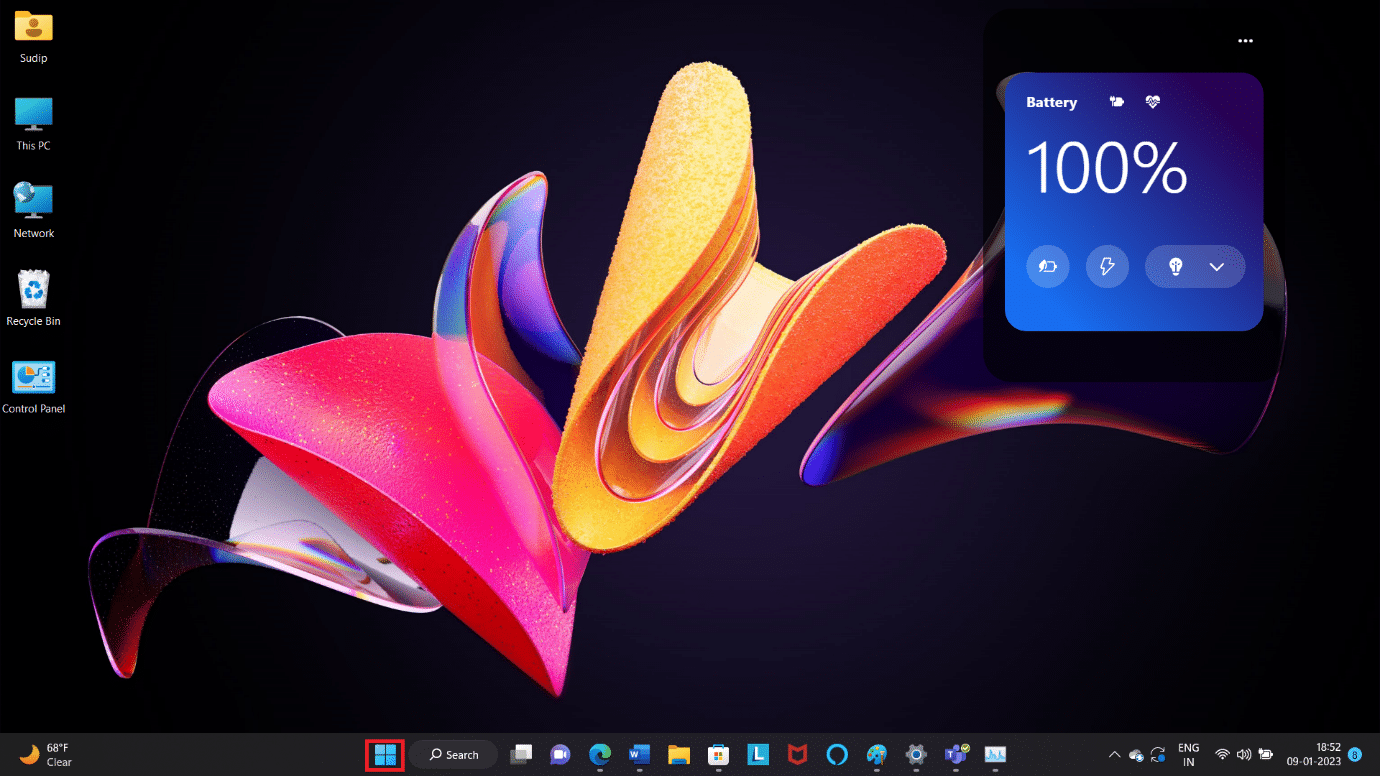
2. Faceți clic pe pictograma Power . Apoi trebuie să selectați Restart .
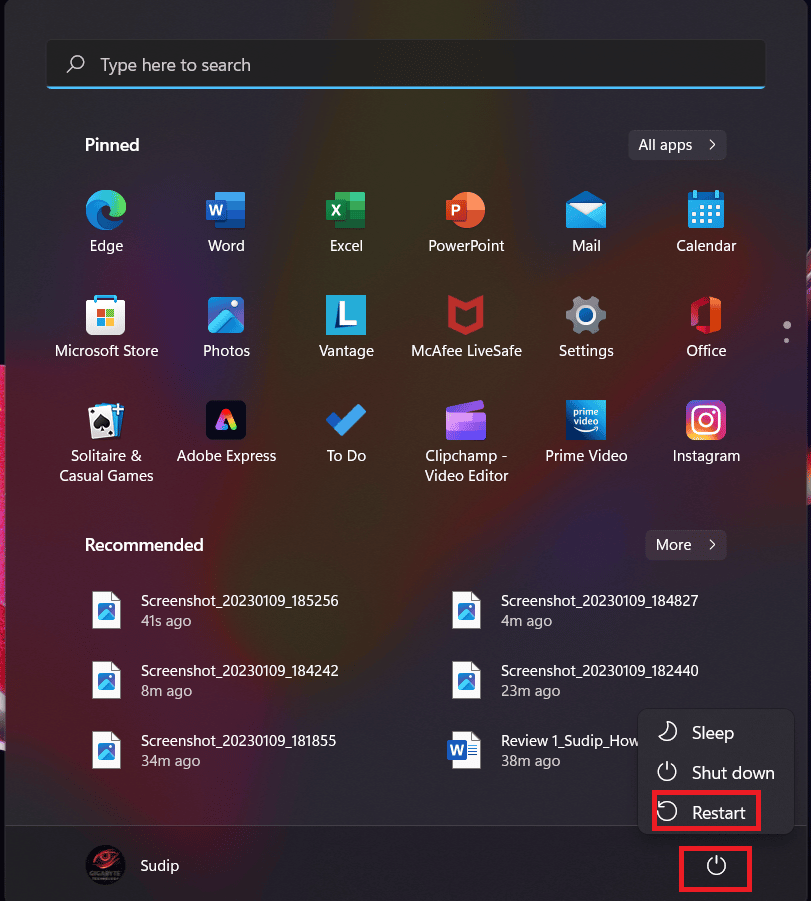
Aceasta vă va reporni dispozitivul. Dar dacă computerul tău a fost spânzurat, atunci folosește butonul fizic din laptop sau computer pentru a face același lucru. Acest lucru ar putea rezolva problema, tăierea și schița nu funcționează Windows 11.
Metoda 2: Reporniți aplicația Snip and Sketch
Uneori nu este nevoie să actualizați aplicația sau chiar să o reinstalați. Doar reporniți aplicația Snip and sketch și lucrurile ar putea funcționa din nou bine. Iată pașii.
1. Apăsați simultan tastele Ctrl + Shift + Esc pentru a deschide bara de activități .
2. După ce localizați Instrumentul Snipping , treceți mouse-ul peste el și faceți clic dreapta pe mouse.
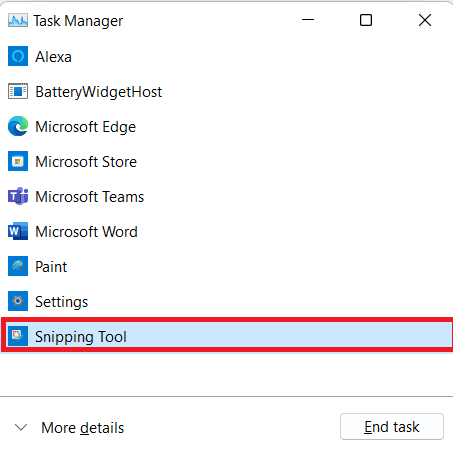
3. Acum, selectați Terminare activitate .
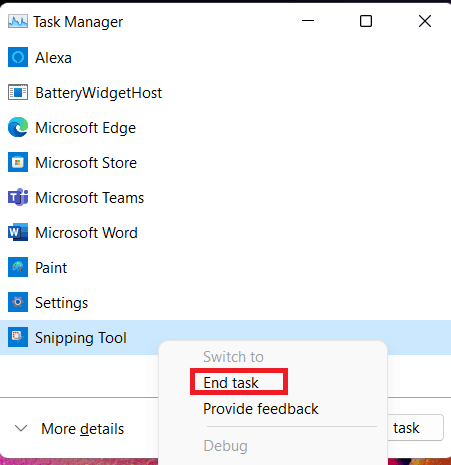
4. Acum, reporniți aplicația și va funcționa. Dacă problema persistă, atunci utilizați celelalte metode.
Citiți și: Remediați instrumentul GIMP Paintbrush nu funcționează
Metoda 3: Actualizați aplicația Snip și Sketch
Este posibil ca aplicația să fie depășită. În acest caz, trebuie să îl actualizați. Menținerea aplicațiilor actualizate asigură accesul la cele mai recente funcții și remedieri de erori imediat ce sunt lansate. Citiți ghidul nostru despre Cum să actualizați aplicațiile pe Windows 11.


Metoda 4: Schimbați data sistemului
Uneori este posibil, dacă data și ora sistemului nu sunt actualizate, acest lucru poate intra în conflict cu multe aplicații. Așadar, încercați să vă actualizați ora și data, iar problema s-ar putea rezolva.
1. Deschideți Setări apăsând împreună tastele Windows + I.
2. Apoi, localizați fila Ora și limbă și selectați opțiunea Data și ora de acolo.
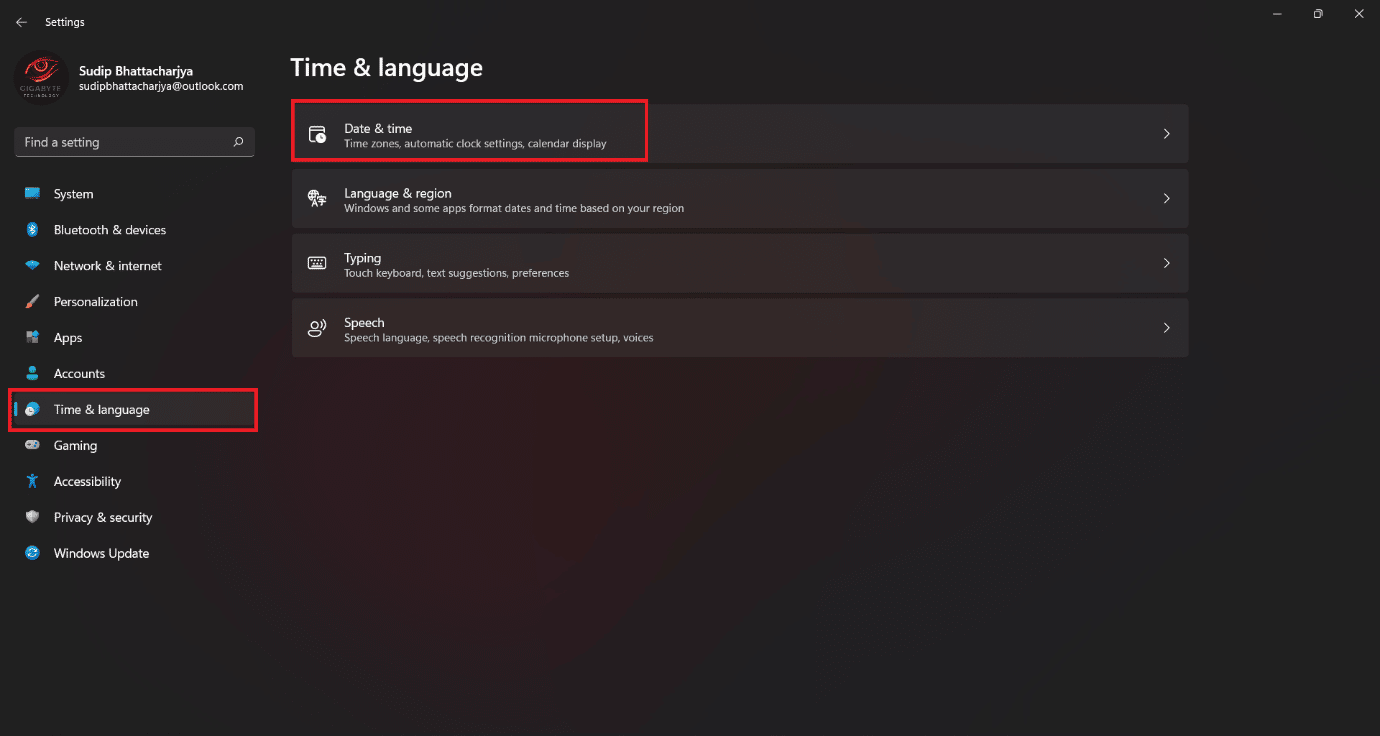
3. Activați comutatorul pentru opțiunea Setați ora automat .
Notă: Dacă ora este resetată, atunci este ok. Dacă nu este, reporniți dispozitivul și porniți internetul. Și data și ora dvs. vor fi actualizate.
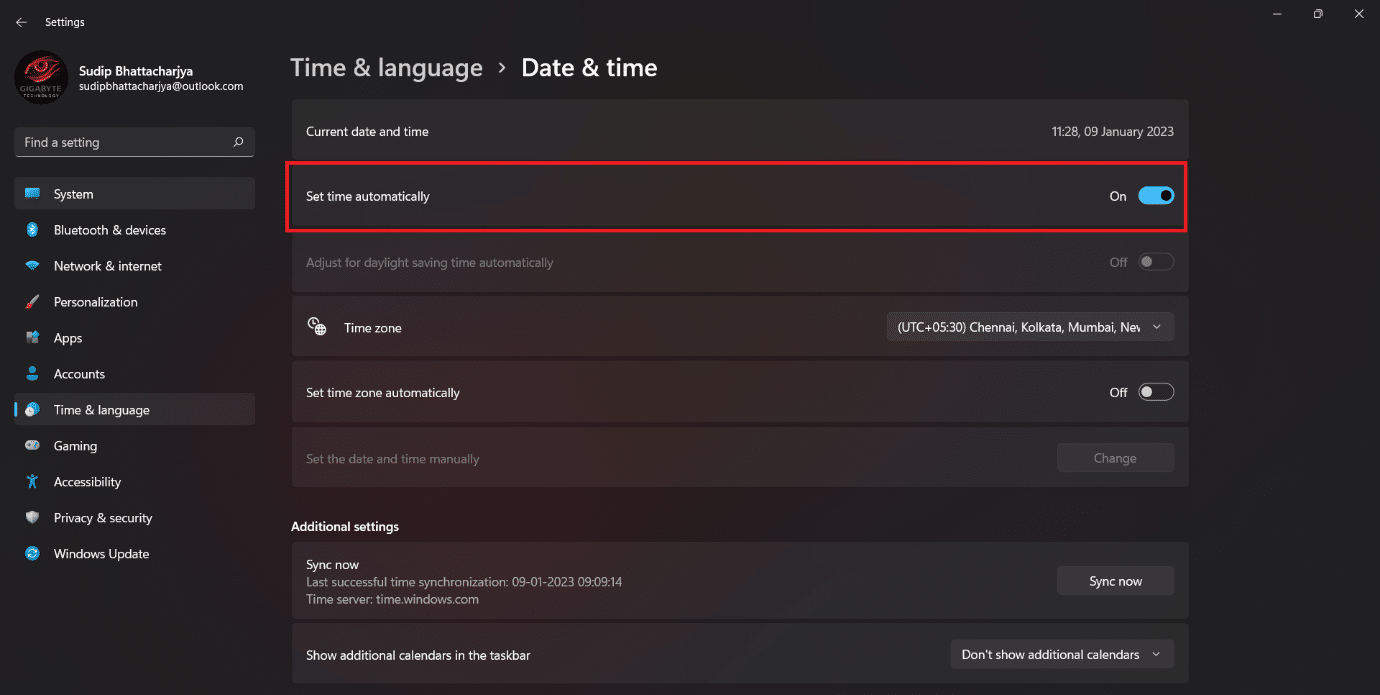
Citiți și: Remediați eroarea la aplicarea transformărilor în Windows 10
Metoda 5: Notificarea de decupare și schiță nu a fost posibilă
Dacă ați transformat notificarea pentru instrumentul de tăiere și schiță, atunci s-ar putea să nu funcționeze corect. În acest caz, doar porniți notificarea și ar putea funcționa din nou corect.
1. Deschideți Setări și accesați meniul Sistem .
2. Apoi, faceți clic pe opțiunea Notificare .
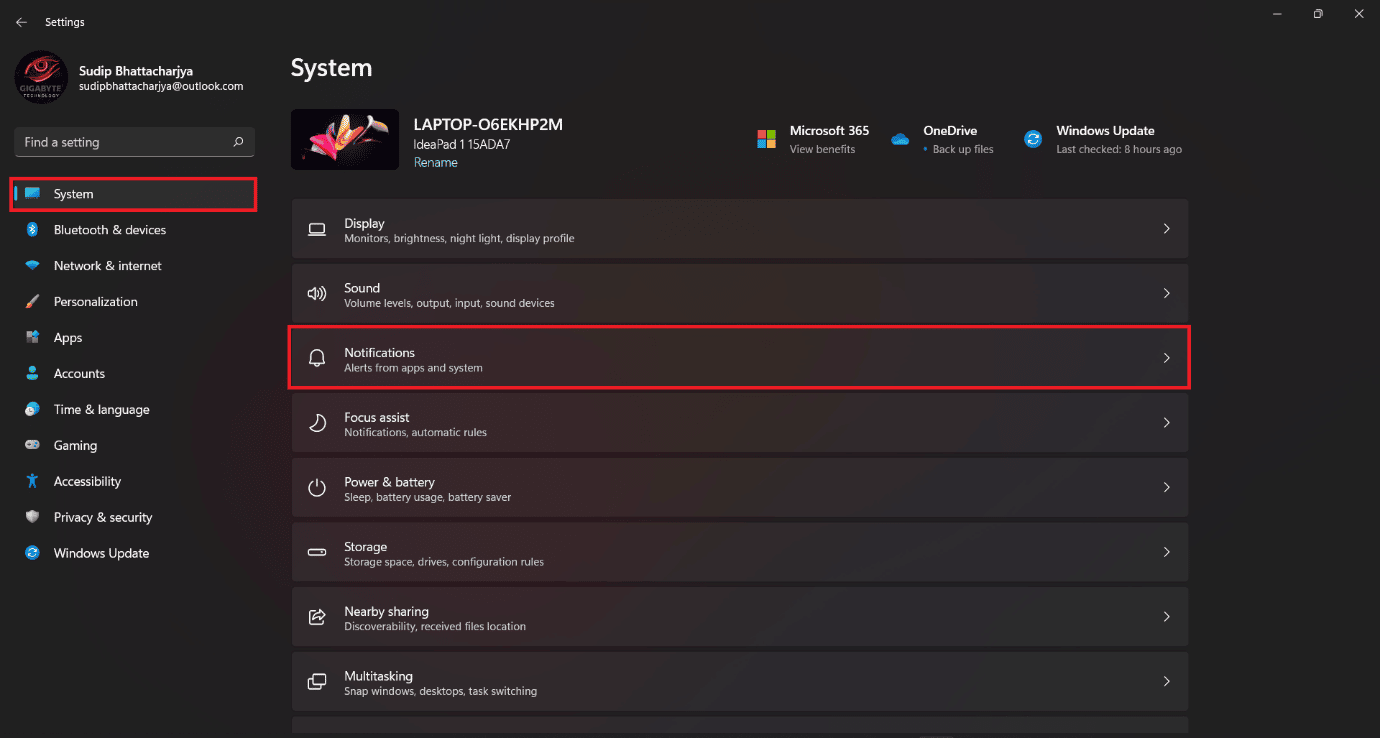
2. Acum, localizați instrumentul de tăiere și apoi activați notificarea.
Metoda 6: Dezactivați Focus Assistant
Există o altă caracteristică disponibilă care uneori intră în conflict cu instrumentul de tăiere. Dezactivați asistentul de focalizare și ar putea rezolva problema. Iată câțiva dintre pașii pe care îi puteți urma,
1. Apăsați simultan tastele Windows + A și dezactivați asistența la focalizare.
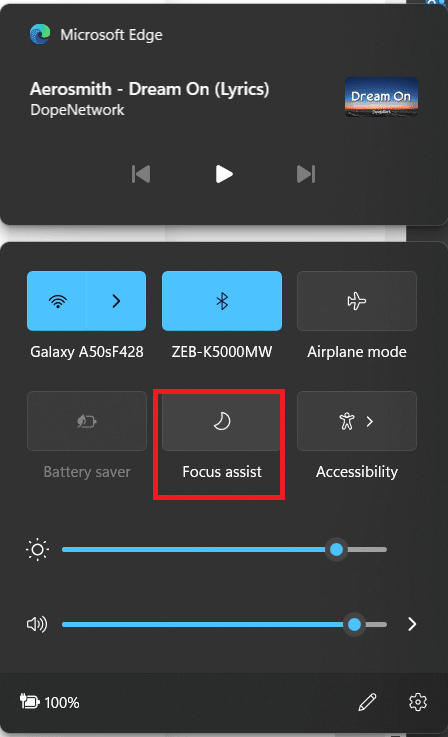
Metoda 7: rulați instrumentul de depanare de întreținere a sistemului
Dacă metodele menționate mai sus nu funcționează, atunci puteți rula depanatorul de probleme de întreținere a sistemului. Cu toate acestea, mulți utilizatori cred că este o funcție suplimentară și admitem că uneori soluția de probleme nu ajută. Dar nu există nicio pierdere în a încerca. Și sperăm că, după ce l-ați încercat, veți obține răspunsul dvs., decupați și schițați nu funcționează Windows 11.
1. Deschideți Setări apăsând simultan tastele Windows + I.
2. Acum, trebuie să selectați Alte soluții de depanare .
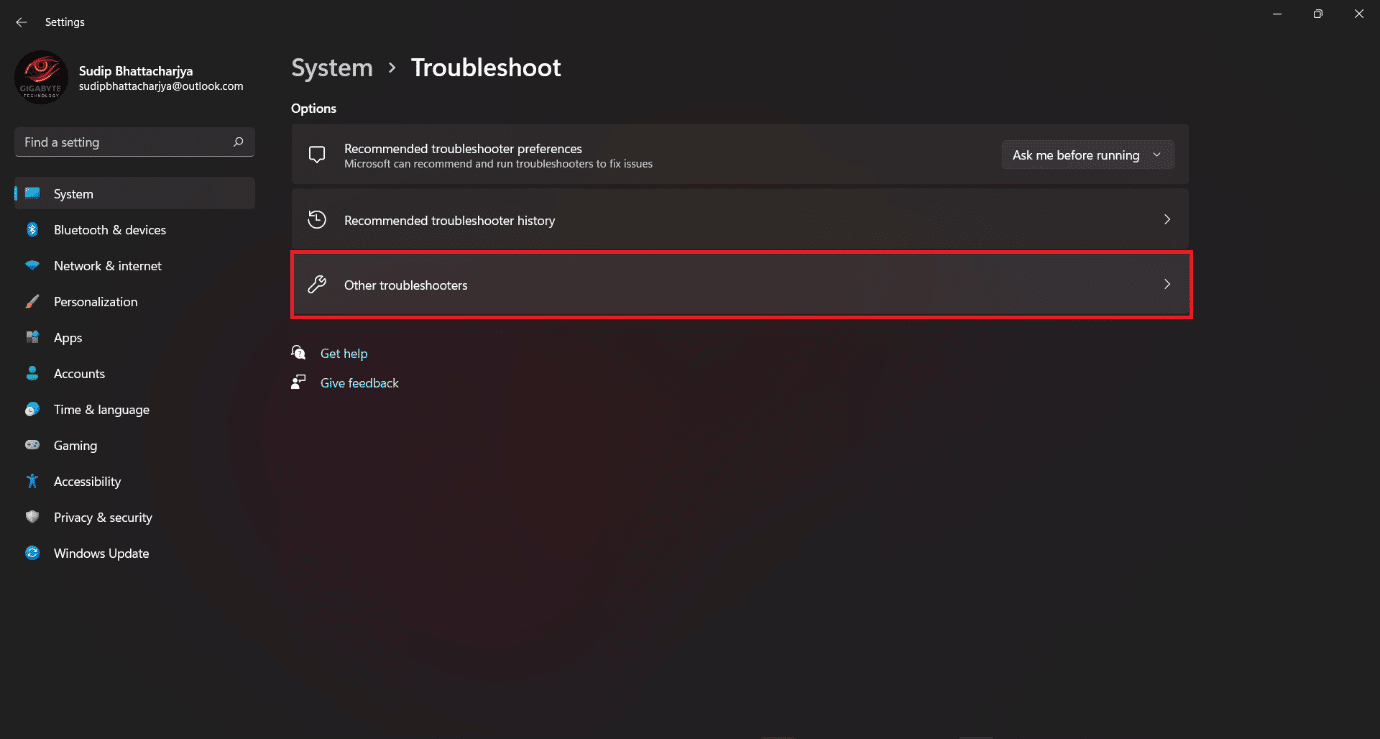
3. Faceți clic pe Run it for Windows Store apps . Apoi așteptați finalizarea scanării.
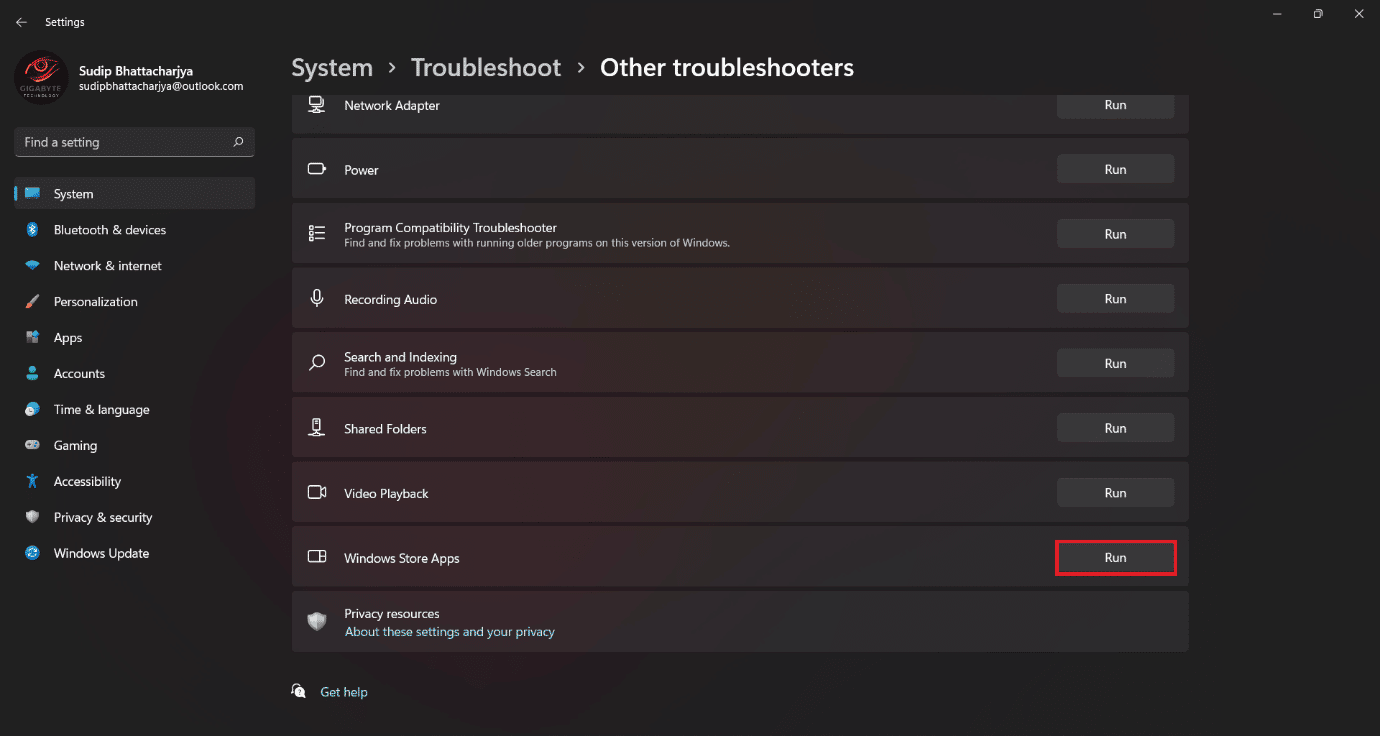
Metoda 8: Rulați Instrumentul SFC
Cu ajutorul instrumentului SFC și efectuând scanarea, puteți rezolva cu ușurință problema instrumentului de tăiere care nu funcționează. Deși rularea instrumentului SFC este puțin tehnic, dar după ce ați urmat metodele, o puteți face cu ușurință.
Citiți ghidul nostru despre Cum să reparați fișierele de sistem pe Windows 10 și implementați același lucru.
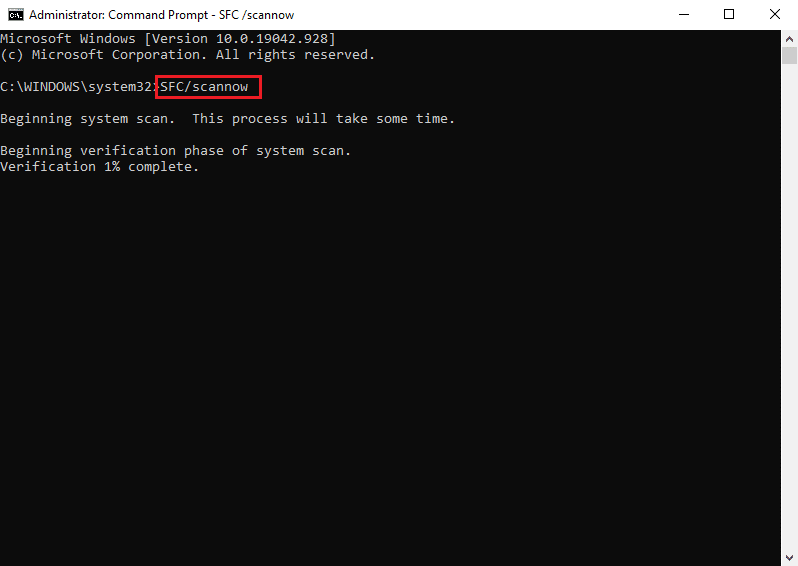
Citește și: Top 9 moduri de a repara sistemul nu poate găsi calea specificată în Windows 10
Metoda 9: Reinstalați Snip și Sketch
Această metodă poate funcționa și dacă instrumentul nu funcționează. Trebuie doar să dezinstalați și să reinstalați aplicația.
1. Căutați instrumentul de tăiere din opțiunea de căutare.
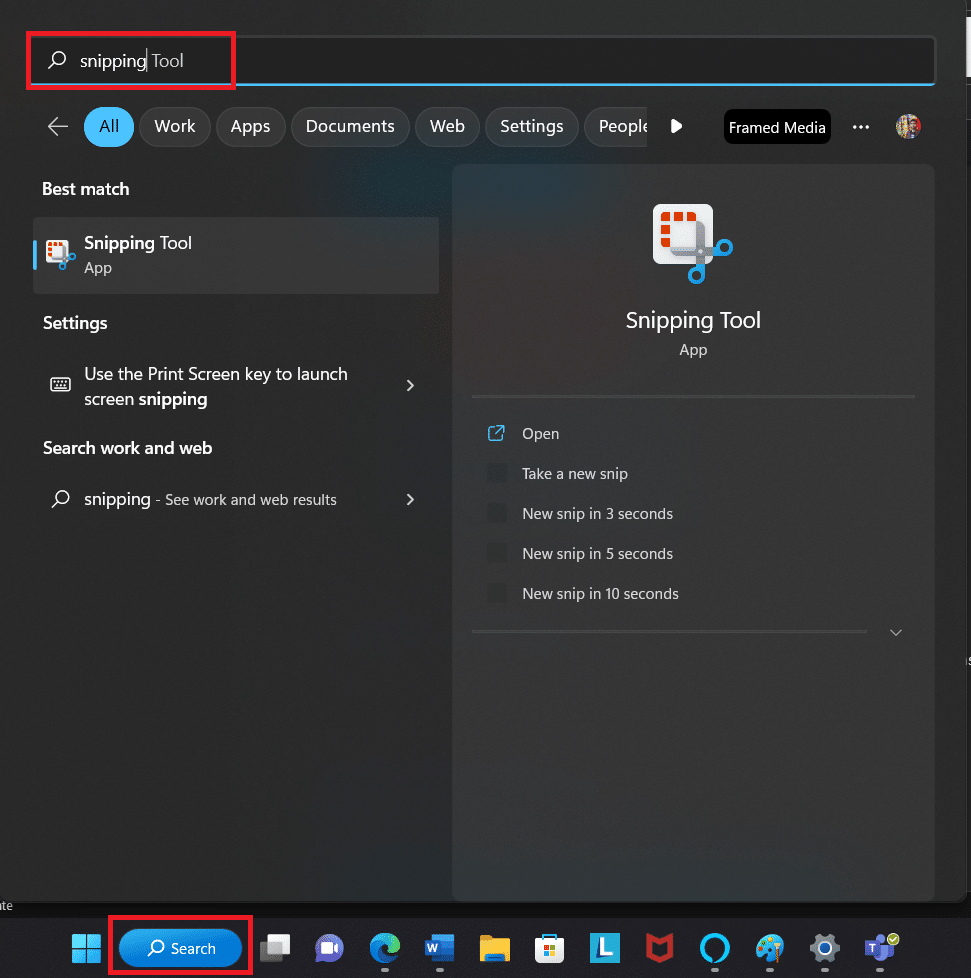
2. Treceți cu mouse-ul peste pictograma Instrument de decupare de sub cea mai bună potrivire și faceți clic dreapta pe mouse. Apoi alegeți Dezinstalare .
3. Din nou, confirmați că doriți să îl dezinstalați .
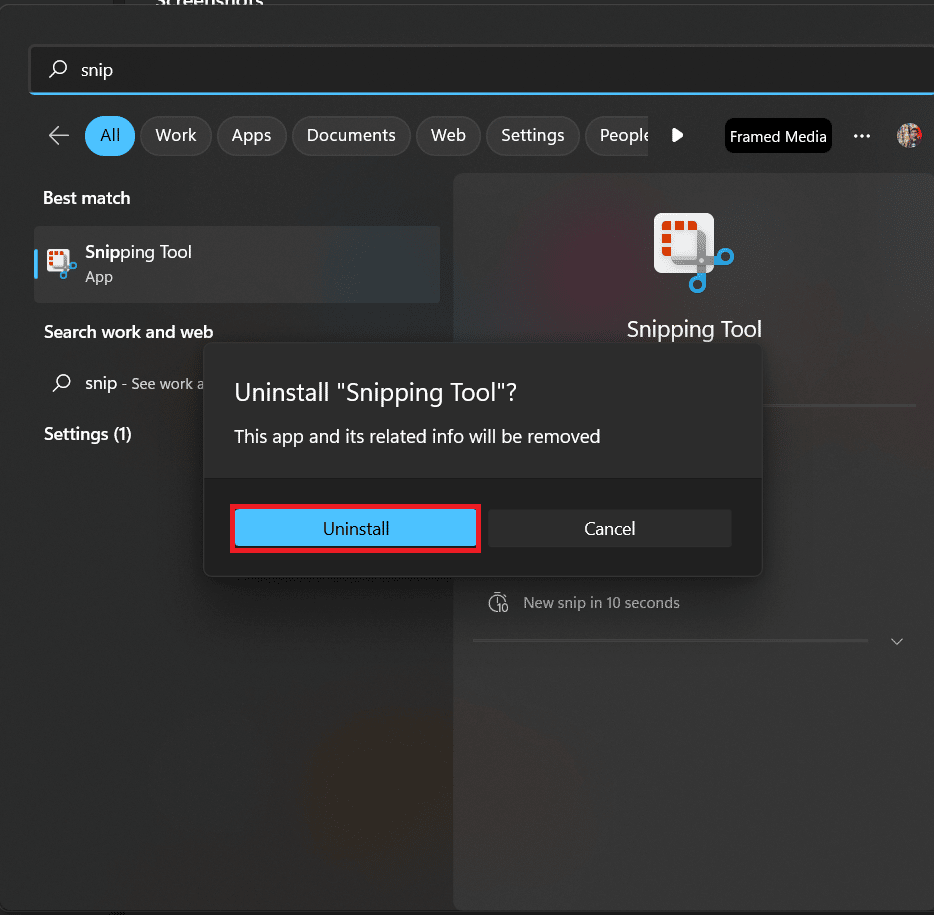
3. Deschideți Microsoft Store și apoi căutați instrumentul de tăiere.
4. Faceți clic pe Get to install.
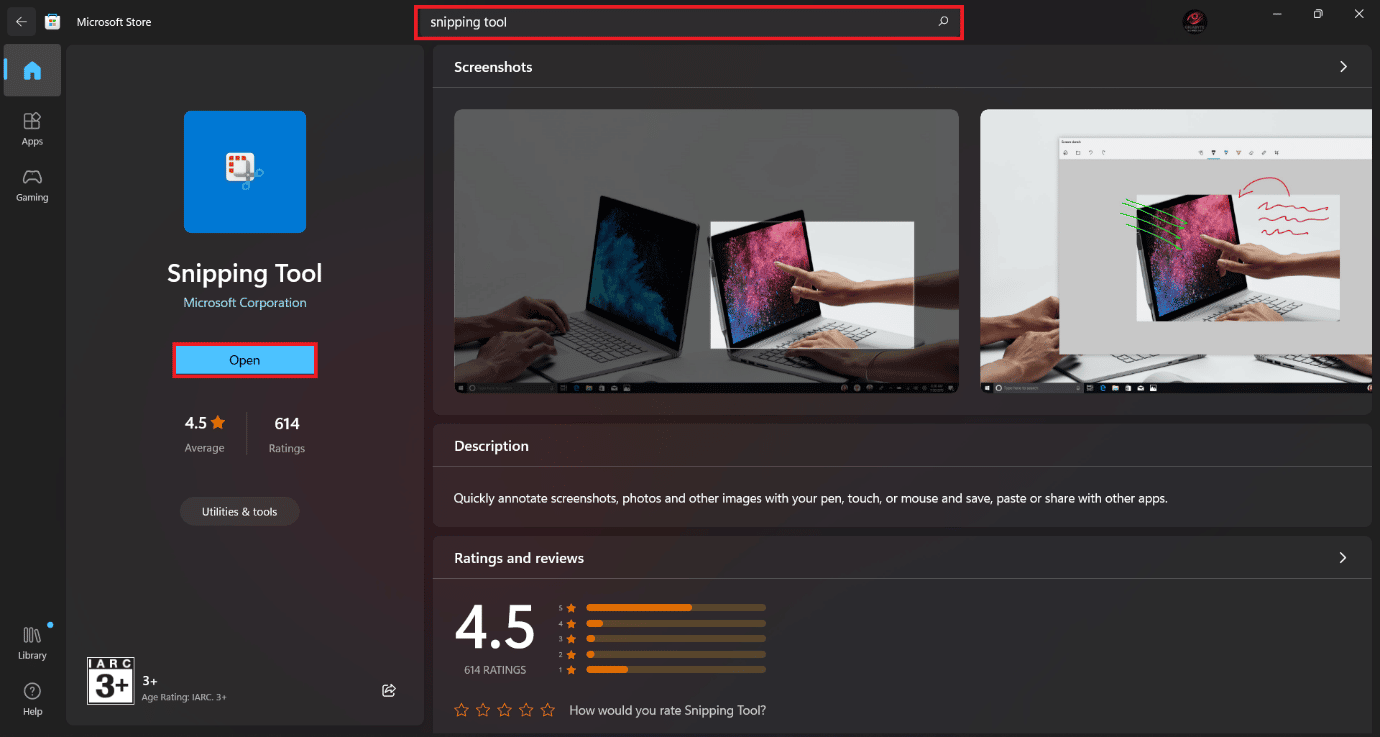
După finalizarea instalării, deschideți aplicația și vedeți dacă funcționează.
Recomandat:
- 13 cele mai bune aplicații de urmărire a obiceiurilor pentru Android
- Remediați editarea registry a fost dezactivată de o eroare de administrator
- Ce este Windows Spotlight?
- Cum să dezactivați Instrumentul de tăiere în Windows 11
Sperăm că după citirea acestui articol problema dvs., tăierea și schița nu funcționează să fie rezolvată. Dacă mai aveți întrebări, atunci nu vă sfiați să folosiți secțiunea de comentarii. Ne vom simți încântați să vă răspundem. Vă mulțumesc că ați citit.
