Remediați Skype nu poate accesa placa de sunet în Windows 10
Publicat: 2022-09-14
Skype este un software de comunicare folosit de milioane de oameni din întreaga lume. O divizie a Microsoft, aplicația este utilizată în principal în scopul apelurilor, partajării fișierelor, mesageriei, apelurilor video gratuite și alte funcții cu ajutorul internetului prin web sau prin aplicația Skype. Aplicația este disponibilă pentru a fi instalată pe dispozitive compatibile cu internet, inclusiv telefoane mobile, desktop-uri, tablete și multe altele. Skype este într-adevăr modalitatea lumii moderne de a se conecta, deși nu este lipsită de câteva dezavantaje care fac ca utilizarea aplicației să fie puțin dificilă. Una dintre aceste erori este că Skype nu poate accesa placa de sunet Windows 10, ceea ce împiedică utilizarea serviciilor necesare comunicării, cum ar fi mesageria și apelurile. Dacă în prezent vă confruntați cu aceeași problemă pe Skype, atunci ați ajuns la locul potrivit. Ghidul nostru perfect, pe care îl veți desfășura pe parcurs, discută cauzele și remediile de încredere pentru a rezolva eroarea plăcii de sunet de pe Skype. Așadar, fără alte prelungiri, haideți să începem cu ghidul nostru de depanare pentru Skype și eroarea plăcii de sunet.

Cuprins
- Cum să remediați Skype nu poate accesa placa de sunet în Windows 10
- Metoda 1: Conectați corect difuzorul și microfonul
- Metoda 2: Depanați conexiunea la rețea
- Metoda 3: Încheierea proceselor de fundal
- Metoda 4: rulați instrumentul de depanare hardware și dispozitive
- Metoda 5: Permiteți aplicațiilor să utilizeze microfonul
- Metoda 6: Modificați setările microfonului
- Metoda 7: Configurați difuzoarele și microfonul în Skype
- Metoda 8: Actualizați Windows
- Metoda 9: Actualizați driverele plăcii de sunet
- Metoda 10: Reinstalați driverul audio
- Metoda 11: Reporniți Windows Audio Service
- Metoda 12: Reinstalați Skype
Cum să remediați Skype nu poate accesa placa de sunet în Windows 10
Plăcile de sunet sunt extrem de importante pentru serviciile de comunicații, același lucru este valabil și pentru Skype, în care funcțiile de mesagerie instant și apelare se bazează pe placa de sunet pentru a reda sunetul primit și înregistrările microfonului. Dacă Skype nu poate accesa placa de sunet de pe sistemul dvs., în acest caz, un PC Windows, atunci acest lucru se poate datora motivelor enumerate mai jos:
- O actualizare recentă a Windows poate declanșa eroarea
- Probleme de conectare la internet
- Interferența altor aplicații de streaming
- Versiune coruptă sau învechită a driverelor plăcii de sunet
- Defecțiuni minore cu dispozitivul de înregistrare audio și setările acestuia
- Actualizări în așteptare ale sistemului de operare
- Instalare coruptă a Skype
Problema plăcii de sunet din Skype poate fi rezolvată cu câteva remedieri simple care sunt prezentate mai jos sub formă de metode de rezolvare. Acum că sunteți conștient de posibilele cauze, să începem prin a încerca să ocolim aceste metode de depanare:
Metoda 1: Conectați corect difuzorul și microfonul
Dacă vă confruntați cu o problemă cu placa de sunet în timpul unui apel Skype, trebuie să vă asigurați că difuzoarele și microfonul de pe computerul Windows sunt conectate corect. Dacă cealaltă persoană aflată la un apel Skype nu vă poate auzi vocea, problema este cel mai probabil cauzată de microfonul dvs. Este posibil să fi conectat microfonul la portul greșit. De obicei, mufa folosită pentru microfon este de 3,5 mm, asemănătoare cu difuzoarele căștilor. Deci, asigurați-vă că l-ați conectat la cel potrivit. După ce ați terminat, verificați dacă problema plăcii de sunet în timpul utilizării Skype este acum remediată.

Metoda 2: Depanați conexiunea la rețea
Este probabil cea mai ușoară și, de asemenea, una dintre primele metode de implementat atunci când încercați să remediați problemele plăcii de sunet în Skype. După cum sa discutat mai devreme, Skype este de încredere pe internet și dacă aveți probleme cu conexiunea la internet pe sistemul dvs., Skype va schimba automat calitatea audio pentru a menține apelul activ. Prin urmare, este important să mențineți o conexiune prin cablu pentru a rezolva problemele de interferență în rețeaua dvs. De asemenea, puteți parcurge ghidul nostru Cum să depanați problemele de conectivitate la rețea pe Windows 10 pentru a afla mai multe despre ce se poate face pentru a asigura o conexiune bună la internet pe sistemul dumneavoastră.
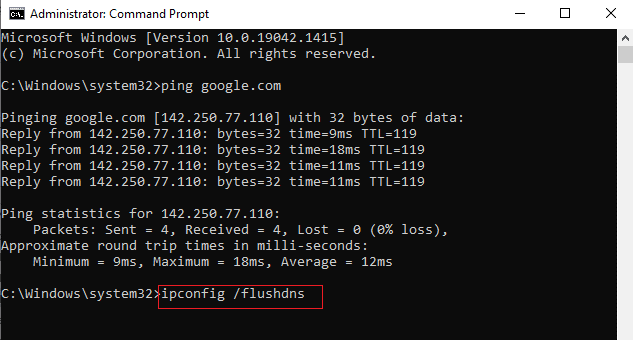
Citește și: Cum să trimiți codul Skype cu formatul adecvat
Metoda 3: Încheierea proceselor de fundal
Următoarea metodă importantă de desfășurat pe computerul dvs. cu care Skype nu poate accesa problema plăcii de sunet Windows 10 este dezactivarea tuturor aplicațiilor de streaming și a descărcărilor. Este posibil ca alte aplicații să interfereze cu Skype și să cauzeze probleme cu placa de sunet. Prin urmare, dezactivarea acestora este cea mai bună opțiune posibilă în acest caz. Puteți consulta ghidul nostru despre Cum să terminați sarcina în Windows 10, care vă va ajuta să închideți toate aplicațiile de fundal. După ce s-a terminat, Skype va fi liber să folosească lățimea de bandă de pe computer fără interferențe din partea vreunei aplicații de streaming.
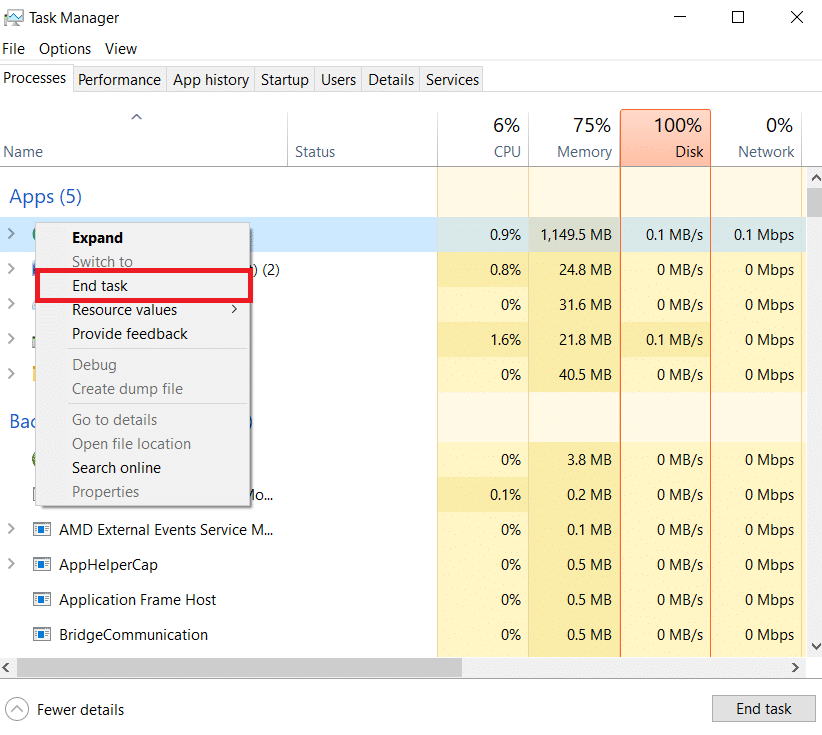
Metoda 4: rulați instrumentul de depanare hardware și dispozitive
Skype nu poate accesa placa de sunet este legată de hardware-ul de pe sistemul dvs., puteți rula instrumentul de depanare pentru același lucru pe sistemul dvs. Acest lucru se poate face prin setările de depanare. Citiți Ghidul nostru despre cum să rulați instrumentul de depanare hardware și dispozitiv.
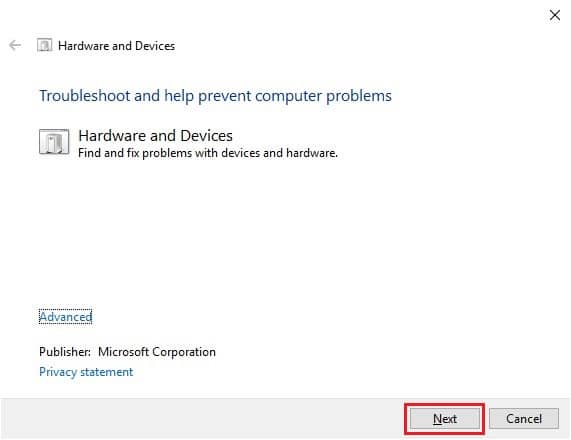
Citiți și: Remediați cracklingul audio Windows 10
Metoda 5: Permiteți aplicațiilor să utilizeze microfonul
Skype nu poate accesa placa de sunet Windows 10 poate fi declanșat dacă aplicațiile de pe computer nu au voie să folosească un microfon. Dacă, dintr-un motiv oarecare, utilizarea microfonului este dezactivată pe sistemul dvs., asigurați-vă că îl activați pentru a rezolva această problemă.
1. Apăsați împreună tastele Windows + I pentru a deschide Setări pe computer.
2. Acum, selectați setarea de confidențialitate .
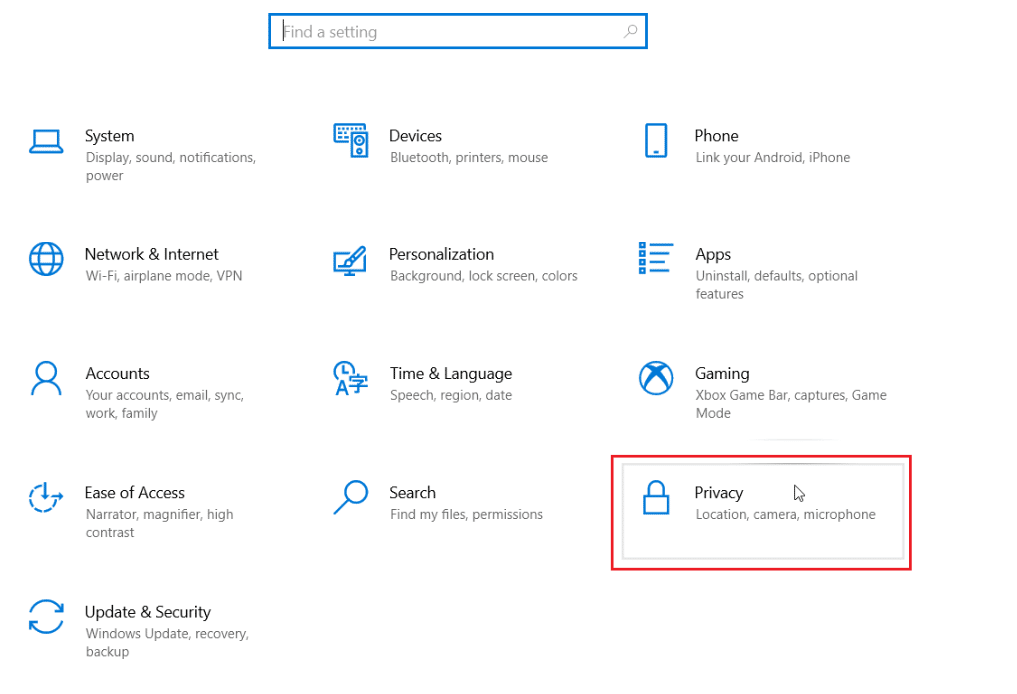
3. Apoi, selectați opțiunea Microfon din panoul lateral.
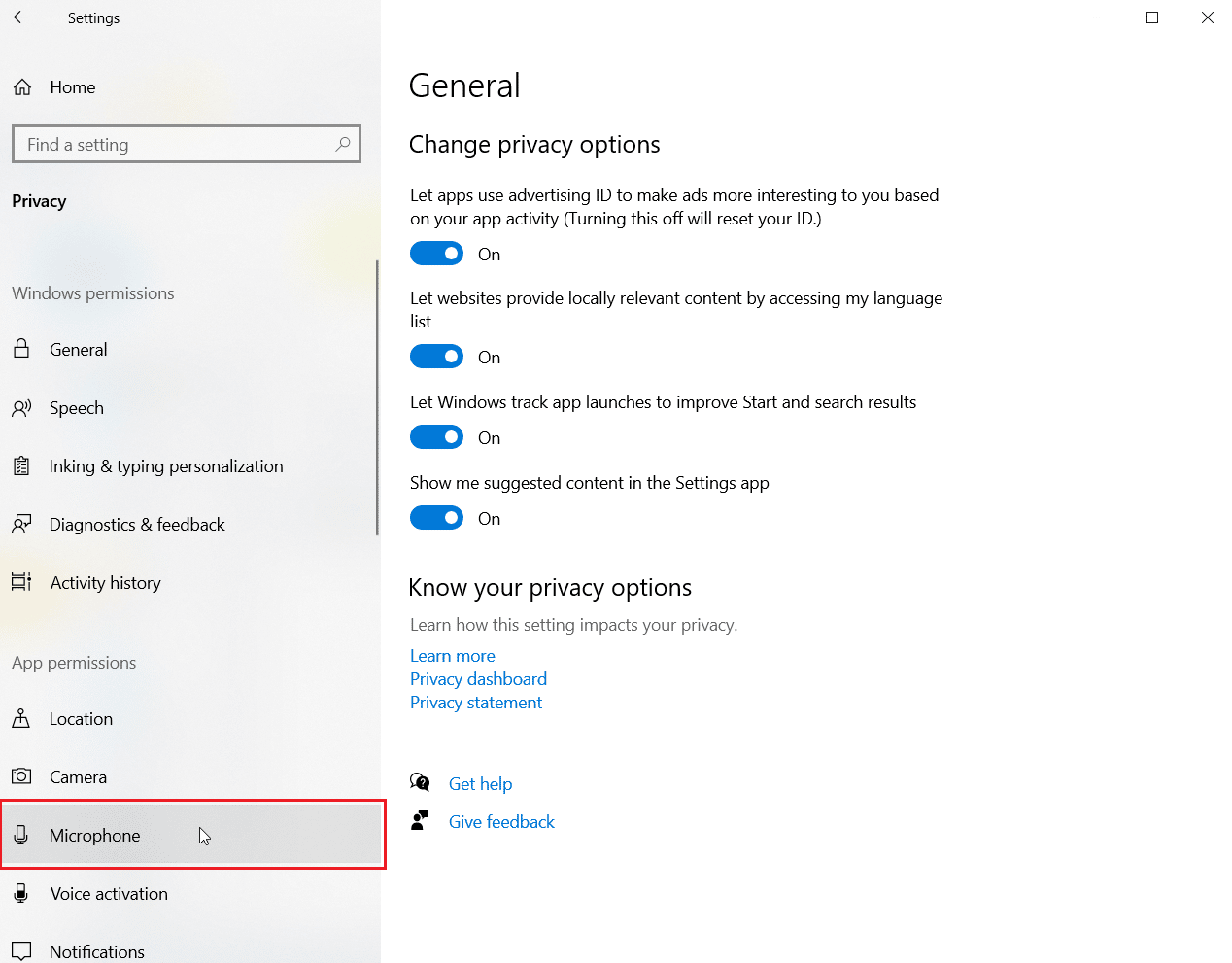
4. Acum, comutați pe comutatorul Permiteți aplicațiilor să vă acceseze microfonul .
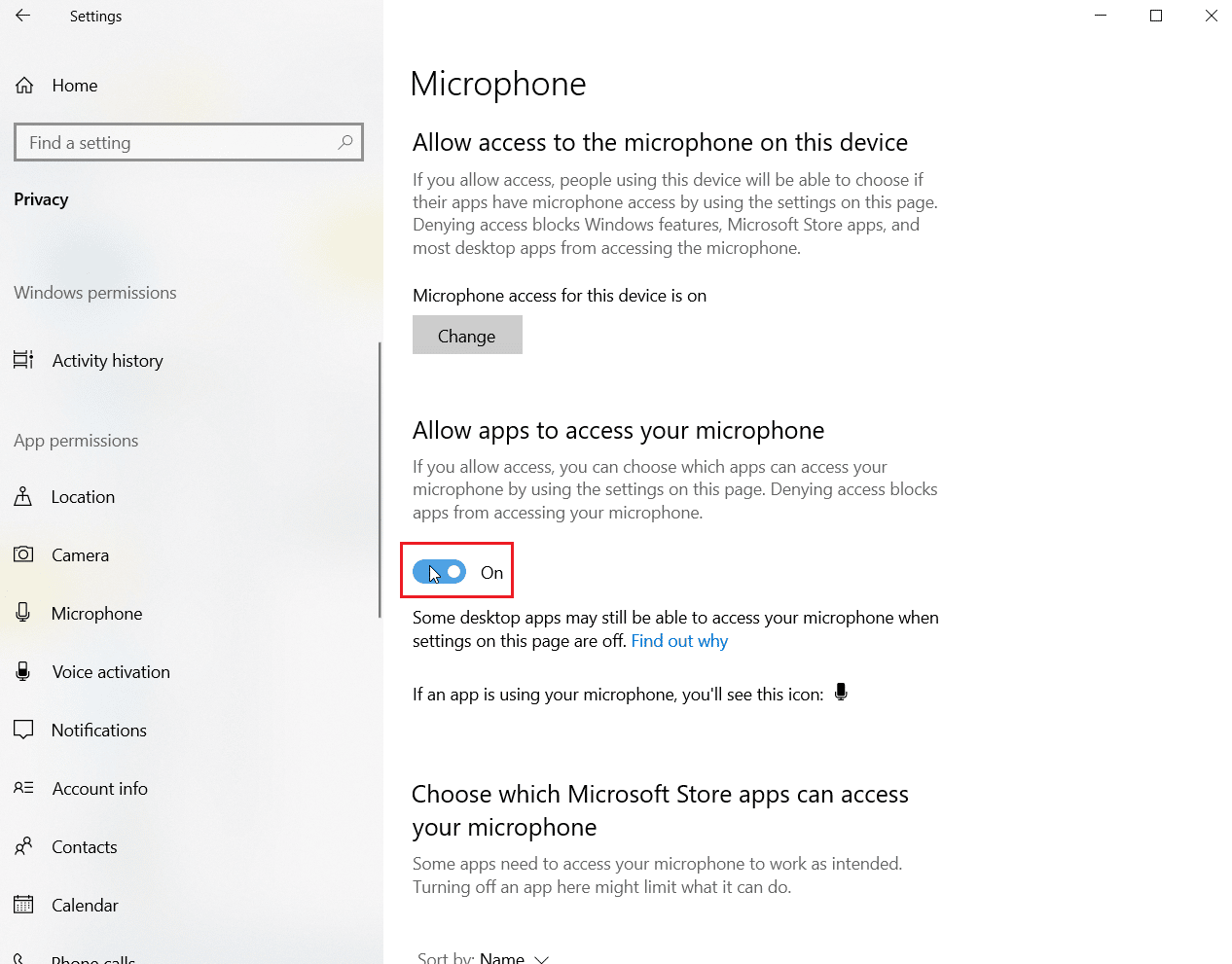
Metoda 6: Modificați setările microfonului
Modificarea setărilor microfonului poate fi, de asemenea, utilă pentru a remedia problema Skype nu poate accesa placa de sunet în Windows 10. Urmați pașii de mai jos pentru a modifica unele setări pentru sunet:
1. Faceți clic dreapta pe pictograma sunet din bara de activități și selectați Deschideți setările sunetului.
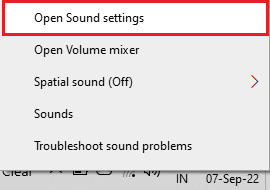
2. Acum, faceți clic pe Panou de control al sunetului .
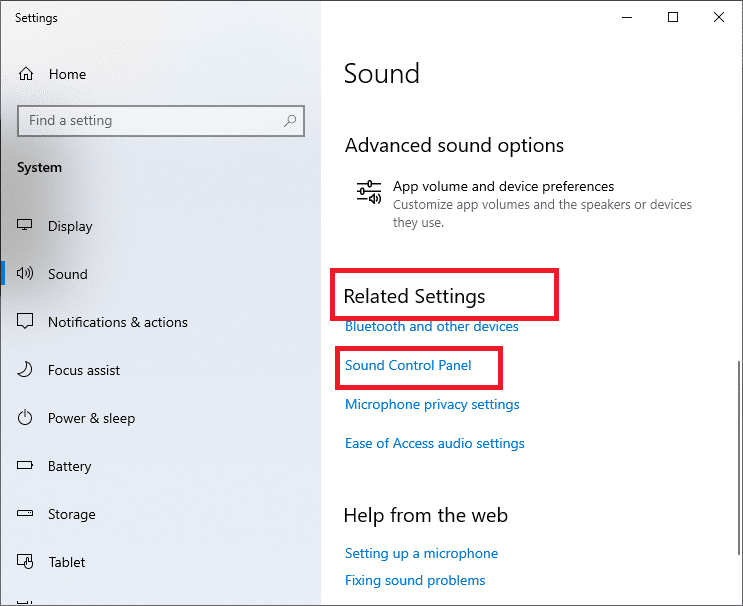
3. În fila Înregistrare , faceți dublu clic pe Microfon .
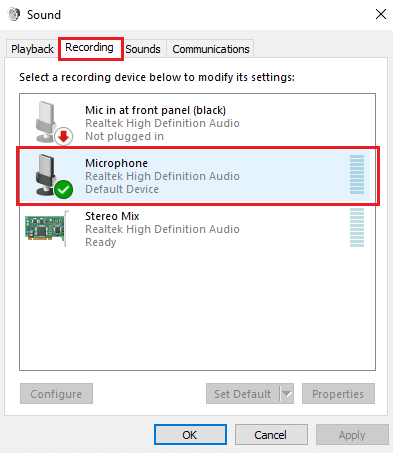

4. În fereastra Proprietăți microfon , Accesați fila Avansat .
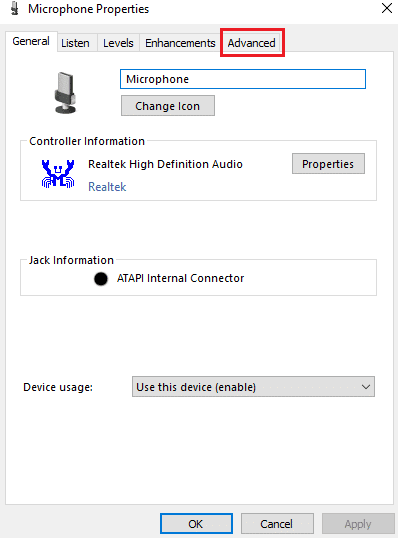
5. Acum, bifați caseta Permite aplicațiilor să preia controlul exclusiv asupra acestui dispozitiv .
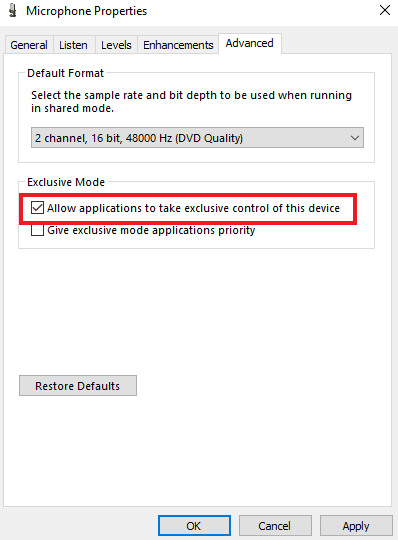
6. Faceți clic pe Aplicare și apoi pe OK .
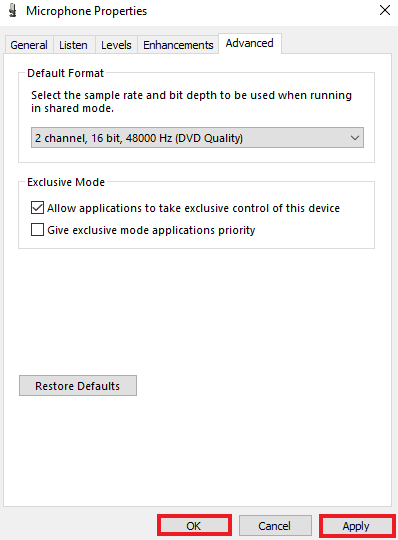
Citiți și: Remediați mufa audio frontală care nu funcționează în Windows 10
Metoda 7: Configurați difuzoarele și microfonul în Skype
Este posibil ca, din cauza unei actualizări recente, setările pentru difuzoare și microfon din Skype să fi fost modificate. Dacă da, trebuie să le configurați corect pentru a vă asigura că nu există probleme audio.
1. Deschideți aplicația Skype din bara de căutare Windows , accesați instrumente , apoi deschideți opțiunile din ea.
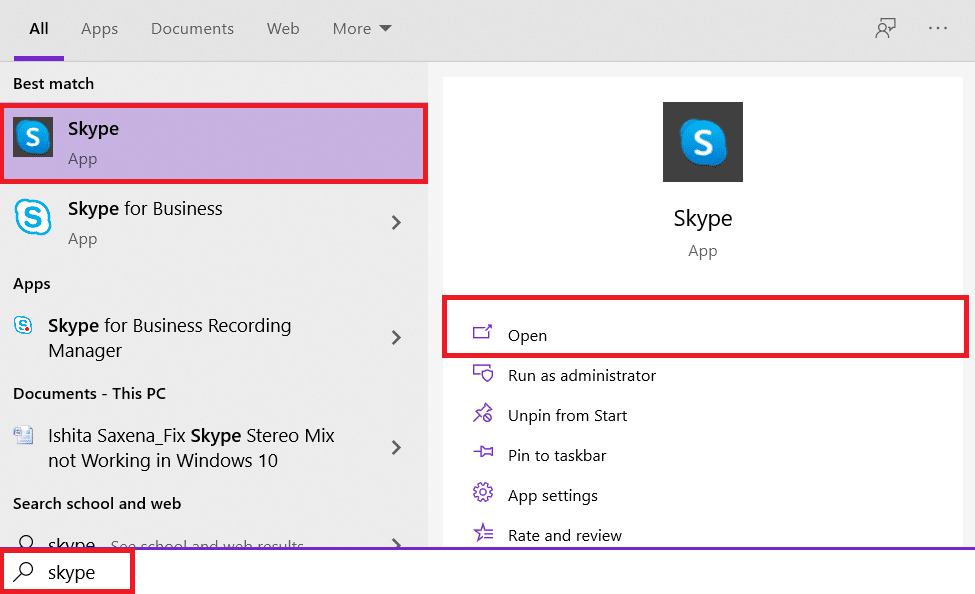
2. Apoi, faceți clic pe Setări audio .
3. În acesta, asigurați-vă că Microfonul este setat la MIC intern și difuzoarele sunt setate la Căști și difuzoare .
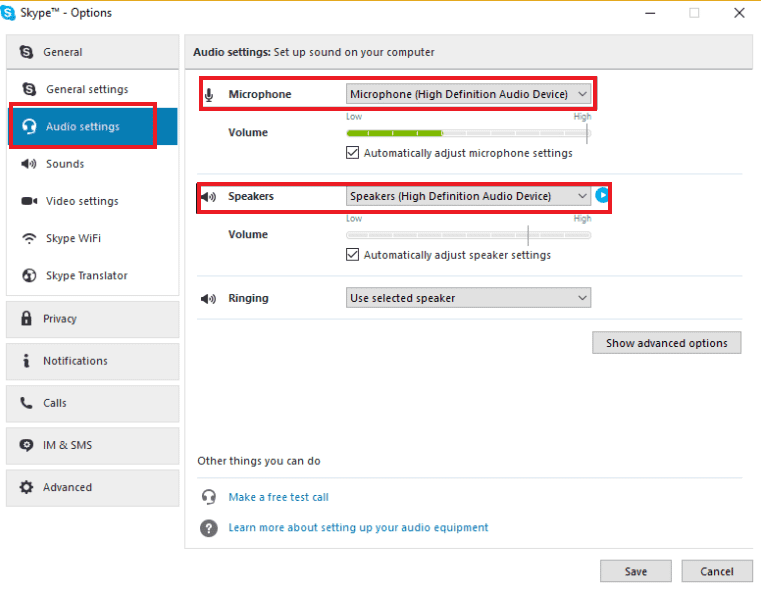
4. De asemenea, bifați caseta pentru Ajustați automat setările microfonului și Ajustați automat setările difuzoarelor .
5. Acum, faceți clic pe Salvare în partea de jos și reporniți computerul .
Metoda 8: Actualizați Windows
O versiune învechită a sistemului dvs. de operare poate fi și motivul pentru care Skype nu poate accesa placa de sunet. Windows are nevoie de actualizări regulate, nu numai pentru a întreține computerul, ci și pentru a menține toate programele și aplicațiile din sistem să funcționeze fără probleme din cauza software-ului învechit. Prin urmare, este important să ții pasul cu cea mai recentă versiune de Windows. Cu ajutorul ghidului nostru Cum să descărcați și să instalați ultima actualizare Windows 10, puteți continua cu această metodă.
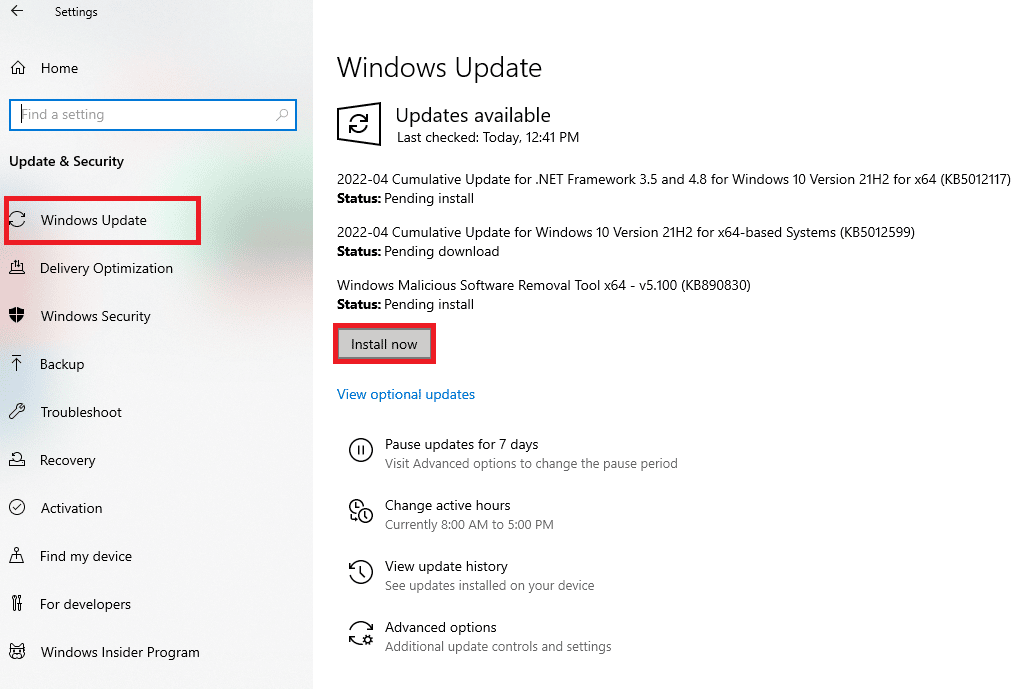
Citiți și: Remediați codul de eroare Zoom 2008 în Windows 10
Metoda 9: Actualizați driverele plăcii de sunet
Driverele de pe sistemul dvs. trebuie actualizate din când în când. În cazul în care actualizarea lor este ratată, acestea pot provoca diverse erori și BSOD-uri pe sistem. Prin urmare, asigurați-vă că driverele plăcii de sunet sunt actualizate pentru a remedia Skype nu poate accesa placa de sunet Windows 10. Citiți Ghidul nostru despre cum să actualizați driverele audio.
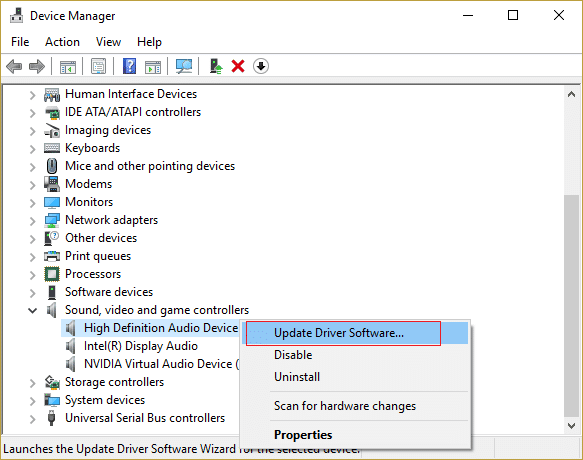
Metoda 10: Reinstalați driverul audio
Dacă o actualizare nu remediază problema plăcii de sunet în Skype, atunci puteți încerca să reinstalați driverul de sunet în sistemul dvs. Pentru a face acest lucru, mai întâi trebuie să dezinstalați driverul prezent și să instalați cea mai recentă versiune de pe pagina web a producătorului. Urmați ghidul pentru dezinstalarea și reinstalarea driverelor pe Windows 10.
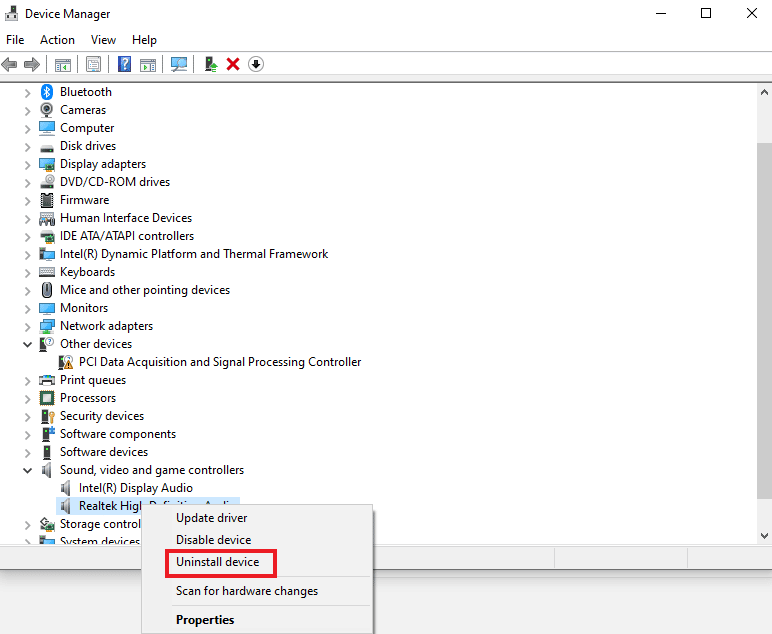
Citiți și: Cum să utilizați efectele text Skype Chat
Metoda 11: Reporniți Windows Audio Service
Repornirea serviciului audio Windows este, de asemenea, extrem de utilă în rezolvarea problemei Skype nu poate accesa placa de sunet Windows 10. Este o metodă simplă, dar foarte eficientă, care poate fi efectuată dacă niciuna dintre metodele menționate mai sus nu a fost de ajutor.
1. Lansați caseta de dialog Run apăsând împreună tastele Windows + R.
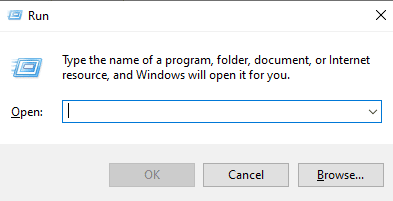
2. Acum, introduceți în el services.msc și apăsați tasta Enter .
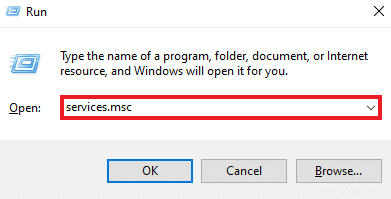
3. Apoi, în fereastra Servicii (locale) , localizați Windows Audio și faceți clic dreapta pe ea.
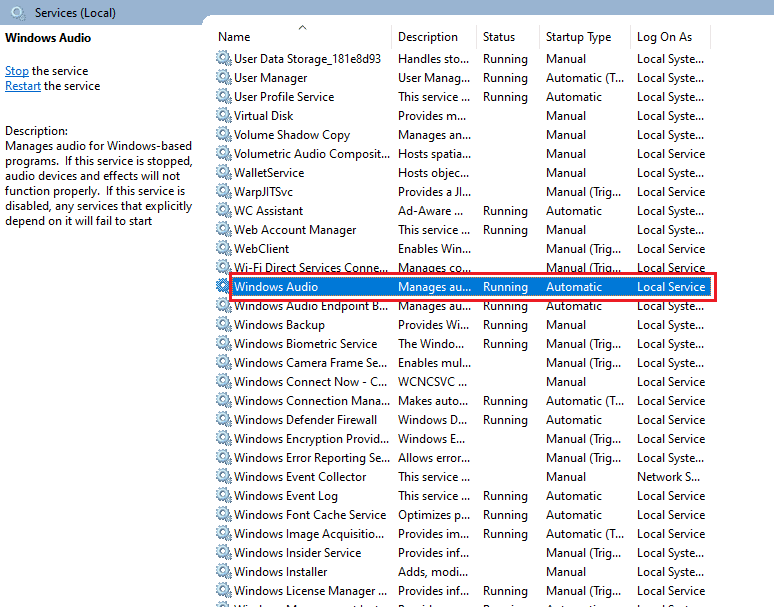
4. Acum, faceți clic pe Restart din meniu.
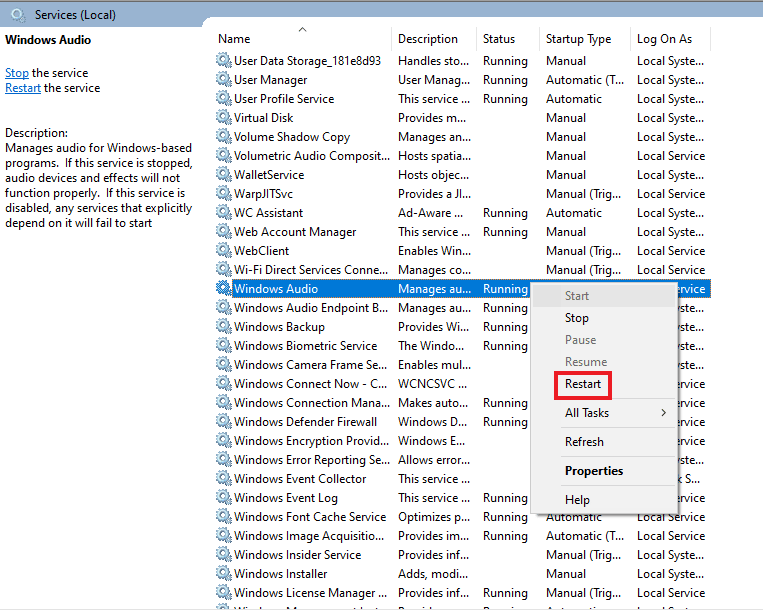
Citiți și: Remediați mixul stereo Skype nu funcționează în Windows 10
Metoda 12: Reinstalați Skype
Dacă ați efectuat toate metodele de mai sus și încă nu puteți găsi o soluție pentru că Skype nu poate accesa placa de sunet, atunci reinstalarea aplicației vă poate ajuta ca ultimă soluție. Procedând astfel, toate setările și configurația de configurare a Skype vor fi reîmprospătate, lăsându-l liber de problemele cu placa de sunet pe care le întâmpinați în prezent.
1. Lansați Setările Windows .
2. Acum, faceți clic pe Setare aplicații .
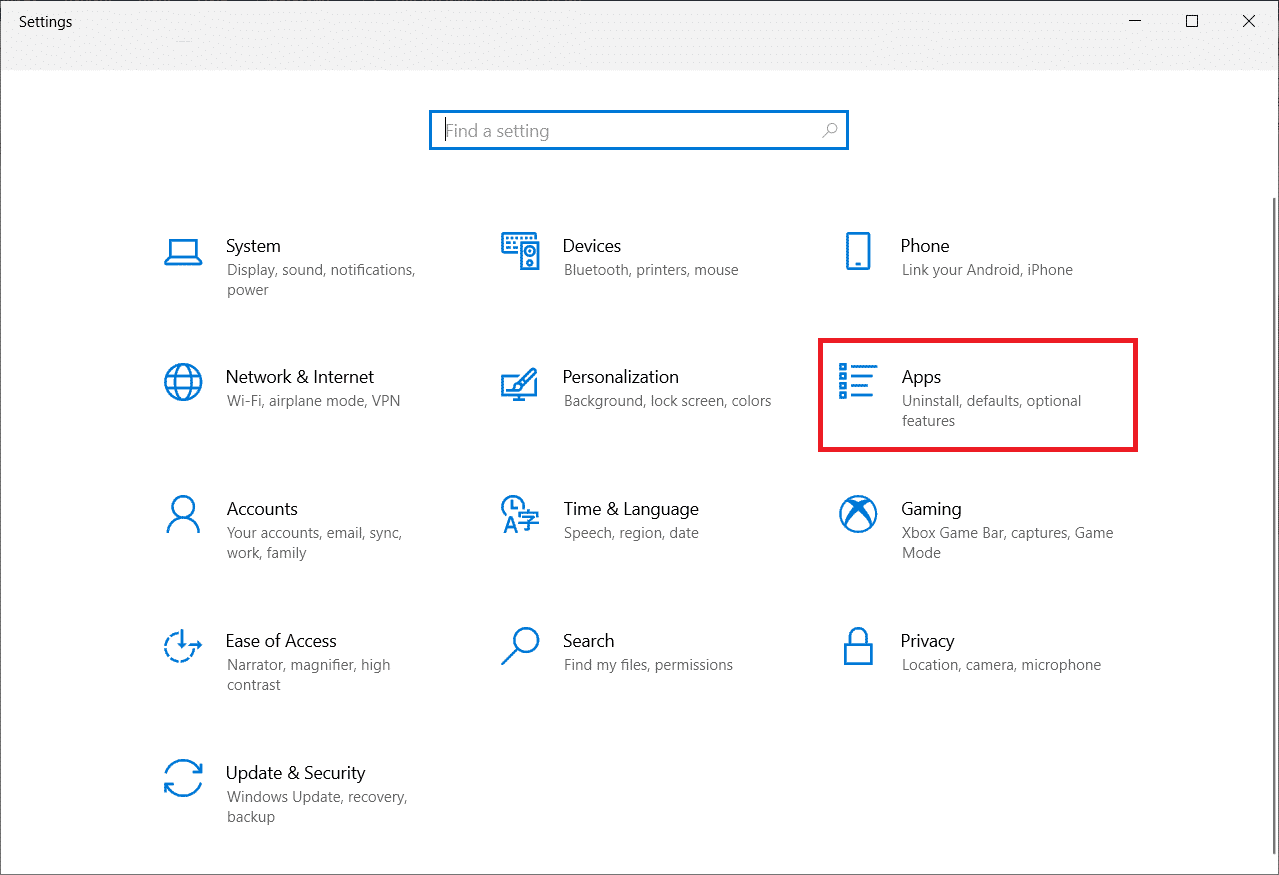
3. Acum, căutați și faceți clic pe Skype și selectați opțiunea Dezinstalare .
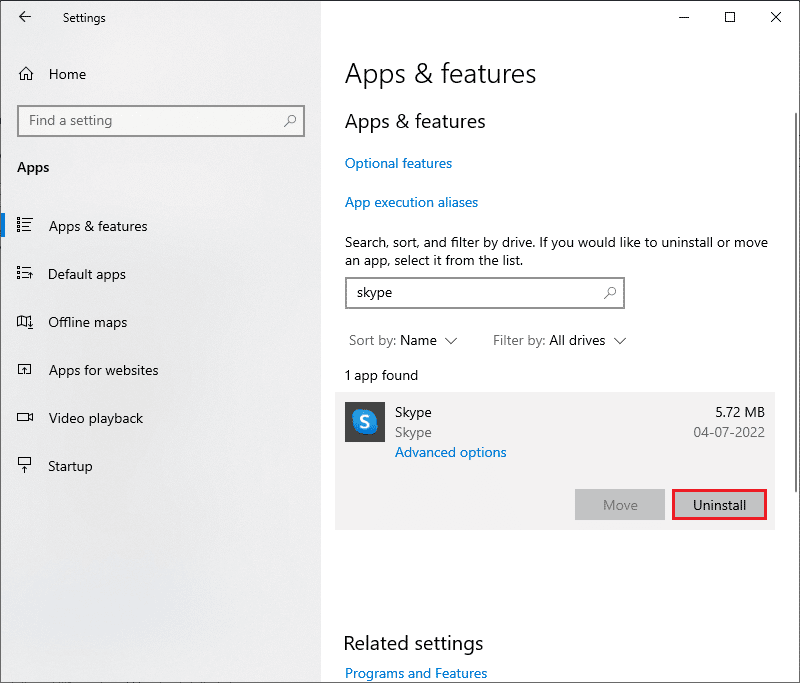
4. Acum, confirmați solicitarea dacă există și reporniți computerul după ce ați dezinstalat Skype.
5. Odată ce procesul de dezinstalare s-a încheiat, mergeți la porniți căutarea în meniu și tastați Microsoft Store și deschideți -l.
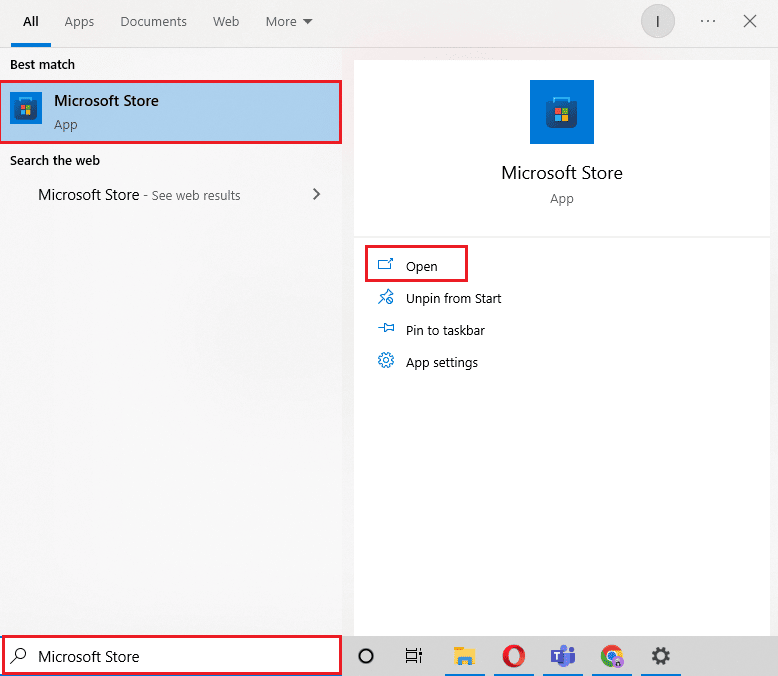
6. În Microsoft Store, căutați Skype .
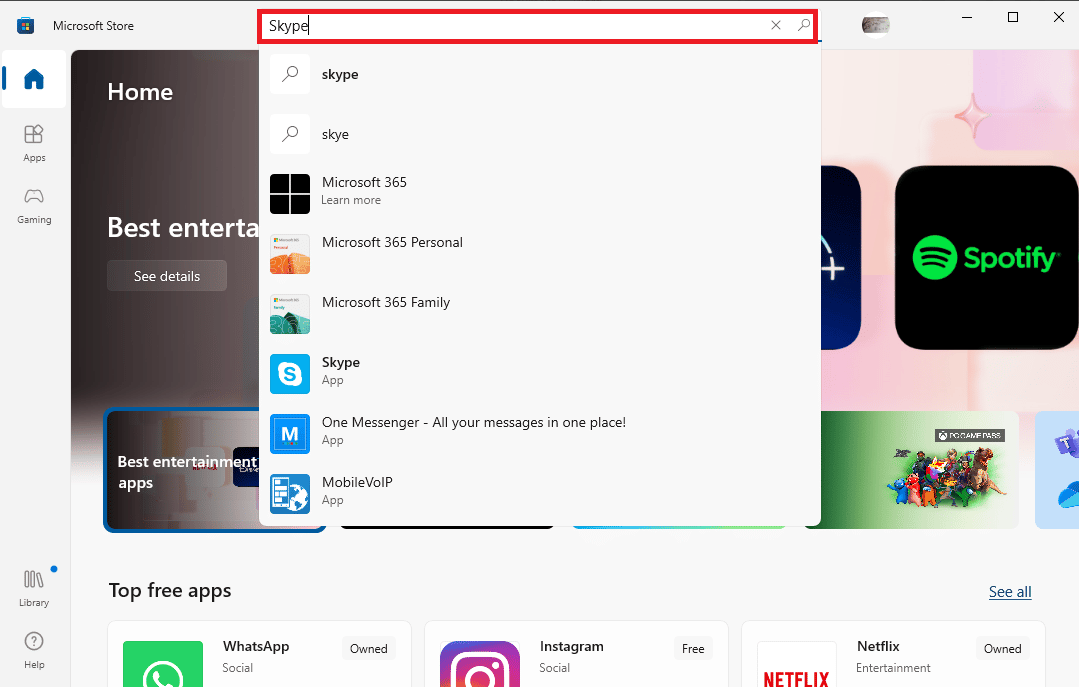
7. Faceți clic pe butonul Obțineți pentru a instala aplicația Skype pe computer.
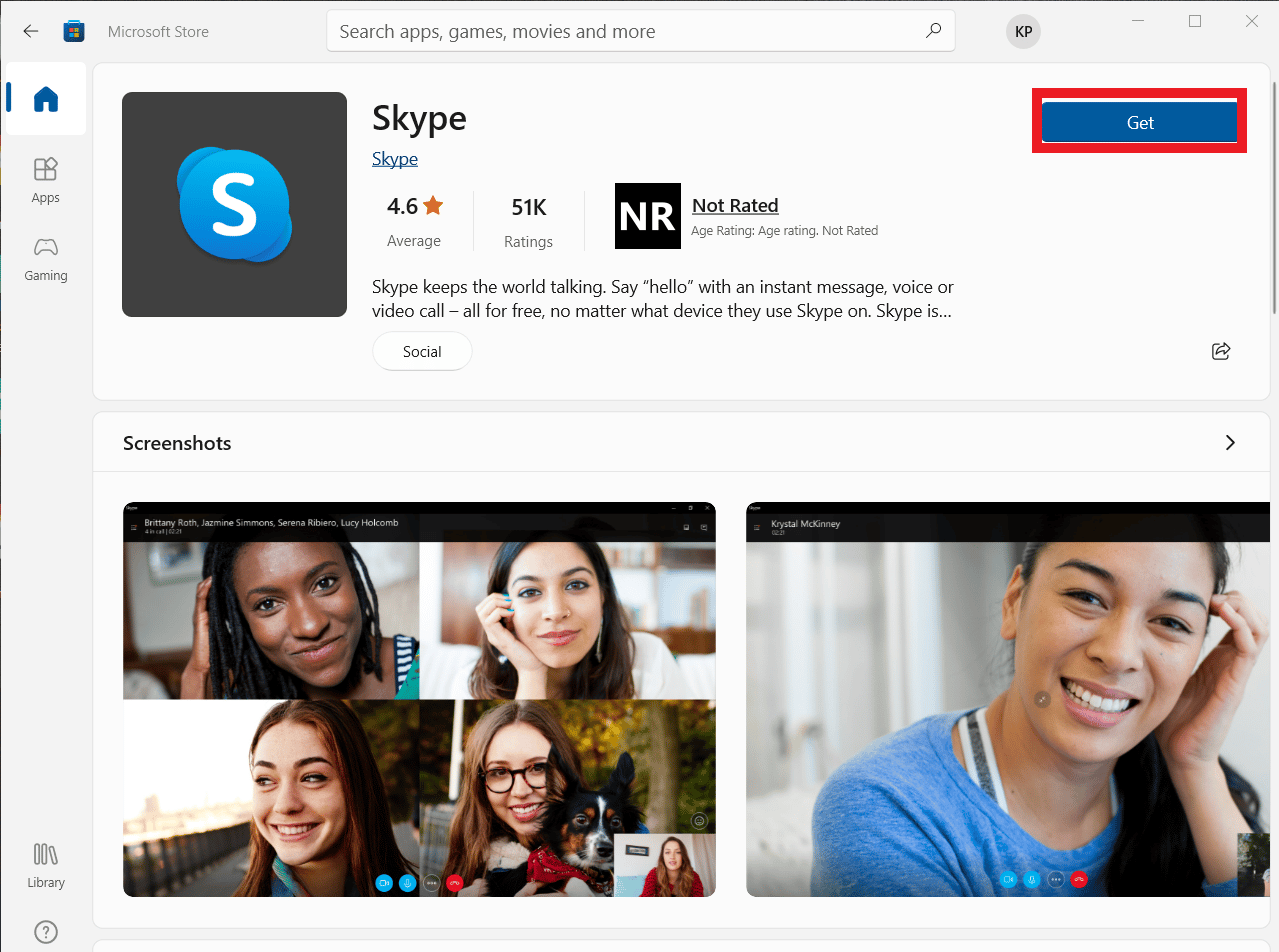
Odată ce instalarea Skype este finalizată, lansați-o și deschideți-vă contul pentru a utiliza în sfârșit aplicația Skype fără erori.
Recomandat:
- 25 de cele mai bune jocuri de construcție de nave spațiale pe PC
- Cum să remediați latența în Audacity în Windows 10
- Remediați eroarea Skype cu dispozitivul de redare pe Windows 10
- Remediați camera Skype care nu funcționează pe Windows 10
Skype se potrivește perfect pentru aceste vremuri contemporane cu ritm rapid, în care o singură aplicație pentru mesagerie, partajare de fișiere, apeluri vocale și video face toată munca de a face procesul de comunicare mai ușor și mai convenabil. Chiar și cu caracteristica all-in-one a Skype, este predispus la unele probleme inevitabile care interferează adesea cu utilizarea sa. Sperăm că ghidul nostru v-a ajutat să depășiți o astfel de problemă în care Skype nu poate accesa placa de sunet Windows 10 . Spune-ne care dintre metodele furnizate mai sus a făcut acest lucru posibil pentru tine. Dacă aveți mai multe întrebări sau sugestii de oferit, vă rugăm să le lăsați în secțiunea de comentarii de mai jos și vă vom răspunde în cel mai scurt timp.
