Remediați camera Skype care nu funcționează pe Windows 10
Publicat: 2022-07-06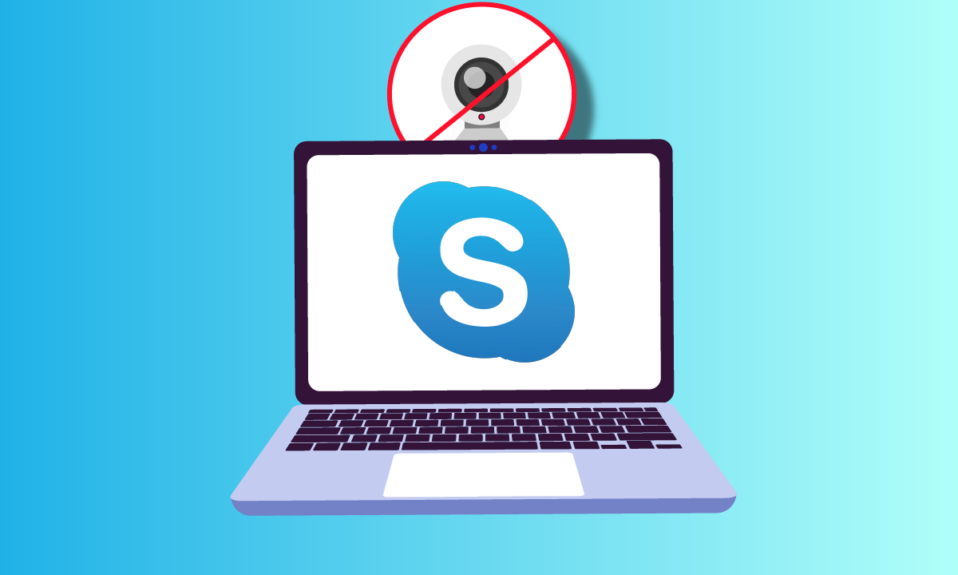
Skype este una dintre cele mai bune aplicații versatile folosite pentru a comunica cu prietenii, membrii familiei și colegii, fie prin voce, fie video. Chat-ul video de pe Skype este foarte interesant și această distracție se poate transforma în stres atunci când camera Skype nu funcționează. Camera Skype nu funcționează este o problemă comună cu care se confruntă dispozitivele Windows, Android și iOS. Din câte aflați despre metodele de depanare, nu trebuie să vă faceți griji! Acest ghid vă va ajuta să aflați motivele pentru care videoclipul Skype nu funcționează și pașii pentru a depana același lucru pe computerul dvs. cu Windows 10. Începem!
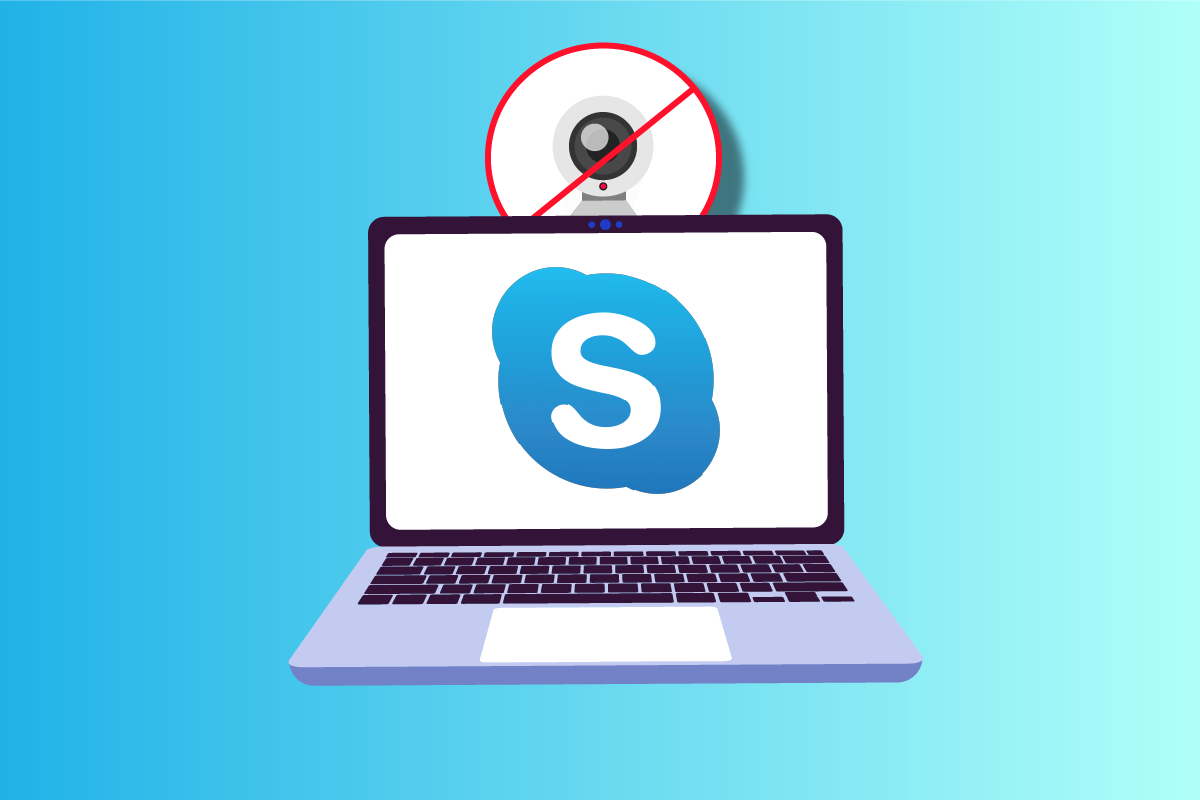
Cuprins
- Cum să remediați camera Skype care nu funcționează pe Windows 10
- Metoda 1: Metode de bază de depanare
- Metoda 2: rulați instrumentul de depanare hardware și dispozitiv
- Metoda 3: Permiteți Skype să acceseze Camera
- Metoda 4: Actualizați Windows
- Metoda 5: Actualizați driverele camerei
- Metoda 6: Actualizați DirectX
- Metoda 7: Reinstalați driverul camerei
- Metoda 8: Derulați înapoi actualizările driverelor camerei
- Metoda 9: Comutați la driverul generic
- Metoda 10: Modificați setările antivirus
- Metoda 11: Dezactivați paravanul de protecție Windows Defender (nu este recomandat)
- Metoda 12: Modificați cheile de registry
- Metoda 13: Reînregistrați camera
- Metoda 14: Resetați aplicația camerei
- Metoda 15: Reinstalați Skype
- Metoda 16: Utilizați versiunea web Skype
- Metoda 17: Înlocuiți camera web
Cum să remediați camera Skype care nu funcționează pe Windows 10
Iată câteva motive comune care fac ca camera Skype să nu funcționeze probleme cu Windows 10. Analizați-le mai profund, astfel încât să puteți urma metodele de depanare în consecință.
- Probleme cu serverul Skype
- Camera nu este conectată corect
- Conexiunea la rețea nu este stabilă
- O altă aplicație de pe computer vă folosește camera
- Setările apelurilor video de pe Skype nu sunt adecvate
- Driverele camerei web sunt învechite
- Camera este blocată de setările antivirus sau firewall
- PC Windows 10 învechit
- Setări de confidențialitate incorecte
- Skype depășit
- DirectX învechit
- Setări incorecte ale camerei
Acum, treceți la următoarea secțiune, unde puteți găsi câteva metode de depanare pentru a remedia problema cu camera Skype care nu funcționează Windows 10.
În această secțiune, am compilat o listă de metode care vă ajută să remediați problema video-ului Skype care nu funcționează Windows 10. Urmați-le în aceeași ordine pentru a obține rezultate perfecte.
Metoda 1: Metode de bază de depanare
1. Curățați Camera/Camera Web
Dacă vedeți o cameră web neagră pe Skype, aceasta poate fi din cauză că ceva acoperă camera dvs. fie o cârpă, fie praf.
- Verificați dacă camera dvs. încorporată sau camera web este plină cu ceva precum praf, murdărie și chiar cu capac .
- Luați o cârpă curată din microfibră și curățați-vă camera. Asigurați-vă că nu îl deteriorați. Verificați dacă camera funcționează pe Skype.

2. Reporniți computerul
Repornirea computerului va rezolva multe probleme complicate și, dacă camera Skype nu funcționează Windows 10, reporniți computerul conform instrucțiunilor de mai jos.
1. Apăsați împreună tastele Windows + D pentru a accesa Desktop.
2. Apoi, apăsați simultan tastele Alt + F4 .
3. Acum, selectați opțiunea Restart și apăsați tasta Enter așa cum se arată.
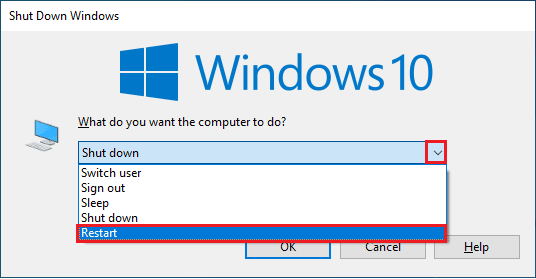
3. Verificați starea serverului Skype
Dacă serverul dvs. Skype este în afara rețelei, trebuie să vă confruntați cu video Skype care nu funcționează. Dacă vă confruntați cu același lucru, verificați starea serverului Skype conform instrucțiunilor de mai jos.
1. Vizitați pagina oficială de stare Skype.
2. Acum, asigurați-vă că primiți un mesaj de serviciu normal .
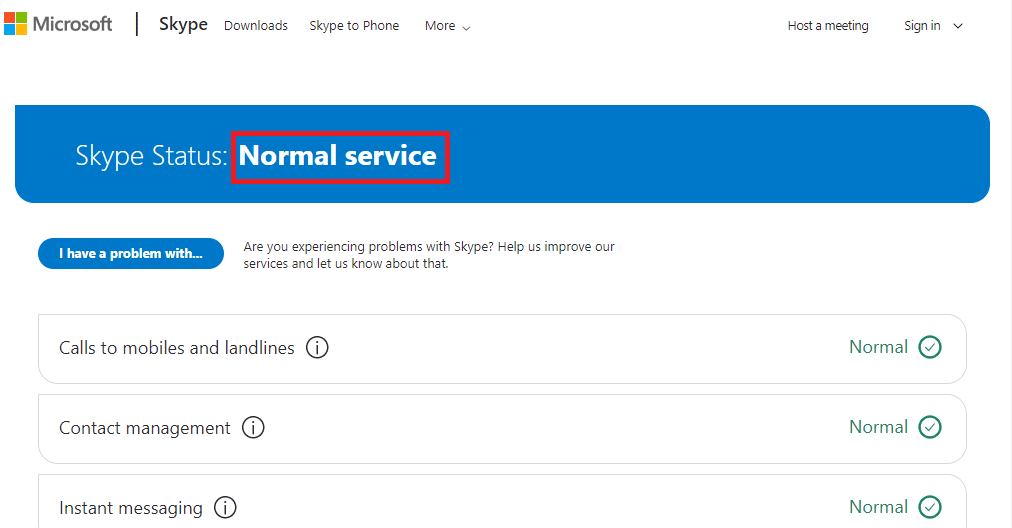
3. Dacă primești altceva, nu ai alte opțiuni decât să aștepți.
4. Verificați Conexiunea la Internet
Dacă conexiunea dvs. la rețea nu este stabilă, nu puteți efectua apeluri video în nicio aplicație online. Asigurați-vă că internetul este stabil și că nu există întreruperi între router și dispozitiv. Rulați un test de viteză pentru a verifica dacă aveți suficientă stabilitate în rețea pentru a utiliza Skype fără erori.
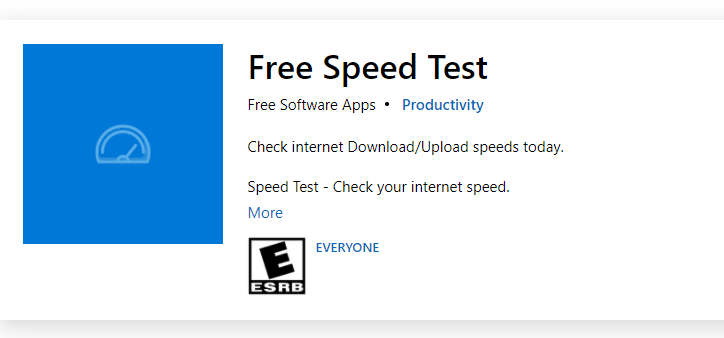
De asemenea, verificați dacă dispozitivul dvs. îndeplinește cerințele de mai jos.
- Ștergeți toate interferențele dintre router și dispozitiv.
- Conectați dispozitive limitate la aceeași rețea.
- Asigurați-vă că ați cumpărat routerul verificat de furnizorul dvs. de servicii de internet (ISP).
- Evitați utilizarea cablurilor vechi, rupte sau deteriorate.
Dacă întâmpinați probleme cu conexiunea la internet, consultați ghidul nostru Cum să depanați problemele de conectivitate la rețea pe Windows 10 pentru a le remedia.
5. Închideți programele de fundal folosind Camera
Dacă există prea multe aplicații și programe care rulează pe computerul dvs., este posibil să vă încetinească computerul și să provoace probleme video Skype să nu funcționeze Windows 10. Dacă există alte aplicații de apeluri video, poate că acestea ar putea interfera cu Skype, provocându-vă probleme. Trebuie să vă asigurați că închideți toate aplicațiile urmând ghidul nostru Cum să terminați sarcina în Windows 10.
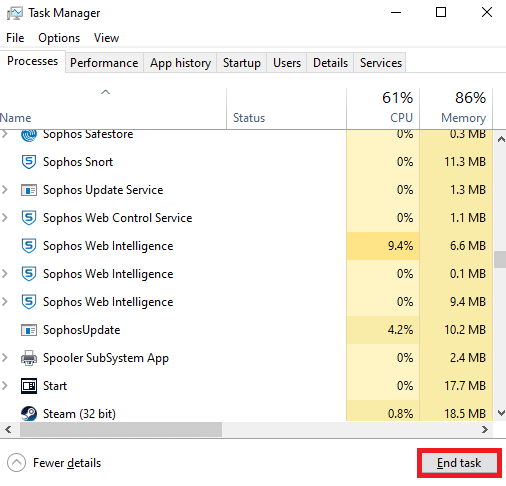
Citiți și: Remediați camera utilizată de o altă aplicație în Windows 10
Metoda 2: rulați instrumentul de depanare hardware și dispozitiv
Dacă există probleme interne de hardware cu camera dvs., puteți rula Instrumentul de depanare hardware și dispozitive. Acest proces va identifica problemele cu dispozitivul dvs. și va rezolva aceleași probleme. Urmați conform instrucțiunilor de mai jos.
1. Apăsați împreună tastele Windows + R pentru a lansa caseta de dialog Run .
2. Tastați msdt.exe -id DeviceDiagnostic și apăsați tasta Enter .
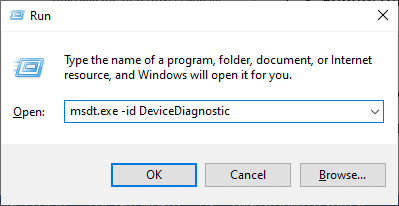
3. În fereastra Hardware și dispozitive , faceți clic pe Următorul .
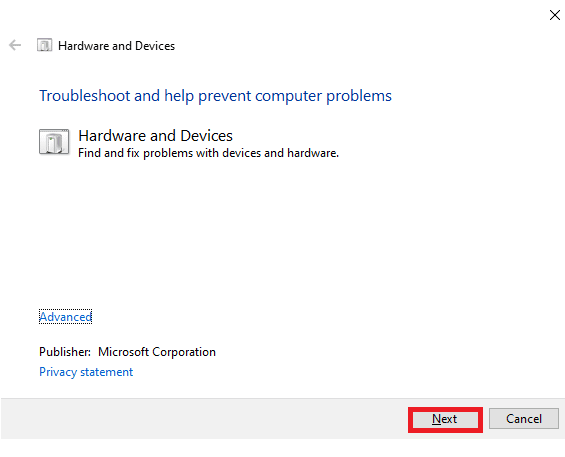
4. Acum, urmați instrucțiunile de pe ecran și reporniți computerul .
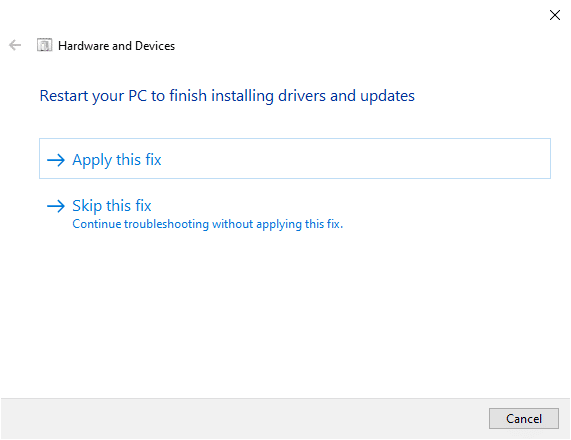
Procesul de depanare va remedia adesea videoclipurile Skype care nu funcționează Windows 10.
Notă: uneori, instrumentul de depanare poate să nu identifice nicio problemă. În acest caz, treceți la următoarea metodă.
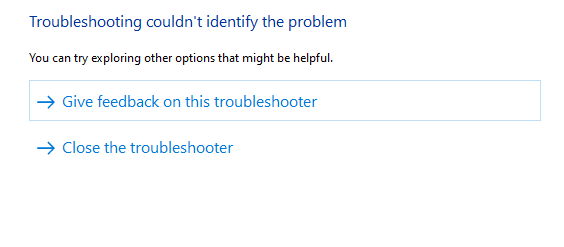
Citiți și: Remediați Skype Stereo Mix nu funcționează în Windows 10
Metoda 3: Permiteți Skype să acceseze Camera
Când sistemul dvs. de operare blochează camera, nu o puteți utiliza pentru niciunul dintre dispozitivele dvs. Există câteva setări pe computerul dvs. și, după ce le-ați activat, puteți remedia problema video Skype care nu funcționează Windows 10. Asigurați-vă că ați activat permisiunile camerei pentru Skype, conform instrucțiunilor de mai jos.
1. Deschideți Setări Windows apăsând simultan tastele Windows + I.
2. Apoi, faceți clic pe Confidențialitate .
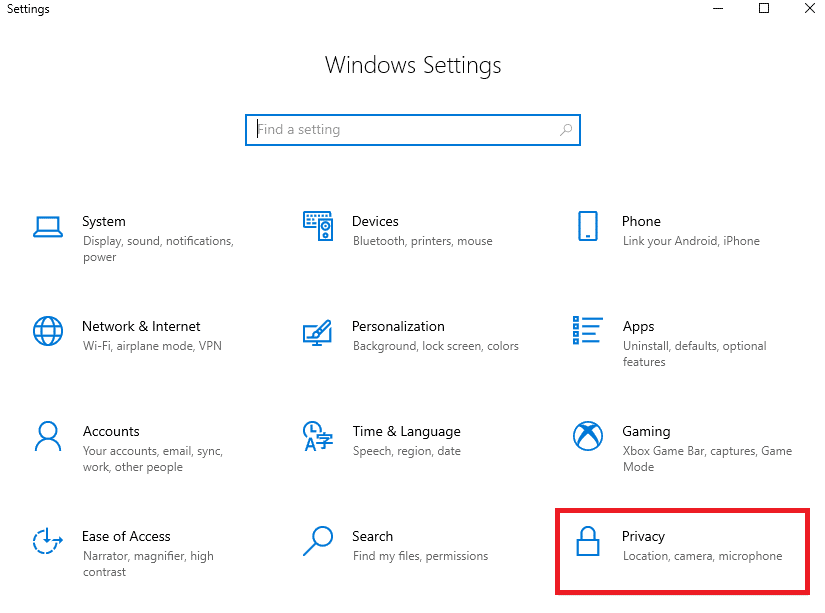
3. Navigați la meniul Cameră din panoul din stânga și comutați pe Permiteți aplicațiilor să vă acceseze opțiunea camerei din panoul din dreapta.
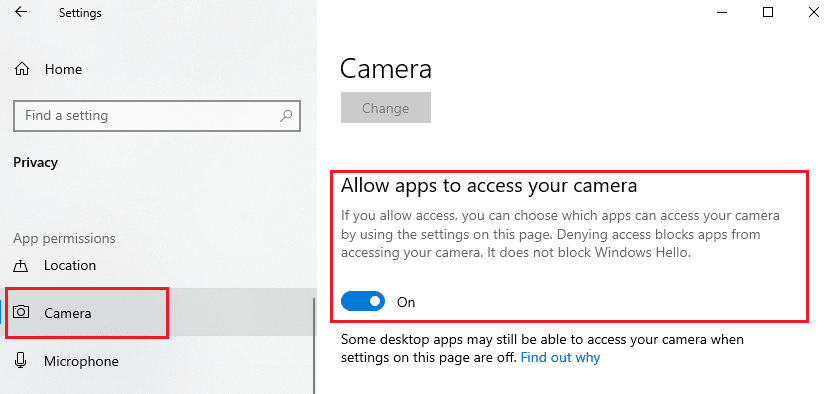
4. Apoi, derulați în jos pe ecran și comutați la aplicația Skype sub Alegeți ce aplicații Microsoft Store vă pot accesa camera , așa cum este descris.
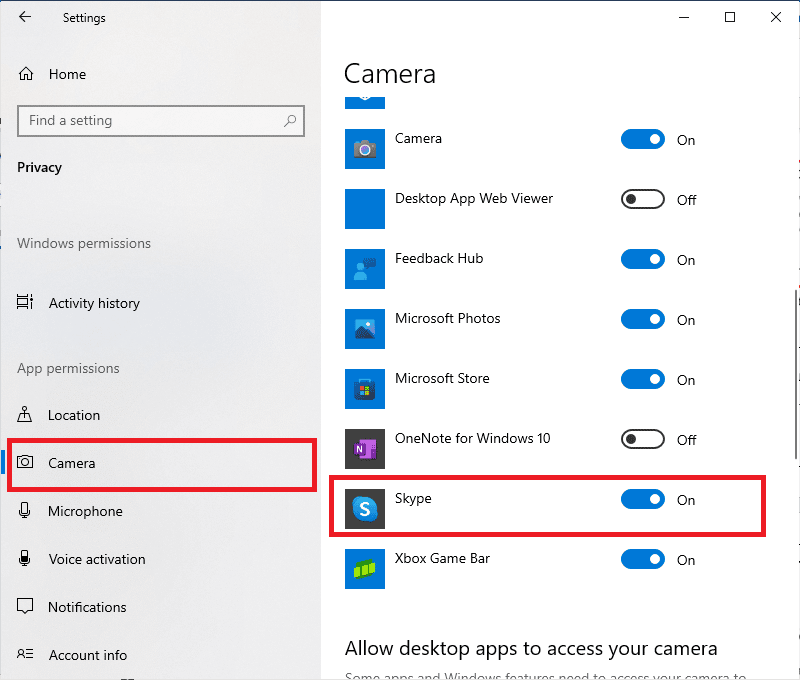
5. Dacă nu găsiți Skype în listă, accesați acest link pentru mai multe detalii sau pur și simplu treceți la următoarea metodă de depanare.
Metoda 4: Actualizați Windows
Skype are cerințele sale pentru PC-ul Windows. Dacă doriți să vă bucurați de toate funcțiile pe deplin eficiente ale aplicației, trebuie să vă asigurați că sistemul dvs. de operare este cel mai recent. Este foarte rar, dar dacă aveți un sistem de operare corupt sau vechi, vă veți confrunta cu problema video Skype care nu funcționează Windows 10. Pentru a bifa această problemă, trebuie să căutați o actualizare Windows. Dacă sunteți confuz cu privire la cum să vă actualizați sistemul de operare Windows, consultați ghidul nostru Cum să descărcați și să instalați ultima actualizare Windows 10 și urmați instrucțiunile.
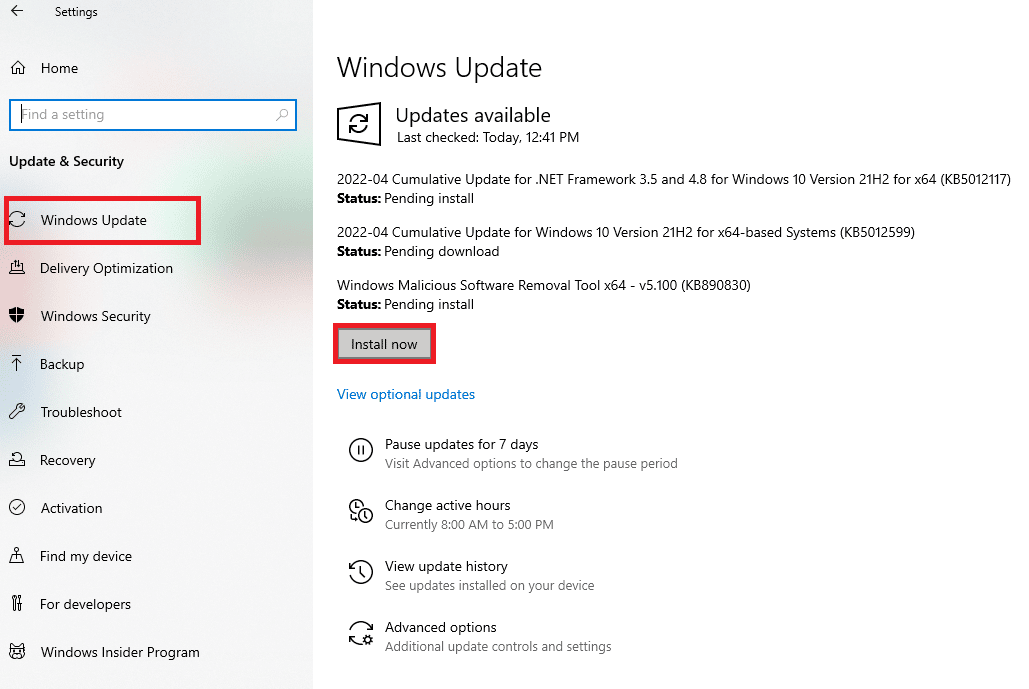
După ce v-ați actualizat sistemul de operare Windows, verificați dacă vă puteți accesa camera.
Citiți și: Remediați Snap Camera Nu există o eroare de intrare a camerei disponibile
Metoda 5: Actualizați driverele camerei
Uneori, puteți lăsa driverele camerei neactualizate sau neglijate oricum. Câteva caracteristici ale Skype sunt actualizate automat. Această versiune mai nouă de Skype nu va fi acceptată de driverele învechite și acum, pentru a rezolva problema camerei Skype care nu funcționează Windows 10, trebuie să vă actualizați driverele camerei.
Mulți utilizatori au sugerat că actualizarea driverelor a remediat problema camerei Skype care nu funcționează. Citiți și implementați pașii indicați în ghidul nostru 4 moduri de a actualiza driverele grafice în Windows 10 pentru a face acest lucru.
Notă: În articolul dat, sunt instruiți pașii pentru actualizarea driverelor grafice. Asigurați-vă că urmați același lucru și pentru driverele camerei dvs.
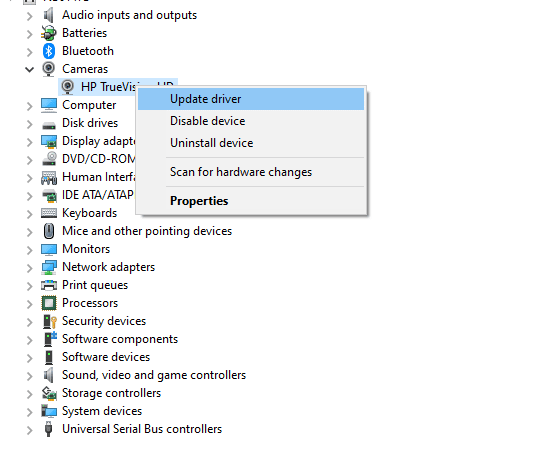
După ce v-ați actualizat driverele, verificați dacă vă puteți folosi camera pe Skype.
Metoda 6: Actualizați DirectX
Pentru a vă bucura de o experiență multimedia perfectă pe Skype, trebuie să vă asigurați dacă DirectX este instalat și dacă este actualizat la cea mai recentă versiune. DirectX vă ajută să îmbunătățiți experiența media vizuală, în special pentru jocuri și aplicații grafice. Merită să actualizați DirectX necesar pentru apelurile Skype.
DirectX 12 este flexibil pentru aplicații cu suport grafic înalt în computerul dumneavoastră cu Windows 10. Acest lucru permite Skype să știe ce trebuie să facă și puteți urma pașii menționați mai jos pentru a verifica dacă sistemul dvs. conține deja DirectX 12.
1. Apăsați tasta Windows + R și tastați dxdiag, apoi apăsați Enter .
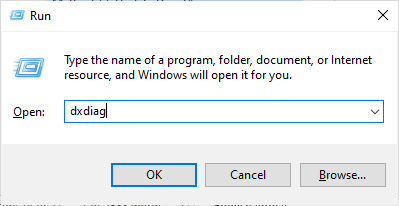
2. Următorul ecran va fi afișat pe ecran atunci când computerul cu Windows 10 conține deja DirectX 12 .
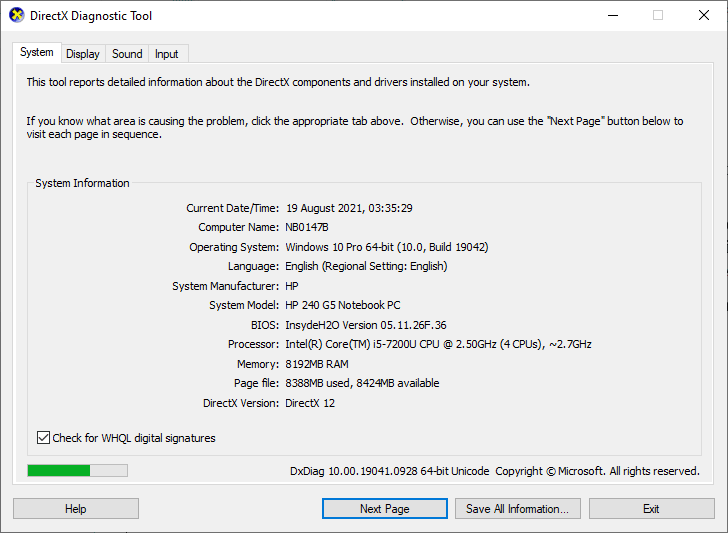
3. Dacă nu aveți DirectX 12 în sistem, descărcați și instalați-l de pe site-ul oficial, urmând instrucțiunile de pe ecran.
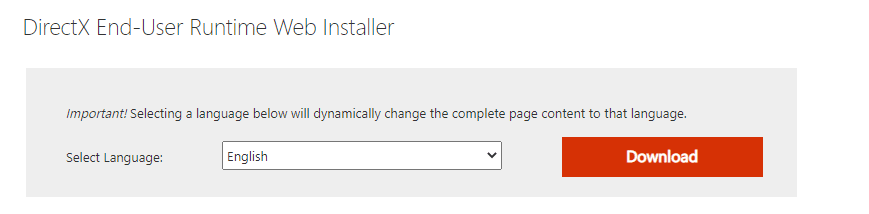
După instalarea DirectX, verificați dacă problema apare din nou.
Citiți și: Remediați camera laptopului nedetectată pe Windows 10
Metoda 7: Reinstalați driverul camerei
Dacă încă vă confruntați cu problema video Skype care nu funcționează Windows 10 după actualizarea driverelor camerei, reinstalați-le pentru a remedia orice probleme de incompatibilitate. Există mai multe moduri de a reinstala driverele pe computer. Cu toate acestea, puteți reinstala cu ușurință driverele camerei, conform instrucțiunilor din ghidul nostru Cum să dezinstalați și să reinstalați driverele pe Windows 10.
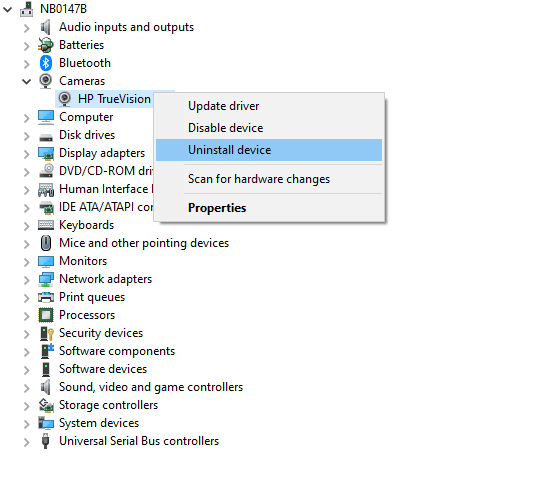
După reinstalarea driverelor camerei, verificați dacă ați rezolvat problemele cu camera în Skype.
Metoda 8: Derulați înapoi actualizările driverelor camerei
Dacă nu ați remediat nicio remediere pentru problema de Windows 10 video Skype care nu funcționează, chiar și după actualizarea sau reinstalarea driverelor camerei, puteți încerca să retrageți driverele. Acest proces va aduce driverele la versiunea anterioară unde funcționau bine. Pașii pentru derularea driverelor sunt foarte simpli. Urmați pașii conform instrucțiunilor din ghidul nostru Cum să anulați driverele pe Windows 10 pentru a remedia problema discutată.
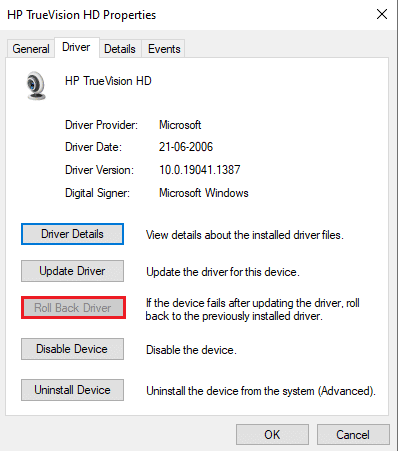
Citiți și: Cum să remediați camera Omegle care nu funcționează
Metoda 9: Comutați la driverul generic
Dacă actualizarea/restaurarea/reinstalarea driverelor camerei nu vă ajută să remediați problema cu camera Skype care nu funcționează Windows 10, atunci puteți trece la drivere încorporate generice care sunt deja prezente în sistemul dvs. de operare Windows 10. Instrucțiunile de mai jos vă ajută să remediați driverele de dispozitiv corupte.
1. Apăsați tasta Windows și tastați manager de dispozitive , apoi faceți clic pe Deschidere .
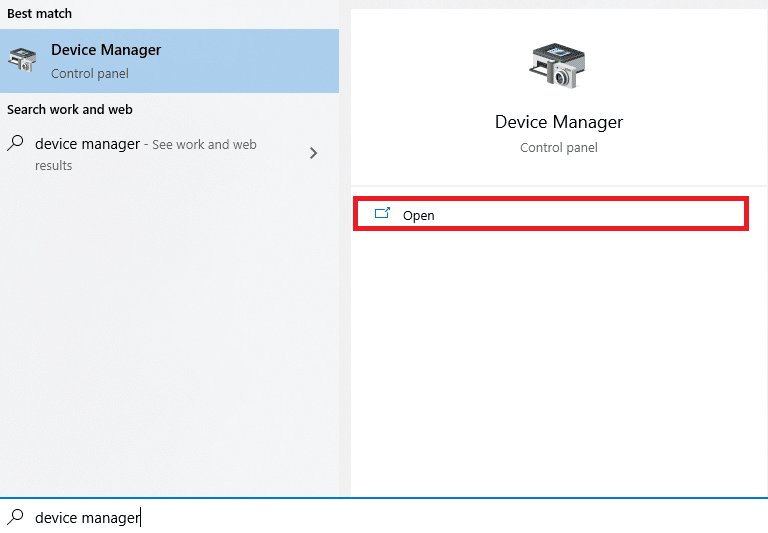

2. Apoi, extindeți secțiunea Camere făcând dublu clic pe ea. Faceți clic dreapta pe driverul camerei și apoi selectați Actualizare driver , așa cum se arată.
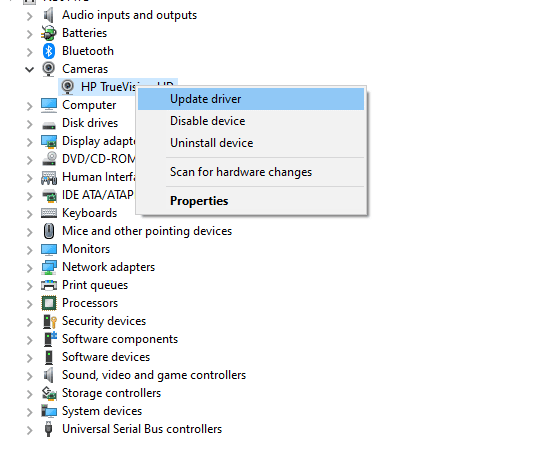
3. Acum, faceți clic pe Răsfoiți computerul meu pentru software-ul de driver, urmat de Permite-mi să aleg dintr-o listă de drivere disponibile pe computerul meu în fereastra următoare.
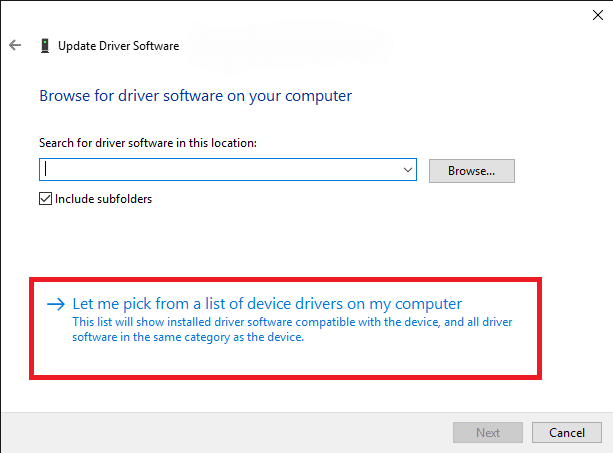
4. Apoi, selectați orice driver de cameră web generic pentru Windows.
5. Așteptați până când Windows instalează cel mai recent driver compatibil și dacă primiți solicitări, faceți clic pe Da pentru a continua.
6. În sfârșit, închideți managerul de dispozitive, reporniți computerul și verificați dacă puteți conversa prin video chat pe Skype.
Metoda 10: Modificați setările antivirus
Programele antivirus moderne și protecția firewall monitorizează și gestionează fiecare dispozitiv individual conectat la computerul tău cu Windows 10. Acest lucru vă îmbunătățește setările de confidențialitate, dar uneori acest lucru este iritant. Dacă camera dvs. Skype nu funcționează Windows 10, acest lucru s-ar putea datora unei suite antivirus supraprotectoare. Consultați setările dvs. antivirus și verificați dacă Skype este blocat de suita dvs. de antivirus. De asemenea, puteți dezactiva/lista albă orice software antivirus încorporat sau terță parte pentru a rezolva problema.
Opțiunea I: Lista albă Skype
Dacă nu doriți ca Skype să fie blocat de niciun program antivirus, atunci îl puteți accesa în lista de aplicații permise. Urmați pașii menționați mai jos pentru a lista albă Skype în programul dvs. antivirus terță parte.
Notă: Aici, Avast este luat ca exemplu, urmați pașii conform programului dumneavoastră antivirus.
1. Apăsați tasta Windows și tastați avast , apoi faceți clic pe Deschidere .
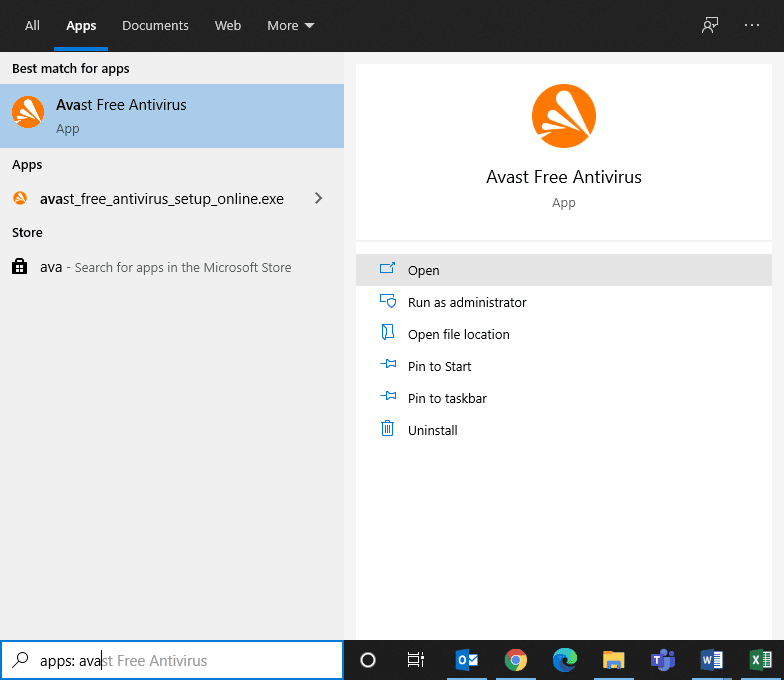
2. Acum, faceți clic pe opțiunea Meniu din colțul din dreapta, așa cum este ilustrat.

3. Apoi, selectați Setări din lista verticală.
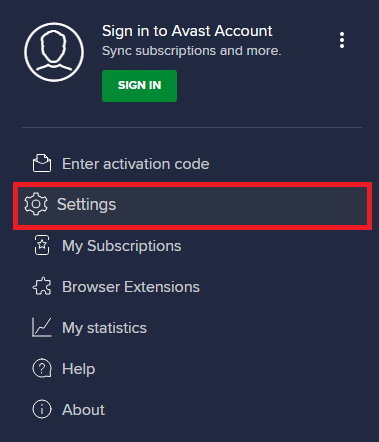
4. Acum, în fila General, faceți clic pe fila Aplicații blocate și permise , iar în panoul din dreapta, faceți clic pe PERMITERE APLICAȚIE sub câmpul Listă de aplicații permise .
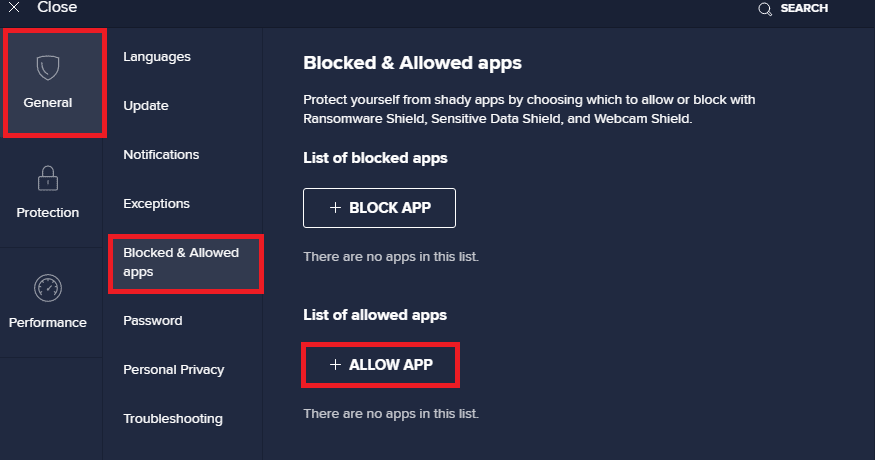
5. Acum, faceți clic pe ADD > opțiunea corespunzătoare Skype pentru a adăuga aplicația în lista albă.
Notă: Aici App Installer este luat ca exemplu, urmați pașii conform programului dumneavoastră antivirus.
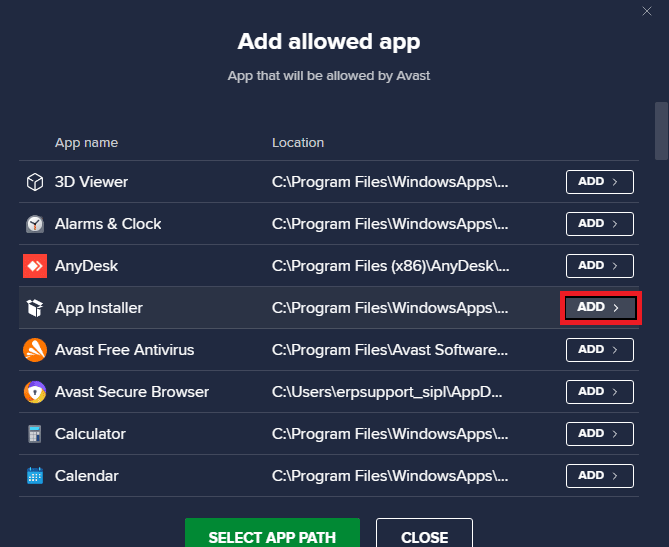
Notă: Puteți căuta calea de instalare Skype selectând opțiunea SELECTARE CALEA APLICATIEI .
6. În cele din urmă, faceți clic pe ADAUGĂ pentru a confirma solicitarea, iar acum ați adăugat Skype la Avast Whitelist.
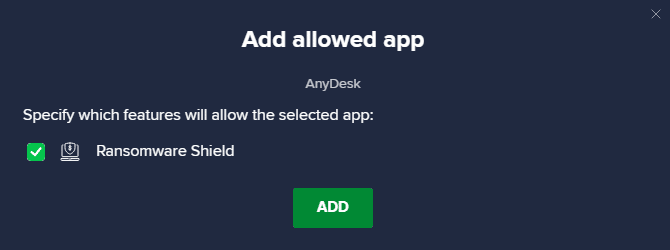
Notă: Aici, puteți verifica/debifa funcțiile Avast (cum ar fi Ransomware Shield), în funcție de comoditatea dvs.
7. Dacă doriți să eliminați Skype (mai târziu dacă doriți) din lista albă Avast, apoi faceți clic pe pictograma cu trei puncte din fereastra principală Setări. Veți vedea două opțiuni aici. Faceți clic pe Eliminare .
- Modificați funcțiile permise: puteți modifica caracteristicile pe care le-ați activat în timp ce includeți programul pe lista albă.
- Eliminare: eliminați Skype din lista albă Avast.
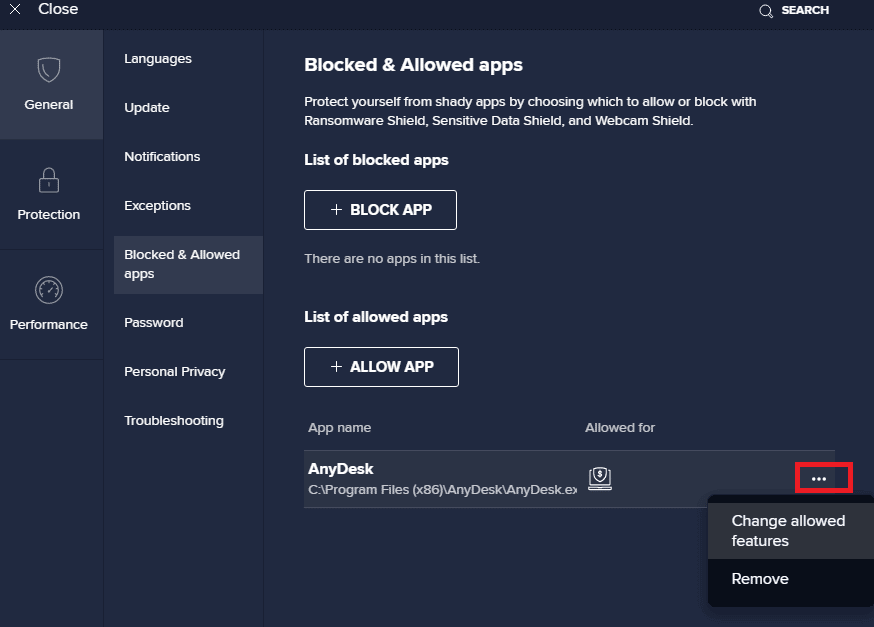
Opțiunea II: Dezactivați temporar antivirusul (dacă este cazul)
Dacă nu știți cum să dezactivați programul antivirus de pe computerul dvs. cu Windows 10, vă rugăm să consultați ghidul nostru Cum să dezactivați temporar antivirusul pe Windows 10 și urmați instrucțiunile.
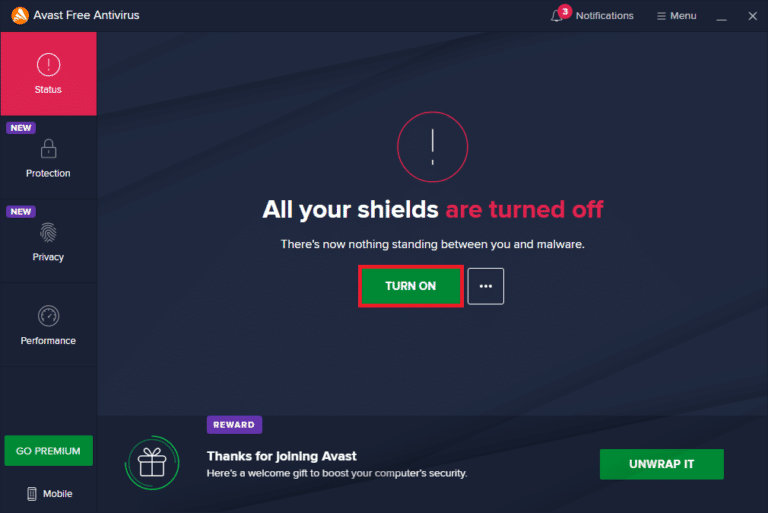
Citiți și: Cum să dezinstalați McAfee LiveSafe în Windows 10
Metoda 11: Dezactivați paravanul de protecție Windows Defender (nu este recomandat)
Suita de securitate încorporată în computerul dvs. poate bloca accesul la aplicațiile camerei din anumite motive de securitate. Așadar, este posibil să vă confruntați cu problema video Skype care nu funcționează Windows 10. Dacă drepturile de acces la camera Skype sunt blocate de Windows Defender Firewall, consultați ghidul nostru Cum să dezactivați paravanul de protecție Windows 10 și urmați aceleași instrucțiuni. De obicei, dezactivarea suitei de apărător nu este recomandată din cauza atacurilor de amenințări. Deci, unii utilizatori preferă să permită o aplicație sau un program în lista albă Windows Defender Firewall. Urmați ghidul nostru Permiteți sau blocați aplicații prin paravanul de protecție Windows dacă doriți să adăugați Skype pe lista albă pe Paravanul de protecție Windows.
Notă: reactivați întotdeauna Windows Firewall după ce ați rezolvat orice conflict cu aplicațiile și programele Windows 10. Acest lucru vă ajută să preveniți orice atac rău intenționat.
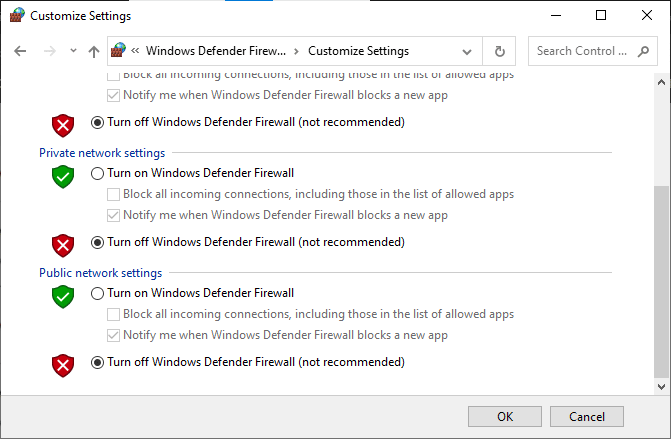
Metoda 12: Modificați cheile de registry
Unii utilizatori au sugerat că modificarea unor chei de registry în editorul de registry i-a ajutat să remedieze problema cu camera Skype care nu funcționează Windows 10. Urmați instrucțiunile de mai jos.
1. Apăsați tasta Windows și tastați Registry editor , apoi faceți clic pe Open .
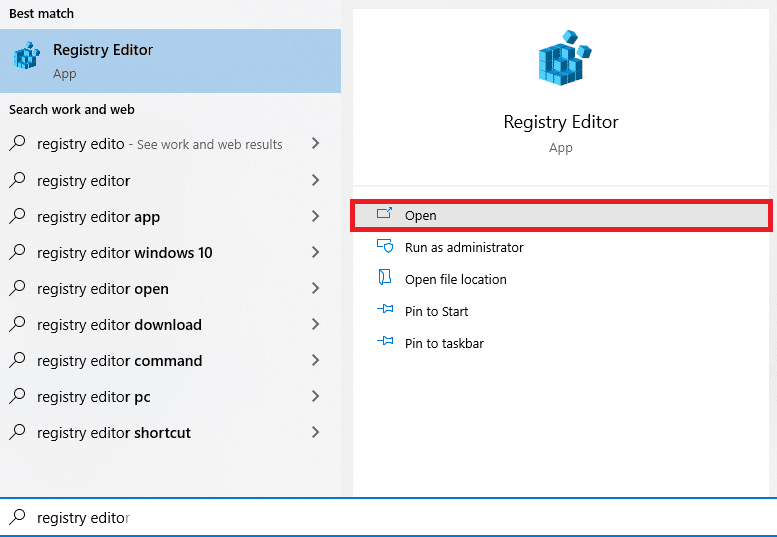
2. Acum, navigați la următoarea cale de locație în Editorul de registru .
Computer\HKEY_LOCAL_MACHINE\SOFTWARE\WOW6432Node\Microsoft\Windows Media Foundation\Platform
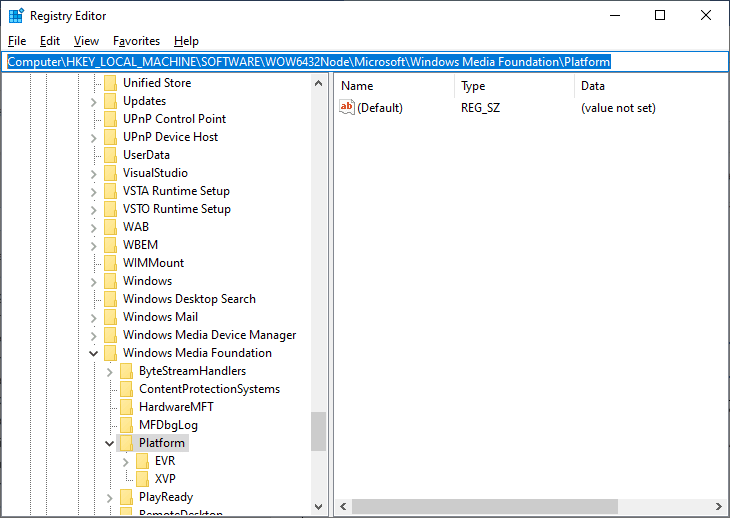
3. Apoi, faceți clic dreapta pe panoul din dreapta și faceți clic pe Nou > Valoare DWORD (32 de biți) pentru a crea o nouă cheie de registry.
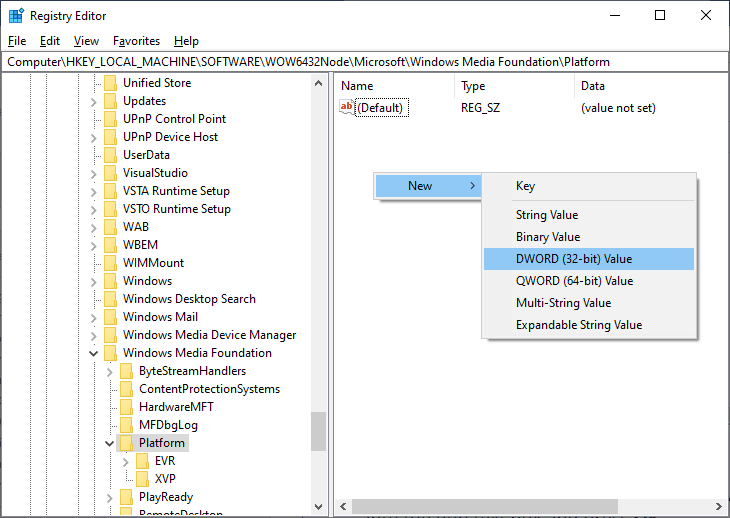
4. Denumiți cheia ca EnterFrameServerMode și faceți dublu clic pe cheie pentru ao deschide.
5. Introduceți datele valorii ca 0 și faceți clic pe OK pentru a salva modificările.
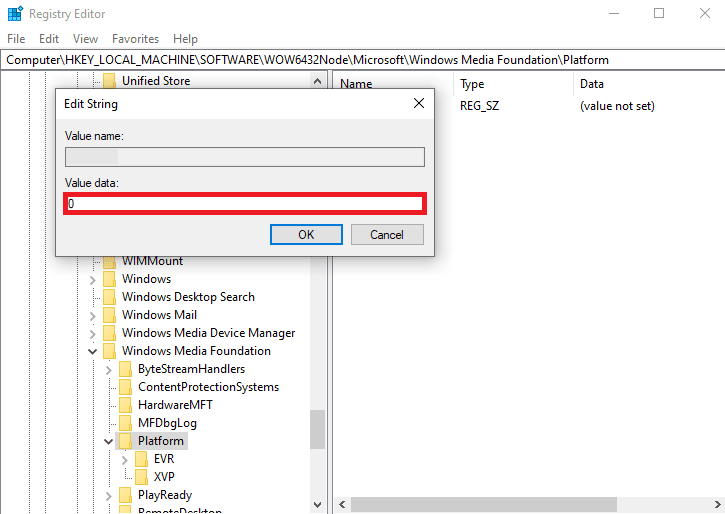
6. În cele din urmă, reporniți computerul și verificați dacă puteți accesa camera pe Skype.
Citiți și: Remediați eroarea dispozitivului I/O în Windows 10
Metoda 13: Reînregistrați camera
Dacă toate metodele menționate mai sus nu vă ajută să remediați problema camerei Skype care nu funcționează Windows 10, atunci încercați să reînregistrați camera cu ajutorul următoarelor instrucțiuni. Acest lucru va rezolva toate problemele hardware asociate cu camera și, astfel, vă puteți bucura de chatul video pe Skype.
1. Apăsați tasta Windows , tastați powershell și faceți clic pe Run as Administrator .
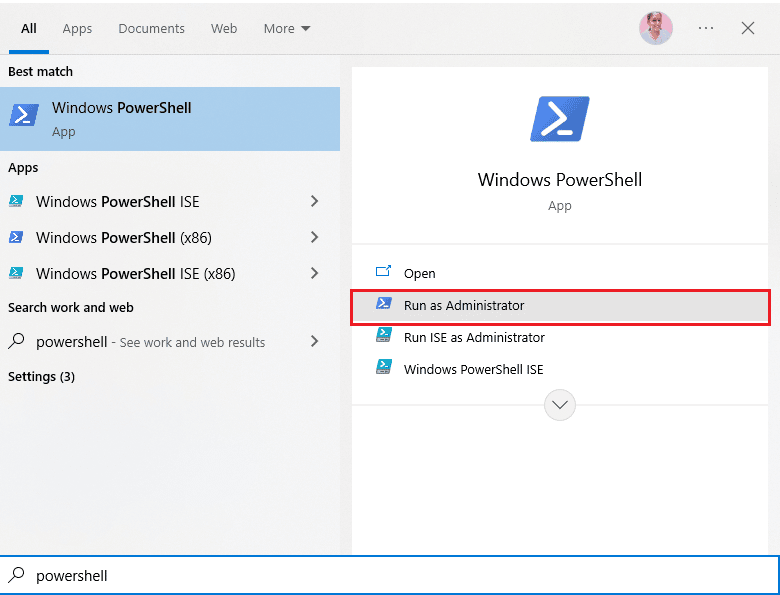
2. Apoi, tastați următoarea comandă și apăsați tasta Enter .
Get-AppxPackage -allusers Microsoft.WindowsCamera | Foreach {Add-AppxPackage -DisableDevelopmentMode -Register "$($_.InstallLocation)\AppXManifest.xml"} 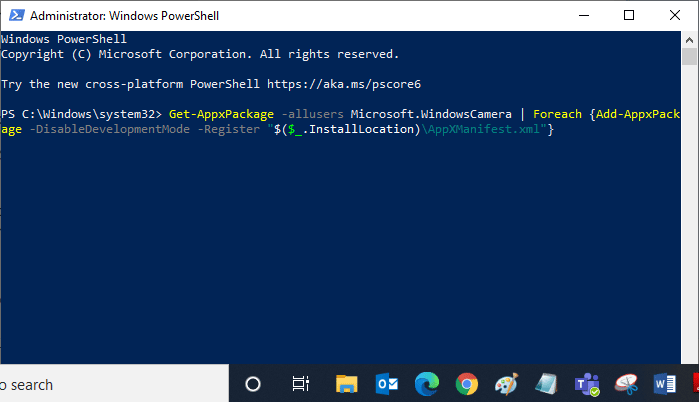
3. Așteptați ca comanda să fie executată și verificați dacă ați remediat problema. Dacă întâmpinați în continuare probleme cu dispozitivul dvs., poate fi necesar să resetați camera.
Metoda 14: Resetați aplicația camerei
Dacă reînregistrarea camerei nu vă ajută să remediați problema din Windows 10 video Skype care nu funcționează, resetați aplicația pentru cameră conform instrucțiunilor de mai jos.
1. Apăsați tasta Windows , tastați Camera și faceți clic pe Setări aplicație .
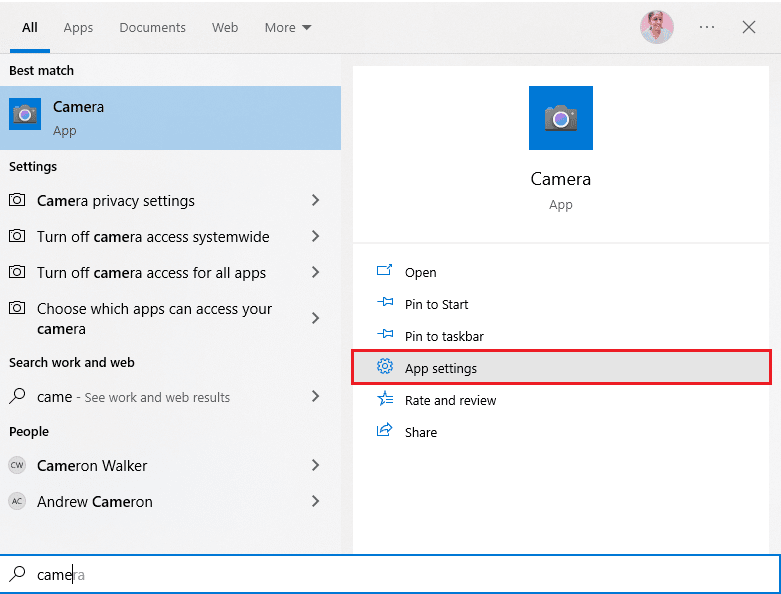
2. Apoi, derulați în jos pe ecran și selectați opțiunea Resetare așa cum este evidențiată.
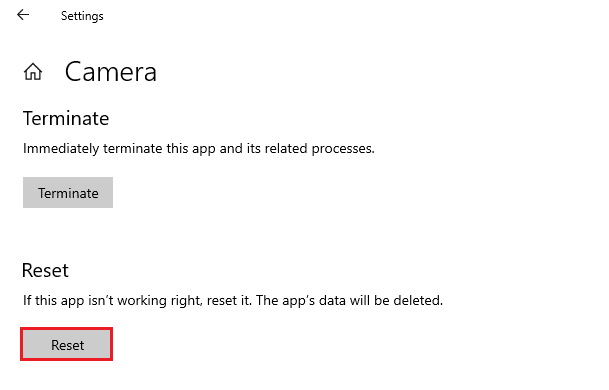
3. Apoi, faceți clic pe Resetare din nou pe ecranul de solicitare, așa cum se arată.
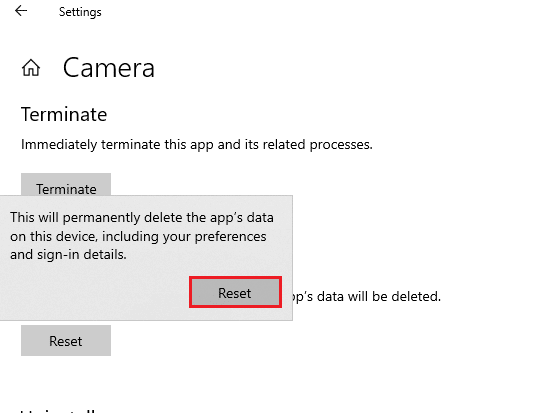
4. În cele din urmă, închideți aplicația Setări .
Citește și: Cum să trimiți codul Skype cu formatul adecvat
Metoda 15: Reinstalați Skype
Dacă niciuna dintre metodele de mai sus nu v-a ajutat, atunci încercați să reinstalați software-ul dacă este posibil. Toate setările și configurația de configurare vor fi reîmprospătate când reinstalați Skype și, prin urmare, există mai multe șanse să obțineți o remediere pentru problema camerei Skype care nu funcționează Windows 10.
1. Apăsați și mențineți apăsate tastele Windows + I împreună pentru a deschide Setări Windows .
2. Acum, faceți clic pe Aplicații .
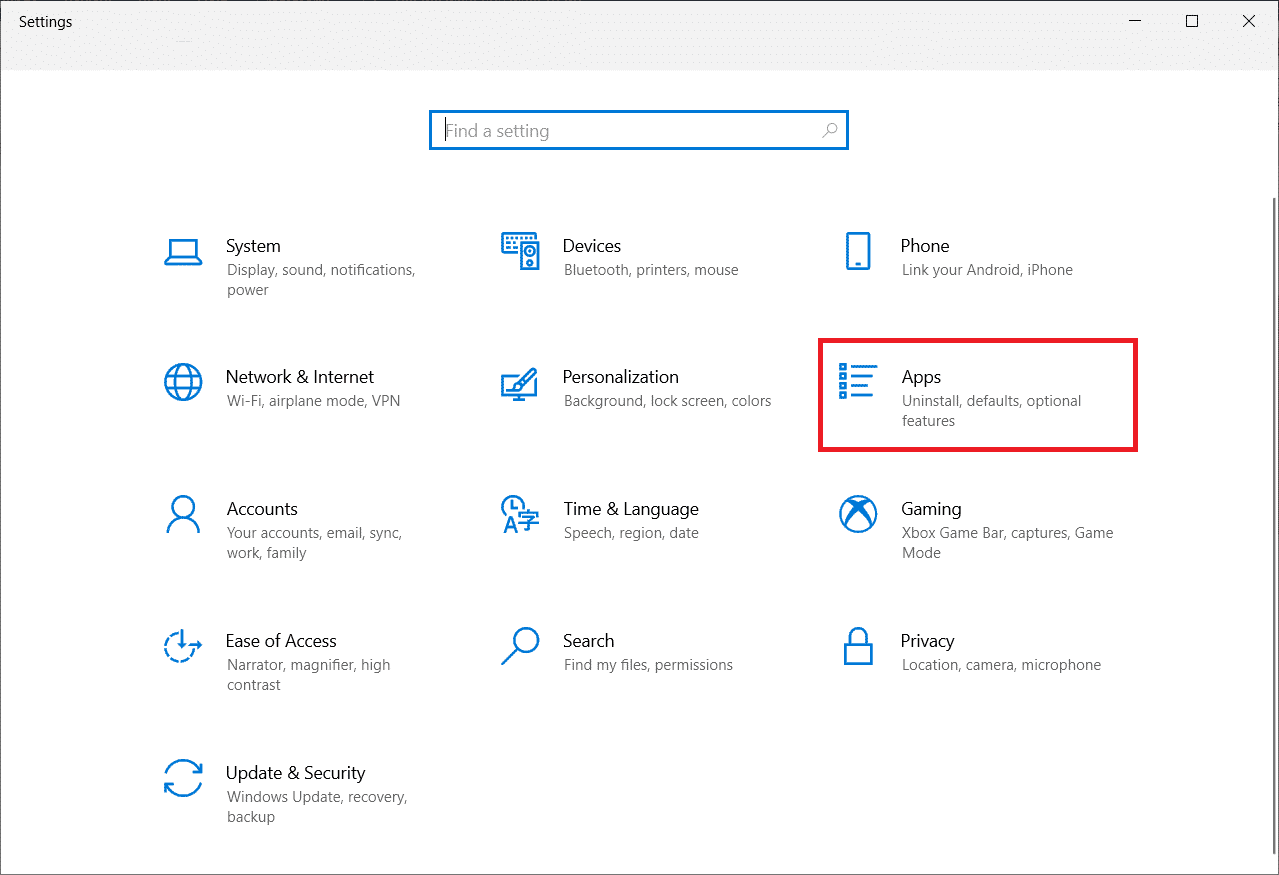
3. Acum, căutați și faceți clic pe Skype și selectați opțiunea Dezinstalare .
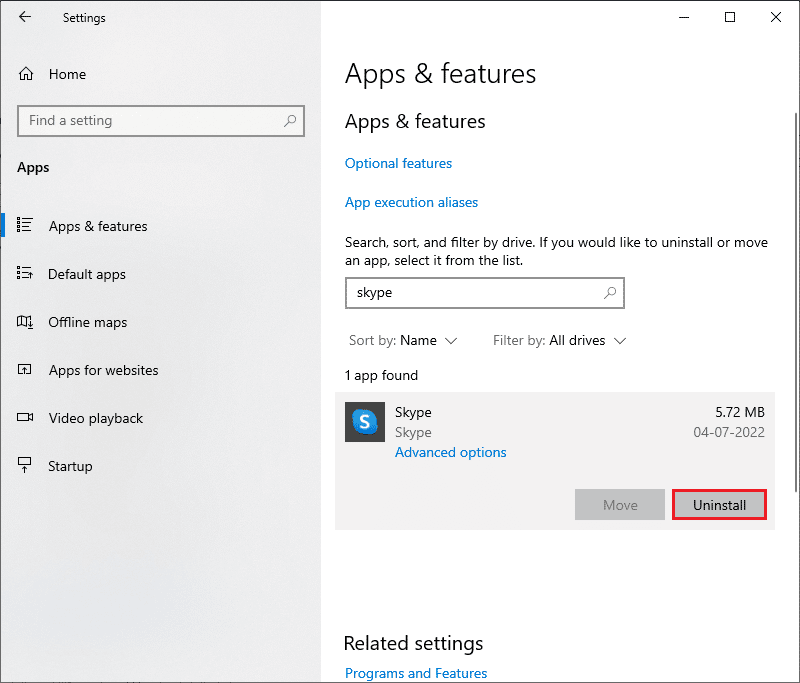
4. Acum, confirmați solicitarea dacă există și reporniți computerul după ce ați dezinstalat Skype.
5. Vizitați site-ul oficial de descărcare Skype și faceți clic pe butoanele Obține Skype pentru Windows 10 și 11 așa cum este descris.
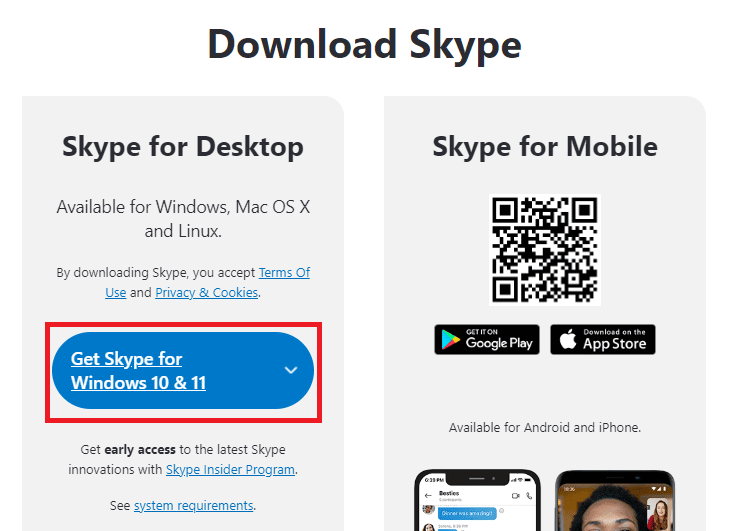
6. Apoi, faceți clic pe opțiunea Obține Skype pentru Windows și așteptați până când descărcarea se finalizează pe dispozitivul dvs.
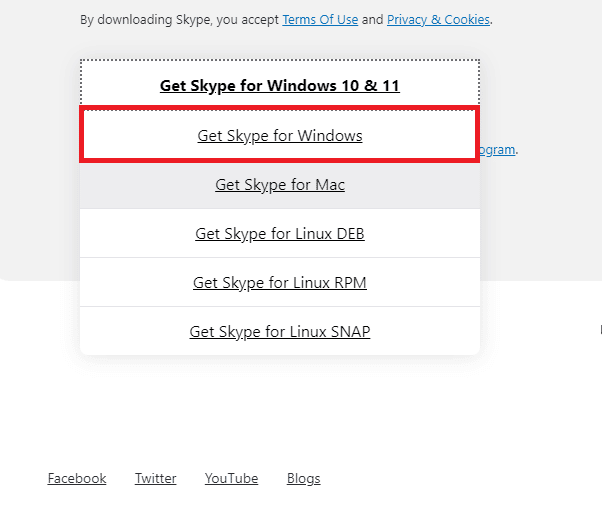
7. Acum, navigați la Descărcările mele și lansați fișierul Skype Installer .
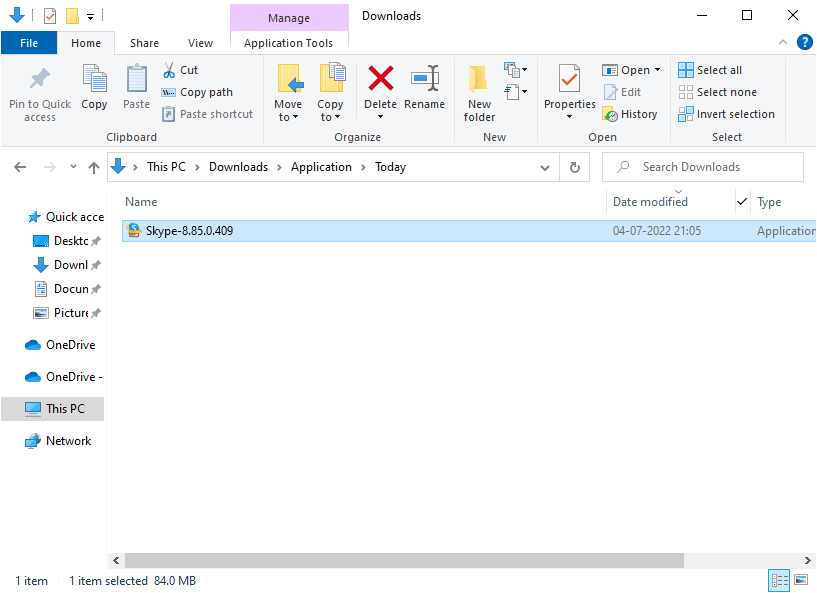
8. Urmați instrucțiunile de pe ecran pentru a finaliza instalarea Skype pe computer. În cele din urmă, ați reinstalat Skype pe computer. Ar fi rezolvat toate problemele asociate cu aplicația.
Metoda 16: Utilizați versiunea web Skype
Dacă ați reinstalat aplicația Skype pe dispozitivul dvs. cu Windows 10, dar încă vă confruntați cu o problemă video Skype care nu funcționează Windows 10, atunci trebuie să căutați o altă opțiune alternativă eficientă care să remedieze problemele cu camera în Skype.
1. Vizitați site-ul oficial al versiunii web Skype pe browser.
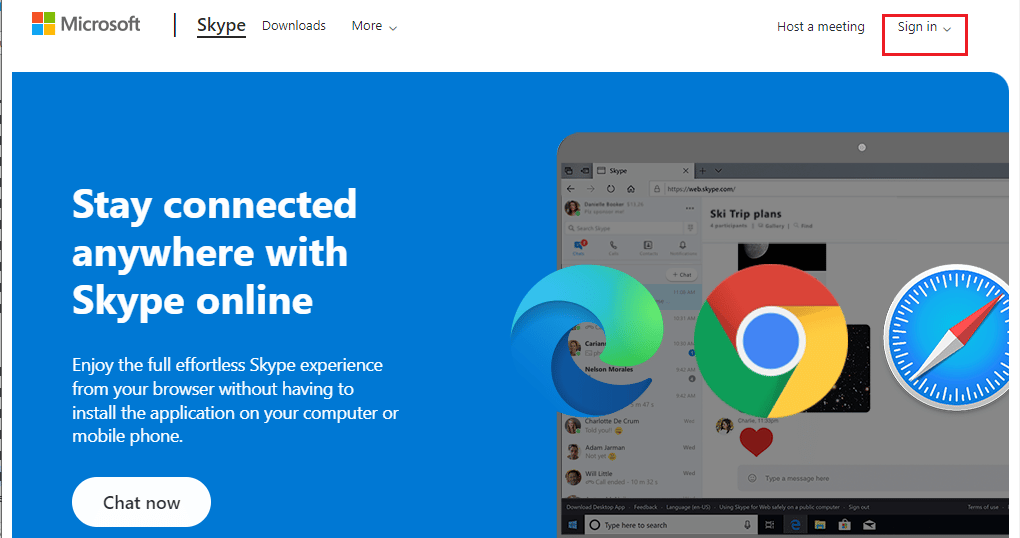
2. Acum, introduceți acreditările, înscrieți-vă pentru contul dvs. și începeți să vă bucurați de chatul video pe Skype.
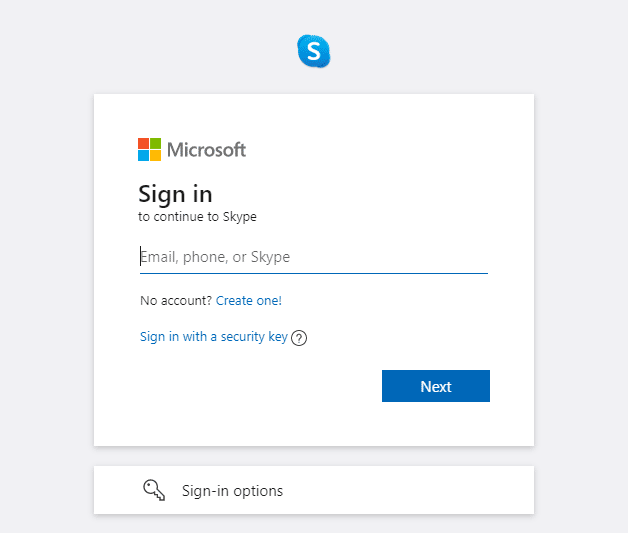
Citiți și: Remediați 0xC00D36D5 Nicio cameră nu este atașată în Windows 10
Metoda 17: Înlocuiți camera web
Citiți această metodă, deoarece nu ați obținut nicio remediere pentru camera Skype care nu funcționează problema Windows 10. Dacă încă nu puteți accesa camera în versiunea web Skype și dacă totul pare a fi negru sau gol, puteți încerca să vă înlocuiți camera web, deoarece este posibil să fi fost deteriorată din punct de vedere tehnic. Pentru o versiune încorporată a camerei, solicitați ajutor profesionist.

Recomandat:
- Cum să anulați Xbox Game Pass pe computer
- Cum ștergeți un grup pe FaceTime
- Remediați eroarea Toate camerele sunt rezervate 0xA00f4288 în Windows 10
- Remediați camera nu funcționează în echipe
Sperăm că acest ghid a fost util și ați putea remedia camera Skype care nu funcționează pe Windows 10. Spuneți-ne care metodă a funcționat cel mai bine pentru dvs. De asemenea, dacă aveți întrebări/sugestii cu privire la acest articol, atunci nu ezitați să le trimiteți în secțiunea de comentarii.
