Remediați butonul de semnătură care nu funcționează în Outlook
Publicat: 2023-01-21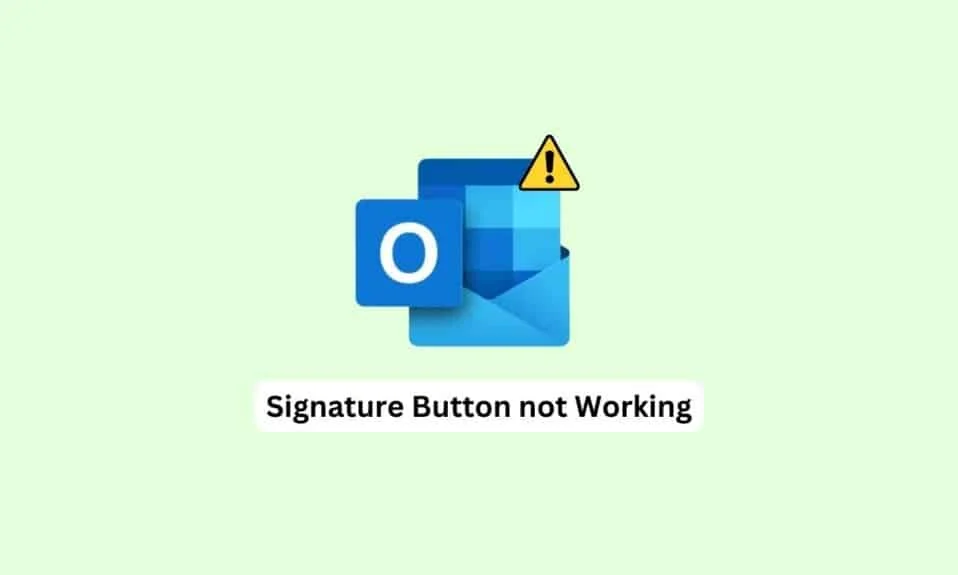
Outlook este una dintre cele mai utilizate aplicații de birou. Microsoft Outlook permite utilizatorilor să compună și să trimită e-mailuri și să își planifice programele profesionale. E-mailul este o caracteristică proeminentă a Outlook, deoarece permite utilizatorilor să-și personalizeze e-mailurile. Puteți adăuga atașamente și semnături la e-mailul dvs. Cu toate acestea, uneori utilizatorii pot întâlni butonul de semnătură care nu funcționează în Outlook. Aceasta este o eroare comună și poate fi cauzată de erori sau erori. Prin urmare, dacă aveți o problemă cu semnătura Outlook care nu funcționează, acesta este ghidul pentru dvs.
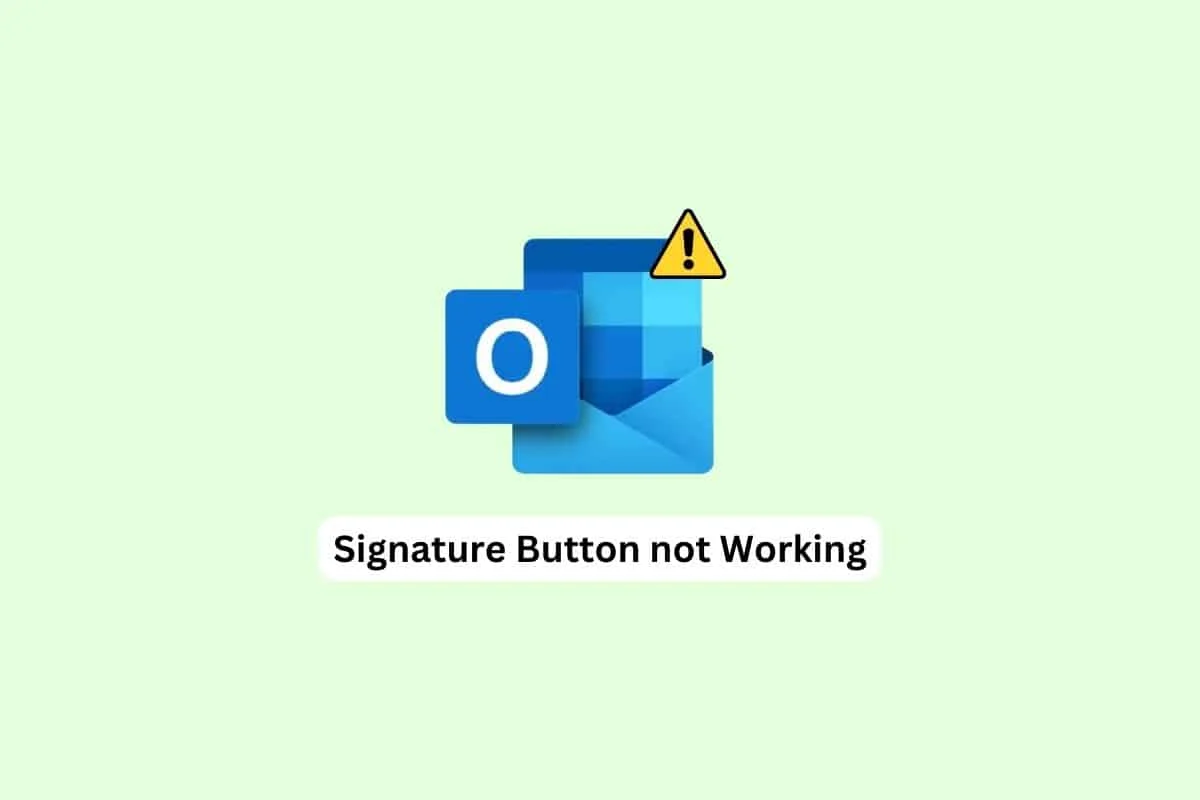
Cuprins
- Cum să remediați butonul de semnătură care nu funcționează în Outlook
- Metoda 1: Rulați Outlook ca administrator
- Metoda 2: Adăugați o nouă semnătură
- Metoda 3: Adăugați o semnătură utilizând aplicația Web Outlook
- Metoda 4: Utilizați formatul text simplu
- Metoda 5: Schimbați la formatul HTML pentru semnătura imaginii
- Metoda 6: Reparați Microsoft Office
- Metoda 7: Dezinstalați aplicațiile desktop Microsoft Office UWP încorporate
- Metoda 8: Ștergeți cheile de registry
Cum să remediați butonul de semnătură care nu funcționează în Outlook
Pot exista mai multe motive pentru care semnătura de e-mail nu funcționează în Outlook; am menționat mai jos câteva dintre cele mai comune motive.
- Diverse probleme cu programul Outlook, cum ar fi erori, pot cauza această problemă.
- Uneori, este posibil ca o semnătură veche să nu funcționeze din cauza unei defecțiuni a aplicației.
- Adesea, această problemă poate fi cauzată și de funcționarea necorespunzătoare a programului Outlook pe desktop.
- Formatarea incorectă a mesajului poate cauza și această eroare.
- Fișierele corupte cu Microsoft Office pot provoca, de asemenea, această problemă.
- Cheile de registry de sistem necorespunzătoare sunt, de asemenea, responsabile pentru problemele de semnătură în Outlook.
În acest ghid, vom discuta despre metode de rezolvare a butonului de semnătură care nu funcționează în problema Outlook.
Metoda 1: Rulați Outlook ca administrator
Una dintre cele mai ușoare metode de a rezolva problema cu butonul de semnătură Outlook care nu funcționează este să rulați programul Outlook ca administrator pe computer. Când unui program i se acordă permisiuni administrative, poate rezolva multe dintre erori și alte probleme și poate rula fără probleme. Prin urmare, dacă nu puteți utiliza semnăturile pe e-mailurile Outlook, încercați să rulați programul Outlook ca administrator.
1. Căutați Outlook din meniul Start și faceți clic pe Deschideți locația fișierului .
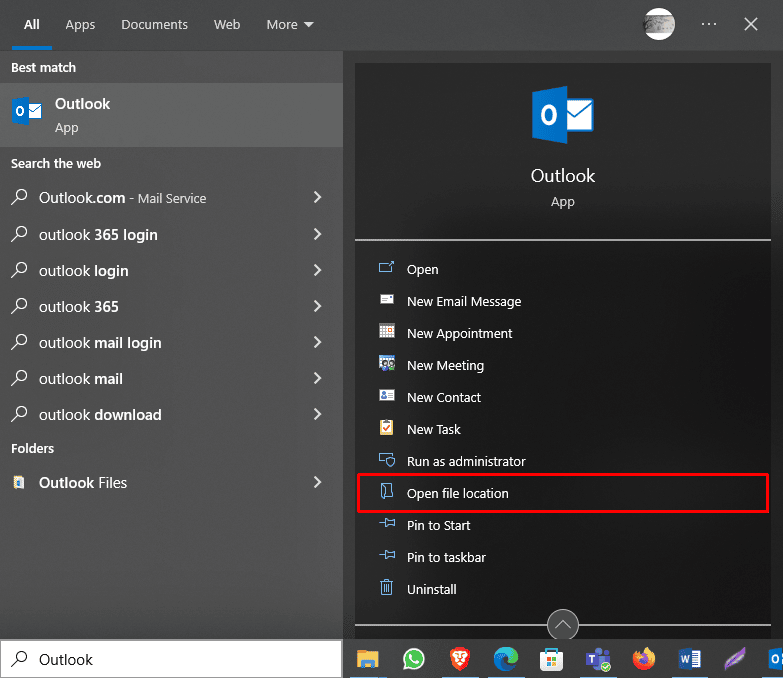
Notă: Puteți rula Outlook ca administrator de aici făcând clic pe opțiunea Run as administrator . Cu toate acestea, pentru a acorda permisiunea implicită Outlook, continuați cu pașii de mai jos.
2. Localizați Outlook și faceți clic dreapta pe el.
3. Aici, faceți clic pe Proprietăți .
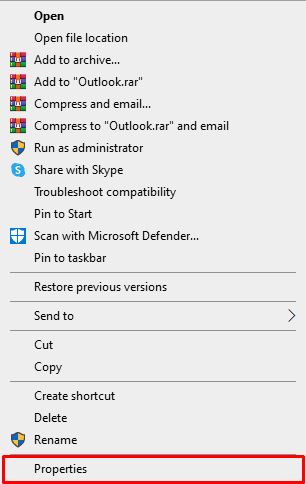
4. În fila de comenzi rapide , faceți clic pe Avansat...
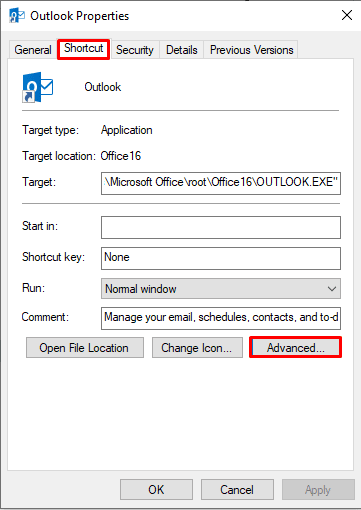
5. Bifați caseta pentru Run as administrator .
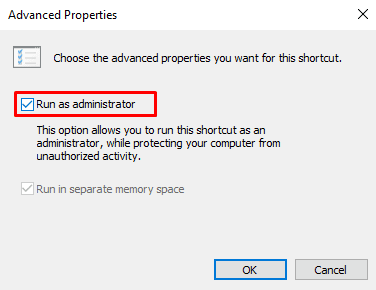
6. În cele din urmă, faceți clic pe OK pentru a confirma acțiunea.
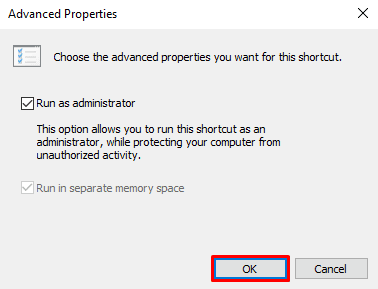
Metoda 2: Adăugați o nouă semnătură
Dacă semnătura dvs. curentă pe Outlook nu funcționează și primiți semnătura de e-mail care nu funcționează în eroarea Outlook, puteți utiliza o nouă semnătură. Adăugarea unei noi semnături este ușoară și se poate face urmând câțiva pași în aplicația Outlook de pe computer.
1. În bara de căutare , tastați Outlook și faceți clic pe Deschidere .
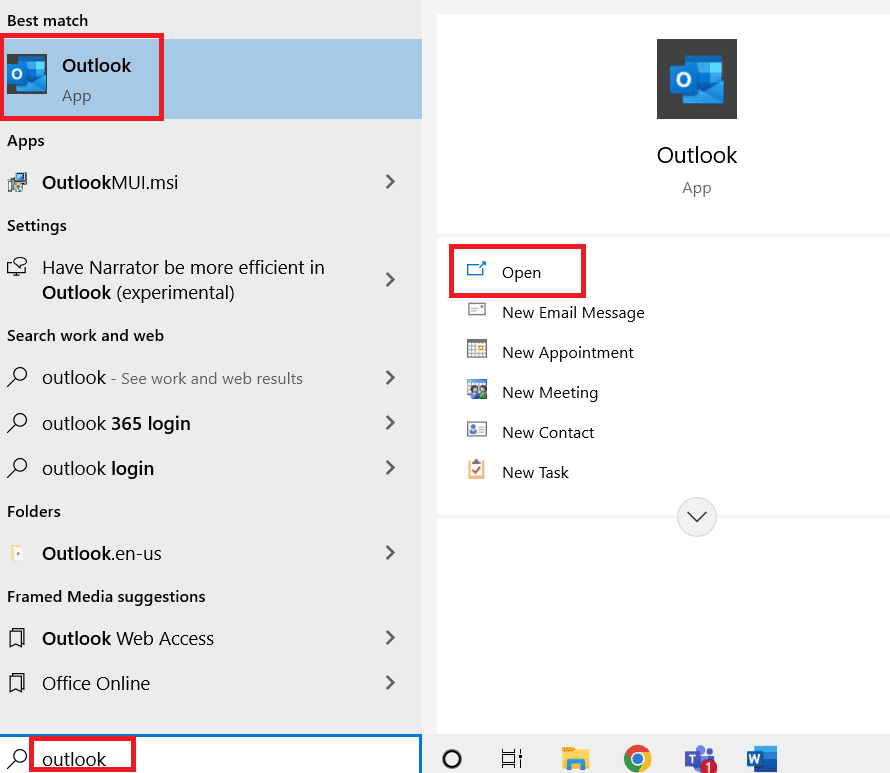
2. Acum, faceți clic pe E-mail nou .
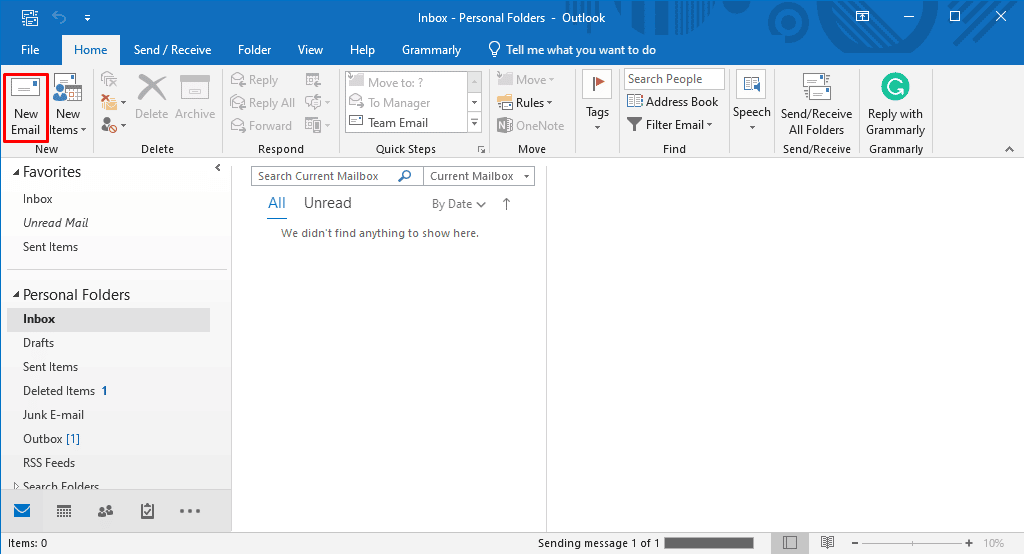
3. În panoul Includere , faceți clic pe meniul drop-down Semnătură , apoi faceți clic pe Semnătură .
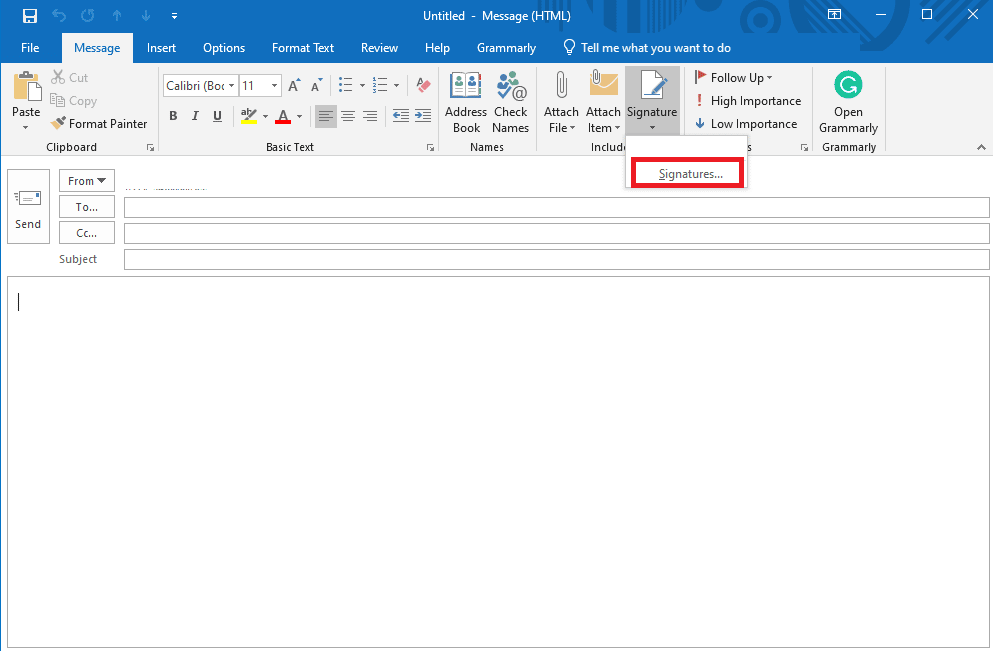
4. Acum, faceți clic pe Nou și apoi introduceți semnătura.
5. Faceți clic pe OK pentru a salva semnătura.
6. În cele din urmă, faceți clic din nou pe OK pentru a compune e-mailul.
Dacă butonul de semnătură Outlook nu funcționează rămâne, treceți la următoarea metodă.
Citiți și: 11 soluții pentru a remedia eroarea Outlook Acest articol nu poate fi afișat în panoul de citire
Metoda 3: Adăugați o semnătură utilizând aplicația Web Outlook
Dacă aplicația Outlook de pe desktop nu funcționează corect și nu puteți accesa semnătura, poate fi o idee bună să utilizați versiunea web a aplicației Outlook. Aplicația Web Outlook vă permite să accesați Outlook dintr-un browser. Urmați acești pași simpli pentru a adăuga o semnătură utilizând aplicația Web Outlook.
1. Deschideți browserul web și deschideți Outlook .
2. Conectați -vă cu datele de conectare ale contului.
3. Aici, localizați și faceți clic pe pictograma roată din partea dreaptă sus a ferestrei.
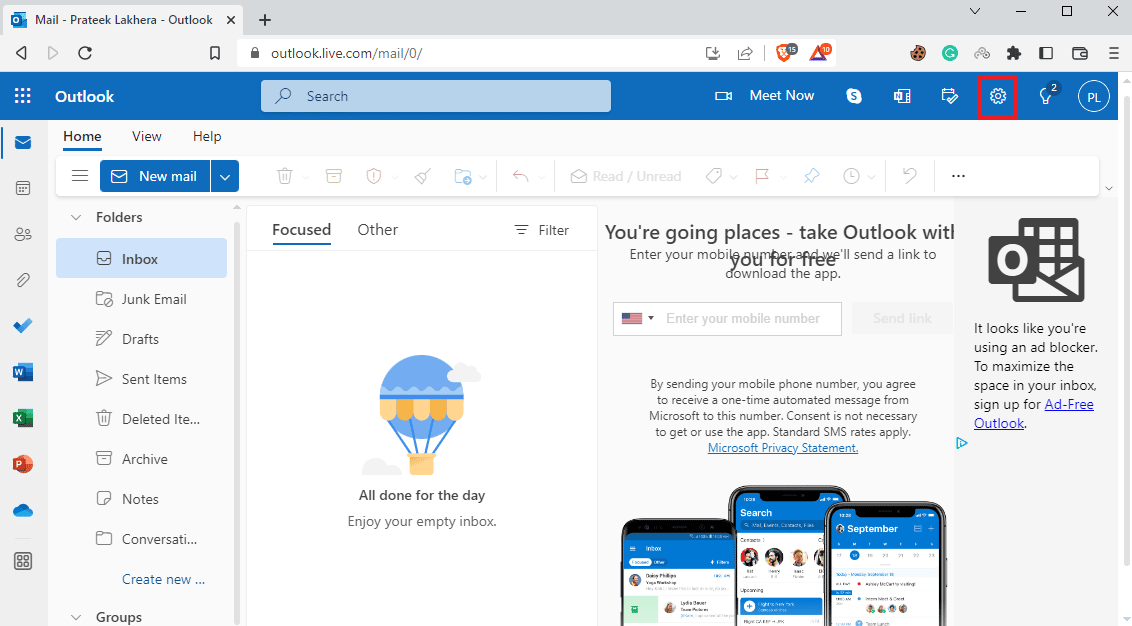
4. Acum, faceți clic pe Vedeți toate setările Outlook .
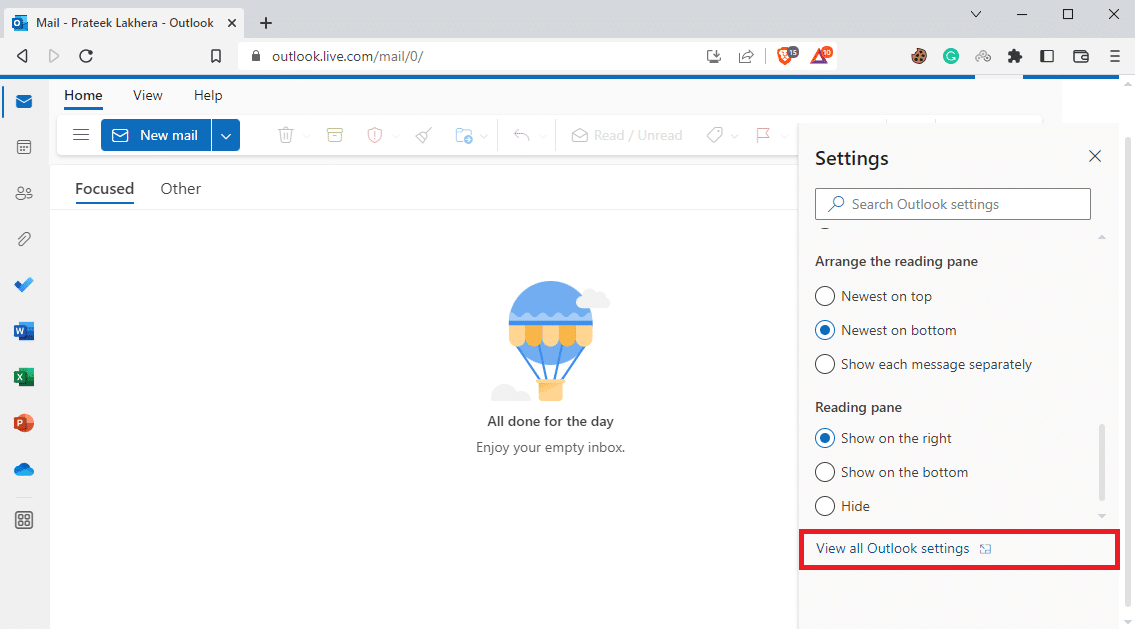
5. Aici, navigați la panoul Compune și răspuns .
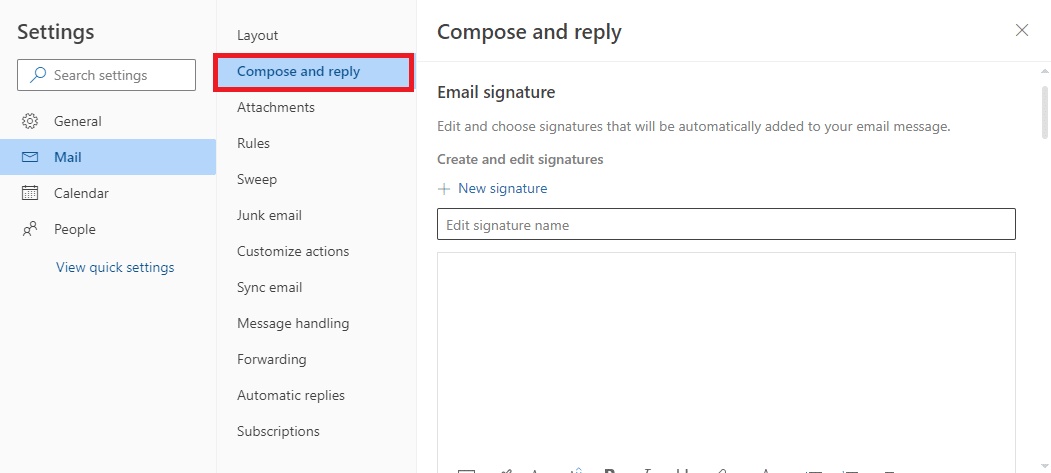
6. Faceți clic pe New Signature și introduceți semnătura.
7. În cele din urmă, faceți clic pe Salvare pentru a face modificările.
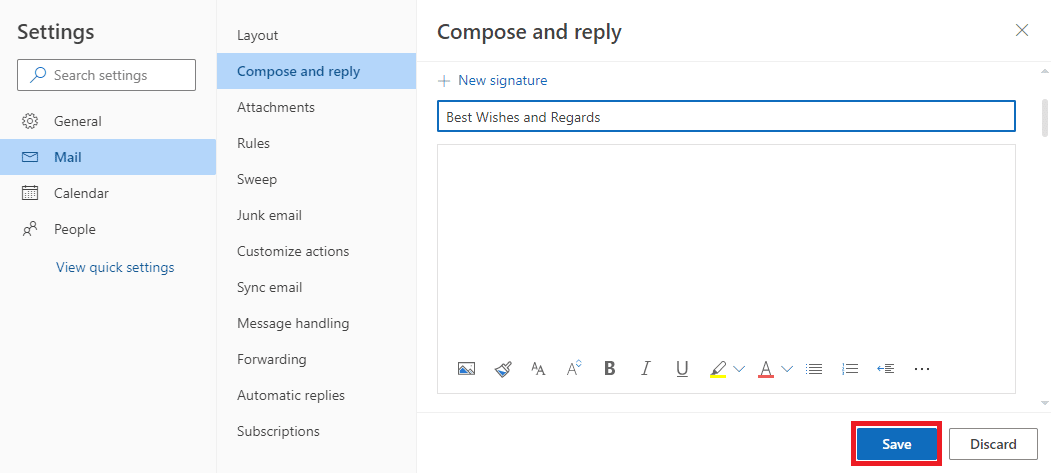
Metoda 4: Utilizați formatul text simplu
Dacă destinatarul folosește o versiune mai veche de Microsoft Outlook, este posibil să nu puteți utiliza multe funcții. Dacă utilizați o versiune mai veche a serviciilor Exchange, nu veți putea citi semnătura în format HTML. Pentru a rezolva problema semnăturii Outlook care nu funcționează, puteți încerca să utilizați formatul text simplu pentru semnături.
1. Utilizați pașii 1-3 așa cum s-a menționat în metoda anterioară 3 pentru a naviga la Vizualizare toate setările Outlook .
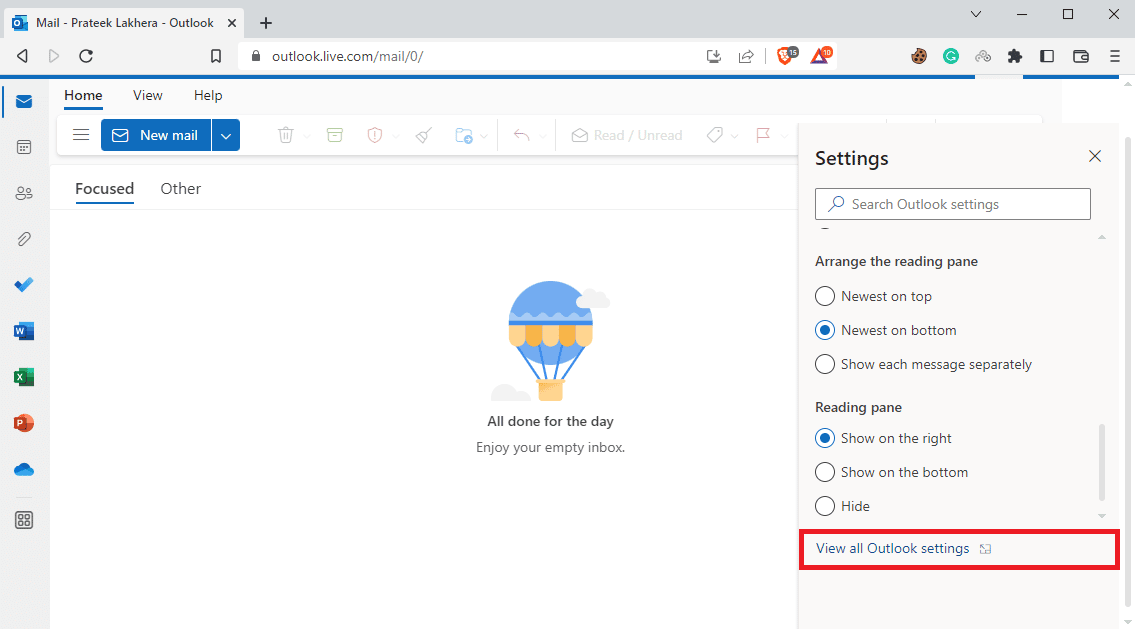
2. Aici, navigați la panoul Compune și răspuns .
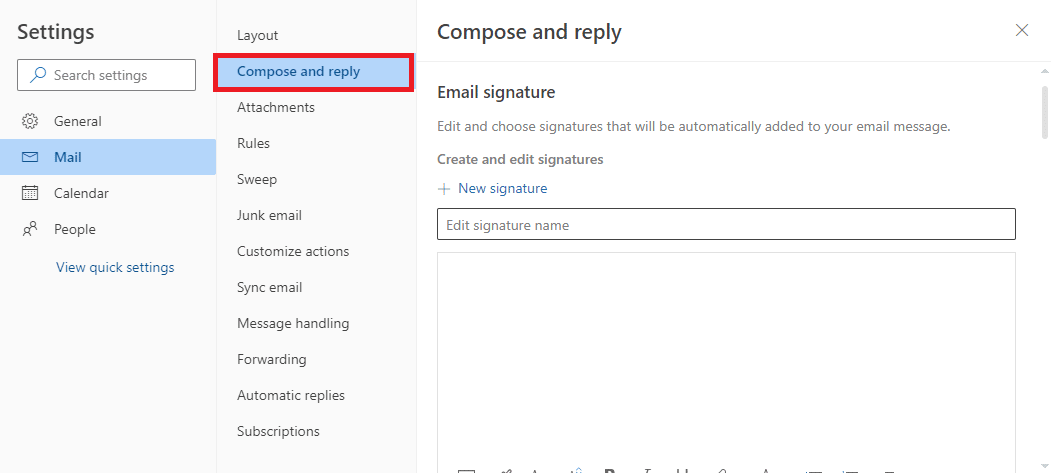
3. Derulați în jos și găsiți Format mesaj .
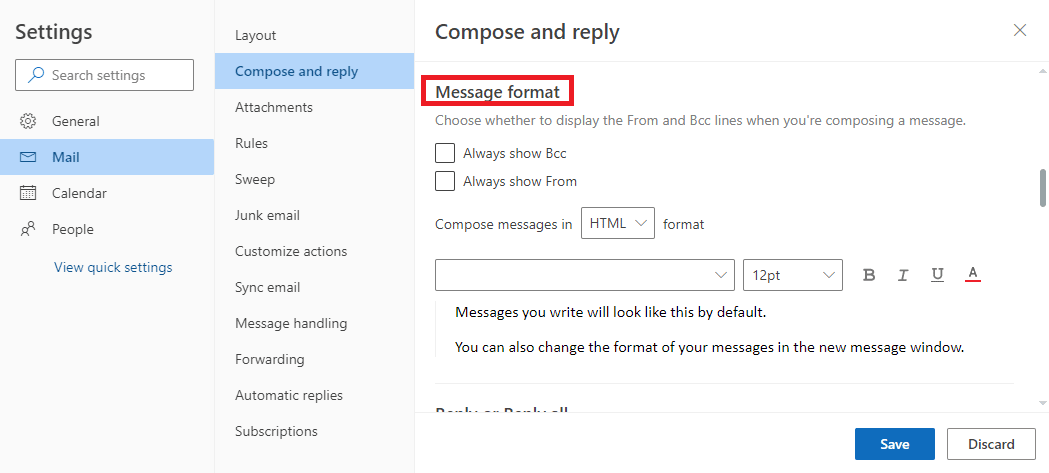
4. Aici, găsiți Compune mesaj în meniul drop-down și selectați Text simplu .

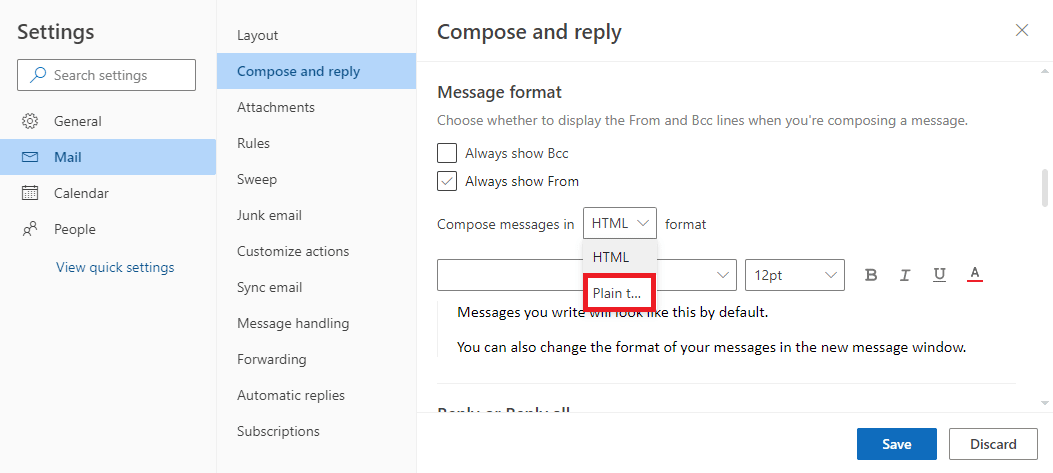
5. În cele din urmă, faceți clic pe Salvare pentru a face modificările.
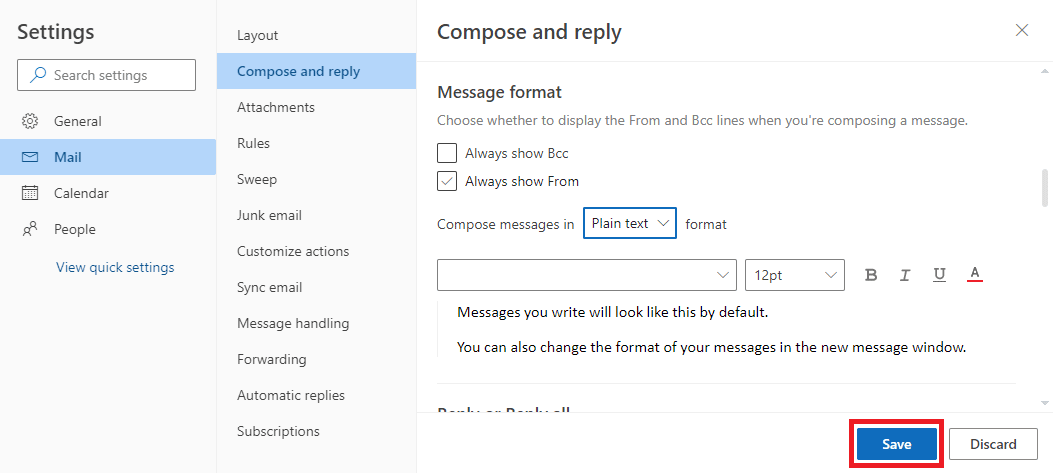
Dacă folosirea textului simplu nu ajută și aveți în continuare semnătura de e-mail care nu funcționează în Outlook, încercați următoarea metodă.
Citiți și: Remediați administratorul Microsoft Exchange a blocat această versiune de Outlook
Metoda 5: Schimbați la formatul HTML pentru semnătura imaginii
Cu toate acestea, dacă semnătura dvs. conține imagini și imagini, metoda anterioară nu vă va ajuta, deoarece textul simplu nu poate afișa imagini cu semnături. Prin urmare, va trebui să schimbați formatul mesajului în HTML pentru a remedia problema cu butonul de semnătură Outlook care nu funcționează.
1. Deschideți Outlook pe dispozitiv, așa cum este menționat în Metoda 2 de mai sus.
2. Faceți clic pe Fișier în colțul din stânga sus al ecranului.
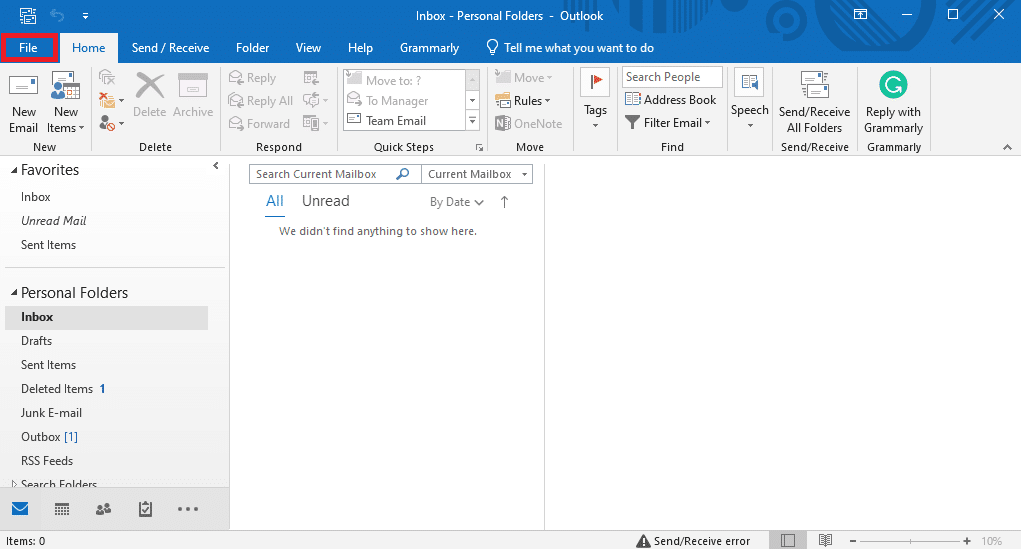
3. Aici, faceți clic pe Opțiune .
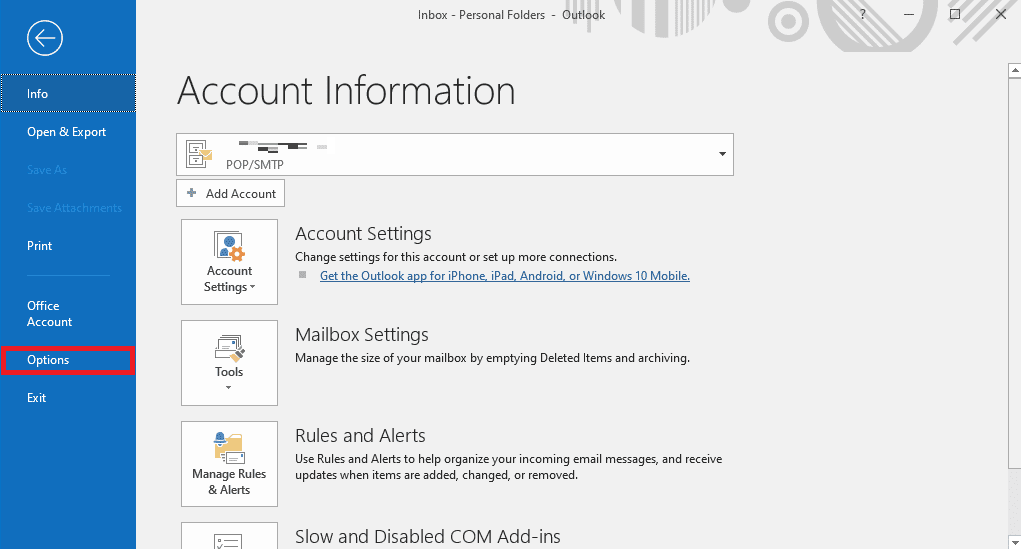
4. În panoul de e- mail , găsiți meniul vertical Compune mesaje în acest format .
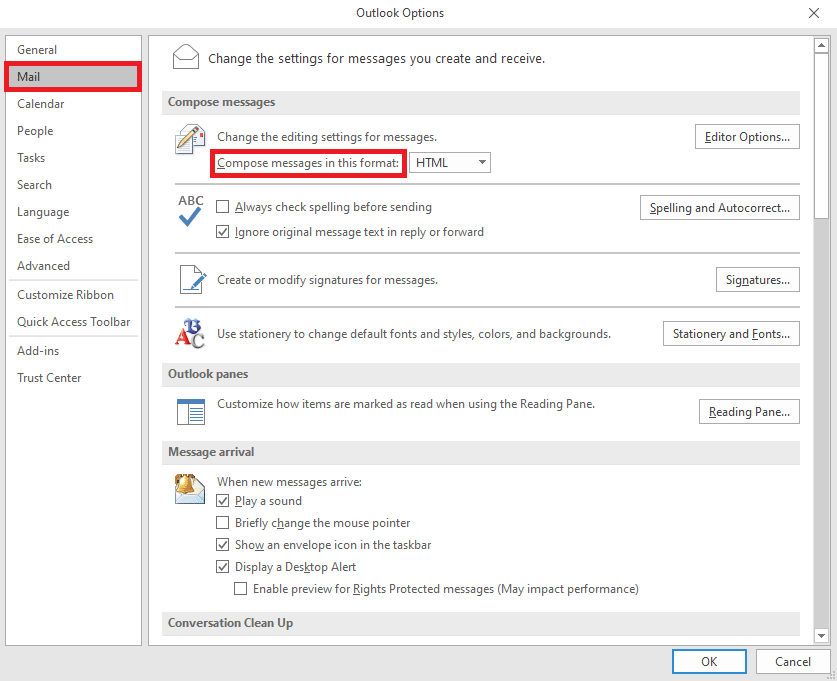
5. Din meniul drop-down, faceți clic pe HTML .
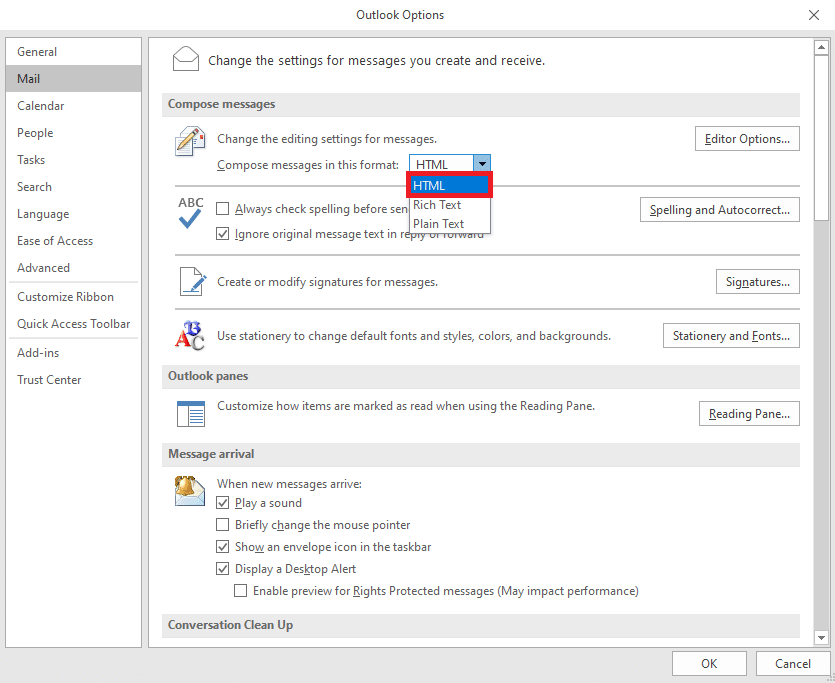
6. În cele din urmă, faceți clic pe OK pentru a salva modificările.
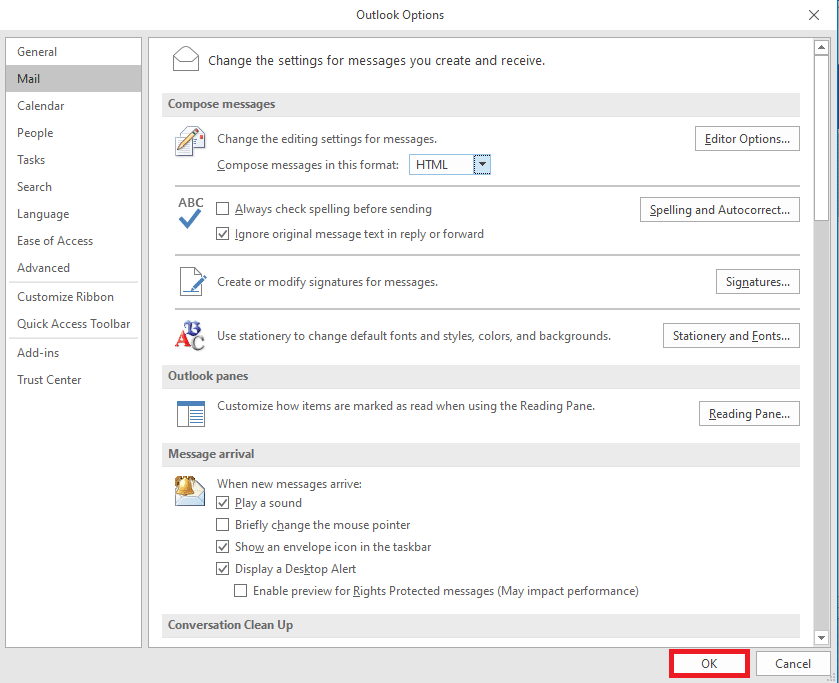
Metoda 6: Reparați Microsoft Office
Uneori, butonul de semnătură care nu funcționează în Outlook poate fi cauzat de un pachet Microsoft Office corupt. Această problemă poate fi rezolvată prin repararea Microsoft Office. Puteți repara Microsoft Office din panoul de control.
1. În bara de căutare , tastați Outlook și faceți clic pe Deschidere .
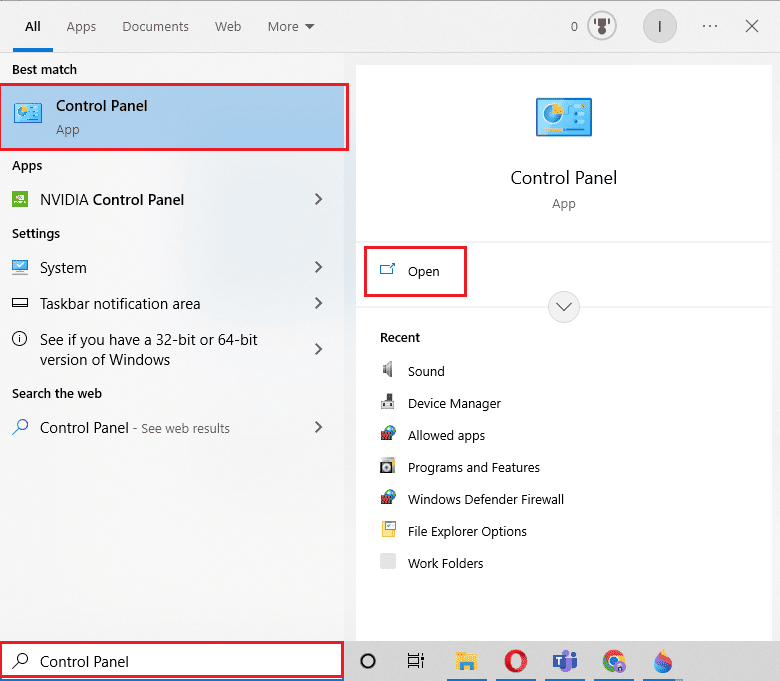
2. Aici, localizați și faceți clic pe uninstall a program sub Programs .
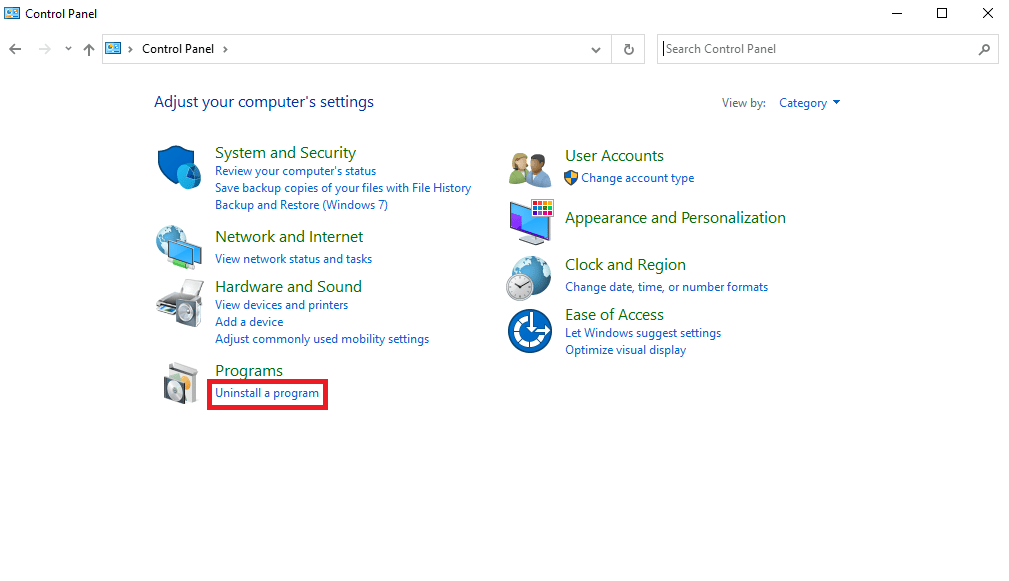
3. Găsiți programul Microsoft Office și faceți clic dreapta pe el, apoi faceți clic pe Modificare .
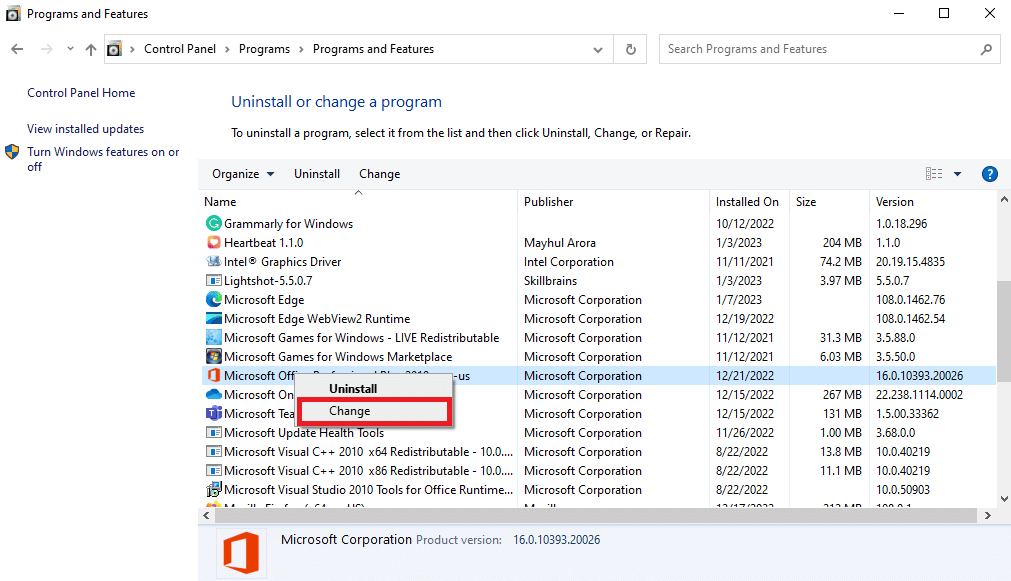
4. Acordați permisiunea sistemului.
5. Selectați una dintre opțiunile de reparare.
6. În cele din urmă, faceți clic pe Reparare pentru a începe procesul.
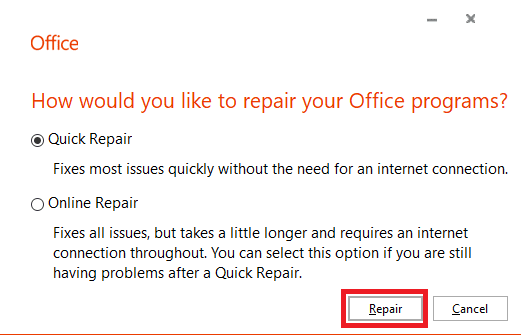
Dacă această metodă nu remediază problema semnăturii Outlook care nu funcționează, încercați următoarea metodă.
Citiți și: Remediați Outlook încercând să se conecteze la server pe Windows 10
Metoda 7: Dezinstalați aplicațiile desktop Microsoft Office UWP încorporate
Una dintre cele mai bune metode de a remedia problemele de semnătură Outlook este să dezinstalați aplicațiile desktop UWP Microsoft Office încorporate de pe computer. Problema poate fi cauzată de erori și fișiere corupte din aceste aplicații. Puteți urma acești pași pentru a dezinstala aplicațiile desktop Microsoft Office încorporate.
1. Apăsați simultan tastele Windows + I pentru a deschide Setări .
2. Aici, selectați Setare aplicații .
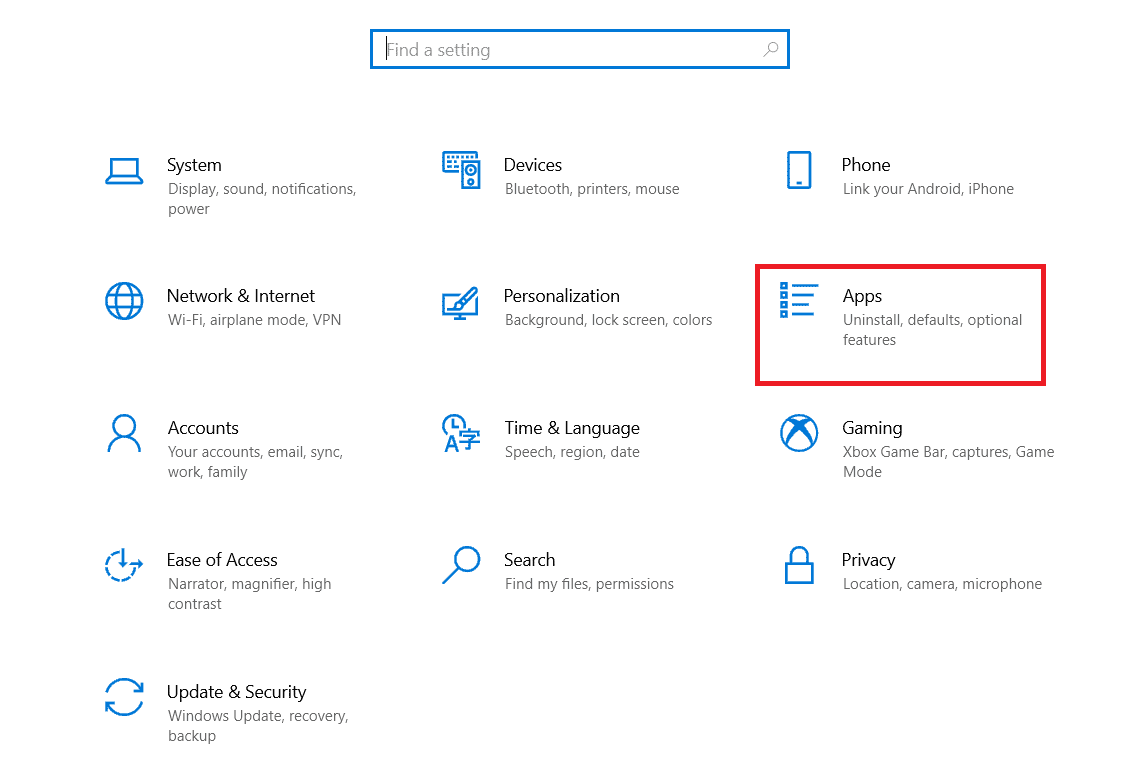
3. Găsiți și selectați Aplicații desktop Microsoft Office .
4. Aici, faceți clic pe Uninstall .
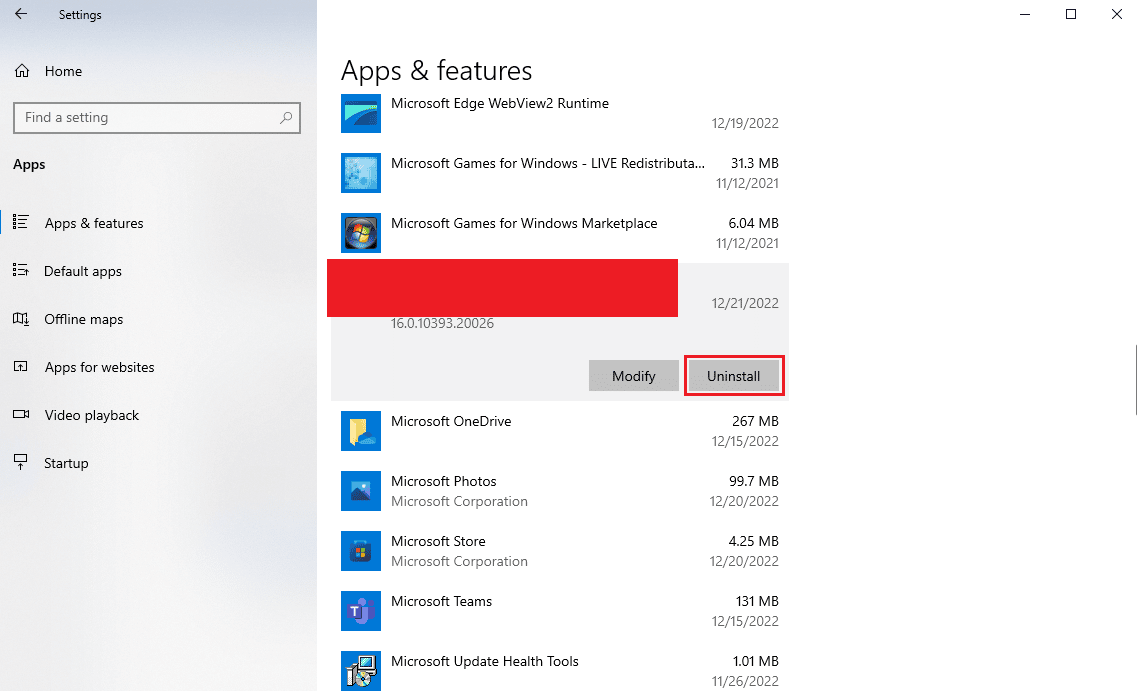
5. În cele din urmă, faceți clic pe Dezinstalare pentru a confirma acțiunea.
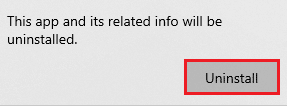
Metoda 8: Ștergeți cheile de registry
În general, modificarea cheilor de registry nu este recomandată pentru a remedia problemele Outlook. Dar, dacă niciuna dintre metode nu funcționează, aceasta poate fi ultima opțiune pentru a rezolva problemele de semnătură cu Outlook. Puteți urma acești pași simpli pentru a șterge cheile de registry potrivite pentru a remedia problema.
Notă: faceți o copie de rezervă a erorilor manuale în timpul modificărilor cheii de registry. Puteți consulta Ghidul Cum să faceți backup și să restaurați registry pe Windows pentru a face copii de rezervă ale cheilor de registry.
1. Apăsați împreună tastele Windows + R pentru a deschide caseta de dialog Run .
2. În caseta de dialog Run , tastați regedit și apăsați tasta Enter .
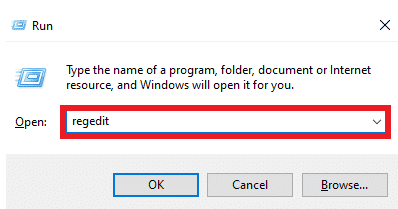
3. Faceți clic pe Da în fereastra Control cont utilizator .
4. Apăsați Ctrl + F pentru a lansa fereastra Găsiți și introduceți următoarea cheie în caseta de căutare
0006F03A-0000-0000-C000-000000000046
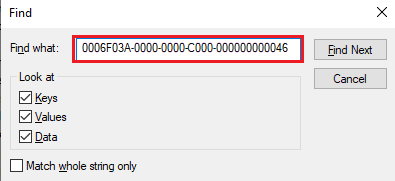
5. Acum, selectați Find Next .
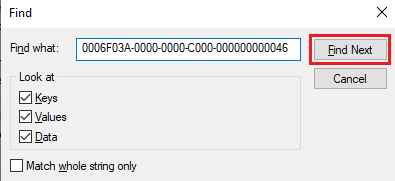
6. Aici, faceți clic dreapta pe cheie și apoi selectați opțiunea Ștergere .
7. Acum, apăsați tasta F3 pentru a repeta căutarea și a șterge toate tastele.
Citiți și: Remediați reapariția solicitării parolei Outlook
Întrebări frecvente (FAQs)
Î1. De ce nu pot vedea semnătura pe mail Outlook?
Ans. Pot exista mai multe motive pentru care nu vă puteți vedea semnăturile pe e-mailurile Outlook, cum ar fi setările incorecte pentru formatul mesajelor și erorile cu aplicațiile Outlook.
Q2. Cum pot rezolva problemele de semnătură în Outlook?
Ans. Puteți încerca să reparați aplicația Microsoft Office de pe computer pentru a remedia problemele de semnătură Outlook.
Q3. Pot folosi text simplu ca semnătură?
Ans. Da , puteți utiliza formatul text simplu pentru a trimite semnături scrise în format text.
Î4. Pot folosi o imagine ca semnătură Outlook?
Ans. Da, puteți utiliza fișiere imagine ca semnături. Cu toate acestea, va trebui să utilizați formatul de mesaj HTML pentru a putea vedea imaginea semnăturii.
Î5. Cum adaug o semnătură la e-mailul Outlook?
Ans. Puteți adăuga o nouă semnătură în timp ce compuneți un nou e-mail. pur și simplu navigând la panoul Semnătură din programul Outlook.
Recomandat:
- NanoCell vs. OLED: care este mai bun?
- Cum se arhivează în Outlook 365
- 14 moduri de a remedia eroarea de deconectare a Outlook pe Windows 10
- 14 moduri de a remedia eroarea Microsoft Outlook 0x80040115
Sperăm că acest ghid v-a fost de ajutor și că ați reușit să remediați butonul de semnătură care nu funcționează în problema Outlook . Spune-ne ce metodă a funcționat pentru tine. Dacă aveți sugestii sau întrebări pentru noi, vă rugăm să ne spuneți în secțiunea de comentarii.
