Cum se rezolvă eroarea de ecran albastru SETUP_FAILURE 0x00000085 pe Windows 10?
Publicat: 2021-07-02Utilizatorii Windows 10 s-au obișnuit mai mult sau mai puțin cu faptul că sistemul de operare se comportă uneori într-un mod ciudat și adesea inexplicabil. Chiar și erorile aleatorii și erorile care pot ruina o sarcină sau o sesiune de joc sunt acceptate ca rele necesare.
Cu toate acestea, nu toate erorile sunt egale, iar unele erori pe Windows 10 sunt suficient de grave pentru a-i determina pe utilizatorii afectați să-și arunce mâinile peste cap îngroziți sau să-și acopere fețele îngroziți. Potrivit multor oameni care au trecut prin rollercoaster-ul Windows 10, cel mai rău din lot este ecranul albastru al morții.
Există mai mult de o duzină de erori de ecran albastru, iar una dintre cele mai greu de rezolvat trebuie să fie eroarea de ecran albastru SETUP_FAILURE 0x00000085. Nu numai că este neobișnuit, dar unele dintre soluțiile sunt necunoscute oamenilor ocazionali.
Dacă căutați o modalitate de a depăși această eroare, acest ghid este pentru dvs.
Ce este eroarea ecranului albastru SETUP_FAILURE 0x00000085?
Acest BSOD destul de rar apare de obicei atunci când un utilizator încearcă să instaleze sau să actualizeze Windows 10. În timpul procesului, instalarea Windows eșuează brusc, ecranul de configurare dispare și sistemul repornește într-un ecran albastru cu următorul mesaj de eroare:
Verificarea erorilor SETUP_FAILURE are o valoare de 0x00000085. Această verificare a erorilor indică faptul că a apărut o eroare fatală în timpul instalării.
O varietate de motive ar putea fi responsabile pentru BSOD 0x00000085. Suportul de pornire corupt sau deteriorat poate provoca acest lucru, la fel și driverele de disc, de rețea, de sunet, de tastatură sau de plăci grafice învechite sau incompatibile. Nici erorile de memorie sau de disc din cauza unui stick RAM sau a unei unități RAM deteriorate nu pot fi reduse.
Deci, cum să rezolvi eroarea de ecran albastru SETUP_FAILURE în Windows 10? Următoarele secțiuni ale acestui ghid conțin toate informațiile de care aveți nevoie.
Cum să remediați eroarea ecranului albastru SETUP_FAILURE 0x00000085 pe Windows 10
Dacă te confrunți cu această eroare, înseamnă că ești blocat pe ecranul albastru. Detaliile precise variază în funcție de utilizator. În timp ce unii primesc un BSOD permanent care nu se schimbă, alții pot avea acces la desktop pentru câteva minute înainte ca sistemul să se blocheze din nou.
Cele mai multe dintre soluțiile prezentate aici necesită o anumită interacțiune cu desktopul. Puteți încerca să vă conectați la Windows prin Safe Mode with Networking și apoi continuați cu remedierea.
Iată cum să activați modul sigur cu rețea după ce ați suferit verificarea erorilor 0x00000085 eroare de ecran albastru:
- Porniți și opriți sistemul de mai multe ori prin butonul de pornire.
- Opriți acțiunea când vedeți mesajul „Începe repararea automată” pe ecran.
- Pe ecranul „Alegeți o opțiune”, navigați la Depanare > Opțiuni avansate > Setări de pornire.
- Pe ecranul următor, faceți clic pe Restart pentru a încărca opțiunile de pornire.
- Trebuie să apăsați o tastă care corespunde opțiunii de pornire pe care doriți să o activați. Apăsați F5 sau 5 de pe tastatură pentru a activa Modul sigur cu rețea.
Dacă aveți noroc, veți putea să vă conectați și să remediați eroarea în modul sigur. De asemenea, puteți utiliza o unitate de instalare (CD sau USB) pentru a repara Windows.
Odată ce sunteți pe desktop, puteți încerca soluțiile relevante.
- Verificați specificațiile PC-ului dvs
Acestea sunt cerințele minime pentru a instala Windows 10:
Procesor: procesor sau SoC de 1 gigahertz (GHz) sau mai rapid
RAM: 1 gigabyte (GB) pentru Windows pe 32 de biți sau 2 GB pentru Windows pe 64 de biți
Spațiu pe hard disk: 16 GB pentru sistemul de operare pe 32 de biți sau 20 GB pentru sistemul de operare pe 64 de biți
Placă grafică: DirectX 9 sau o versiune ulterioară cu driver WDDM 1.0
Afișaj: 800 x 600
Acestea sunt bare destul de mici pentru majoritatea sistemelor. Cu toate acestea, dacă încercați să instalați sistemul de operare pe un computer vechi, eroarea poate apărea dacă cel puțin una dintre componentele mașinii scade sub pragul minim.
- Efectuați o scanare completă cu antivirusul dvs
Eroarea de eșec de configurare 0x00000085 se poate întâmpla din cauza fișierelor de sistem corupte. Este posibil ca aceste fișiere să fi fost deteriorate de un cod rău intenționat care sa infiltrat în computer în timpul uneia dintre incursiunile dvs. online.
Unele programe malware efectuează modificări în registrul de sistem și îl determină să închidă sistemul, făcându-l incapabil să pornească. Uneori, sistemul se închide automat ca mecanism de apărare pentru a preveni deteriorarea ulterioară a componentelor sistemului de către malware.
În cele mai multe cazuri, unele aplicații terțe nedemne de încredere provoacă acest lucru prin injectarea de cod neautorizat în registru. Puteți elimina entitățile rău intenționate de pe computer, efectuând o scanare completă a sistemului.
În multe cazuri, Windows Defender încorporat este cea mai bună alegere pentru aceasta. Primește actualizări de securitate în mod regulat și este optimizat pentru sistemul de operare. Dezactivați temporar antivirusul de la terți sau eliminați-l și utilizați pașii de mai jos pentru a scana cu Defender:
- Apăsați pe Win + I pentru a lansa aplicația Setări.
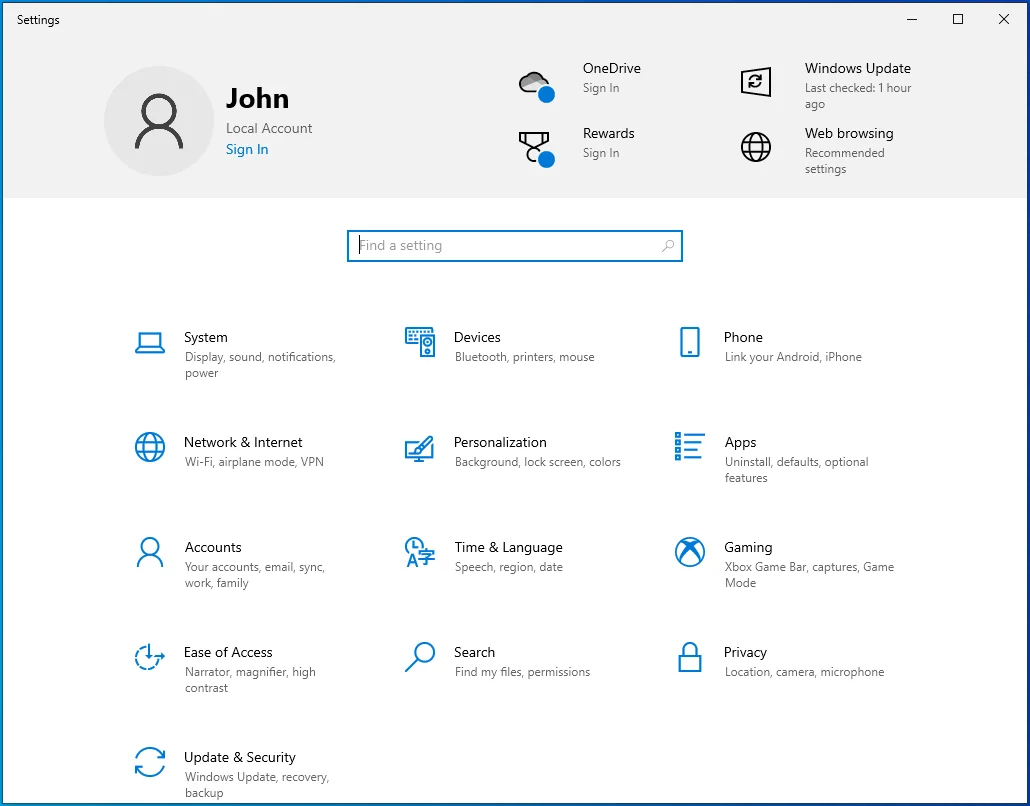
- Alegeți Actualizare și securitate pe pagina de pornire Setări.
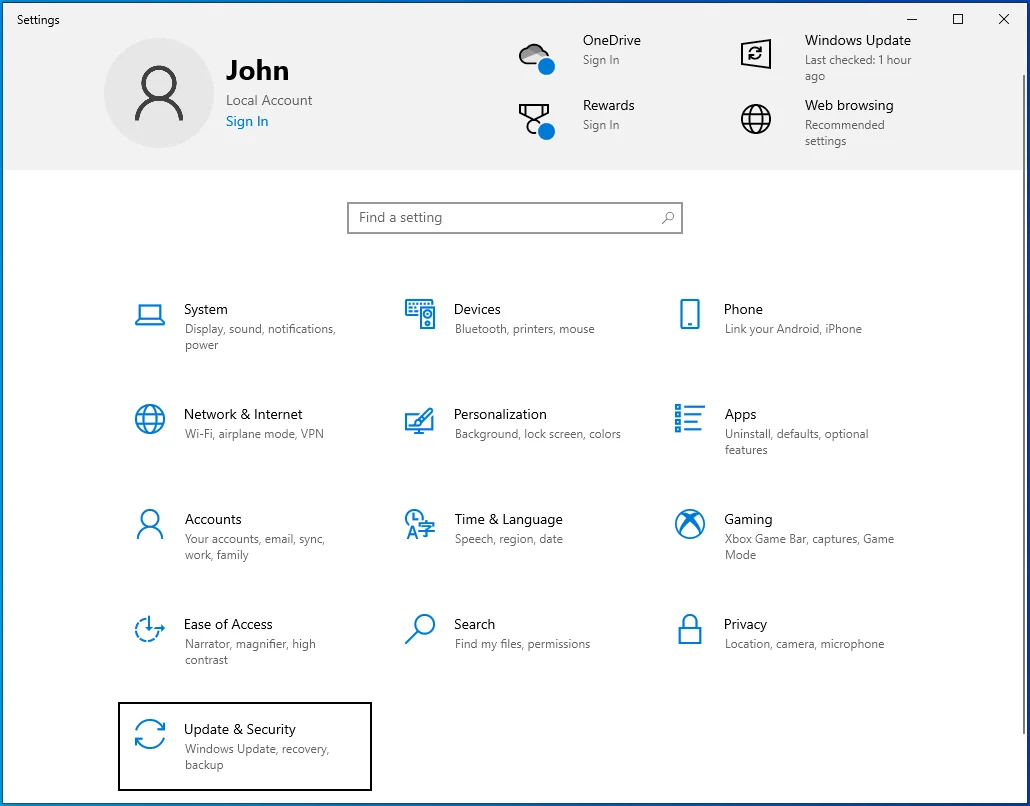
- Selectați fila Securitate Windows din partea stângă a ecranului Actualizare și securitate.
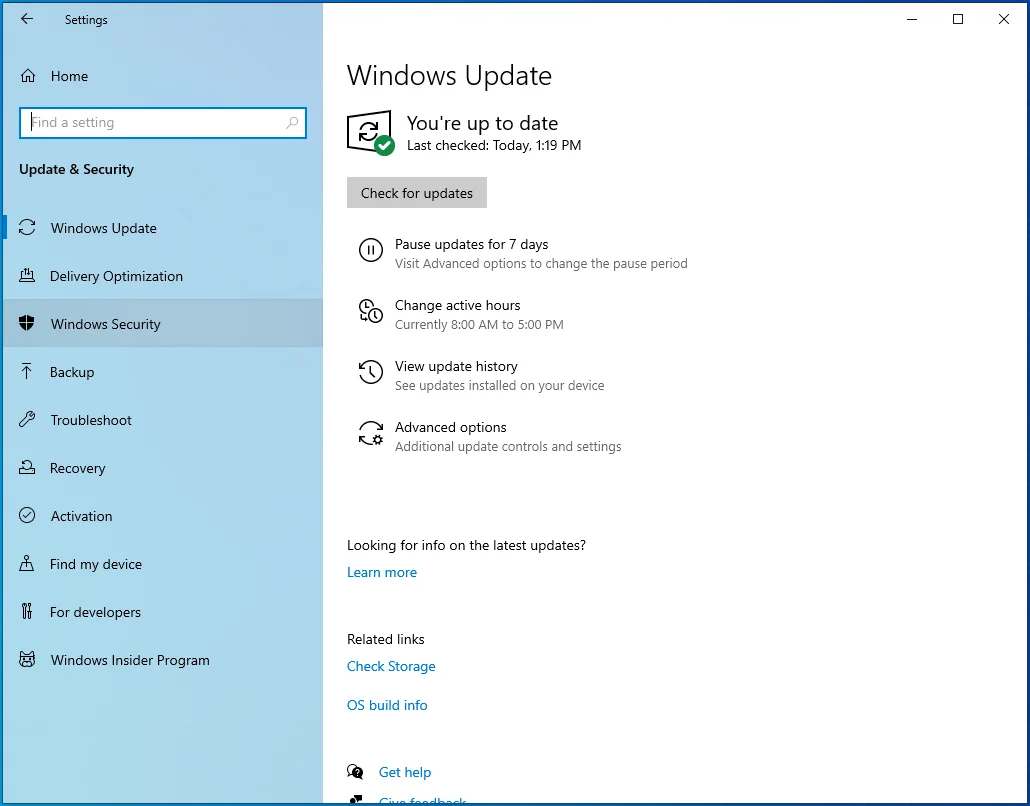
- Pe ecranul Securitate Windows, selectați „Protecție împotriva virușilor și amenințărilor”.
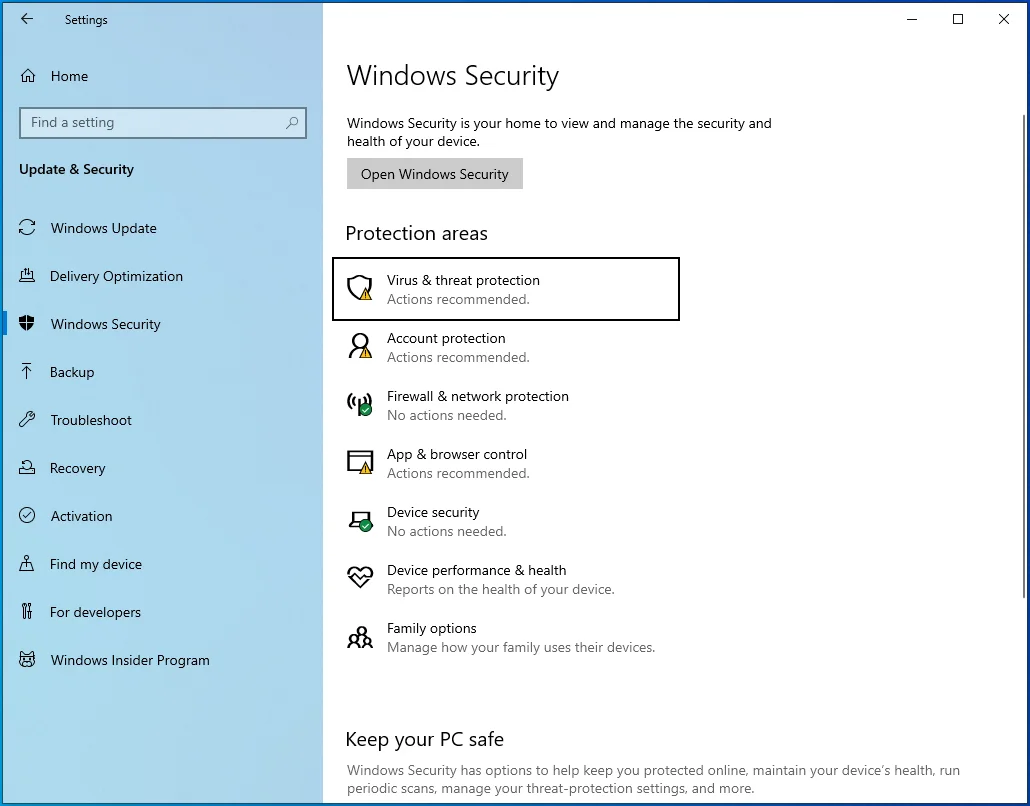
- Faceți clic pe linkul „Opțiuni de scanare”.
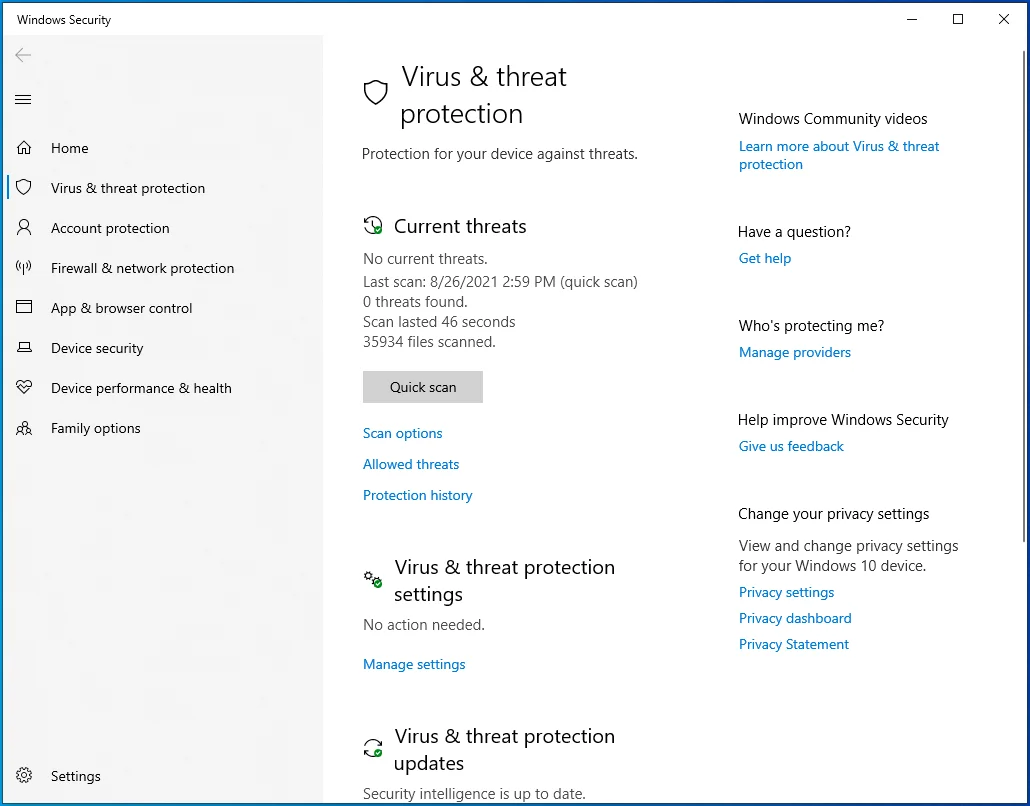
- Bifați caseta de selectare „Scanare completă” și apoi faceți clic pe butonul „Scanați acum”.
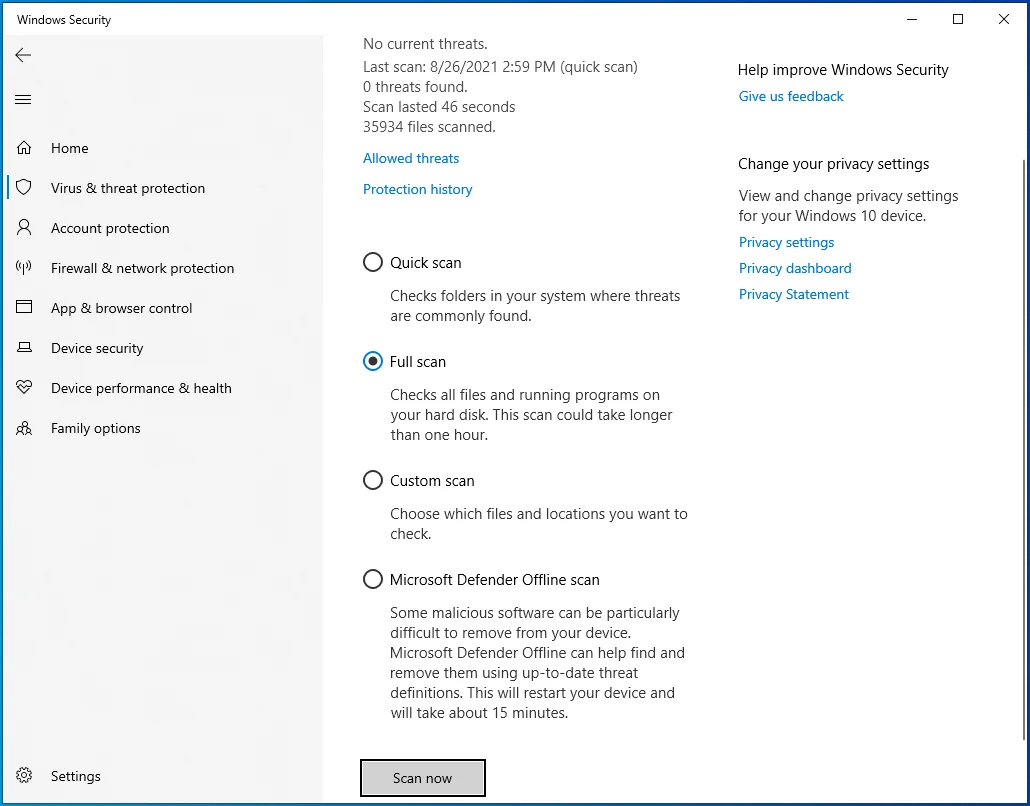
- În funcție de complexitatea sistemului dvs., scanarea poate dura ceva timp. Luați o cafea și așteptați.
- Când scanarea se termină, examinați rezultatele. Dacă sunt găsite amenințări, faceți clic pe butonul „Curățați amenințările” pentru a le șterge.
Sperăm că ar trebui să puteți porni Windows în mod normal la următoarea repornire. Dacă acest lucru nu rezolvă problema, încercați următoarea soluție.
- Verificați-vă dispozitivele externe
Majoritatea oamenilor au cel puțin un dispozitiv periferic conectat la computerul de acasă. Chiar dacă este un laptop, probabil că are conectat o tastatură sau un microfon sau un difuzor sau un mouse extern. Din păcate, aceste dispozitive pot provoca eroarea 0x00000085 pe Windows 10.
Problemele legate de șofer pot cauza funcționarea defectuoasă a acestor dispozitive, ceea ce, la rândul său, poate bloca întregul sistem. Înainte de a încerca depanarea avansată pentru această problemă, asigurați-vă că toate dispozitivele au fost deconectate.
Câțiva utilizatori au menționat că acest lucru i-a ajutat să-și revigoreze computerele. Dacă faceți acest lucru și funcționează, atunci ar trebui să vă gândiți cu atenție la ce dispozitive să vă conectați. Unul dintre ei este probabil vinovat.
O idee bună este să conectați câte un dispozitiv și să încercați să reporniți sistemul. Când ați găsit dispozitivul care vă deraiează computerul, îl puteți înlocui sau încerca să-i actualizați driverul.
- Dezactivați programele de pornire
Dacă reușiți să obțineți acces la desktop prin Safe Mode după ce ați suferit codul de eroare 0x00000085, este posibil să doriți să aruncați rapid o privire la programele de pornire înainte ca sistemul să se blocheze din nou.
Când Windows pornește, mai multe aplicații, programe și elemente de pornire încep automat să ruleze în fundal. În timp ce unele dintre ele sunt esențiale pentru sistemul de operare și au funcții utile, unele dintre ele sunt de fapt inutile.
O mulțime de aplicații terță parte modifică registry în timpul instalării pentru a obține privilegii de pornire. Ca rezultat, atunci când încărcați Windows, acestea se încarcă și ele și încep să ruleze, utilizând memoria și încetinind sistemul. Dacă sunt prea multe, poate duce chiar la blocări ale sistemului și ecrane albastre, cum ar fi cel cu verificarea erorilor 0x00000085.
Un lucru pe care îl puteți face este să le dezactivați prin Configurarea sistemului. Acest lucru nu numai că va face ca Windows să pornească mai rapid și să ruleze mai ușor, dar va rezolva și eroarea de ecran albastru SETUP_FAILURE 0x00000085 dacă unul dintre programele de pornire este cauza.
Iată instrucțiunile de urmat:
- Deschideți câmpul Căutare și tastați „Configurație sistem”.
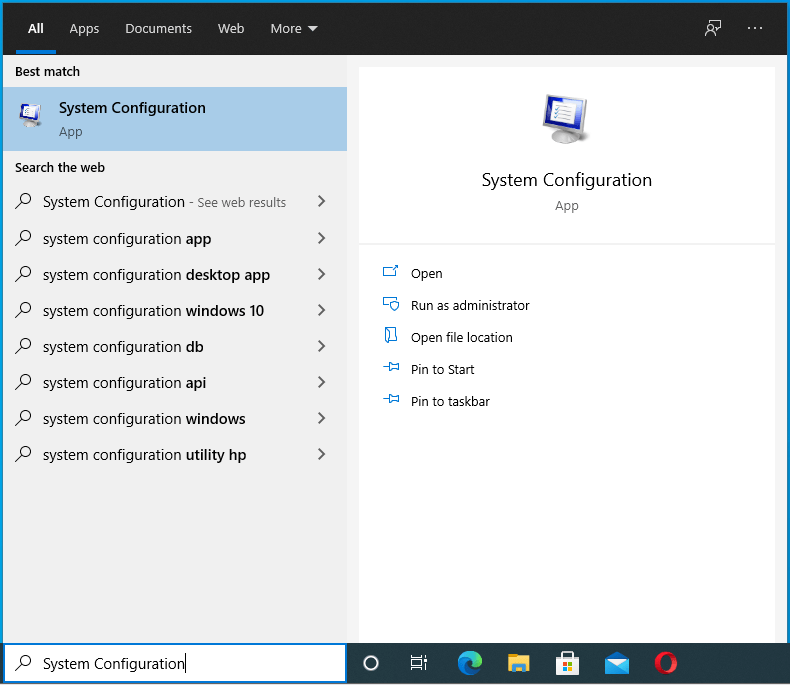
- Faceți clic pe Configurare sistem în rezultatele căutării sau apăsați doar tasta Enter pentru a deschide aplicația.
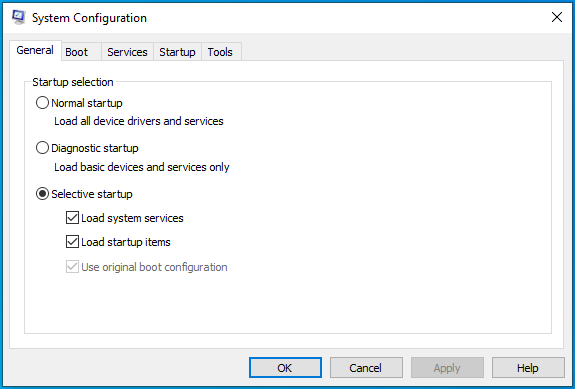
- În Configurarea sistemului, selectați fila Servicii.
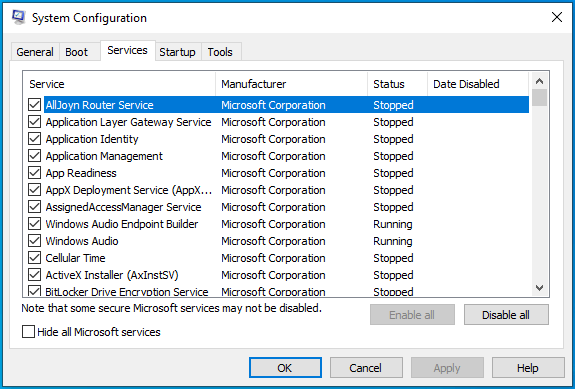
- Bifați caseta de selectare de lângă „Ascunde toate serviciile Microsoft”. Făcând acest lucru, veți ascunde toate serviciile Microsoft.
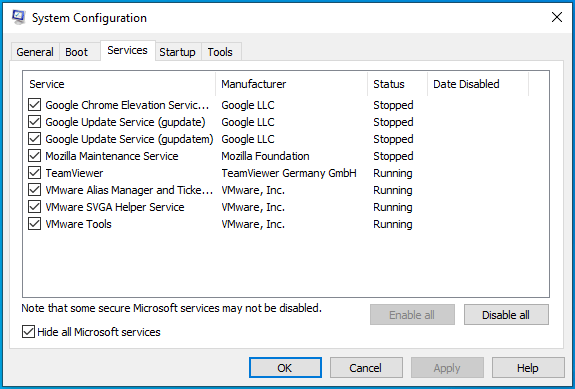
- Faceți clic pe butonul „Dezactivați toate” și apoi comutați la fila Pornire.
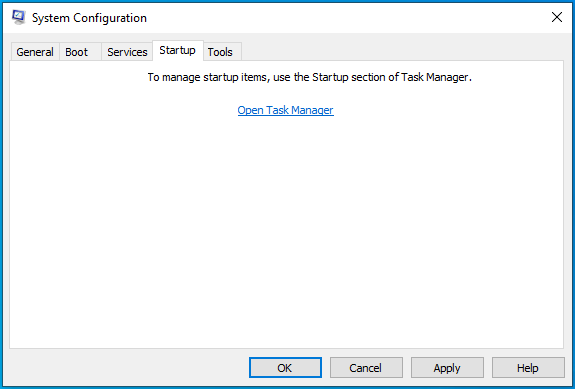
- Faceți clic pe linkul „Deschideți Managerul de activități”.
- Dezactivați toate programele de pornire care rulează în Managerul de activități. Selectați un program și faceți clic pe Dezactivare. Repetați până când toate aplicațiile au fost dezactivate.
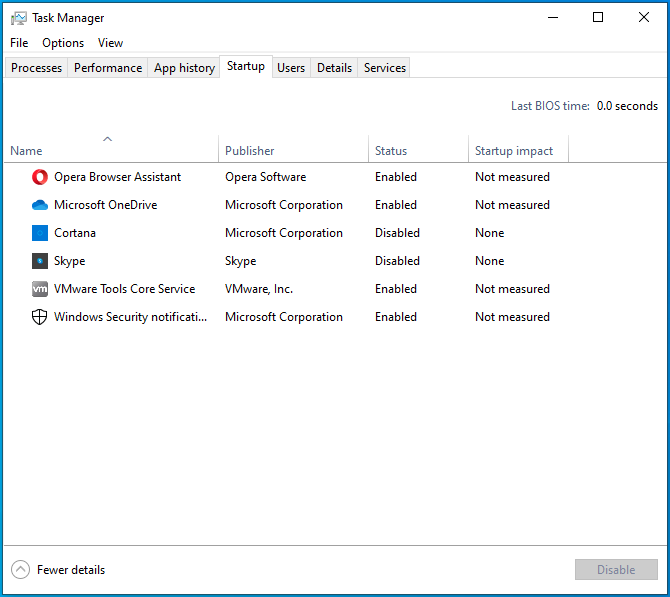
- Închideți Task Manager și reveniți la fereastra System Configuration.
- Faceți clic pe Aplicare și apoi pe OK.
Încercați să reporniți sistemul și verificați dacă încă se încarcă în ecranul albastru cu codul de eroare 0x00000085.
- Actualizați driverele învechite și incompatibile
SETUP_FAILURE BSOD a fost legat de drivere hardware învechite, care sunt de obicei drivere de disc. Cu toate acestea, alte drivere, cum ar fi driverele de dispozitive externe menționate anterior, pot cauza și această problemă. Una peste alta, erorile de driver sunt responsabile pentru o mare parte a ecranelor albastre pe Windows 10.
Pentru a verifica dacă eroarea se datorează unui driver corupt sau două, urmați procedura dată aici:
- Faceți clic dreapta pe Start și selectați Manager dispozitive.
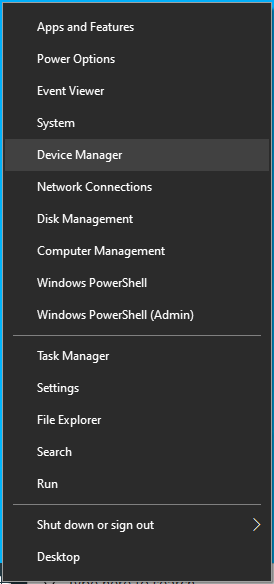
- Când se deschide Manager dispozitive, veți vedea o listă cu toate tipurile de hardware de pe computer.
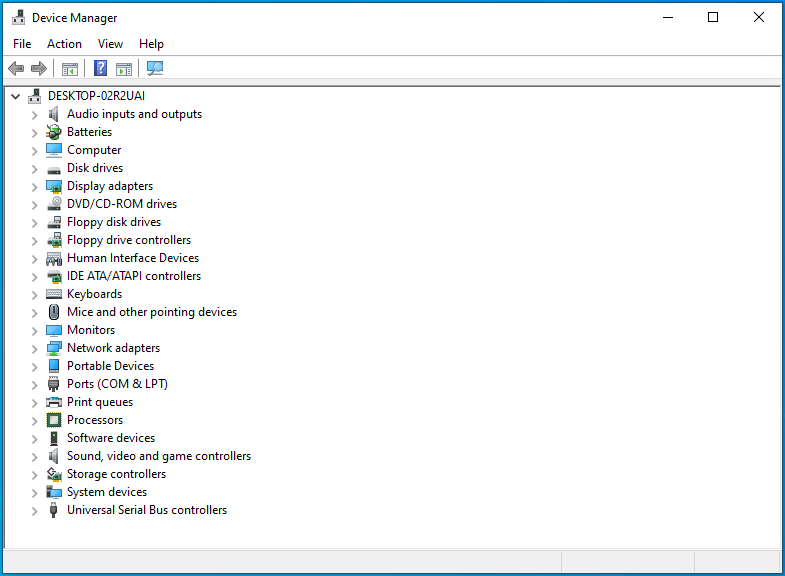
- Extindeți fiecare tip de hardware unul câte unul și verificați dacă vreunul dintre dispozitivele enumerate are un triunghi galben sau un semn de exclamare. Luați notă de cei care o fac.
- Faceți clic dreapta pe un dispozitiv cu un simbol galben și selectați Actualizare driver.
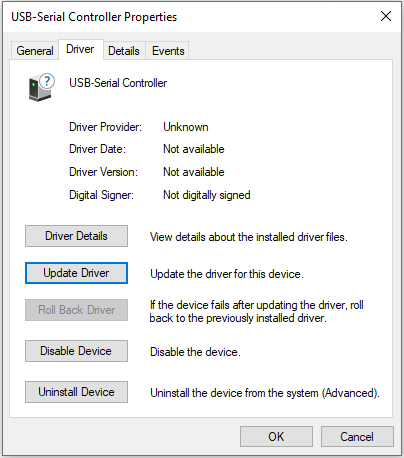
- Va apărea o fereastră pop-up. Selectați opțiunea „Căutați automat șoferi”.
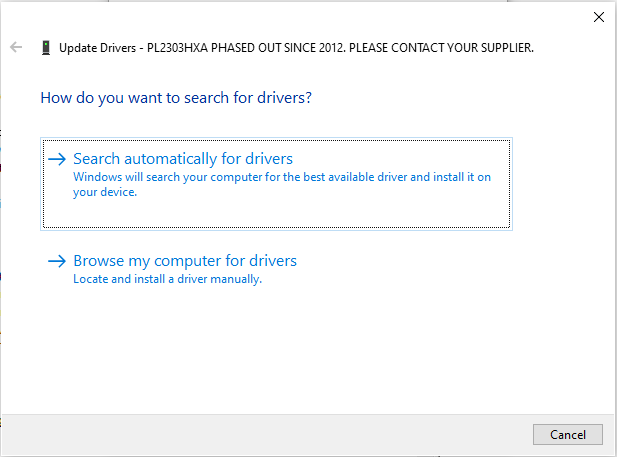
Windows va căuta pe internet cel mai recent driver pentru dispozitivul selectat și va actualiza driverul, dacă este cazul. Repetați pașii pentru fiecare dispozitiv cu un simbol galben.
- Ștergeți memoria cache și fișierele temporare
Un cache și fișierele temporare sunt cele două fețe ale unei monede și sunt date nedorite care rămân în sistemul dvs. mult peste data limită de vânzare.
Un cache este o colecție de date utilizate frecvent care sunt salvate pe sistemul dvs. pentru a facilita accesul mai rapid atunci când doriți să accesați datele pe care le-ați folosit anterior. Cache-urile sunt create de browsere și alte programe care vă folosesc conexiunea la internet. Ei stochează date referitoare la activitatea dumneavoastră, astfel încât să poată produce mai rapid ceea ce aveți nevoie. De exemplu, Chrome stochează date legate de site-urile cele mai vizitate pe computer. Data viitoare când vizitați unul dintre aceste site-uri, browserul folosește datele stocate în cache pentru a încărca site-ul mai rapid.
Pe de altă parte, fișierele temporare sunt fișiere descărcate pentru un anumit scop. Ele sunt menite să fie șterse după ce și-au îndeplinit scopul. Un exemplu sunt fișierele de instalare utilizate pentru a vă actualiza sistemul. Odată ce Windows Update a instalat o actualizare, fișierele temporare corespunzătoare ar trebui să fie șterse automat. Inutil să spun că de multe ori nu sunt. De asemenea, atunci când dezinstalați o aplicație, aceasta poate lăsa resturi în urmă. Cu timpul, toate acestea se pot acumula într-o grămadă uriașă de gunoaie care mănâncă depozite.

Eliminarea acestor fișiere vă poate ajuta să ușurați sarcina hardware-ului sistemului și să reduceți șansele ca să apară o eroare precum ecranul albastru SETUP_FAILURE 0x00000085.
Înainte de a fi prea entuziasmat, fiți conștient de faptul că nu există un singur loc pe computer unde să fie stocate toate fișierele temporare. Sunt împrăștiați peste tot. Va trebui să pieptănați diferite locații dacă doriți să le eliminați.
O metodă mai ușoară este să utilizați un instrument precum Auslogics BoostSpeed pentru a agrega toate fișierele temporare și cache într-o singură fereastră. Apoi le puteți deselecta pe cele pe care doriți să le păstrați și le puteți șterge pe restul cu un singur clic.

Rezolvați problemele PC-ului cu Auslogics BoostSpeed
Pe lângă curățarea și optimizarea computerului, BoostSpeed protejează confidențialitatea, diagnostichează problemele hardware, oferă sfaturi pentru creșterea vitezei și oferă peste 20 de instrumente pentru a acoperi majoritatea nevoilor de întreținere și service ale PC-ului.
Dacă ați reușit să vă accesați desktopul prin Safe Mode with Networking, puteți deschide browserul și vizita pagina Auslogics BoostSpeed pentru a descărca software-ul. După instalare, îl puteți lansa și începe imediat procesul de eliminare a fișierelor nedorite de pe computer.
Când se deschide BoostSpeed, selectați fila Curățare și alegeți unitatea pe care doriți să o scanați pentru fișiere temporare și cache. Dacă aveți mai multe unități pe computer, le puteți selecta pe toate. Cu toate acestea, se recomandă să alegeți unul câte unul pentru a face scanarea și eliminarea mai rapidă.
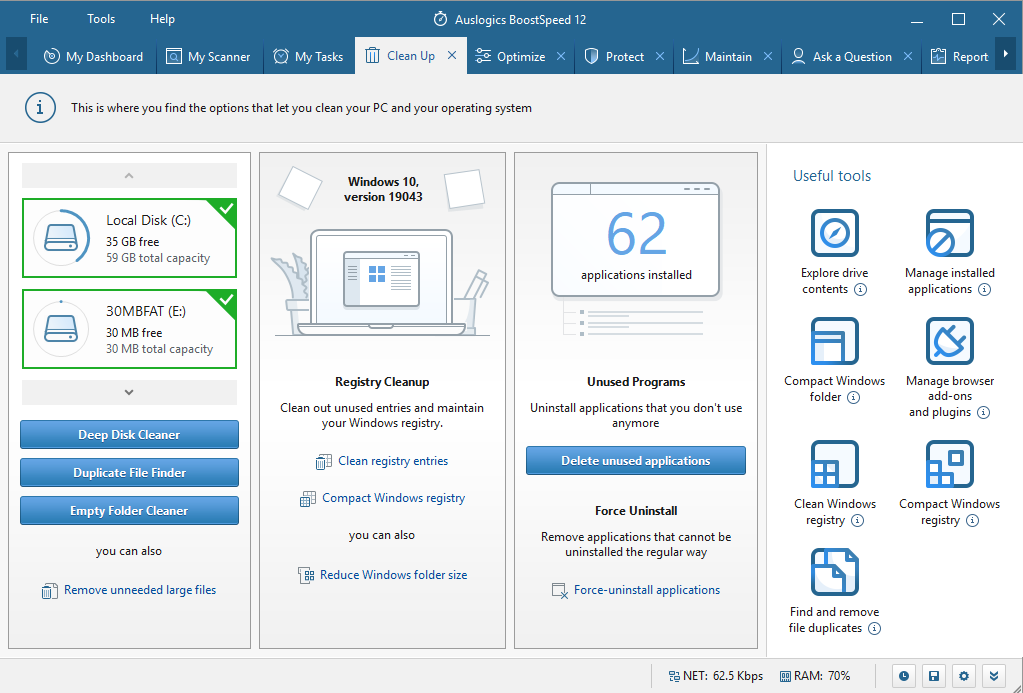
După ce ați selectat unitatea, faceți clic pe butonul Deep Disk Cleaner pentru a lansa o nouă filă care arată o listă de fișiere temporare de sistem și aplicații care pot fi scanate. Lista este destul de exhaustivă, așa că fă-ți timp analizând totul și bifează-le pe cele pe care vrei să le găsească instrumentul.
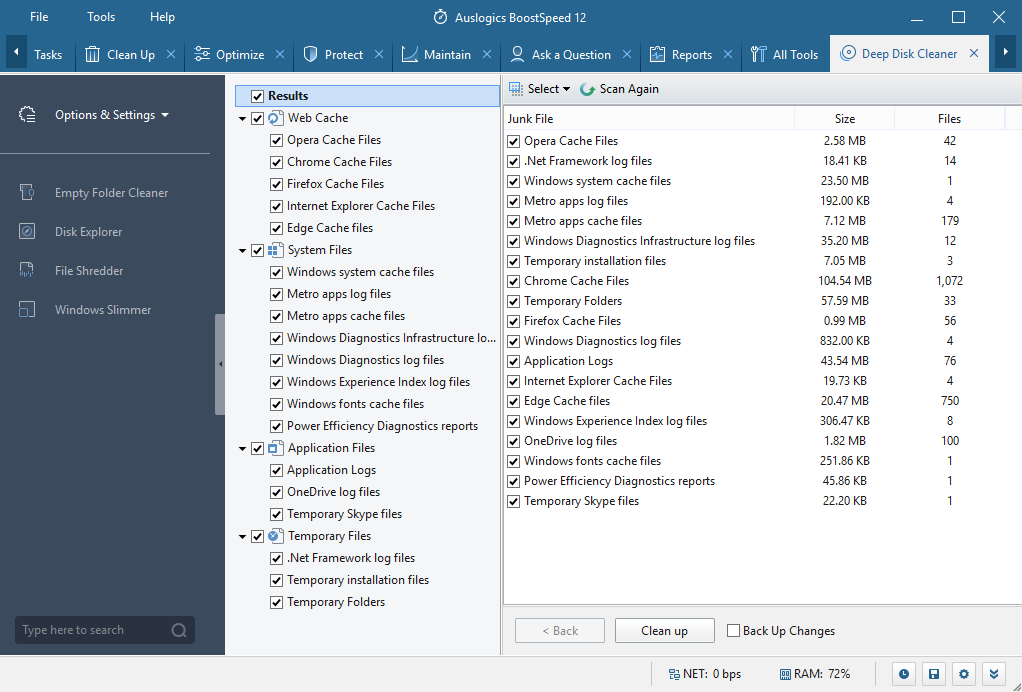
De exemplu, sub Web Cache, puteți bifa Chrome Cache Files dacă doriți să ștergeți fișierele temporare create de Google Chrome pe sistemul dvs. Aici veți găsi fișiere temporare Edge, fișiere temporare Excel și chiar fișiere temporare IE. În secțiunea Fișiere de sistem, veți găsi diferite fișiere temporare create și utilizate de diferite programe Windows și așa mai departe.
Când sunteți gata, faceți clic pe butonul Scanează acum și Deep Disk Cleaner va începe să funcționeze. Când scanarea este completă, uitați-vă printre elementele pe care le-a descoperit și debifați pe cele pe care doriți să le păstrați. Apoi faceți clic pe butonul Curățare.
- Rulați instrumentul de depanare a ecranului albastru
Microsoft a adăugat un instrument de depanare pentru fiecare dintre erorile comune cu care se confruntă utilizatorii pe Windows 10. Pentru ecranele albastre, există instrumentul de depanare pentru ecranul albastru. Îl puteți folosi pentru a scana computerul și, eventual, a rezolva eroarea 0x00000085 de verificare a erorilor care a dus la un BSOD.
După ce redobândiți accesul la desktop, urmați pașii de mai jos pentru a rula instrumentul de depanare:
- Apăsați tasta Windows și selectați Setări din meniul Start.
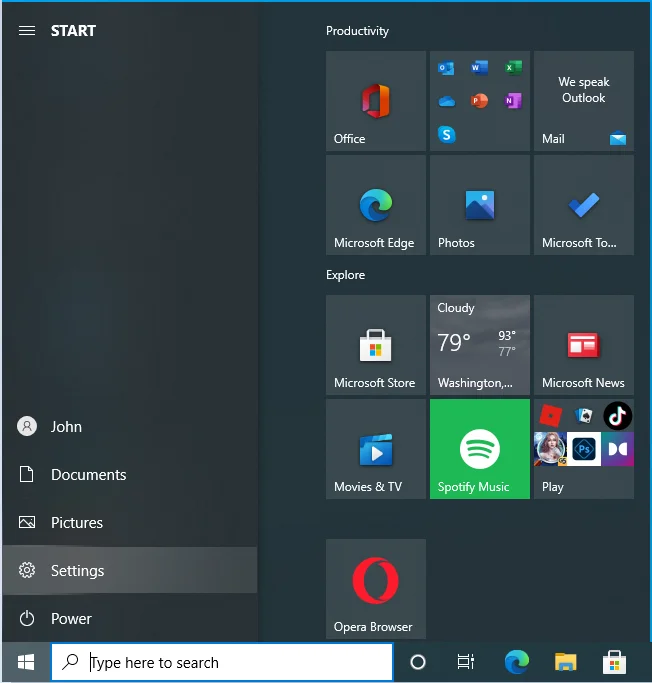
- Navigați la Actualizare și securitate.
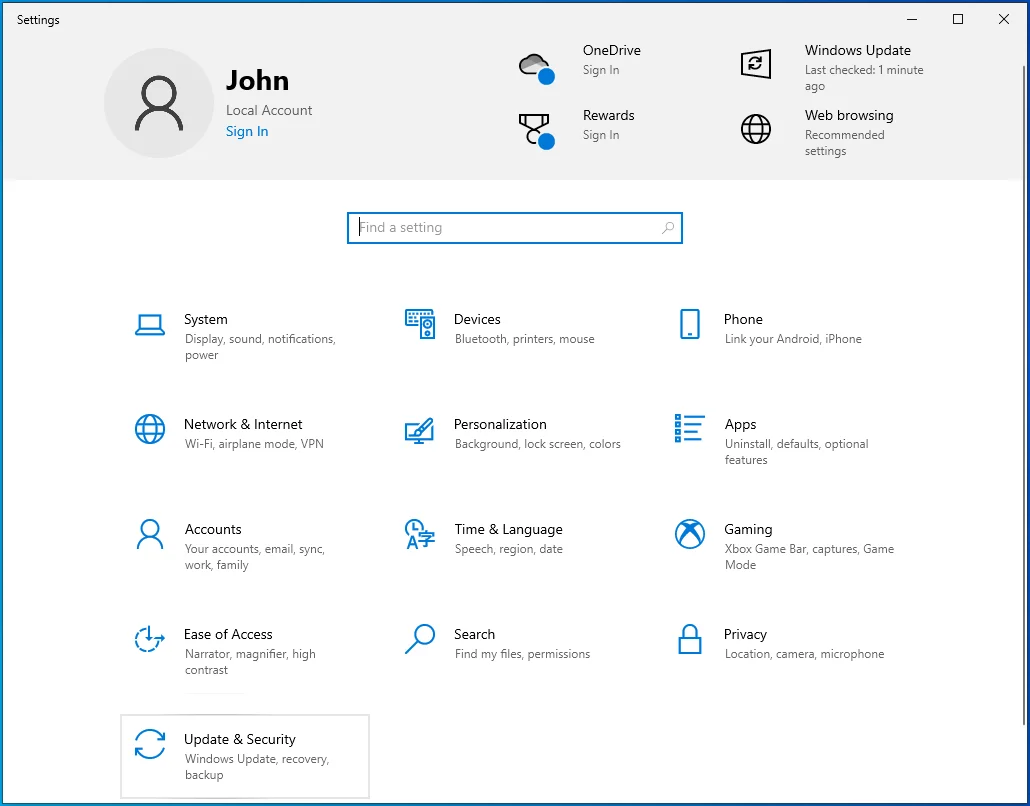
- Selectați Depanare.
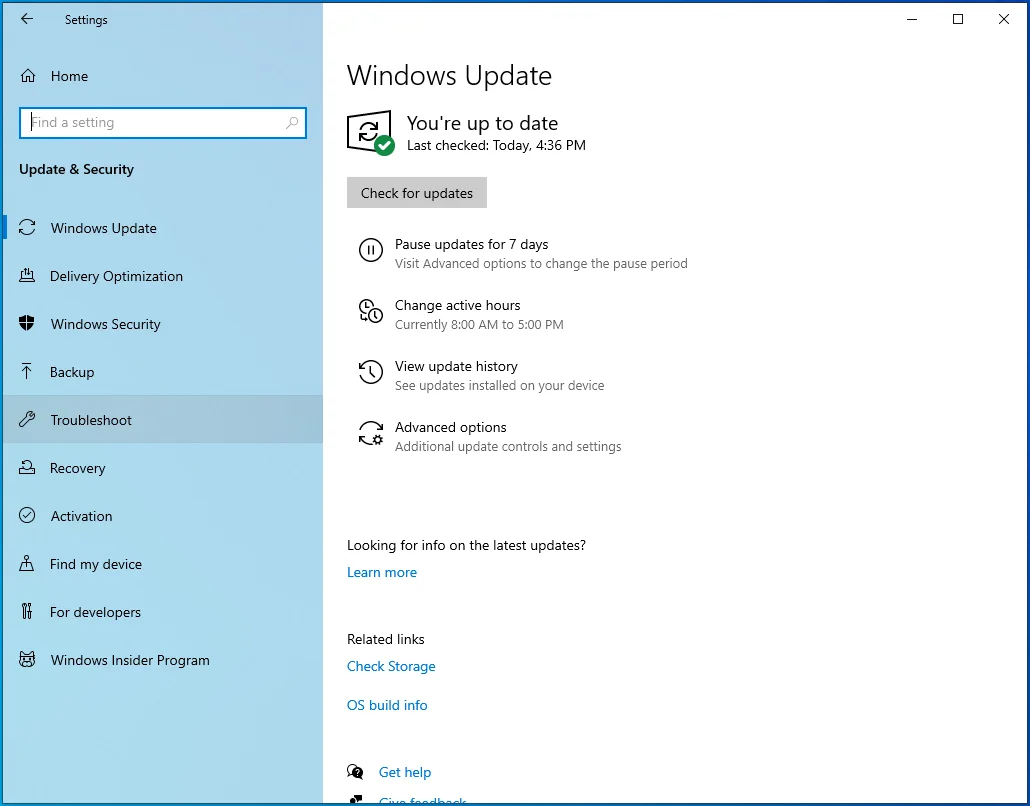
- Mergeți la ecranul din dreapta și faceți clic pe linkul „Depanare suplimentare”.
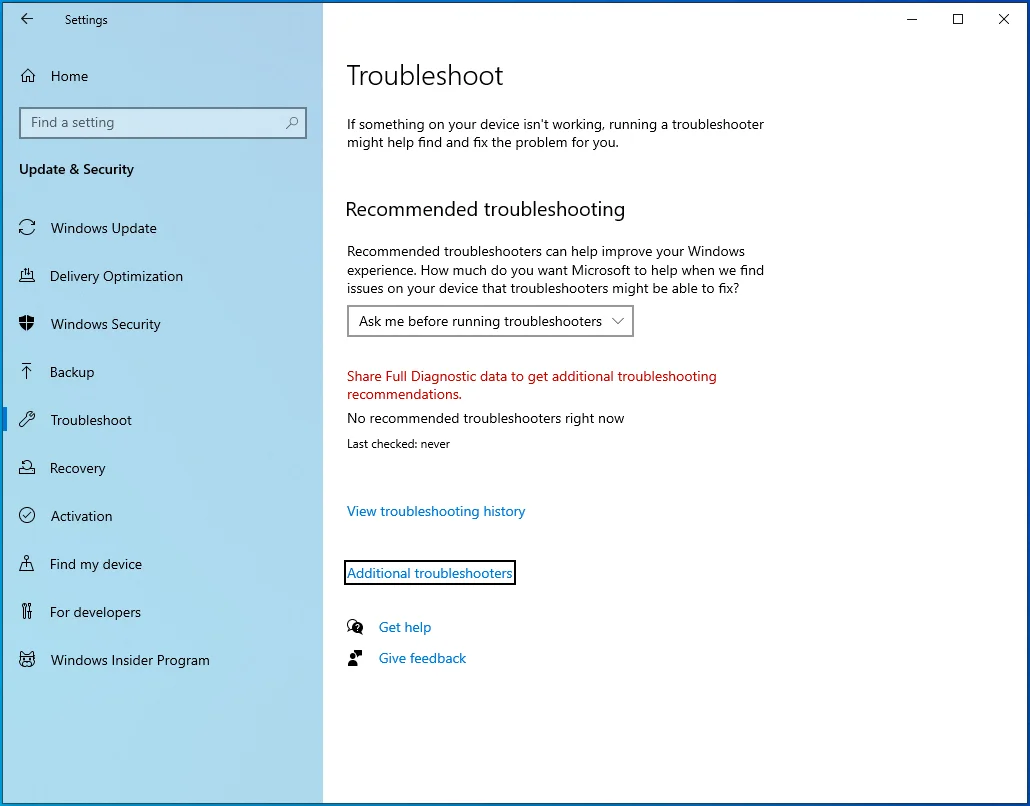
- Faceți clic pe „Runează instrumentul de depanare” pentru a începe scanarea.
Urmați instrucțiunile oferite de instrumentul de depanare și verificați dacă eroarea ecranului albastru reapare.
- Utilizați SFC și DISM pentru a repara fișierele de sistem corupte
Fișierele de sistem corupte pot provoca diverse erori de ecran albastru. Acest lucru se poate întâmpla dacă fișierele care sunt corupte sunt fișiere de sistem profunde care sunt absolut critice pentru integritatea sau funcționalitatea sistemului de operare.
În practică, utilizatorul ocazional nu are nicio modalitate de a ști cu siguranță dacă problema este cauzată de fișiere de sistem deteriorate. Cu toate acestea, puteți rula scanări cu instrumente precum DISM și SFC pentru a verifica dacă există fișiere corupte sau lipsă care trebuie reparate.
DISM înseamnă Deployment Image Service and Management. Instrumentul poate fi folosit pentru a scana imaginea sistemului pentru corupție și pentru a repara sectoarele defecte. Verifică imaginea Windows pentru erori și rezolvă problemele de integritate.
SFC înseamnă System File Checker. Are de-a face cu verificarea fișierelor de sistem pentru posibile probleme. Dacă unele fișiere lipsesc sau au fost corupte, scanarea mașinii cu utilitarul SFC le va înlocui cu copii noi din memoria cache Windows locală.
Microsoft recomandă utilizatorilor Windows 10 să execute mai întâi scanarea DISM, așa că asta vom face.
Înainte de a începe scanarea, asigurați-vă că computerul dvs. are acces la internet. Acest lucru se datorează faptului că instrumentul DISM va sursa pentru fișierele de reparare prin Windows Update.
Pentru a rula o scanare pe computer cu utilitarul DISM, deschideți o fereastră de comandă ridicată.
Tastați „prompt de comandă” în Căutare.
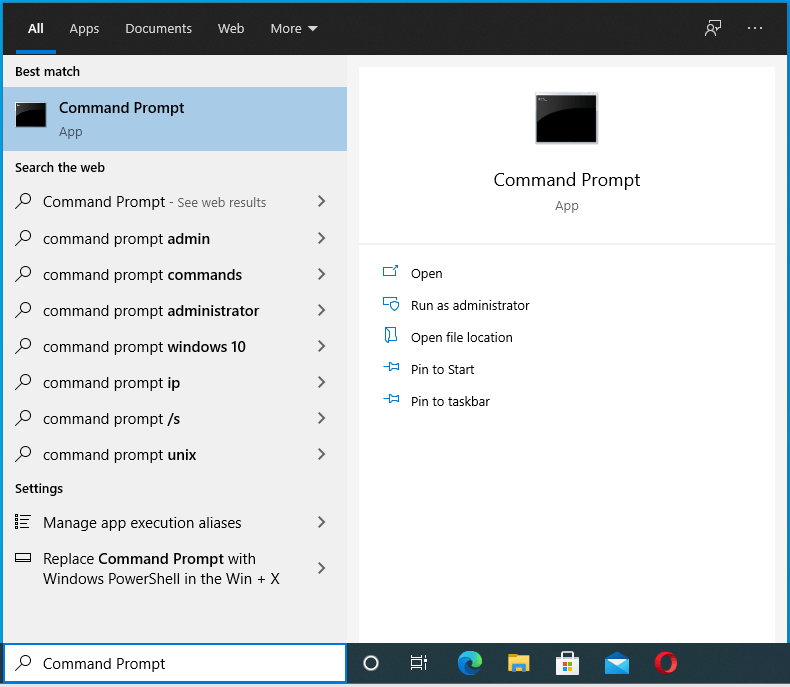
Faceți clic dreapta pe intrarea Prompt de comandă și selectați „Run ca administrator”.
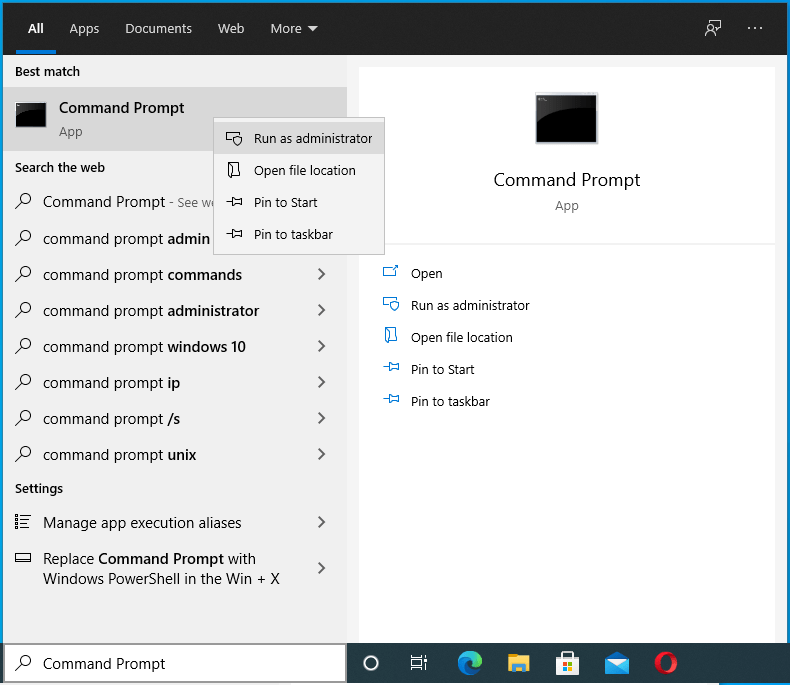
Treceți solicitarea de control al contului de utilizator.
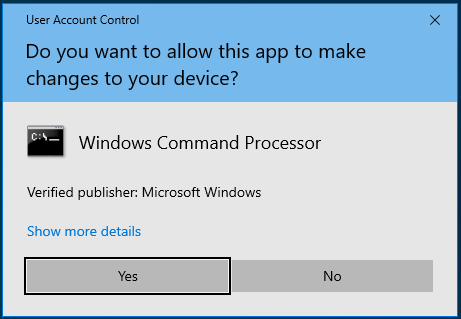
Rulați comanda de mai jos:
DISM /Online /Cleanup-Image /RestoreHealth
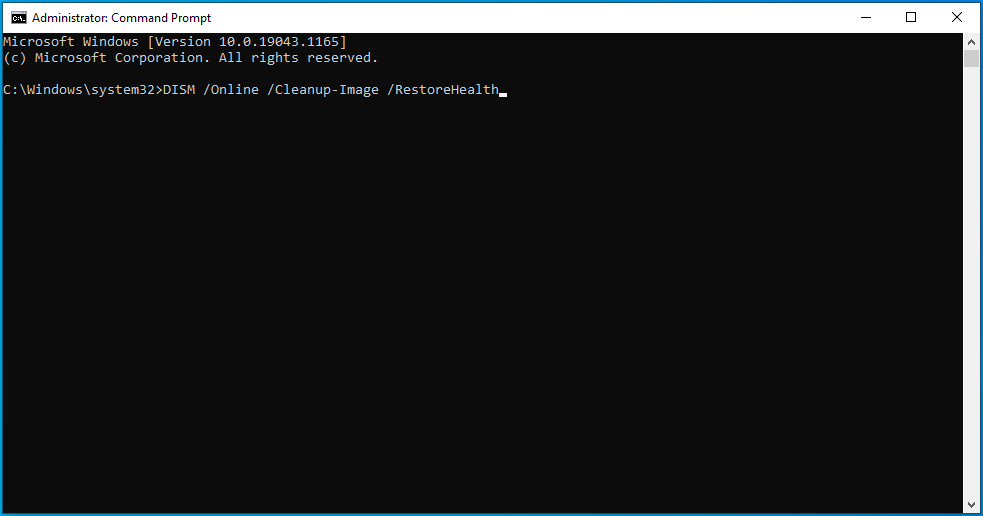
Instrumentul va încerca să restabilească starea de sănătate a imaginii Windows dacă există probleme.
Când scanarea este completă, apoi executați o scanare SFC. Tastați sau inserați comanda de mai jos în fereastra CMD ridicată și apăsați tasta Enter:
sfc /scannow
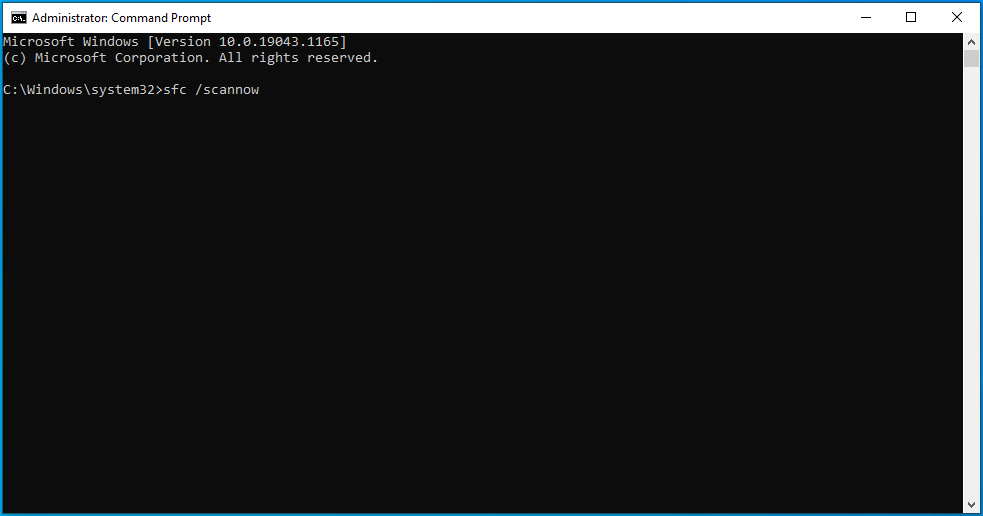
Scanarea poate dura ceva timp, așa că aveți răbdare și nu interveniți în niciun fel.
Când scanarea se termină în sfârșit, luați notă de notificarea de finalizare a scanării. Dacă vă spune că unele fișiere corupte au fost găsite și remediate, este posibil ca problema să fi fost rezolvată. Inițiază o repornire a sistemului și verifică dacă Windows poate porni acum normal.
În caz contrar, încercați următoarea soluție.
- Rulați comanda CHKDSK
Comanda CHKDSK poate fi utilizată pentru a rezolva codul de eroare de ecran albastru 0x00000085 dacă este cauzat de un hard disk problematic. Este posibil ca hard disk-ul să aibă unele sectoare dăunătoare și acest lucru cauzează defecțiunile repetate ale sistemului, ceea ce duce la ecrane albastre aleatorii.
Comanda CHKDSK va verifica discul pentru sectoare defecte și alte probleme și va încerca să remedieze orice probleme descoperite.
Pentru început, deschideți un prompt de comandă ridicat. Puteți selecta Command Prompt (Admin) din meniul Win + X.
Dacă opțiunea nu este disponibilă acolo, tastați „Command Prompt” în meniul Start.
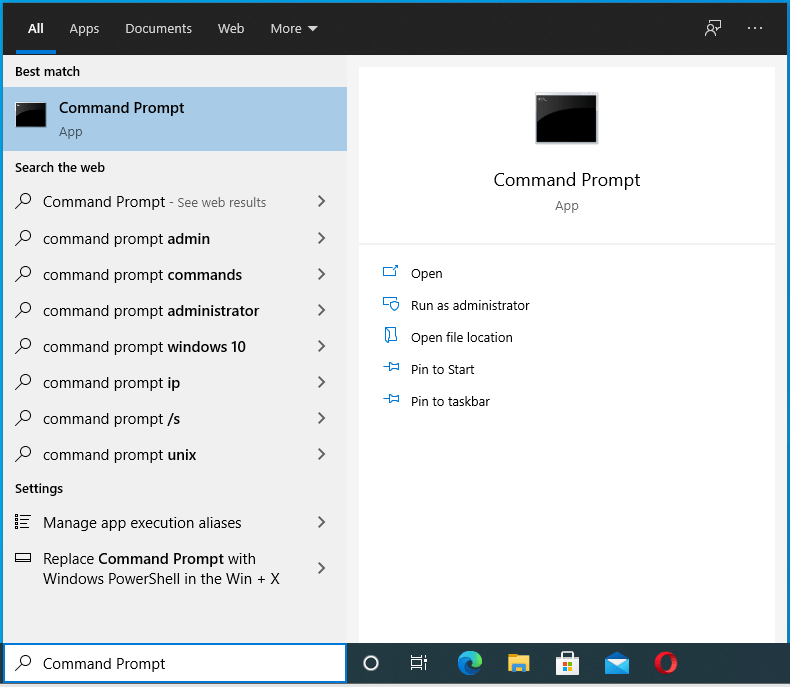
Faceți clic dreapta pe Command Prompt în rezultatele căutării și apoi selectați „Run as administrator”.
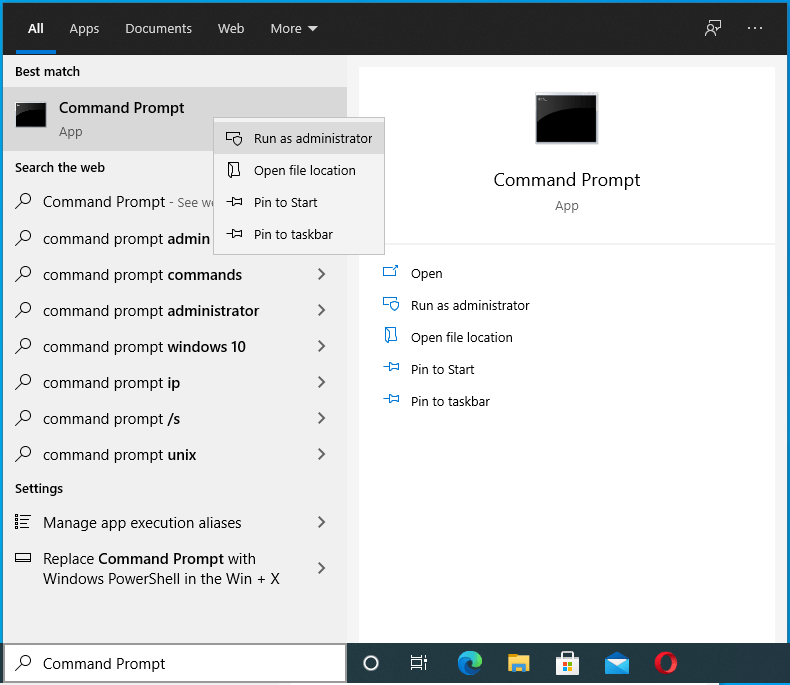
Treceți solicitarea UAC.
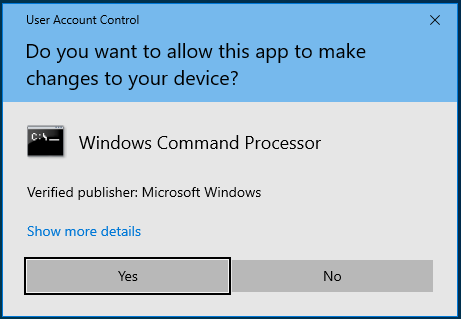
Acum rulați comanda de mai jos în linia de comandă:
chkdsk C: /f /r /x
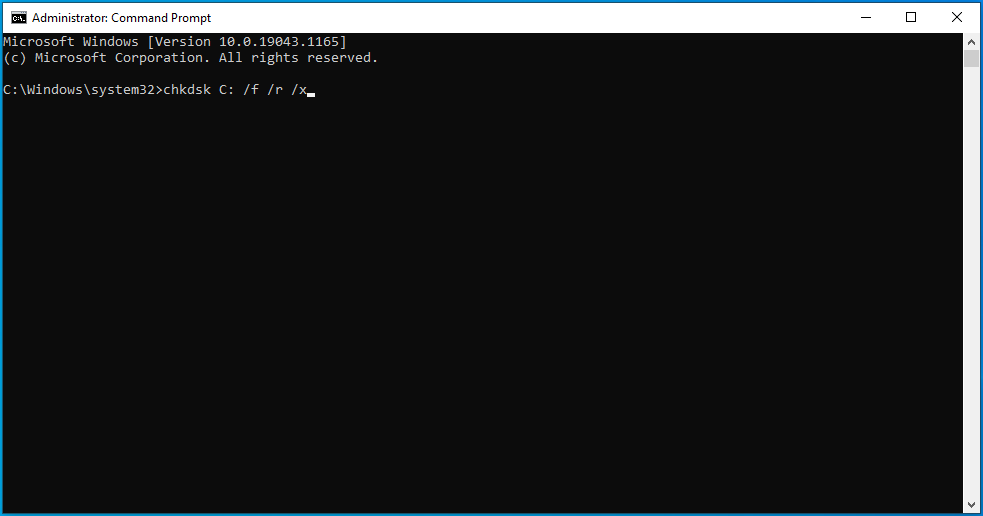
Așteptați ca instrumentul de verificare a discului să își termine treaba. Când scanarea este finalizată, reporniți computerul.
Dacă anterior Windows nu s-a încărcat normal, dar pornește acum, problema a fost rezolvată.
Dacă eroarea continuă să apară în timpul pornirii sau în timpul instalării unei actualizări Windows și hard disk-ul este defect, singura opțiune ar putea fi înlocuirea hard disk-ului sau dezactivarea acestuia și instalarea Windows pe o altă unitate.
- Instalați cele mai recente actualizări
Dacă reușiți să accesați temporar desktopul prin Safe Mode, puteți folosi șansa de a verifica actualizările și de a le aplica. Cine știe, instalarea unei actualizări în așteptare ar putea fi exact ceea ce este necesar pentru a rezolva eroarea.
- Verificați memoria RAM de sistem
La fel ca un hard disk defect, memoria de sistem coruptă va face dificilă rularea Windows. În funcție de gradul de corupție sau deteriorare, poate fi necesar să înlocuiți stick-urile de memorie.
Puteți elimina stick-urile RAM de pe computer și le puteți examina pentru daune fizice. Înainte de a face asta, încercați să verificați memoria sistemului cu instrumentul de diagnosticare a memoriei încorporat:
- Apăsați tasta Windows și tastați „memorie”.
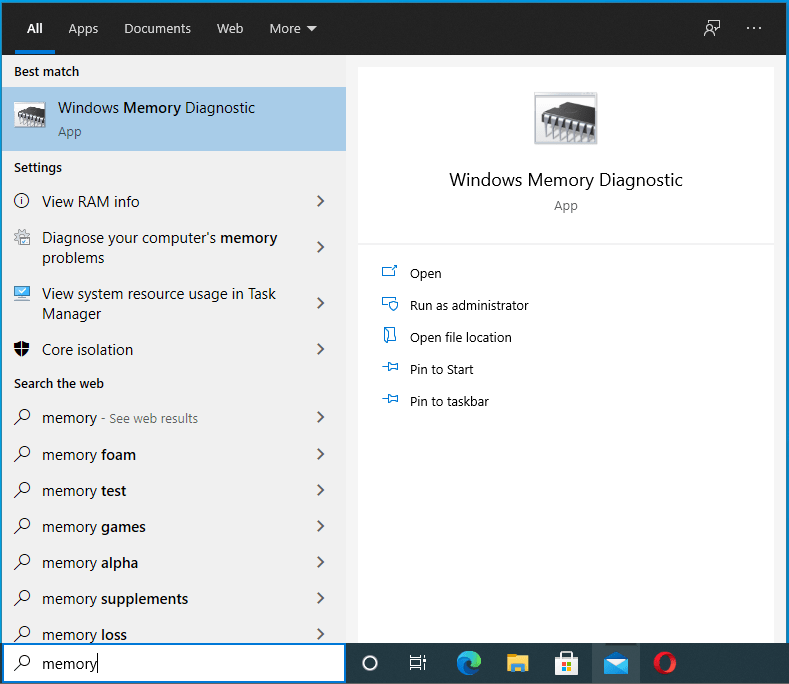
- Selectați Windows Memory Diagnostic în rezultatele căutării.
- Selectați „Reporniți acum și verificați dacă există probleme (recomandat)”.
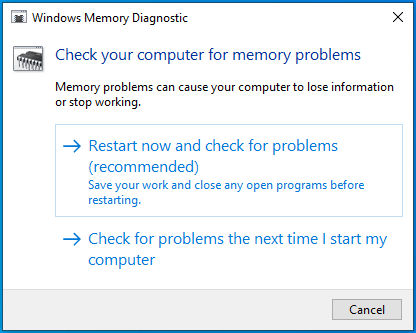
- Windows se va reporni și va începe să verifice memoria instalată pentru posibile probleme.
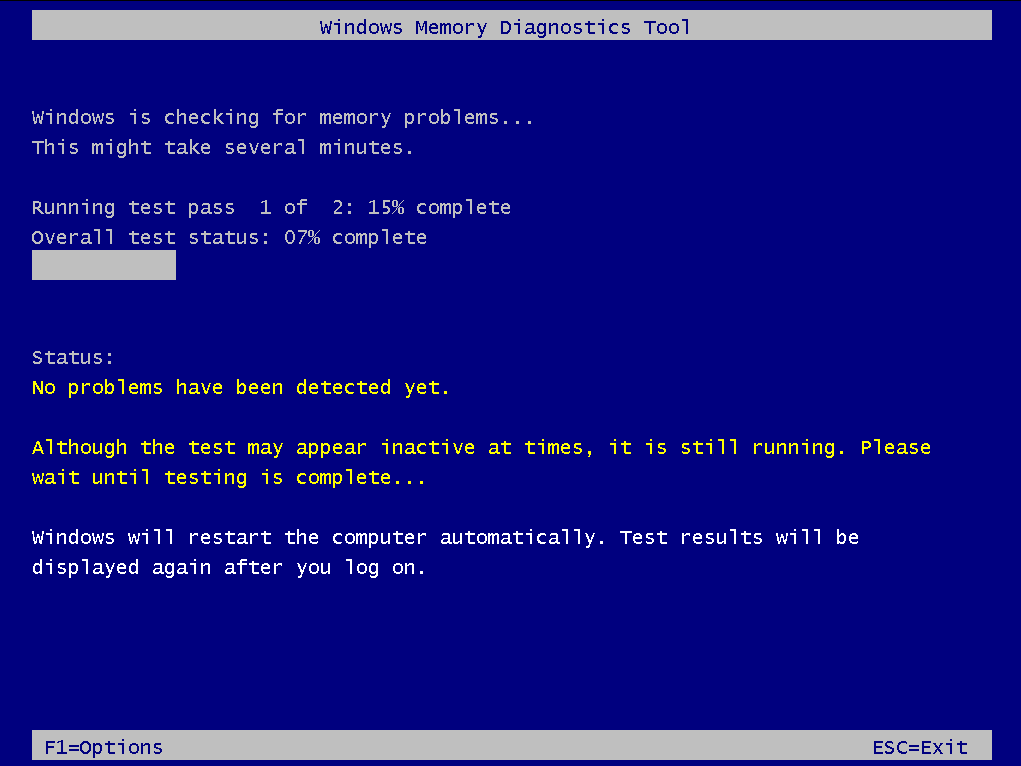
- Când instrumentul termină de scanat memoria RAM, sistemul de operare va reporni din nou - de data aceasta pe desktop.
- Conectați-vă la Windows pentru a vedea rezultatele scanării și continuați conform diagnosticului.
Dacă instrumentul nu reușește să pornească în Windows după scanare, puteți încerca ultimele două opțiuni.
- Efectuați o restaurare a sistemului
Dacă Modul de siguranță nu funcționează sau nu ajută și ați activat Restaurarea sistemului, puteți readuce aparatul la o stare înainte de a începe BSOD-ul SETUP_FAILURE. Acest lucru va ajuta numai dacă aveți un punct de restaurare salvat care precede eroarea.
Din ecranul „Alegeți o opțiune”, navigați la Depanare > Opțiuni avansate > Restaurare sistem. Introduceți acreditările dvs. dacă este necesar și alegeți un punct de restaurare potrivit. Rulați operația de restaurare.
Sperăm că elementul care a cauzat eroarea a fost șters și Windows va putea acum să pornească normal. Dacă în acest moment doriți în continuare să actualizați sistemul, vă recomandăm să utilizați o imagine nouă de instalare Windows.
- Utilizați o imagine proaspătă de instalare
Ecranul albastru 0x00000085 SETUP_FAILURE poate apărea în timpul încercării de a actualiza sistemul sau în timpul unei instalări curate. În ambele cazuri, orice probleme de bază ar putea fi agravate de o imagine de instalare proastă sau coruptă.
Încercați să descărcați din nou imaginea Windows și verificați dacă funcționează. Unii utilizatori au rezolvat problema după ce au instalat o copie nou descărcată de Windows.
Uneori, fișierele mari pot fi corupte în timp ce sunt descărcate, iar asta s-ar putea întâmpla.
Concluzie
Cele mai multe erori de pe Windows 10 se încadrează în categoria „enervante”. Ele pot opri temporar anumite funcții, dar utilizatorul este în continuare capabil să facă alte lucruri.
Erorile de ecran albastru sunt diferite. Un ecran albastru al morții oprește utilizatorul să acceseze desktopul. Sunt blocați pe un ecran albastru cu doar un mesaj de eroare și poate un cod pentru a le ține companie.
Eroarea de ecran albastru SETUP_FAILURE 0x00000085 poate apărea în timpul procesului de configurare sau actualizare și blochează utilizatorul în afara sistemului.
Din fericire, aveți acest ghid pentru a vă spune cum să scăpați de 0x00000085 SETUP_FAILURE BSOD în Windows 10. Sperăm că problema dvs. a fost rezolvată după aplicarea soluțiilor prezentate aici.
