Remediați eroarea de serviciu 1053 pe Windows 10
Publicat: 2022-02-23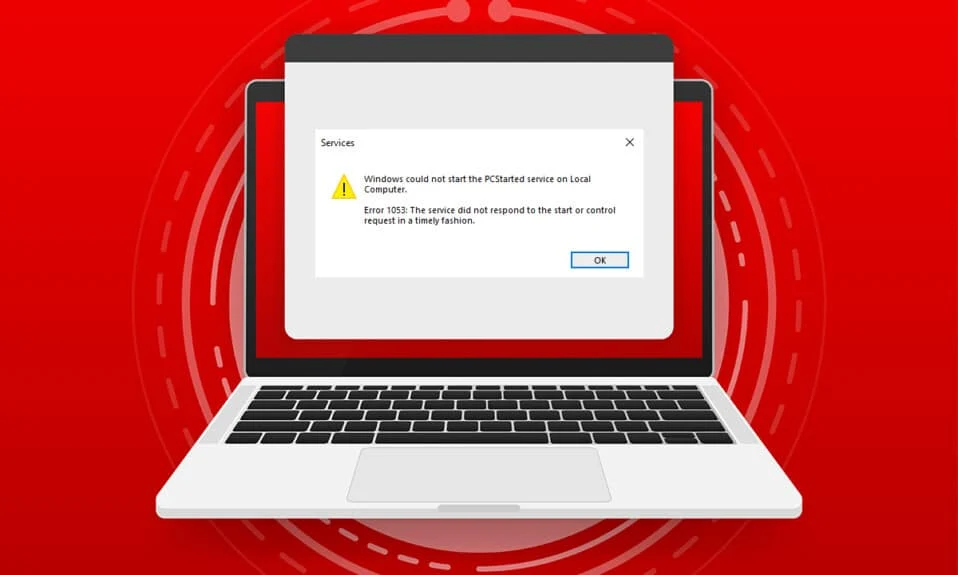
Când încercați să porniți un serviciu pe computer, dar dacă serviciul dumneavoastră refuză să răspundă în fereastra de timp, vă veți confrunta cu eroarea 1053: Serviciul nu a răspuns la cererea de pornire sau de control în timp util . Este posibil să întâmpinați eroarea în numeroase variante în care este posibil să nu puteți lansa serviciile personalizate. Din păcate, puțini dezvoltatori au raportat că eroarea de serviciu 1053 apare adesea pe computerul lor atunci când încearcă să dezvolte orice software personalizat. În acest ghid, veți afla motivele care provoacă mesajul de eroare, împreună cu metodele de depanare pentru a scăpa de problemă. Deci, continuă să citești!
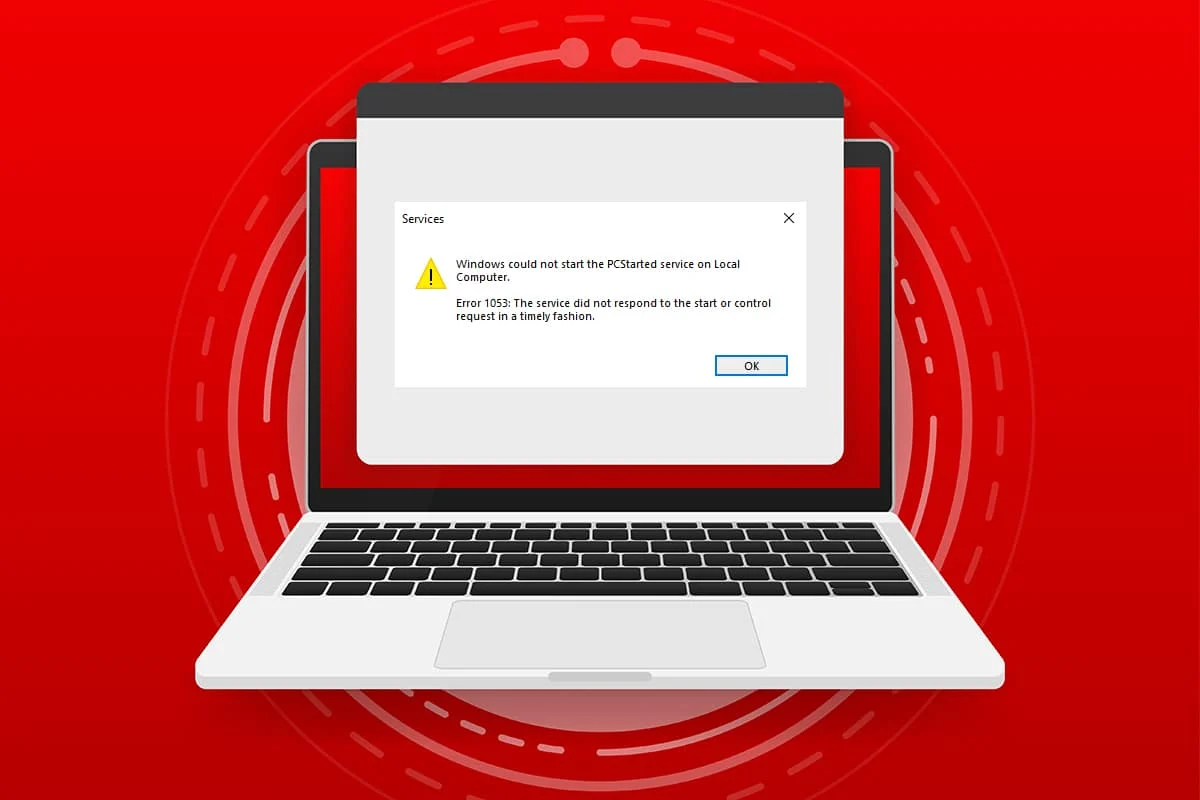
Cuprins
- Cum să remediați eroarea de service 1053 pe Windows 10
- Metoda 1: Efectuați pornirea curată
- Metoda 2: Modificați setările de timeout
- Metoda 3: Reparați fișierele de sistem
- Metoda 4: Rulați Scanarea malware
- Metoda 5: Resetați configurațiile rețelei
- Metoda 6: Schimbați calitatea de proprietar al aplicației
- Metoda 7: Actualizați Windows
- Metoda 8: Reinstalați aplicațiile
Cum să remediați eroarea de service 1053 pe Windows 10
Eroare 1053: serviciul nu a răspuns la cererea de pornire sau de control în timp util, apare în Windows 10 ori de câte ori există un răspuns de expirare pentru o anumită solicitare.
- Dacă aplicațiile sau serviciile dvs. nu îndeplinesc preferințele implicite ale setărilor Timeout , vă veți confrunta cu eroarea de serviciu 1053. Modificarea cheilor de registry ar putea manipula setările, remediand astfel problema.
- Dacă computerul dvs. nu are fișierele esențiale de date DLL și sistem , este posibil să vă confruntați cu eroarea de service 1053. Fișiere corupte sau modificate și, ori de câte ori o piesă de date vitală nu este disponibilă, vă veți confrunta cu eroarea de service 1053.
- Prezența programelor malware poate duce la pierderea datelor, provocând astfel eroarea de serviciu 1053. Rularea unei scanări antivirus poate demola toate datele dăunătoare de pe computer și poate împiedica modificarea sau deteriorarea datelor.
- Fișierele de sistem afectate se pot datora unei actualizări Windows corupte . Dacă aveți un sistem de operare învechit, datele corupte și erorile (dacă există) vor rămâne în computerul dvs., provocând eroarea de serviciu 1053. Asigurați-vă întotdeauna că utilizați o versiune actualizată de Windows pentru a rezolva orice fel de problemă.
- Dacă există fișiere de instalare corupte, configurație incorectă a fișierelor și folderelor, problemele cu drepturile de administrator ale aplicațiilor pot cauza eroarea de serviciu 1053. Pentru a rezolva acest lucru, reinstalați orice aplicație specială care provoacă eroarea.
Totuși, dacă sunteți confuz cu privire la procedurile care trebuie urmate pentru a eradica eroarea 1053: Serviciul nu a răspuns la cererea de pornire sau de control în timp util, nu sunteți singur! Urmați metodele de depanare pentru a remedia eroarea menționată, așa cum este discutat în secțiunea următoare.
Această secțiune a compilat o listă completă de metode pentru a remedia eroarea 1053: serviciul nu a răspuns. Asigurați-vă că urmați metodele enumerate în aceeași ordine pentru a obține cele mai bune rezultate.
Metoda 1: Efectuați pornirea curată
Probleme legate de eroarea 1053: serviciul nu a răspuns și poate fi remediat printr-o pornire curată a tuturor serviciilor și fișierelor esențiale din sistemul dumneavoastră Windows 10, așa cum este explicat în această metodă.
Notă: Asigurați-vă că vă conectați ca administrator pentru a efectua o pornire curată a Windows.
1. Lansați caseta de dialog Run apăsând împreună tastele Windows + R.
2. Tastați msconfig și faceți clic pe butonul OK pentru a deschide Configurarea sistemului .
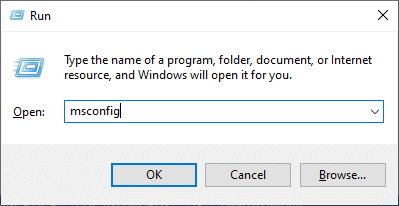
3. Va apărea fereastra System Configuration . Apoi, treceți la fila Servicii .
4. Bifați caseta de lângă Ascundeți toate serviciile Microsoft și faceți clic pe butonul Dezactivați toate , așa cum este evidențiat.
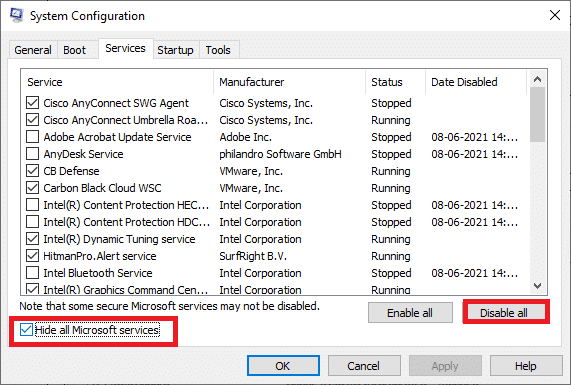
5. Acum, comutați la fila Pornire și faceți clic pe linkul Deschideți Managerul de activități, așa cum este prezentat mai jos.
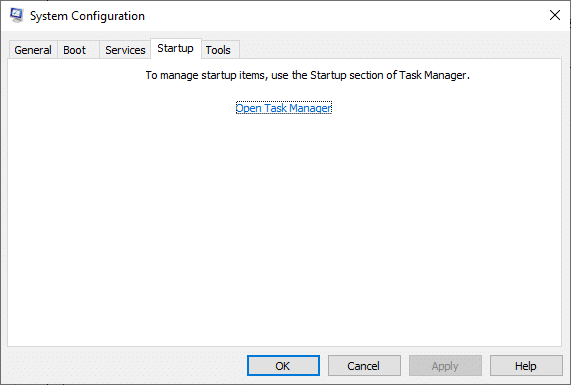
6. Va apărea acum fereastra Task Manager. Comutați la fila Pornire .
7. Apoi, selectați sarcinile de pornire care nu sunt necesare și faceți clic pe Dezactivare afișată în colțul din dreapta jos.
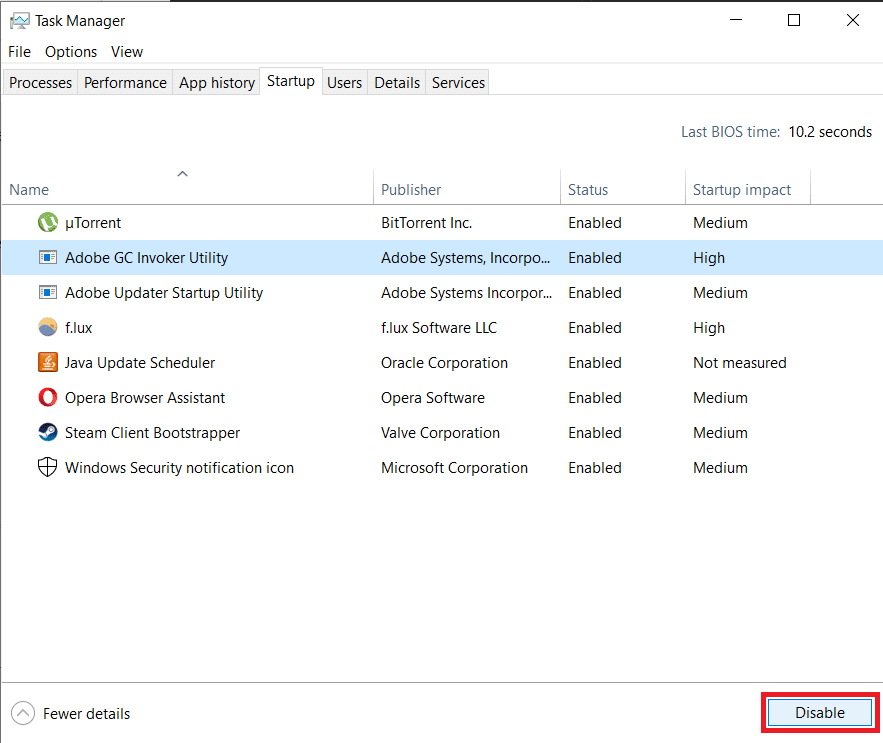
8. Ieșiți din fereastra Task Manager and System Configuration .
9. Acum, apăsați simultan tastele Alt+ F4 . Veți vedea o fereastră pop-up, așa cum se arată mai jos.
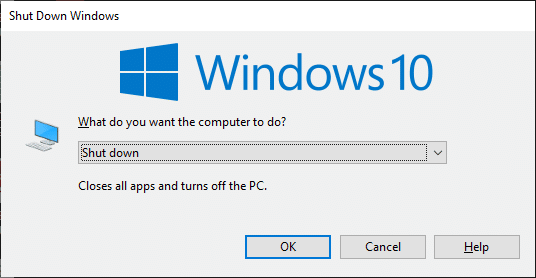
10. Acum, faceți clic pe caseta drop-down și selectați opțiunea Restart .
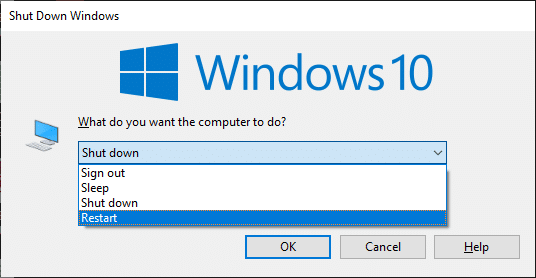
11. În cele din urmă, apăsați Enter sau faceți clic pe OK pentru a reporni sistemul.
Metoda 2: Modificați setările de timeout
Pentru a rezolva eroarea de serviciu 1053, pasul principal este modificarea setărilor de timeout prin intermediul editorului de registru. Ori de câte ori încercați să porniți un serviciu, va începe un interval de timp propriu cu valorile implicite. Dacă timpul de răspuns nu îndeplinește acest interval de timp, vă veți confrunta cu eroarea 1053: serviciul nu a răspuns la cererea de pornire sau de control în timp util. Acum, în această metodă de depanare, puteți modifica valoarea de registry a intervalului de timp și dacă nu este prezentă, veți crea aceeași. Iată cum să o faci.
1. Apăsați și mențineți apăsate tastele Windows + R împreună pentru a deschide caseta de dialog Run .
2. Acum tastați regedit și apăsați tasta Enter pentru a lansa Registry Editor .
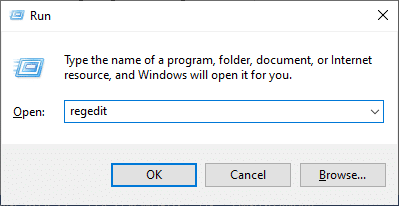
3. Navigați la următoarea cale a folderului cheie din bara de adrese.
Computer\HKEY_LOCAL_MACHINE\SYSTEM\CurrentControlSet\Control\SecurePipeServers
4A. Dacă nu ați găsit SecurePipeServers în folderul Control, faceți clic dreapta pe spațiul din panoul din dreapta și faceți clic pe New > DWORD (32-bit) Value .
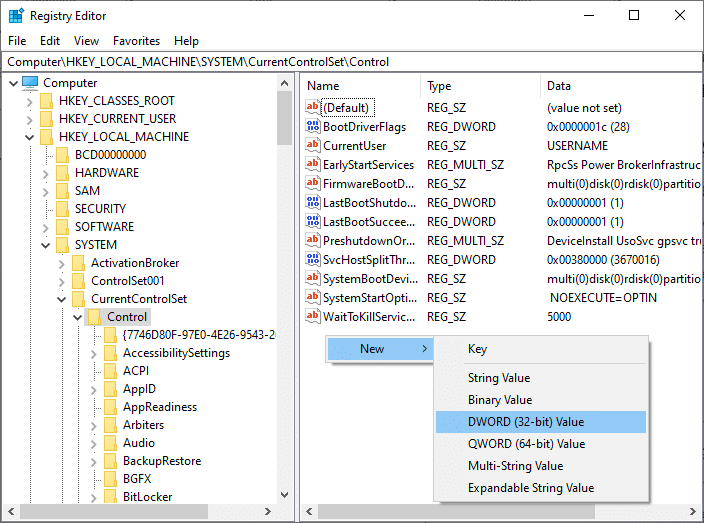
4B. Dacă aveți SecurePipeServers în folderul Control, faceți clic dreapta pe cheia implicită din panoul din dreapta și selectați opțiunea Modificare . 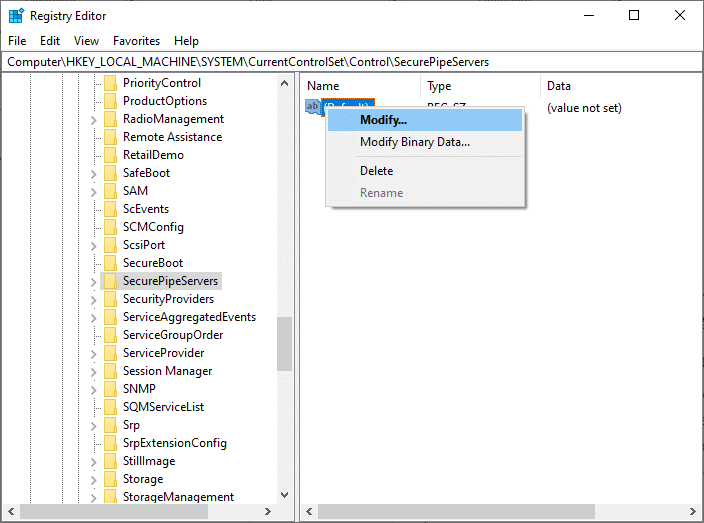
5. Setați datele Valoare la 18000 așa cum se arată.
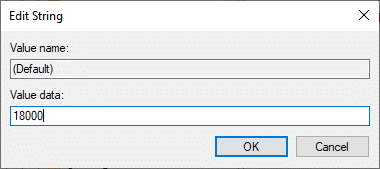
6. Salvați modificările și reporniți computerul .
Acum verificați dacă ați remediat eroarea 1053: serviciul nu a răspuns la cererea de pornire sau de control în timp util.
Citiți și: Remediați eroarea dispozitivului nemigrat pe Windows 10
Metoda 3: Reparați fișierele de sistem
Fișierele și folderele corupte din computer duc adesea la eroarea de serviciu 1053. Analizați dacă computerul dvs. are fișiere corupte care contribuie la eroarea comenzilor SFC, DISM, conform instrucțiunilor din această metodă. Ca urmare, dacă există discrepanțe, toate fișierele corupte vor fi automat eliminate sau înlocuite. În plus, este un instrument încorporat care permite utilizatorului să șteargă fișiere și să repare eroarea de serviciu 1053. De asemenea, urmați pașii menționați mai jos pentru a implementa același lucru.
1. Apăsați tasta Windows , tastați Command Prompt și faceți clic pe Run as administrator .
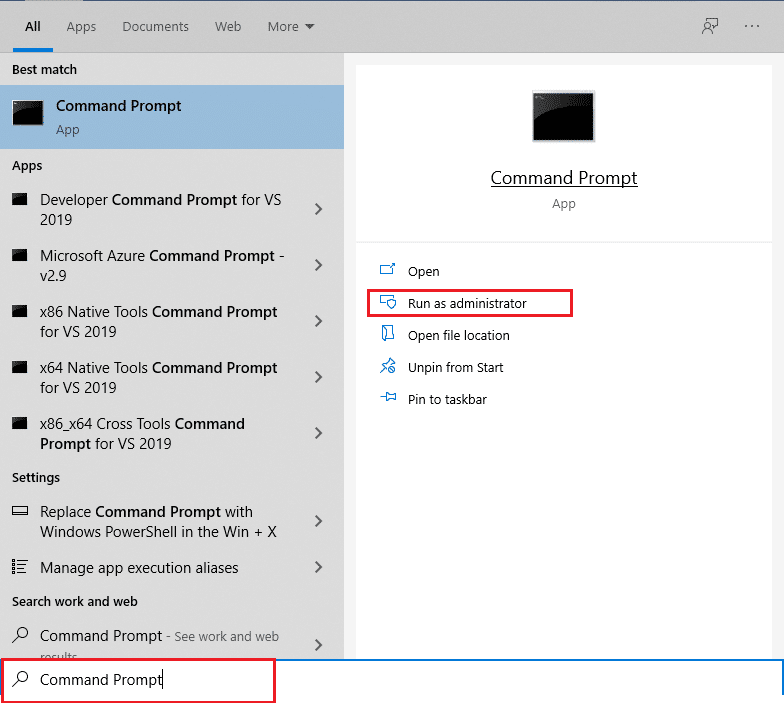
2. Faceți clic pe Da în promptul User Account Control .
3. Tastați comanda chkdsk C: /f /r /x și apăsați tasta Enter .
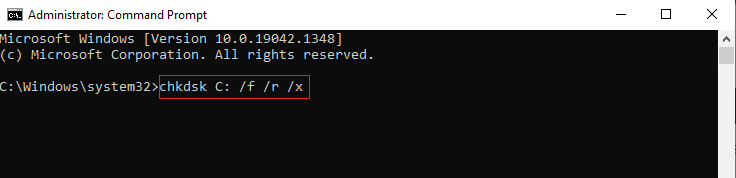
4. Dacă vi se solicită un mesaj, Chkdsk nu poate rula... volumul este... în proces de utilizare , apoi tastați Y și apăsați tasta Enter .
5. Din nou, tastați comanda: sfc /scannow și apăsați tasta Enter pentru a rula scanarea System File Checker .
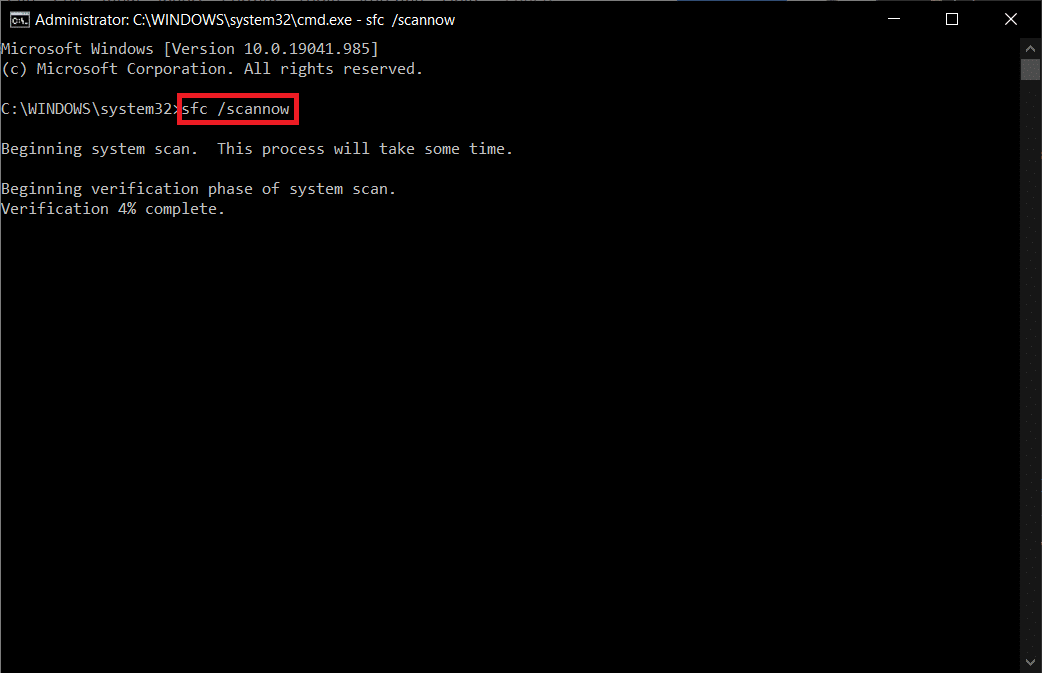
Notă: va fi inițiată o scanare a sistemului și va dura câteva minute până la finalizare. Între timp, puteți continua să efectuați alte activități, dar aveți grijă să nu închideți accidental fereastra.
După finalizarea scanării, va afișa unul dintre aceste mesaje:
- Windows Resource Protection nu a găsit nicio încălcare a integrității.
- Windows Resource Protection nu a putut efectua operația solicitată.
- Windows Resource Protection a găsit fișiere corupte și le-a reparat cu succes.
- Windows Resource Protection a găsit fișiere corupte, dar nu a reușit să repare unele dintre ele.
6. Odată ce scanarea este încheiată, reporniți computerul .
7. Din nou, lansați Command Prompt ca administrator și executați comenzile date una după alta:
dism.exe /Online /cleanup-image /scanhealth dism.exe /Online /cleanup-image /restorehealth dism.exe /Online /cleanup-image /startcomponentcleanup
Notă: Trebuie să aveți o conexiune la internet funcțională pentru a executa corect comenzile DISM.
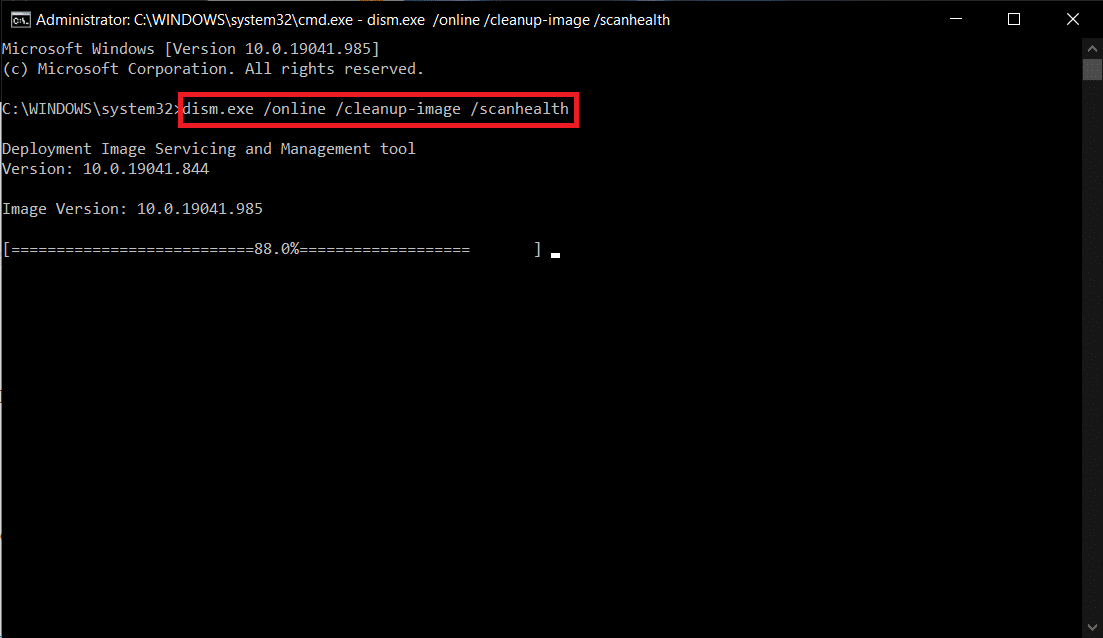
Metoda 4: Rulați Scanarea malware
Windows Defender vă poate ajuta să scăpați de software-ul rău intenționat. Acesta scanează și vă protejează sistemul în mod obișnuit. Prin urmare, pentru a evita eroarea de service 1053, executați o scanare antivirus în sistemul dvs. și verificați dacă problema este rezolvată. Apoi, urmați pașii menționați mai jos pentru a face acest lucru.
1. Apăsați simultan tastele Windows + I pentru a lansa Setări .
2. Aici, faceți clic pe Setări Actualizare și securitate , așa cum se arată.

3. Accesați Windows Security în panoul din stânga.
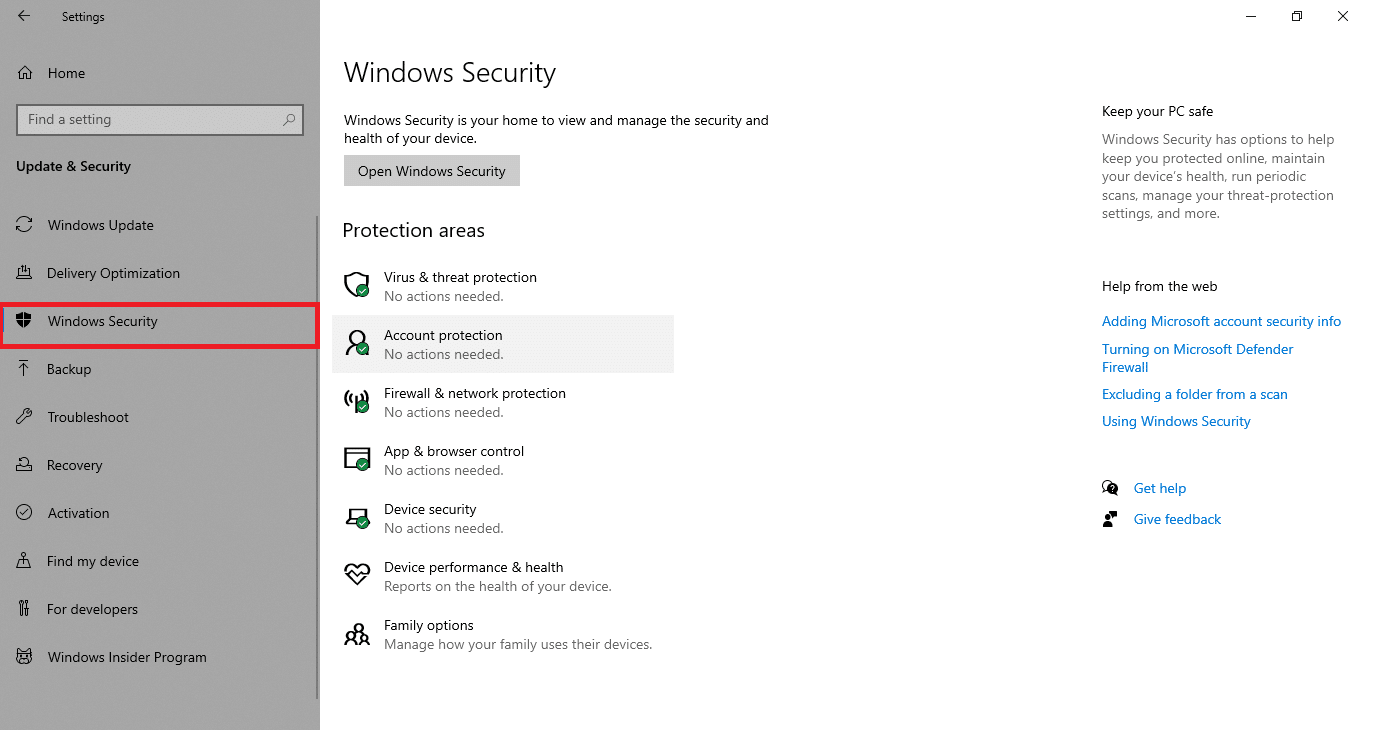

4. Faceți clic pe opțiunea Protecție împotriva virușilor și amenințărilor din panoul din dreapta.
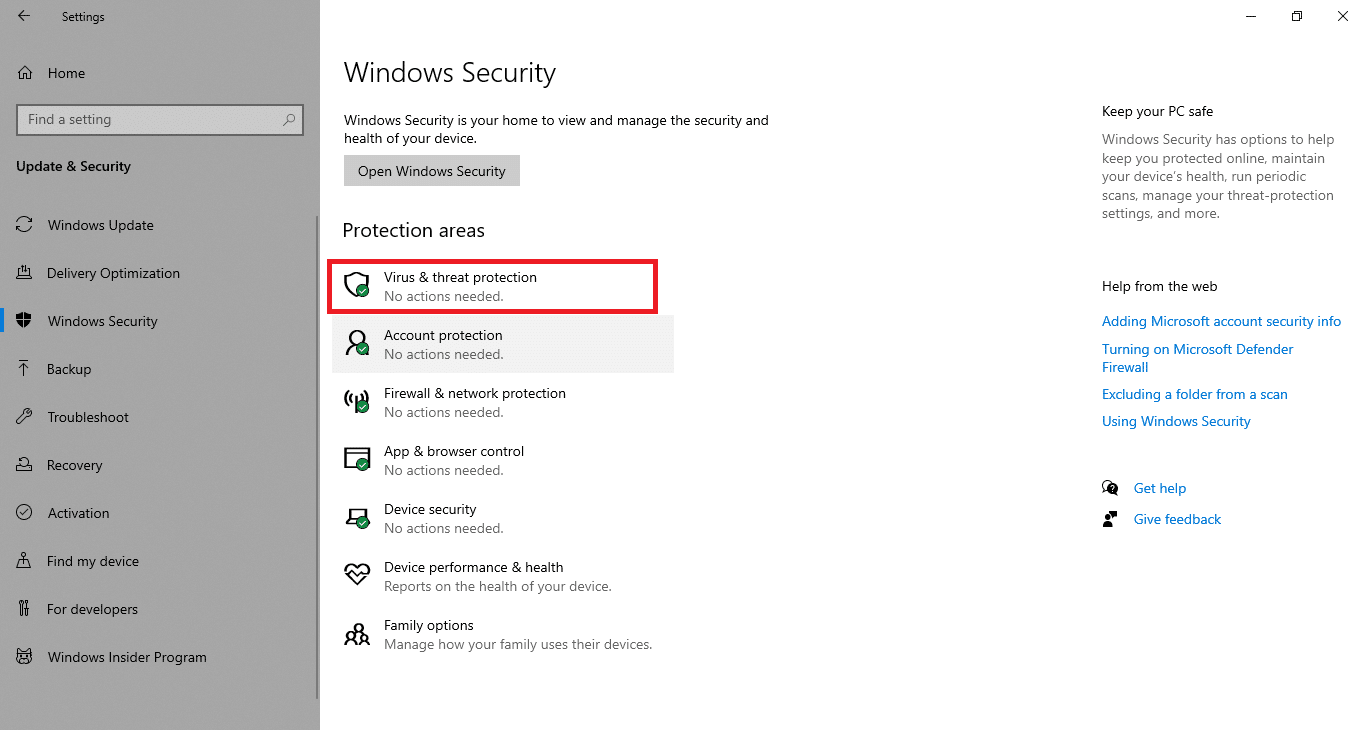
5. Faceți clic pe butonul Scanare rapidă pentru a căuta malware.
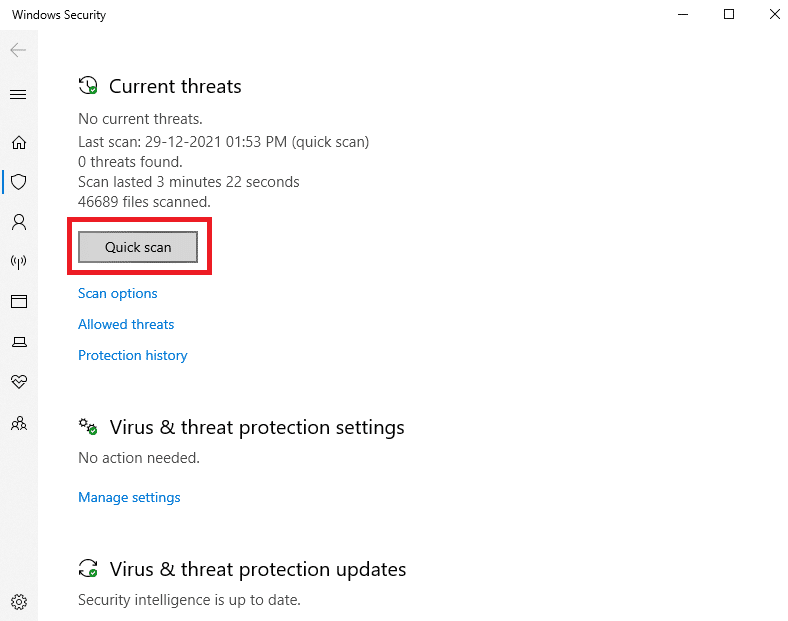
6A. Odată ce scanarea este finalizată, toate amenințările vor fi afișate. Faceți clic pe Start Actions sub Amenințări curente .
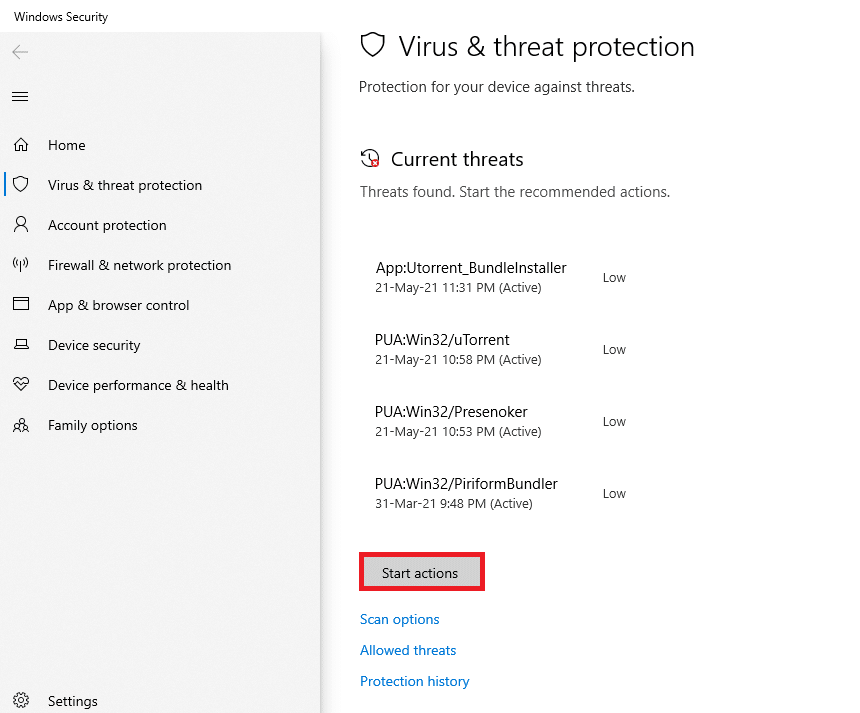
6B. Dacă nu există nicio amenințare pe dispozitivul dvs., dispozitivul va afișa alerta Fără amenințări curente .
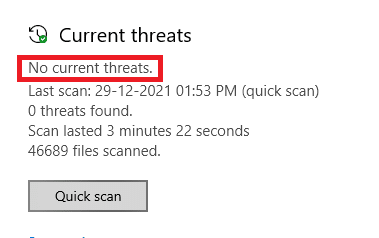
Windows Defender va elimina toți virușii și programele malware odată ce procesul de scanare este finalizat. Mai întâi, verificați dacă ați remediat eroarea 1053: serviciul nu a răspuns.
Citiți și: Cum se remediază eroarea 0x80300024
Metoda 5: Resetați configurațiile rețelei
Dacă încercați să porniți un serviciu care se conectează la internet pentru funcția sa, puteți încerca să resetați configurațiile rețelei pentru a remedia eroarea 1053: serviciul nu a răspuns. În unele cazuri, problemele de conectivitate la internet pot contribui la eroarea menționată și, prin urmare, resetarea lor vă poate ajuta să remediați aceeași problemă. Iată câteva instrucțiuni pentru a reseta configurațiile rețelei.
1. Apăsați tasta Windows , tastați Command Prompt și faceți clic pe Run as administrator .
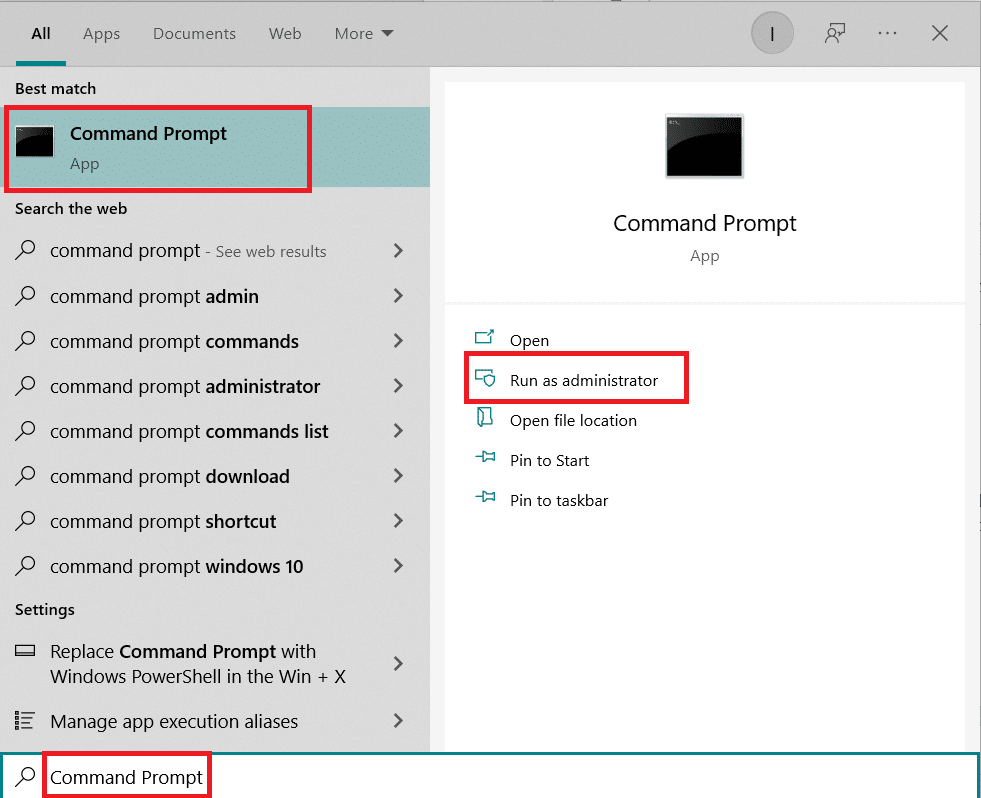
2. Acum, tastați următoarele comenzi una câte una în fereastra de comandă și apăsați Enter după fiecare comandă .
ipconfig /flushdns ipconfig /registerdns ipconfig /release ipconfig /renew resetarea netsh winsock
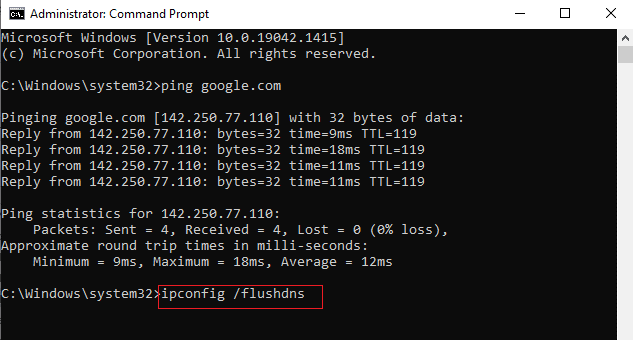
3. În cele din urmă, așteptați ca comenzile să fie executate și reporniți computerul.
Verificați dacă ați remediat eroarea 1053: serviciul nu a răspuns la cererea de pornire sau de control în timp util.
Citiți și: Remediați eroarea eșuată la enumerarea obiectelor din container pe Windows 10
Metoda 6: Schimbați calitatea de proprietar al aplicației
Acesta este un caz rar în care s-ar putea confrunta cu eroarea 1053: serviciul nu a răspuns la cererea de pornire sau de control în timp util atunci când nu aveți dreptul de proprietate asupra vreunei aplicații specifice. Dacă nu aveți toate accesele ridicate la aplicație, nu veți putea citi un răspuns de la un serviciu (de sistem) sau să trimiteți un răspuns către un serviciu (de sistem). Acest lucru contribuie la eroarea 1053: serviciul nu a răspuns. Puteți scăpa de eroare schimbând dreptul de proprietate asupra aplicației, după cum urmează.
1. Găsiți aplicația care provoacă eroarea și navigați la locația de instalare a acesteia. Faceți clic dreapta pe fișier/dosar și selectați Proprietăți.
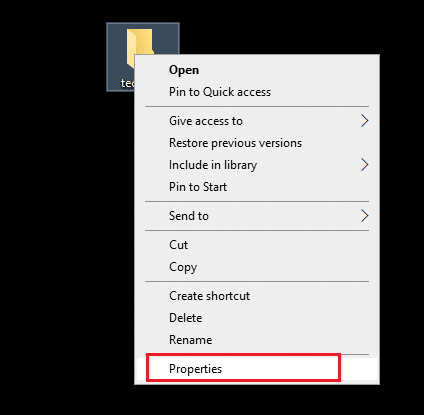
2. Acum, treceți la fila Securitate și selectați opțiunea Avansată așa cum este evidențiată mai jos.
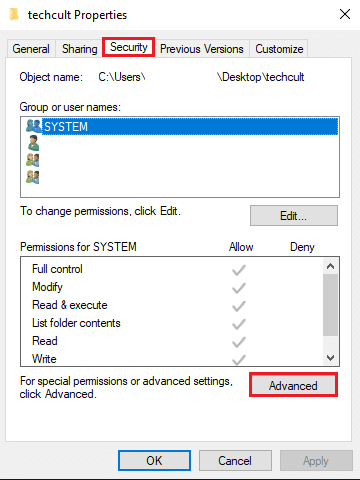
3. Acum, faceți clic pe opțiunea Schimbare așa cum se arată.
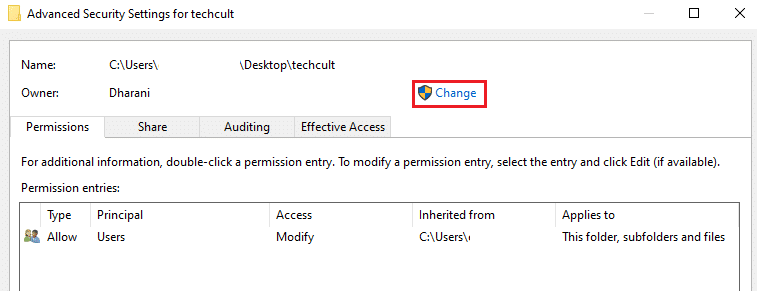
4. Acum, tastați numele contului de utilizator în câmpul Introduceți numele obiectului de selectat și selectați opțiunea Verificare nume așa cum este evidențiată. După ce ați găsit contul, faceți clic pe OK .
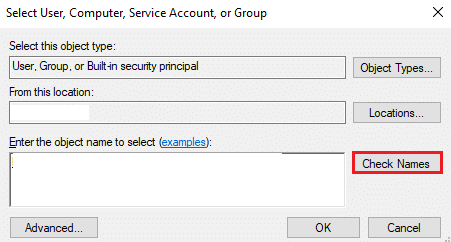
Notă: Când nu ați putut găsi numele contului dvs. în listă, selectați-l manual din lista de grupuri de utilizatori. Pentru a face acest lucru, faceți clic pe opțiunea Avansată urmată de Găsiți acum . Apoi, alegeți contul din listă și faceți clic pe OK .
5. Acum, bifați următoarele casete din fereastra anterioară și faceți clic pe Aplicare>>OK pentru a salva modificările.
- Înlocuiți proprietarul pe subcontainere și obiecte
- Înlocuiți toate intrările de permisiuni pentru obiectul copil cu intrări de permisiuni moștenite de la acest obiect
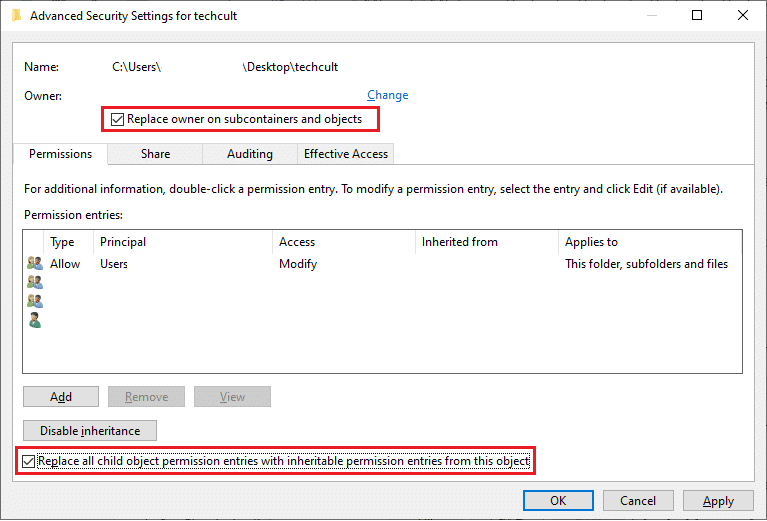
6. Faceți clic pe Da pentru a continua cu solicitarea Windows Security .
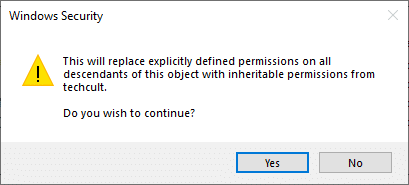
7. Din nou, faceți clic pe OK pentru a continua așa cum este descris.
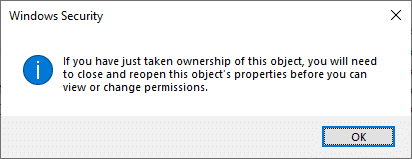
8. Închideți fereastra existentă și navigați la fereastra Proprietăți . În fila Securitate , faceți clic pe opțiunea Avansată , așa cum este evidențiată.
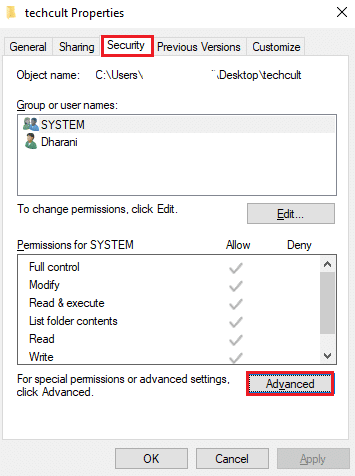
9. Aici, în fila Permisiuni , faceți clic pe Adăugare așa cum este evidențiat.
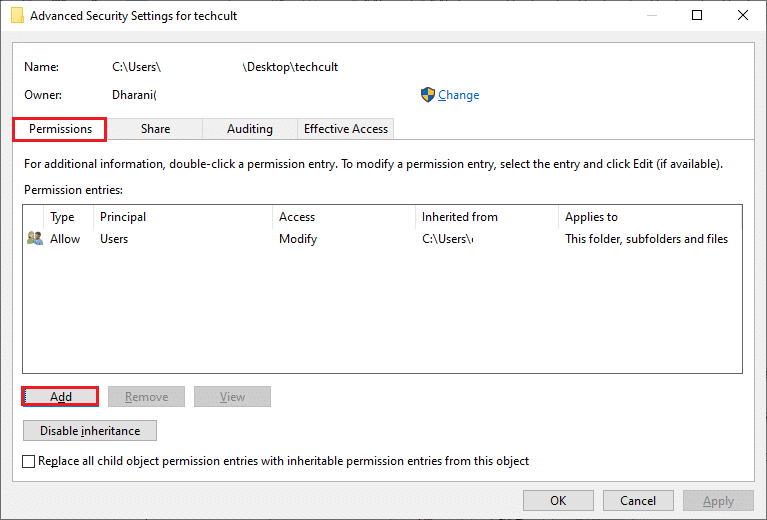
10. În fereastra următoare, faceți clic pe Selectați un principal așa cum se arată.
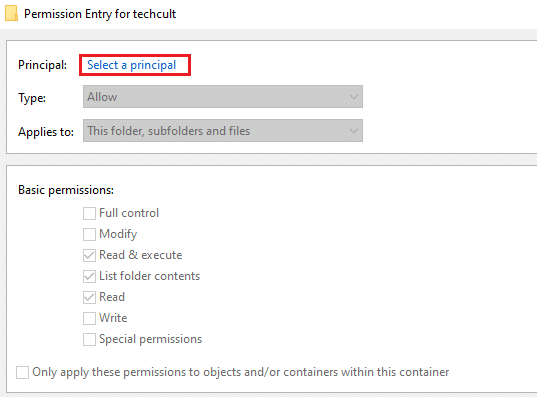
11. Acum, tastați numele contului de utilizator în câmpul Introduceți numele obiectului de selectat și selectați opțiunea Verificare nume așa cum ați făcut mai devreme și faceți clic pe OK .
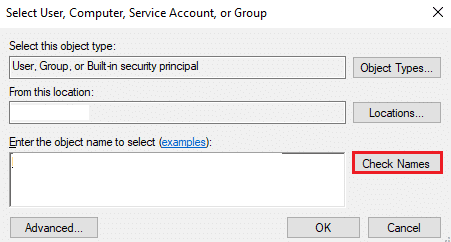
12. Acum, bifați toate casetele de sub Permisiuni de bază , așa cum se arată și faceți clic pe OK .
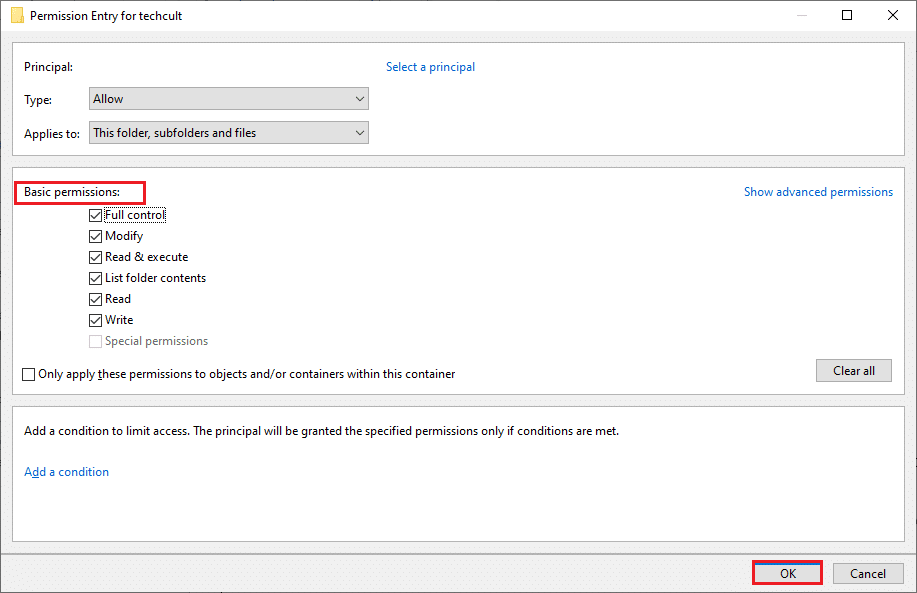
13. Acum, bifați caseta Înlocuire toate intrările de permisiuni pentru obiectul copil cu intrări de permisiuni moștenite din acest obiect din fereastra anterioară.
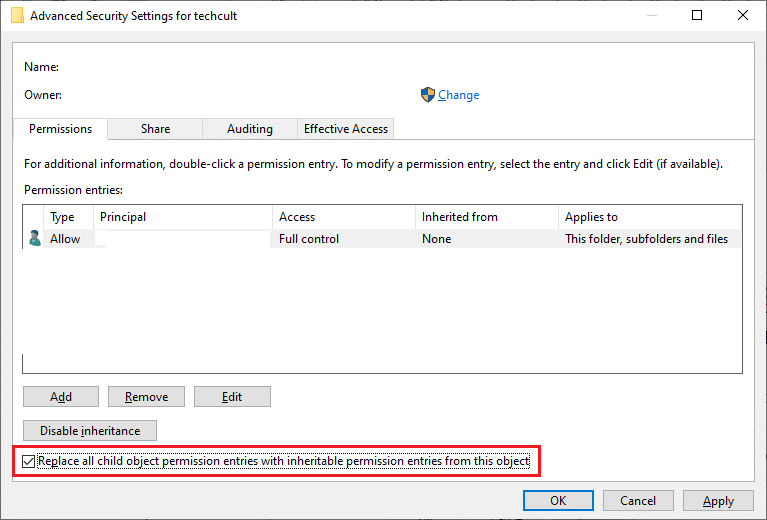
14. Faceți clic pe Aplicare > OK pentru a salva modificările și a închide toate ferestrele, reporniți computerul .
Verificați dacă aceasta remediază eroarea de serviciu 1053 pentru dvs.
Citiți și: Cum se remediază codul de eroare 0x80004005
Metoda 7: Actualizați Windows
Instalarea de noi actualizări vă va ajuta să remediați erorile din sistemul dvs. Prin urmare, asigurați-vă întotdeauna că utilizați sistemul în versiunea sa actualizată. În caz contrar, fișierele din sistem nu vor fi compatibile cu fișierele de serviciu care duc la eroarea 1053: serviciul nu a răspuns. Urmați pașii menționați mai jos pentru a actualiza Windows la cea mai recentă versiune.
1. Apăsați simultan tastele Windows + I pentru a lansa Setări .
2. Faceți clic pe țiglă Actualizare și securitate , așa cum se arată.

3. În fila Windows Update , faceți clic pe butonul Verificați actualizări .
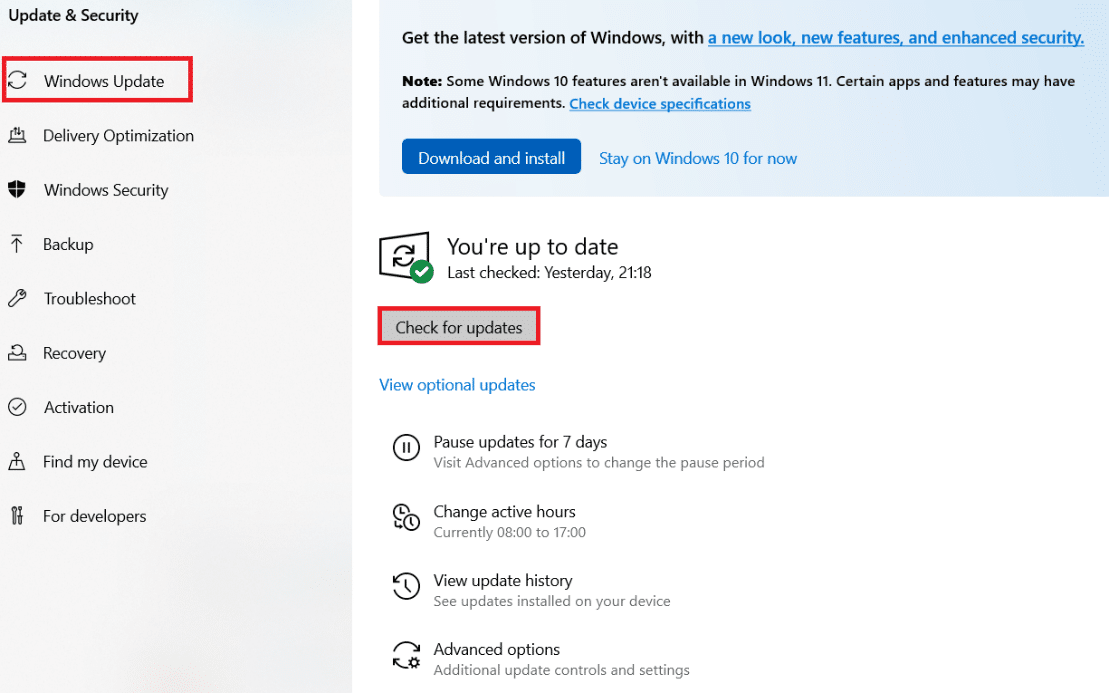
4A. Dacă este disponibilă o nouă actualizare, faceți clic pe Instalați acum și urmați instrucțiunile pentru a actualiza.
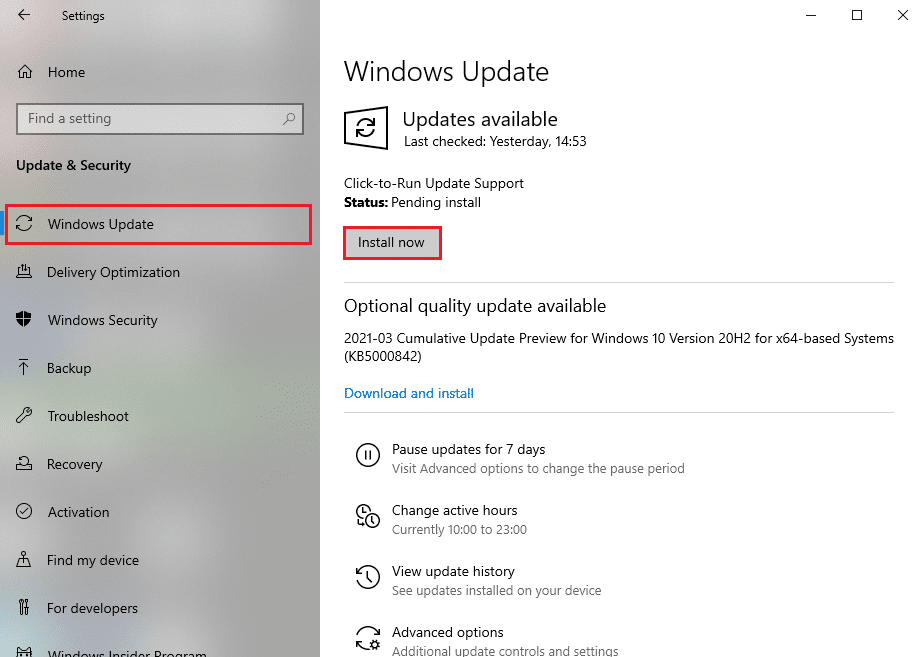
4B. În caz contrar, dacă Windows este actualizat, atunci va afișa mesajul Ești actualizat .
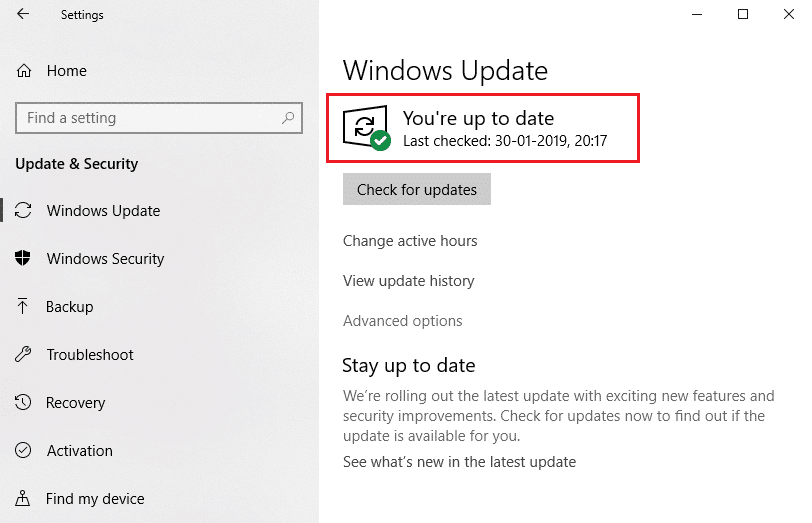
Metoda 8: Reinstalați aplicațiile
Ultima șansă de a remedia problema este reinstalarea unei anumite aplicații, care afișează eroarea 1053. Cu toate acestea, dacă instalați orice aplicație terță parte, excluzând cele din magazinul MS, șansele de lipsă sau de deteriorare a componentelor vor duce la problema menționată. Prin urmare, este posibil să nu vi se răspundă la cererea dvs. pentru serviciile Windows corespunzătoare. Prin urmare, dezinstalați aplicația de pe computer și re-descărcați cea mai recentă versiune a acesteia de pe site-ul său oficial.
1. Lansați caseta de dialog Run și tastați appwiz.cpl . Apoi, faceți clic pe OK .
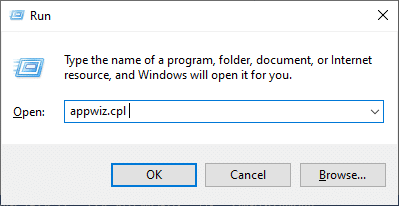
2. În fereastra Programe și caracteristici , căutați aplicația dvs.
3. Acum, faceți clic pe Aplicație și selectați opțiunea Dezinstalare .
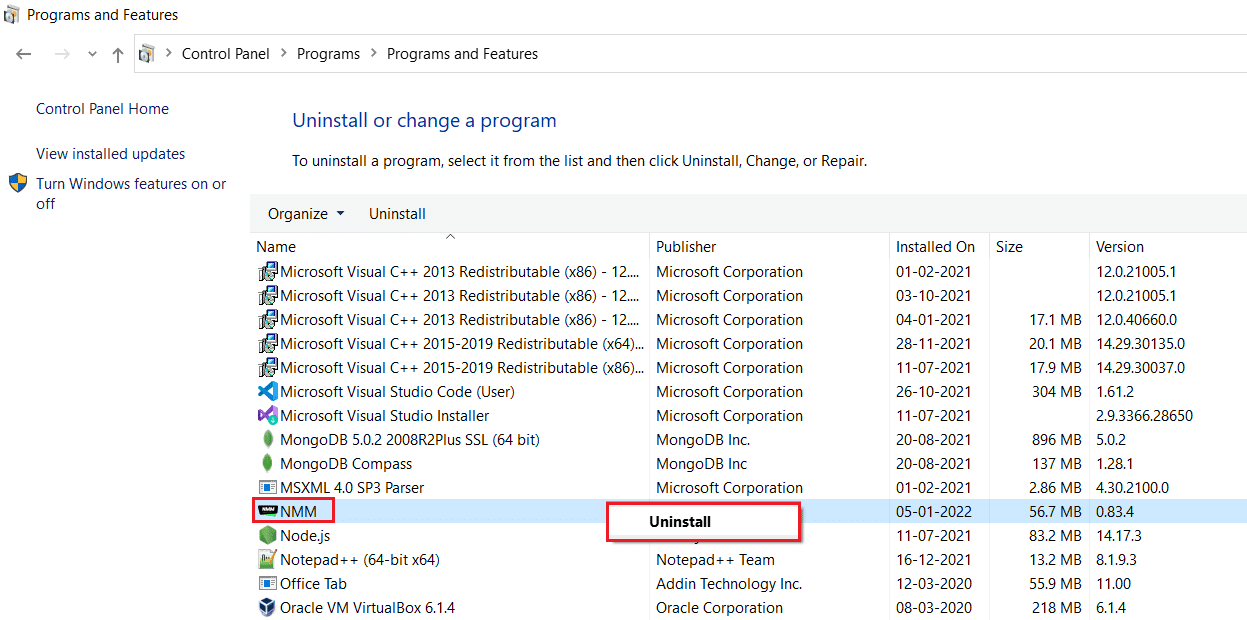
4. Acum, confirmați Sigur doriți să dezinstalați aplicația? prompt făcând clic pe Da.
5. Reporniți computerul după ce ați finalizat toți pașii menționați mai sus. Apoi, reinstalați aplicația de pe site-ul oficial respectiv și verificați dacă ați remediat problema.
Recomandat:
- Remediați eroarea STATUS BREAKPOINT din Google Chrome
- Remediați 0x80004002: Nu este acceptată o astfel de interfață pe Windows 10
- Remediați caracteristica pe care încercați să o utilizați se află pe o resursă de rețea care este indisponibilă
- Remediați codul de eroare Square Enix i2501
Sperăm că acest ghid a fost util și ați putea remedia eroarea de service 1053 pe Windows 10. Spuneți-ne care metodă a funcționat cel mai bine pentru dvs. De asemenea, dacă aveți întrebări/sugestii cu privire la acest articol, atunci nu ezitați să le trimiteți în secțiunea de comentarii.
