[REZOLUT] Conexiune la server pierdută în Escape from Tarkov
Publicat: 2021-09-03Recent, jucătorii au raportat eroarea „Conexiune la server pierdută” atunci când joacă jocul Escape from Tarkov. Aceasta este o problemă atât de enervantă care blochează jucătorii din jocul lor și îi face să nu poată continua să se joace.
Când vă confruntați cu eroarea „Conexiune la server pierdută”, cea mai bună soluție ar putea fi să așteptați ca Battlestate să remedieze problemele serverului. Cu toate acestea, jucătorii pot efectua în continuare unele depanare pentru a se asigura că problema nu este la capătul lor.
Dacă eroarea „Conexiune la server pierdută” vă împiedică să jucați Escape from Tarkov, țineți-vă bine. Această postare explică cum să remediați problemele de conexiune în Escape from Tarkov.
De ce apare eroarea „Conexiune la server pierdută” în Escape from Tarkov?
Ca și în cazul majorității celorlalte jocuri pe internet și în rețea, se pare că Escape from Tarkov nu este imună la întreruperile serverului și la problemele de conexiune la rețea.
Probabil, fereastra pop-up de eroare „Conexiune la server pierdută” apare atunci când serverele jocului se defectează. De obicei, eroarea apare atunci când există o problemă de conexiune între computerul utilizatorului și serverele de joc. În cele mai multe cazuri, este de obicei o problemă la nivelul serverului. Deoarece Escape from Tarkov este un joc bazat pe internet, cu siguranță nu poate funcționa dacă serverele sale se defectează.
Conexiunile la server se pot pierde fără probleme reale cu serverul de joc. De obicei, acest lucru se poate întâmpla din cauza oricăreia dintre următoarele:
- Întreruperea internetului local
- Defecțiuni ale routerului
- Erori de calculator
Jucătorii trebuie să aibă capacitatea de a face diferența dintre o defecțiune hardware și o problemă la nivelul serverului pentru a putea lua decizii în cunoștință de cauză cu privire la remedierea problemei.
Cum să remediați problema conexiunii pierdute în Escape from Tarkov
Eroarea „Conexiune la server pierdută” poate fi de partea serverului, dar există câteva lucruri pe care le puteți face doar pentru a fi sigur. Dacă bănuiți că dispozitivul ar putea fi problema, încercați să vă verificați de două ori conexiunea la internet, să reporniți routerul sau modemul sau să reporniți computerul. Dacă puteți naviga pe web după aceea, dar nu puteți juca Escape from Tarkov, atunci problema este aproape sigur o problemă la nivelul serverului.
Presupunând că eroarea este de partea serverului, singura soluție este să așteptați până când dezvoltatorii rezolvă problema.
Cum să remediați „Conexiune la server pierdută” în Escape from Tarkov
În multe cazuri, eroarea „conexiune la server pierdută” este o problemă la nivelul serverului despre care nu aveți nimic de făcut. Poate trebuie doar să așteptați ca dezvoltatorii să rezolve problema, astfel încât să puteți continua cu jocul.
Dar, ce poți face în timp ce aștepți pentru a-ți crește șansele de succes? Încercați remediile de mai jos.
Reporniți routerul
Eroarea „Conexiune la server pierdută” poate apărea atunci când conexiunea la internet este slabă sau instabilă. Repornirea routerului vă poate ajuta să rezolvați problema. Iată ce trebuie făcut:
- Deconectați modemul sau routerul.
- Lăsați-l deconectat timp de aproximativ 30 de secunde.
- Conectați routerul/modem-ul înapoi la sursa de alimentare.
- Așteptați ca acesta să fie complet conectat.
- Încercați să jucați Escape from Tarkov și vedeți dacă încă se confruntă cu problema de pierdere a conexiunii la server.
Dacă încă întâmpinați problema, este posibil ca problema să fie legată de server. Dacă sunteți dispus să o rezolvați, treceți la următoarea remediere.
Schimbați serverul de joc
Dacă întâmpinați problema „Conexiune la server pierdută”, puteți alege să schimbați serverul de joc și să alegeți un server cu cel mai bun ping înainte de a juca.
Escape from Tarkov are multe servere de la care utilizatorii se pot alege și la care se pot conecta. Dar mai întâi va trebui să dezactivați (debifați) selecția automată a serverului înainte de a alege un server cu cel mai mic ping.
Utilizați următorii pași pentru a vă schimba serverul sau regiunea de joc:
- Lansați Escape from Tarkov.
- Faceți clic pe butonul „Schimbați serverul [Auto ACE]”.
- Va apărea o listă de servere de joc disponibile.
- În partea de jos a listei de servere de joc, debifați caseta „Utilizați selecția automată a serverului (OCE)”.
- Acum, selectați locația serverului dorită din lista de servere sau regiuni.
- Faceți clic pe „Aplicați” pentru a salva modificările, apoi încercați să jucați jocul.
Dacă Escape from Tarkov încă arată eroarea „conexiune pierdută”, puteți schimba câteva servere pentru a verifica dacă eroarea este în regiuni diferite. Dacă încă întâmpinați eroarea, puteți trece la următoarea soluție sau puteți aștepta ca dezvoltatorii să rezolve problema.
Utilizați un VPN
Dacă schimbarea regiunii sau a serverului din joc nu reușește să vă ofere un rezultat pozitiv în Escape from Tarkov, un VPN vă poate ajuta să stabiliți conexiuni mai bune.
Trebuie să obțineți un VPN de încredere și să îl utilizați pentru a stabili o conexiune dintr-o altă regiune.
Rețineți că trebuie să verificați ping-ul potențialului VPN înainte de a face selecția. Escape de pe serverele lui Tarkov sunt foarte sensibile la orice ping sau fluctuații de latență. Deci, trebuie să vă asigurați că alegeți un VPN cu cel mai mic ping.
Spălați DNS-ul și resetați-vă conexiunea la internet
Este posibil să vă confruntați cu problema „Conexiune la server pierdută”, deoarece dispozitivul dvs. are o problemă cu modul în care este configurată rețeaua. Puteți corecta acest lucru dacă ștergeți și resetați DNS-ul. Pentru a face acest lucru, urmați instrucțiunile de mai jos:
Notă : Aceste instrucțiuni vă vor cere să utilizați linia de comandă Windows.
- Lansați promptul de comandă cu drepturi de administrator:
- Faceți clic dreapta pe butonul „Start Windows” (sigla Windows în colțul din stânga jos).
- Alegeți Command Prompt (Administrator).
- Dacă această opțiune lipsește, alegeți Windows Powershell (Admin).
- Dacă o solicitare UAC vă solicită să permiteți promptului de comandă să facă modificări pe computer, faceți clic pe Da.
- Dacă vi se solicită drepturi de conectare administrative, contactați administratorul de sistem.
- Acum, în linia de comandă (PowerShell), tastați următoarele comenzi, apăsând Enter după fiecare comandă:
ipconfig /flushdns

ipconfig /registerdns
ipconfig /release
ipconfig /renew
resetarea netsh winsock
- Asigurați-vă că permiteți fiecărei comenzi să ruleze până la finalizare înainte de a tasta următoarea.
- Ieșiți din linia de comandă (PowerShell), apoi reporniți computerul.
Rulați un ciclu de alimentare
Dacă pașii de mai sus nu rezolvă problema conexiunii la server și utilizați o rețea de domiciliu, puteți încerca să executați un ciclu de pornire. Utilizați următoarea procedură pentru a face acest lucru:
- Opriți computerul.
- Opriți modemul/routerul și conectați-l.
- Așteptați aproximativ 15-30 de secunde.
- Conectați modemul/routerul și așteptați 1 – 2 minute.
- Acum, porniți computerul.
- Încercați să jucați Escape from Tarkov și vedeți dacă problema conexiunii la server a dispărut.
Dezactivați IPv6
Este obișnuit ca administratorii de rețea să dezactiveze versiunea 6 a protocolului Internet (IPv6) pentru a depana problemele legate de rețea. Mulți jucători au reușit să remedieze problema „Conexiune la server pierdută” în Escape from Tarkov dezactivând IPv6.
Aceasta nu este o remediere garantată pentru eroare, dar merită încercat. Utilizați următorii pași pentru a dezactiva IPv6:
- Apăsați tasta Windows + R pentru a deschide caseta de dialog Run.
- Tastați următoarea comandă în caseta Run, apoi apăsați Enter:
ncpa.cpl
- Faceți clic dreapta pe adaptorul de rețea activ al dispozitivului dvs. (Ethernet sau Wi-Fi).
- Din meniu, selectați „Proprietăți”.
- În fereastra Proprietăți, asigurați-vă că vă aflați în fila Rețea.
- Acum, derulați în jos la articolul Protocol Internet versiunea 6 (TCP/IPv6).
- Debifați caseta de lângă TCP/IPv6.
- Faceți clic pe OK pentru a salva modificările.
- Reporniți computerul pentru ca modificările să intre în vigoare, apoi verificați dacă jocul dvs. Escape from Tarkov funcționează acum fără nicio problemă de rețea.
Actualizați-vă driverele de rețea
Dacă întâmpinați o conexiune slabă la Internet sau o pierdere a conexiunii la server chiar și atunci când sunteți sigur că rețeaua este puternică, problema poate fi legată de driverele adaptorului de rețea.
În acest caz, poate fi necesar să actualizați driverele adaptorului de rețea. Iată cum:
- Faceți clic dreapta pe pictograma Windows Start Menu.
- Din meniul contextual, selectați „Manager dispozitive”.
- Acum găsiți secțiunea „Adaptoare de rețea” și extindeți-o.
- Găsiți adaptorul de rețea din lista de adaptoare.
- Faceți clic dreapta pe el și alegeți Proprietăți.
- În Proprietăți, accesați fila Driver.
- Acum, faceți clic pe „Actualizați driverul”.
- În fereastra pop-up, selectați „Căutați automat drivere”.
- Aveți răbdare și permiteți Windows să caute software-ul de driver actualizat și să îl instaleze.
- În cele din urmă, reporniți computerul și vedeți dacă problema „Conexiune la server pierdută” mai apare.
Notă : Deși vă puteți actualiza manual software-ul driverului, este mai ușor să vă actualizați automat driverele folosind un instrument precum Auslogics Driver Updater. Driver Updater va verifica computerul pentru eventualele probleme ale driverului, vă va oferi un raport despre driverele învechite, corupte sau lipsă și vă va permite să le actualizați rapid la cele mai recente versiuni recomandate de producător.
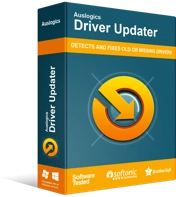
Rezolvați problemele PC-ului cu Driver Updater
Performanța instabilă a computerului este adesea cauzată de drivere învechite sau corupte. Auslogics Driver Updater diagnostichează problemele driverului și vă permite să actualizați driverele vechi dintr-o dată sau pe rând, pentru ca computerul să funcționeze mai ușor
Comutați la o adresă IP statică
În loc să lăsați routerul să atribuie automat o adresă IP, puteți atribui dispozitivului o anumită adresă IP. Aceasta s-a dovedit a fi o remediere temporară pentru eroarea „Conexiune la server pierdută” pentru câțiva jucători Escape from Tarkov. Utilizați următorii pași pentru a vă schimba adresa IP:
- Apăsați combinația Win + R pentru a deschide caseta de dialog Run.
- În caseta Run, tastați această comandă și apăsați Enter:
ncpa.cpl
- Acum, în fereastra „Conexiuni de rețea”, faceți clic dreapta pe conexiunea dvs. activă (Ethernet sau Wi-Fi).
- Selectați Stare din meniul contextual.
- Sub fila General, faceți clic pe Detalii.
- În fereastra „Detalii conexiuni la rețea”, notați următoarele:
- Adresa IPv4 a dispozitivului
- Masca de subrețea IPv4 a dispozitivului
- Reveniți la fereastra Conexiune la rețea și faceți următoarele:
- Faceți clic dreapta pe conexiunea dvs. activă.
- Selectați Proprietăți în meniul contextual.
- În fereastra Network Properties, faceți dublu clic pe Internet Protocol Version 4 (TCP/IPv4).
- Apoi, selectați opțiunea „Utilizați următoarea adresă IP”.
- Acum, introduceți adresa IP și masca de subrețea pe care le-ați achiziționat mai devreme (la pasul 6).
- Apoi, introduceți adresele de server DNS preferate și alternative sub opțiunea „Utilizați următoarele adrese de server DNS”.
- Faceți clic pe OK pentru a salva modificările.
- În cele din urmă, reporniți computerul și vedeți dacă Escape from Tarkov funcționează acum fără probleme de conexiune.
Concluzie
Dacă eroarea „Conexiune la server pierdută” din Escape from Tarkov vă împiedică să jucați, una dintre soluțiile pe care le-am detaliat aici vă poate ajuta să remediați problema. Dar acest lucru se poate întâmpla numai dacă problema este de partea ta. Dacă nu, atunci țineți-vă bine, deoarece sunt șanse ca dezvoltatorii să fie și ei conștienți de problemă și să lucreze pentru a o remedia. Împărtășiți-vă experiența cu noi în secțiunea de comentarii.
