Cum să remediați documentul Word salvat care nu se afișează în Previzualizarea la imprimare sau se imprimă?
Publicat: 2020-12-31Ați primit imprimări de pagini goale când ați tipărit un document Word sau imprimarea a fost diferită de previzualizarea tipăririi?
Există multe motive pentru aceste probleme. Cu toate acestea, veți învăța cum să remediați eroarea „documentul Word salvat care nu se afișează în previzualizarea tipăririi” din acest articol.
De ce documentul meu Word arată diferit în previzualizarea tipăririi?
De cele mai multe ori, eroarea se datorează setărilor documentului Word. Microsoft Word are atât de multe opțiuni de setări care afectează modul în care se comportă.
Când vine vorba de probleme cu previzualizările de tipărire și imprimările, există patru zone pe care ați putea dori să verificați care este cauza problemei.
Acestea sunt după cum urmează:
- Dacă caseta „Sustituenți pentru imagine” este bifată, obiectele inline (textele) vor fi lăsate afară în afișarea previzualizării la imprimare a documentului. De asemenea, înseamnă că obiectele inline vor lipsi din imprimările dvs.
- Dacă caseta „Afișați desenele și casetele de text pe ecran” este debifată, obiectele plutitoare (desenele) nu se vor afișa în vizualizarea aspectului de imprimare. Totuși, conținutul lăsat în afara va fi imprimat atunci când documentul este tipărit.
- De asemenea, dacă caseta „Tipărește desene create în Word” este debifată, obiectele plutitoare nu se vor afișa în previzualizarea tipăririi. De asemenea, nu va fi tipărit.
- Dacă o imagine împachetată este copiată și lipită pe document dintr-o pagină web offline, nu o veți putea vizualiza decât dacă este convertită într-un obiect inline.
Să presupunem că încercați să imprimați documentul offline în timp ce activați opțiunea „Actualizare câmp”, imaginea se va pierde.
Ce se întâmplă dacă un document Word salvat nu este afișat la imprimare?
Dacă continuați să primiți pagini goale pentru imprimarea documentului, încercați să aplicați oricare dintre remediile de mai jos pentru a rezolva problema.
Activați Word pentru a imprima grafice și obiecte inline
- Navigați Fișier > Opțiuni > Avansat.
- Sub fereastra Avansat, faceți clic pe Afișare conținut document.
- Bifați casetele de lângă „Afișați desenele și casetele de text pe ecran” și „Afișați culorile și imaginile de fundal în vizualizarea aspect Imprimare”.
- Debifați caseta de lângă „Afișați substituenți de imagine”.
- Pentru a activa imprimarea grafică, navigați Fișier > Opțiuni > Afișare.
- Sub fereastra de afișare, selectați Opțiuni de imprimare, apoi bifați casetele de lângă „Tipărește desenele create în Word” și „Tipărește culorile și imaginile de fundal”.
- Apoi, deschideți caseta de dialog Paragraf din fila Acasă și asigurați-vă că spația dintre liniile paragrafelor nu este configurată la Exact.
- Dacă imaginea este o imagine copiată și lipită de pe o pagină web, apăsați Ctrl + Shift + F9 după ce imaginea este lipită. Aceasta va deconecta conținutul de la pagina web.
Încercați să imprimați un document acum pentru a vedea dacă problema este rezolvată. Dacă nu este rezolvată, treceți la următoarea remediere.
Actualizați driverele de imprimantă
Computerul se bazează pe driverul imprimantei pentru a transfera fiecare detaliu al documentelor pe imprimantă pentru imprimare. Acestea fiind spuse, dacă driverul dumneavoastră nu este configurat să transmită fontul folosit în documentul dumneavoastră. De exemplu, imprimanta va înlocui automat un alt font.
Să presupunem că imprimanta nu are fontul său, imprimările ar ieși goale. De aceea trebuie să vă asigurați că aveți cel mai recent driver instalat pe computer în orice moment. Puteți să vă actualizați driverele de dispozitiv manual sau automat, în funcție de experiența dvs. și de timpul pe care doriți să îl utilizați.

Actualizarea manuală a driverelor de imprimantă
- În caseta de căutare, tastați „panou de control” (fără ghilimele) și faceți clic pe el din rezultatul căutării.
- Din fereastra Panoului de control, selectați Manager dispozitive.
- Localizați dispozitivul imprimantei și extindeți-l.
- Din lista derulantă, faceți clic dreapta pe driver și selectați Actualizare software driver.
- Selectați Căutați automat software-ul de driver actualizat pe ecranul următor.
- Să presupunem că ați descărcat deja versiunea actualizată de pe site-ul web al producătorului. Selectați Răsfoiți computerul meu pentru software-ul de driver.
- Finalizați procesul de instalare.
Acum, încercați să imprimați un document pentru a vedea dacă remedierea a funcționat.
(Notă:
dacă actualizarea driverului nu a făcut nicio diferență, este posibil ca noua versiune să nu fie compatibilă cu dispozitivul dvs. În acest caz, driverul incompatibil ar putea introduce un nou set de probleme cu totul).
Actualizarea automată a driverelor de imprimantă
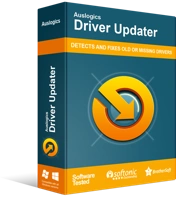
Rezolvați problemele PC-ului cu Driver Updater
Performanța instabilă a computerului este adesea cauzată de drivere învechite sau corupte. Auslogics Driver Updater diagnostichează problemele driverului și vă permite să actualizați driverele vechi dintr-o dată sau pe rând, pentru ca computerul să funcționeze mai ușor
Alternativ, puteți utiliza un software de încredere pentru a căuta și pentru a potrivi cu precizie dispozitivul dvs. cu versiunea corectă a driverului. De aceea, vă recomandăm insistent să utilizați Auslogics Driver Updater.
Auslogics Driver Updater ajută la eliminarea procesului supărător și lung implicat în actualizarea manuală a driverelor. Instalați software-ul pe dispozitiv și puteți actualiza toate driverele computerului cu un singur clic.
(Rețineți că versiunea gratuită vă permite să actualizați doar un driver pe oră. Cu versiunea Pro accesibilă, puteți actualiza simultan toate driverele computerului. În plus, software-ul continuă să funcționeze în fundal și să facă modificările necesare în raport cu driverele ).
Remediați Microsoft Office
Dacă remedierea de mai sus nu funcționează, puteți utiliza soluția de reparare automată încorporată pentru a remedia problema. Unii utilizatori au găsit această opțiune utilă.
Pentru a începe, urmați procedurile de mai jos:
- Apăsați butonul Start și selectați Aplicații și caracteristici din meniu.
- Extindeți fereastra Microsoft Office și alegeți Word.
- Faceți clic pe Modificare, apoi selectați Reparație rapidă din caseta de dialog pop-up.
- Puteți alege să rulați remedierea rapidă offline și online.
- Când procesul este finalizat, verificați dacă problema este rezolvată.
Concluzie
Acum că ați aplicat metodele de mai sus, previzualizarea de tipărire se afișează corect sau imprimarea documentului Word este corectă? Dacă da, vă rugăm să lăsați un comentariu mai jos. De asemenea, vă rugăm să ne contactați cu mai multe detalii dacă problema persistă. În cele din urmă, puteți vizita blogul nostru pentru a citi sfaturi utile pentru a rezolva alte probleme comune Windows 10.
