Remediați problema căștilor SADES nerecunoscute de Windows 10
Publicat: 2022-09-02
Seria SADES de căști și căști pentru jocuri oferă o experiență captivantă în timpul jocului. Atenția lor fără compromisuri pentru stilul hardware este de top. În timpul utilizării, utilizatorii raportează probleme legate de setul cu cască, cum ar fi setul cu cască SADES, care nu este recunoscut de Windows 10. Unii utilizatori au raportat și această problemă atunci când și-au cumpărat căștile noi și nu există căști SADES. Dacă căutați cum să depanați această eroare înainte de a solicita o înlocuire, atunci vă aflați la articolul potrivit. Uneori, erorile din Windows pot cauza, de asemenea, să nu funcționeze căștile. În acest articol, veți afla despre metodele de depanare pentru a rezolva eficient problema.

Cuprins
- Cum să remediați problema căștilor SADES nerecunoscute de Windows 10
- Metoda 1: Metode de bază de depanare
- Metoda 2: Descărcați driverul pentru căști SADES
- Metoda 3: Dezactivați Cortana
- Metoda 4: dezactivați controlul exclusiv
- Metoda 5: Dezactivați îmbunătățirile audio
- Metoda 6: Schimbați calitatea formatului sunetului
- Metoda 7: Actualizați driverul audio Realtek HD
- Metoda 8: Revenire la actualizările driverelor
- Metoda 9: Reinstalați driverele audio
- Metoda 10: Dezactivați detectarea mufelor pe panoul frontal (dacă este cazul)
- Metoda 11: Activați modul Multi-stream (dacă este cazul)
- Metoda 12: Alegeți Dispozitiv audio corect
- Metoda 13: Modificați setările de configurare a difuzoarelor
Cum să remediați problema căștilor SADES nerecunoscute de Windows 10
Înainte de a vedea remediile, haideți să vedem câteva dintre cauzele problemei la îndemână.
- Conflicte cu Cortana
- Căștile dezactivate
- Probleme cu șoferul
- Conflicte cu controlul exclusiv
- Probleme privind îmbunătățirile audio
- Probleme cu formatul sunetului
- Probleme cu aplicația Realtek
Notă: Metodele date implică efectuarea de modificări la driverele audio. Înainte de a dezinstala orice driver audio sau de a le modifica/reinstala, vă rugăm să creați un punct de restaurare a sistemului în cazul în care apare vreo problemă.
Metoda 1: Metode de bază de depanare
Puteți încerca să implementați aceste metode de depanare de bază pentru a rezolva problema.
1A. Curățați particulele de praf
Uneori, particulele de praf pot interfera cu realizarea unei conexiuni cu succes la computer. Puteți curăța pinul căștilor cu alcool izopropilic. În cazul unui port audio de 3,5 mm, încercați să utilizați aer comprimat pentru a curăța portul. Dacă nu ai un recipient cu aer comprimat, îl poți curăța ușor cu un tampon de bumbac.

1B. Înlocuiți cablul deteriorat
Windows nu poate recunoaște căștile dacă cablurile sunt deteriorate. Dacă căștile acceptă cabluri detașabile, atunci puteți înlocui cablul pentru a vedea dacă remediază căștile SADES nerecunoscute.
1C. Încercați un alt port pentru căști
Dacă computerul are porturi audio duale, puteți încerca să vă conectați la celălalt port pentru a vedea dacă rezolvă problema. Dacă căștile funcționează pe noul port, atunci ar putea exista o problemă cu vechiul port audio. Dacă nu aveți alt port audio, nu vă faceți griji, puteți utiliza conectori USB la portul audio în care puteți utiliza hub-ul USB pentru portul audio. Există mulți conectori USB la audio disponibili pe piață pentru cumpărare.
1D. Verificați dacă căștile sunt dezactivate
Dacă cumva, setul cu cască SADES a fost dezactivat, atunci poate apărea această problemă, verificați dacă setul cu cască este dezactivat urmând pașii de mai jos.
1. Conectați-vă căștile la laptop sau PC.
2. Acum, faceți clic dreapta pe pictograma Difuzor din colțul din dreapta și faceți clic pe Sunete.
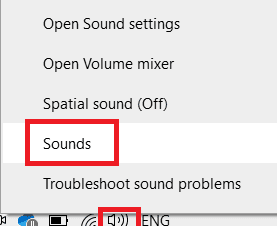
3. Navigați la fila Redare pentru a vedea dispozitivele conectate.
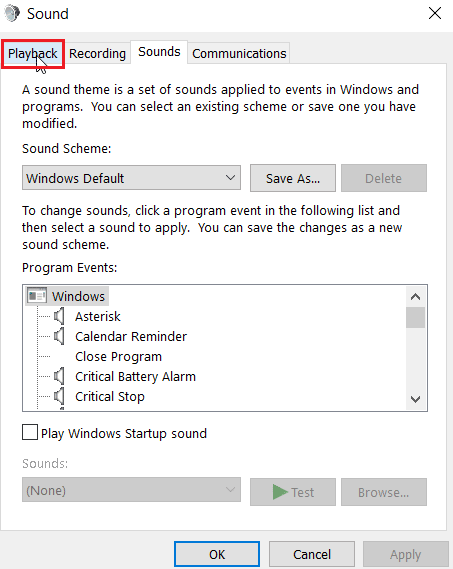
4. Dacă nu există dispozitive activate sau prezintă un mesaj Nu sunt instalate dispozitive audio va fi afișat. În acest caz, faceți clic dreapta oriunde pe ecran și faceți clic pe opțiunea Afișare dispozitive dezactivate .
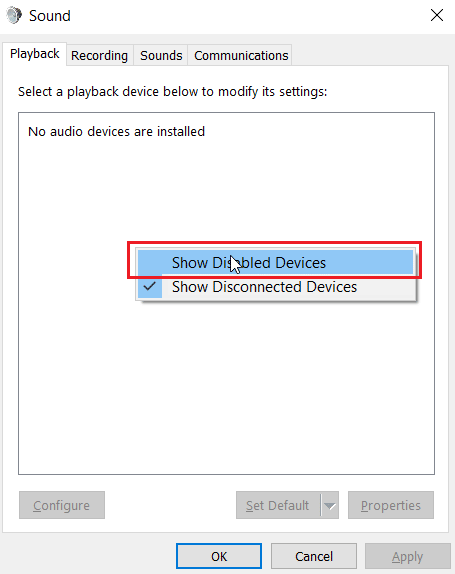
5. Dispozitivele dezactivate vor fi afișate, faceți clic dreapta pe ele și faceți clic pe Activare pentru a activa dispozitivul.
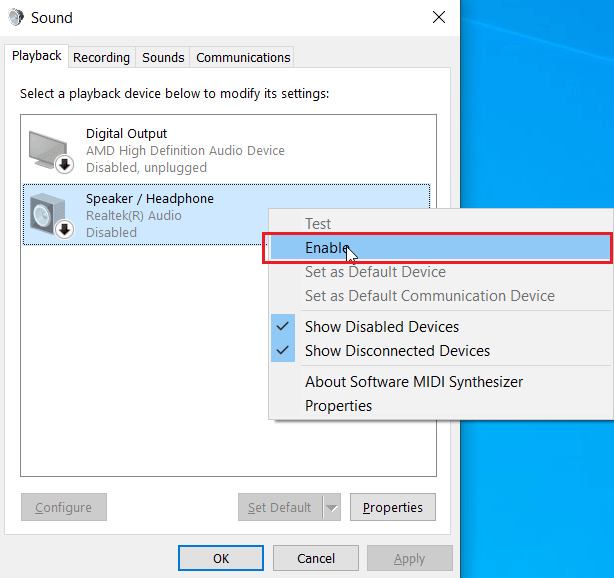
6. Apoi, faceți clic pe OK pentru a ieși.
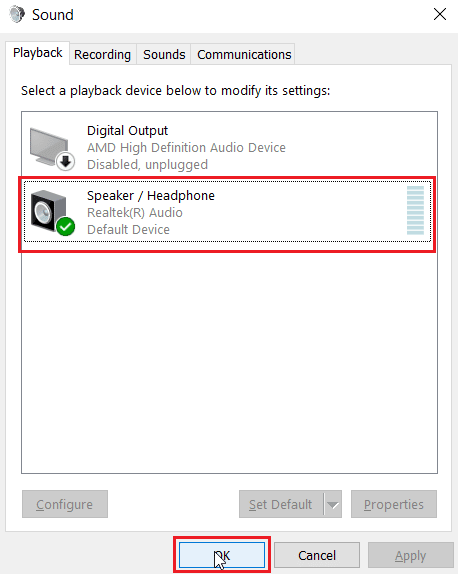
Citiți și: Remediați Windows 10 Nu sunt instalate dispozitive audio
1E. Rulați instrumentul de depanare la redarea audio
Este prezent un instrument de depanare Windows încorporat care poate ghida utilizatorul prin procesul de depanare și poate remedia căștile SADES nerecunoscute de Windows 10. Urmați pașii de mai jos:
1. Deschideți Setările de depanare tastând în bara de căutare Windows. Faceți clic pe Deschidere .
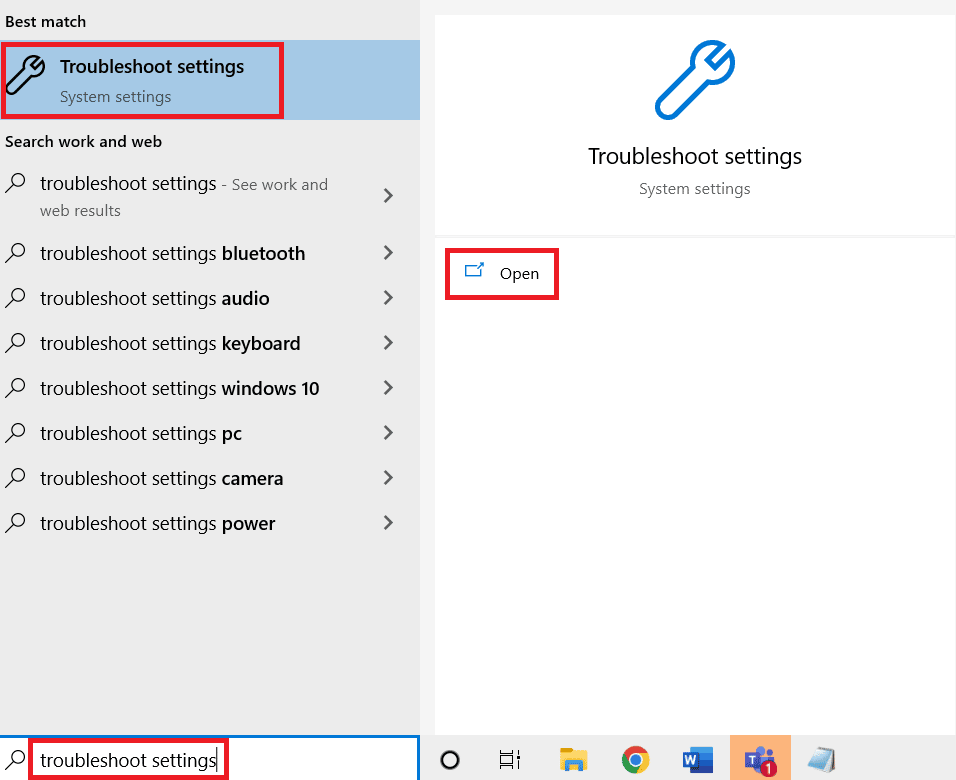
2. Derulați în jos și selectați instrumentul de depanare Redare audio .
3. Faceți clic pe butonul Run the troubleshooter .
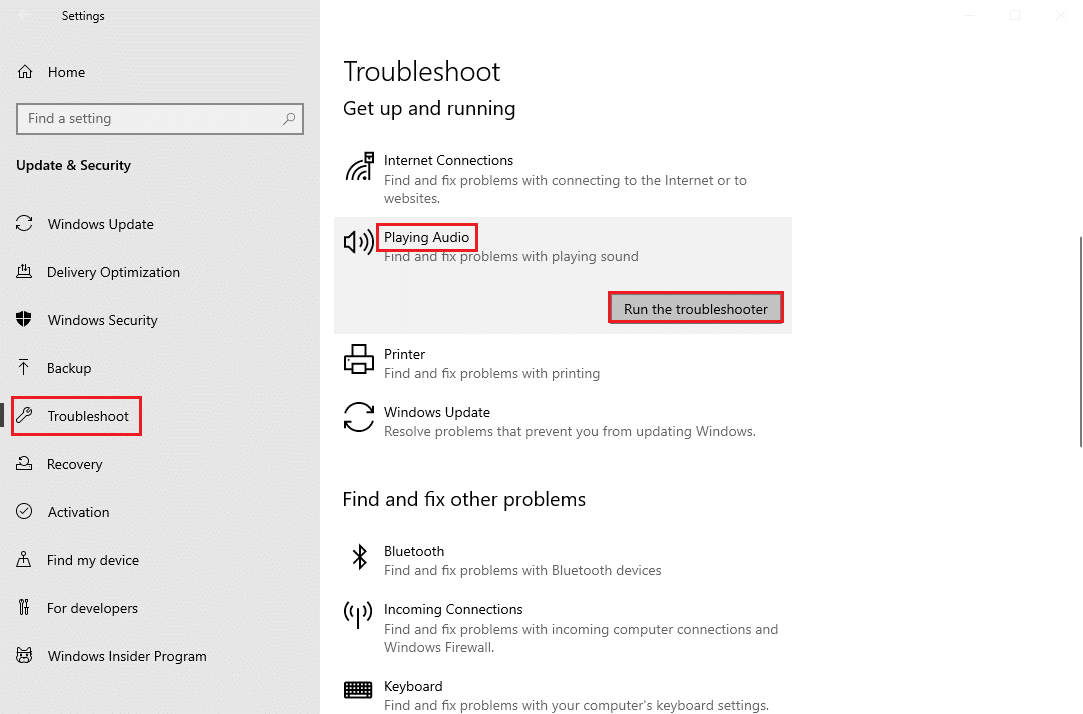
4. Așteptați ca instrumentul de depanare să detecteze probleme, dacă există.
5. Urmați instrucțiunile de pe ecran pentru a aplica remedierea.
1F. Actualizați Windows
De asemenea, puteți eradica erorile secundare ale software-ului din computerul dvs., actualizându-vă sistemul de operare. Asigurați-vă întotdeauna că v-ați actualizat sistemul de operare Windows și dacă vreo actualizare este în așteptare, utilizați ghidul nostru Cum să descărcați și să instalați cea mai recentă actualizare Windows 10
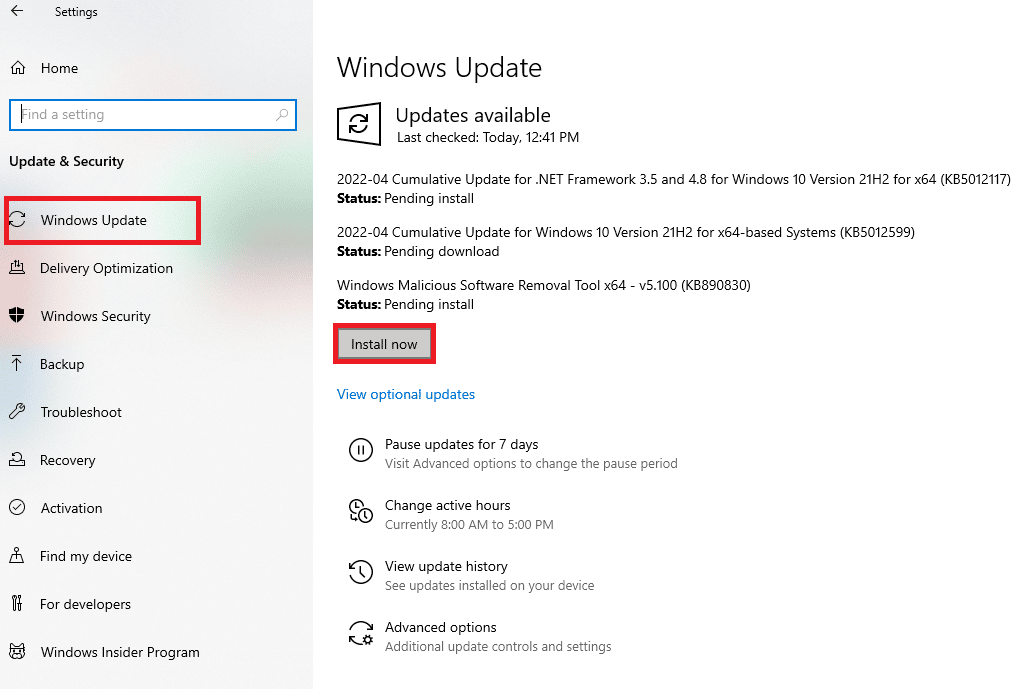
Metoda 2: Descărcați driverul pentru căști SADES
În mod implicit, driverele SADES sunt instalate automat în momentul în care sunt conectate, în cazul în care ați introdus un dispozitiv vechi, ar putea apărea căștile SADES nerecunoscute de Windows 10. Puteți descărca drivere pentru căști urmând linkul oficial.
1. Vizitați pagina oficială a driverului Sades Headset .
2. Pe pagina web vor fi prezente diferite serii de căști SADES. Găsiți-l pe cel potrivit pentru căștile dvs.
3. Faceți clic pe Mai multe sub setul cu cască.
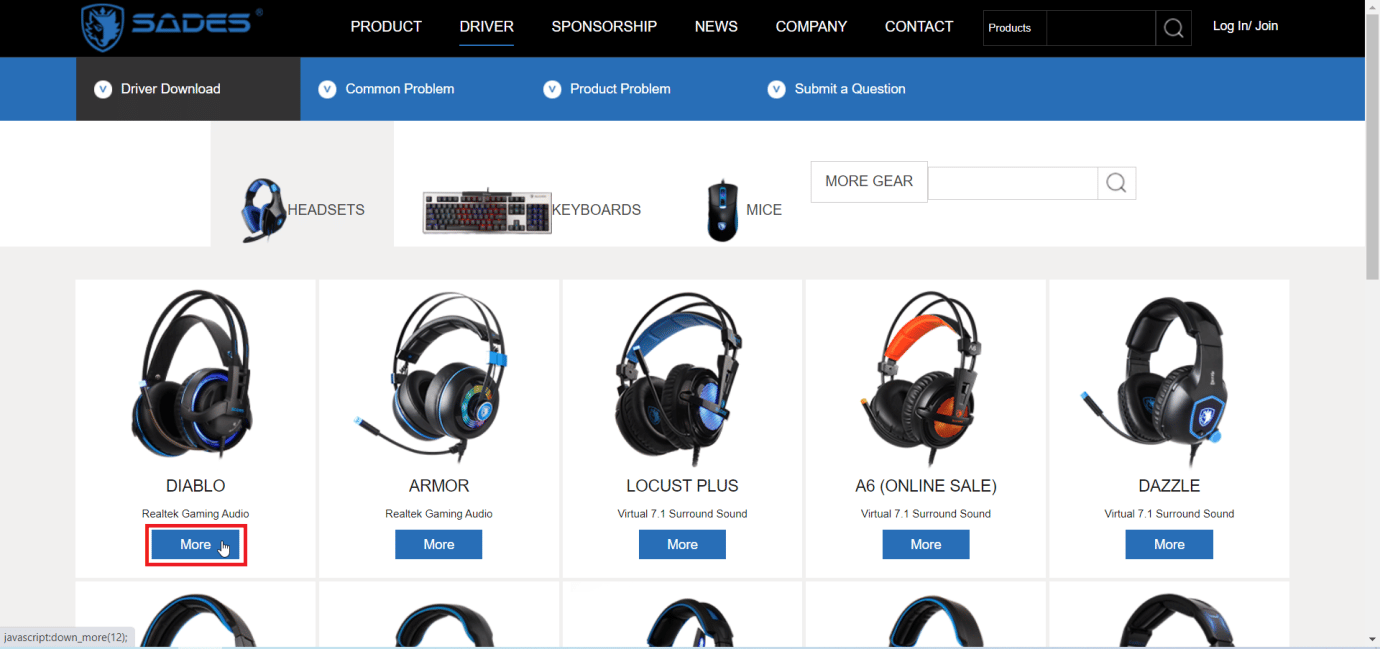
4. În cele din urmă, faceți clic pe săgeata de descărcare pentru a descărca driverul.
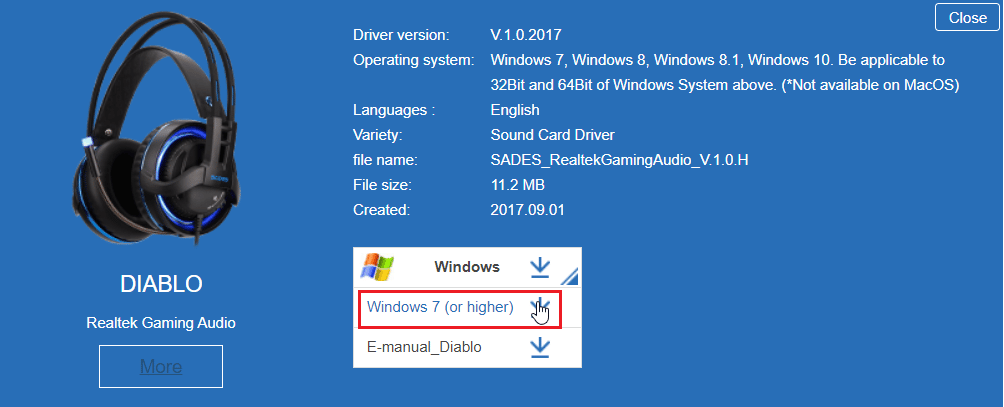
5. Instalați driverul și acest lucru va rezolva căștile SADES nu există.
Citiți și: Cum să remediați serviciul audio nu rulează Windows 10
Metoda 3: Dezactivați Cortana
Căștile SADES nerecunoscute pot fi remediate și prin ascunderea Cortana din bara de activități Windows sau prin dezactivarea acesteia. Urmați pașii de mai jos pentru a face acest lucru:
1. Faceți clic dreapta pe bara de activități și faceți clic pe butonul Afișați Cortana .
2. Asigurați-vă că opțiunea este debifată pentru a ascunde Cortana din bara de activități.
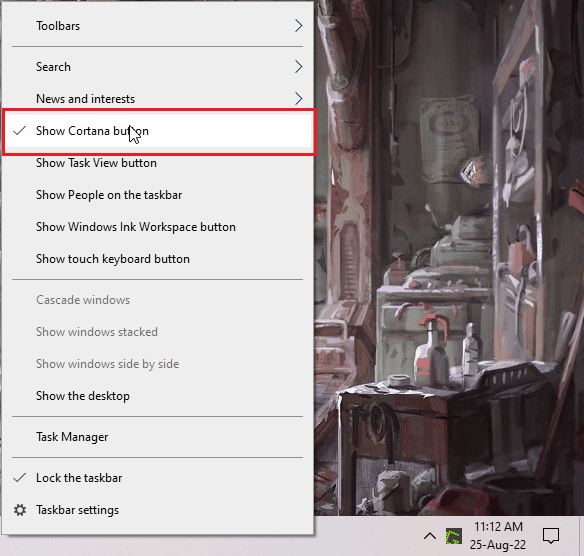
3. Acum, verificați dacă problema a fost rezolvată.
4. Dacă problema persistă, puteți încerca să dezactivați Cortana și să vedeți dacă aveți căști SADES nerecunoscute de Windows 10.
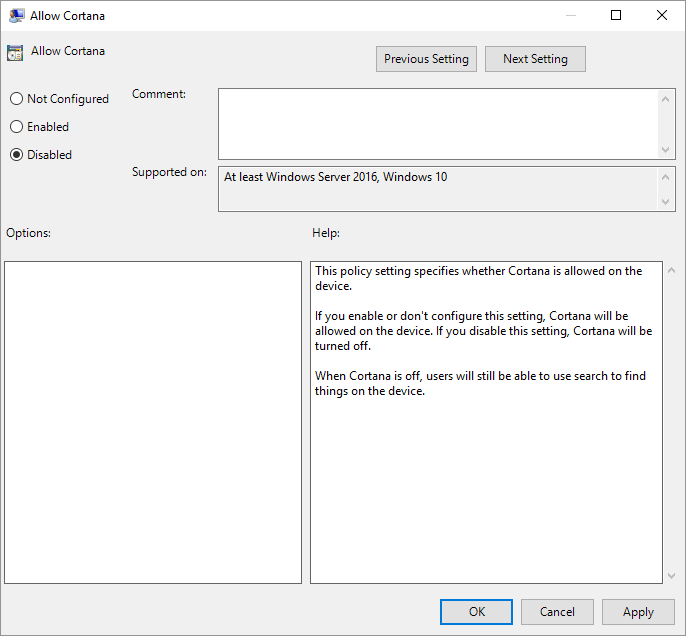
Metoda 4: dezactivați controlul exclusiv
Uneori, aplicațiile pot prelua controlul exclusiv asupra oricărui driver, inclusiv driverele audio; acest lucru poate duce, de asemenea, la nedetectarea căștilor. Putem reconfigura driverul pentru a preveni controalele exclusive din aplicații.
1. Apăsați tasta Windows , tastați panoul de control și faceți clic pe Deschidere .

2. Setați Vizualizare după > Categorie , apoi faceți clic pe Setări hardware și sunet .
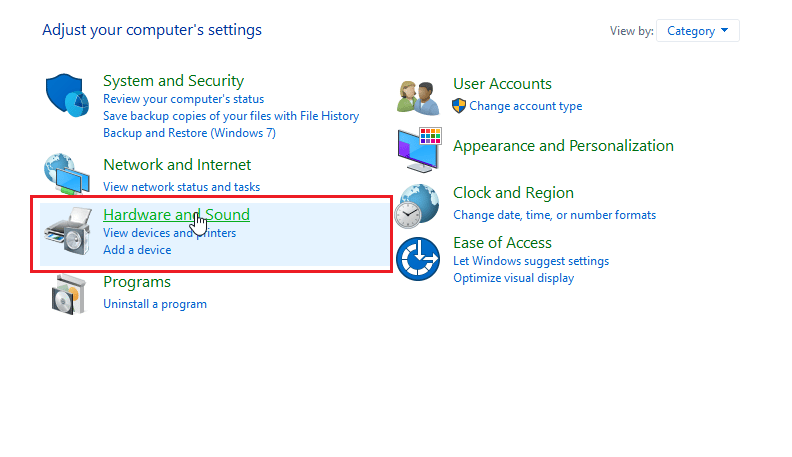
3. Faceți clic pe Sound pentru a deschide proprietățile legate de Sound.
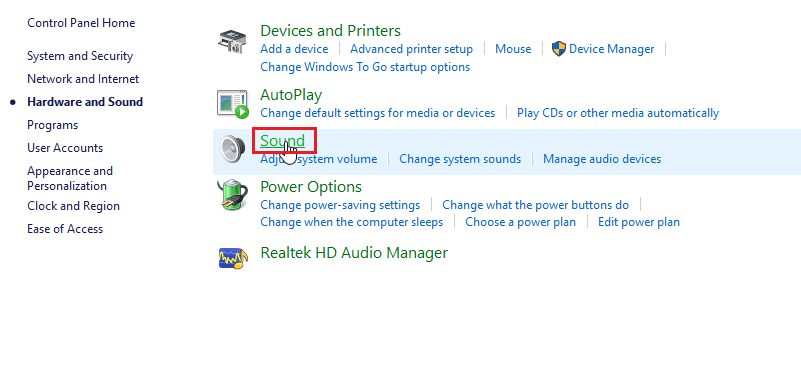
4. Navigați la fila de redare , faceți clic dreapta pe driverul audio activ și apoi faceți clic pe Proprietăți .
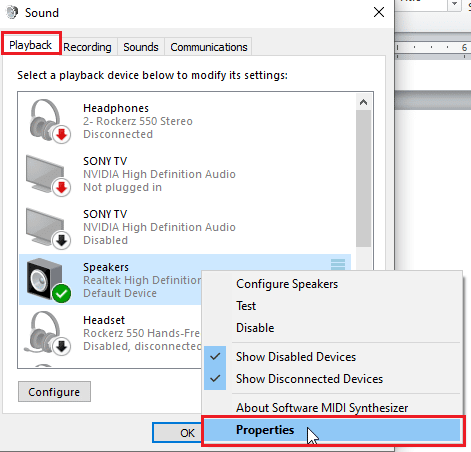
5. Navigați la fila Avansat și asigurați-vă că caseta de selectare Permite aplicațiilor să preia controlul exclusiv asupra acestui dispozitiv este debifată.
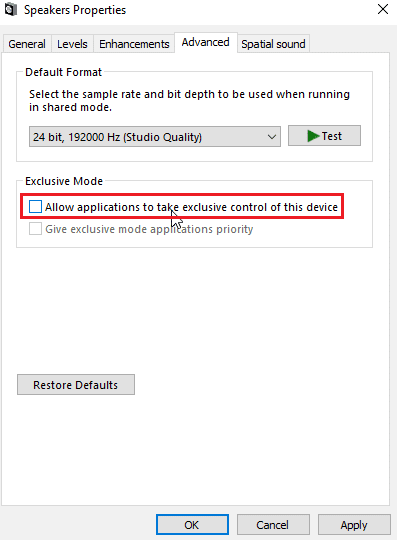
6. În cele din urmă, faceți clic pe Aplicare și apoi faceți clic pe OK .
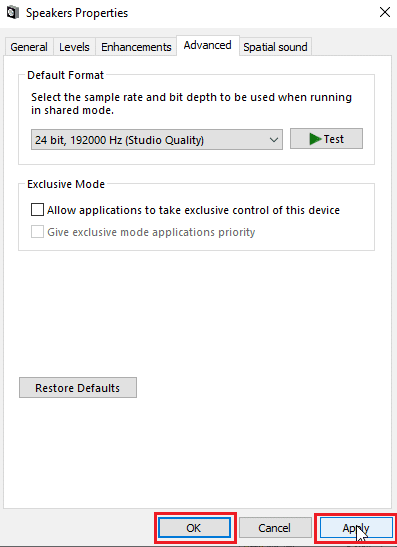

Citiți și: Cum să remediați bâlbâiala audio în Windows 10
Metoda 5: Dezactivați îmbunătățirile audio
Îmbunătățirile audio sunt un set de caracteristici introduse pentru prima dată în Windows 7 care îmbunătățesc unele aspecte ale audio. Există diverse probleme cunoscute cu îmbunătățirea sunetului, care vor intra în conflict cu căștile SADES, provocând funcționarea defectuoasă a acestora. Încercați să dezactivați îmbunătățirile audio.
1. Lansați aplicația Panou de control.

2. Faceți clic pe Hardware și sunet pentru a deschide proprietățile legate de hardware.
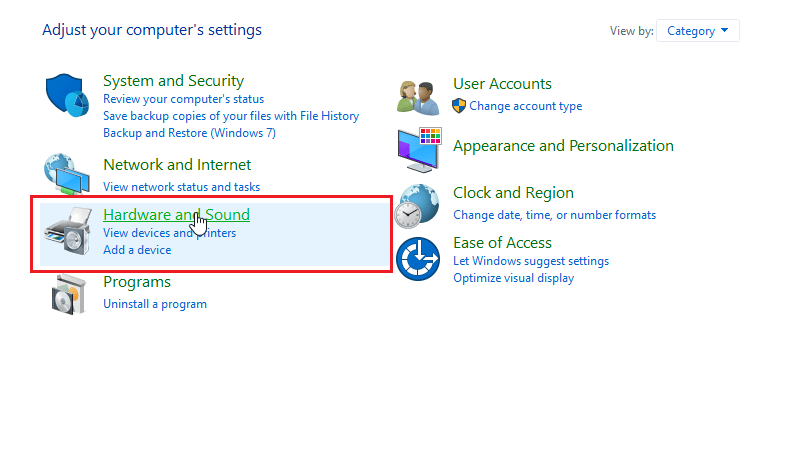
3. Navigați la Sound și faceți clic pe el, aceasta va deschide Proprietăți sunet.
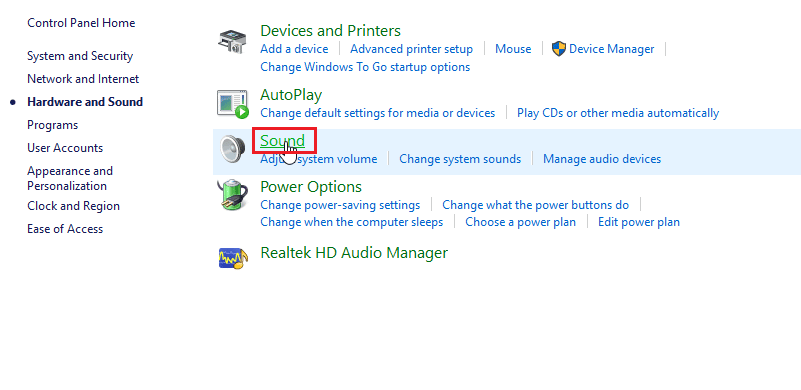
4. Faceți clic dreapta pe driverul audio activ și faceți clic pe Proprietăți.
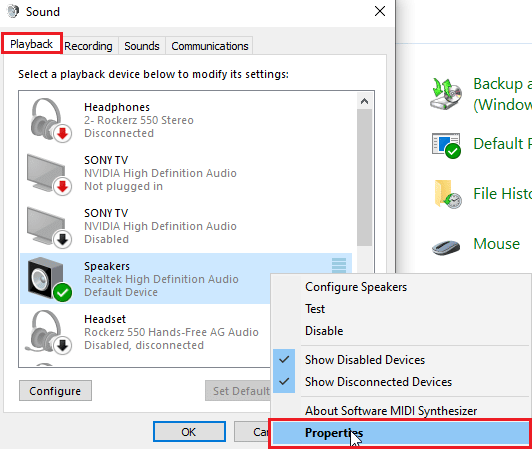
5. Acum, faceți clic pe fila Îmbunătățiri .
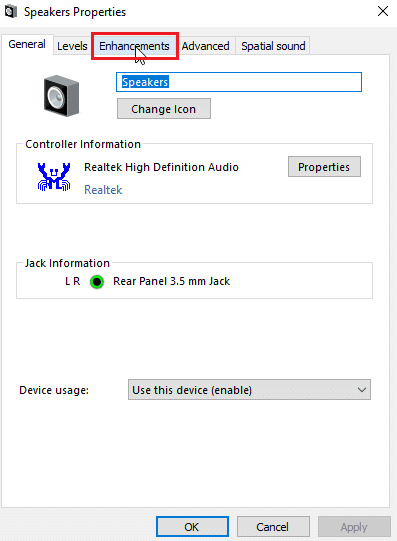
6. Sub acea filă, bifați caseta de selectare care arată Dezactivați toate efectele sonore.
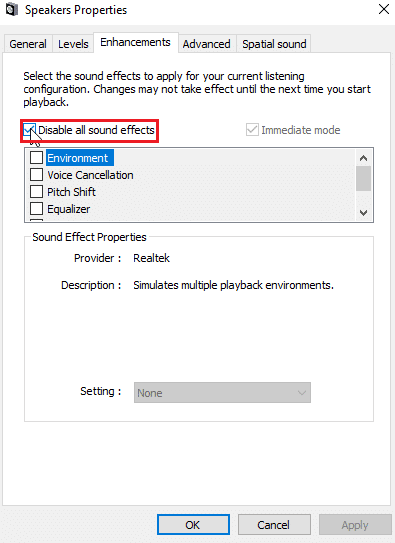
7. În cele din urmă, faceți clic pe OK.
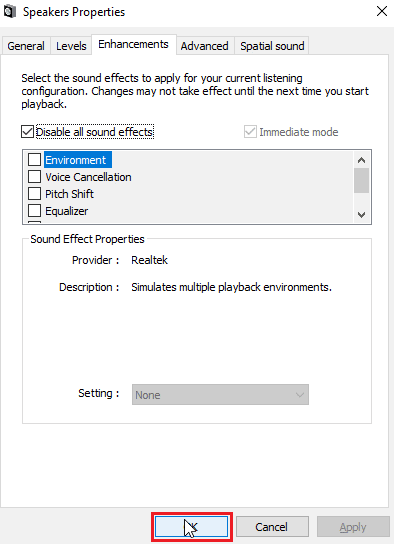
Metoda 6: Schimbați calitatea formatului sunetului
Windows atribuie automat o valoare implicită pentru calitatea formatului de sunet. Dacă calitatea formatului de sunet nu este corectă sau nu este acceptată de căștile SADES, atunci poate apărea căștile SADES nerecunoscute de Windows 10.
1. Deschideți Panoul de control și accesați setarea Hardware și sunet .
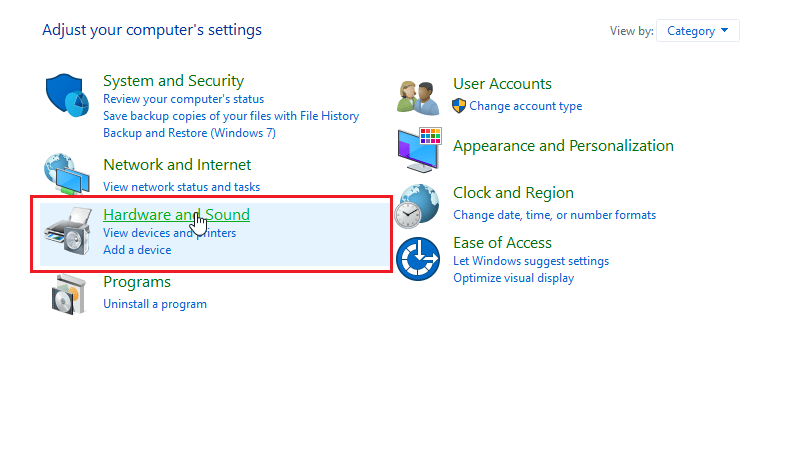
2. Faceți clic pe Sound , aceasta va deschide proprietățile sunetului.
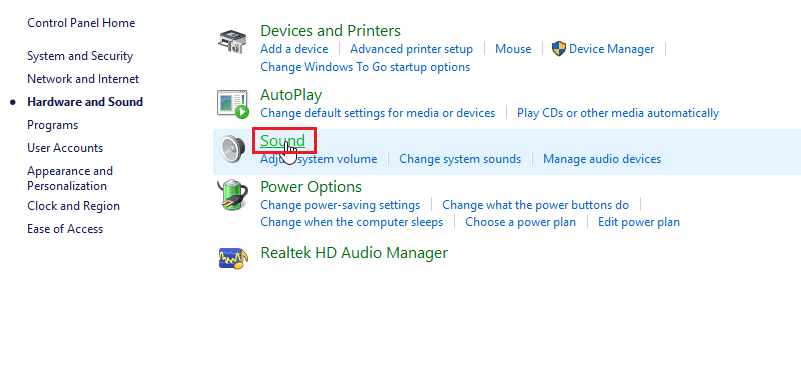
3. În fila Redare , Găsiți driverul audio activ.
4. Faceți clic dreapta pe dispozitivul audio activ și faceți clic pe Proprietăți .
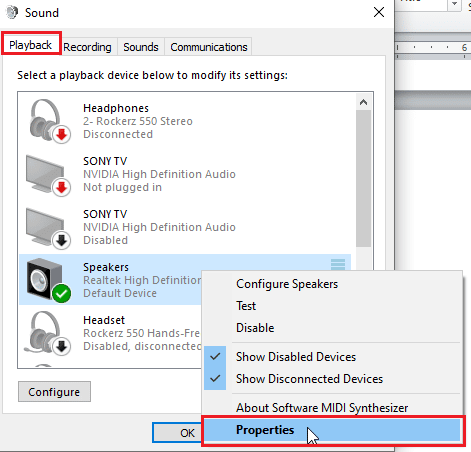
5. Navigați la fila Avansat , aici sub Format implicit va apărea o casetă derulantă pentru alegerea calității sunetului.
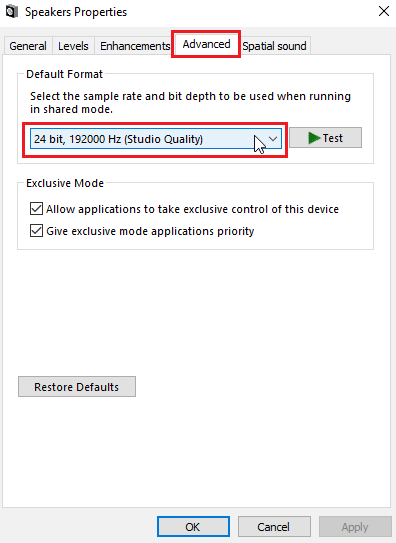
6. După ce ați ales calitatea sunetului, faceți clic pe OK pentru a salva modificările.
Citiți și: Remediați Zoom Audio nu funcționează Windows 10
Metoda 7: Actualizați driverul audio Realtek HD
Uneori problema căștilor SADES nu există, deoarece driverul nu este actualizat. Pentru a actualiza driverul audio Realtek HD, citiți ghidul nostru despre cum să actualizați driverele audio Realtek HD în Windows 10.
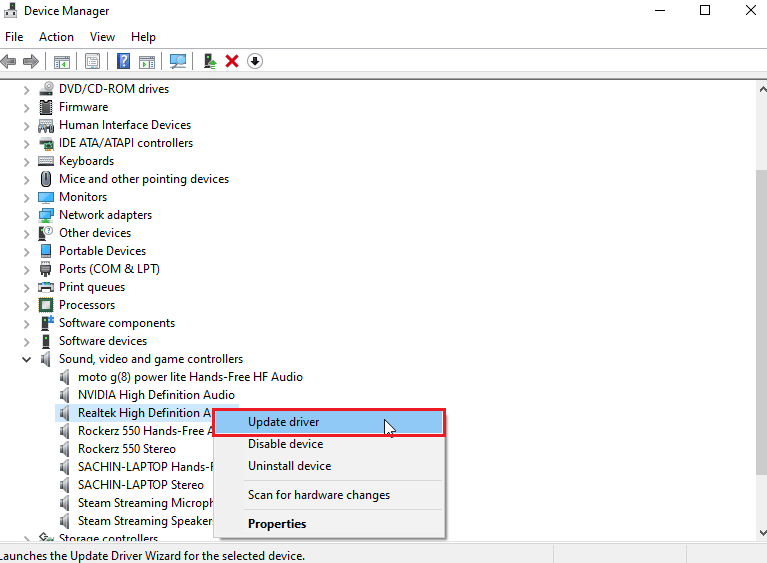
Metoda 8: Revenire la actualizările driverelor
Dacă aveți o căști SADES vechi și actualizarea Windows face ca driverul să nu recunoască dispozitivul dvs., atunci puteți încerca să anulați actualizarea dispozitivului la versiunea anterioară prin intermediul managerului de dispozitive. Citiți ghidul nostru despre cum să anulați driverele pe Windows 10.
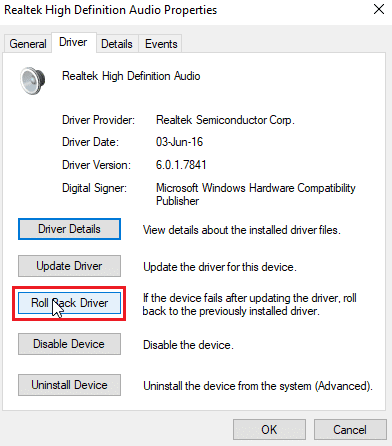
Metoda 9: Reinstalați driverele audio
Driverele audio corupte pot cauza căștile SADES nu sunt recunoscute de Windows 10. Puteți încerca să reinstalați driverele pentru a remedia problema. Windows va instala automat driverul audio după o simplă repornire. Citiți ghidul nostru despre cum să dezinstalați și să reinstalați driverele pe Windows 10.
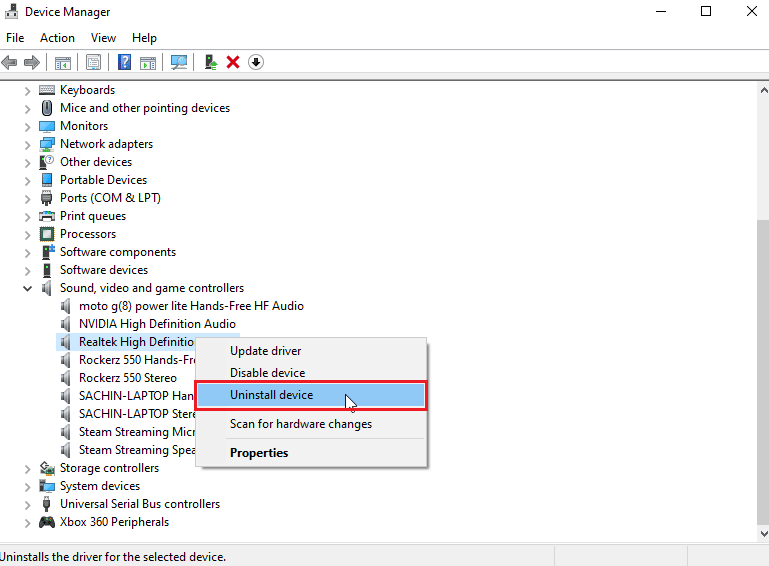
Citiți și: Remediați eroarea audio Windows 10 0xc00d4e86
Metoda 10: Dezactivați detectarea mufelor pe panoul frontal (dacă este cazul)
În cazul în care aveți instalat driverul audio Realtek, puteți dezactiva detectarea mufei frontale pentru a rezolva problema. Există probleme cunoscute cu detectarea mufei frontale.
1. Lansați Panoul de control și accesați setarea Hardware și sunet .
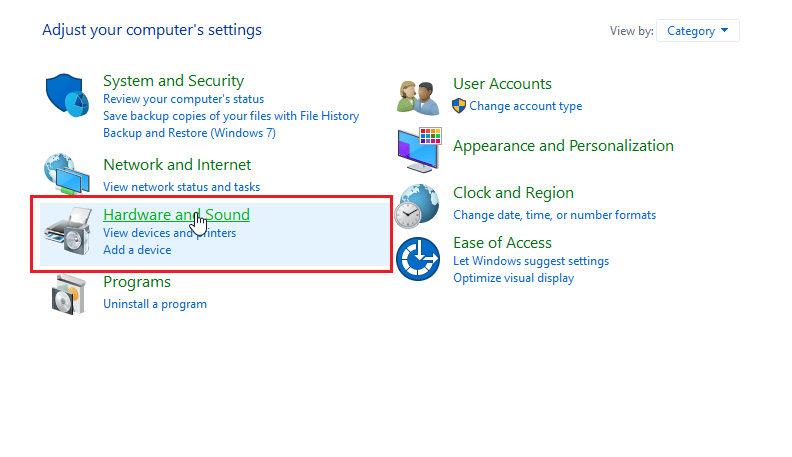
2. Acum, faceți clic pe Realtek HD Audio Manager .
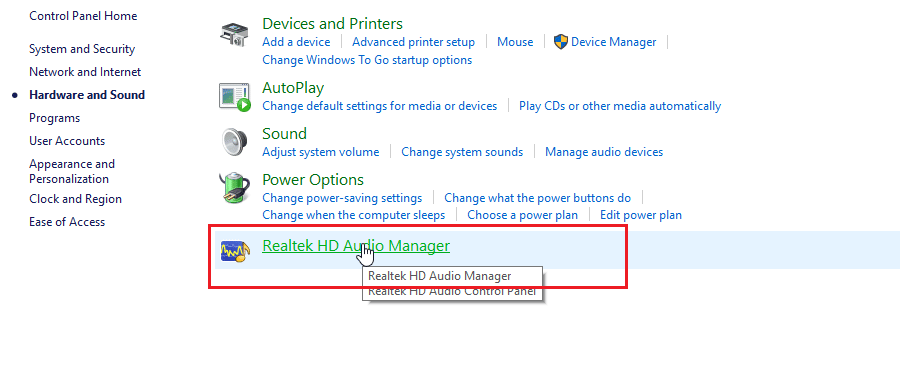
3. Accesați Setările conectorului.
4. Asigurați-vă că caseta de selectare pentru dezactivarea detectării mufelor frontale este bifată .
Metoda 11: Activați modul Multi-stream (dacă este cazul)
Utilizatorii Windows au raportat că setul cu cască a fost detectat atunci când au activat modul Multi-stream și au primit căștile lor să fie detectate atunci când căștile SADES nu au fost recunoscute.
1. Accesați Setări hardware și sunet .
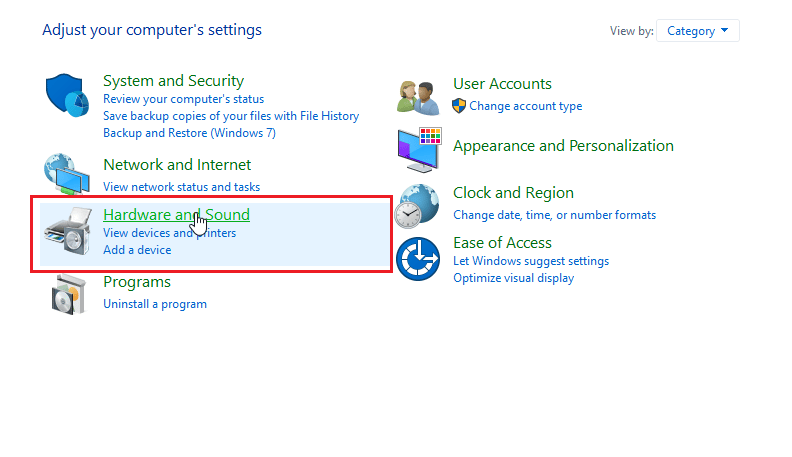
2. Acum, faceți clic pe Realtek HD Audio Manager .
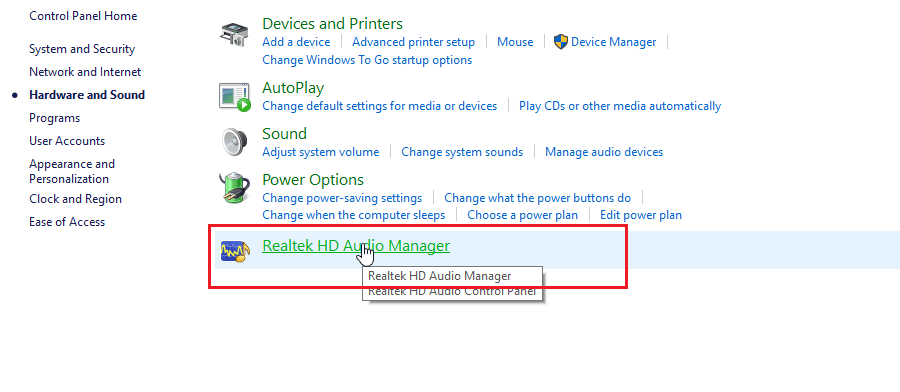
3. Faceți clic pe Setări avansate dispozitiv și activați modul Multi-stream .
4. În cele din urmă, faceți clic pe OK pentru a salva modificările.
Metoda 12: Alegeți Dispozitiv audio corect
Când conectați un dispozitiv la computer, driverul audio Realtek HD nu recunoaște dispozitivul. Din acest motiv, își atribuie automat un dispozitiv de redare implicit. Poate fi necesar să îl detectați manual, parcurgând setările și asigurându-vă că intrarea este setată la căști.
și-au detectat căștile atunci când căștile SADES nu sunt recunoscute.
1. Lansați Realtek HD Audio Manager .
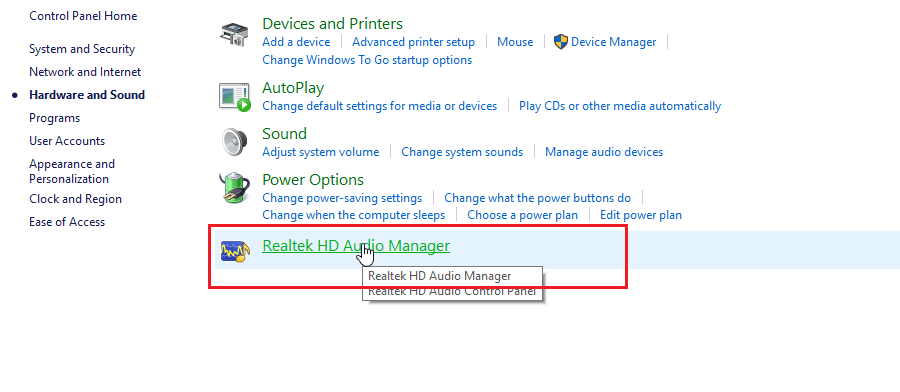
2. Faceți clic pe priza frontală din partea de jos a interfeței.
Notă: Realtek HD Audio Manager prezentat aici este o versiune personalizată modificată de producătorul ASUS . Se bazează pe placa de bază. Realtek HD Audio Manager va fi diferit pentru dvs., în funcție de placa de bază.
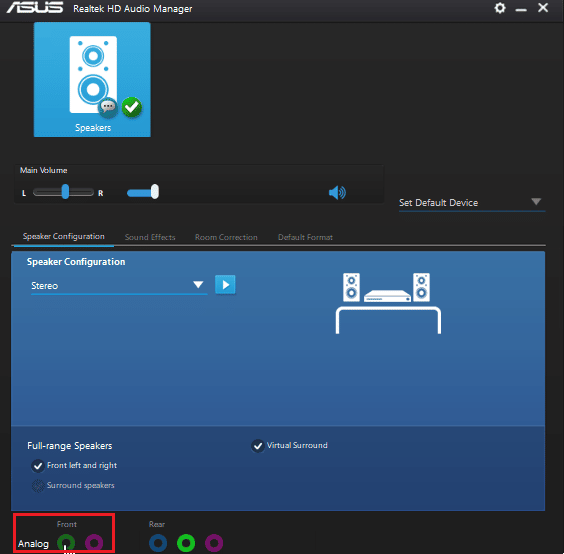
3. Selectați Căști și faceți clic pe Următorul.
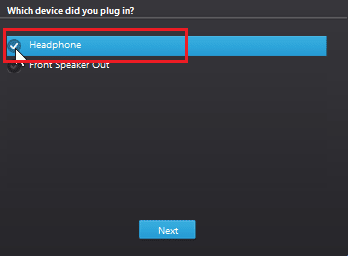
4. Acum, faceți clic pe pictograma prezentată mai jos și apoi faceți clic pe OK.
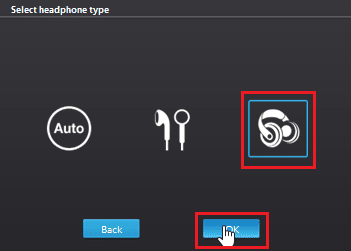
Citiți și: Remediați Realtek Audio Manager care nu se deschide în Windows 10
Metoda 13: Modificați setările de configurare a difuzoarelor
Există o altă problemă cunoscută care apare la introducerea căștilor, ceea ce face ca setul cu cască SADES să nu fie recunoscut de Windows 10. Când este setat la stereo, poate apărea problema căștilor nedetectate. Deci, urmați acești pași pentru a remedia această problemă.
1. Deschideți aplicația Realtek HD Audio Manager .
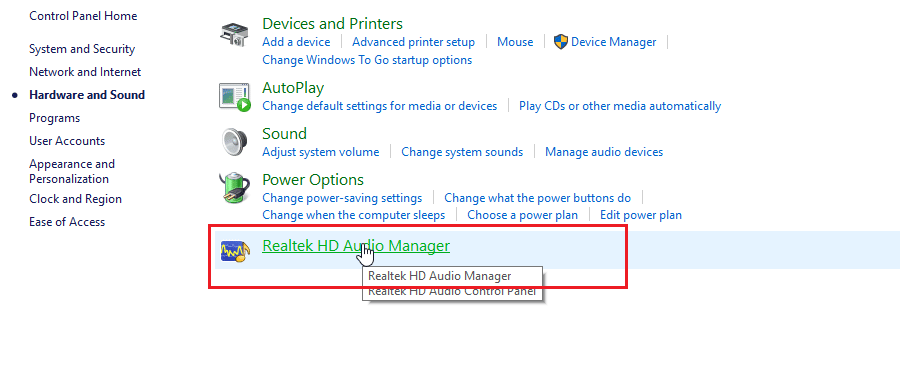
2. Faceți clic pe meniul drop-down Configurare difuzoare .
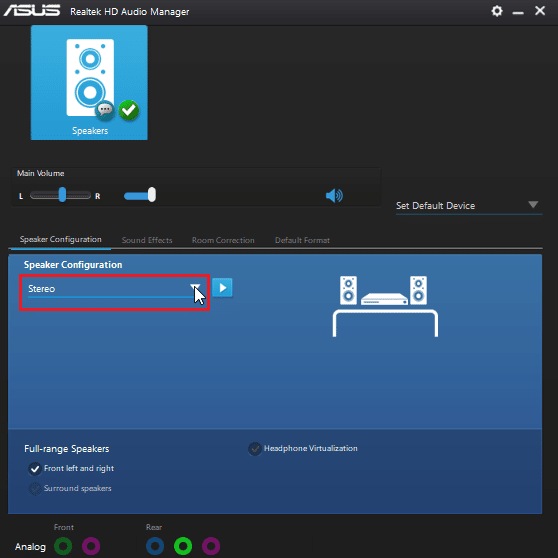
3. Selectați difuzoarele surround 7.1 și salvați modificările.
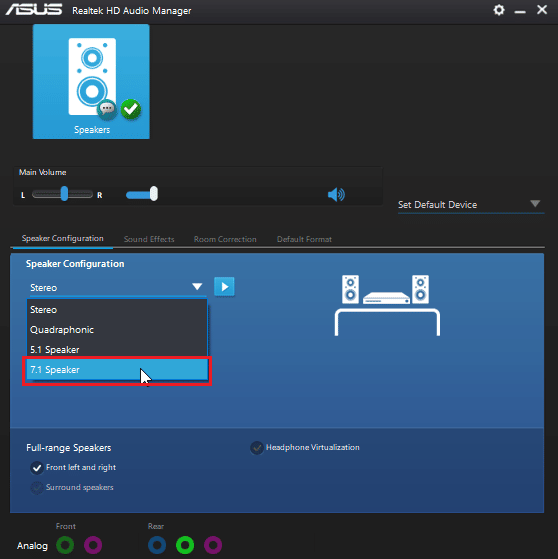
Întrebări frecvente (FAQs)
Î1. De ce nu funcționează căștile mele când sunt conectate la priză?
Ans. Problema ar putea fi cauzată de un driver audio defect, format de sunet etc. Citiți ghidul de mai sus pentru detalii complete.
Q2. Cum fac ca Windows 10 să-mi detecteze căștile?
Ans. Încercați să schimbați porturile audio dacă aveți două porturi audio sau încercați să rulați instrumentul de depanare audio pentru ca Windows să găsească probleme și să le remedieze automat.
Q3. Cum pot instala driverul SADES?
Ans. Vizitați site-ul web SADES pentru a descărca driverele. Instalați driverele. Citiți metoda 2 de mai sus privind instalarea driverului SADES.
Recomandat:
- Remediați eroarea WOW51900309 în Windows 10
- Remediați microfonul Logitech G533 care nu funcționează în Windows 10
- Remediați mufa pentru căști nu funcționează în Windows 10
- Remediați mufa audio frontală care nu funcționează în Windows 10
Sperăm că ghidul extins despre căștile SADES nerecunoscute de Windows 10 v-a fost de ajutor și că ați reușit să remediați problema. Vă rugăm să ne spuneți care metodă am enumerat a funcționat cel mai bine pentru dvs. Dacă aveți sugestii sau întrebări despre articol, nu ezitați să le împărtășiți în secțiunea de comentarii de mai jos.
