Fix RPC Server este indisponibil în Windows 10
Publicat: 2023-03-14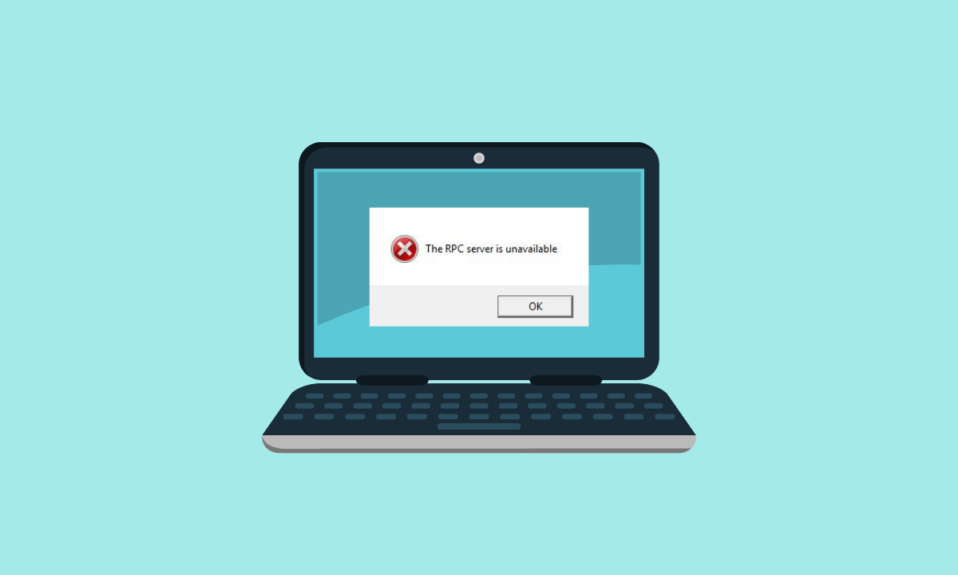
Oamenii care folosesc Windows mai mult timp trebuie să se fi confruntat cu erorile serverului RPC. Aceste erori apar în timp, ducând la probleme de conectivitate cu alte dispozitive din rețeaua dvs. Aceste erori vă pot împiedica să partajați fișiere și date, să folosiți imprimante și multe altele. Dacă vă confruntați și cu această eroare, serverul RPC nu este disponibil Windows 10, nu trebuie să vă faceți griji, deoarece v-am acoperit. Acest articol va fi despre serverul RPC nu este disponibil autentificarea Windows 10 și multe altele.
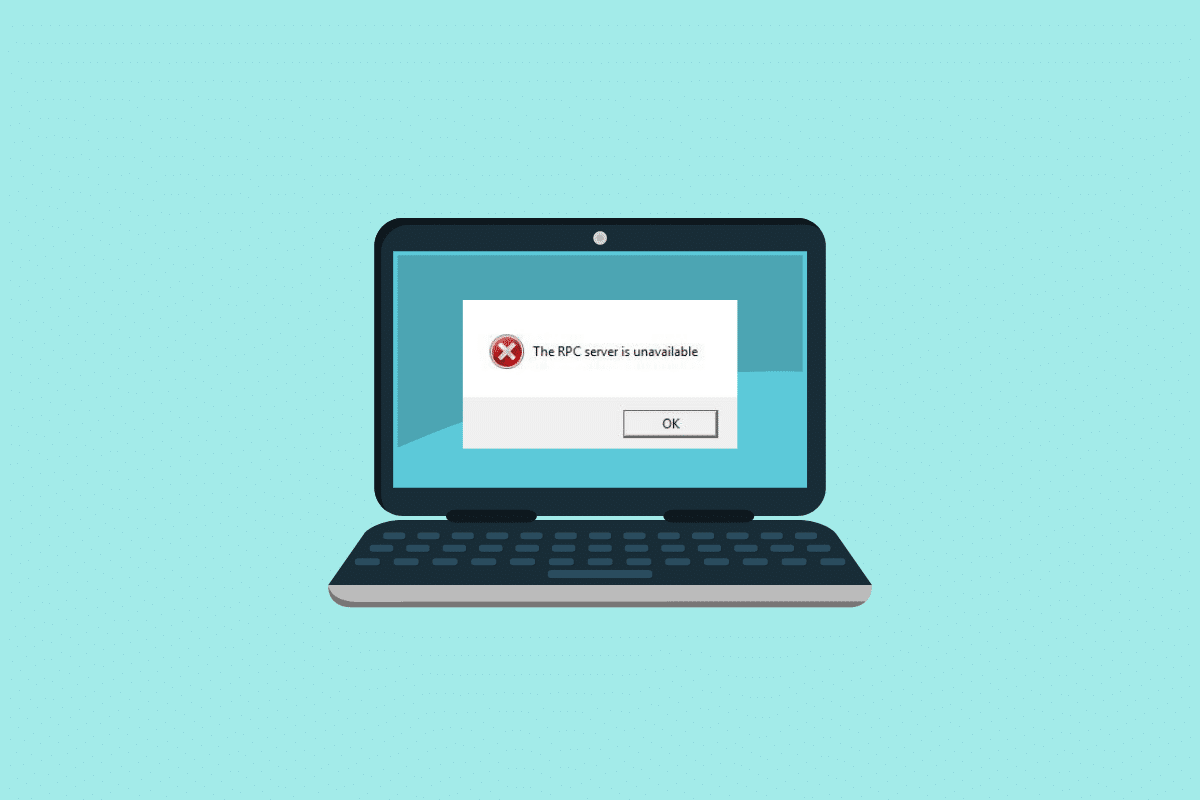
Cum să remediați serverul RPC nu este disponibil în Windows 10
Aici, am arătat un ghid util care va remedia serverul RPC care nu este disponibil pe Windows 10 și 11 PC.
Ce este serverul RPC indisponibil pe Windows 10?
RPC (Remote Procedure Call) este un protocol care permite diferitelor procese dintr-un sistem să comunice între ele pentru a efectua o sarcină. De asemenea, vă permite să partajați informații prin intermediul unei rețele și să transferați informații pe un alt dispozitiv. Cu serverul RPC, puteți gestiona dispozitive prin această rețea, cum ar fi imprimante și scanere. Odată ce acest server devine indisponibil din cauza utilizării Windows pe o perioadă lungă de timp, îi pierdeți funcționalitatea. Mergând mai departe, veți citi despre ce cauzează această eroare și cum să o remediați.
Cauzele erorilor în serverul RPC
Pot exista mai multe cauze pentru care serverul RPC nu este disponibil Windows 11 și 10. Le-am enumerat pe cele mai comune mai jos:
- Adresa IP nu este configurată corect.
- Serviciile cerute de RPC ar putea fi dezactivate.
- RPC ar putea fi dezactivat în registru.
- Firewall-ul poate bloca asistența de la distanță necesară pentru serviciile RPC.
- IPv6 sau Partajarea imprimantei de fișiere ar putea fi dezactivată.
- O aplicație defectuoasă a unei terțe părți poate provoca, de asemenea, această eroare.
Acestea au fost câteva dintre cauzele acestei erori. În continuare, în articol, veți afla despre metodele pe care le puteți efectua pentru a remedia problema de indisponibilitate a serviciului RPC.
Citește și: 14 moduri de a remedia eroarea Microsoft Outlook 0x80040115
Cum să remediați serverul RPC nu este disponibil pe Windows 10
Mai jos sunt enumerate câteva dintre metodele care pot fi aplicate atunci când serverul RPC nu este disponibil pentru autentificare Windows 10.
Metoda 1: Efectuați pornirea curată
După cum se precizează în cauze, o aplicație defectuoasă a unei terțe părți poate fi, de asemenea, o cauză a acestei erori. Prin urmare, efectuarea unei porniri curate vă poate ajuta să scăpați de aceste aplicații și servicii terță parte. Efectuarea unei porniri curate este o caracteristică simplă și neautomată în Windows. Puteți citi mai multe despre acest lucru pe blogul nostru pentru a efectua încărcare curată în Windows 10.
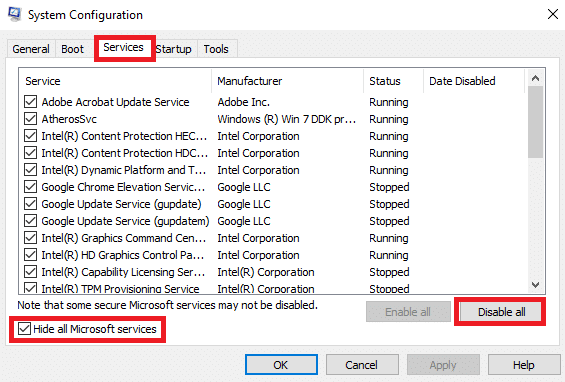
Metoda 2: Reporniți serviciul RPC
În unele cazuri, RPC este o problemă indisponibilă care apare ca urmare a modificării sau dezactivarii acestui serviciu. Acest lucru se poate întâmpla din cauza instalării unei aplicații terță parte. În acest caz, puteți activa din nou serviciile RPC urmând pașii menționați mai jos:
1. Introduceți Servicii în opțiunea de căutare a barei de activități și faceți clic pe Servicii în rezultatele căutării.
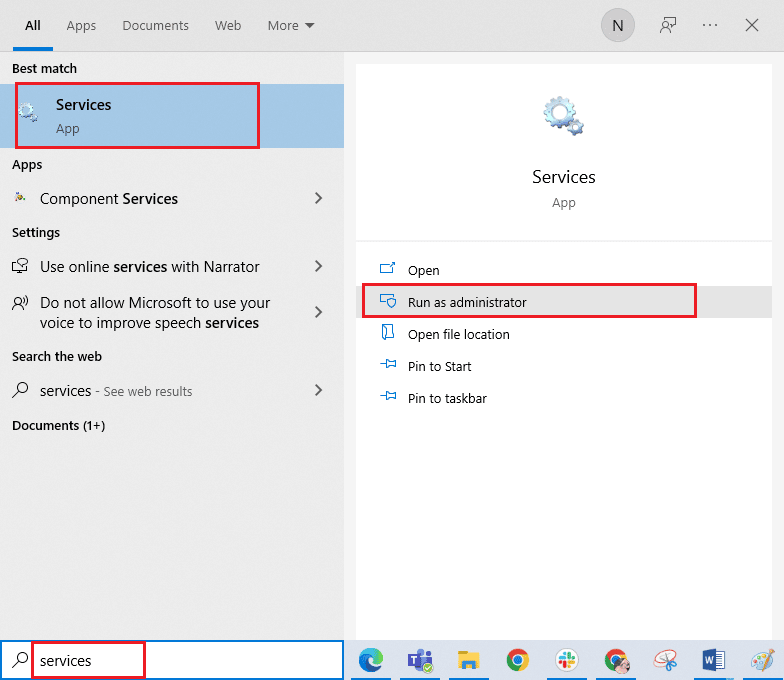
2. Acum faceți clic dreapta pe Remote Procedure Call ( RPC) și selectați Properties .
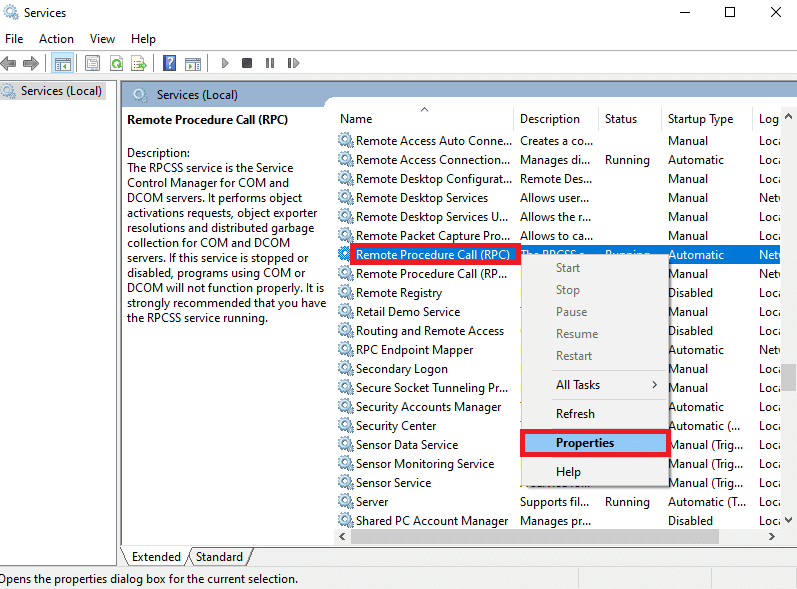
3. Asigurați-vă că Tipul de pornire este setat la Automatic .
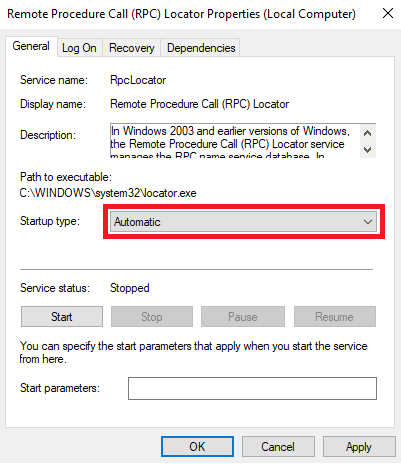
4. Acum faceți clic pe Aplicare și apoi pe OK pentru a salva modificările.
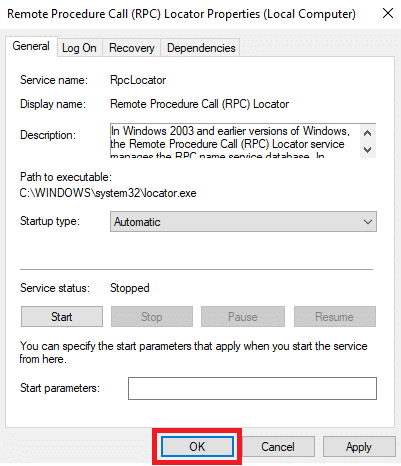
5. Odată ce ați finalizat pașii menționați mai sus, vi se cere să repetați aceiași pași cu un alt set de servicii RPC, care sunt Lansatorul de procese de servicii DCOM , Mapatorul punctelor terminale RPC și Localizatorul de apeluri de procedură la distanță (RPC) .
Acum, când ați terminat cu pașii, puteți reporni computerul. Dacă tot descoperiți că serviciul RPC este o eroare indisponibilă, puteți accesa metoda care vă va ajuta să remediați această problemă.
Citiți și: Cum să remediați lumina roșie pe Alexa?
Metoda 3: Modificați setările paravanului de protecție
După cum sa menționat în cauze, firewall-ul poate fi unul dintre motivele proeminente pentru care vă confruntați cu această eroare. Un firewall tinde să blocheze conexiunile la distanță pentru a vă securiza dispozitivul. Dacă setările paravanului de protecție au declanșat, serverul RPC nu este disponibil Windows 11, atunci puteți urma pașii enumerați mai jos:
1. Introduceți Allow an app through Windows firewall în bara de căutare Windows și faceți clic pe Open .
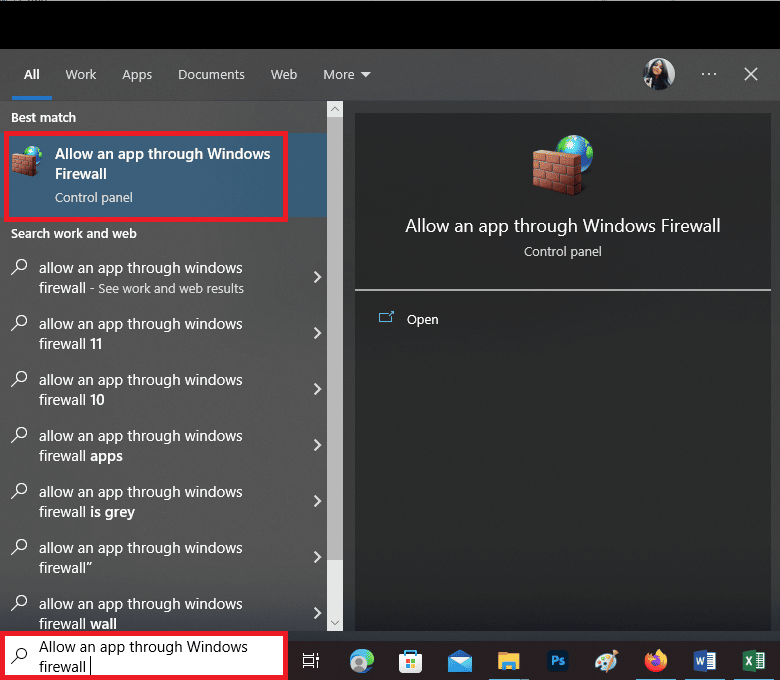
2. Apoi, faceți clic pe Modificare setări .
Notă: Acest pas al metodei poate necesita să aveți acces la contul administrativ. Dacă nu aveți un cont administrativ cu permisiuni, puteți contacta administratorul de rețea.
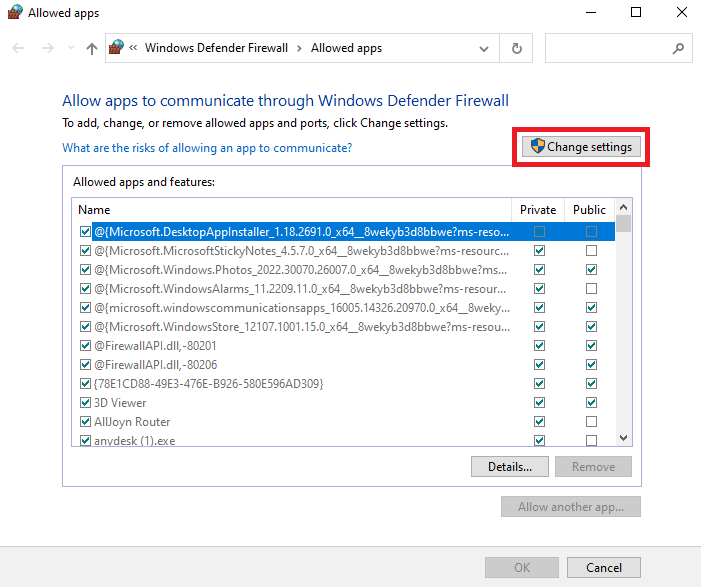
3. Bifați toate casetele din rând așa cum se face în imaginea de mai jos și faceți clic pe OK pentru a salva modificările.
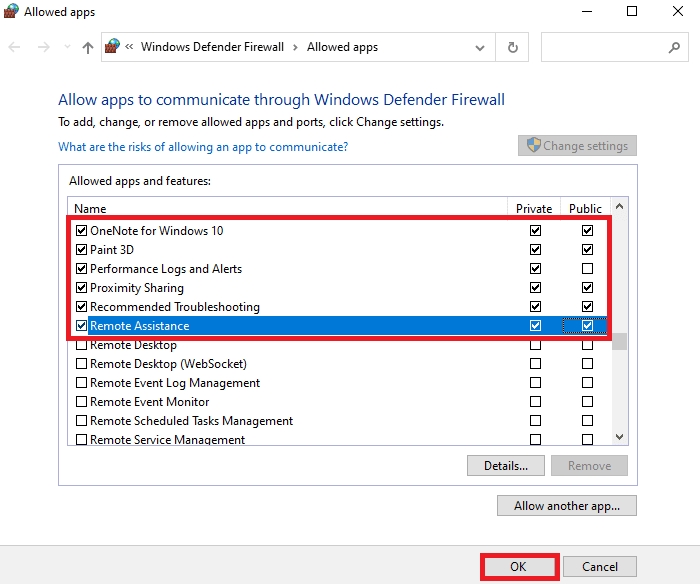

După ce ați efectuat toți pașii, puteți reporni computerul pentru a vedea dacă serverul RPC este disponibil. Mergând mai departe, să aruncăm o privire la o altă remediere care ți-ar putea veni în ajutor.
Citiți și: Remediați eroarea 10016 privind setările de permisiuni specifice aplicației
Metoda 4: Modificați setările de rețea
Câteva modificări ale setărilor de rețea vă pot ajuta să remediați serverul RPC care nu este disponibil pentru autentificare Windows 10. Tot ce trebuie să faceți este să urmați pașii menționați mai jos.
1. Apăsați Windows + R, tastați control pe desktop și faceți clic pe OK .
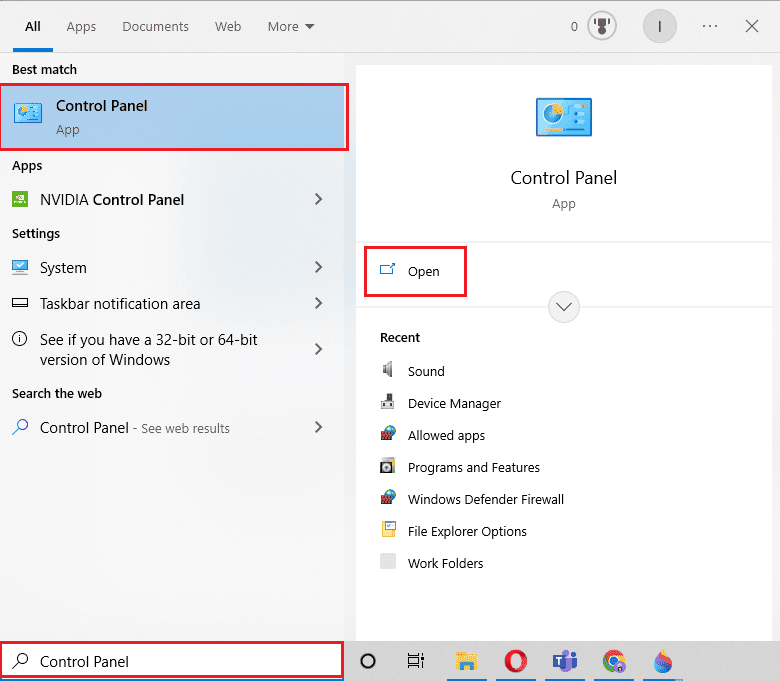
2. Setați Vizualizare după > Pictograme mari , apoi faceți clic pe Centru de rețea și partajare .
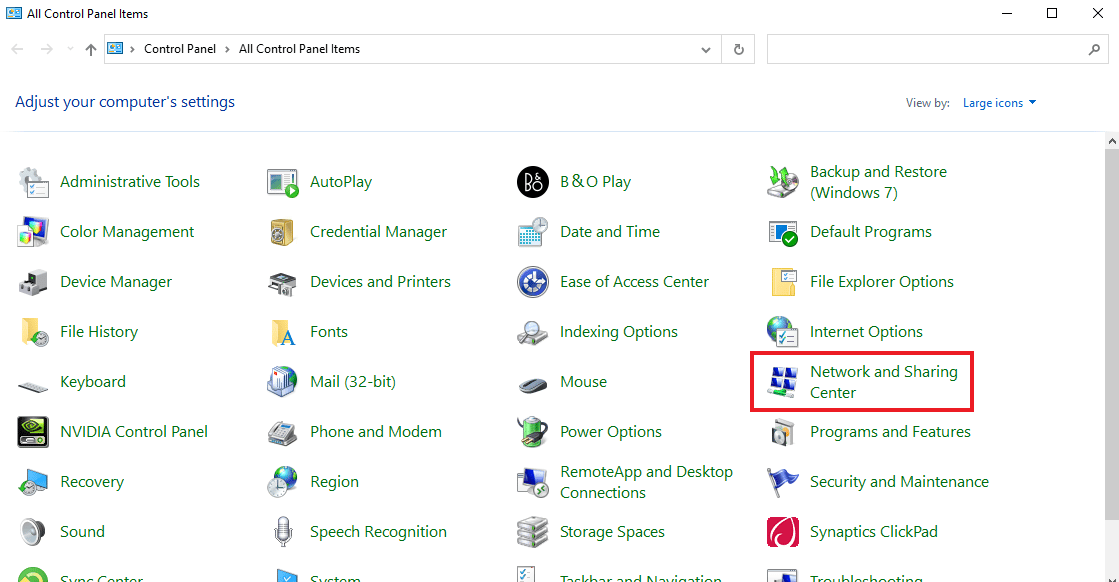
3. Faceți clic pe Modificați setările adaptorului din partea stângă a filei.
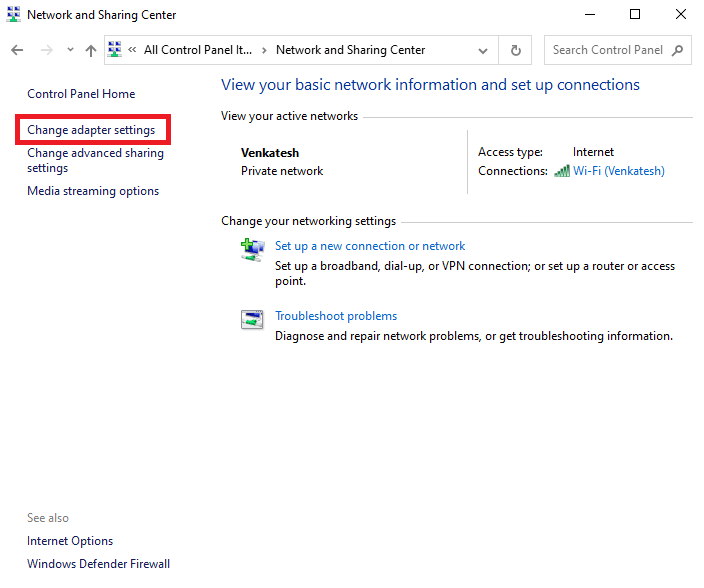
4. Faceți clic dreapta pe conexiunea pe care o utilizați și faceți clic pe Proprietăți .
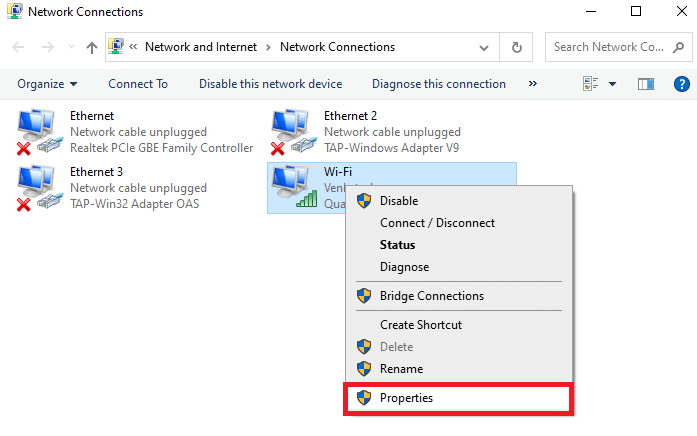
5. Asigurați-vă că sunt bifate casetele Partajarea fișierelor și a imprimantei pentru rețele Microsoft și Protocolul Internet versiunea 6 (TCP/IPv6), apoi faceți clic pe OK .
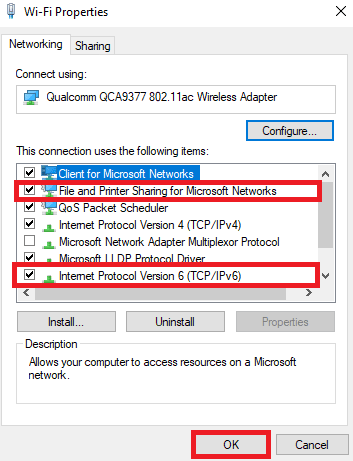
De îndată ce activați aceste setări, reporniți computerul pentru a vedea dacă serverul RPC este disponibil. Dacă nu, puteți încerca următoarea metodă.
Citește și: Fix Kodi nu se poate conecta la serverul de rețea
Metoda 5: goliți memoria cache DNS
Un alt motiv potențial pentru care serverul RPC nu este disponibil pentru autentificarea Windows 10 este din cauza DNS-ului învechit. Ștergerea manuală vă poate ajuta să remediați această problemă fără nicio bătaie de cap. Pentru a afla mai multe despre spălarea și resetarea memoriei cache DNS, puteți citi ghidul nostru exclusiv despre cum să ștergeți și să resetați memoria cache DNS în Windows 10.
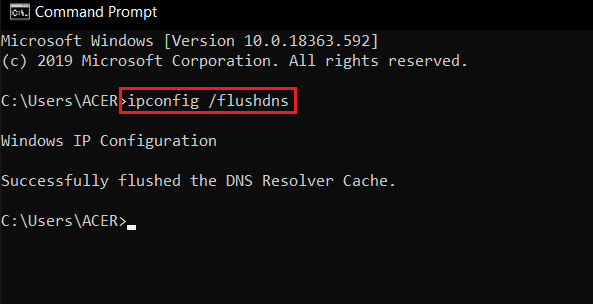
Metoda 6: Modificați setările de registry
Dacă niciuna dintre metodele menționate mai sus nu a funcționat pentru dvs., puteți încerca această metodă.
Notă: Înainte de a începe cu această metodă, asigurați-vă că faceți backup și restaurați registrul pe Windows, utilizați acest link, faceți clic aici.
1. Apăsați împreună tastele Windows + R pentru a deschide caseta de dialog Run .
2. Tastați regedit și faceți clic pe OK pentru a lansa Editorul de registru .
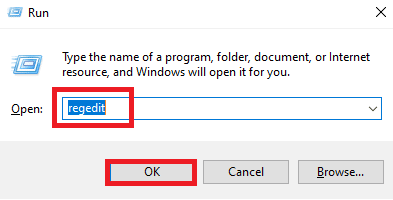
3. Accesați următoarea cale a folderului cheie și faceți dublu clic pe intrarea Start .
HKEY_LOCAL_MACHINE\SYSTEM\CurrentControlSet\Services\RpcSs
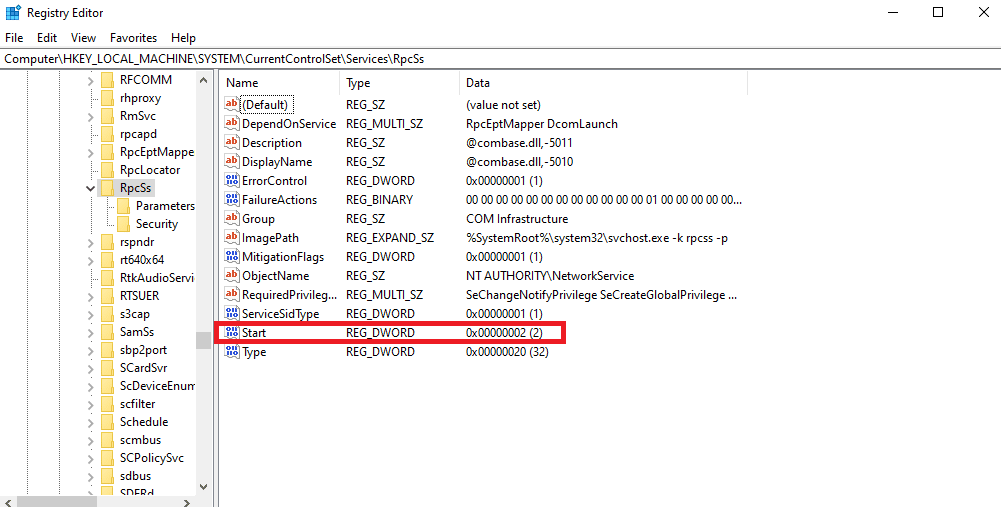
4. Acum modificați datele valorii la 2 și faceți clic pe OK .
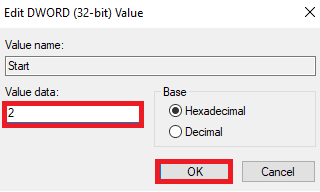
5. Acum, navigați la calea locației date și faceți dublu clic pe intrarea Start .
HKEY_LOCAL_MACHINE\SYSTEM\CurrentControlSet\Services\DcomLaunch
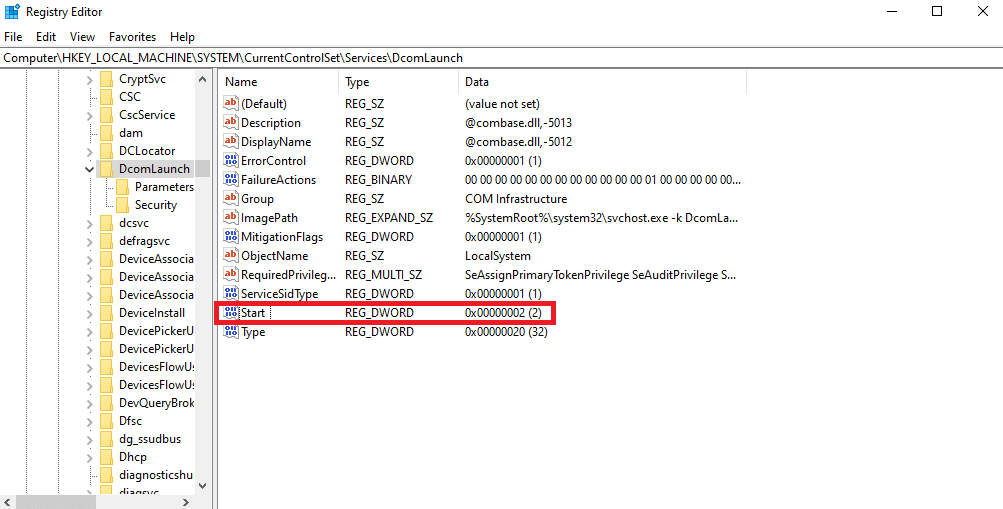
6. Acum modificați datele valorii la 2 și faceți clic pe OK .
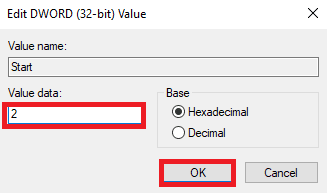
Chiar și după ce ați făcut modificări în registry, dacă tot constatați că serverul RPC este indisponibil Windows 11 și Windows 10, puteți încerca următoarea noastră metodă.
Citiți și: Cum să adăugați meniul contextual pentru crearea punctului de restaurare în Windows 11?
Metoda 7: Utilizați System Restore
Utilizarea restabilirii sistemului este singura opțiune rămasă atunci când metodele menționate mai sus nu funcționează atunci când serverul RPC nu este disponibil autentificarea Windows 10. Puteți citi articolul nostru despre cum să utilizați restaurarea sistemului pe Windows 10, care explică cum să creați un punct de restaurare a sistemului.
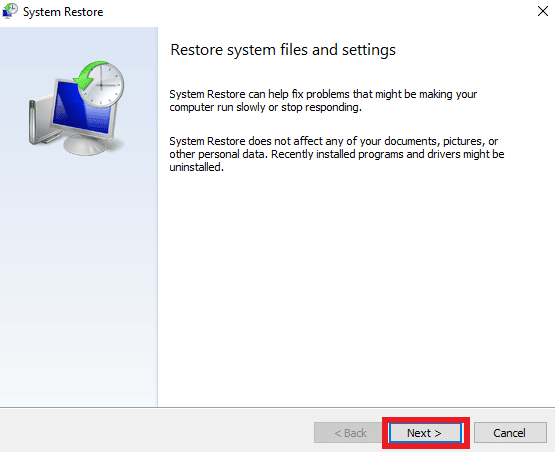
Recomandat:
- Beneficiile AI în securitatea cibernetică: cazuri de utilizare și exemple
- 17 moduri de a remedia Genshin Impact blocat la verificarea actualizărilor
- Remediați eroarea Titanfall 2 429 Conexiunea la server a expirat pe computer
- Remediați eroarea la preluarea informațiilor de pe serverul RPC
Acestea au fost toate remediile care v-ar putea ajuta să rezolvați eroarea serverului RPC este indisponibil. Sperăm că acest ghid a fost util și că ați putut afla despre cum să remediați serverul RPC indisponibil pe Windows 10 . Spune-ne dacă ți-a plăcut articolul și care metodă a funcționat cel mai bine pentru tine. Dacă aveți întrebări sau sugestii, nu ezitați să le trimiteți în secțiunea de comentarii de mai jos.
