Remediați oglindirea ecranului Roku care nu funcționează pe Windows 10
Publicat: 2022-07-07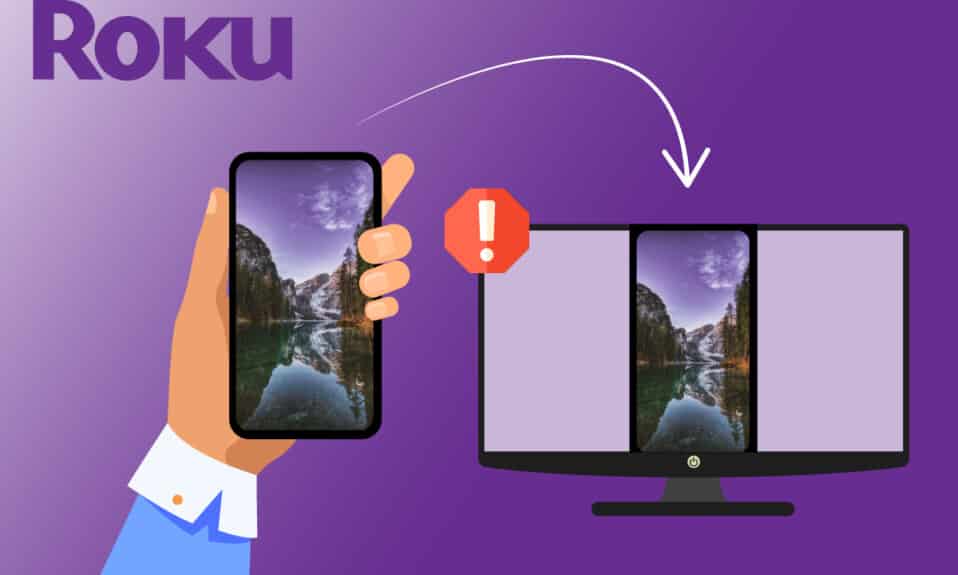
Roku vă permite să vă bucurați de emisiunile TV preferate și de toate lucrurile de divertisment într-un singur loc. Dar, mulți utilizatori Windows 10 se plâng de problema de oglindire a ecranului Roku care nu funcționează atunci când își conectează computerele la Roku pentru oglindirea ecranului. Este posibil să întâmpinați o solicitare Couldn't Connect atunci când există o problemă de conexiune. Uneori, este posibil să rămâneți blocat cu mesajul de conectare și nu știți cât timp să așteptați până când problema se rezolvă. Dar, nu vă faceți griji! Aceasta este o problemă comună și o puteți rezolva foarte ușor urmând metodele adecvate de depanare, așa cum este discutat în acest articol.
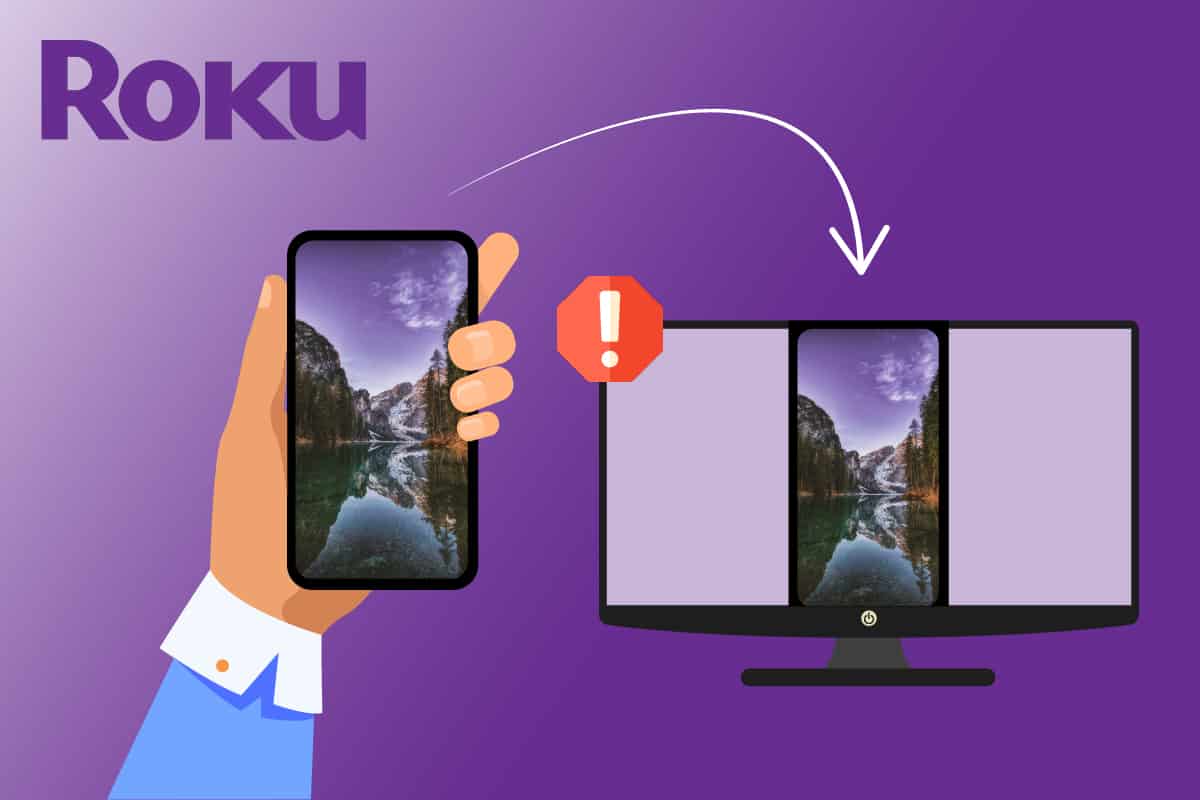
Cuprins
- Cum să remediați oglindirea ecranului Roku care nu funcționează pe Windows 10
- Metoda 1: Metode de bază de depanare
- Metoda 2: Reconectați dispozitivul Roku
- Metoda 3: Rulați Scanarea malware
- Metoda 4: Dezactivați temporar antivirusul (dacă este cazul)
- Metoda 5: Dezactivați paravanul de protecție Windows Defender (nu este recomandat)
- Metoda 6: Actualizați Windows
- Metoda 7: Actualizați driverele dispozitivului
- Metoda 8: Reinstalați driverele de dispozitiv
- Metoda 9: Derulați înapoi actualizările driverelor de dispozitiv
- Sfat profesionist: Cum să oglindiți PC-ul Windows pe dispozitivul Roku
Cum să remediați oglindirea ecranului Roku care nu funcționează pe Windows 10
După ce am analizat mai multe rapoarte ale utilizatorilor și soluții de reparare, am adunat suficiente motive care provoacă o problemă de oglindire a ecranului Roku. Citiți-le în continuare și identificați potențialul vinovat care vă cauzează problemele.
- Tehnologia de oglindire a ecranului nu este acceptată de versiunile driverelor dumneavoastră . În acest caz, trebuie să actualizați driverul Miracast din Device Manager.
- Roku din PC-ul cu Windows 10 este blocat într-o stare limbo . Deconectarea dispozitivului Roku și reconectarea acestuia vă va ajuta în acest caz.
- Probleme cu conexiunile la internet care nu vă ajută să oglindiți ecranul Roku.
- Programele antivirus sau firewall-ul Windows Defender împiedică funcția de oglindire a ecranului a Roku.
- Sistemul dvs. de operare Windows nu este în cea mai recentă versiune.
- Drivere învechite sau incompatibile pe computer.
Mai jos, veți vedea o listă de hack-uri de depanare care vă vor ajuta să remediați problema oglindirii ecranului Roku care nu funcționează. Fiecare remediere potențială prezentată mai jos este confirmată a fi funcțională pentru cel puțin o utilizare. Sunteți sfătuit să urmați instrucțiunile și metodele în aceeași ordine, deoarece acestea sunt aranjate pe baza eficienței lor pentru a rezolva problema.
Metoda 1: Metode de bază de depanare
1. Reporniți computerul
Dacă există erori temporare de configurare în computerul dvs., vă veți confrunta cu oglindirea ecranului Roku care nu mai funcționează. Trucul general pentru a rezolva toate erorile temporare este să reporniți computerul. Puteți reporni computerul urmând pașii.
1. Apăsați și mențineți apăsate tastele Windows + D împreună pentru a accesa Desktop.
2. Acum, apăsați simultan tastele Alt + F4 pentru a lansa fereastra Închideți Windows .
3. Apoi, selectați opțiunea Restart din meniul drop-down și apăsați tasta Enter .
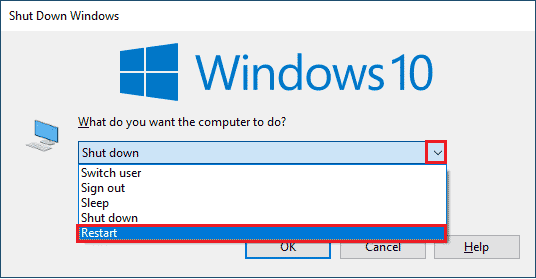
2. Reporniți routerul
Aceasta este o soluție simplă care vă va ajuta să remediați problema de oglindire a ecranului Roku, în pași simpli. Acest lucru asigură, de asemenea, o conexiune de rețea puternică și fiabilă. Urmați pașii menționați mai jos pentru a reporni routerul.
Puteți stabili o nouă conexiune repornind routerul sau modemul de internet. Este folosit pentru a rezolva problemele de conectivitate la rețea și poate rezolva problema discutată cu Roku. Puteți reporni routerul urmând ghidul nostru pentru a reporni routerul sau modemul. Odată ce routerul a repornit, verificați dacă problema de oglindire a ecranului Roku Windows 10 nu funcționează este rezolvată.

3. Închideți programele de fundal
Ca prim hack simplu, trebuie să eliberați resursele de sistem complet ocupate de pe computer închizând toate aplicațiile și programele de fundal. Acest lucru va rezolva problema de oglindire a ecranului Roku Windows 10 care nu funcționează dacă a apărut din cauza unui computer lent și când multe programe încearcă să interfereze între ele, provocându-vă probleme.
Puteți închide aplicațiile de fundal ieșind pe toate una câte una sau le puteți implementa din Task Manager. Pentru a închide programele de fundal din Managerul de activități, urmați ghidul nostru despre Cum să terminați sarcina în Windows 10.
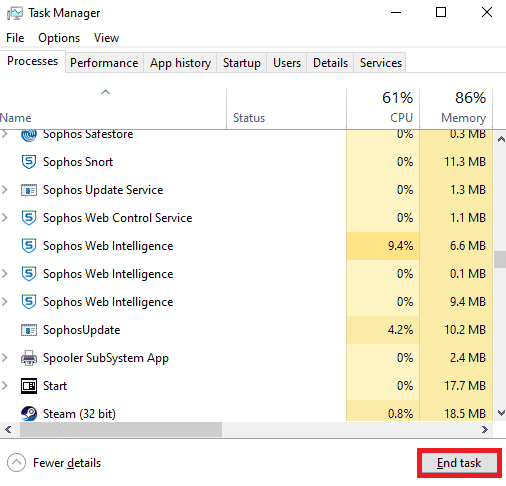
Pe lângă închiderea aplicațiilor de fundal, vi se recomandă să dezactivați programele de pornire de pe computerul dvs. cu Windows 10. Pentru a dezactiva aplicațiile de pornire, urmați ghidul nostru despre 4 moduri de a dezactiva programele de pornire în Windows 10
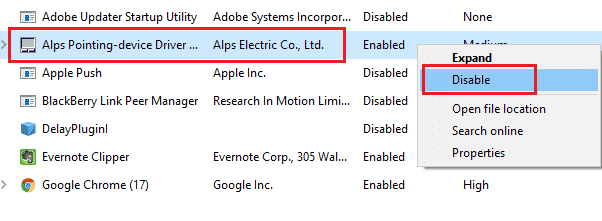
Citiți și: Remediați problema de repornire a lui Roku
4. Asigurați-vă că utilizați o rețea privată
Mulți dintre voi s-ar putea să vă fi setat rețeaua la Public în Windows Defender Firewall. Din acest motiv, vă veți confrunta cu o problemă cu oglindirea ecranului Roku Windows 10 care nu funcționează și de aceea este posibil să nu vă conectați deloc. Pentru a rezolva problema, trebuie să schimbați rețeaua la Privată, conform instrucțiunilor de mai jos.
1. Apăsați simultan tastele Start + I pentru a deschide Setări Windows .
2. Apoi, faceți clic pe Network & Internet .
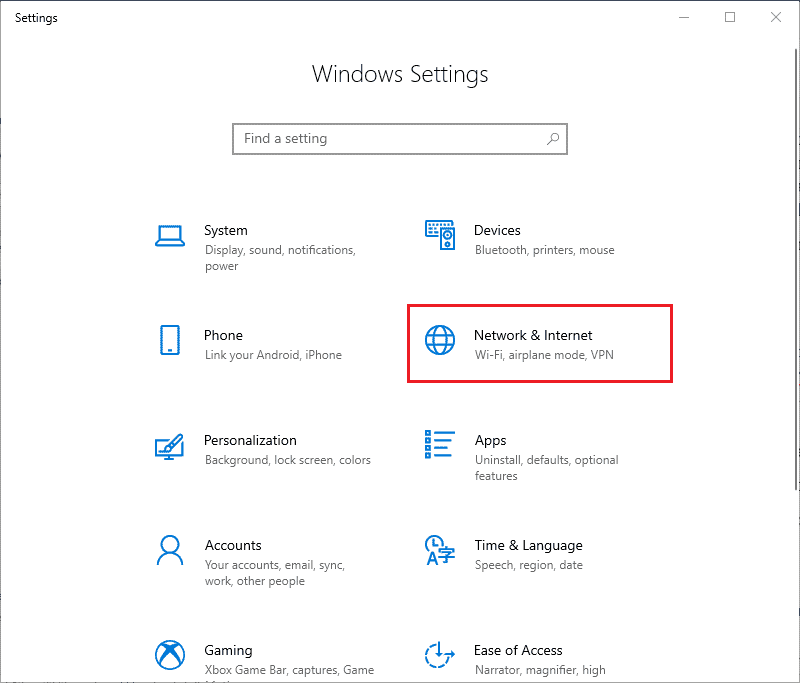
3. Acum, în meniul Stare , faceți clic pe Proprietățile rețelei la care sunteți conectat.
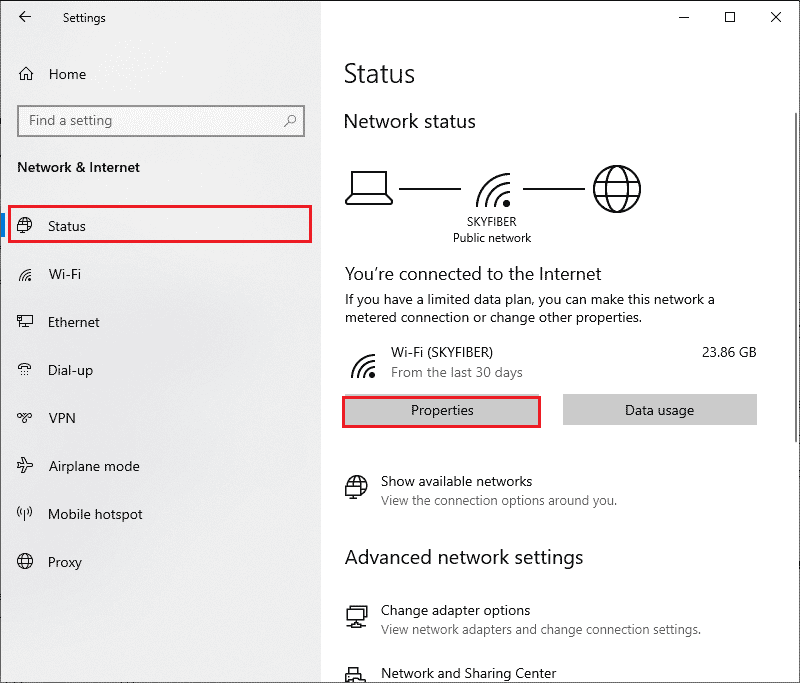
4. Acum, faceți clic pe butonul radio Privat de sub profilul de rețea, așa cum este descris.
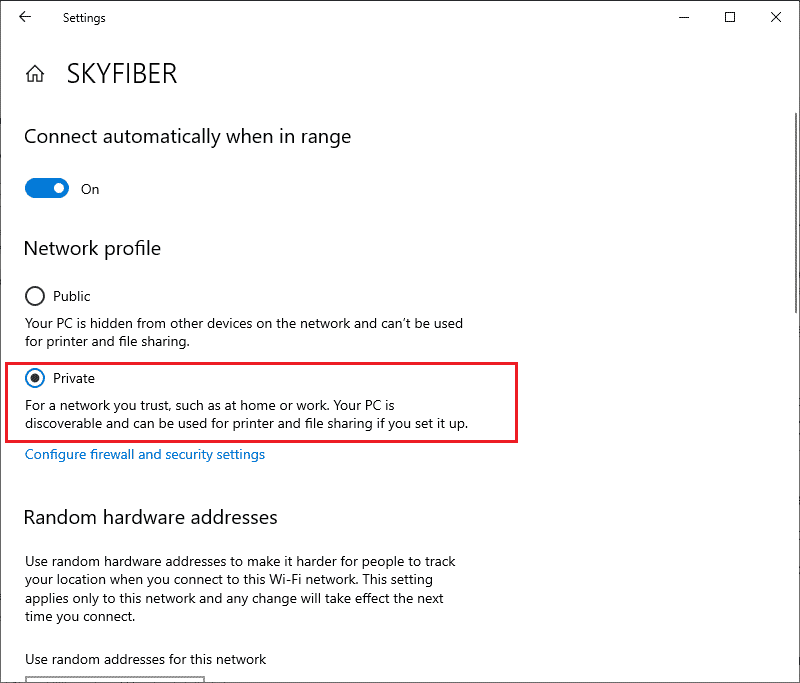
5. Acum, reporniți computerul și verificați dacă ați rezolvat problema de oglindire a ecranului Roku.
5. Verificați Conexiunea la Internet
Înainte de a încerca să oglindiți ecranul Roku, notați că conexiunea la rețea este stabilă și că aveți încă o sursă de internet adecvată. Dacă există o conexiune la internet slabă sau inexistentă, nu vă puteți oglindi Roku cu Windows 10. Asigurați-vă că aveți o conexiune la internet adecvată urmând instrucțiunile de mai jos.
1. În primul rând, re-configurați conexiunea Wi-Fi cu PC-ul Windows 10.
2. Conectați computerul cu un cablu Ethernet dacă găsiți un semnal de internet slab sau lipsit de la semnalul Wi-Fi.

3. Acum, asigurați-vă că computerul are o limită de lățime de bandă suficientă pentru Roku.
Citește și: Conexiune lentă la internet? 10 moduri de a-ți accelera internetul!
Metoda 2: Reconectați dispozitivul Roku
Cea mai simplă modalitate de a remedia problema oglindirii ecranului Roku care nu funcționează este să reconectați fiecare dispozitiv conectat la computerul cu Windows 10. Aceasta este o sarcină simplă și aici trebuie să dezactivați și să deconectați dispozitivele care sunt deja asociate la computer. Din cauza orelor lungi de lucru, dispozitivul dvs. Roku și alte dispozitive asociate ar putea intra într-o stare limbo. Aceasta este o problemă foarte frecventă care apare în sistemul dvs. de operare și poate fi remediată urmând instrucțiunile de mai jos.
1. Apăsați și mențineți apăsate simultan tastele Windows + I pentru a deschide Setările Windows .
2. Apoi, faceți clic pe Dispozitive .
Notă: Apăsați simultan tastele Windows + R pentru a deschide caseta de dialog Run . Tastați setări: dispozitive conectate și apăsați Enter . Aceasta va deschide direct fereastra dispozitivelor conectate.
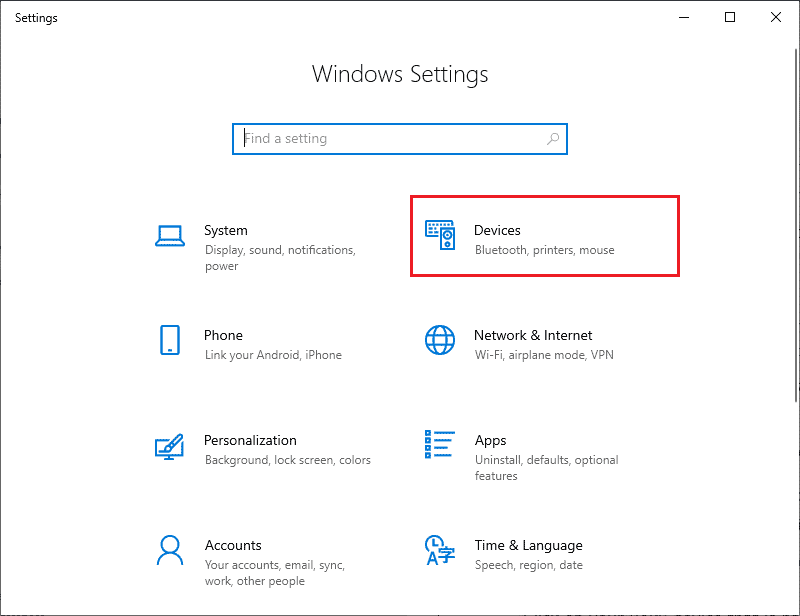
3. Treceți la meniul Bluetooth și alte dispozitive și selectați dispozitivul Roku care este deja asociat și faceți clic pe Eliminare dispozitiv .
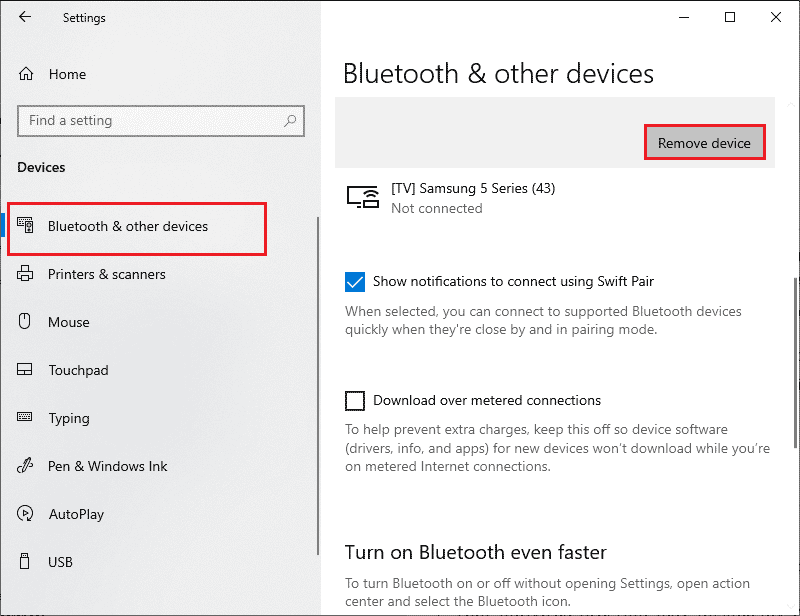
4. Acum, dezactivați opțiunea Bluetooth .
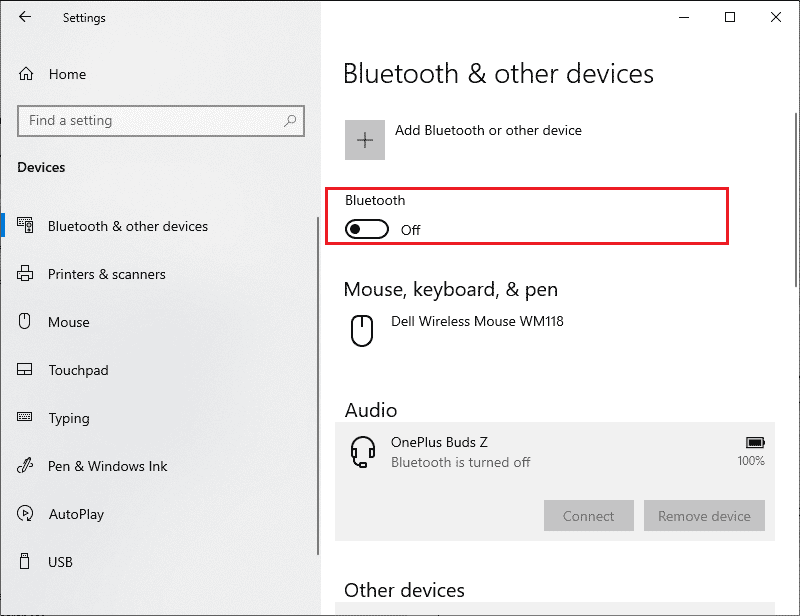
5. Apoi, comutați pe dispozitivul dvs. Bluetooth .
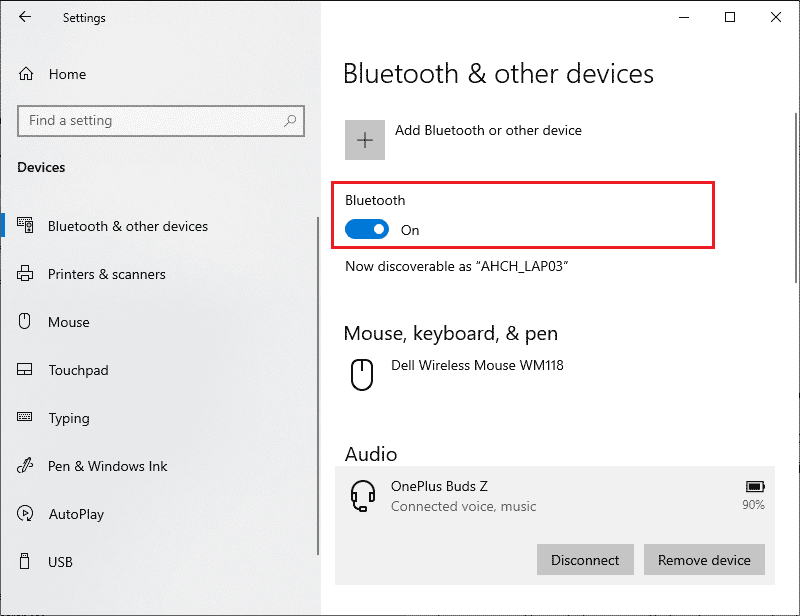
6. Apoi, adăugați din nou dispozitivul dvs. Roku pe computerul cu Windows 10 și reporniți computerul .
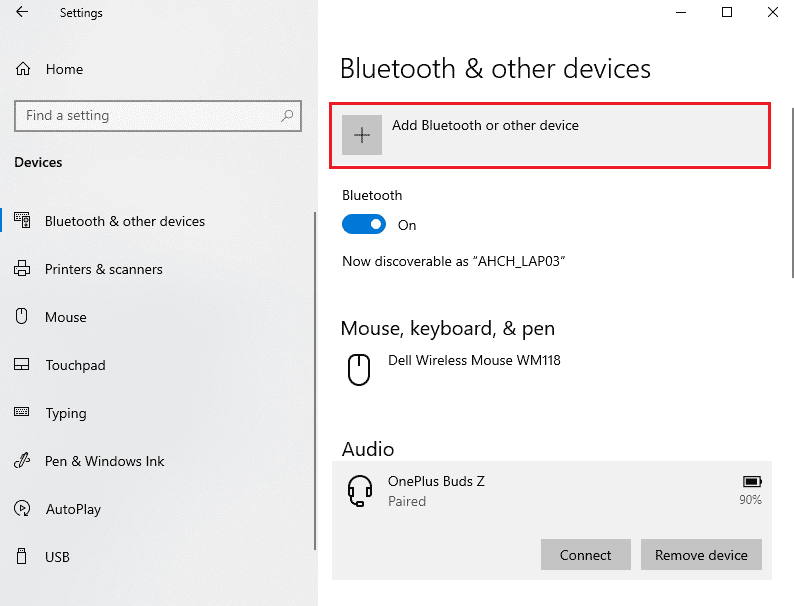

Apoi, verificați dacă ați remediat problema de oglindire a ecranului Roku care nu mai funcționează sau nu.
Metoda 3: Rulați Scanarea malware
Multe aplicații, atunci când sunt descărcate de pe site-uri neautorizate, sunt supuse atacurilor de viruși și conținutului rău intenționat pe computer. Mai mulți experți în tehnologie sugerează ca, înainte de a rula o aplicație nou instalată de pe dispozitivul dvs., să rulați o scanare a programelor malware care ar putea preveni orice atacuri dăunătoare. Acest lucru vă ajută, de asemenea, să remediați cu ușurință problema de oglindire a ecranului Roku. Dacă nu știți cum să vă scanați computerul, consultați ghidul nostru Cum rulez o scanare antivirus pe computerul meu? și urmați conform instrucțiunilor.
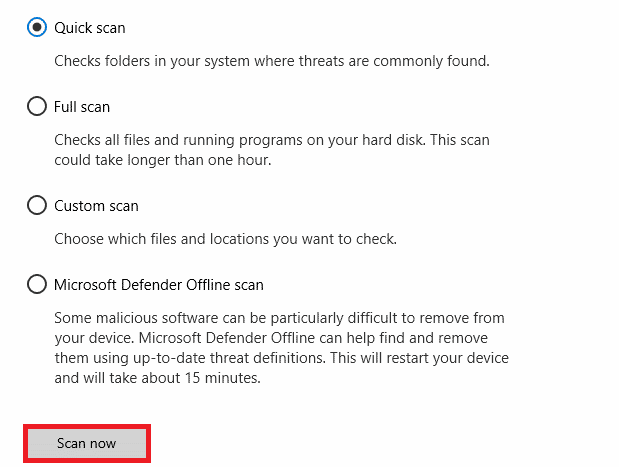
De asemenea, dacă doriți să eliminați programele malware de pe computer, urmați ghidul nostru Cum să eliminați programele malware de pe computer în Windows 10 și verificați dacă nu funcționează ecranul Roku în oglindă Windows 10.
Metoda 4: Dezactivați temporar antivirusul (dacă este cazul)
Uneori, programul dumneavoastră antivirus va împiedica deschiderea oricărei aplicații sau program pe computer, considerând-o o amenințare. Acesta va împiedica orice caracteristică a sistemului dvs. de operare Windows 10 să fie eficient din punct de vedere funcțional tot timpul. Există mai multe programe antivirus de la terțe părți disponibile online. Dacă ați instalat unul dintre ele, trebuie să îl dezactivați temporar pentru a remedia problema. Puteți implementa același lucru, așa cum este indicat în ghidul nostru Cum să dezactivați temporar antivirusul pe Windows 10.
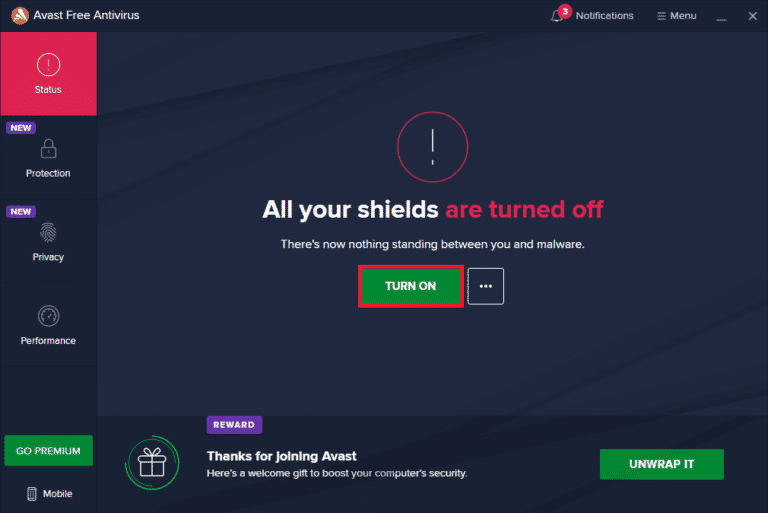
După ce puteți remedia problema de oglindire a ecranului Roku pe computerul cu Windows 10, asigurați-vă că reactivați suita antivirus, deoarece un computer fără o suită de securitate este întotdeauna o amenințare.
Citește și: Android TV vs Roku TV: care este mai bun?
Metoda 5: Dezactivați paravanul de protecție Windows Defender (nu este recomandat)
Similar cu un program antivirus, suita de securitate firewall încorporată în computerul dvs. poate bloca unele caracteristici ale aplicațiilor din anumite motive de securitate. Deci, este posibil să vă confruntați cu o problemă de oglindire a ecranului Roku. Dacă există funcții și drepturi care sunt blocate de Windows Defender Firewall, consultați ghidul nostru despre Cum să dezactivați paravanul de protecție Windows 10 și urmați aceleași instrucțiuni. De obicei, dezactivarea suitei de apărător nu este recomandată din cauza atacurilor de amenințări. Deci, unii utilizatori preferă să permită o aplicație sau un program în lista albă Windows Defender Firewall. Urmați ghidul nostru Permiteți sau blocați aplicații prin Windows Firewall dacă doriți să adăugați pe lista albă orice aplicație pe Windows Firewall.
Notă: reactivați întotdeauna Windows Firewall după ce ați rezolvat orice conflict cu aplicațiile și programele Windows 10. Acest lucru vă ajută să preveniți orice atac rău intenționat.
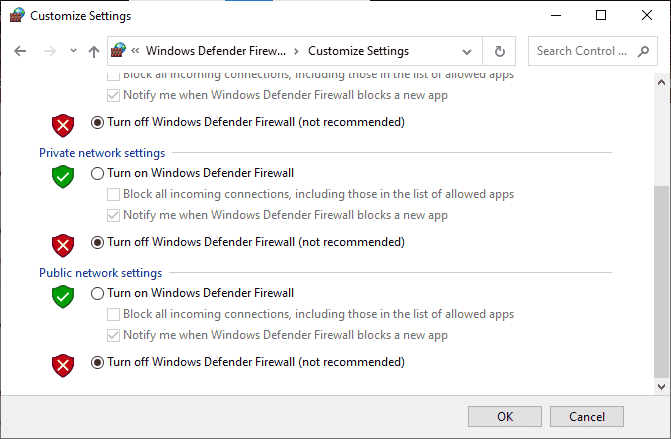
Metoda 6: Actualizați Windows
Pentru a menține și a susține orice caracteristică a computerului dumneavoastră Windows, Microsoft oferă un serviciu gratuit de actualizări. Acest lucru vă ajută să remediați orice erori și erori din PC și îmbunătățește experiența utilizatorului final și performanța computerului. Prin urmare, asigurați-vă că ați actualizat sistemul de operare Windows și dacă vreo actualizări sunt în așteptare, utilizați ghidul nostru Cum să descărcați și să instalați cea mai recentă actualizare Windows 10
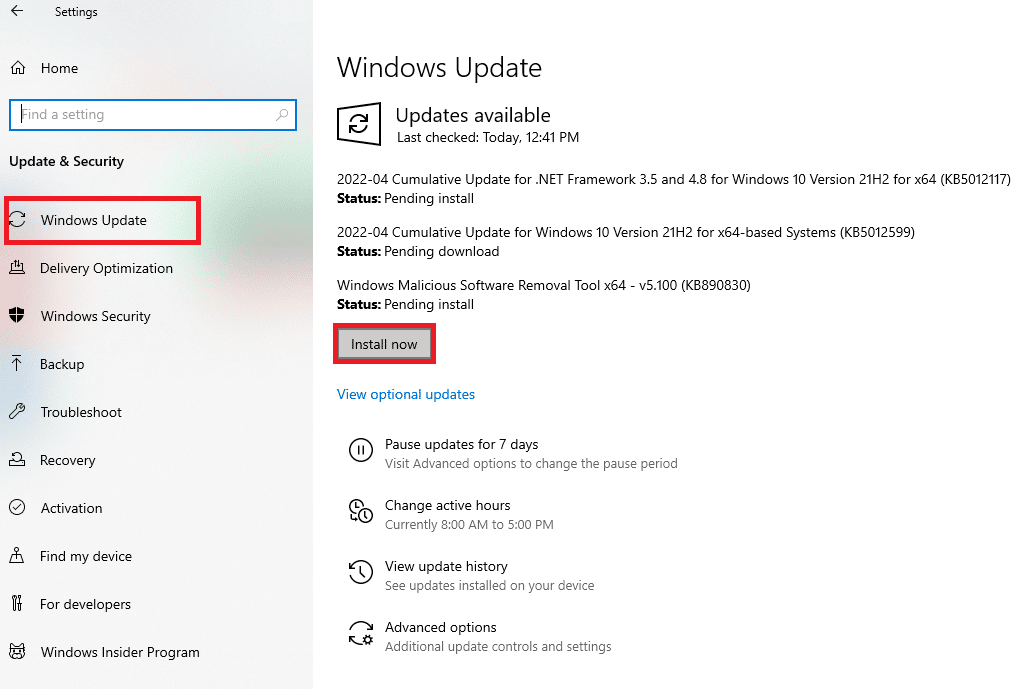
După actualizarea sistemului de operare Windows, verificați dacă puteți remedia problema oglindirii ecranului Roku care nu funcționează.
Citiți și: Remediați HBO Max care nu funcționează pe Roku
Metoda 7: Actualizați driverele dispozitivului
Pentru a vă asigura că hardware-ul dvs. comunică fără probleme cu software-ul dvs., trebuie să verificați dacă toate driverele din dispozitivul dvs. sunt actualizate la cea mai recentă versiune. Orice driver defecte sau corupt duce la problema discutată și pentru a rezolva problema de oglindire a ecranului Roku care nu funcționează, actualizați driverele. Mulți utilizatori au raportat că actualizarea driverelor de rețea i-a ajutat să remedieze problema. Vi se recomandă să actualizați driverele WLAN (drivere de rețea) pentru a îmbunătăți fiabilitatea adaptoarelor de rețea, a remedia problemele de compatibilitate și a rezolva problema discutată. Urmați ghidul nostru despre Cum să actualizați driverele adaptorului de rețea pe Windows 10 pentru a face acest lucru.
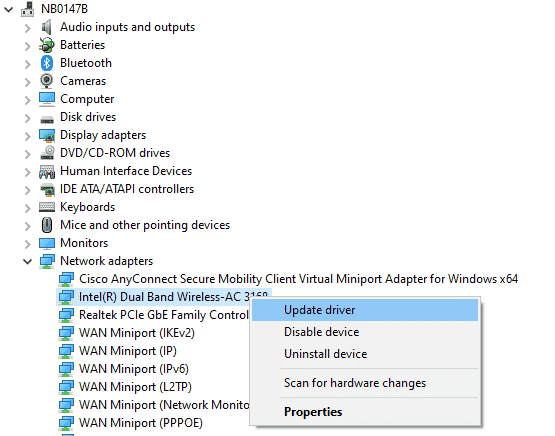
După ce ați actualizat driverele de pe computer, verificați dacă problema de oglindire a ecranului Roku Windows 10 nu funcționează este rezolvată.
Metoda 8: Reinstalați driverele de dispozitiv
Uneori, este posibil să descoperiți că toate driverele de dispozitiv sunt în cea mai recentă versiune, dar totuși vă confruntați cu aceeași problemă. În acest caz, driverele dumneavoastră nu sunt compatibile cu driverele actuale din cauza unor probleme de incompatibilitate. Pentru a face față oricăror probleme de incompatibilitate care apar în drivere, le puteți reinstala. Pașii de reinstalare a driverelor sunt foarte simpli și puteți face același lucru urmând instrucțiunile din ghidul nostru Cum să dezinstalați și să reinstalați driverele pe Windows 10.
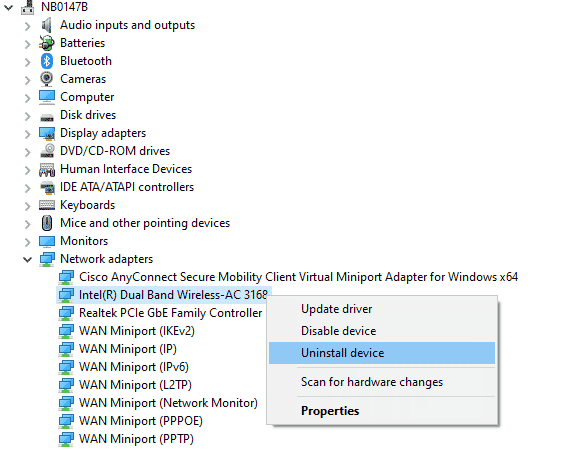
După reinstalarea driverelor de rețea, verificați dacă puteți remedia problema de oglindire a ecranului Roku Windows 10 care nu funcționează.
Citește și: Cum să resetați Hard & Soft Roku
Metoda 9: Derulați înapoi actualizările driverelor de dispozitiv
Dacă versiunea actuală a driverelor de dispozitiv nu este compatibilă cu computerul dvs., vă veți confrunta cu o problemă de oglindire a ecranului Roku care nu funcționează. Restaurarea acestora la versiunea anterioară vă va ajuta în unele cazuri. Acest proces se numește derulare înapoi a driverelor și puteți implementa pașii pentru a anula driverele conform instrucțiunilor din ghidul nostru Cum se derulează driverele pe Windows 10.
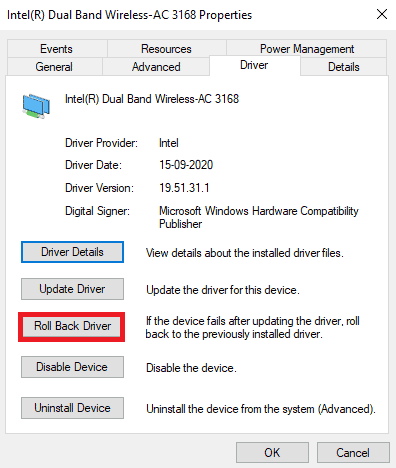
După ce computerul cu Windows 10 a instalat versiunea anterioară a driverelor, verificați dacă problema de oglindire a ecranului Roku Windows 10 nu funcționează este rezolvată.
Sfat profesionist: Cum să oglindiți PC-ul Windows pe dispozitivul Roku
Urmați pașii menționați mai jos pentru a oglindi PC-ul Windows pe dispozitivul Roku.
1. Apăsați Acasă pe telecomanda Roku.
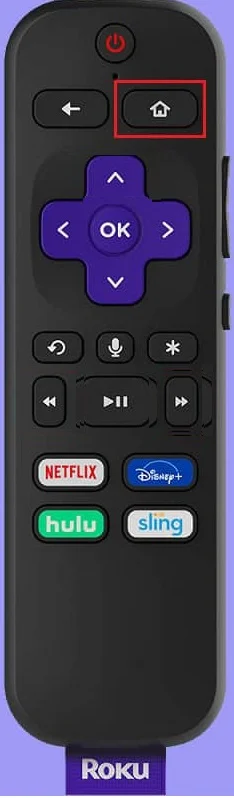
2. Accesați Setări și selectați Screen mirroring , apoi activați-l.
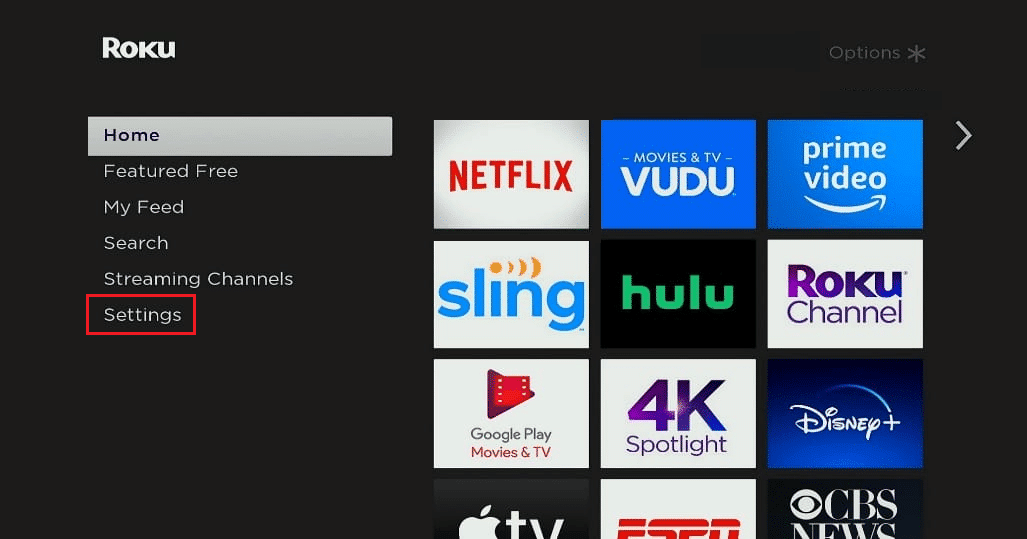
3. Apoi, navigați la Centrul de acțiuni pe computerul dvs. cu Windows 10.
4. Aici, selectați Conectare dintre opțiunile enumerate.
5. Alegeți PC-ul Windows din lista furnizată.
6. Pe televizor, selectați Accept sau Accept întotdeauna pentru a continua să vă bucurați de orice conținut dragut pe ecranul mare.
Citește și: Top 10 cele mai bune suplimente pentru filme 3D pe Kodi
Întrebări frecvente (FAQs)
Î1. Windows 10 acceptă Roku Screen Mirroring?
Ans. Da , Roku este proiectat în așa fel încât standardul Miracast al dispozitivului vă ajută să stabiliți o conexiune stabilă care acceptă mai multe dispozitive precum computere, laptopuri, televizoare, monitoare și multe altele. Deci, dacă computerul dvs. vine cu suport Miracast încorporat, acesta acceptă funcția de oglindire a ecranului Roku.
Q2. Cum îmi conectez laptopul la Roku TV?
Ans. Puteți stabili cu ușurință o conexiune a oricărui dispozitiv compatibil Miracast (laptop sau computer) la televizorul dvs. Roku. Tot ce trebuie să faceți este să instalați un sistem Windows 10 care acceptă Miracast. Adică, hardware-ul din sistemul Windows 10 trebuie să accepte Miracast.
Q3. Pot folosi televizorul meu Roku ca monitor de computer?
Ans. Da , puteți folosi televizorul dvs. Roku ca monitor de computer. Puteți partaja cu ușurință ieșirea de afișare a computerului la orice televizor utilizând unele dispozitive precum Roku, Apple TV și Google Chromecast.
Î4. Cum să vă bucurați de canalele Roku pe computer?
Ans. Vă puteți bucura de vizionarea canalelor Roku pe computerul Windows cu ajutorul canalului Roku . Acesta este un serviciu de streaming gratuit și dacă doriți să configurați acest serviciu. Trebuie doar să descărcați aplicația Roku Channel și să urmați instrucțiunile de pe ecran pentru a configura aplicația.
Notă: Dacă acest serviciu gratuit nu poate fi accesat în țara dvs., utilizați VPN eficient. Totuși, dacă doriți să vă bucurați de canale și conținut suplimentar, trebuie să plătiți pentru versiunea premium plătită.
Recomandat:
- Cum se instalează și se utilizează Teams Add-in pentru Outlook
- Remediați pâlpâirea ecranului Android
- Cum să remediați canalul istoric Roku care nu funcționează
- Cum anulați CBS pe Roku
Așadar, acum vă bucurați de experiența de streaming pe internet de divertisment preferată cu Roku pe computerul dvs. Windows. Sperăm că acest ghid a fost util și că ați putea remedia oglindirea ecranului Roku care nu funcționează pe Windows 10. Spuneți-ne care metodă a funcționat cel mai bine pentru dvs. De asemenea, dacă aveți întrebări/sugestii cu privire la acest articol, atunci nu ezitați să le trimiteți în secțiunea de comentarii.
