Remediați Centrul de jocuri ROG nu funcționează
Publicat: 2022-02-17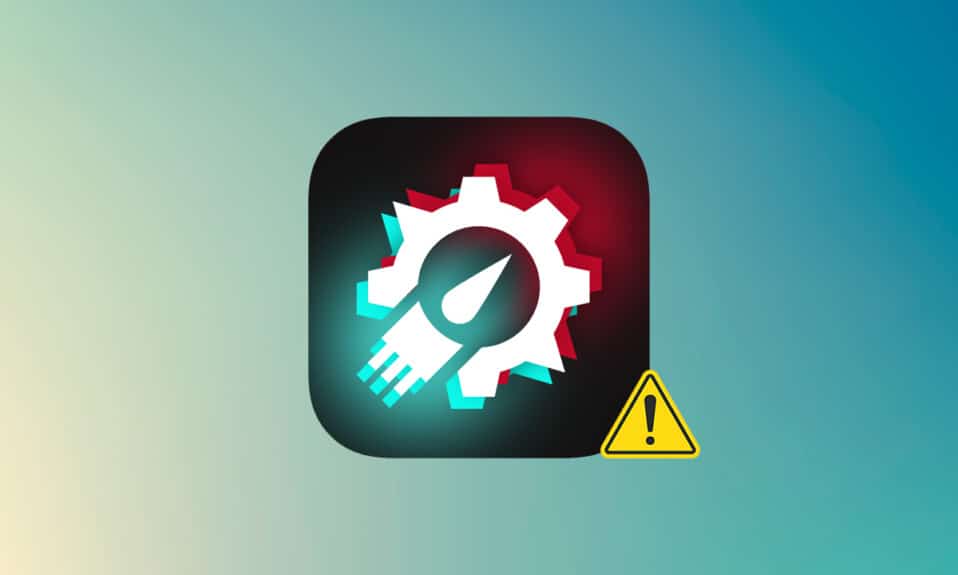
Republic of Gamers, sau ROG, își propune să ofere comunității de jocuri cea mai bună experiență în timpul jocurilor și să ofere un software unic pentru jucători, pe lângă computerele, telefoanele și accesoriile pentru jocuri. Rog Gaming Center este produsul halo al gamei de software Asus ROG. ROG Gaming Center este un instrument care vine încorporat cu computerele ASUS. Este un ghișeu unic pentru a rămâne la curent cu componentele sistemului și pentru a le regla fin. După cum indică și numele, ajută la gestionarea mai multor profiluri de joc pe computer și mulți jucători adoră nivelul de personalizare disponibil în acesta. Dar chiar și o astfel de aplicație iubită nu se poate ascunde de probleme, iar cea mai flagrantă este centrul de jocuri ROG care nu funcționează. Acest articol vă va aduce la curent cu această problemă și despre cum să remediați problema care nu lansează centrul de jocuri ROG.
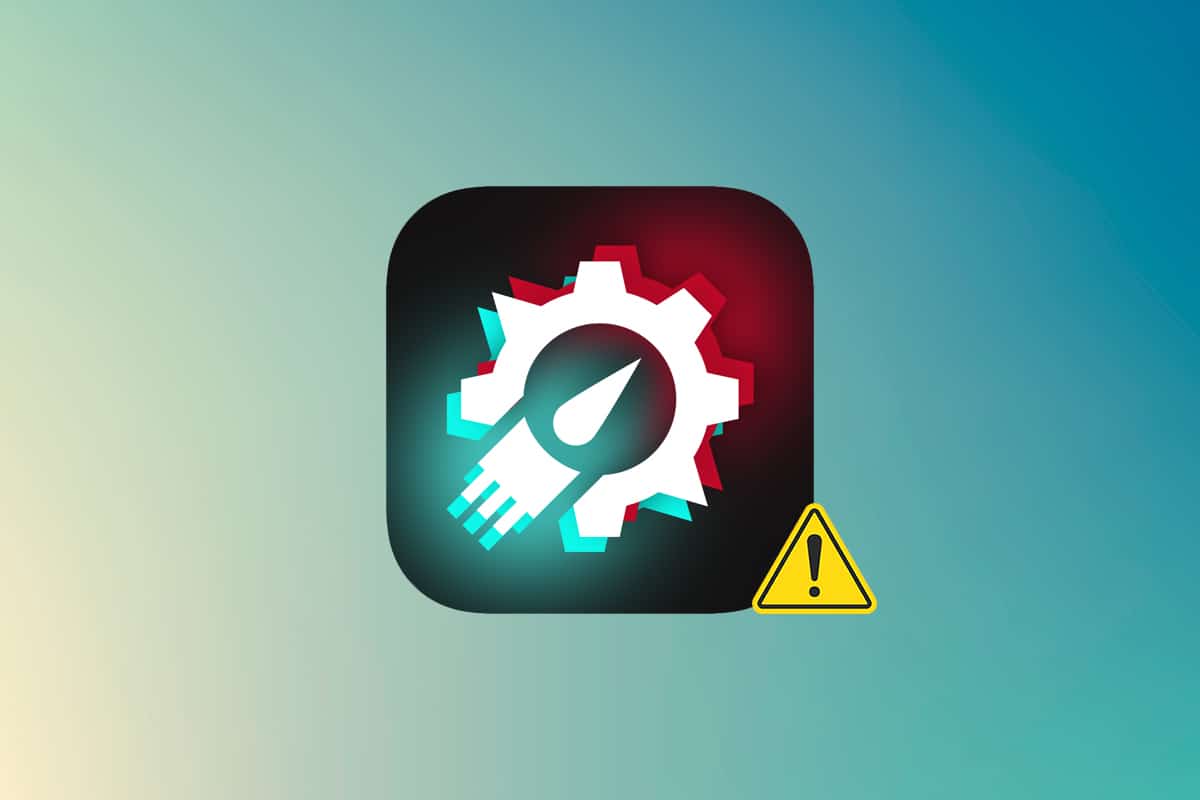
Cuprins
- Cum să remediați ROG Gaming Center care nu funcționează în Windows 10
- Alte probleme legate de ROG Gaming Center nu se deschide
- Care este cauza eșecului de deschidere a ROG Gaming Center pe Windows?
- Metoda 1: Rulați ROG Gaming Center ca administrator
- Metoda 2: Actualizați ROG Gaming Center
- Metoda 3: Actualizați sau reinstalați driverele
- Metoda 4: Actualizați Windows
- Metoda 5: Adăugați o excepție la antivirusul dvs
- Metoda 6: dezactivați sau dezinstalați aplicația antivirus (nu este recomandată)
- Metoda 7: Reinstalați ROG Gaming Center
Cum să remediați ROG Gaming Center care nu funcționează în Windows 10
ROG Gaming Center oferă utilizatorilor mai multe opțiuni pentru a îndeplini o serie de cerințe, cum ar fi eliberarea RAM, overclockarea și creșterea performanței ventilatorului, printre altele. Centrul de jocuri, ca și alte programe, are diverse probleme și, din păcate, mai mulți utilizatori au raportat că ROG Gaming Center pur și simplu refuză să ruleze după ce instalează o nouă actualizare pentru program sau Windows.
Alte probleme legate de ROG Gaming Center nu se deschide
Alte dificultăți apar atunci când folosim sau lansăm ROG Gaming Center pe computerele noastre. Vom trece peste câteva dintre problemele pe care le-ați putea avea cu acest program în paragrafele următoare.
- Temperatura procesorului nu este afișată în ROG Gaming Center: dacă această problemă persistă după actualizarea ROG Gaming Center, utilizați Punctele de restaurare a sistemului pentru a vă restabili computerul la starea anterioară. Dacă nu aveți puncte de restaurare a sistemului, cea mai bună abordare este să reinstalați ROG Gaming Center.
- Controlul ventilatorului din ROG Gaming Center nu funcționează: asigurați-vă că Windows și driverele de dispozitiv de pe computer sunt actualizate. Din Microsoft Store, obțineți tastele rapide de la tastatură ASUS. Oferă o notificare de suprapunere pentru tastele funcționale, permițându-ne să reglam viteza ventilatorului.
- Butonul ROG nu funcționează G14: această problemă poate fi cauzată de Windows Defender sau de orice alt software antivirus instalat pe computer. Ca rezultat, acordați programului ROG Gaming Center permisiunea de a se executa pe computer. Eliminați programul antivirus dacă problema persistă.
- Programe terță parte: programele terță parte pot interfera cu utilitarul ROG Gaming Center Fan Control, ceea ce duce la lipsa ROG Gaming Center Fan Control. Pentru a rezolva problema, dezactivați programele ofensive. Asigurați-vă că aveți toate driverele necesare încărcate pentru a evita astfel de probleme. Contactați asistența tehnică ASUS dacă problema persistă.
- ROG Gaming Center Turbo Gear nu funcționează: verificați dacă utilizați o versiune mai veche sau mai nouă a software-ului. Instalați cele mai recente versiuni dacă încă le utilizați pe cele anterioare. Pentru a remedia acest lucru, ridicați ceasurile de memorie și ceasurile de bază în Turbo Gear.
- ROG Gaming Center nu funcționează sau nu se va deschide : utilizați pașii de depanare furnizați în acest fir. Pentru a utiliza ROG Gaming Center fără probleme, urmați cu atenție instrucțiunile de pe computerul dvs. Windows.
Care este cauza eșecului de deschidere a ROG Gaming Center pe Windows?
Unele motive pentru această problemă sunt cunoscute și mulți utilizatori ai acestei aplicații le-au discutat. Cauzele necunoscute sunt mai riscante, deși anumite tehnici funcționează fără ca nimeni să înțeleagă cum. În orice caz, am pus mai jos o listă de explicații posibile, așa că aruncați o privire!
- Lista de blocare Windows Defender: programul Windows Defender poate să nu identifice software-ul ROG Gaming Center și să-l adauge la lista blocată în anumite circumstanțe. Ca rezultat, problema poate fi cauzată dacă Windows Defender împiedică software-ul să funcționeze.
- Drivere învechite: ROG Gaming Center este folosit pentru a gestiona o serie de dispozitive legate de jocuri, cum ar fi placa grafică și periferice precum mouse-ul și tastatura. Asigurați-vă că driverele pentru aceste dispozitive sunt actualizate dacă doriți să evitați această problemă.
- Permisiuni de administrator: Este posibil ca permisiunile administrative ale software-ului să nu fi fost furnizate acestuia, motiv pentru care ROG Gaming Center nu se va lansa. Drept urmare, vă sfătuim să încercați să îi acordați aceste drepturi și apoi să vedeți dacă rezolvă problema.
- Instalare configurată greșit: este posibil ca instalarea software-ului computerului dvs. să nu fie procesată corect în stocare, ceea ce duce la problema de nedeschidere a ROG Gaming Center. În consecință, ar trebui să încercați să reinstalați software-ul utilizând opțiunile furnizate mai jos.
Acum că sunteți conștient de unele dintre posibilele cauze ale acestei probleme pe computerul dvs., putem pune în sfârșit remediile enumerate mai jos în acțiune.
După ce ați aflat despre diferitele cauze ale eșecului deschiderii ROG Gaming Center, este timpul să rezolvați problema. Iată câteva sugestii care s-au dovedit a funcționa pentru unii oameni. Puteți parcurge lista până când problema este rezolvată.
Metoda 1: Rulați ROG Gaming Center ca administrator
Potrivit mai multor utilizatori, rularea executabilului principal ROG Gaming Center ca administrator a rezolvat problema și ROG Gaming Center a început să funcționeze corect după aceea. Pur și simplu urmați pașii indicați mai jos pentru a face acest lucru!
1. Pentru a începe, faceți clic dreapta pe comanda rapidă de pe Desktop și alegeți locația Deschideți fișierul din meniul contextual care se deschide.
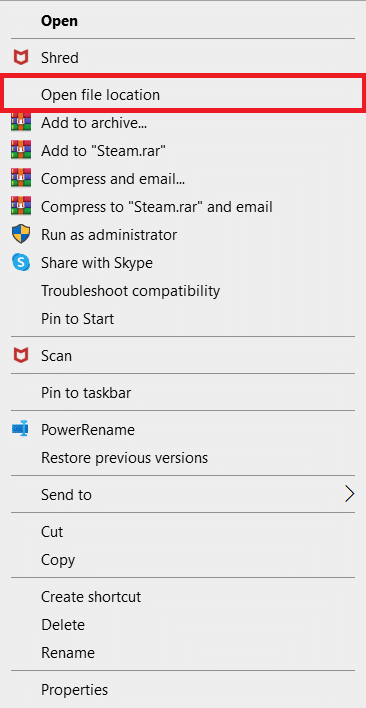
2. Folderul ar trebui să fie numit implicit după cum urmează:
C:\Program Files (x86)\ROG Gaming Center
3. În folder, căutați executabilul principal .
4. Din meniul contextual care se afișează, faceți clic dreapta pe el și selectați Proprietăți .
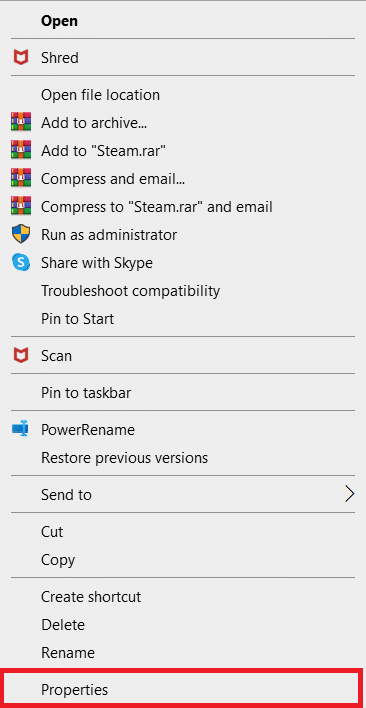
5. Accesați fila Compatibilitate odată ce sunteți înăuntru.
6. În secțiunea Setări, bifați caseta de lângă opțiunea Run this program as an administrator .
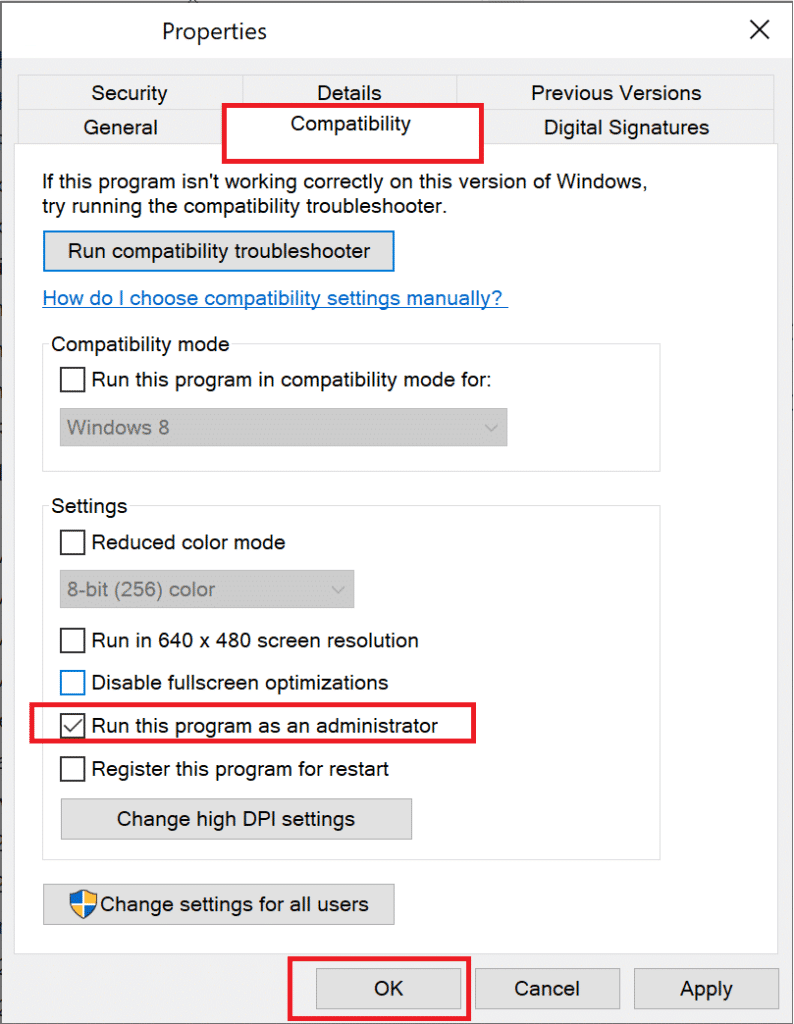
7. Redeschideți ROG Gaming Center și testați dacă se deschide normal sau nu.
Citiți și: Remediați eroarea de conectare la Nexus Mod Manager
Metoda 2: Actualizați ROG Gaming Center
Unii utilizatori au raportat că, după actualizarea ROG Gaming Center, acesta nu se va mai deschide sau porni. Cu toate acestea, unii experți, precum și forumurile, propun ca această problemă să fie rezolvată prin actualizarea programului. Instalați cea mai recentă versiune de ROG Gaming Center și vedeți dacă această remediere a problemei de deschidere a centrului de jocuri rog. Continuați la nivelul următor dacă problema rămâne după ce software-ul a fost actualizat.
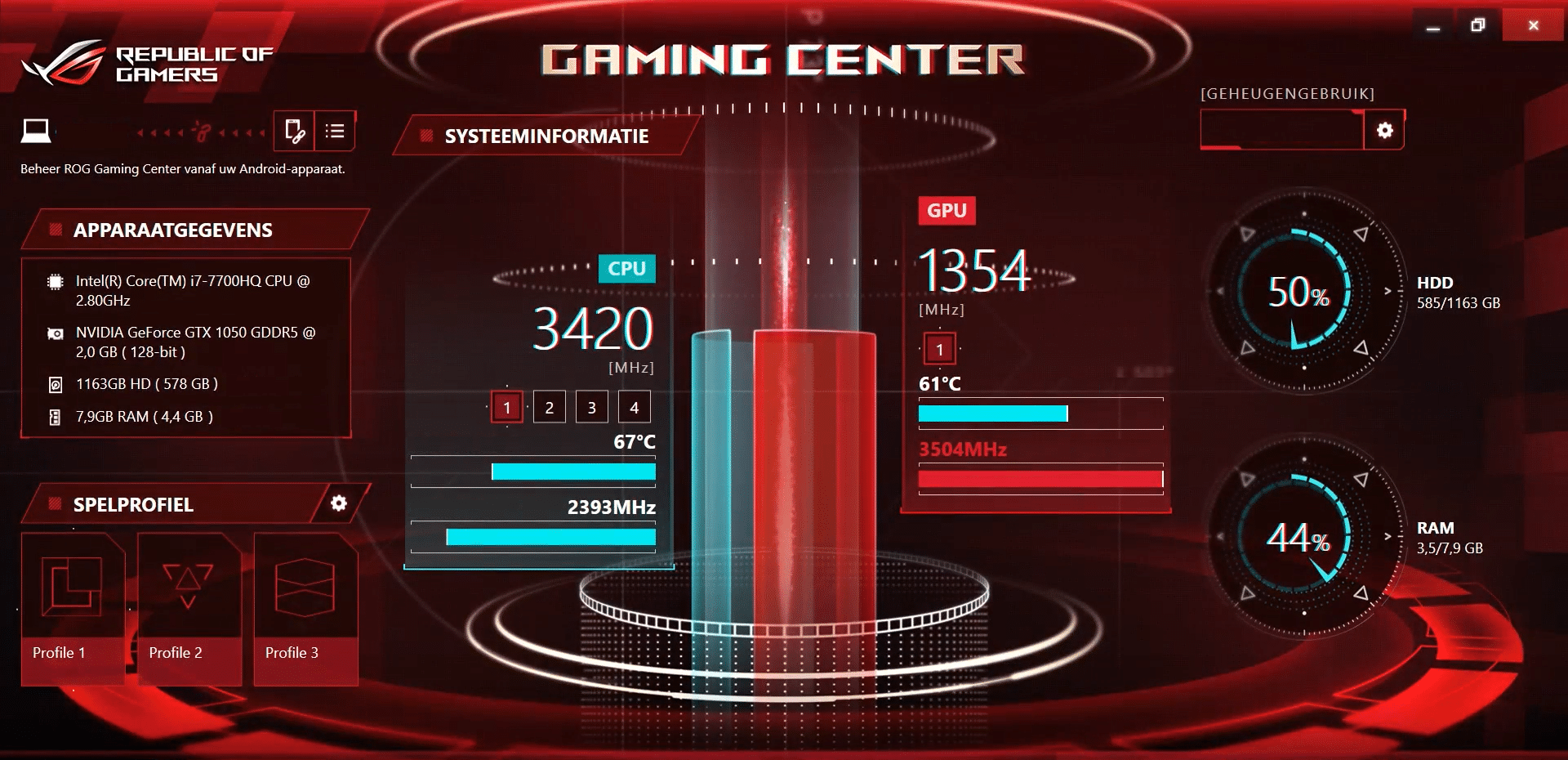
Metoda 3: Actualizați sau reinstalați driverele
Pentru a utiliza corect componentele hardware și utilitarele, trebuie să mențineți că driverele dispozitivului sunt actualizate. ROG Gaming Center poate înceta să funcționeze sau chiar să refuze deschiderea dacă driverele conectate sunt corupte sau învechite. Există mai multe drivere defecte pe care trebuie să le analizați în timp ce remediați problema de remediere a centrului de jocuri rog care nu se deschide. Aceste drivere includ driverele pentru tastatură, mouse și grafică. Ca urmare, ar trebui să actualizați driverul la cea mai recentă versiune și ar trebui să acordați o atenție deosebită driverelor pentru tastatură, mouse și placa grafică.
Opțiunea 1: Actualizați driverele
1. Lansați Device Manager din bara de căutare Windows , așa cum se arată.
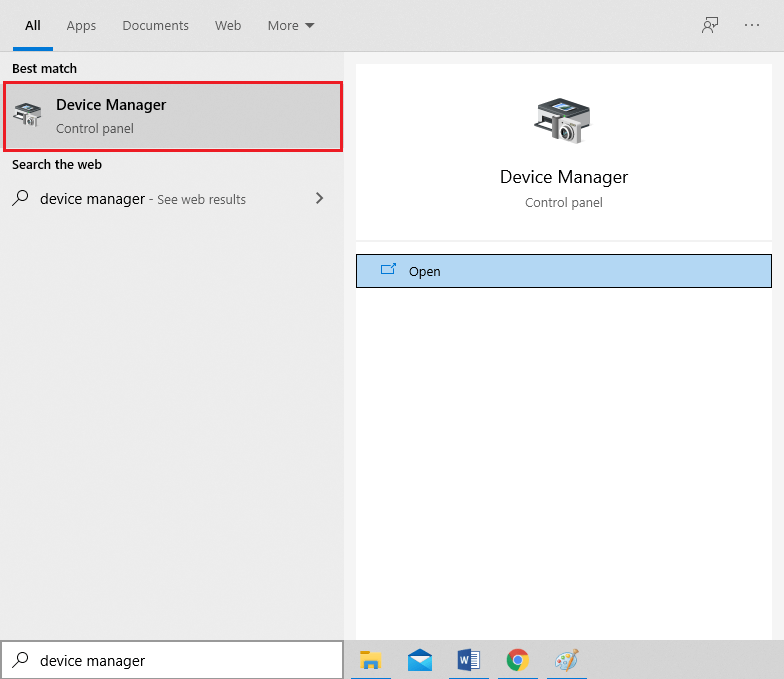
2. Faceți dublu clic pe Adaptoare de afișare pentru a-l extinde.
3. Acum, faceți clic dreapta pe driverul plăcii video și selectați Actualizare driver, așa cum este ilustrat.
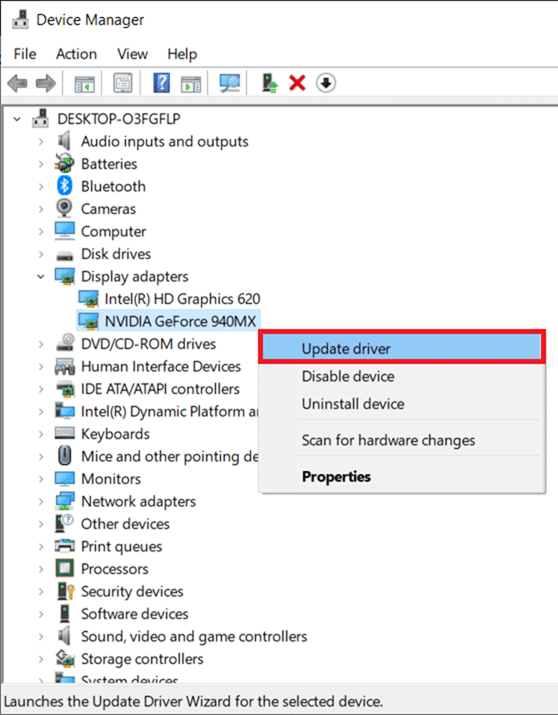
4. Apoi, faceți clic pe Căutare automată a driverelor pentru a instala driverul actualizat pe computer.
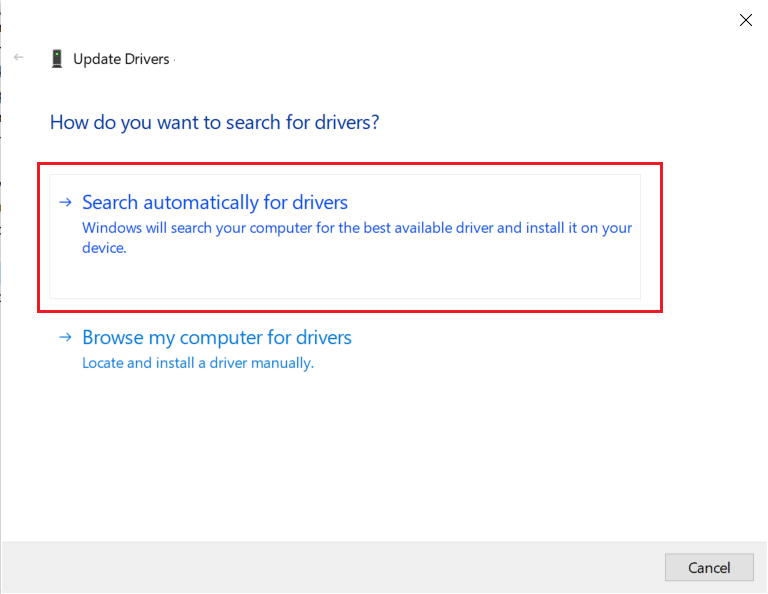
5A. Driverele se vor actualiza la cea mai recentă versiune dacă nu sunt actualizate.
5B. Dacă sunt deja într-o etapă de actualizare, va fi afișat următorul ecran .
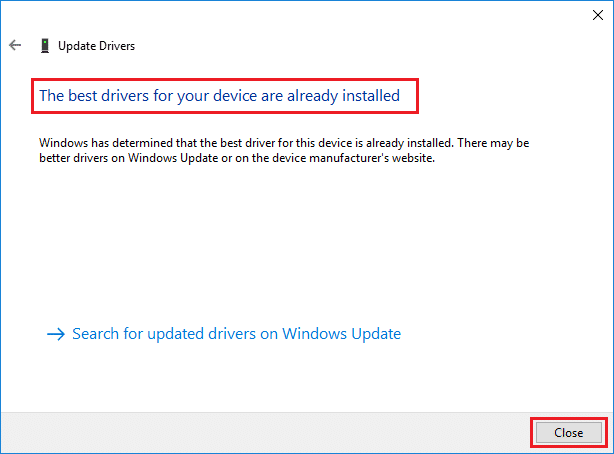
6. Faceți clic pe Închidere pentru a ieși din fereastră și a reporni computerul.
Opțiunea 2: Reinstalați driverele
1. Lansați Device Manager și extindeți Display adapters .
2. Acum, faceți clic dreapta pe driver și selectați Dezinstalare dispozitiv, așa cum este evidențiat mai jos.
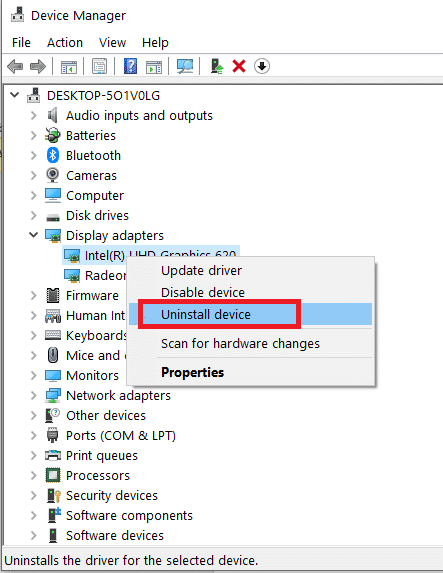
3. Acum, bifați caseta intitulată Ștergeți software-ul driverului pentru acest dispozitiv și confirmați solicitarea făcând clic pe Dezinstalare .
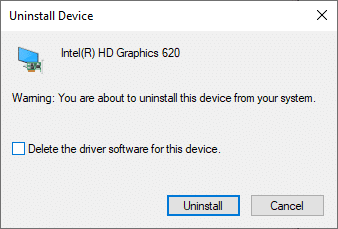

4. Găsiți și descărcați driverele corespunzătoare versiunii Windows pe computer.
Notă: De exemplu Intel, AMD sau NVIDIA.
5. Faceți dublu clic pe fișierul descărcat și urmați instrucțiunile de pe ecran pentru a-l instala.
6. În cele din urmă, reporniți computerul .
Citește și: 5 moduri de a repara clientul Steam
Metoda 4: Actualizați Windows
Microsoft emite actualizări în mod regulat pentru a rezolva erorile și pentru a oferi funcții noi. Dacă nu ați actualizat Windows de mult timp, ar trebui să o faceți cât mai curând posibil. Când aceste probleme sunt detectate, dezvoltatorii Microsoft lucrează rapid pentru a produce patch-uri care rezolvă problema. Înainte de a continua, asigurați-vă că sunteți autentificat ca administrator.
1. Apăsați simultan tastele Windows + I pentru a lansa Setări .
2. Faceți clic pe țiglă Actualizare și securitate , așa cum se arată.
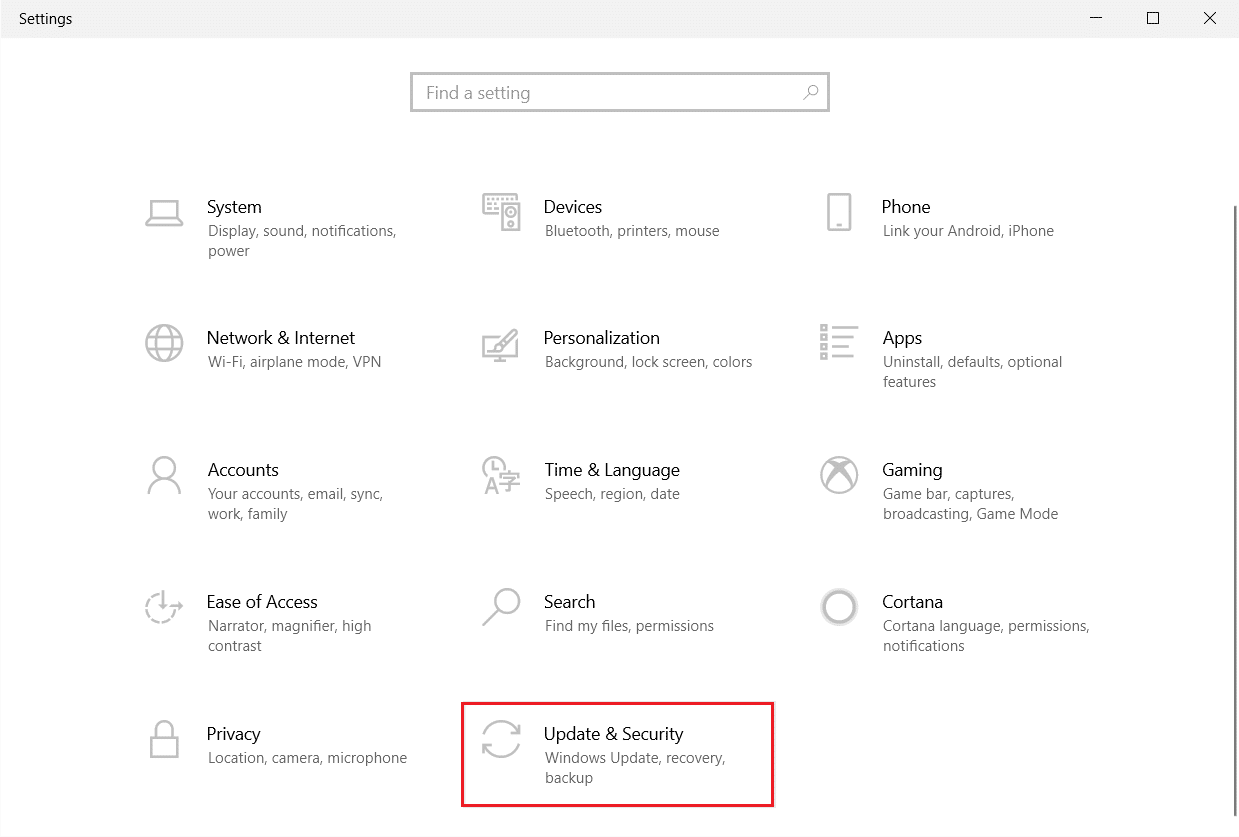
3. În fila Windows Update , faceți clic pe butonul Verificați actualizări .
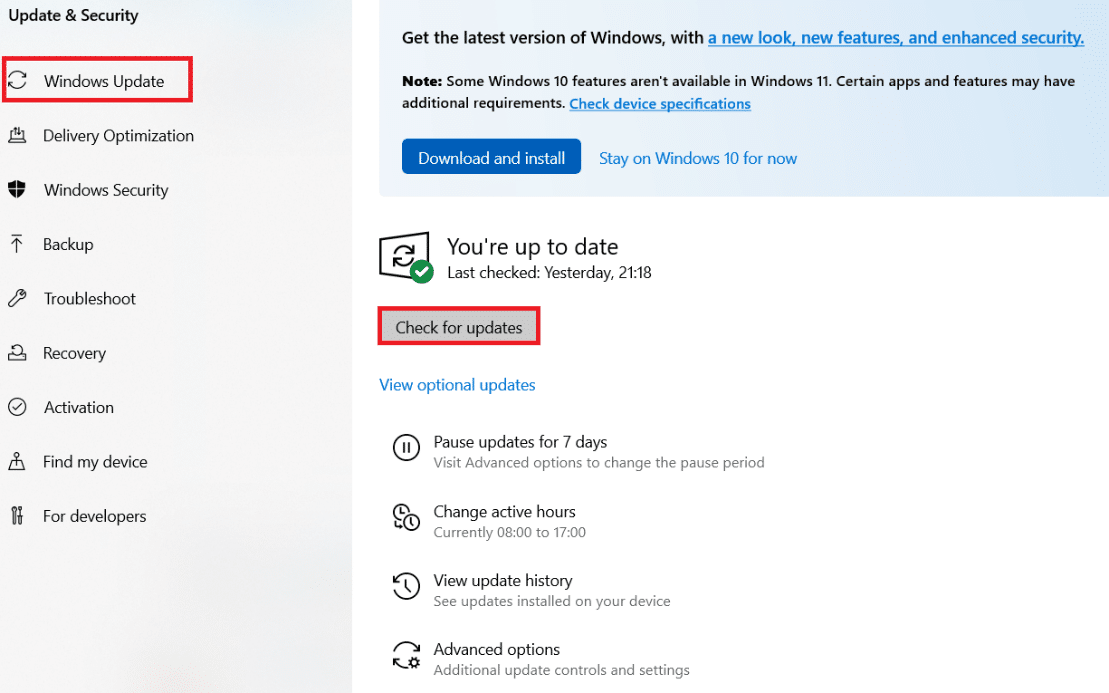
4A. Dacă este disponibilă o nouă actualizare, faceți clic pe Instalați acum și urmați instrucțiunile pentru a actualiza.
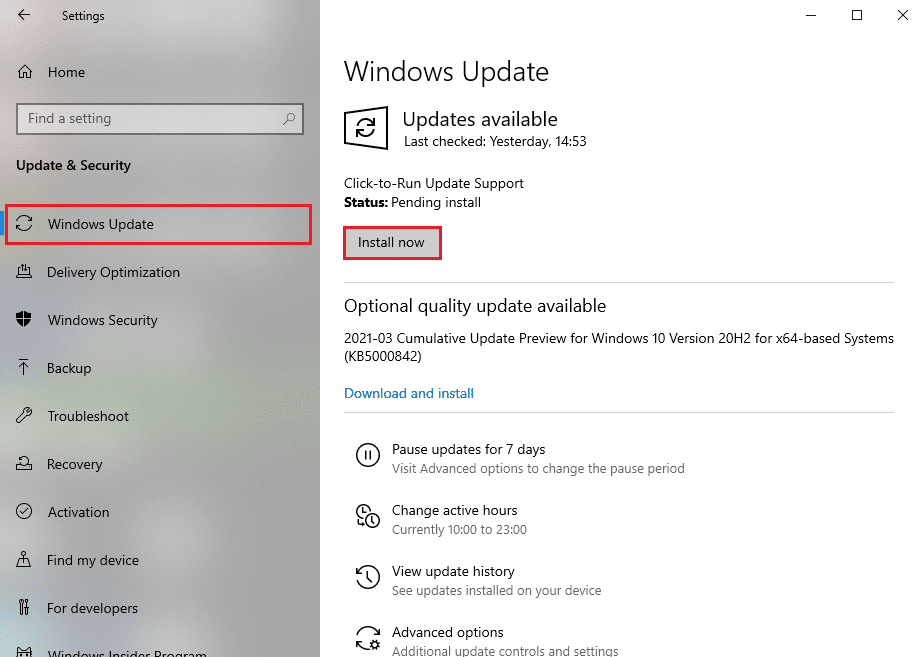
4B. În caz contrar, dacă Windows este actualizat, atunci va afișa mesajul Ești actualizat .
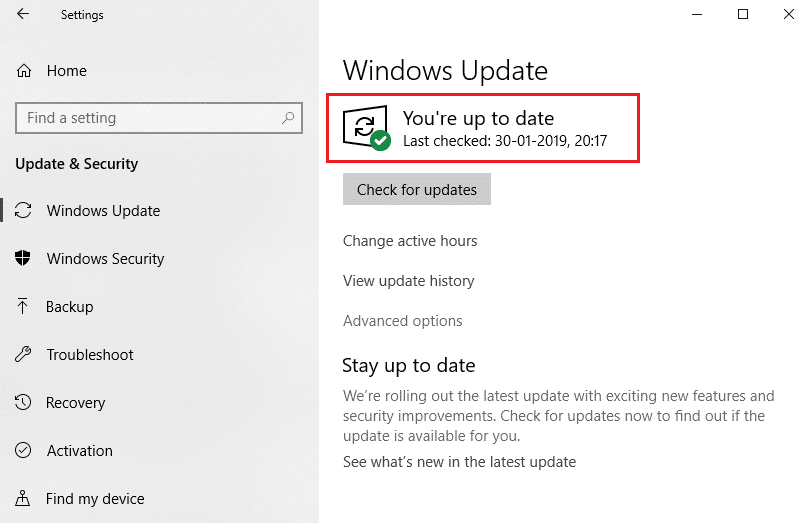
5. Când ați terminat, deschideți centrul de jocuri ROG și căutați orice probleme legate de faptul că centrul de jocuri ROG nu se lansează.
Citiți și: Remediați software-ul de jocuri Logitech care nu se deschide
Metoda 5: Adăugați o excepție la antivirusul dvs
Aplicația dvs. antivirus poate identifica în mod eronat fișierul executabil ROG Gaming Center ca fiind rău intenționat și a împiedicat rularea acestuia. Ca rezultat, dezactivarea scanării antivirus a fișierelor de instalare a programului poate fi avantajoasă. Urmând pașii de mai jos, puteți stabili o excepție pentru ROG Gaming Center dacă rulați antivirus Windows Defender.
1. Apăsați tasta Windows , tastați protecția împotriva virușilor și amenințărilor și apăsați tasta Enter .
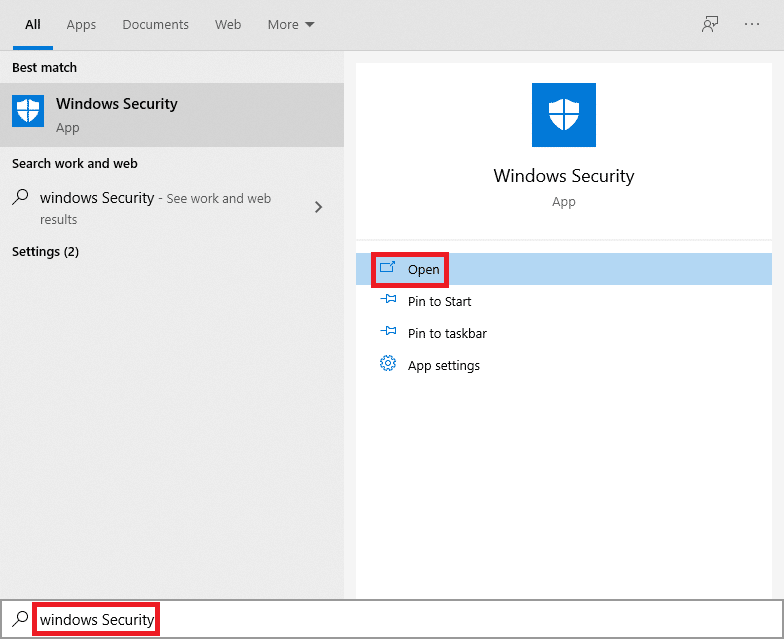
2. Acum, faceți clic pe Gestionare setări .
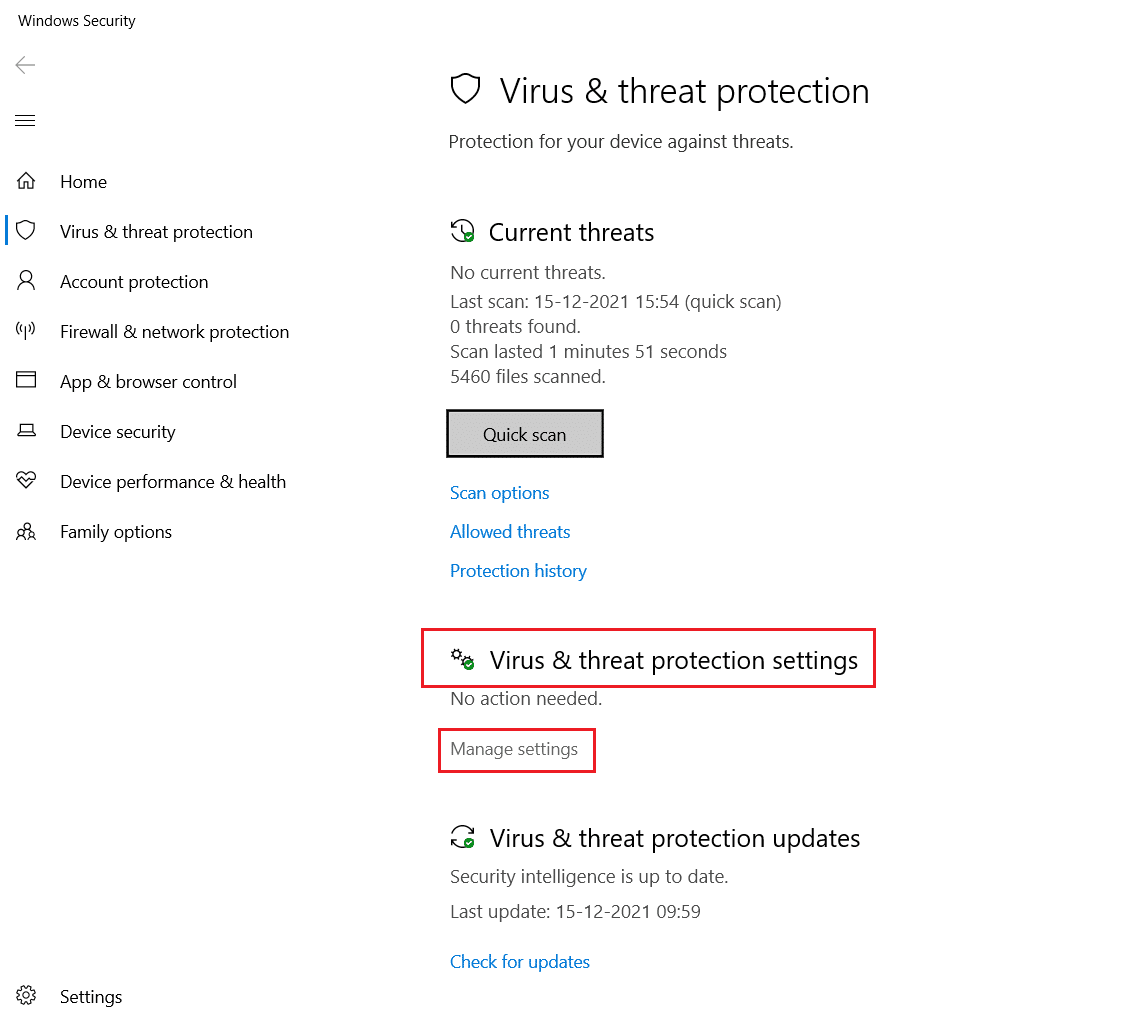
3. Derulați în jos și faceți clic pe Adăugați sau eliminați excluderile , așa cum este descris mai jos.
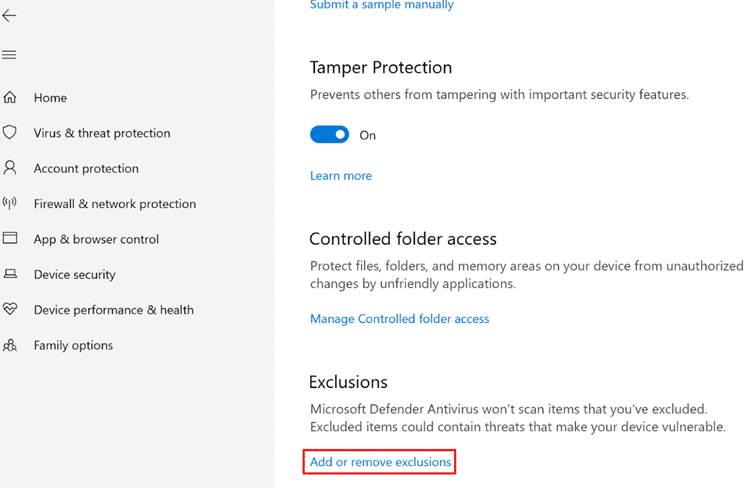
4. În fila Excluderi , selectați opțiunea Adăugați o excludere și faceți clic pe Fișier , așa cum se arată.
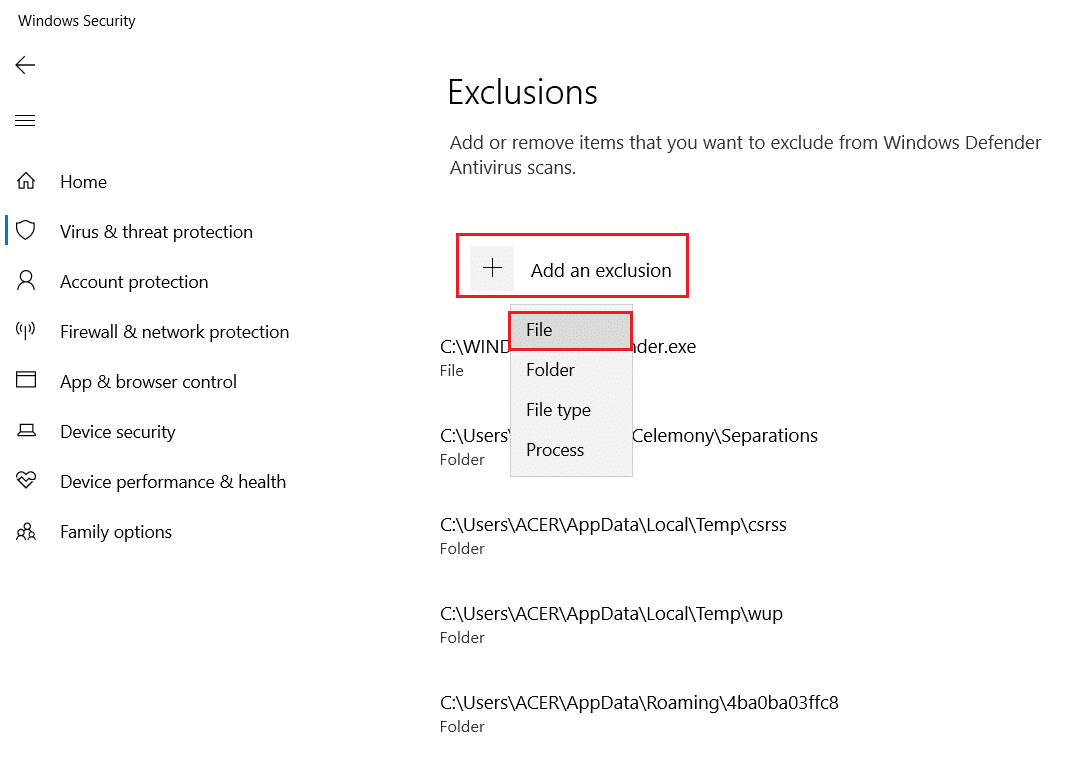
5. Acum, navigați la directorul de fișiere în care ați instalat programul și selectați fișierul ROG Gaming Center .
6. Așteptați ca instrumentul să fie adăugat la suita de securitate și sunteți gata să jucați!
Citiți și: Remediați ecranul negru din League of Legends în Windows 10
Metoda 6: dezactivați sau dezinstalați aplicația antivirus (nu este recomandată)
Software-ul antivirus, cum ar fi Windows Defender, poate interfera cu capacitatea ROG Gaming Center de a funcționa eficient. În acest scenariu, puteți dezactiva sau elimina programul antivirus pentru a remedia problema de nelansare a centrului de jocuri ROG, urmând pașii dați.
Opțiunea 1: dezactivați antivirusul (dacă este cazul)
Iată pașii pentru a vă dezactiva temporar Antivirusul pentru a remedia problema care nu funcționează din centrul de jocuri ROG
Notă: am arătat Avast Free Antivirus ca exemplu.
1. Navigați la pictograma Antivirus din bara de activități și faceți clic dreapta pe ea.
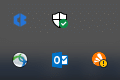
2. Acum, selectați opțiunea de control Avast shields .
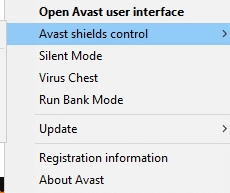
3. Selectați orice opțiune de mai jos pentru a dezactiva temporar Avast.
- Dezactivați timp de 10 minute
- Dezactivați timp de 1 oră
- Dezactivați până când computerul este repornit
- Dezactivează definitiv
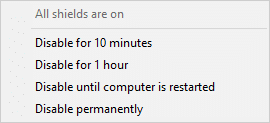
4. Acum, reveniți la fereastra principală. Aici, ați dezactivat toate scuturile de la Avast. Pentru a activa setările, faceți clic pe ACTIVARE .
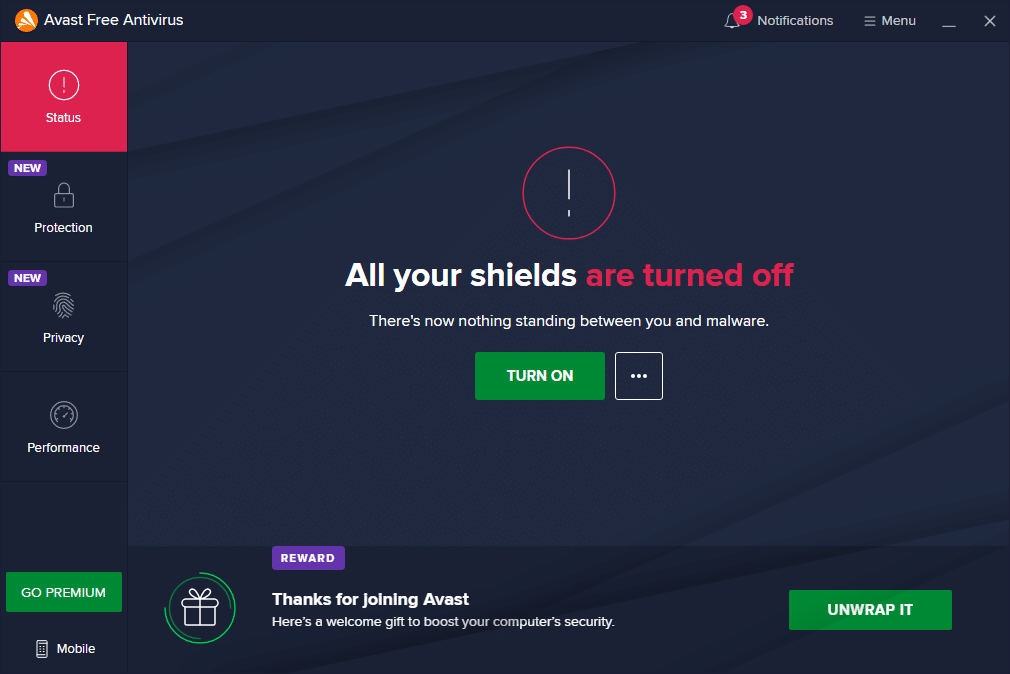
Opțiunea 2: dezinstalează antivirus (nu este recomandat)
Urmați acești pași pentru a dezinstala Antivirus pentru a remedia problema care nu se lansează la centrul de jocuri ROG.
Notă: Nu vă recomandăm să dezinstalați software-ul antivirus, deoarece vă protejează computerul de malware.
1. Apăsați simultan tastele Windows + I pentru a deschide Setări .
2. Faceți clic pe setarea Aplicații .
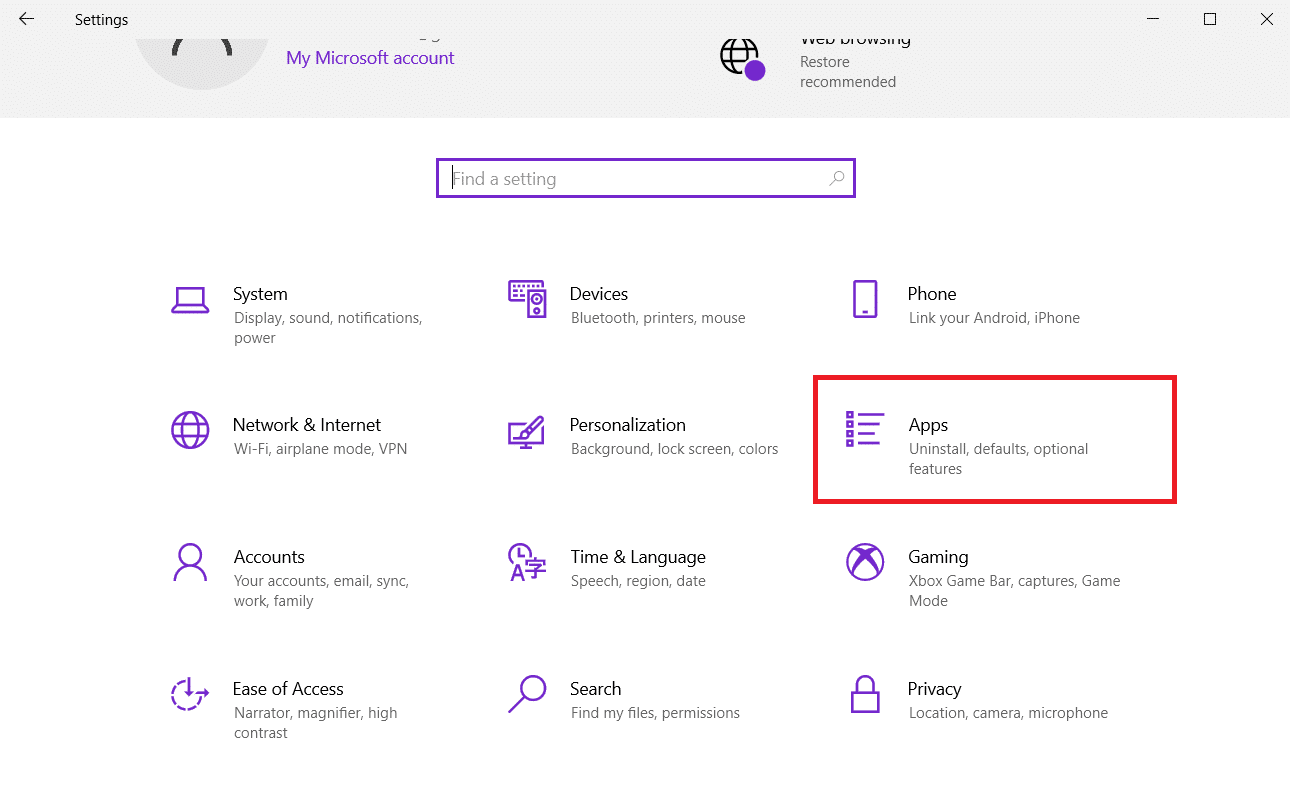
3. Acum veți vedea o listă cu toate programele care au fost instalate pe computer. Găsiți programul antivirus și faceți clic pe el și alegeți Dezinstalare din meniu.
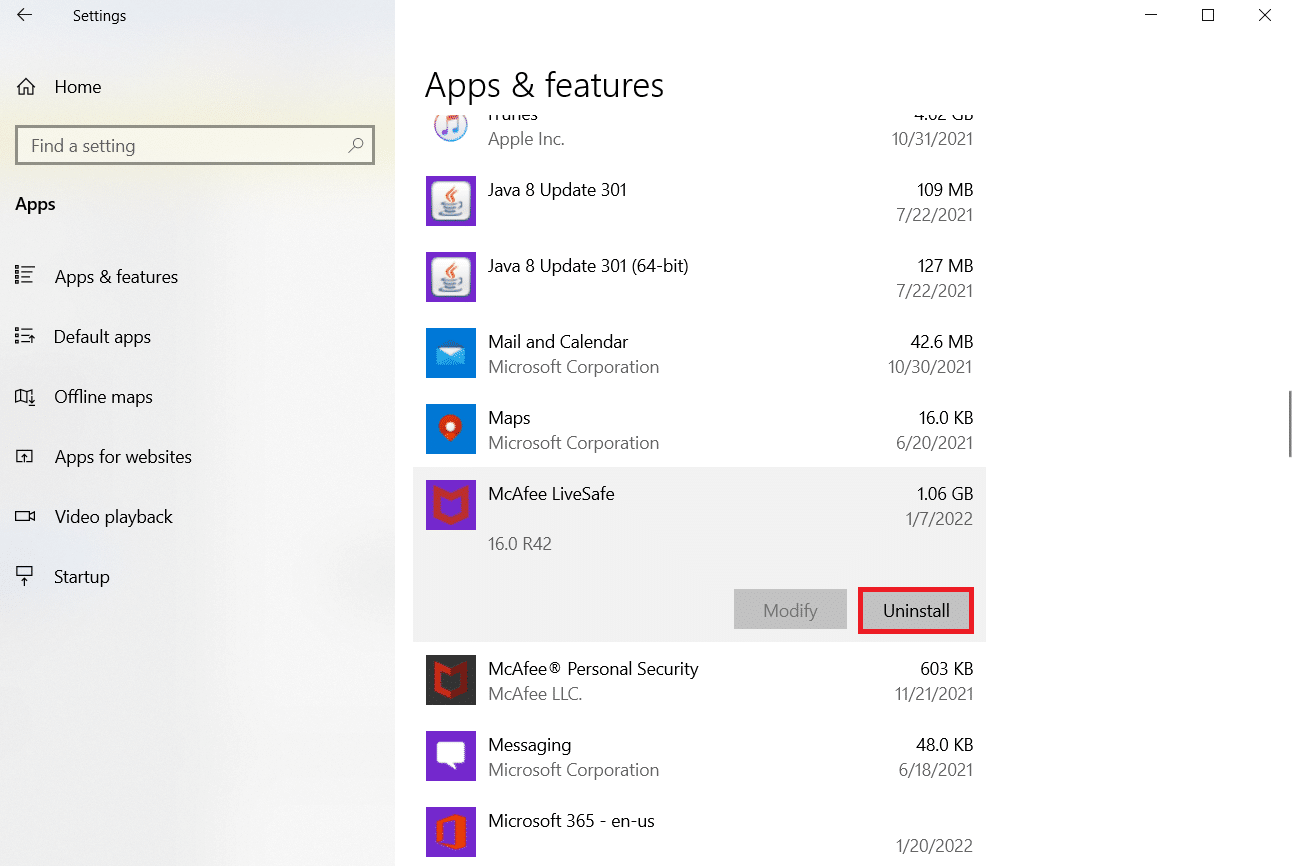
Citiți și: Remediați Star Wars Battlefront 2 care nu se lansează
Metoda 7: Reinstalați ROG Gaming Center
Dacă nimic altceva nu funcționează, reinstalarea acestuia este încă o posibilitate. Această metodă este destul de simplă de utilizat și este ceva de care ar trebui să luați în considerare atunci când depanați această problemă. După ce l-ați șters, parcurgeți computerul și ștergeți toate fișierele legate de ROG Gaming Center. Dacă aveți Windows 10, puteți utiliza Panoul de control sau aplicația Setări pentru a realiza acest lucru.
1. Apăsați tasta Windows , tastați aplicații și caracteristici și faceți clic pe Deschidere .
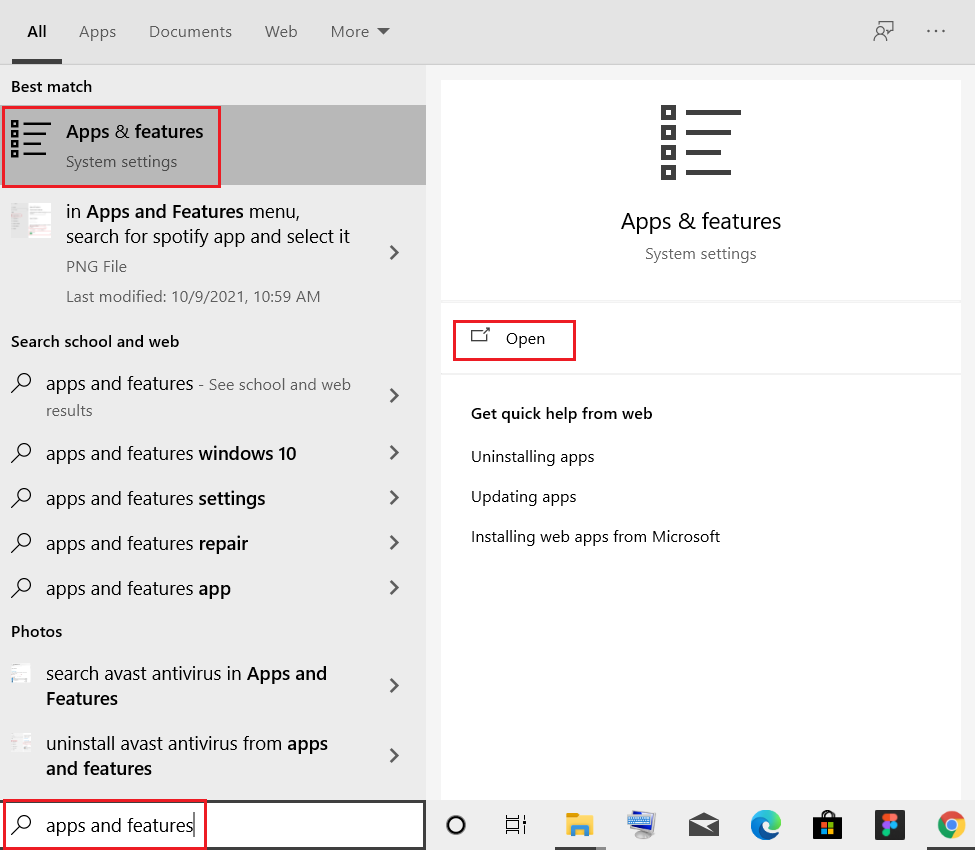
2. Căutați centrul de jocuri ROG în câmpul Căutați această listă .
3. Apoi, selectați Centrul de jocuri ROG și faceți clic pe butonul Dezinstalare afișat evidențiat.
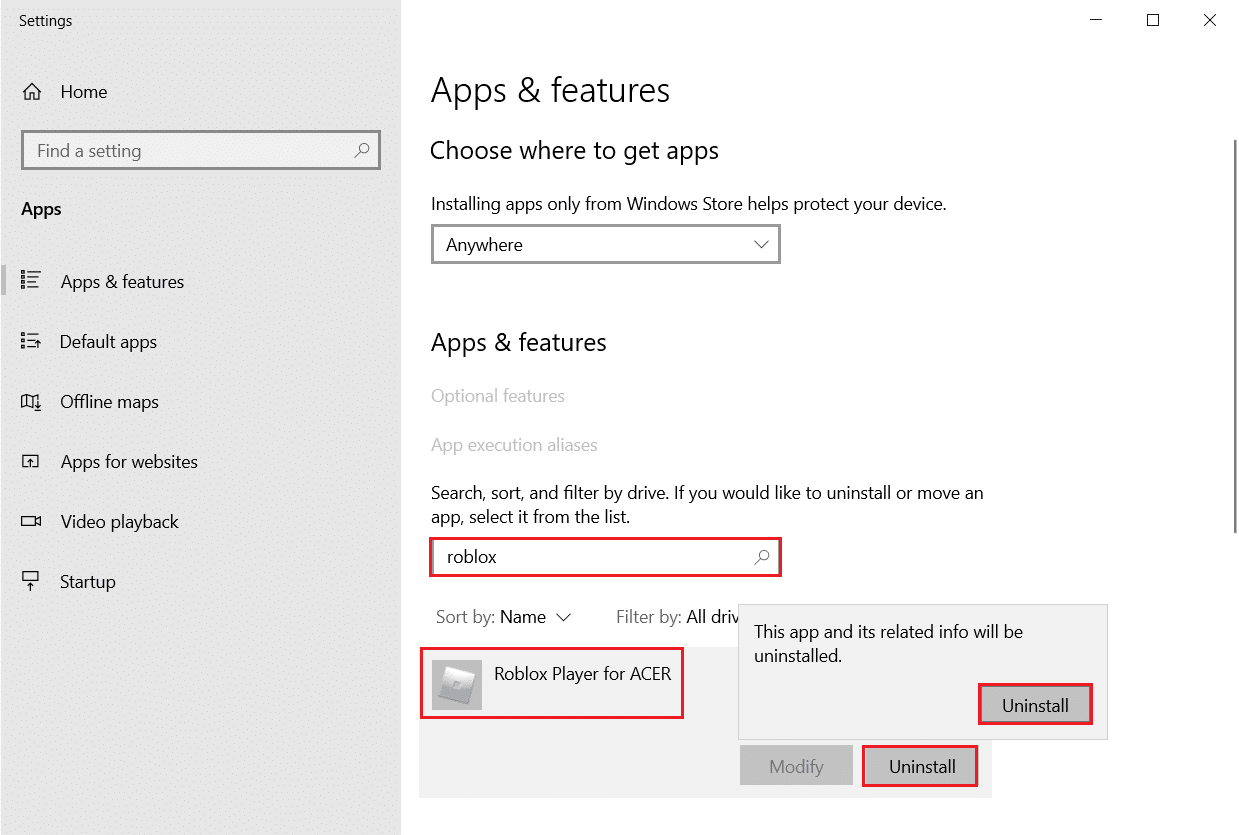
4. Din nou, faceți clic pe Dezinstalare pentru a confirma.
5. Urmați instrucțiunile de pe ecran pentru a finaliza procesul de dezinstalare și a reporni computerul .
6. Acum, accesați Centrul de descărcare Asus ROG de pe site-ul oficial și căutați produsul dvs.
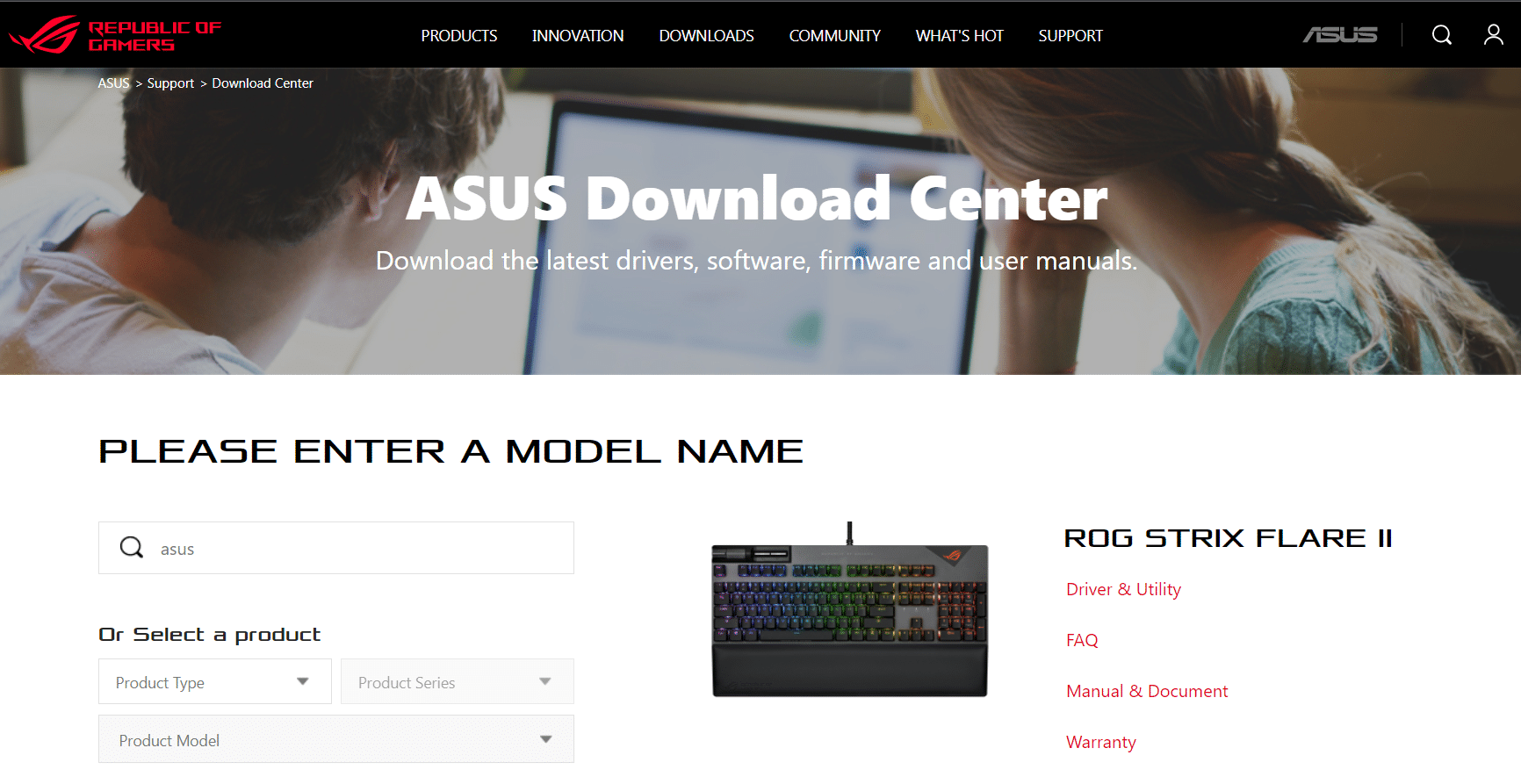
7. Faceți clic pe Drivers and utility și descărcați cea mai recentă aplicație ROG gaming center.
Întrebări frecvente (FAQs)
Î1. Asus este producătorul ROG?
Ans. Republic of Gamers a fost fondată în 2006 de un grup de elită de ingineri și designeri ASUS dedicați producerii celei mai mari experiențe de joc din lume (ROG). ROG a stabilit noi standarde în industrie prin furnizarea de hardware inovator, hardcore pentru jocuri, care permite jucătorilor și fanilor din întreaga lume încă de la începuturile sale.
Q2. Ce este mai exact ROG Gaming Center?
Ans. ASUS Gaming Center vă permite să accesați comod setări și să rulați programe ASUS. Aplicația integrată include ROG Game First III, ASUS Gaming MacroKey, Splendid, NVIDIA GeForce Experience și alte funcții. ASUS Gaming Center va fi lansat. Puteți accesa pagina principală făcând clic pe pictograma de pe desktop sau apăsând tasta Gaming de pe tastatură.
Q3. Care este scopul butonului ROG?
Ans. Funcția Asus ROG Boost mărește performanța cu o cantitate mică, dar perceptibilă, împingând putere suplimentară către un GPU de mașină compatibil. ROG Boost crește puterea GPU de la 80 la 100 .
Recomandat:
- Cum să joci Ches Titans pe Windows 10
- Cum să trimiți GIF-uri în Slack
- Remediați Ubisoft Connect care nu funcționează
- Cum să micșorezi în Minecraft
Sperăm că acest articol vă va ajuta să remediați problema care nu funcționează din centrul de jocuri ROG . Puteți găsi multe alte articole legate de tehnologie pe site-ul nostru și dacă aveți sugestii sau feedback, scrieți-ne în secțiunea de comentarii de mai jos
