Remediați RESULT_CODE_HUNG pe Chrome și Edge
Publicat: 2022-02-28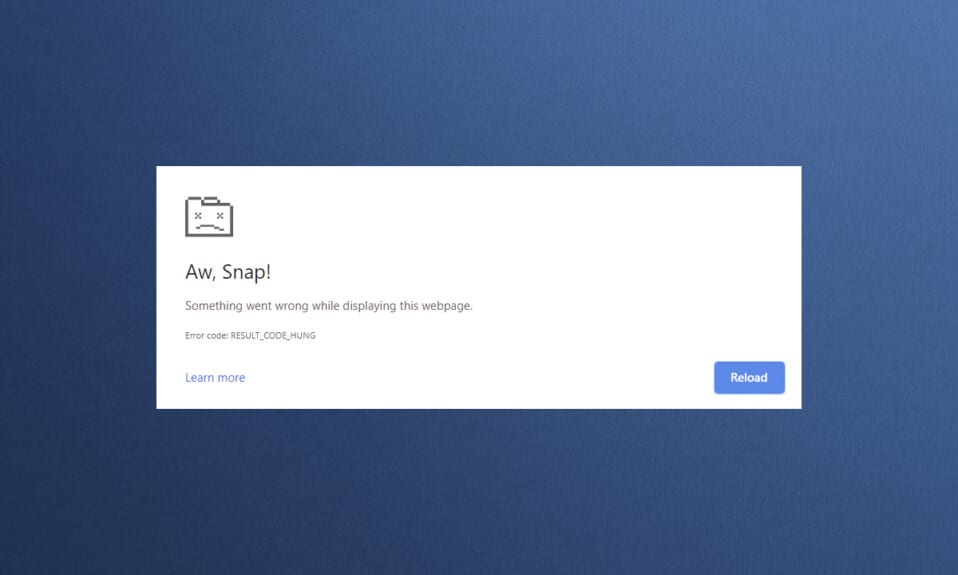
Deși mai multe browsere ocupă o fortăreață în domeniul internetului, Google Chrome și Microsoft Edge stau pe primul loc în listă. Chrome este alegerea preferată pentru milioane de utilizatori din întreaga lume, în timp ce Edge este preferatul utilizatorilor mei de Windows. Cu toate acestea, aceste browsere remarcabile au și unele defecte. Utilizatorii sunt adesea distrași de unele erori obișnuite în timp ce navighează pe internet, iar una dintre aceste erori frecvente este Aw Snap! RESULT_CODE_HUNG . Este o eroare enervantă în unele browsere bazate pe Chromium, cum ar fi Chrome, Edge, Brave, Opera, Torch și Vivaldi. Această eroare a fost raportată în principal pe browserele Chrome, dar puțini utilizatori declară că această eroare apare și în Microsoft Edge. Dacă și tu te confrunți cu aceeași problemă, ești la locul potrivit! Vă oferim un ghid perfect despre cum să remediați eroarea RESULT_CODE_HUNG atât în Chrome, cât și în Microsoft Edge.
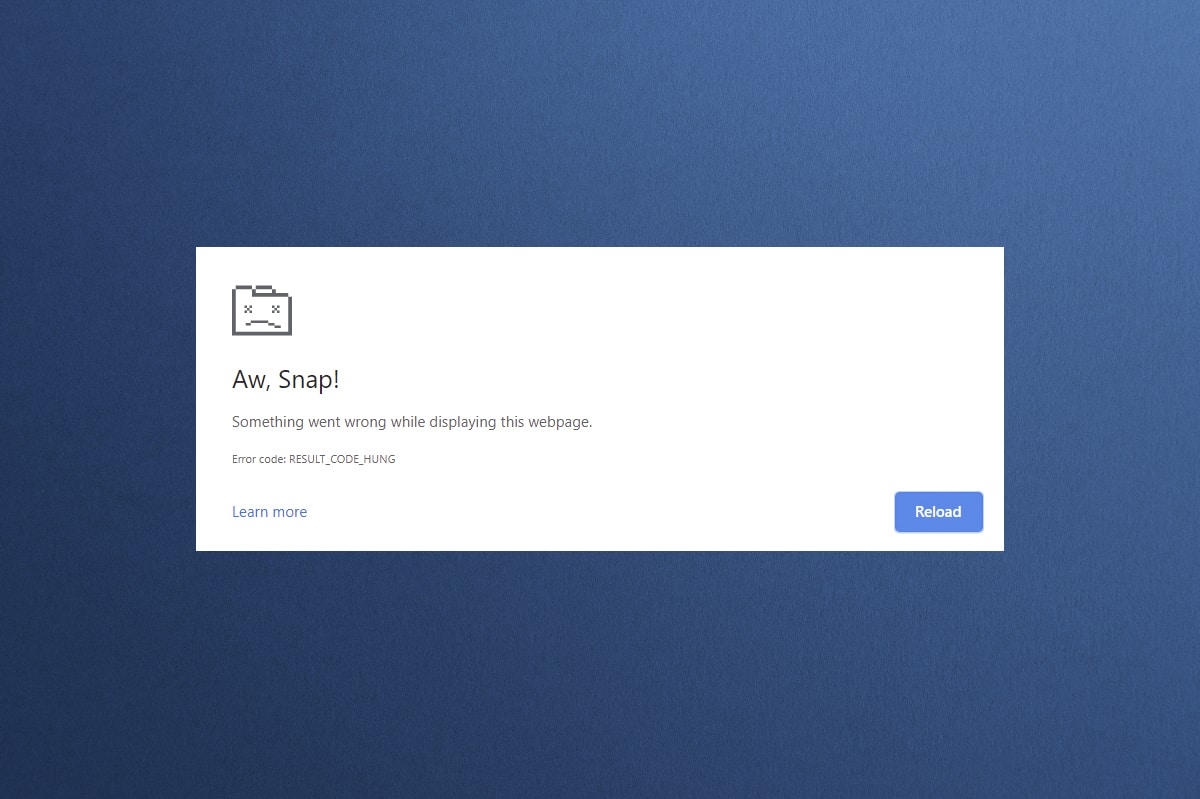
Cuprins
- Cum să remediați RESULT_CODE_HUNG în Google Chrome și Microsoft Edge
- Metoda 1: Reîncărcați paginile web
- Metoda 2: Rezolvați problema de conectivitate la Internet
- Metoda 3: Utilizați modul incognito
- Metoda 4: Ștergeți istoricul de navigare
- Metoda 5: Dezactivați extensiile (dacă este cazul)
- Metoda 6: Actualizați browserul
- Metoda 7: Comutați la Google DNS
- Metoda 8: Actualizați sistemul de operare Windows
- Metoda 9: Actualizați driverele de rețea
- Metoda 10: Dezactivați temporar antivirusul (dacă este cazul)
- Metoda 11: Resetați setările browserului
- Metoda 12: Reinstalați/reparați browserul
- Sfat profesionist: activați/dezactivați modul dezvoltator
Cum să remediați RESULT_CODE_HUNG în Google Chrome și Microsoft Edge
Eroarea RESULT_CODE_HUNG în Chrome și Edge poate apărea din următoarele motive:
- Internet slab conectivitate pe dispozitivul dvs
- Probleme cu site-ul sau registrul
- Probleme de conectare cu serverele DNS
- Browser, drivere sau sistem de operare învechit
- Interferențe de la extensiile browserului și modulele cookie
Notă: Fiecare metodă din acest articol are două secțiuni pentru ilustrațiile pașilor. Secțiunea (A) include pașii efectuati pe Google Chrome și secțiunea (B) pe Microsoft Edge . Vă rugăm să urmați în consecință metoda pentru browserul respectiv instalat pe sistemul dumneavoastră.
Metoda 1: Reîncărcați paginile web
Remedierea principală a oricărei erori comune legate de browser este reîncărcarea paginilor web menționate pentru a rezolva eventualele erori interne. Puteți reîncărca direct paginile web în Chrome sau Microsoft Edge urmând pașii dați.
(A) Google Chrome
Faceți clic pe pictograma Reîncărcați această pagină sau pur și simplu apăsați simultan tastele Ctrl + R de pe tastatură pentru a reîncărca pagina web.
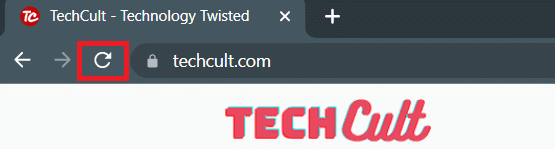
(B) Microsoft Edge
Faceți clic pe pictograma Actualizează sau pur și simplu apăsați simultan tastele Ctrl + R de pe tastatură pentru a reîmprospăta pagina web.
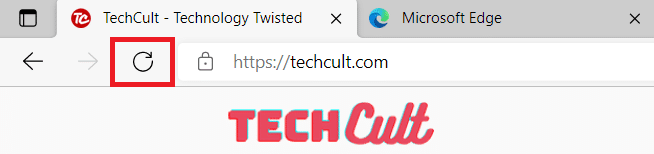
Citiți și: Remediați ERR_EMPTY_RESPONSE în Google Chrome
Metoda 2: Rezolvați problema de conectivitate la Internet
Acesta este motivul cel mai evident din spatele acestei erori. Când conexiunea dvs. la internet nu este stabilă sau optimă, conexiunea se întrerupe mai des.
1. Dacă observați o scădere a vitezei internetului după rularea unui Speedtest, contactați furnizorul dvs. de servicii de internet (ISP) pentru a transmite și a rezolva problema.
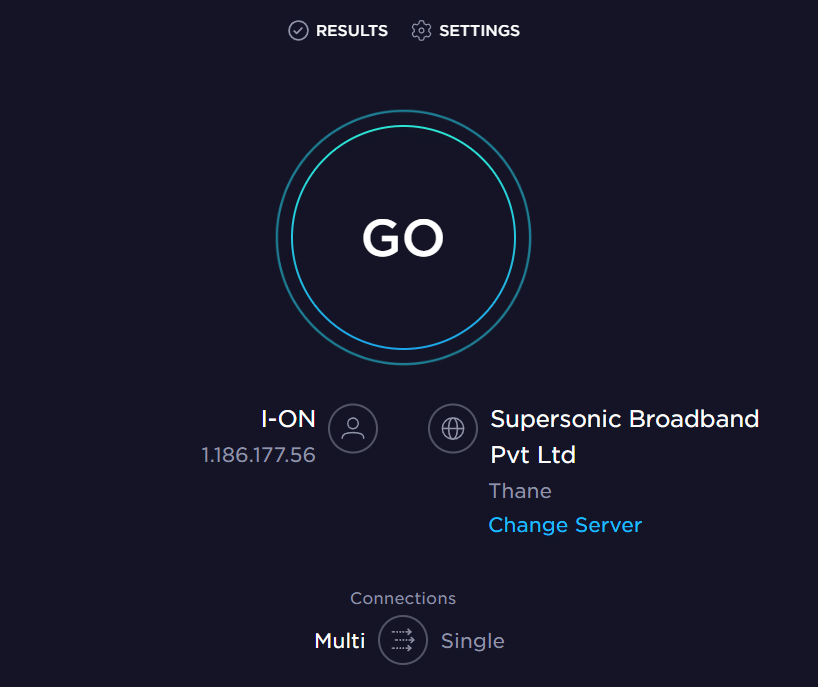
2. De asemenea, puteți încerca să vă conectați la o altă rețea de internet făcând clic pe pictograma Setări de rețea și Internet din bara de activități . Apoi, faceți clic pe butonul Conectare pentru rețeaua dorită, așa cum se arată mai jos.
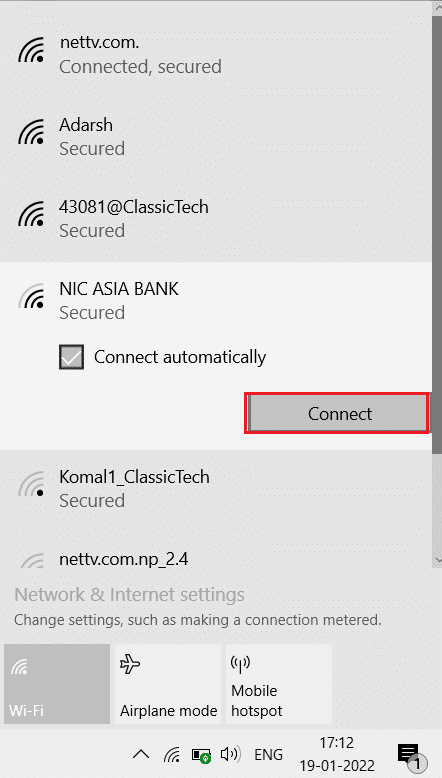
Metoda 3: Utilizați modul incognito
În unele cazuri, utilizarea modului de navigare privată poate rezolva eroarea RESULT_CODE_HUNG, deoarece unele detalii ale paginilor web sunt ascunse. Modul Incognito din browserele web Chrome și Edge este în primul rând pentru navigarea securizată și privată.
(A) Google Chrome
1. Apăsați tasta Windows . Tastați Google Chrome și faceți clic pe Deschidere .
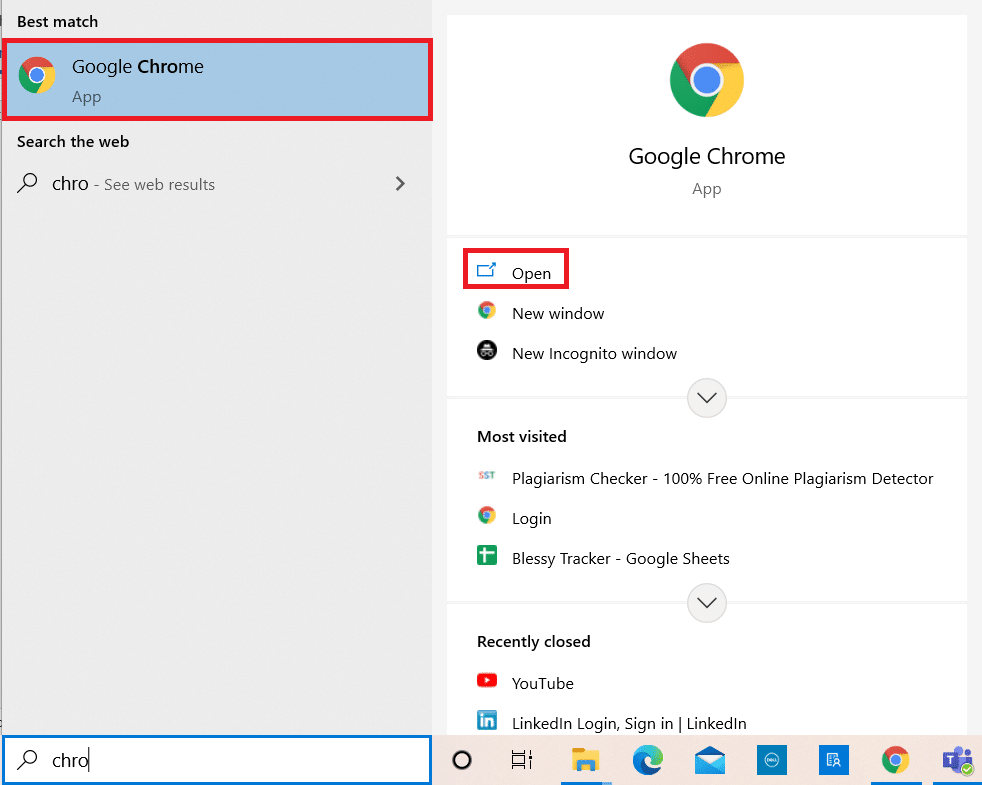
2. Acum, faceți clic pe pictograma cu trei puncte din colțul din dreapta sus, așa cum se arată.
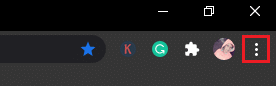
3. Aici, selectați opțiunea fereastră incognito nouă , așa cum se arată.
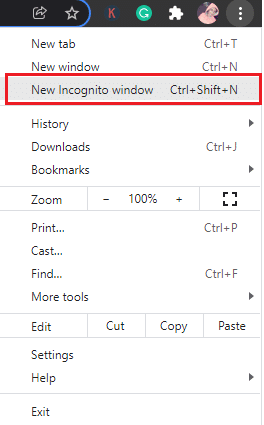
4. O nouă fereastră incognito se va deschide înaintea dvs. Acum, încercați să răsfoiți pentru a vedea dacă ați remediat eroarea.
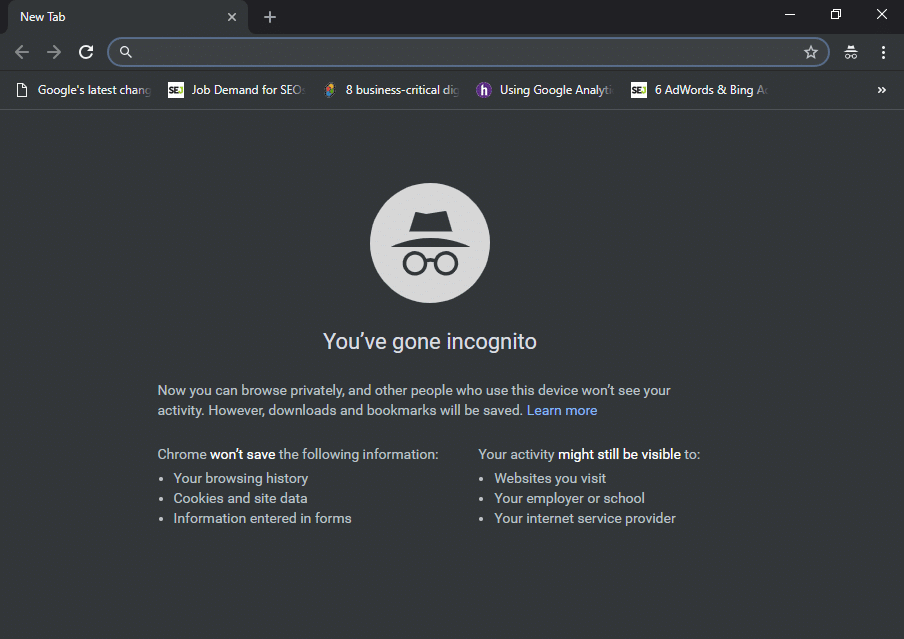
(B) Microsoft Edge
1. Apăsați tasta Windows . Introduceți Microsoft Edge și deschideți-l.
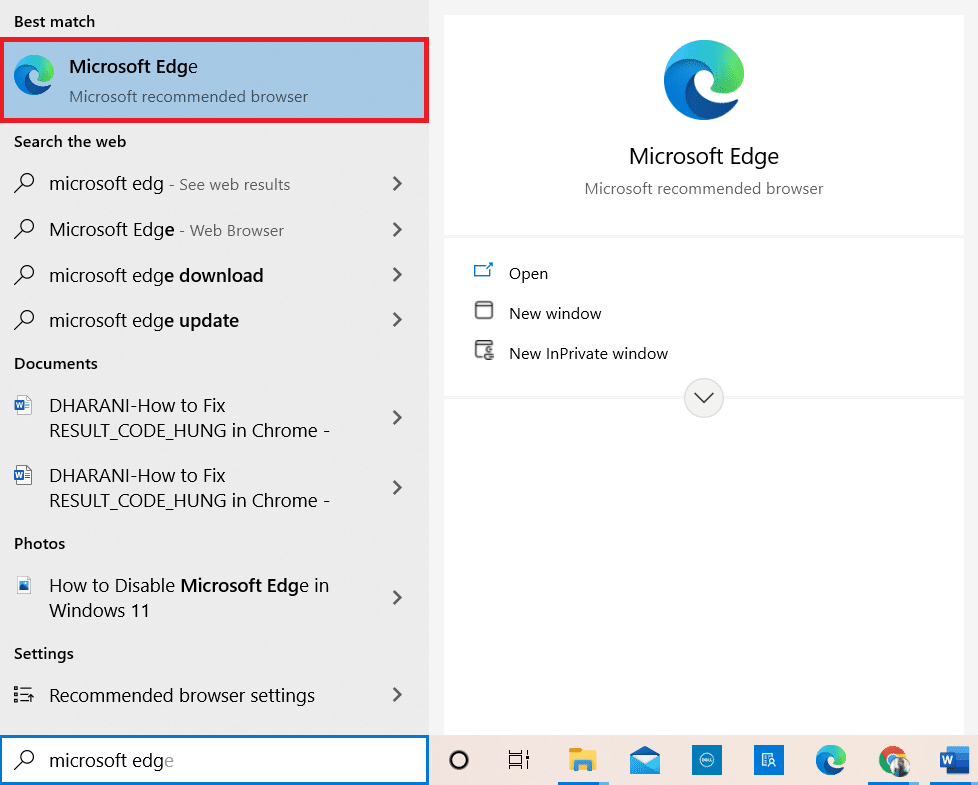
2. Apoi, faceți clic pe pictograma cu trei puncte din colțul din dreapta sus, așa cum se arată mai jos.

3. Aici, selectați opțiunea fereastră New InPrivate , așa cum se arată.
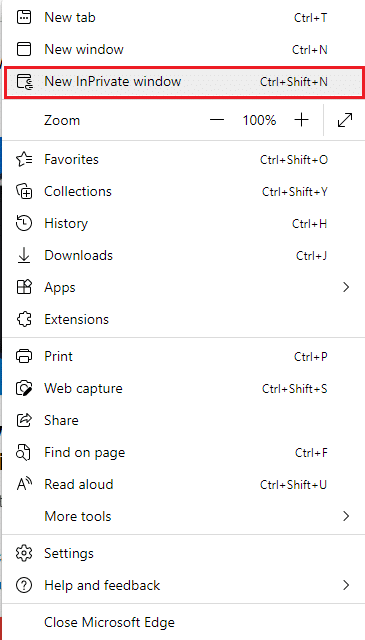
4. Noua fereastră de navigare InPrivate se va deschide pentru a relua navigarea.
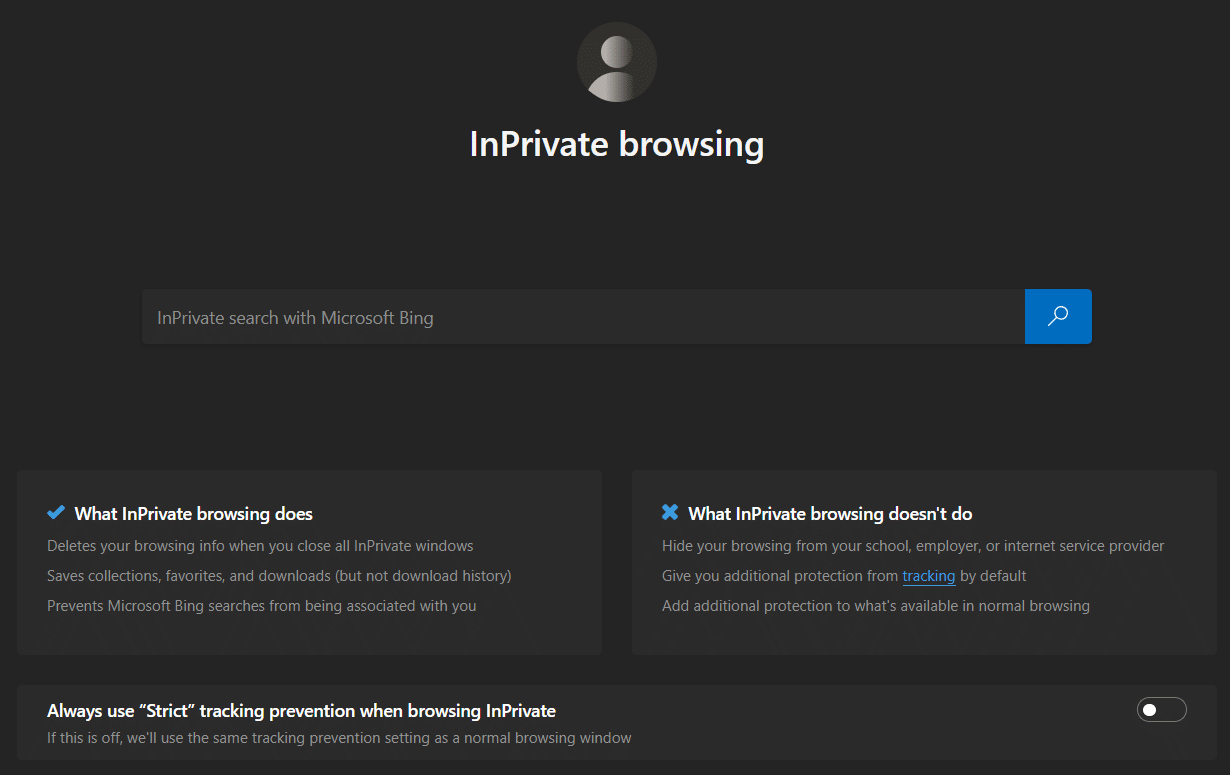
Notă: De asemenea, puteți apăsa tastele Ctrl + Shift + N de la tastatură pentru a deschide direct Fereastra privată în Chrome și Edge.
Citiți și: Remediați eroarea STATUS BREAKPOINT în Microsoft Edge
Metoda 4: Ștergeți istoricul de navigare
Problemele de formatare și problemele de încărcare pot fi rezolvate prin ștergerea memoriei cache și a cookie-urilor din browser. Puteți încerca să le ștergeți pentru a remedia această eroare implementând următorii pași și, eventual, remediați eroarea RESULT_CODE_HUNG în browserele bazate pe Chromium, cum ar fi Chrome și Edge.
(A) Google Chrome
1. Lansați browserul Google Chrome așa cum ați făcut mai devreme.
2. Acum, faceți clic pe pictograma cu trei puncte din colțul din dreapta sus.
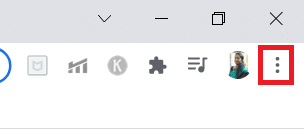
3. Aici, faceți clic pe opțiunea Mai multe instrumente > Ștergeți datele de navigare, așa cum este prezentat mai jos.
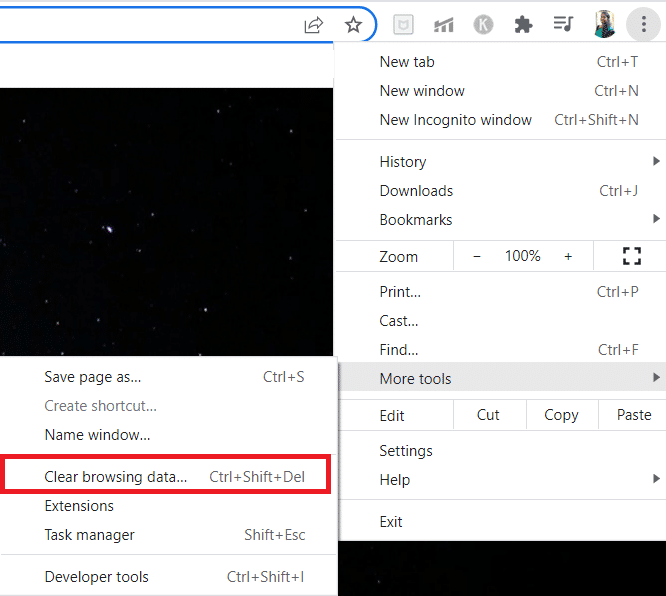
4. Selectați All Time din meniul drop-down Interval de timp dacă doriți să ștergeți toate datele și apoi faceți clic pe opțiunea Clear data .
Notă : Asigurați-vă că caseta Cookies și alte date de site și caseta Imagini și fișiere în cache sunt bifate înainte de a șterge datele din browser.
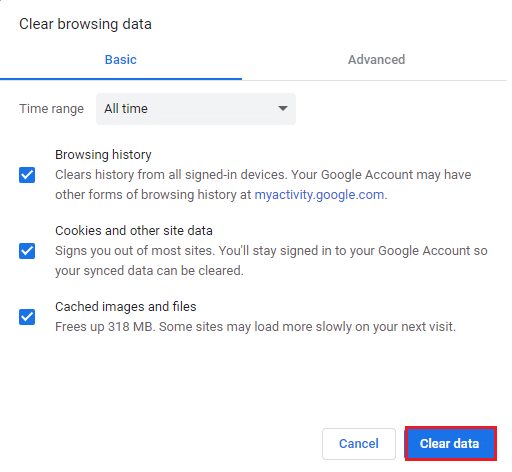
5. Acum, relansați Google Chrome pentru a naviga și a verifica dacă ați remediat eroarea.
(B) Microsoft Edge
1. Lansați browserul Microsoft Edge așa cum ați făcut mai devreme.
2. Faceți clic pe pictograma cu trei puncte de lângă imaginea de profil, așa cum se arată mai jos.

3. Faceți clic pe opțiunea Setări .

4. Acum, navigați la opțiunea Confidențialitate, căutare și servicii din panoul din stânga, așa cum se arată.
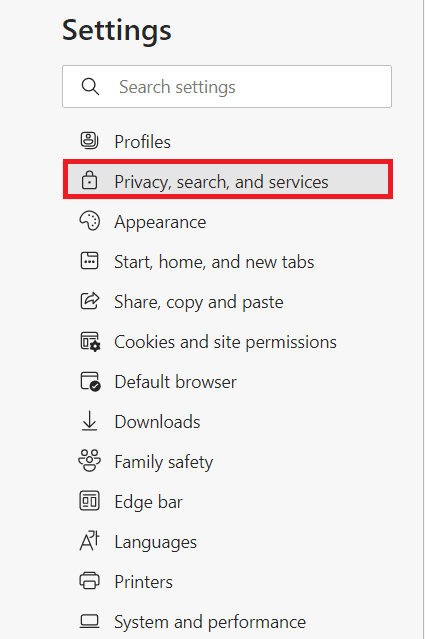
5. Apoi, derulați în jos ecranul panoului din dreapta și faceți clic pe opțiunea Alegeți ce să ștergeți sub Ștergeți datele de navigare, așa cum se arată mai jos.
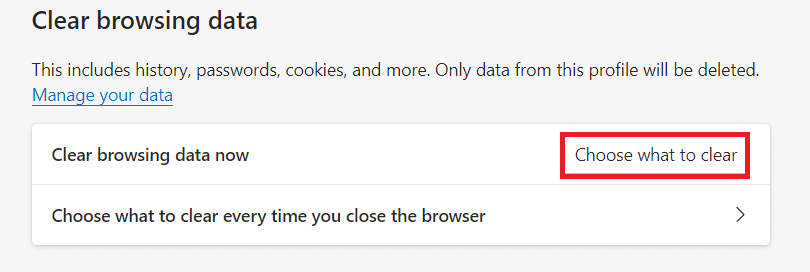
6. În fereastra următoare, selectați casetele în funcție de preferințele dvs., cum ar fi Istoricul de navigare , Cookie-uri și alte date de site și Imagini și fișiere stocate în cache . Apoi, faceți clic pe Ștergeți acum , așa cum este evidențiat mai jos.
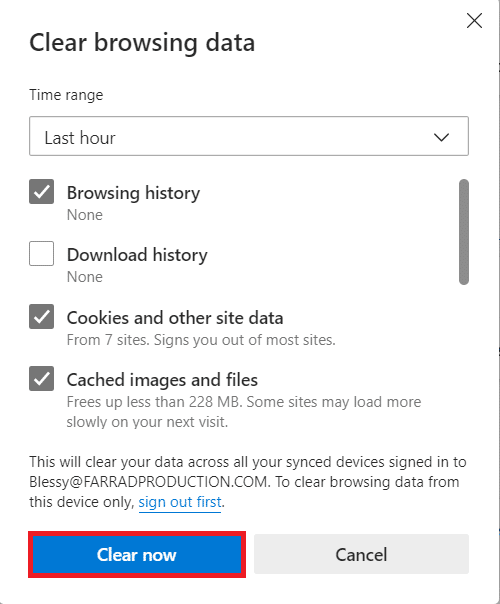
7. În cele din urmă, după ștergerea tuturor datelor de navigare, relansați Edge pentru a verifica dacă ați remediat problema RESULT_CODE_HUNG.
Metoda 5: Dezactivați extensiile (dacă este cazul)
Dacă ați instalat extensii de la terți în browser, funcționarea corectă a paginilor dvs. web poate fi afectată uneori. Puteți încerca să închideți toate filele inutile și să reporniți sistemul. Dacă ați închis toate filele și încă vă confruntați cu problema, încercați să dezactivați toate extensiile așa cum este explicat mai jos.
(A) Google Chrome
1. Lansați Google Chrome și faceți clic pe pictograma cu trei puncte .
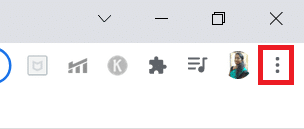
2. Aici, selectați opțiunea Mai multe instrumente > Extensii așa cum se arată în imaginea de mai jos.
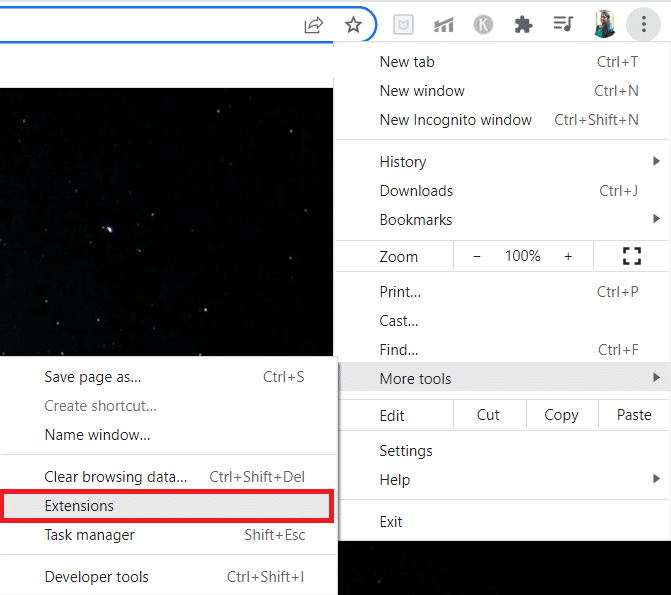
3. În cele din urmă, dezactivați extensia pe care doriți să o dezactivați, de exemplu Grammarly .
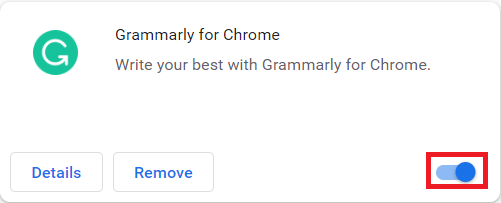
4A. Dacă aceasta rezolvă problema, faceți clic pe Eliminare pentru a o elimina complet.
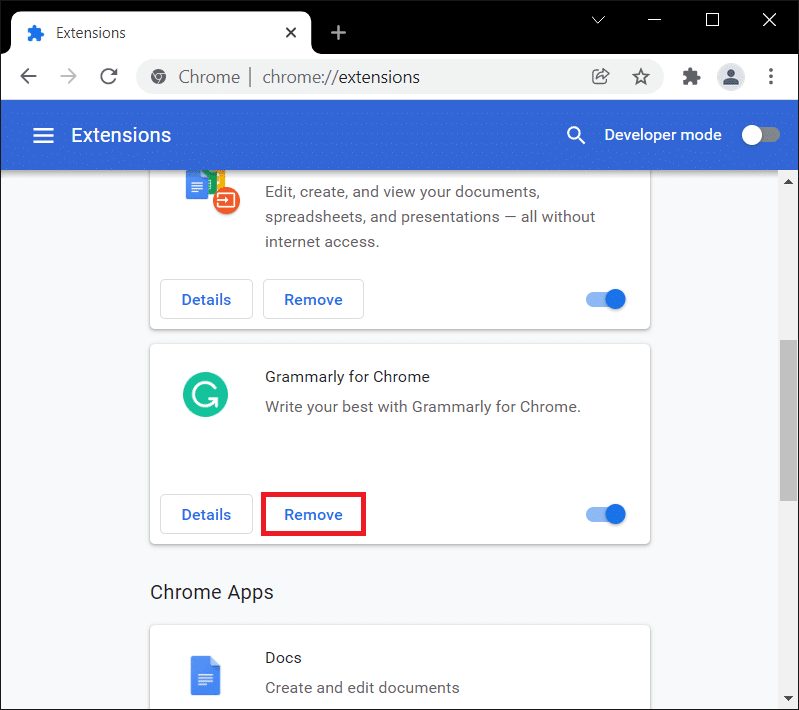
5. Confirmați acțiunea Eliminare și în promptul de confirmare.
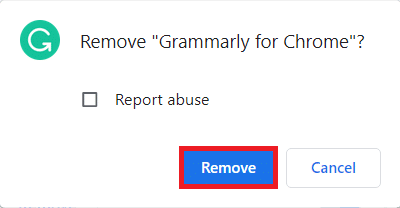
(B) Microsoft Edge
1. Lansați Microsoft Edge și faceți clic pe pictograma cu trei puncte .

2. Faceți clic pe Extensii , așa cum este evidențiat mai jos.
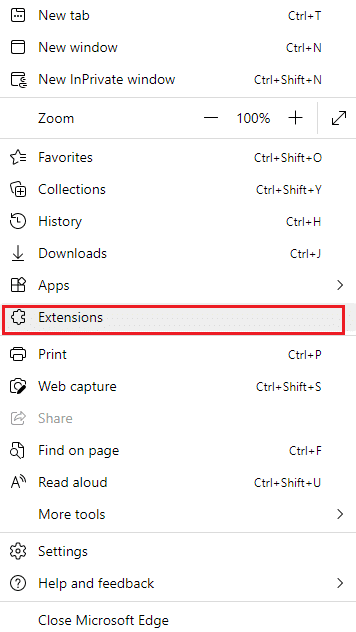
3. Toate extensiile adăugate vor apărea pe ecran. Selectați orice extensie și faceți clic pe Gestionați extensiile așa cum se arată.
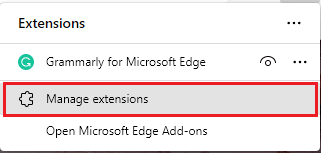
4. Dezactivați extensia și verificați dacă vă confruntați din nou cu eroarea.
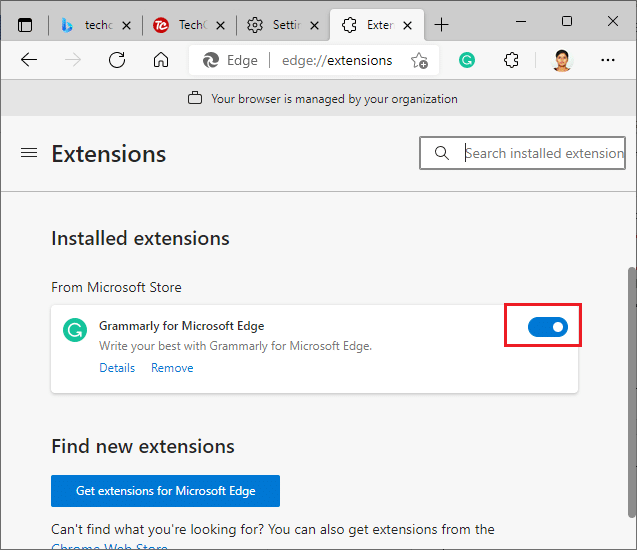
5. Dacă eroarea este remediată, faceți clic pe Eliminare , după cum se arată.
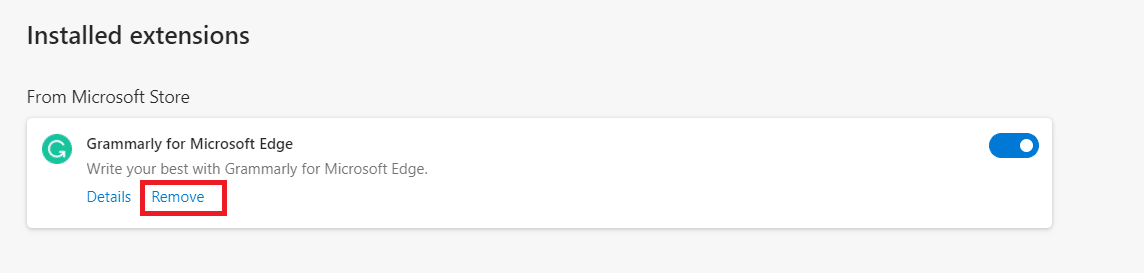
6. În cele din urmă, confirmați solicitarea făcând clic pe butonul Eliminare .
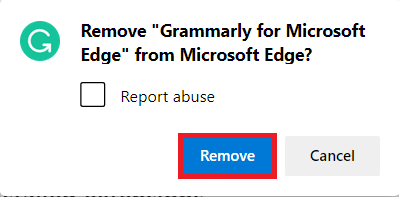
Citiți și: Remediați ERR_CONNECTION_RESET pe Chrome
Metoda 6: Actualizați browserul
Dacă aveți un browser învechit, funcțiile îmbunătățite ale unor pagini web nu vor fi acceptate. Pentru a remedia unele erori și erori cu browserul dvs., actualizați-l la cea mai recentă versiune. Iată cum să o faci.
(A) Google Chrome
1. Lansați browserul Google Chrome .
2. Introduceți chrome://settings/help în bara de căutare pentru a lansa direct pagina Despre Chrome .
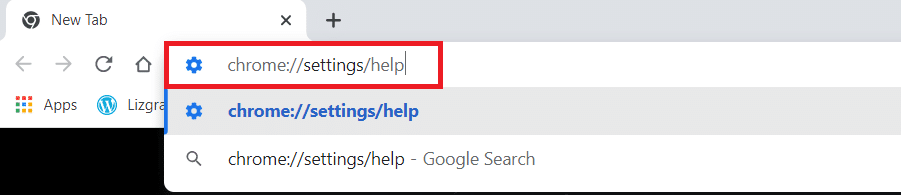
3A. Dacă Google Chrome este actualizat la cea mai recentă versiune, atunci se va afișa mesajul Chrome este actualizat .
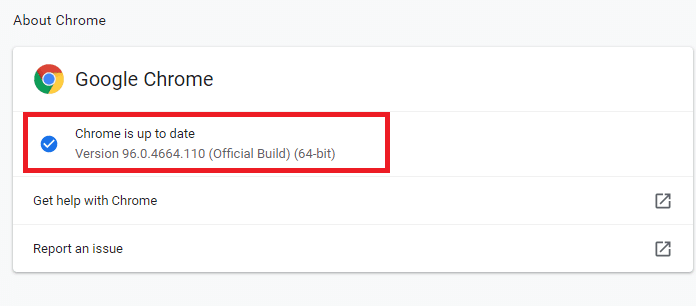
3B. Dacă este disponibilă o nouă actualizare, browserul va actualiza automat browserul la cea mai recentă versiune.
4. În cele din urmă, relansați browserul Google Chrome cu cea mai recentă versiune și verificați dacă ați remediat această eroare.
(B) Microsoft Edge
1. Lansați browserul Microsoft Edge pe sistemul dvs.
2. Tastați edge://settings/help lansați direct pagina Despre Microsoft Edge.
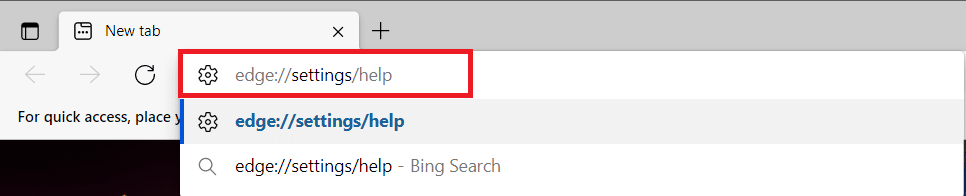
3A. Dacă este disponibilă o nouă actualizare, browserul va actualiza automat browserul la cea mai recentă versiune. Faceți clic pe Restart pentru a actualiza și reporni browserul.
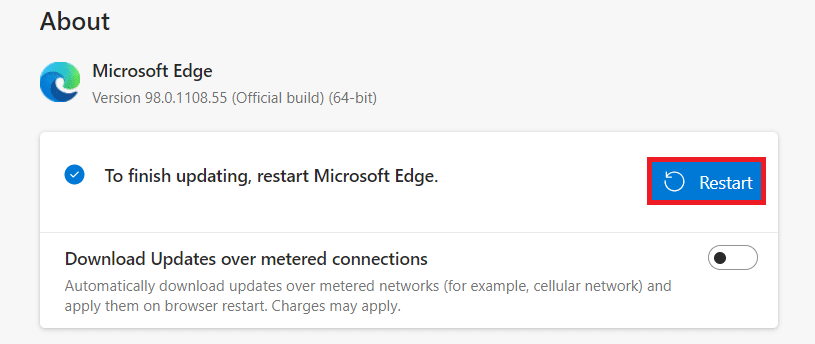
3B. Dacă browserul este actualizat, va afișa că Microsoft Edge este actualizat , așa cum se arată.
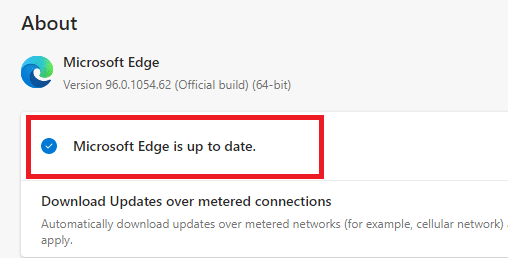

Metoda 7: Comutați la Google DNS
Dacă serverul DNS actual cauzează probleme, iată cum să remediați problema RESULT_CODE_HUNG pe browserul dvs. web bazat pe Chromium:
(A) Google Chrome
1. Lansați Google Chrome . Faceți clic pe pictograma cu trei puncte > Setări așa cum este descris.
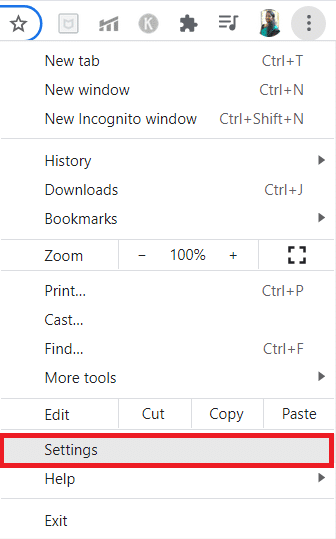
2. Acum, faceți clic pe Securitate și confidențialitate în panoul din stânga.
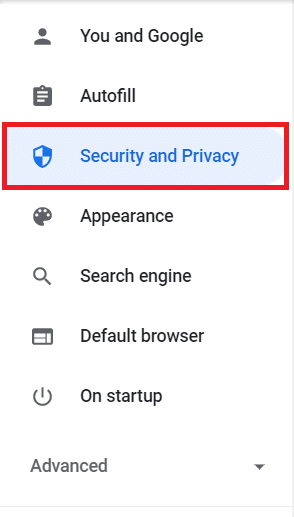
3. Faceți clic pe opțiunea Securitate din panoul din dreapta.
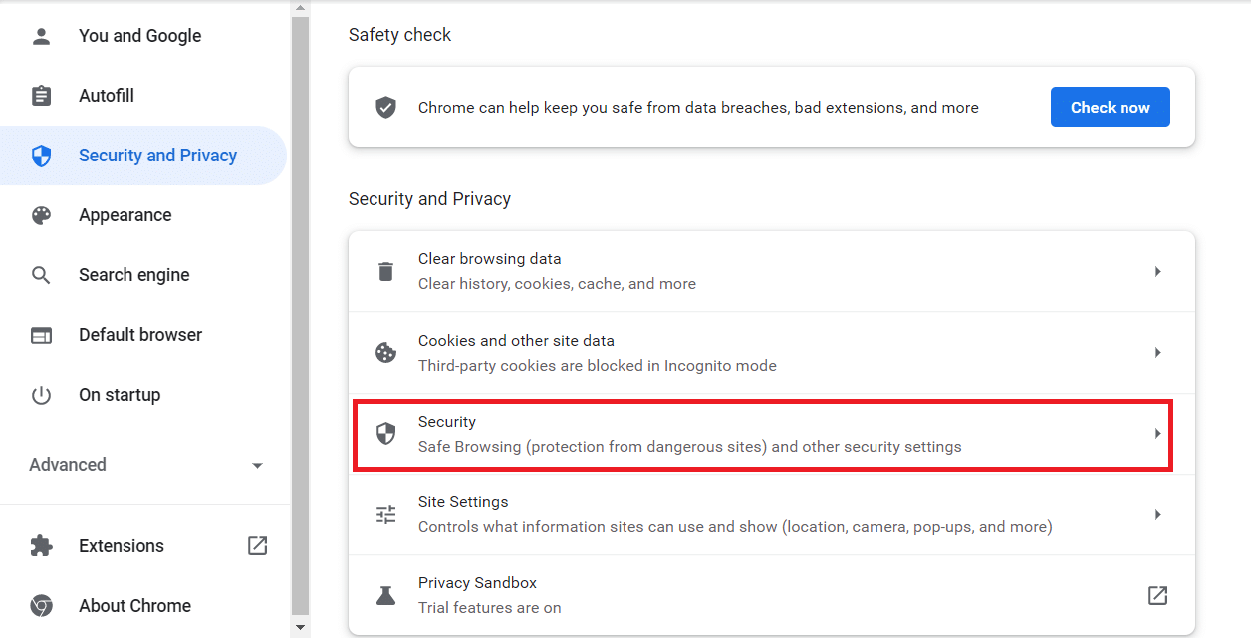
4. Derulați în jos la secțiunea Avansat și comutați la opțiunea Utilizați DNS securizat afișată evidențiată.
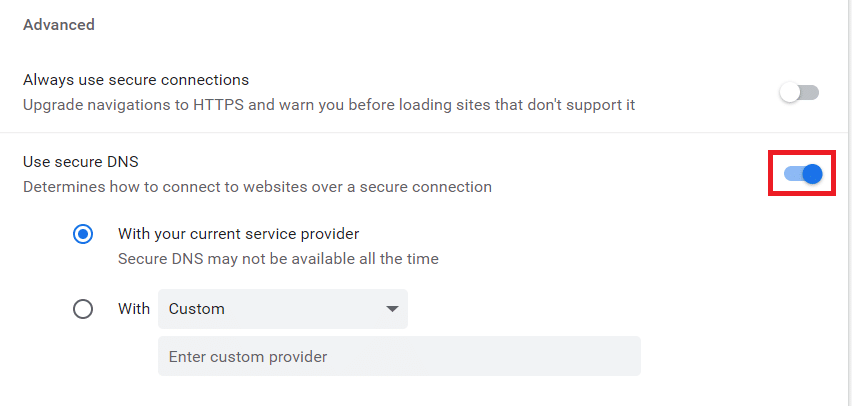
5. Din meniul cu drop-dwon, selectați Google (DNS public).
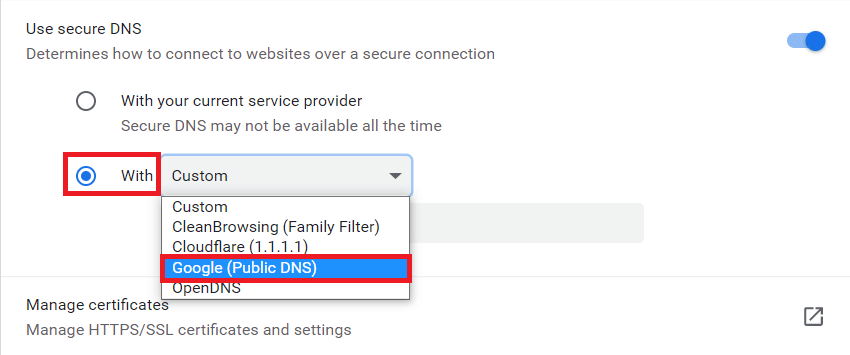
6. Relansați browserul Chrome și verificați dacă ați rezolvat eroarea.
(B) Microsoft Edge
1. Lansați Microsoft Edge. Faceți clic pe pictograma cu trei puncte > opțiunea Setări , așa cum se arată.

2. Acum, navigați la opțiunea Confidențialitate, căutare și servicii din panoul din stânga.
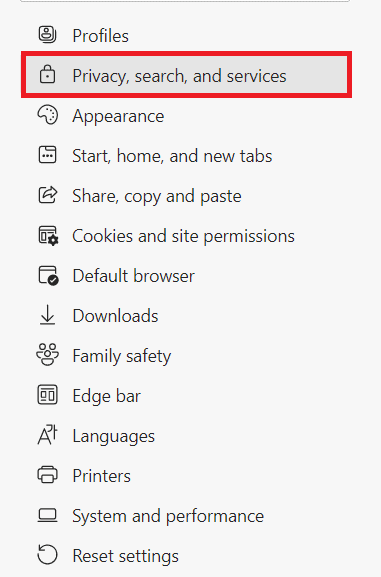
3. Activați opțiunea de comutare pentru Utilizare DNS securizat pentru a specifica cum să căutați adresa de rețea pentru site-uri web .
4. Selectați Alegeți un furnizor de servicii opțiunea afișată evidențiată.
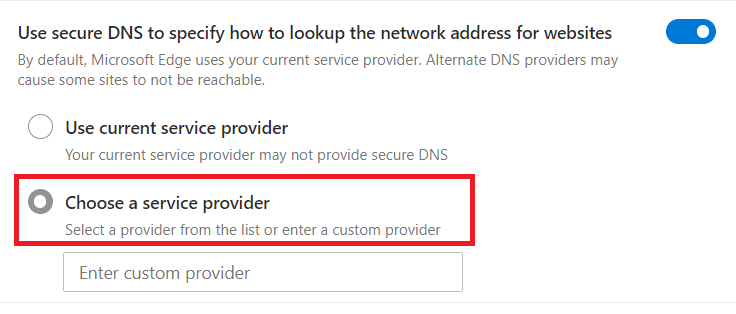
5. Selectați Google (DNS public) din meniul derulant Introduceți furnizorul personalizat .
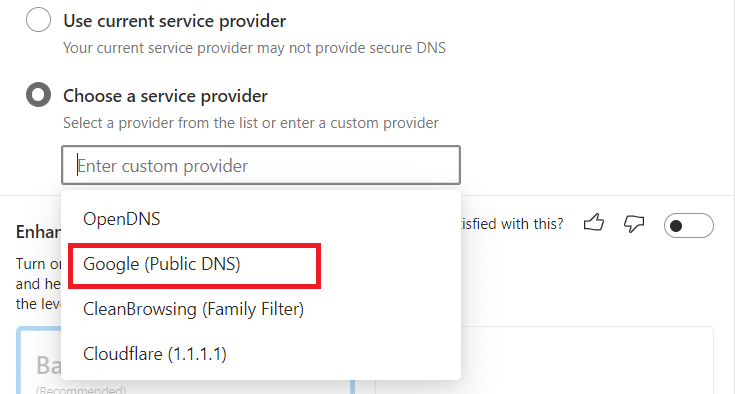
Citiți și: Remediați caracteristica pe care încercați să o utilizați pe o resursă de rețea care este indisponibilă
Metoda 8: Actualizați sistemul de operare Windows
Dacă nu ați obținut nicio remediere prin metodele de mai sus, urmați pașii menționați mai jos pentru a vă actualiza sistemul de operare Windows:
1. Apăsați împreună tastele Windows + I pentru a deschide Setări în sistemul dvs.
2. Acum, selectați Actualizare și securitate .
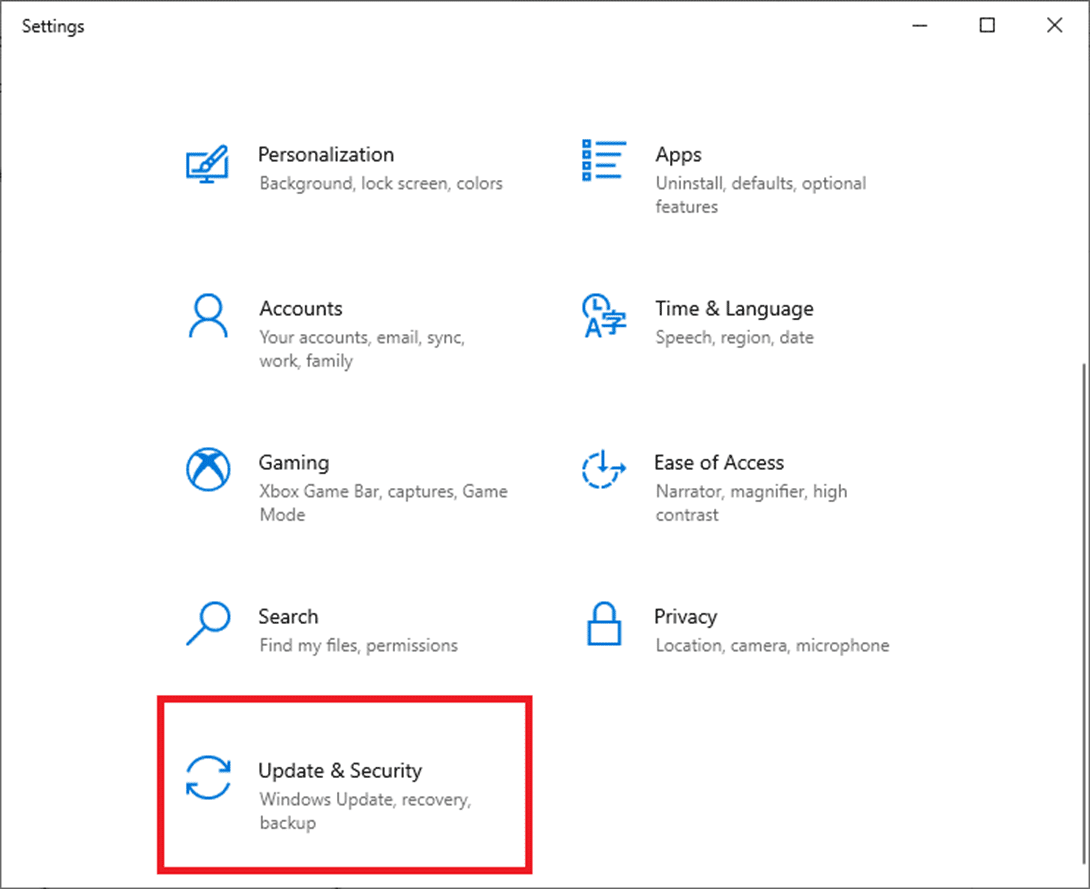
3. Faceți clic pe butonul Verificați actualizările din panoul din dreapta.
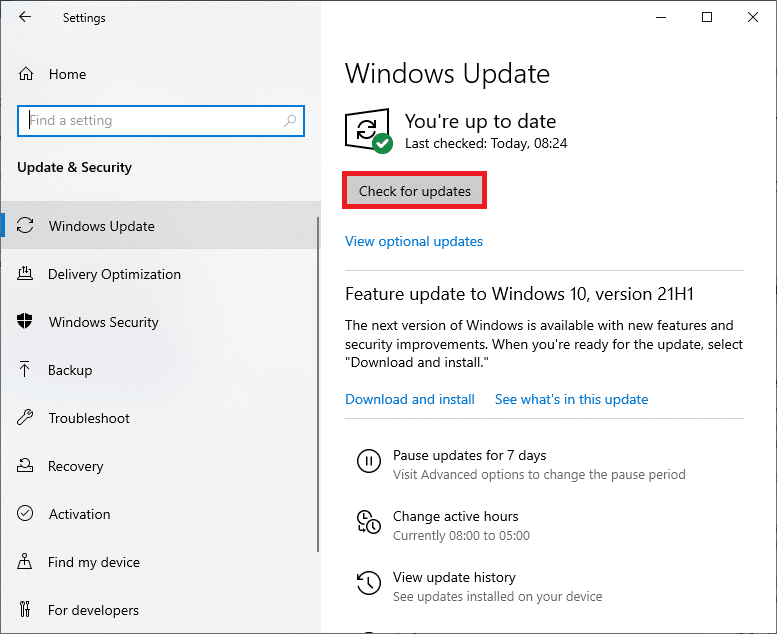
4A. Dacă este disponibilă o nouă actualizare, faceți clic pe Instalare acum pentru a descărca și instala cea mai recentă versiune. Apoi, reporniți computerul.
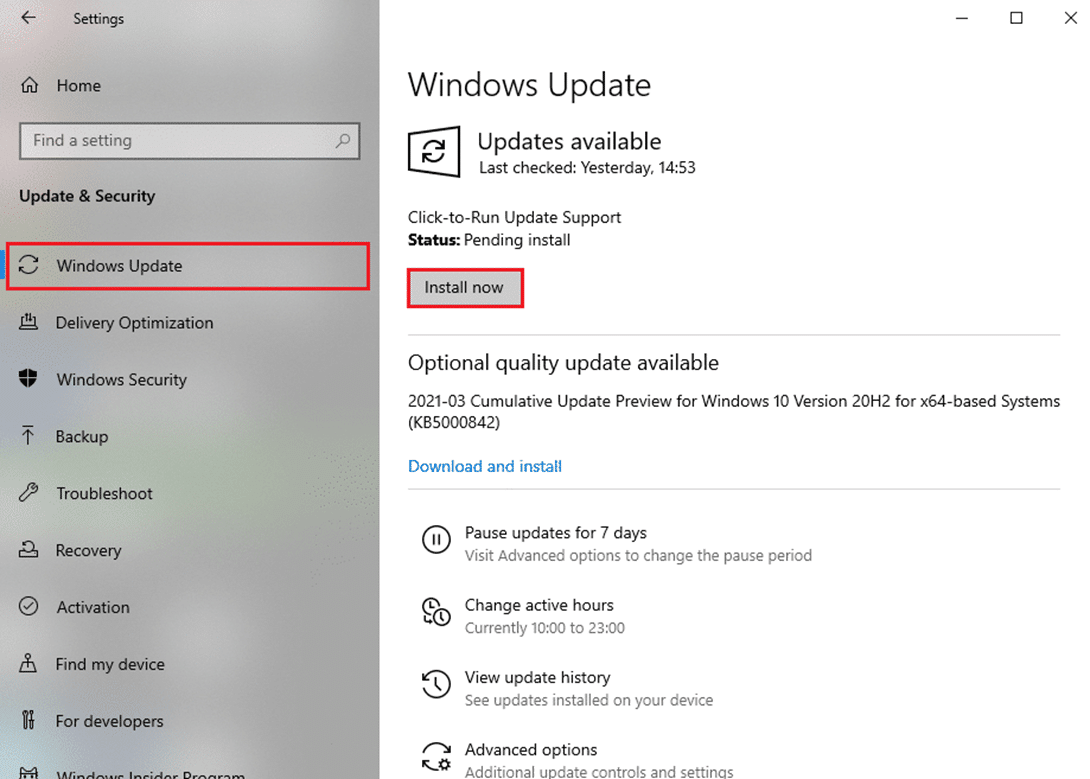
4B. Dacă sistemul dvs. este deja actualizat, atunci va afișa mesajul Sunteți actualizat .
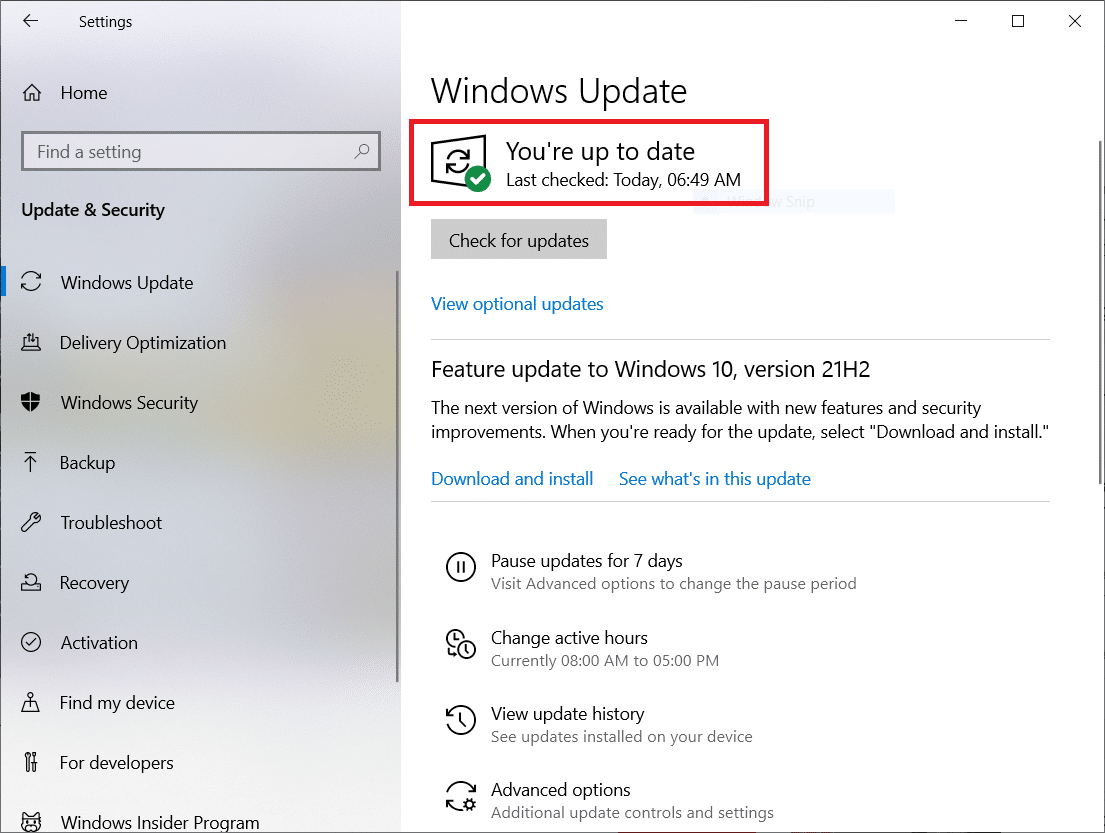
Citește și : Cum să joci Chess Titans pe Windows 10
Metoda 9: Actualizați driverele de rețea
Dacă driverele actuale din sistemul dvs. sunt incompatibile/învechite cu browserul, acestea pot cauza această problemă. Prin urmare, vi se recomandă să vă actualizați driverele pentru a obține răspunsul la cum să remediați eroarea RESULT_CODE_HUNG în Chrome și Edge.
Notă: Am actualizat driverul Intel(R) Dual Band Wireless-AC 3168 pentru scopuri ilustrative.
1. Introduceți Manager dispozitive în meniul de căutare Windows 10 și deschideți-l.
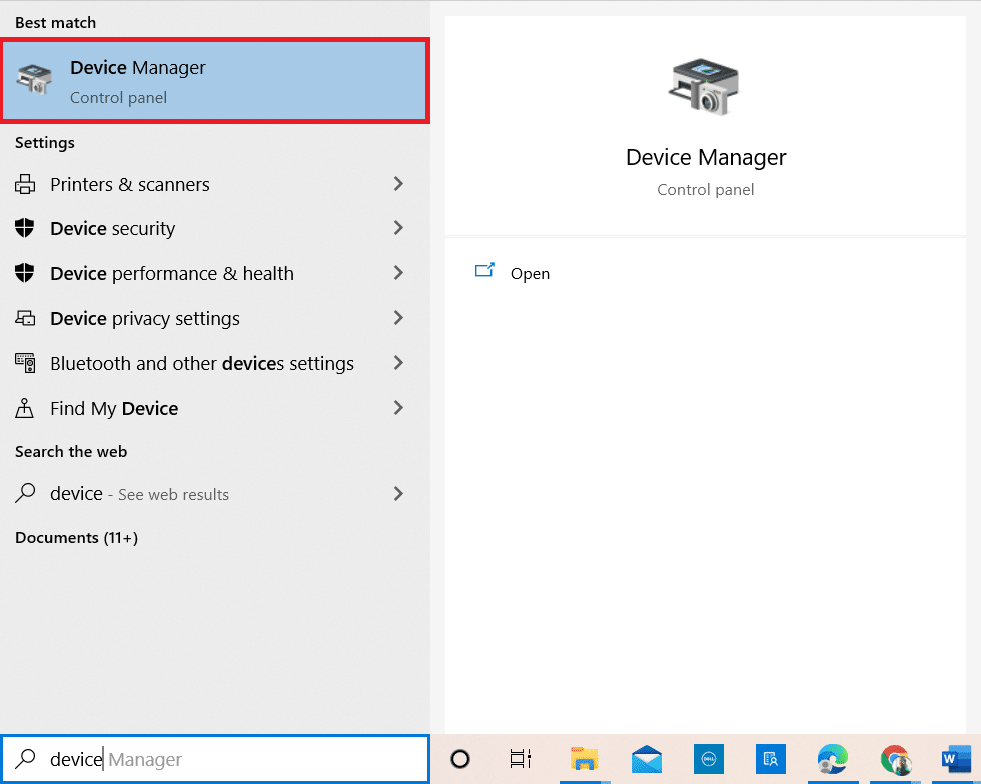
2. Veți vedea adaptoarele de rețea pe panoul principal; faceți dublu clic pe el pentru a-l extinde.
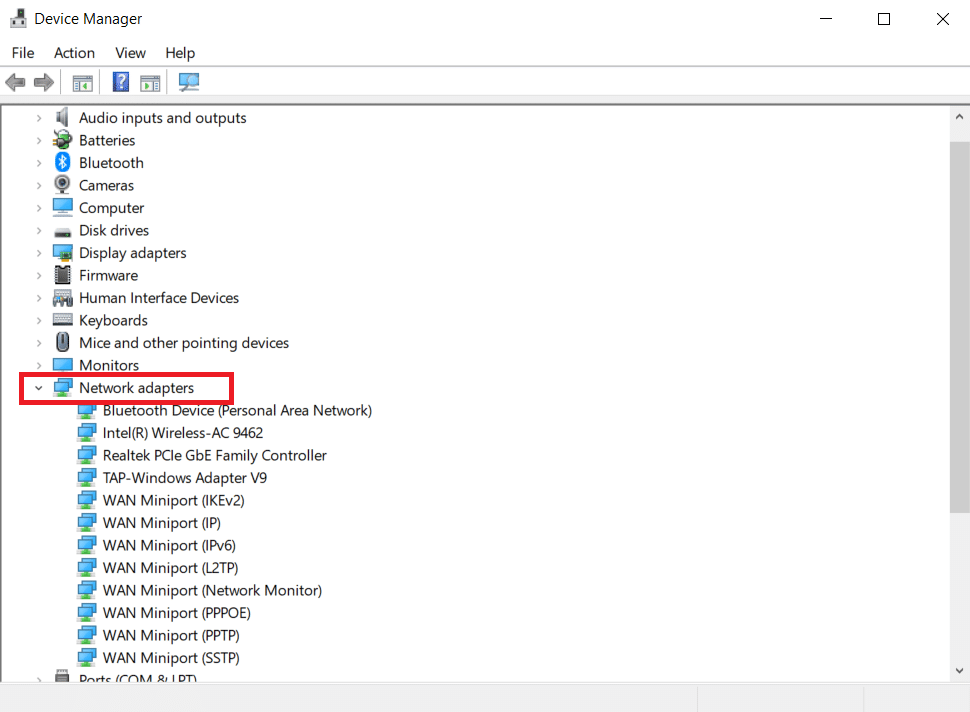
3. Faceți clic dreapta pe driverul Intel(R) Dual Band Wireless-AC 3168 și apoi faceți clic pe opțiunea Actualizare driver .
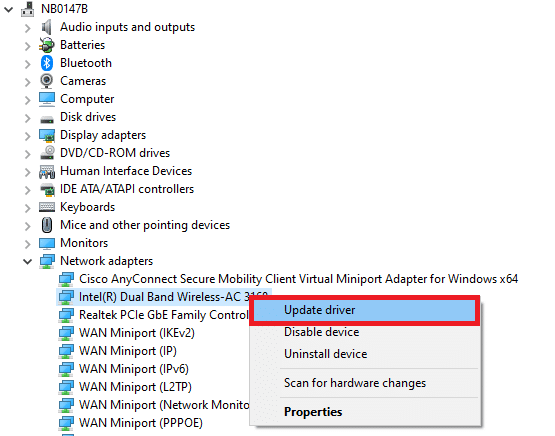
4. Faceți clic pe Căutare automată pentru opțiuni de driver pentru a localiza și instala automat un driver.
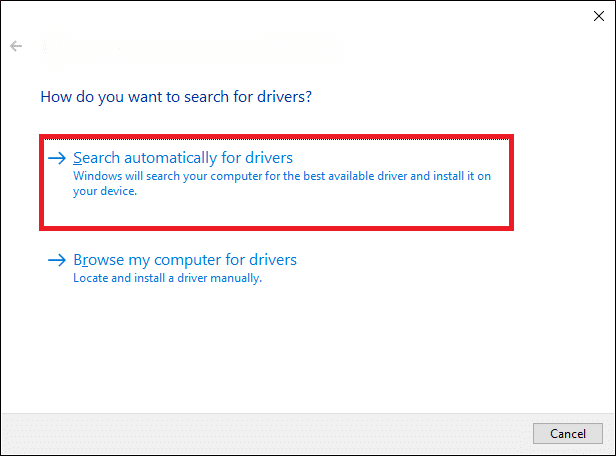
5A. Dacă driverul este învechit, driverele vor fi actualizate la cea mai recentă versiune. Reporniți computerul odată ce ați terminat.
5B. Dacă sunt deja într-o etapă de actualizare, ecranul afișează următorul mesaj: Cele mai bune drivere pentru dispozitivul dvs. sunt deja instalate . Faceți clic pe Închidere și ieșire.
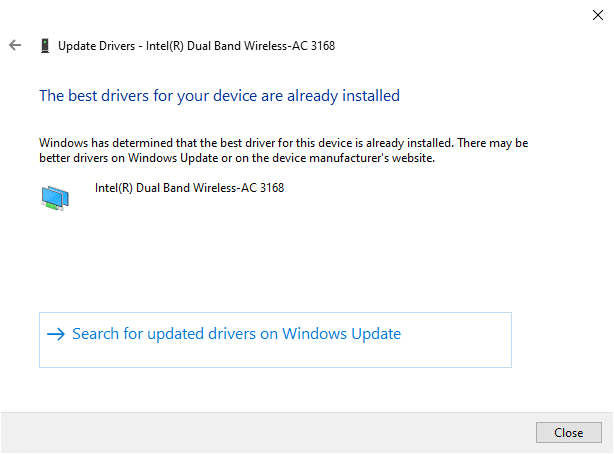
Metoda 10: Dezactivați temporar antivirusul (dacă este cazul)
Uneori, programul dumneavoastră antivirus vă poate împiedica să accesați un anumit site web din cauza problemelor de securitate. În acest caz, dezactivați temporar programul, conform instrucțiunilor de mai jos. Aici, Avast este luat ca exemplu.
Notă: Avast Antivirus a fost folosit în scopuri ilustrative. Pașii și setările vor varia în funcție de software-ul antivirus pe care îl utilizați.
1. Navigați la pictograma Antivirus din bara de activități și faceți clic dreapta pe ea.
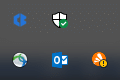
2. Acum, selectați opțiunea de control Avast shields .
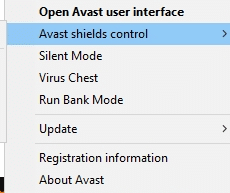
3. Puteți dezactiva temporar Avast utilizând oricare dintre opțiunile prezentate mai jos:
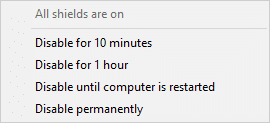
4. Confirmați solicitarea afișată pe ecran.
Notă: Pentru a activa antivirusul înapoi, faceți clic pe opțiunea PORNITARE , așa cum se arată.
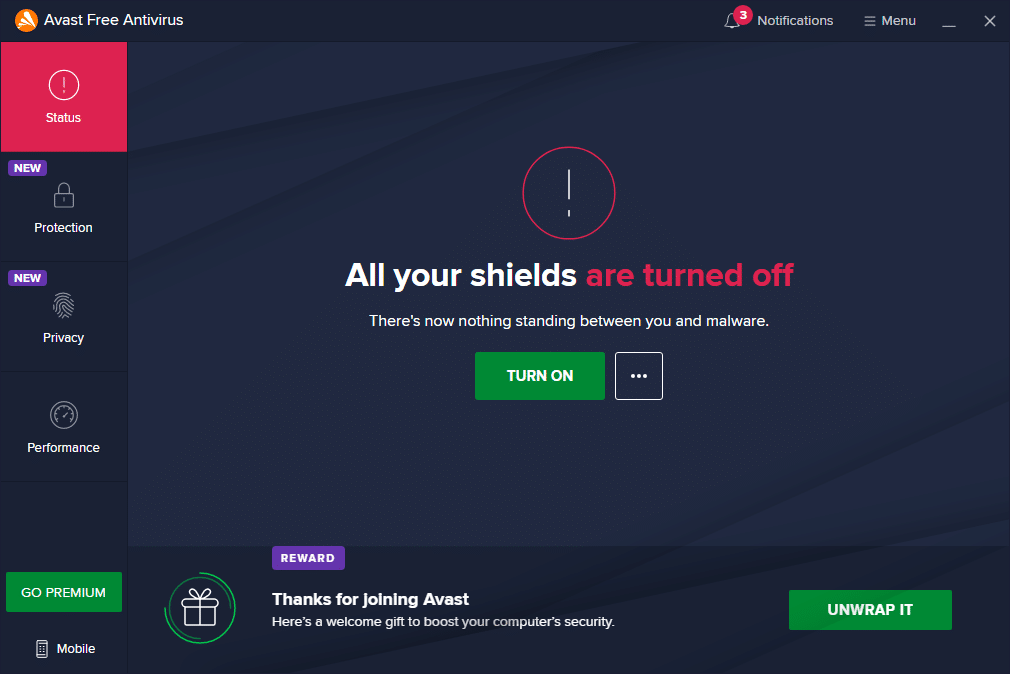
Metoda 11: Resetați setările browserului
Următoarea metodă din acest ghid despre cum să remediați RESULT_CODE_HUNG este resetarea browserului. Astfel, urmați pașii menționați mai jos pentru a reseta Google Chrome și Microsoft Edge.
Notă: Resetarea browserului va restabili browserul la setările sale implicite în timp ce ștergeți cookie-urile și datele din cache. Veți pierde setările pentru motorul de căutare și pagina de pornire, cu excepția marcajelor și a parolelor.
(A) Google Chrome
1. Lansați browserul Google Chrome și tastați chrome://settings/reset pentru a lansa direct pagina Reset Chrome.
2. Aici, faceți clic pe opțiunea Restabiliți setările la valorile implicite inițiale , așa cum este descris mai jos.
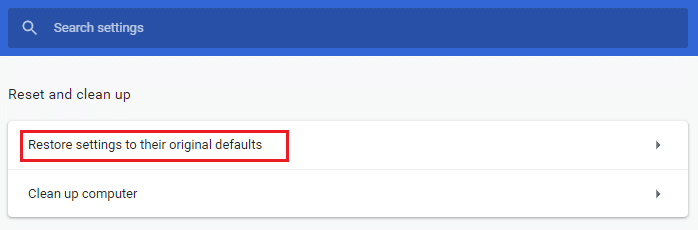
3. Acum, confirmați solicitarea făcând clic pe butonul Resetare setări așa cum este descris.
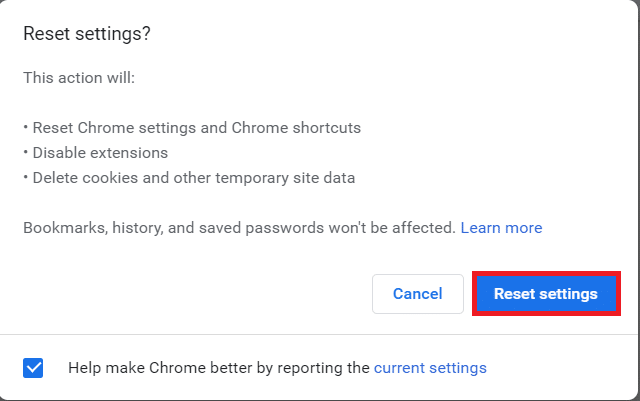
4. Acum, relansați browserul și verificați dacă problema este rezolvată.
(B) Microsoft Edge
1. Lansați browserul Microsoft Edge și tastați edge://settings/reset în bara de căutare pentru a lansa direct pagina de setări Resetare.
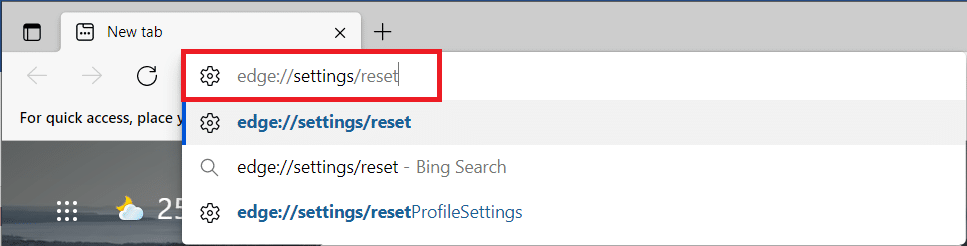
2. Aici, faceți clic pe opțiunea Restabiliți setările la valorile implicite, așa cum se arată.
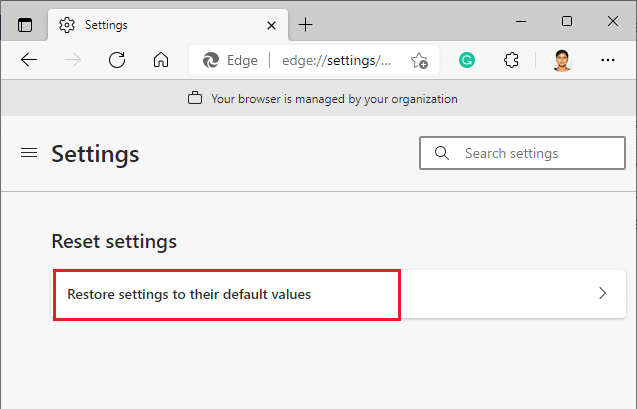
3. Acum, confirmați solicitarea făcând clic pe Resetare , așa cum se arată mai jos.
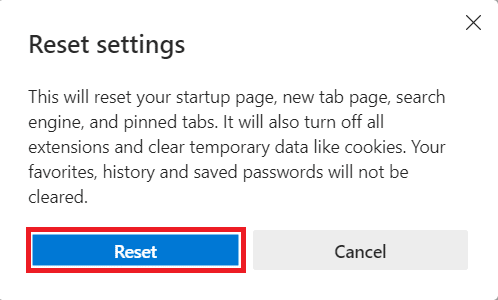
Citește și: 16 Cea mai bună extensie de blocare a anunțurilor pentru Chrome
Metoda 12: Reinstalați/reparați browserul
Dacă niciuna dintre metodele menționate mai sus nu v-a ajutat, puteți încerca să reinstalați Google Chrome și Microsoft Edge. Procedând astfel, se vor rezolva toate problemele relevante cu motorul de căutare, actualizările sau alte probleme conexe care declanșează această eroare. Iată cum să remediați eroarea RESULT_CODE_HUNG reinstalând sau reparând browserul.
Notă: Faceți copii de rezervă pentru toate favoritele, parolele salvate, marcajele și sincronizați contul dvs. Google sau Microsoft în contul dvs. de e-mail, deoarece dezinstalarea Google Chrome și Microsoft Edge va șterge toate fișierele salvate.
(A) Google Chrome
1. Apăsați tasta Windows de pe tastatură și faceți clic pe pictograma Setări .
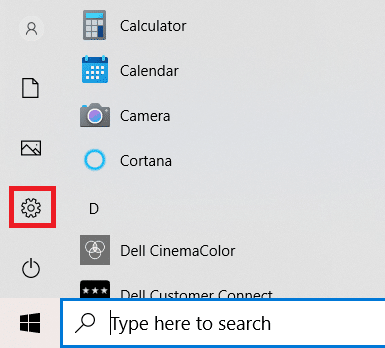
2. Faceți clic pe opțiunea Aplicații .
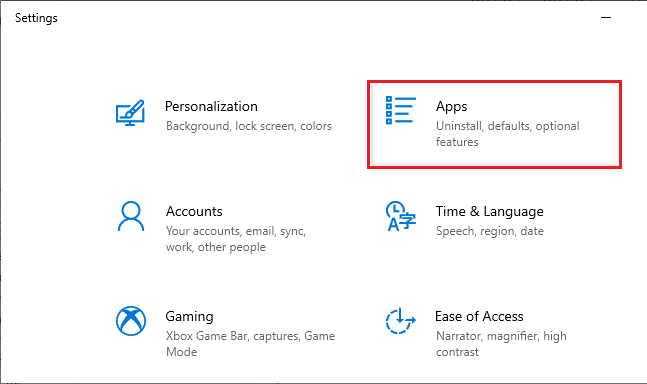
3. Derulați în jos și selectați Google Chrome din listă.
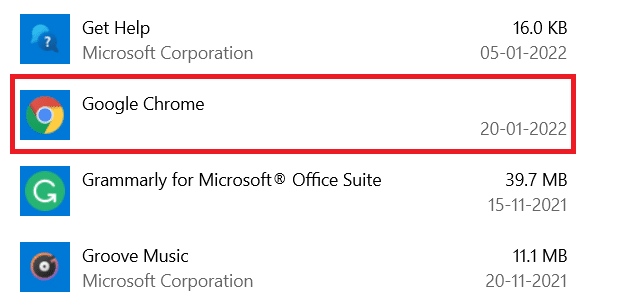
4. Acum, faceți clic pe butonul Dezinstalare .
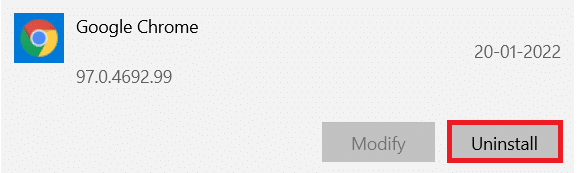
5. Apoi, faceți clic pe Dezinstalare din nou în fereastra pop-up.
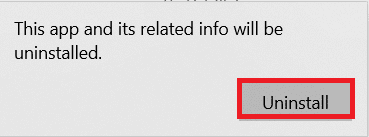
6. Confirmați solicitarea următoare făcând clic pe Da .
7. Faceți clic pe Dezinstalare în fereastra pop-up pentru a confirma.
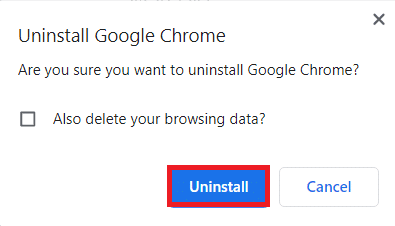
8. Apoi, faceți clic pe caseta de căutare Windows și tastați %LocalAppData% pentru a deschide folderul AppData Local .
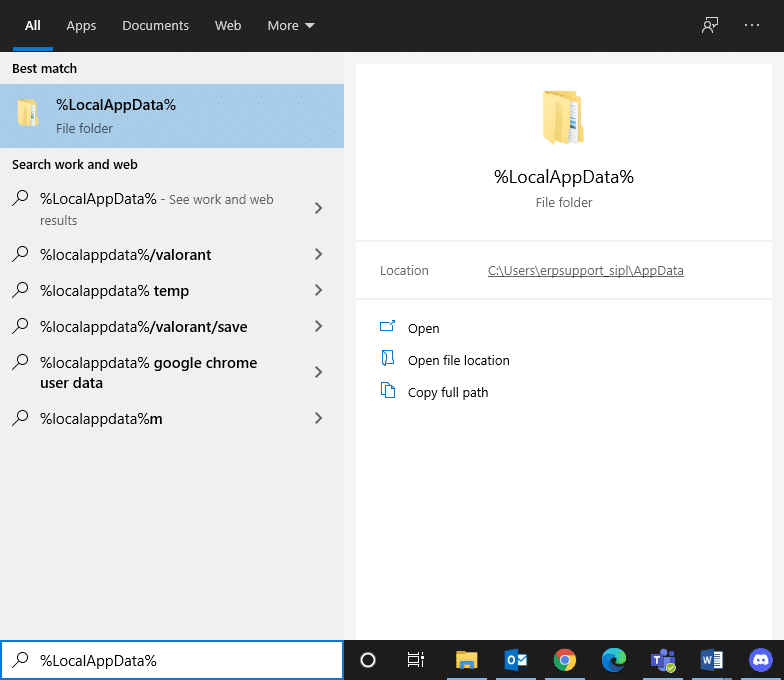
9. Faceți dublu clic pe folderul Google pentru a-l deschide.
10. Faceți clic dreapta pe folderul Chrome și faceți clic pe opțiunea Ștergere .
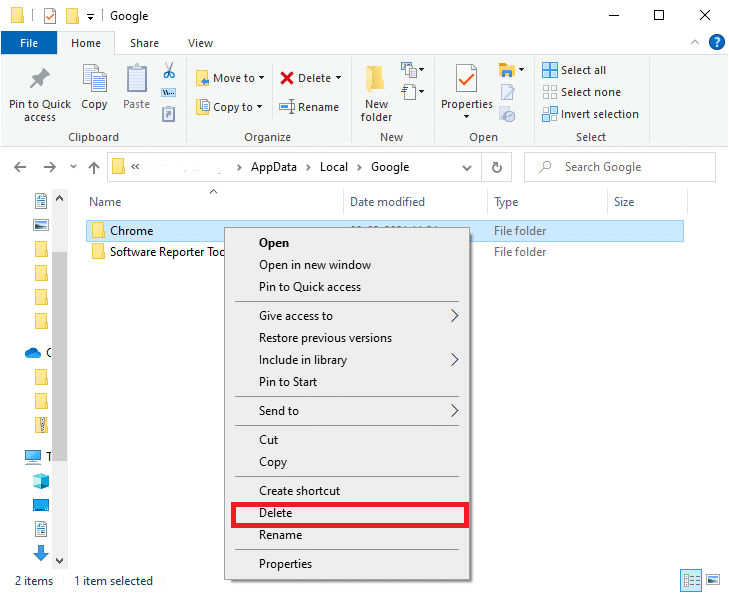
11. Din nou, apăsați tasta Windows de la tastatură și tastați %appdata% . Apăsați tasta Enter de pe tastatură pentru a accesa folderul AppData Roaming .
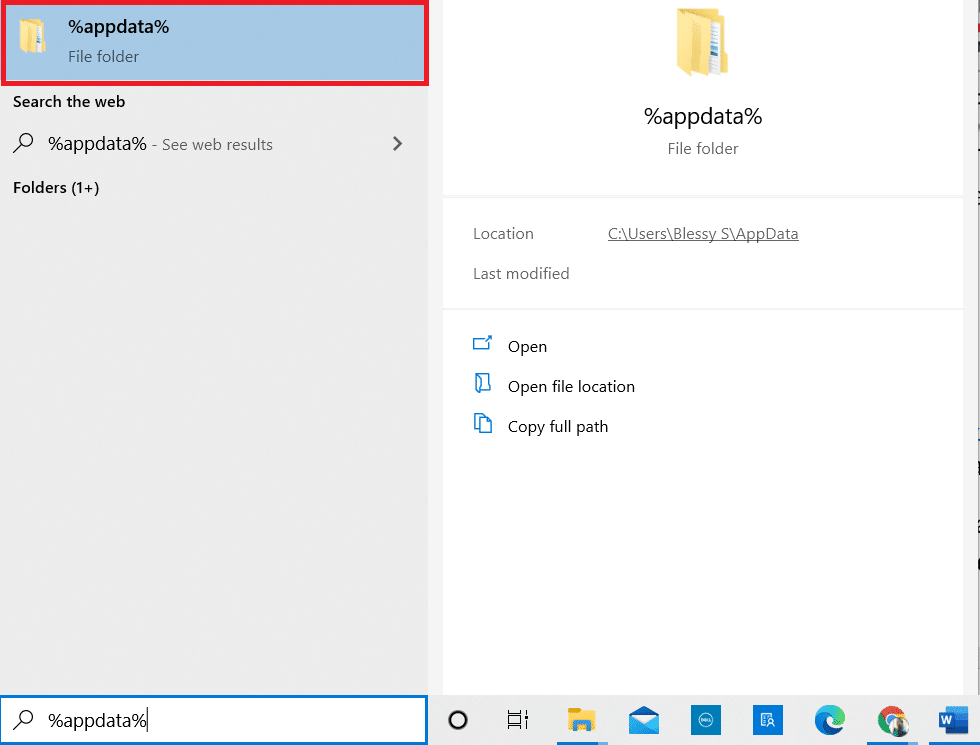
12. Ștergeți folderul Chrome din folderul Google ca mai devreme.
13. Reporniți computerul Windows.
14. Descărcați noua versiune de Google Chrome așa cum se arată.
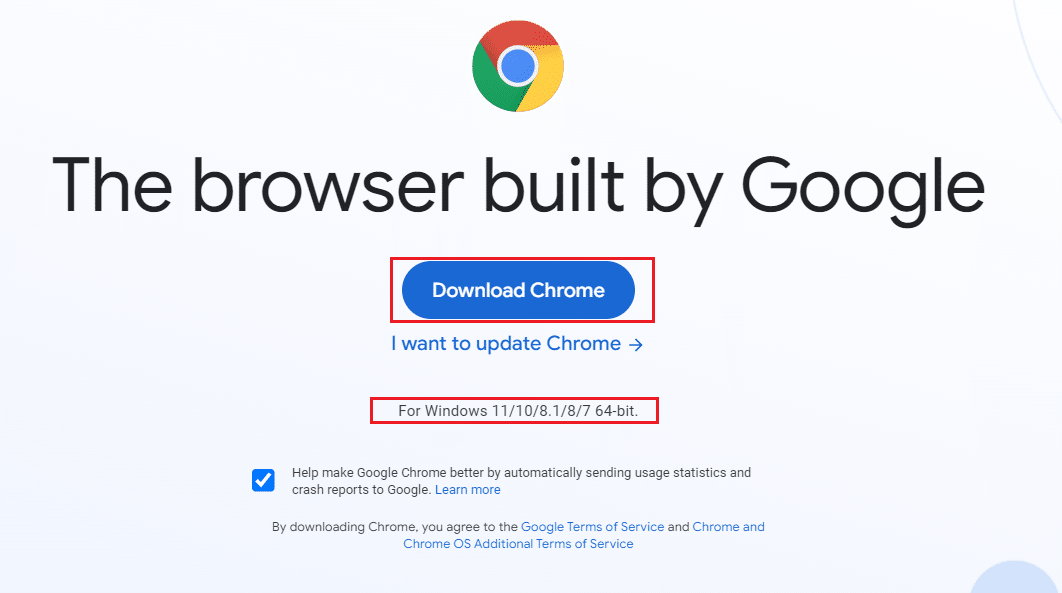
15. Rulați fișierul de instalare și urmați instrucțiunile de pe ecran pentru a finaliza procesul de instalare.
(B) Reparați Microsoft Edge
1. Apăsați tasta Windows de la tastatură, tastați Control Panel și faceți clic pe Open .
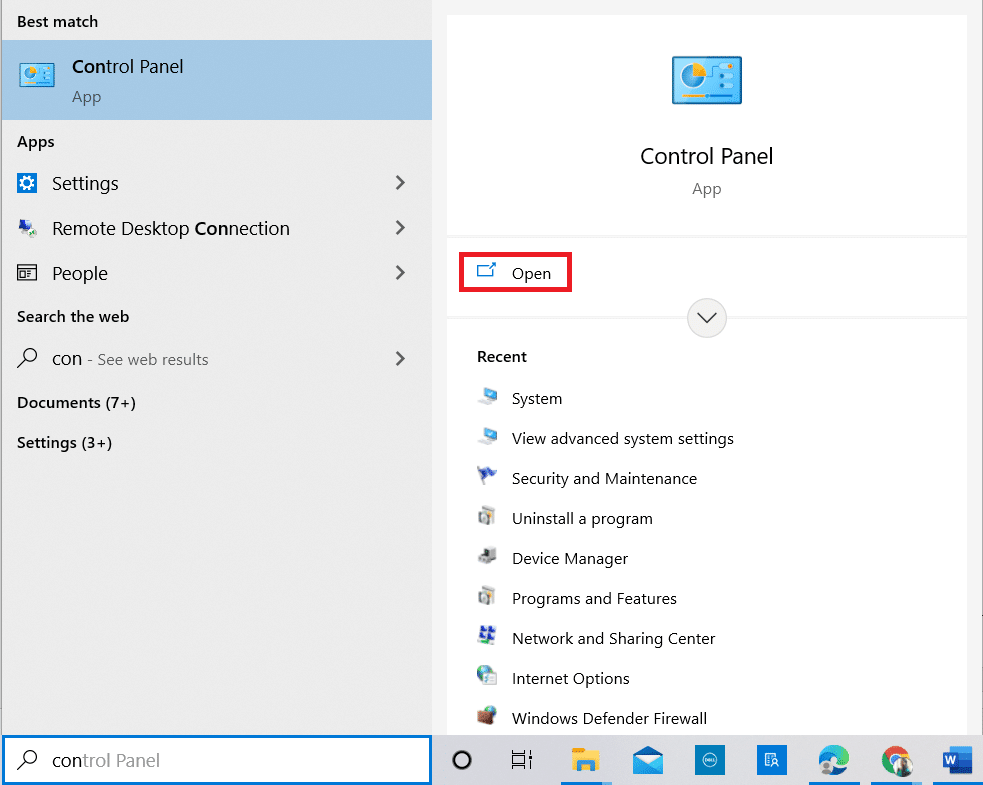
2. Setați Vizualizare după ca categorie în colțul din dreapta sus și faceți clic pe opțiunea Dezinstalează un program .
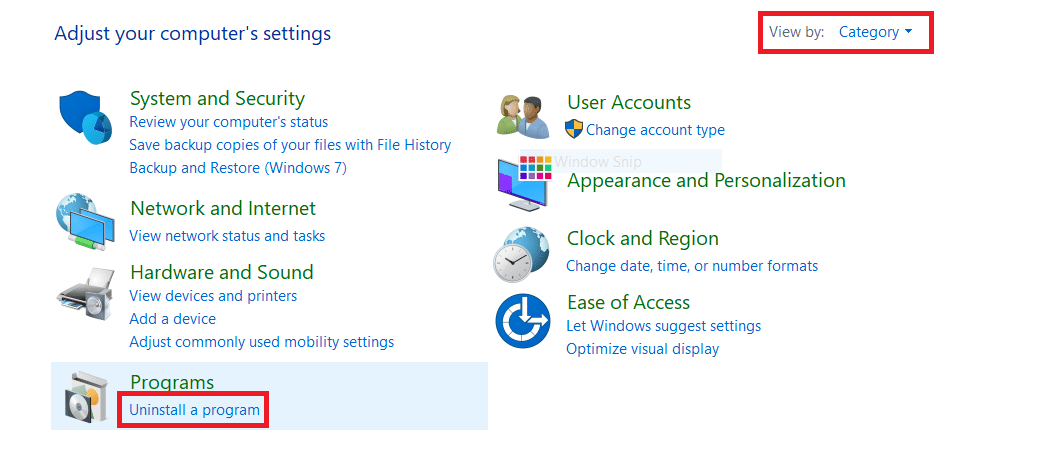
3. În fereastra Programe și caracteristici , faceți clic pe Microsoft Edge și selectați opțiunea Modificare așa cum este descris în imaginea de mai jos.
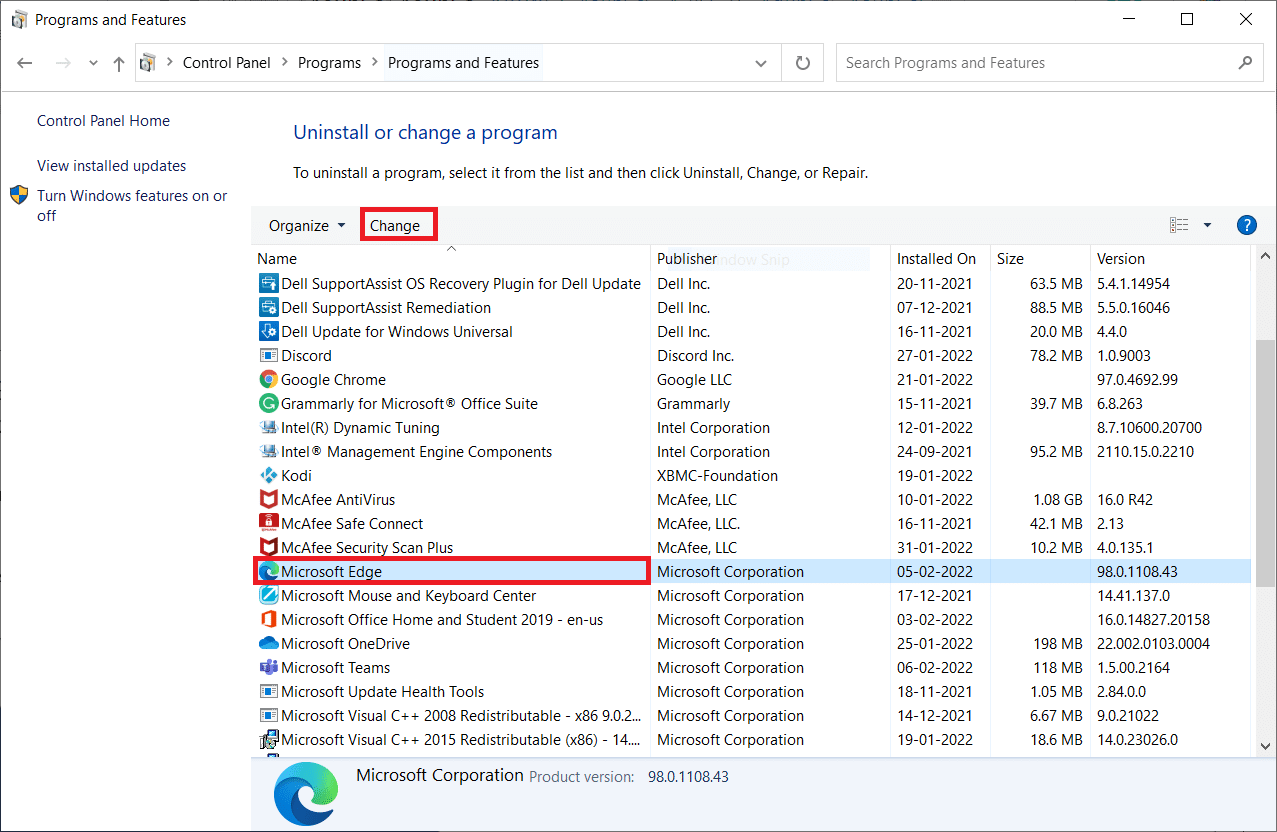
4. Faceți clic pe Da în solicitare.
5. Confirmați următoarea solicitare făcând clic pe butonul Reparare .
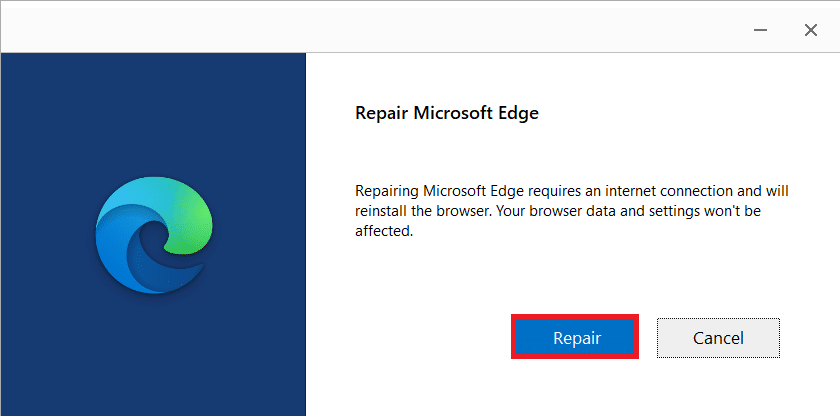
6. Reporniți computerul după ce ați finalizat toți pașii menționați mai sus.
7. Noua versiune de Microsoft Edge va fi instalată pe computer.
Sfat profesionist: activați/dezactivați modul dezvoltator
Dacă vă confruntați din nou cu o eroare RESULT_CODE_HUNG, apăsați și mențineți apăsate tastele Ctrl + Shift + I împreună în pagina dvs. web. Aceasta va deschide Instrumente pentru dezvoltatori în partea dreaptă.
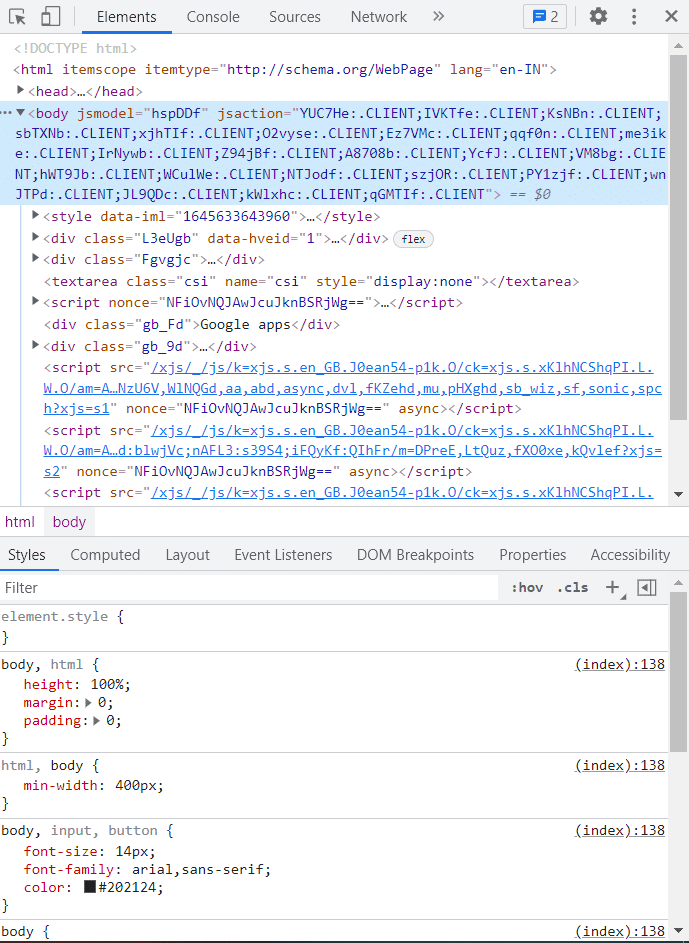
Acum, reîncărcați pagina, deoarece nu ar trebui să vă confruntați cu nicio problemă aici.
Recomandat:
- Remediați eroarea eșuată de verificare la conectarea la Apple ID Server
- Fix Firefox rulează deja
- Remediați eroarea STATUS BREAKPOINT din Google Chrome
- Remediați problema de securitate INET E în Microsoft Edge
Sperăm că acest ghid a fost util și că puteți ști cum să remediați eroarea RESULT_CODE_HUNG în Chrome și Edge și în alte browsere bazate pe Chromium. Nu ezitați să ne contactați cu întrebările și sugestiile dvs. prin secțiunea de comentarii de mai jos.
