Cum să remediați Resident Evil 3 re3.exe care nu funcționează din cauza erorii fatale de ieșire a aplicației?
Publicat: 2021-10-05Dacă îți place să joci jocuri video precum Resident Evil 3 pe computerul tău cu Windows 10, atunci probabil că ești obișnuit să primești erori. O problemă comună cu care se confruntă mulți jucători din Resident Evil 3 este eroarea Fatal Application Exit. De obicei, apare din cauza overclockării GPU-ului sau atunci când driverul dvs. grafic este învechit. Majoritatea oamenilor spun că eroarea Fatal Application Exit poate apărea chiar și la câteva minute după lansarea Resident Evil 3, provocând o blocare. Alții raportează că jocul arată un ecran negru, dar pot auzi în continuare sunetul jocului. Dacă asta explică situația ta actuală, nu-ți face griji. În tutorialul de astăzi, vă vom arăta cum să remediați eroarea de ieșire fatală a aplicației Resident Evil 3 Remake pe computerul dvs. cu Windows 10. Citiți mai departe.
Cum să rezolvi problema de prăbușire a Resident Evil 3 Remake
Iată cele mai eficiente modalități de a rezolva Resident Evil 3 re3.exe care nu funcționează din cauza erorii Fatal Application Exit:
- Actualizați-vă driverul grafic
- Actualizați Windows
- Rulați Resident Evil 3 ca administrator
- Lista albă a Resident Evil 3 în Windows Defender sau antivirusul dvs. terță parte
- Închideți aplicațiile de fundal
- Efectuați o pornire curată
- Verificați fișierele jocului Resident Evil 3
Remedierea 1: Actualizați driverul grafic
Jocurile video precum Resident Evil 3 necesită grafică intensivă și, prin urmare, au nevoie de un driver grafic actualizat pentru a funcționa corect. Un driver actualizat vă permite să creșteți performanța jocului și să remediați orice erori existente care pot cauza probleme precum eroarea Fatal Application Exit. În plus, actualizarea driverului dvs. grafic este gratuită, prin urmare nu lăsând loc pentru scuze.
Pentru a actualiza driverul, urmați acești pași simpli:
- Apăsați comanda rapidă Windows + X pentru a afișa meniul Quick Link.
- Faceți clic pe Manager dispozitive.
- Când apare o nouă fereastră, faceți dublu clic pe Adaptoare de afișare pentru a vedea driverul dvs. grafic.
- Faceți clic dreapta pe driver și alegeți Actualizare driver.
- Faceți clic pe linkul „Căutați automat șoferi”.
- Reporniți computerul după instalarea driverului actualizat.
- Acum, verificați dacă eroarea Fatal Application Exit reapare.
De asemenea, puteți utiliza un program de actualizare profesional al driverelor dacă nu doriți să întâmpinați în mod regulat erori cauzate de driverele învechite. Un instrument excelent pe care îl recomandăm cu căldură este Auslogics Driver Updater. Iată câțiva factori care fac acest instrument unic:
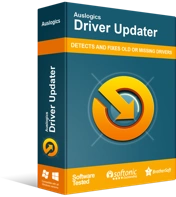
Rezolvați problemele PC-ului cu Driver Updater
Performanța instabilă a computerului este adesea cauzată de drivere învechite sau corupte. Auslogics Driver Updater diagnostichează problemele driverului și vă permite să actualizați driverele vechi dintr-o dată sau pe rând, pentru ca computerul să funcționeze mai ușor
- Auslogics Driver Updater scanează computerul cu Windows 10 și vă oferă un raport complet al tuturor driverelor învechite și incompatibile din sistem.
- Vă permite să actualizați toate driverele învechite cu un singur clic, economisindu-vă mult timp.
- Driver Updater face o copie de rezervă a driverului înainte de a-l actualiza. Deci, puteți utiliza cu ușurință backup-ul pentru a reveni la versiunea anterioară a driverului dacă nu vă place pe cea actualizată.
- Instrumentul instalează doar versiunile de driver recomandate de producător pe computer.
- În cele din urmă, Driver Updater are o versiune gratuită pe care o puteți instala pentru a-și evalua potențialul înainte de a face upgrade la versiunea completă.
Remedierea 2: Actualizați Windows
Actualizările Windows de obicei echipează computerul cu noi funcții și corecții pentru erori care pot cauza probleme. Actualizarea Windows este, de asemenea, o modalitate excelentă de a crește performanța PC-ului și de a preveni problemele de blocare și blocare.
Iată cum să actualizezi Windows:
- Apăsați combinația Win + I pentru a deschide aplicația Setări.
- Accesați Actualizare și securitate.
- Pe ecranul următor, faceți clic pe butonul Verificați actualizări.
- Așteptați ca Windows să descarce automat actualizările disponibile.
- Acum, reporniți aparatul pentru a instala actualizările.
- Lansați Resident Evil 3 și vedeți dacă problema persistă.
Dacă eroarea Fatal Application Exit reapare, treceți la următoarea metodă.
Remedierea 3: rulați jocul ca administrator
Rularea Resident Evil 3 ca administrator îi oferă privilegii suplimentare, cum ar fi accesul la fișierele și folderele de sistem protejate, reducând astfel șansele de a obține erori.
Pentru a rula jocul ca administrator, urmați acești pași:
- Navigați la folderul de instalare Resident Evil 3.
- Deschideți-l și apoi faceți clic dreapta pe fișierul EXE.
- Alegeți Proprietăți, apoi treceți la fila Compatibilitate.
- În secțiunea Setări, alegeți opțiunea care spune „Rulați acest program ca administrator”.
- Alegeți Aplicați și apoi faceți clic pe butonul OK pentru a salva modificările.
- Acum, lansați Resident Evil 3 și verificați dacă eroarea Fatal Application Exit reapare.
Remedierea 4: Lista albă a jocului în antivirusul dvs
De asemenea, antivirusul dvs. poate semnala Resident Evil 3 ca un program dăunător, blocându-l astfel să ruleze pe computer. Din fericire, puteți înscrie jocul pe lista albă în antivirus pentru a vă asigura că nu este blocat. Dacă utilizați de obicei o aplicație antivirus terță parte, atunci deschideți-o și găsiți opțiunea Lista albă sau Excluderea și adăugați Resident Evil 3. De asemenea, puteți găsi instrucțiuni relevante pe Google dacă nu știți unde se află opțiunea Lista albă în antivirusul dvs.

Urmați acești pași pentru a lista albă Resident Evil 3 în Windows Security:
- Deschideți aplicația Setări folosind comanda rapidă Win + I. Alternativ, apăsați tasta Windows și faceți clic pe pictograma Setări.
- Alegeți Actualizare și securitate.
- Selectați Windows Security în panoul din stânga.
- Apoi, alegeți Protecție împotriva virușilor și amenințărilor din panoul de meniu din dreapta.
- Deschideți linkul Gestionați setările. Apoi, derulați în jos la secțiunea Excluderi și faceți clic pe Adăugați sau eliminați excluderi.
- Faceți clic pe Adăugați o excludere, apoi alegeți Folder.
- Navigați la folderul Resident Evil 3 și selectați-l. Apoi, faceți clic pe butonul Selectați folderul.
- Lansați jocul și vedeți dacă va apărea problema.
Remedierea 5: Închideți aplicațiile de fundal
Ca orice joc video, Resident Evil 3 are nevoie de suficientă memorie RAM pentru a rula fără probleme. Dacă aveți alte programe care rulează în fundal, poate reduce cantitatea de RAM disponibilă pentru jocul dvs., provocând eroarea Fatal Application Exit. Așadar, închideți întotdeauna orice aplicație de fundal inutile înainte de a lansa Resident Evil 3 pentru a reduce șansele de a obține erori. Iată cum să o faci:
- Apăsați combinația Ctrl + Shift + Esc pentru a lansa Managerul de activități.
- Selectați un program din secțiunea Aplicații și apăsați butonul Terminare sarcină pentru a-l închide. Repetați acest pas pentru celelalte aplicații din aceeași secțiune.
- Verificați dacă problema dvs. a fost rezolvată.
Remedierea 6: Efectuați o pornire curată
Efectuarea unei porniri curate vă poate ajuta să remediați eroarea Resident Evil 3 re3.exe Fatal Application Exit pe Windows 10. Acest proces vă permite să verificați dacă vreun program de pornire declanșează eroarea în Resident Evil 3.
Urmați pașii de mai jos pentru a efectua o pornire curată:
- Apăsați simultan tastele Windows + R pentru a deschide caseta de dialog Run.
- Când apare, tastați „msconfig” (fără ghilimele), apoi apăsați Enter.
- Accesați fila Servicii și selectați opțiunea care spune „Ascunde toate serviciile Microsoft” în partea de jos.
- Faceți clic pe Disable all.
- Comutați la fila Pornire și faceți clic pe Deschideți Managerul de activități.
- Aici, faceți clic dreapta pe orice program și selectați Dezactivați. Repetați acest pas pentru toate aplicațiile enumerate.
- După ce ați terminat, închideți Managerul de activități și reveniți la fereastra Configurare sistem.
- Faceți clic pe butonul OK.
- Reporniți computerul și apoi lansați Resident Evil 3.
Dacă eroarea Fatal Application Exit dispare, atunci o aplicație de pornire este cauza. Deci, trebuie să aflați care dintre ele. Pentru a face acest lucru, activați o aplicație de pornire, apoi reporniți computerul și vedeți dacă eroarea reapare. Dacă nu, repetați același pas pentru alte programe de pornire până când apare eroarea Fatal Application Exit. Ultimul program pe care l-ați activat este vinovatul. Puteți elimina aplicația de pe dispozitiv sau o puteți dezactiva când jucați Resident Evil 3 pentru a evita erorile.
După ce ați terminat depanarea, utilizați acum această procedură simplă pentru a vă reactiva aplicațiile:
- Deschideți caseta de dialog Run și tastați „msconfig” (fără ghilimele). Apoi, faceți clic pe OK.
- Alegeți Pornire normală din fila General.
- Comutați la fila Servicii și debifați caseta de selectare Ascunde toate serviciile Microsoft. Apoi, faceți clic pe butonul Activați tot.
- Deschideți fila Pornire și selectați Open Task Manager.
- Pentru a activa o aplicație, faceți clic dreapta pe ea și alegeți Activare.
- După activarea tuturor programelor de pornire necesare, faceți clic pe OK în fereastra Configurare sistem.
- Reporniți computerul Windows.
Remedierea 7: verificați integritatea fișierelor de joc
Folosirea acestei metode vă permite să verificați dacă fișierele Resident Evil 3 de pe mașina dvs. se potrivesc cu cele de pe serverele Steam. Dacă aceste fișiere sunt corupte, deteriorate sau lipsesc, vor fi reparate rapid pentru a vă ajuta să jucați jocul fără eroarea Fatal Application Exit.
Iată cum să procedați în acest sens în Steam:
- Lansați Steam și apoi faceți clic pe BIBLIOTECĂ în partea de sus.
- Găsiți Resident Evil 3 și faceți clic dreapta pe el. Apoi selectați Proprietăți.
- Comutați la fila FIȘIERE LOCALĂ.
- Faceți clic pe butonul VERIFICAȚI INTEGRITATEA FIȘIERELOR DE JOC.
- Așteptați finalizarea procesului.
- Apoi, relansați Resident Evil 3 și verificați dacă eroarea a fost eliminată.
Rezumând
Sperăm că acum puteți răspunde la întrebarea „Dar dacă Resident Evil 3 nu mai funcționează?” Dacă aveți întrebări sau sugestii cu privire la eroarea Fatal Application Exit, atunci trimiteți-le comunității noastre online, comentând mai jos.
