Remediați conexiunea la desktop la distanță A apărut o eroare internă
Publicat: 2022-07-26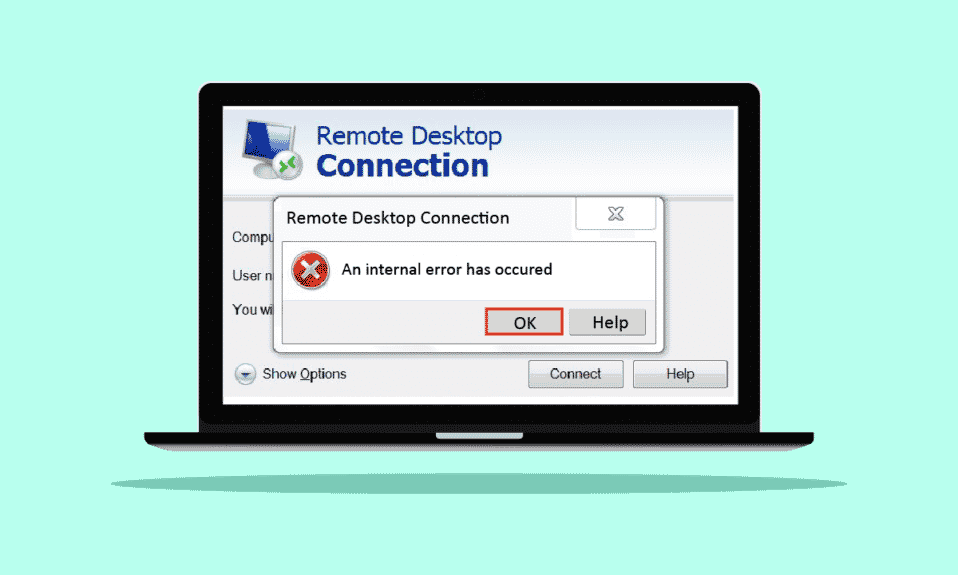
Este posibil să căutați modalități de a remedia conexiunea la desktop la distanță, a apărut o eroare internă în timp ce încercați să vă conectați la un computer la distanță de pe computer. Majoritatea utilizatorilor se confruntă, de asemenea, cu această eroare, ca tine. Și deoarece acest Desktop la distanță a apărut o eroare internă, poate apărea din mai multe motive, de asemenea, derutează utilizatorii. Nu vă faceți griji! Citiți acest articol până la sfârșit pentru a afla metodele de remediere a desktopului la distanță, o eroare internă a apărut în cel mai scurt timp.
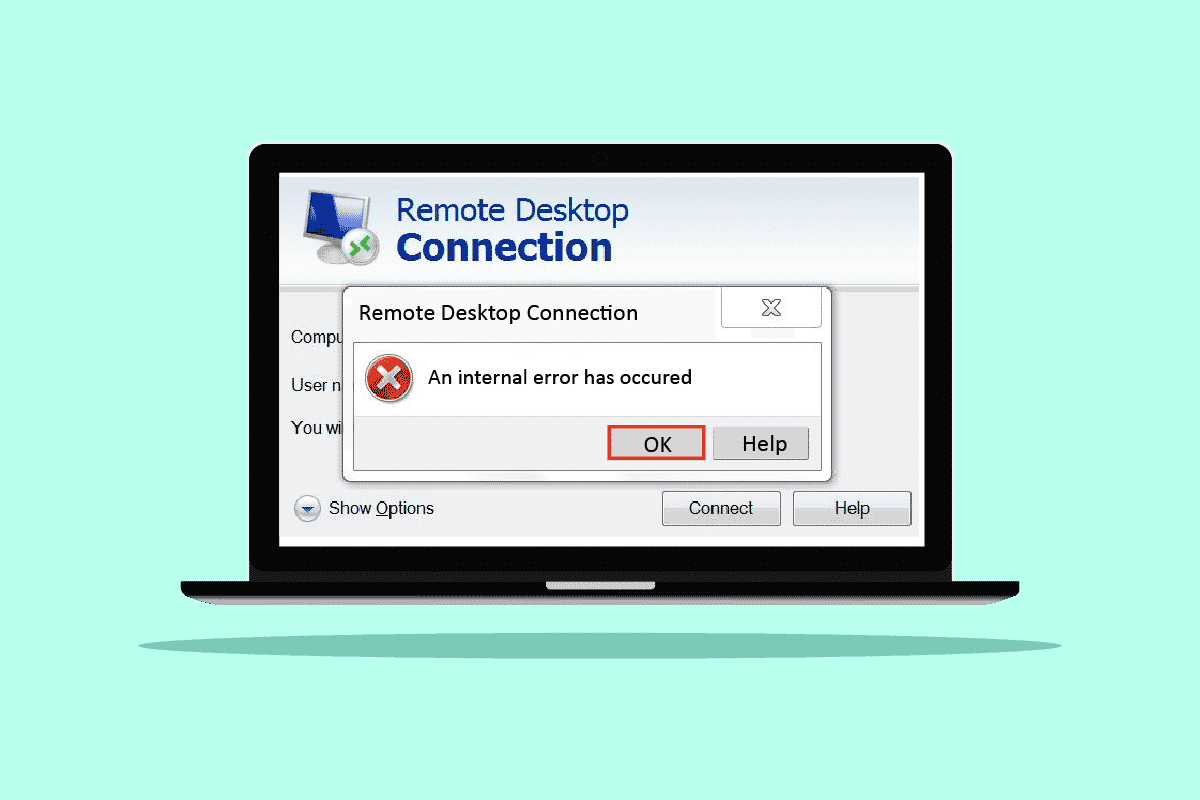
Cuprins
- Cum să remediați conexiunea la desktop la distanță A apărut o eroare internă
- Metoda 1: Reporniți Serviciul Desktop la distanță
- Metoda 2: Re-Alăturați-vă domeniul
- Metoda 3: Modificați setările de conexiune la desktop la distanță
- Metoda 4: Activați conexiunile la distanță
- Metoda 5: Schimbați tipul de pornire a serviciilor desktop la distanță
- Metoda 6: Activați stocarea în cache a bitmapului persistent
- Metoda 7: Dezactivați adresa IP statică
- Metoda 8: Reconfigurați politica locală de securitate
- Metoda 9: Dezactivați UDP pe client
- Metoda 10: Dezactivați autentificarea la nivel de rețea
Cum să remediați conexiunea la desktop la distanță A apărut o eroare internă
Dintre numeroasele motive care cauzează această eroare, câteva dintre ele sunt enumerate mai jos pentru a le înțelege.
- Probleme cu domeniul actual
- Conexiuni la distanță dezactivate
- Funcția de stocare în cache a bitmap persistente a fost dezactivată din setările RDP
- Sistem activat NLA
- Memorarea în cache a bitmapului persistentă este dezactivată
- Adresă IP statică
Următoarea secțiune conține metodele de remediere a RDP a apărut o eroare internă Eroare Windows 10 cauzată de motivele menționate mai sus.
Metoda 1: Reporniți Serviciul Desktop la distanță
Uneori, dacă reporniți Serviciul Desktop la distanță pe computerul dvs. cu Windows 10, este posibil să puteți remedia imediat o eroare internă conexiunea la Desktop la distanță. Urmați metodele viitoare pentru asta.
1. Apăsați tasta Windows , tastați Servicii și faceți clic pe Deschidere .
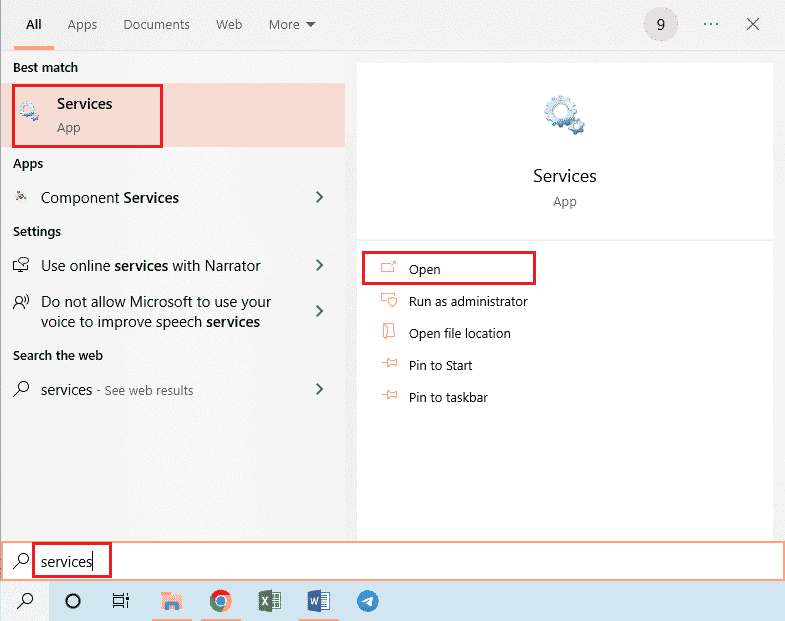
2. Derulați în jos și faceți clic pe Servicii desktop la distanță din listă.
3. Apoi, faceți clic pe opțiunea Restart .
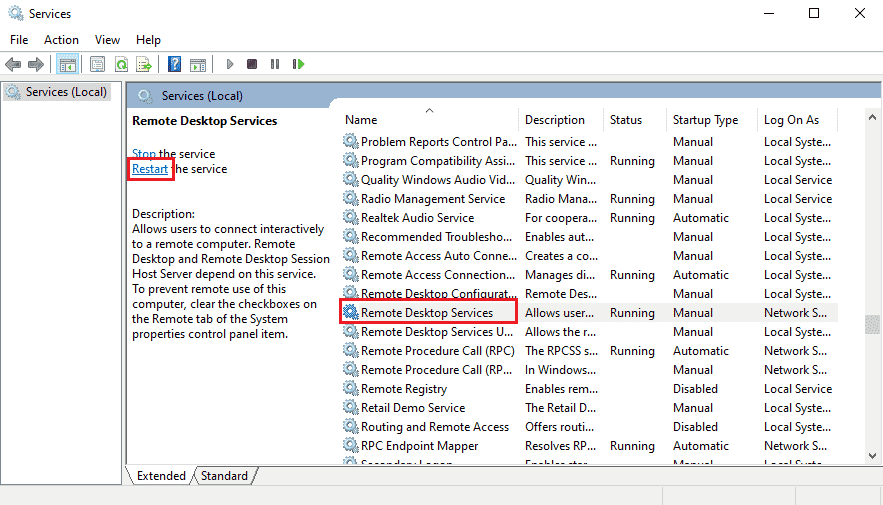
După repornire, verificați dacă problema este rezolvată sau nu.
Metoda 2: Re-Alăturați-vă domeniul
Domeniul curent la care este conectat computerul dvs. poate provoca, de asemenea, o eroare internă a apărut o problemă RDP. Să vedem pașii pentru a vă alătura din nou domeniul pentru a remedia în cele din urmă aceeași problemă.
1. Deschide Setări pe computer.
2. Faceți clic pe fila Conturi de acolo.
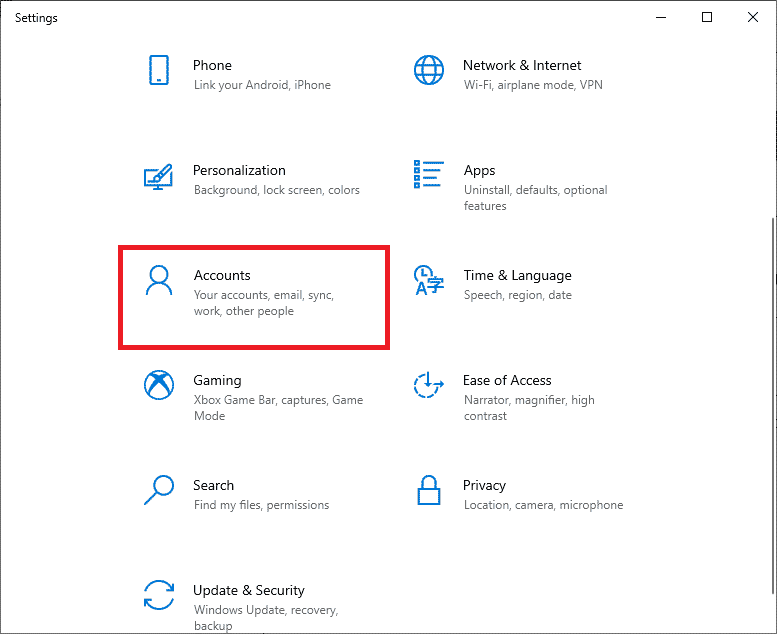
3. Faceți clic pe Acces la serviciu sau la școală din panoul din stânga.
4. Apoi, faceți clic pe opțiunea Deconectare pentru domeniul dorit conectat la sistemul dumneavoastră.
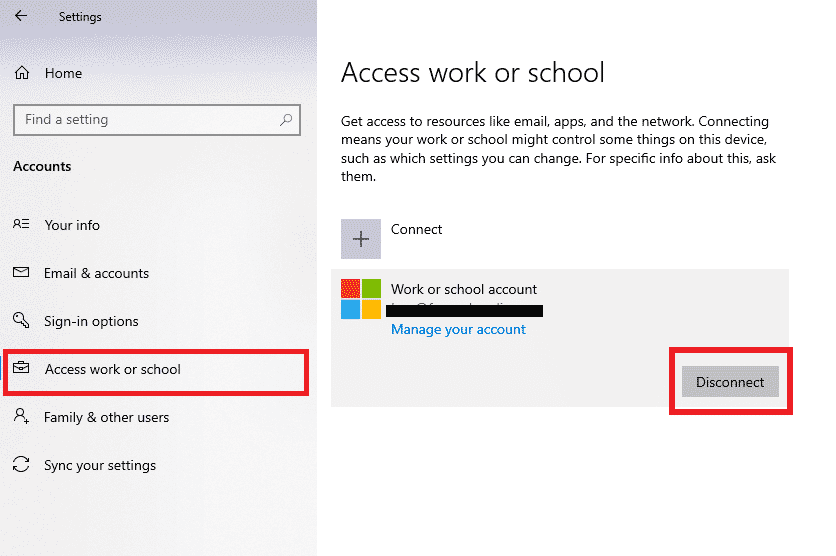
5. Faceți clic pe Da din fereastra pop-up de confirmare.
6. Reporniți computerul și alăturați-vă din nou la domeniul dorit din același meniu.
Lansați aplicația RDP încă o dată pentru a verifica dacă eroarea discutată este remediată sau nu.
Citiți și: Remediați relația de încredere dintre această stație de lucru și domeniul primar a eșuat
Metoda 3: Modificați setările de conexiune la desktop la distanță
Ajustarea anumitor setări de conexiune la desktop la distanță poate rezolva, de asemenea, RDP, o eroare internă a apărut cu succes. Problemă Windows 10. Mai jos sunt pașii pentru modificarea setărilor din aplicația RDP.
1. Apăsați tasta Windows , tastați Remote Desktop Connection și faceți clic pe Open .
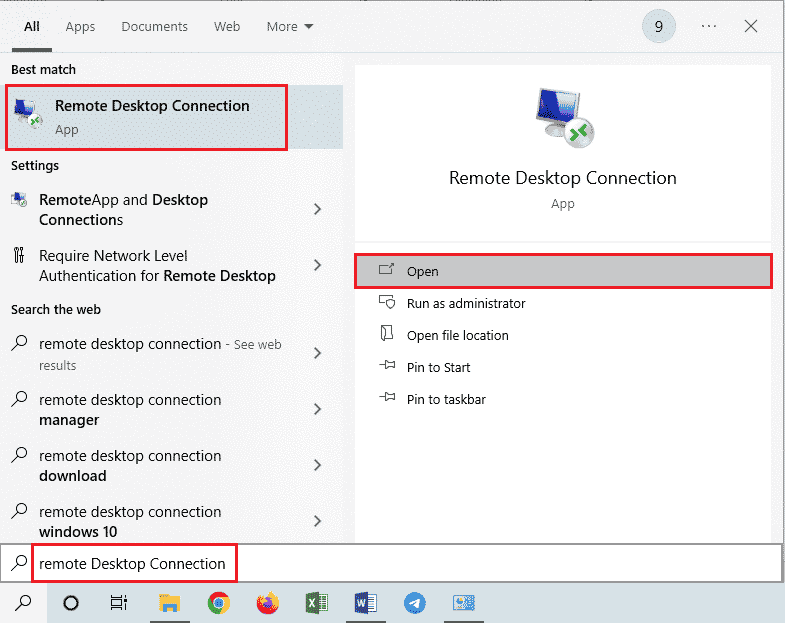
2. Faceți clic pe Afișare opțiuni din colțul din stânga jos al ferestrei.
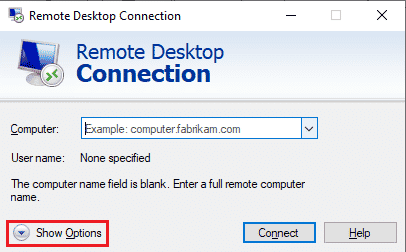
3. Comutați la fila Experiență și bifați caseta pentru Reconectare dacă conexiunea este întreruptă , după cum se arată mai jos.
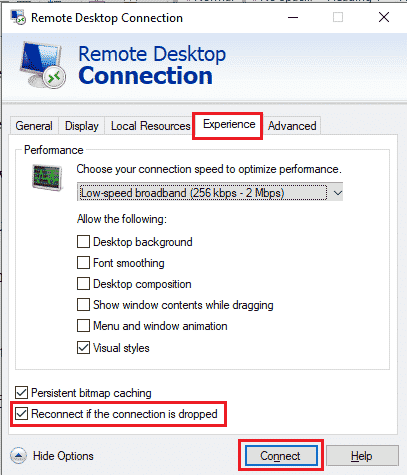
4. Faceți clic pe Conectare , așa cum este evidențiat mai sus.
Metoda 4: Activați conexiunile la distanță
Dacă conexiunile la distanță nu sunt permise pe computerul dvs., poate apărea eroarea în cauză. Să vedem pașii pentru a o remedia activând din proprietățile sistemului.
1. Deschideți aplicația File Explorer pe computer și faceți clic dreapta pe Acest PC din panoul din stânga, așa cum se arată mai jos.
2. Faceți clic pe opțiunea Proprietăți din meniul contextual.

3. Faceți clic pe Setări la distanță .
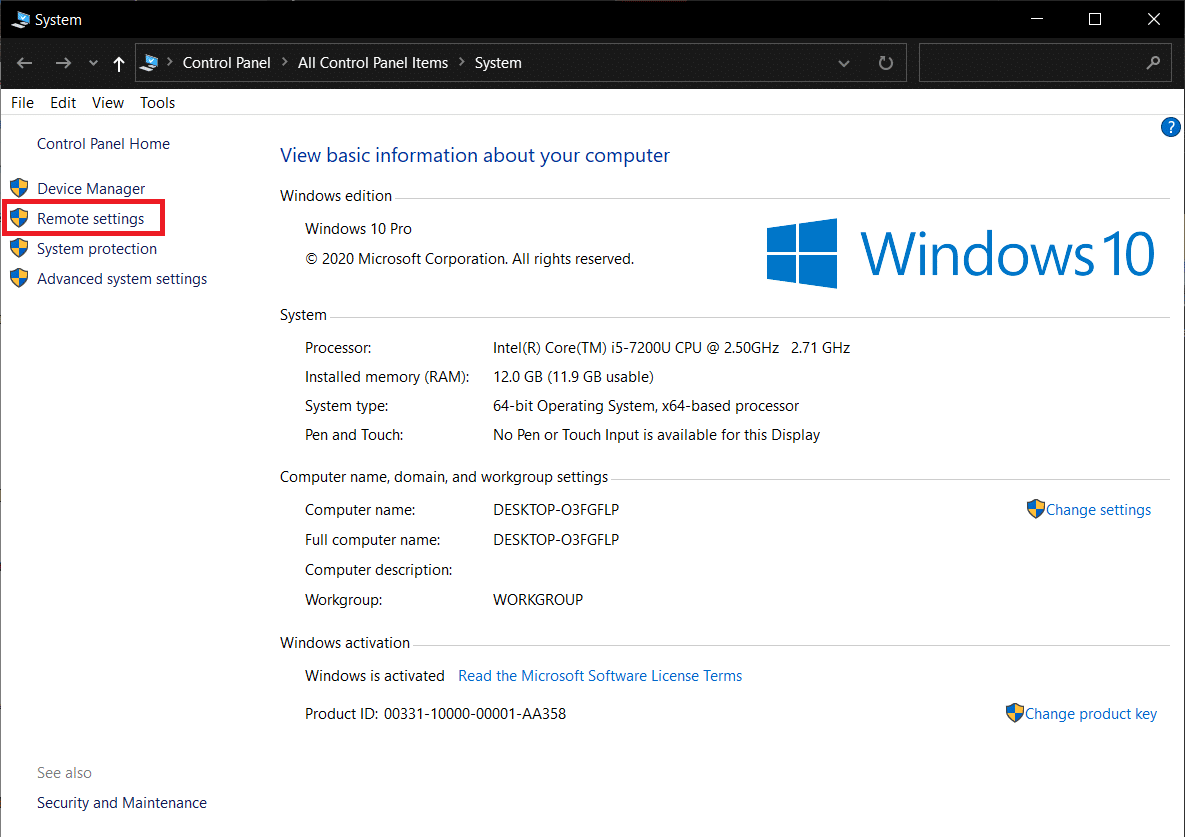
4. Va apărea fila Remote din fereastra pop-up System Properties . Bifați casetele pentru următoarele două opțiuni :
- Permiteți conexiuni de Asistență de la distanță la acest computer în secțiunea Asistență de la distanță
- Permiteți conexiuni la distanță la acest computer în secțiunea Desktop la distanță
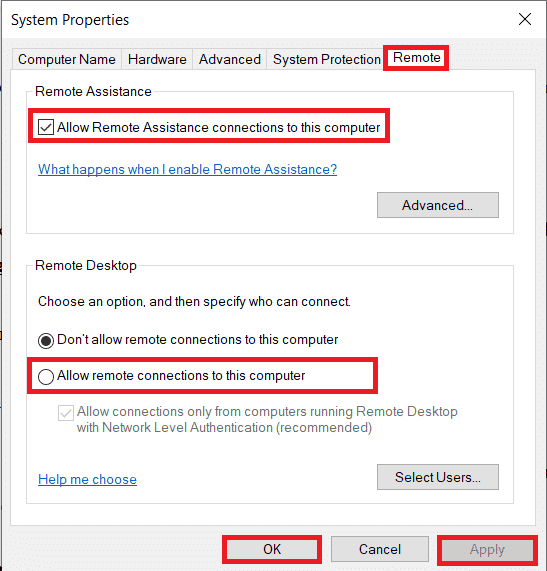
5. În cele din urmă, faceți clic pe Aplicare > OK , așa cum se arată mai sus.
Citiți și: Remediați desktopul de la distanță nu se va conecta în Windows 10
Metoda 5: Schimbați tipul de pornire a serviciilor desktop la distanță
Setarea tipului de pornire al Serviciilor Desktop la distanță la Automat a remediat și problema discutată pentru majoritatea utilizatorilor.
1. Apăsați simultan tastele Windows + R pentru a lansa caseta de dialog Run .
2. Tastați Services.msc în câmpul dat și apăsați tasta Enter pentru a deschide fereastra Servicii .
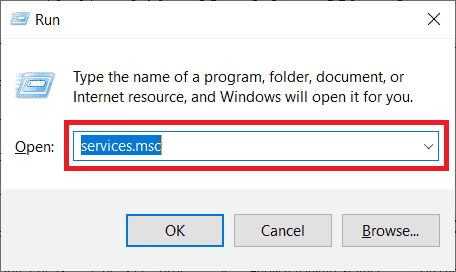
3. Faceți dublu clic pe Remote Desktop Services > Opțiuni de oprire .
4. Extindeți meniul derulant Tip de pornire și selectați opțiunea Automat , așa cum se arată mai jos.
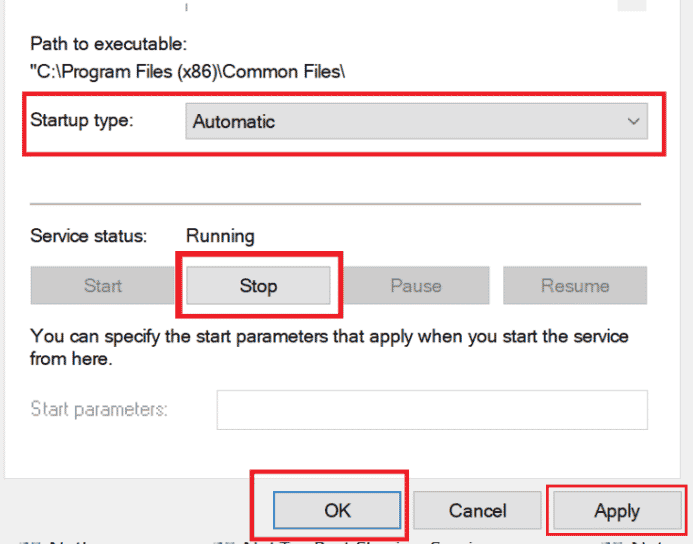
5. Faceți clic pe Aplicare > OK pentru a salva modificările, așa cum este evidențiat mai sus.

6. Reporniți computerul și vedeți dacă problema este rezolvată sau nu.
Metoda 6: Activați stocarea în cache a bitmapului persistent
Urmați pașii menționați mai jos pentru a permite stocarea în cache a bitmap-ului persistent pe computerul dvs. pentru a scăpa de problema menționată.
1. Introduceți Remote Desktop Connection în bara de căutare Windows și faceți clic pe Open .
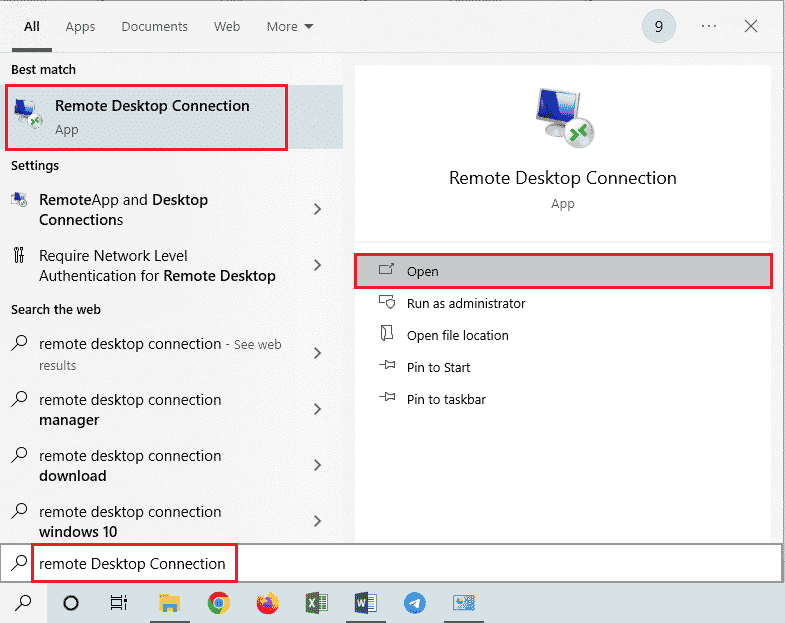
2. Faceți clic pe Afișare opțiuni din colțul din stânga jos al ferestrei.
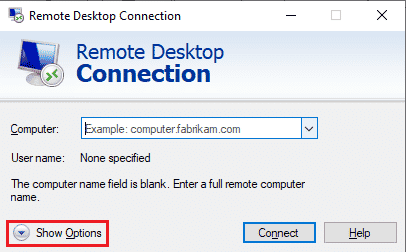
3. Comutați la fila Experiență și bifați caseta pentru Memorarea în cache a bitmapului persistent , așa cum se arată mai jos.
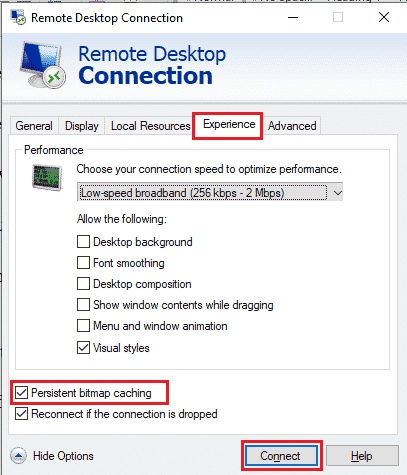
4. Faceți clic pe Conectare pentru a realiza o conexiune și a vedea dacă problema conexiunii la desktop la distanță a apărut o eroare internă este rezolvată sau nu.
Citește și: Cum să schimbi adresa IP în Windows 10
Metoda 7: Dezactivați adresa IP statică
Conexiunea la desktop la distanță de pe computer nu se va alinia corect cu adaptorul de rețea dacă l-ați configurat pentru utilizarea unei adrese IP statice. Și poate cauza în continuare o eroare internă a apărut o problemă RDP pe computerul dvs. Citiți pașii enumerați mai jos pentru a dezactiva adresa IP statică și a lăsa sistemul să o obțină automat.
1. Deschideți aplicația Panou de control și faceți clic pe Rețea și Internet .
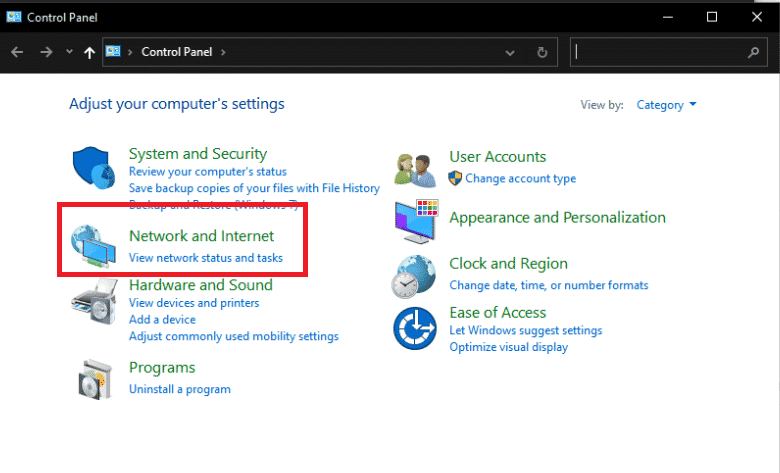
2. Faceți clic pe Centru de rețea și partajare > Modificați setările adaptorului .
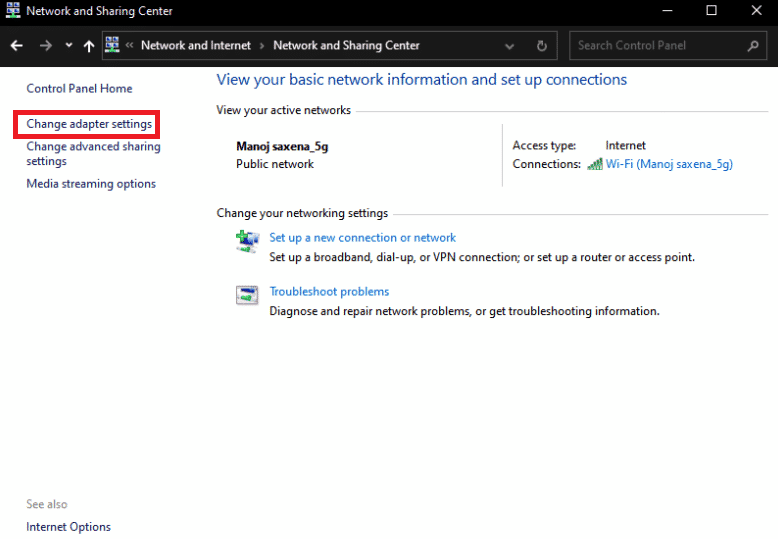
3. Faceți dublu clic pe conexiunea dorită și faceți clic pe Proprietăți .
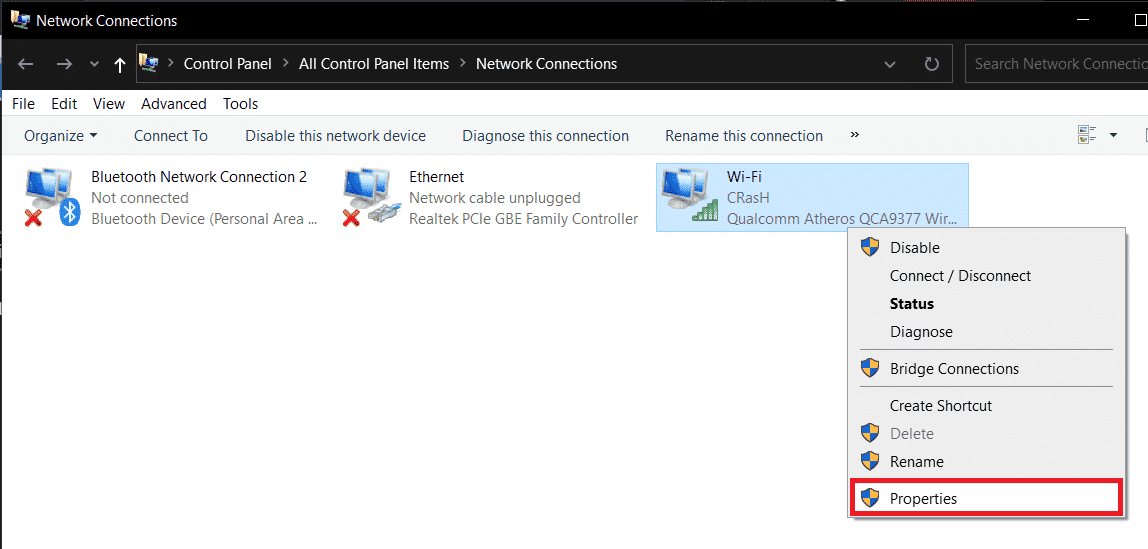
4. Faceți clic pe Internet Protocol Version 4 (TCP/IPv4) > Properties .
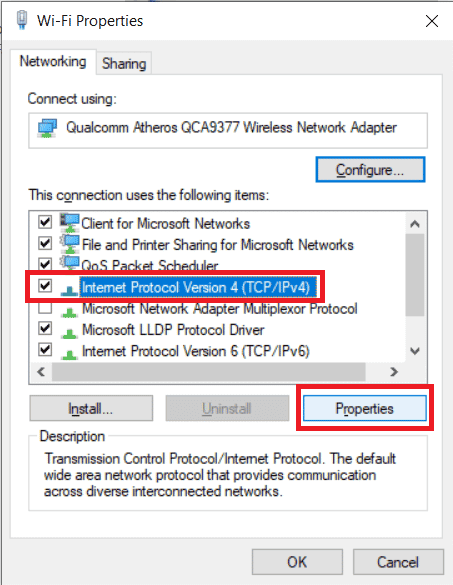
5. Selectați butonul radio pentru opțiunea Obține automat o adresă IP și faceți clic pe OK pentru a salva modificările, așa cum este evidențiat mai jos.
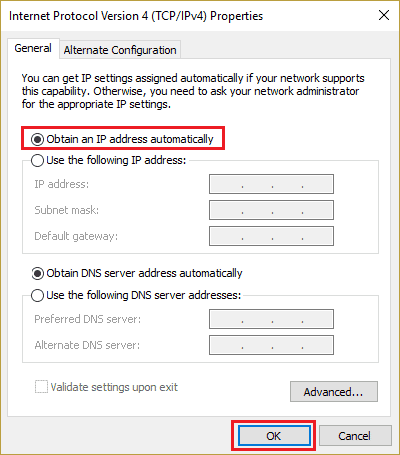
6. Ieșiți din fereastră și apoi continuați pentru a vedea dacă a apărut o eroare internă în Desktop la distanță sau nu.
Metoda 8: Reconfigurați politica locală de securitate
Cu ajutorul utilitarului Local Security Policy de pe computer, puteți scăpa de problema discutată. Urmați pașii de mai jos pentru a ști cum să o faceți.
1. Apăsați împreună tastele Windows + R pentru a lansa caseta de dialog Run .
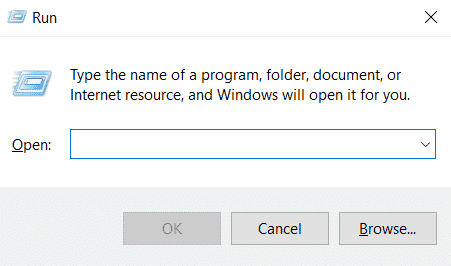
2. Tastați Secpol.msc în câmpul dat și apăsați tasta Enter pentru a lansa utilitarul Local Security Policy .
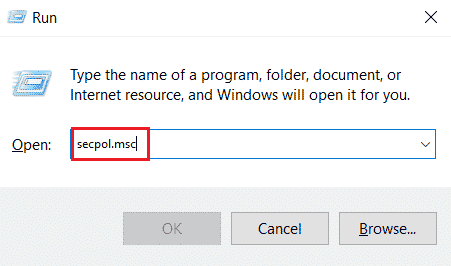
3. Apoi, faceți clic pe Politici locale > Opțiune de securitate .
4. Din panoul din dreapta, derulați în jos și faceți clic pe opțiunea Criptografie sistem .
5. Apoi, faceți dublu clic pe Criptografia sistemului: utilizați algoritmi criptografici conformi cu FIPS 140, inclusiv algoritmi de criptare, hashing și semnare .
6. Faceți clic pe butonul radio Activat .
7. În cele din urmă, faceți clic pe Aplicare > OK pentru a salva modificările efectuate.
8. Ieșiți din fereastră și verificați dacă eroarea este acum remediată sau nu.
Citiți și: Remediați eroarea serviciului de politică de diagnosticare nu rulează
Metoda 9: Dezactivați UDP pe client
Citiți și urmați pașii următori pentru a modifica setările pentru a dezactiva clientul UDP din Editorul de registru.
1. Apăsați împreună tastele Windows + R pentru a lansa caseta de dialog Run .
2. Tastați regedit în câmpul dat și apăsați tasta Enter pentru a lansa Editorul de registru.
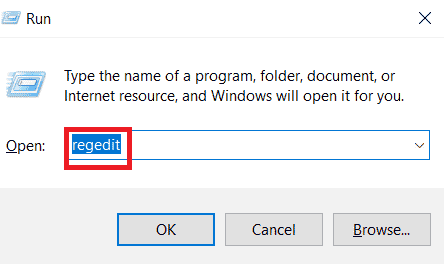
3. Navigați la următoarea cale în fereastra Editorului Registrului .
HKLM\SOFTWARE\Policies\Microsoft\Windows NT\Terminal Services\Client
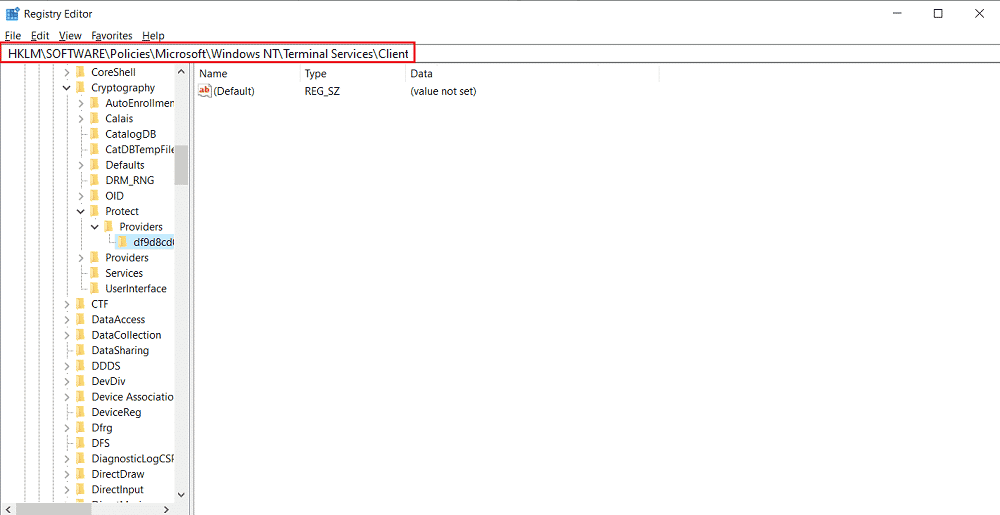
4. În panoul din dreapta, faceți dublu clic pe fClientDisableUDP și setați Value data la 1 .
5. Faceți clic pe OK pentru a salva modificările și a ieși din fereastra de registry.
Vedeți dacă acest lucru a remediat cu succes RDP, a apărut o eroare internă Windows 10 sau nu.
Metoda 10: Dezactivați autentificarea la nivel de rețea
Uneori, respectiva eroare poate apărea în sistemul dvs. dacă este configurată numai pentru computerele cu conexiuni NLA Remote Desktop. Puteți remedia problema dezactivând NLA. Urmați pașii menționați mai jos pentru a o efectua pe computer.
Notă : dezactivarea acestei setări poate face sistemul dvs. mai puțin sigur și mai vulnerabil.
1. Deschideți aplicația File Explorer pe computer și faceți clic dreapta pe Acest PC din panoul din stânga, așa cum se arată mai jos.
2. Faceți clic pe opțiunea Proprietăți din meniul contextual.

3. Faceți clic pe Setări la distanță .
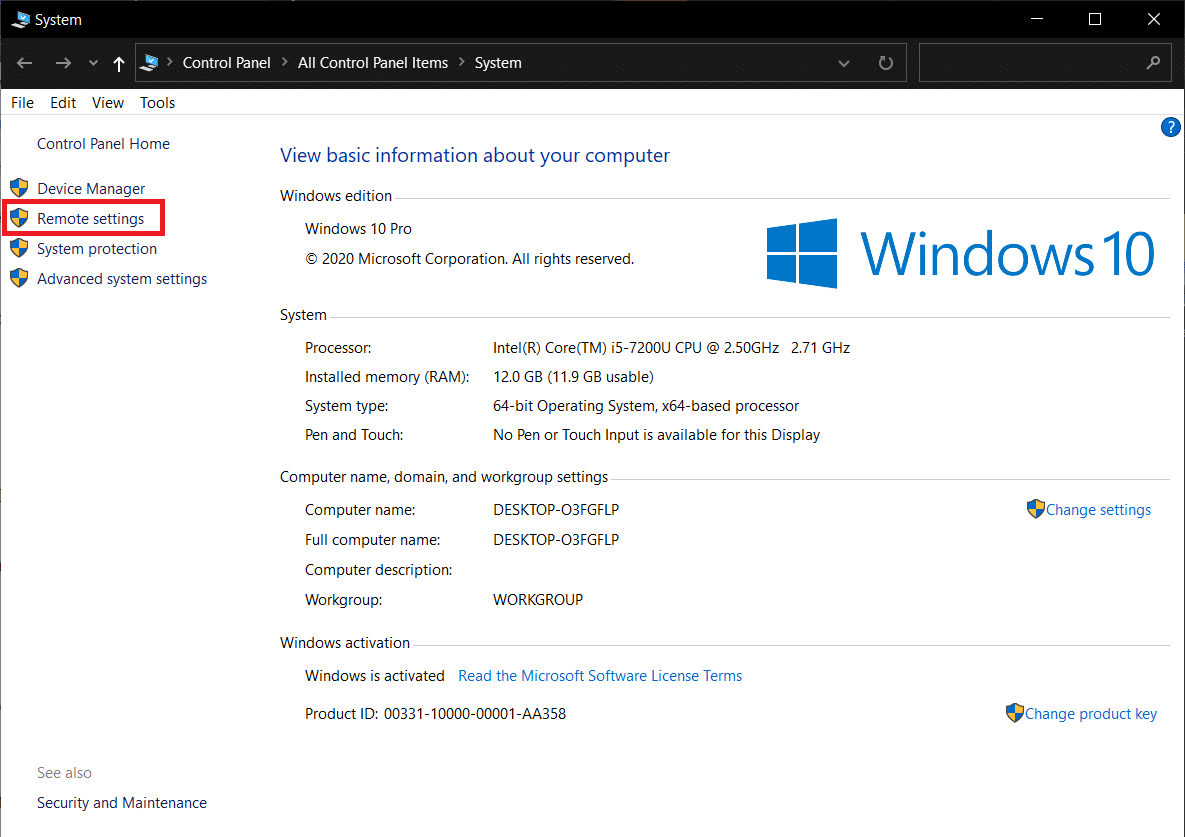
4. Va apărea fila Remote din fereastra pop-up System Properties . Bifați casetele pentru opțiunea Permite conexiuni numai de la computere care rulează Desktop la distanță cu autentificare la nivel de rețea :
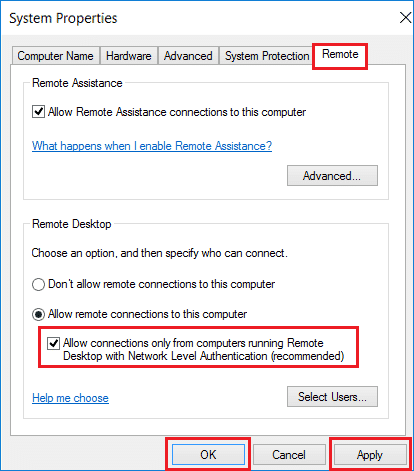
5. În cele din urmă, faceți clic pe Aplicare > OK , așa cum se arată mai sus.
Recomandat :
- Remediați eroarea Xbox One 0x807a1007
- Remediați o conectare specificată nu există în Windows 10
- Remediați interfața VirtualBox are un mesaj de eroare pentru conexiuni active
- Remediați desktopul de la distanță nu se poate conecta la computerul de la distanță
Așadar, sperăm că ați înțeles cum să remediați conexiunea la desktop la distanță, o problemă a apărut o eroare internă cu pașii detaliați în ajutor. Ne puteți transmite orice întrebări despre acest articol sau sugestii despre orice alt subiect despre care doriți să facem un articol. Trimite-le în secțiunea de comentarii de mai jos pentru ca noi să știm.
