Cum să rezolvi blocările regulate în Gears Tactics pe Windows 10?
Publicat: 2020-05-01Jucătorii iubesc Gears Tactics. Are o poveste grozavă și o mecanică de joc rapidă, perfectă pentru a juca solo sau cu prietenii.
Întâmpinarea unor erori care perturbă jocul poate fi destul de enervant și neplăcut. Din păcate, unii jucători au avut de-a face cu accidente frecvente cu Gears Tactics. Aceste blocaje tind să aibă loc la câteva minute de joc, ceea ce le poate perturba și elimina progresul. Dacă ați avut o astfel de experiență cu Gears Tactics, acest articol vă va ghida prin rezolvarea problemei.
Este posibil ca sistemul dumneavoastră să nu îndeplinească cerințele pentru Gears Tactics
Pentru fiecare joc, există cerințe minime pe care ar trebui să le aibă sistemul dumneavoastră. Dacă nu îndeplinește astfel de cerințe, este posibil să se blocheze sau să aibă alte erori de rulare. Dacă acesta este cazul, ți-ai pierde timpul încercând diferite remedieri. Deci, trebuie să verificați dacă jocul poate rula pe computer înainte de a începe depanarea.
Dacă nu ați verificat aceste cerințe pe computer înainte de a descărca jocul, acest articol vă va arăta cum să faceți acest lucru.
Cerinte Minime de Sistem
- Sistem de operare: Windows 10 (64 de biți)
- CPU: Intel i3 Skylake; AMD FX-6000
- Memorie de sistem: 8 GB RAM
- GPU: AMD Radeon R7 260X; NVIDIA GeForce GTX 750 Ti
- DirectX: Versiunea 12
- Rețea: conexiune la internet în bandă largă
- Stocare: 45 GB spațiu disponibil
- Placă de sunet: compatibil DirectX
Cerințe de sistem recomandate
- Sistem de operare: Windows 10 (64 de biți)
- CPU: Intel i5 Coffee Lake; AMD Ryzen 3
- Memorie de sistem: 8 GB RAM
- GPU: AMD Radeon RX 570; NVIDIA GeForce GTX 970
- DirectX: Versiunea 12
- Rețea: conexiune la internet în bandă largă
- Stocare: 45 GB spațiu disponibil
- Placă de sunet: compatibil DirectX
Următorii pași vă vor ghida prin verificarea specificațiilor sistemului dvs.:
- Pe bara de activități, faceți clic dreapta pe butonul Start și alegeți Setări din meniul Acces rapid pentru a deschide aplicația Setări. Puteți lansa aplicația mai rapid cu combinația de tastaturi Windows + I.
- După ce apare Setări, faceți clic pe eticheta Sistem.
- După ce vedeți pagina Sistem, mergeți în panoul din stânga, derulați în partea de jos, apoi selectați Despre.
- Acum, treceți la fereastra principală (fila Despre) și verificați specificațiile sistemului dvs. în Specificațiile dispozitivului. Aici veți vedea marca procesorului, modelul și arhitectura și dimensiunea RAM, printre alte detalii.
- Dacă doriți să verificați cât de mult spațiu de stocare aveți, faceți dublu clic pe Acest PC și navigați la Dispozitive și unități.
- Pentru a verifica detaliile adaptorului de afișare, urmați acești pași:
- Faceți clic dreapta pe butonul Start și selectați Run.
- După ce se deschide Run, tastați „dxdiag” (fără ghilimele) în caseta de text și faceți clic pe butonul OK sau apăsați tasta Enter.
- După ce apare fereastra Instrument de diagnosticare DirectX, veți găsi versiunea dvs. DirectX în secțiunea Informații despre sistem din fila Sistem.
- Accesați fila Afișare și verificați detaliile plăcii grafice, cum ar fi marca și modelul și versiunea driverului.
Dacă ați confirmat că specificațiile sistemului dvs. îndeplinesc standardele pentru care Gears Tactics, puteți încerca soluțiile prezentate în acest articol pentru a rezolva problemele de blocare.
Lansați Gears Tactics în modul Admin
Dacă jocul nu are permisiuni pentru a accesa resursele de sistem necesare, se poate bloca. Încercați să îl rulați ca administrator pe computer. Aceasta a fost o soluție sigură pentru mulți jucători care se confruntau cu accidente Gears Tactics.
Pentru a putea face acest lucru, trebuie să fiți conectat la un cont de administrator. Deoarece utilizați Steam pentru a rula jocul, vă vom arăta cum puteți modifica proprietățile fișierului EXE și îi vom oferi acces de administrator atunci când îl lansați.
Puteți face acest lucru urmând pașii de mai jos:
- Lansați o fereastră File Explorer făcând clic dreapta pe butonul Start și selectând File Explorer din meniul Acces rapid. Există și alte modalități de a lansa File Explorer, inclusiv utilizarea combinației de tastatură Windows + E și făcând clic pe pictograma folderului din bara de activități.
- Odată ce se deschide File Explorer, mergeți în partea stângă a ferestrei și faceți clic pe Acest PC.
- Reveniți la ecranul principal și deschideți discul local C sub Dispozitive și unități.
- După ce se deschide unitatea, deschideți folderul Program Files (x86).
- Sub folderul Fișiere de program (x86), faceți dublu clic pe folderul Steam.
- Apoi, deschideți folderul Steamapps.
- După ce se deschide folderul Steamapps, accesați folderul Common și deschideți-l.
- Acum, localizați folderul de instalare al Gears Tactics și deschideți-l.
- Dacă nu ați instalat Gears Tactics în calea implicită pentru jocurile Steam, urmați pașii de mai jos pentru a localiza directorul de instalare al acestuia:
- Accesați meniul Start, căutați Steam și lansați clientul.
- După deschiderea programului, mergeți în partea de sus a ferestrei și faceți clic pe Bibliotecă.
- După ce vedeți lista de jocuri pe contul dvs. Steam, accesați Gears Tactics, faceți clic dreapta pe ea, apoi faceți clic pe Proprietăți.
- După ce se deschide pagina Proprietăți, treceți la fila Fișiere locale.
- Sub fila Fișiere locale, faceți clic pe „Răsfoiți fișierele locale”.
- Dosarul jocului va apărea acum.
- După ce localizați fișierul EXE al Gears Tactics, faceți clic dreapta pe el și selectați Proprietăți din meniul contextual.
- După ce apare fereastra de dialog Proprietăți, accesați fila Compatibilitate.
- Sub fila Compatibilitate, bifați caseta de lângă „Rulați acest program ca administrator”, apoi faceți clic pe butonul OK.
- Lansați jocul și problema de blocare ar trebui rezolvată.
Verificați integritatea fișierelor de joc
Fișierele de joc problematice pot cauza erori de lansare. Deci, verificați dacă ale dvs. sunt problematice. Dacă sunt, le puteți remedia prin clientul Steam.
Faceți acest lucru cu următorii pași:
- Apăsați simultan tastele Windows și S sau faceți clic pe pictograma lupă din bara de activități, apoi căutați clientul Steam. Lansați aplicația odată ce apare în lista de rezultate.
- Dacă aveți o comandă rapidă pe desktop, puteți da dublu clic pe ea.
- După ce clientul Steam apare, faceți clic pe Library din partea de sus a ferestrei, apoi selectați Jocuri din meniul contextual.
- După ce vedeți lista de jocuri atașată contului dvs. Steam, accesați Gears Tactics, faceți clic dreapta pe ea, apoi faceți clic pe Proprietăți în meniul contextual.
- Acum, navigați în partea stângă a ecranului și faceți clic pe Fișiere locale.
- Sub fila Fișiere locale, faceți clic pe butonul „Verificați integritatea fișierelor de joc”.
- Clientul Steam va începe acum să compare fișierele jocului tău cu cele de pe serverele sale. Orice fișier problematic pe care îl găsește va fi înlocuit automat.
- Durata procesului de verificare va depinde de dimensiunea fișierelor care trebuie descărcate, de viteza computerului și de puterea conexiunii la internet.
- Odată ce procesul este finalizat, reporniți Steam, apoi lansați jocul și verificați dacă există problemă.
Asigurați-vă că aveți un driver de placă grafică actualizat
Dacă aveți un driver de placă grafică corupt sau învechit, acesta ar putea afecta performanța jocului. Încercați să instalați cea mai recentă versiune a driverului plăcii grafice. Acest lucru ar putea rezolva problema.
Există diferite moduri posibile de a actualiza driverul plăcii grafice. Puteți folosi Device Manager, Windows Update sau chiar aplicații terțe. Vă vom ghida prin utilizarea diferitelor opțiuni.
Actualizați driverul plăcii grafice cu Windows Update
Microsoft lansează din când în când actualizări pentru diferite drivere de dispozitiv. Utilitarul Windows Update poate accesa aceste actualizări și le poate instala.
În mod normal, instrumentul descarcă și instalează aceste actualizări în fundal. Cu toate acestea, necesită o conexiune la internet suficientă și consistentă. Este posibil să trebuiască să începeți manual procesul în unele situații.
Pașii de mai jos vă vor îndruma ce trebuie să faceți:
- Lansați aplicația Setări făcând clic dreapta pe butonul Start și selectând Setări. Puteți utiliza combinația de tastaturi Windows + I dacă doriți să lansați aplicația mai rapid.
- După ce apare ecranul de start al Setări, mergeți în partea de jos a paginii și faceți clic pe eticheta Actualizare și securitate.
- Apoi, faceți clic pe butonul „Verificați actualizări” odată ce apare interfața Actualizare și securitate.
- Dacă sistemul de operare este actualizat, treceți la următoarea remediere. Dacă nu, permiteți Windows Update să descarce toate actualizările disponibile. Este posibil să trebuiască să faceți clic pe butonul Descărcați acum.
- Odată ce actualizările sunt descărcate, faceți clic pe butonul Restart Now pentru a permite instrumentului să repornească computerul și să efectueze instalarea.
- Când computerul pornește normal, porniți jocul pentru a verifica problema.
Rulați actualizări utilizând Managerul de dispozitive
Dacă există actualizări disponibile, Managerul de dispozitiv vă poate ajuta să le găsiți pe serverele Microsoft și să le instalați automat. Puteți urma pașii de mai jos pentru a actualiza cu Managerul de dispozitive:
- Faceți clic dreapta pe butonul Start și faceți clic pe Manager dispozitive din meniul Acces rapid.
- După ce apare fereastra Device Manager, accesați meniul Display Adapters și faceți clic pe săgeata de lângă acesta.
- După ce vedeți placa grafică, faceți clic dreapta pe ea și selectați Actualizare driver din meniul contextual.
- Apoi, faceți clic pe „Căutați automat software-ul de driver actualizat” și permiteți Windows să caute cel mai recent driver al adaptorului dvs. de afișare.
- Sistemul de operare va descărca și instala automat driverul dacă Microsoft l-a lansat.
- După finalizarea procesului, reporniți computerul și rulați jocul pentru a verifica problema.
Actualizați automat driverul
Puteți economisi timp și stres utilizând un program precum Auslogics Driver Updater. Automatizează întregul proces de actualizare și nu mai trebuie să fii deranjat să găsești și să instalezi actualizarea potrivită pentru sistemul tău.
Avantajul acestei opțiuni este că problemele driverului nu mai sunt problema dvs. Instrumentul este configurat pentru a găsi drivere problematice și pentru a instala versiunile actualizate ale acestora. Poate că nici nu ți-ai dat seama că ai un șofer învechit, dispărut sau stricat pentru început. Și mai bună este opțiunea de a salva o copie de rezervă a vechiului driver, ceea ce vă va permite să reveniți la acesta dacă aveți probleme de compatibilitate.
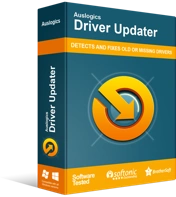
Rezolvați problemele PC-ului cu Driver Updater
Performanța instabilă a computerului este adesea cauzată de drivere învechite sau corupte. Auslogics Driver Updater diagnostichează problemele driverului și vă permite să actualizați driverele vechi dintr-o dată sau pe rând, pentru ca computerul să funcționeze mai ușor

Urmați acești pași pentru a utiliza Auslogics Driver Updater:
- Accesați pagina web a Auslogics Driver Updater.
- Odată ce pagina web apare, faceți clic pe butonul Descărcare și solicitați browserului să salveze programul de instalare.
- Odată ce browserul dvs. descarcă cu succes fișierul, faceți clic pe butonul Executare (sau Deschidere) sau mergeți la directorul în care l-ați salvat și faceți dublu clic pe el.
- Faceți clic pe butonul Da odată ce apare dialogul Control cont utilizator și vă cere permisiunea.
- Odată ce se deschide expertul de configurare, accesați meniul derulant limbă și alegeți o limbă pentru instrument.
- Navigați la caseta Director de instalare și indicați unde doriți să instalați programul. Vă recomandăm să utilizați folderul implicit.
- Apoi, utilizați casetele de selectare corespunzătoare pentru a solicita instrumentului să creeze o pictogramă pe desktop - sau nu; decideți dacă doriți ca aplicația să se lanseze după fiecare pornire Windows; și alegeți dacă doriți ca programul să trimită rapoarte anonime dezvoltatorilor.
- După ce ați introdus preferințele, derulați în jos în partea de jos a ferestrei de configurare și faceți clic pe butonul „Click to install” pentru a începe procesul de instalare.
- După finalizarea instalării programului, acesta se va deschide automat și va începe să verifice computerul pentru drivere lipsă, învechite și corupte. Dacă programul nu pornește singur, îl puteți lansa manual, fie făcând dublu clic pe scurtătura lui (dacă ați creat una), fie parcurgând meniul de pornire. Odată ce lansați instrumentul, faceți clic pe butonul Start Scan pentru a iniția procesul de scanare.
- După finalizarea scanării, instrumentul vă va afișa o listă de drivere de dispozitiv problematice. Dacă se întâmplă că placa dvs. grafică are vreo problemă, va apărea pe lista respectivă.
- Faceți clic pe butonul Actualizare pentru a instala cel mai recent driver pentru cardul dvs. și puteți efectua aceeași procedură și pentru alte drivere.
- După finalizarea procesului de actualizare, reporniți computerul, apoi lansați Gears Tactics și verificați dacă există problema de blocare.
Includeți Gears Tactics ca excepție în programul dvs. de protecție a sistemului
Programul tău antivirus ar putea semnala jocul tău ca o amenințare de securitate și poate continua să îl blocheze sau chiar să îl ștergă. Aceasta nu este o posibilitate neobișnuită. Dacă includeți jocul ca excepție în programul antivirus, puteți preveni prăbușirea acestuia.
În funcție de programul de protecție a sistemului pe care îl aveți pe computer, această funcție poate fi numită Excluderi, Lista albă, Excepții sau Lista sigură. Practic, numele sunt în mare parte ușor de subliniat.
Dacă nu sunteți sigur cum să o faceți, accesați site-ul web al dezvoltatorului pentru a găsi un ghid despre cum să includeți Gears Tactics ca excepție.
Puteți folosi următorii pași dacă programul de protecție pe care îl utilizați este aplicația Windows Security:
- Accesați meniul Start și faceți clic pe roata dințată de lângă numele dvs. de utilizator pentru a lansa aplicația Setări. Pentru a invoca aplicația, folosind tastatura, apăsați simultan sigla Windows și tastele I.
- După ce apare ecranul de pornire al aplicației Setări, mergeți în partea de jos a ferestrei și faceți clic pe pictograma Actualizare și securitate.
- După ce apare pagina Actualizare și securitate, navigați în panoul din stânga și faceți clic pe Securitate Windows.
- Treceți în panoul din dreapta și faceți clic pe Protecție împotriva virușilor și amenințărilor din Zone de protecție.
- Va apărea acum pagina Protecție împotriva virușilor și amenințărilor a suitei de securitate Windows.
- Derulați în jos la Setări de protecție împotriva virușilor și amenințărilor și faceți clic pe linkul Gestionați setările.
- După ce apare interfața Setări de protecție împotriva virușilor și amenințărilor, accesați secțiunea Excluderi și faceți clic pe „Adăugați sau eliminați excluderi”.
- Faceți clic pe „Adăugați o excludere” odată ce se deschide fereastra Excluderi, apoi alegeți Folder din meniul contextual.
- Odată ce apare fereastra de dialog Răsfoire, navigați la folderul de instalare al Gears Tactics și selectați-l.
- Acum, verificați dacă jocul poate rula din nou.
Dezactivați SLI
Pentru a conecta mai multe plăci video, NVIDIA utilizează Scalable Link Interface (SLI). Dacă ați instalat mai mult de o placă video pentru a îmbunătăți performanța de joc a computerului dvs., funcția ar putea fi activată.
Majoritatea dezvoltatorilor de jocuri își proiectează jocurile pentru a funcționa cu un singur GPU. Acest lucru este, de asemenea, normal pentru mulți utilizatori, mai ales cu costul ridicat al instalării GPU-urilor de performanță multiple.
Mai multe GPU-uri pot afecta grav Gears Tactics. Dacă utilizați orice tehnologie pentru conectarea GPU-urilor, dezactivați-o și lansați jocul pe o singură cartelă. Urmați ghidul de mai jos pentru a dezactiva SLI în panoul de control NVIDIA:
- Faceți clic dreapta pe desktop și selectați Panoul de control NVIDIA din meniul contextual. De asemenea, puteți accesa bara de sistem din colțul din dreapta al barei de activități și faceți clic pe pictograma NVIDIA.
- Odată ce se deschide panoul de control NVIDIA, mergeți în panoul din stânga și faceți clic pe „Setare configurație SLI” sub Setări 3D.
- Mergeți în partea dreaptă a ecranului și selectați „Nu utilizați tehnologia SLI”.
- Acum, faceți clic pe butonul Aplicați.
Rulați Gears Tactics pe placa dvs. grafică dedicată
Este important să rulați întotdeauna Gears Tactics pe placa grafică dedicată. Dacă folosești plăci grafice duale, una va fi dedicată, iar cealaltă va fi un GPU integrat. Acest lucru este foarte frecvent la computerele laptop. De multe ori, pentru a economisi energie, Windows poate forța lansarea tuturor aplicațiilor pe cardul integrat. Gears Tactics se va prăbuși în astfel de circumstanțe.
Vă vom ghida prin utilizarea panoului de control NVIDIA, setările Windows și setările AMD Radeon pentru a rezolva această problemă.
Panoul de control NVIDIA
- Faceți clic dreapta pe desktop și selectați Panoul de control NVIDIA în meniul contextual.
- După ce se deschide fereastra Panoului de control NVIDIA, navigați în panoul din stânga și faceți clic pe Gestionare setări 3D sub Setări 3D.
- Accesați fereastra principală și rămâneți în fila Setări globale.
- Faceți clic pe meniul drop-down Procesor grafic preferat și selectați Procesor NVIDIA de înaltă performanță din opțiuni.
- Apoi, comutați la fila Setări program.
- Extindeți meniul derulant Selectați un program de personalizat și faceți clic pe Gears Tactics.
- Dacă jocul nu este listat în meniul derulant, faceți clic pe butonul Adăugare, apoi navigați la folderul său de instalare și faceți dublu clic pe fișierul său executabil.
- După ce ați adăugat și selectat jocul, accesați meniul drop-down pentru „Selectați procesorul grafic preferat pentru acest program” și alegeți Procesor NVIDIA de înaltă performanță.
- Acum, faceți clic pe butonul Aplicați și lansați Gears Tactics pentru a verifica problema de blocare.
Utilizarea setărilor AMD Radeon
- Faceți clic dreapta pe suprafața goală a desktopului și faceți clic pe Setări AMD Radeon odată ce apare meniul contextual.
- După ce apare Setările AMD Radeon, mergeți în colțul din dreapta sus al ferestrei și faceți clic pe Sistem.
- Odată ce apare interfața System, mergeți în colțul din dreapta sus al ferestrei și faceți clic pe Switchable Graphics de data aceasta.
- Veți vedea vizualizarea Aplicații în execuție odată ce apare interfața Grafică comutabilă.
- Dacă nu vedeți Gears Tactics pe această pagină, navigați în colțul din dreapta sus al ferestrei și faceți clic pe Running Applications sub Switchable Graphics.
- Apoi, faceți clic pe Aplicații profilate instalate pentru a afișa toate programele pe care AMD Radeon Settings le poate detecta.
- Localizați Gears Tactics, faceți clic pe săgeata acesteia și apoi selectați High Performance.
- Dacă jocul tot nu apare în această vizualizare, atunci trebuie să îl adăugați manual. Mergeți în colțul din dreapta sus al ferestrei și faceți clic pe Răsfoire.
- Odată ce se deschide fereastra de dialog Răsfoire, accesați folderul de instalare al Gears Tactics și faceți dublu clic pe fișierul EXE al acestuia.
- Acum puteți schimba modul grafică comutabilă a jocului la Performanță înaltă.
Folosind aplicația Setări
- Utilizați combinația de tastatură Windows + I pentru a invoca aplicația Setări.
- După ce apare ecranul de pornire al setărilor Windows, faceți clic pe pictograma Sistem.
- Odată ce apare interfața Sistem, mergeți în partea de jos a filei Afișare și faceți clic pe linkul Setări grafice.
- După ce se deschide ecranul Setări grafice, accesați meniul drop-down „Alegeți o aplicație pentru a seta preferința” și selectați Aplicația clasică
- Apoi, faceți clic pe butonul Răsfoire din meniu.
- După ce apare caseta de dialog Răsfoire, navigați la folderul de instalare al Gears Tactics și faceți dublu clic pe fișierul EXE al acestuia.
- Odată ce pictograma jocului apare pe ecranul Setări grafice, faceți clic pe ea, apoi faceți clic pe butonul Opțiuni.
- Va apărea acum dialogul Specificații grafice, afișând detaliile ambelor GPU. Cardul dvs. integrat este GPU-ul Power Saving, iar cardul dvs. dedicat este GPU-ul de înaltă performanță.
- Faceți clic pe butonul radio pentru High Performance și faceți clic pe Salvare.
Concluzie
În acest moment, cel mai probabil nu mai aveți blocări în jocul dvs. Gears Tactics. Suntem destul de siguri că acum te vei bucura de viața ca un creier tactic al jocului. Puteți folosi secțiunea de comentarii de mai jos pentru a ne oferi feedback cu privire la modul în care a decurs acest lucru sau pentru a pune întrebări pe care le aveți.

Rezolvați problemele PC-ului cu Auslogics BoostSpeed
Pe lângă curățarea și optimizarea computerului, BoostSpeed protejează confidențialitatea, diagnostichează problemele hardware, oferă sfaturi pentru creșterea vitezei și oferă peste 20 de instrumente pentru a acoperi majoritatea nevoilor de întreținere și service ale PC-ului.
Sfat bonus: pentru a vă bucura de un joc fluid și mult mai bun, instalați Auslogics BoostSpeed. Este un instrument care îmbunătățește performanța sistemului dvs. prin eliminarea elementelor care îl încetinesc. Funcționează perfect cu Windows 10 și alte versiuni de Windows.
