Remediați editarea registry a fost dezactivată de o eroare de administrator
Publicat: 2023-01-29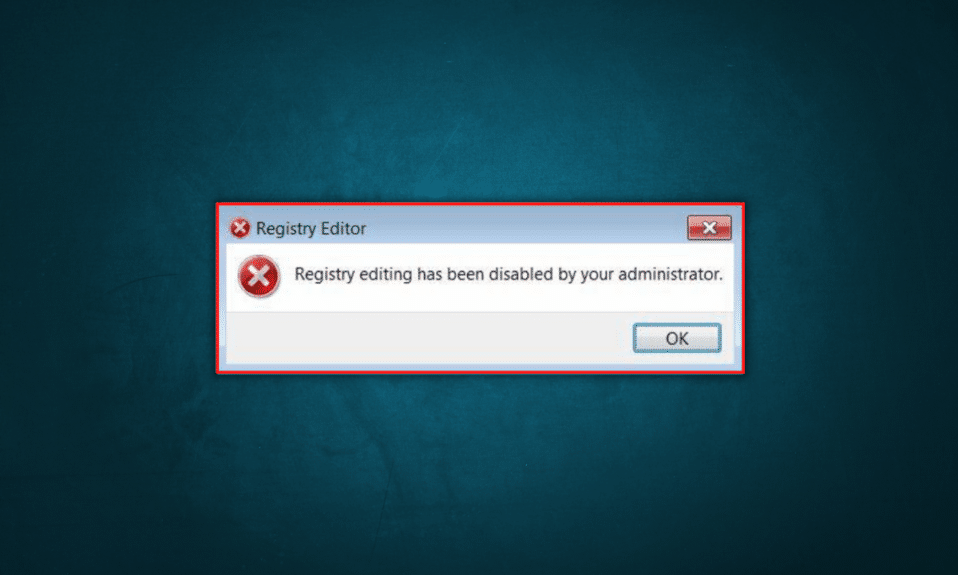
Regedit, editarea registrului Windows, este un instrument Windows care menține setările de administrare a sistemelor și serviciile integrate. Ajută utilizatorul să modifice setările interne ale ferestrei de nivel scăzut. Editarea registrului este o bază de date ierarhică de date de configurare pentru setările pre-incluse sau setările aplicațiilor din sistemul de operare, software-ul și hardware-ul instalat ulterior în sistem. Registrul salvează datele în formă binară și ține pasul cu viteza și eficiența. Conține toată configurația acțiunilor care au loc atunci când Windows primește un clic sau o comandă pentru a efectua orice fel de acțiune. Cu cuvinte simple, acționează ca niște receptori din creier care primesc și trimit semnale către organul în cauză în mecanismul dorit. Ce se întâmplă dacă editarea registrului a fost dezactivată de administratorul tău? Cum se activează regedit? Continuați să citiți pentru a ști cum să rezolvați problema Regedit dezactivată de administrator.
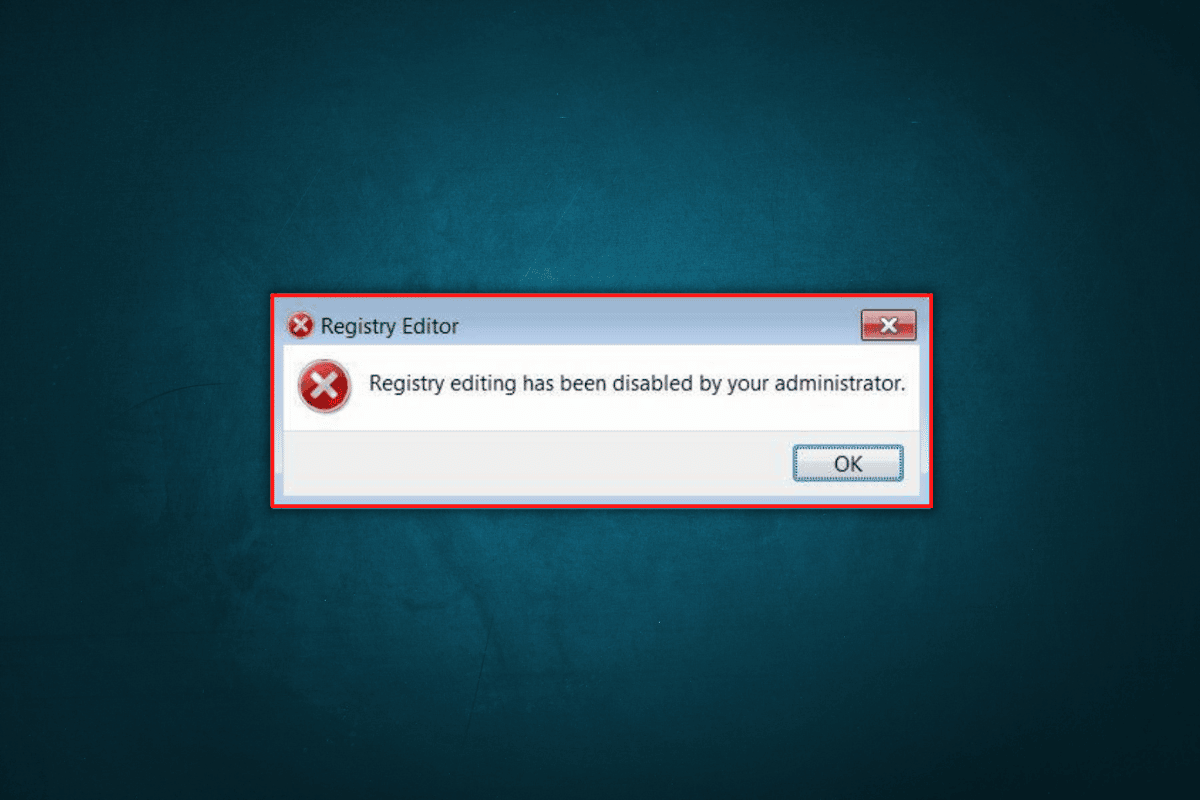
Cuprins
- Cum să remediați editarea registrului a fost dezactivată de o eroare de administrator
- Metoda 1: Actualizați Windows
- Metoda 2: Eliminați suspecții
- Metoda 3: Utilizați Editorul de politici de grup local
- Metoda 4: Adăugați cheia de registry
- Metoda 5: Utilizați linia de comandă
- Metoda 6: Reparați fișierele de sistem
Cum să remediați editarea registrului a fost dezactivată de o eroare de administrator
Setările sistemului sunt setări de bază care pot fi personalizate în funcție de modificări și nevoi minore. Dar pot apărea probleme în cazul în care cheile sunt defecte sau configurația necesară utilizatorului este diferită de cele existente. Registry Editor permite utilizatorului să modifice setările interne și avansate prin modificarea aranjamentului sau configurației cheilor de registry. Dacă ați încercat să modificați informațiile din registry, dar nu reușiți, aceasta poate fi din cauză că editarea registrului a fost dezactivată de administratorul dumneavoastră. Cu toate acestea, am găsit câteva metode. Dacă și tu ai de-a face cu aceeași problemă, ești la locul potrivit. Vă oferim un ghid perfect care vă va ajuta să remediați editarea registrului a fost dezactivată de administrator.
Notă: În ciuda acestui fapt, încercăm să vă învățăm pași simpli și de încredere pentru a depana și a remedia o problemă din sistemul dvs., vă recomandăm totuși să faceți o copie de rezervă a datelor și a cheii pentru Windows. În cazul în care ceva pare aberant, cel puțin nu ar exista pierderi de date personale.
Metoda 1: Actualizați Windows
Actualizați-vă sistemul de operare la cele mai recente ferestre și corecții de securitate. Dacă există vreo eroare neidentificată în sistemul dvs., există șanse să fie remediată și rezolvată în noua actualizare. Urmați acești pași din ghidul nostru, descărcați și instalați cea mai recentă actualizare Windows 10 pentru a remedia Regedit dezactivat de problema administratorului.
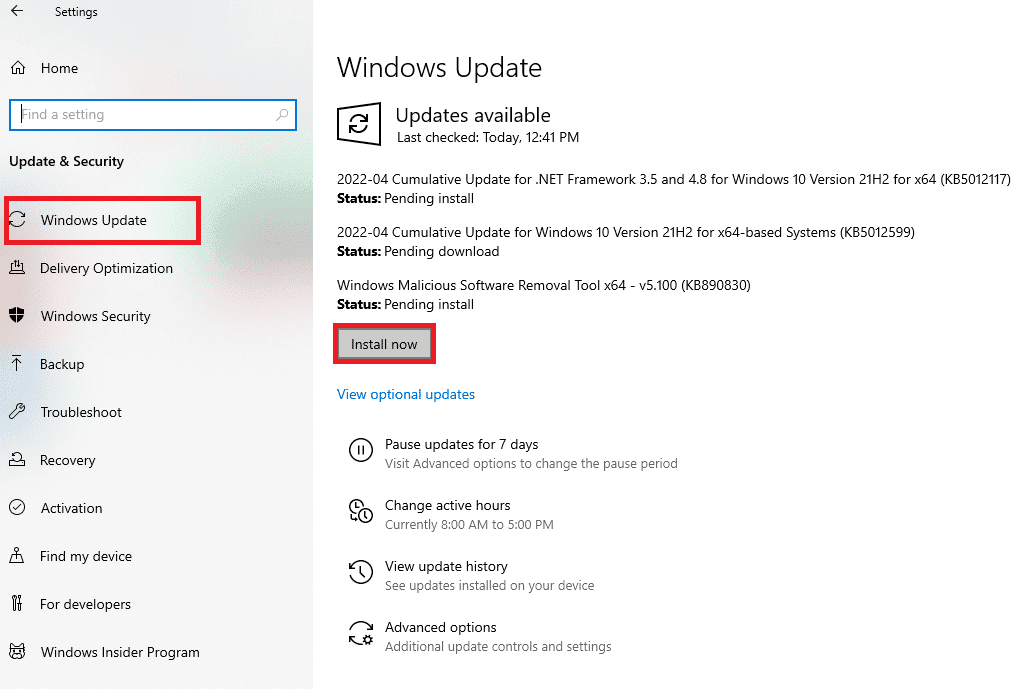
Metoda 2: Eliminați suspecții
Editorul de registry ar putea avea probleme la rulare din cauza aplicațiilor terțe corupte. Dacă există șansa să fi instalat mai devreme vreo aplicație terță parte pe dispozitiv și găsiți că este suspectă, dezinstalați-o și apoi încercați să activați regedit.
Citiți și: Remediați că Windows nu s-a putut conecta la serviciul Group Policy Client
Metoda 3: Utilizați Editorul de politici de grup local
Local Group Policy Editor este un instrument din Microsoft Windows care permite utilizatorului să controleze un număr mare de setări și procese implicite.
Notă: este disponibil numai pe – Windows 11 Pro și Windows 11 Enterprise; Windows 10 Pro și Windows 10 Enterprise; Windows 7 Professional, Windows 7 Ultimate și Windows 7 Enterprise; Windows 8.1 Professional și Windows 8.1 Enterprise.
Dacă aveți oricare dintre versiunile de Windows menționate care rulează pe sistemul dvs., puteți utiliza următoarea metodă.
1. Apăsați împreună tastele Windows + R pentru a deschide caseta de dialog Run .
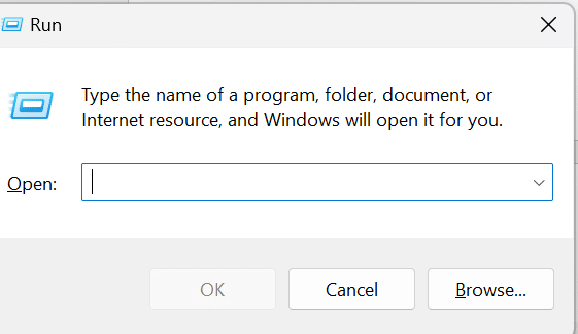
2. Tastați gpedit.msc în caseta de dialog și apăsați OK pentru a deschide Editorul de politici de grup local .
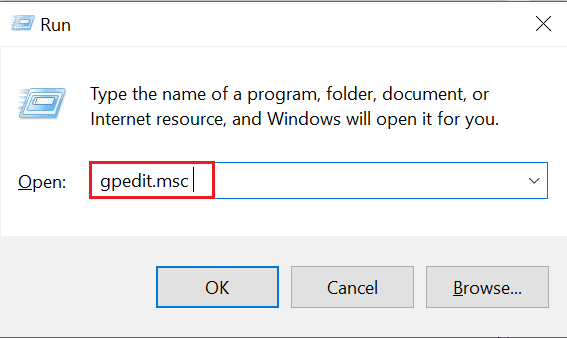
3. Faceți clic pe Configurare utilizator .
4. Navigați și selectați opțiunea Șabloane administrative .
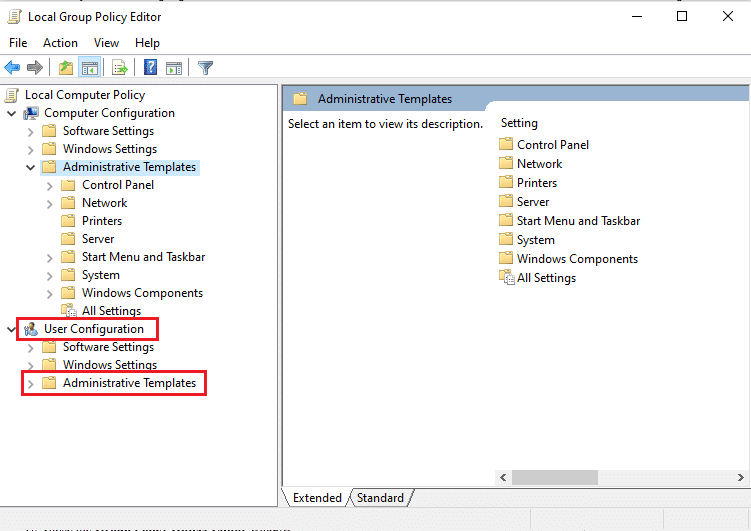
5. Faceți clic pe System pentru a obține o listă de setări.
6. Derulați și căutați Preveniți accesul la instrumentele de editare a registrului .
7. Dacă este deja activat, schimbați-l la opțiunea Neconfigurat sau Dezactivat .

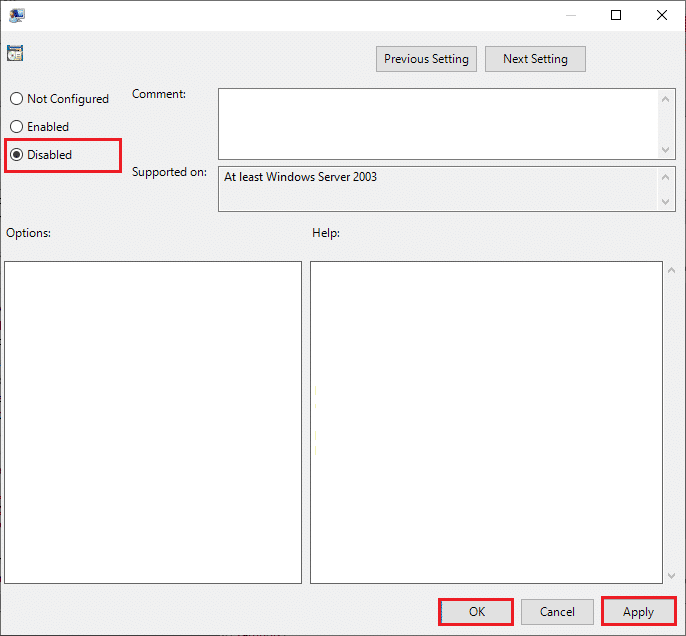
8. Salvați modificările apăsând pe Aplicare sau OK .
Citiți și: Cum să ștergeți intrările sparte din registrul Windows
Metoda 4: Adăugați cheia de registry
Cheia de registry este ca un folder cu toate configurațiile și setările de nivel scăzut. Administratorul dezactivează întotdeauna editarea cheilor de registry pentru a preveni orice fel de alterare și fluctuație în toate sistemele domeniului. Deci, cum să activezi regedit? Ce putem face pentru a remedia dacă editarea registrului a fost dezactivată de administratorul Windows XP.
Dacă regedit a fost dezactivat de administrator, puteți urma acești pași.
1. Lansați din nou caseta de dialog Run .
2. Aici, rulați următoarea comandă .
REG adăugați HKCU\Software\Microsoft\Windows\CurrentVersion\Policies\System /v DisableRegistryTools /t REG_DWORD /d 0 /f
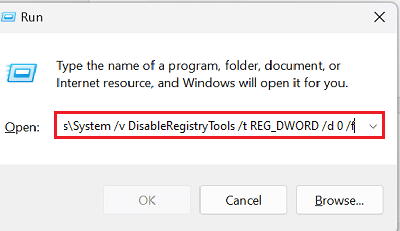
Acest lucru va activa cheia de registry în sistemul dvs. și veți putea accesa pentru a edita.
Citiți și: Remediați Editorul de registry nu mai funcționează
Metoda 5: Utilizați linia de comandă
Dacă editarea registrului a fost dezactivată de administratorul Windows XP, orice acțiune și funcție administrativă avansată poate fi executată prin utilizarea promptului de comandă. Ca orice altă sarcină pe care i se comandă să fie efectuată, comenzile pot fi folosite și pentru a activa editarea registrului. Urmați acești pași pentru a activa regedit.
1. Deschideți Notepad -ul pe computer.
2. Copiați și lipiți următorul cod Windows Registry Editor Versiunea 5.00
[HKEY_CURRENT_USER\SOFTWARE\Microsoft\Windows\CurrentVersion\Policies\System] „DisableRegistryTools”=dword:00000000
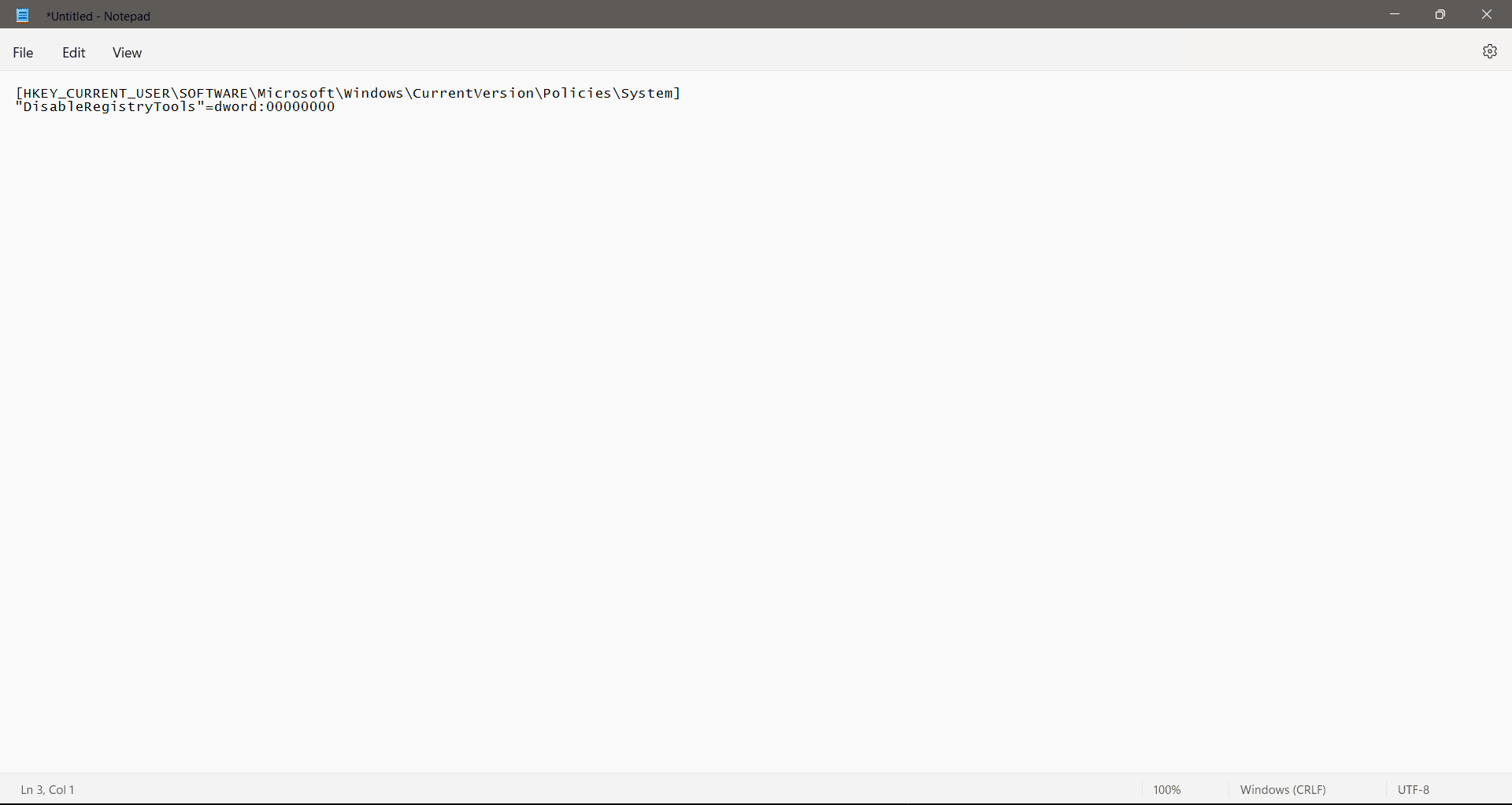
3. Salvați -l ca fișier de registry, adică în format (.reg), de exemplu, EnableEdit.reg
Notă: Asigurați-vă că vă amintiți locația fișierului.
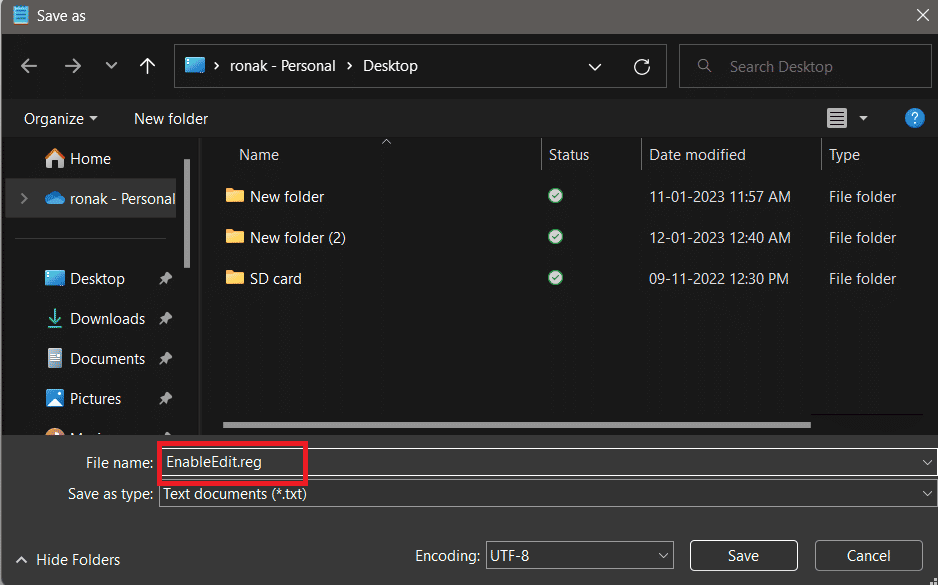
4. Căutați Command Prompt pe computer.
5. Faceți clic pe Executare ca administrator.
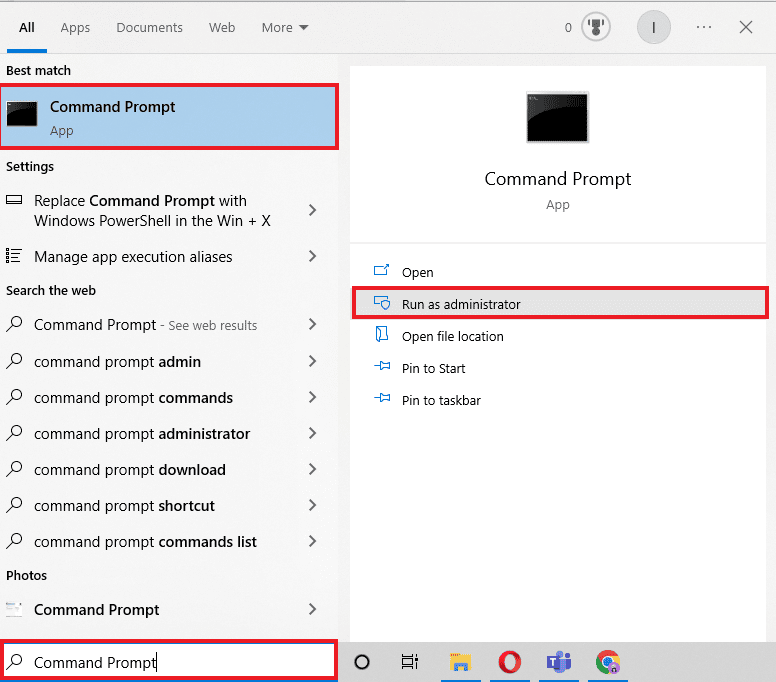
6. Rulați comanda cd C:\Users\[username]\Desktop pentru a afla calea fișierului Reg.
Notă: Asigurați-vă că locația utilizată în comandă este locația reală în care ați salvat fișierul Reg mai devreme. De asemenea, puneți propriul nume de utilizator în comandă. De exemplu, C:\Users\xyz\Desktop dacă xyz este numele dvs. de utilizator.
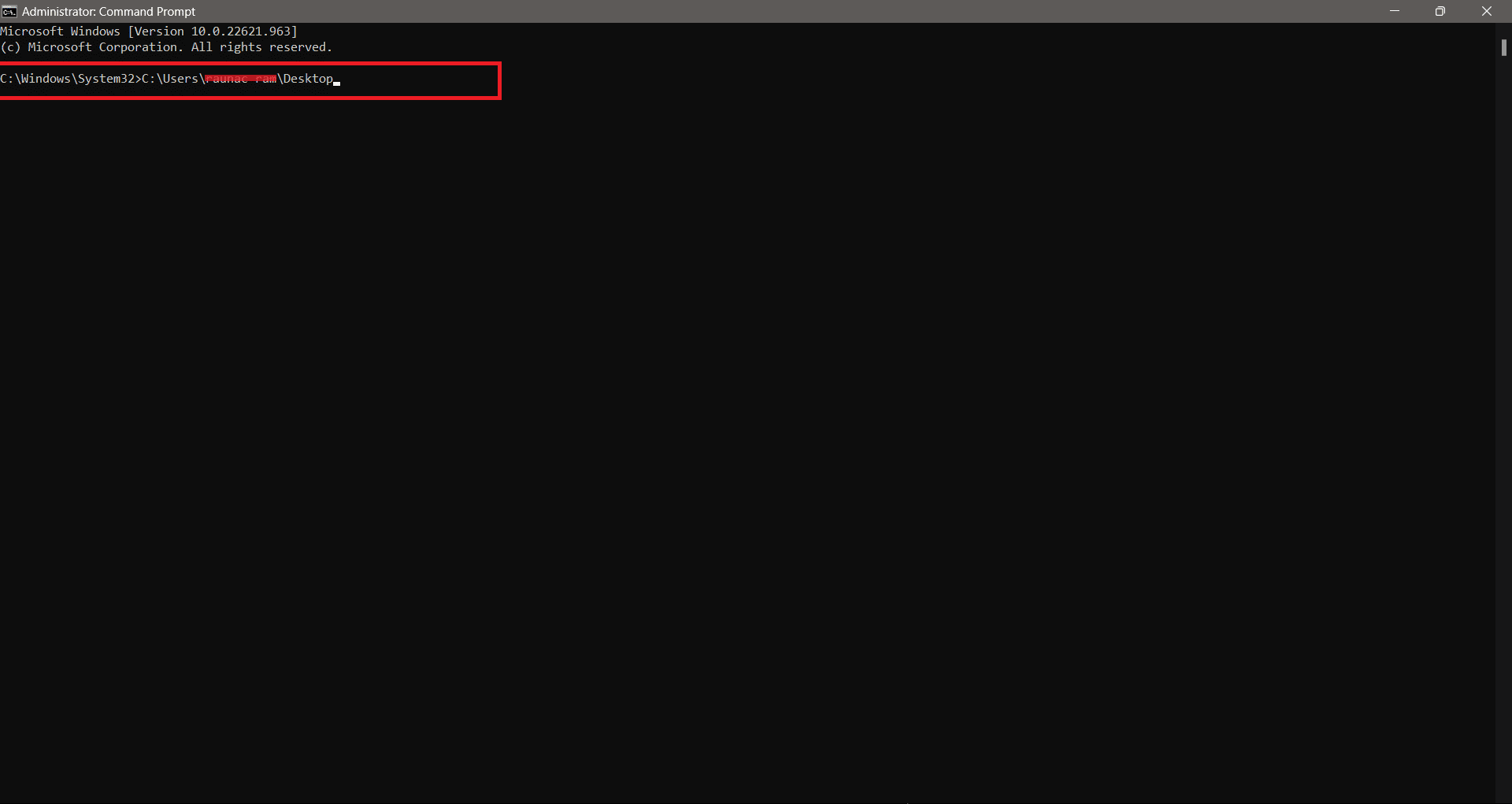
7. Acum, tastați următoarea comandă și apăsați tasta Enter .
regedit.exe /s EnableRegEdit.reg
Urmând toți pașii cu atenție, ar trebui să remediați, editarea registrului a fost dezactivată de administratorul dvs. și ar trebui să aveți acces pentru ao edita.
Citește și: Top 9 moduri de a repara sistemul nu poate găsi calea specificată în Windows 10
Metoda 6: Reparați fișierele de sistem
Dacă metodele de mai sus nu funcționează, ar putea exista șanse ca sistemul dumneavoastră să fie aglomerat cu erori și fișiere corupte. Puteți scăpa de ele urmând pașii următori și apoi încercați să activați regeditul. Consultați ghidul nostru pentru a repara fișierele de sistem pe Windows 10 și rezolvați problema Regedit dezactivată de administrator.
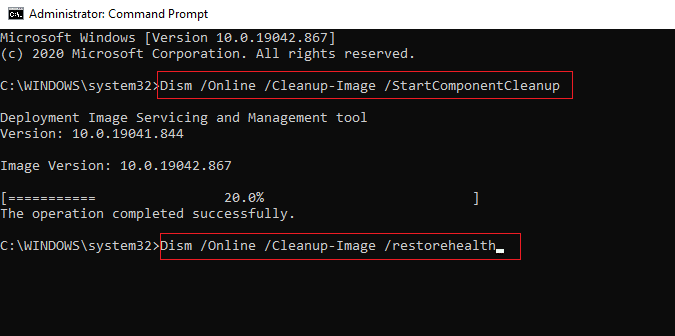
Recomandat:
- Care sunt dezavantajele 5G față de 4G?
- Programarea GPU accelerată hardware: merită pornită?
- 6 moduri de a repara serverul la care sunteți conectat este utilizarea unui certificat de securitate care nu poate fi verificat eroare
- Cum să remediați registrul corupt în Windows 10
Editarea registrului accesibilă este utilă pentru administrator. Există sisteme informatice bazate pe domenii sau pe aranjamentul oficial al sistemului unde, de obicei, Regedit este dezactivat pentru a împiedica angajații sau oricine să facă modificări interne la sisteme. Sperăm că acest ghid a fost util și că ați reușit să remediați dacă editarea registrului a fost dezactivată de problema administratorului dvs. Spuneți-ne care metodă a funcționat cel mai bine pentru dvs. Dacă aveți întrebări sau sugestii, nu ezitați să le trimiteți în secțiunea de comentarii de mai jos.
